Другие виды скриншотов
Как сделать скриншот в игре
Обычно для создания подобного рода скриншотов можно воспользоваться встроенными инструментами компьютерной игры или сторонним программным обеспечением.
Узнать о том, какой клавишей делается скриншот, можно в настройках управления в игре. Обычно это клавиша F12 или все та же Print Screen.
Fraps – это наиболее известная программа для получения скриншотов и записи видео из игр. Программа отличается возможностью достаточно тонкой настройки, что делает использование данной утилиты очень простым и удобным.
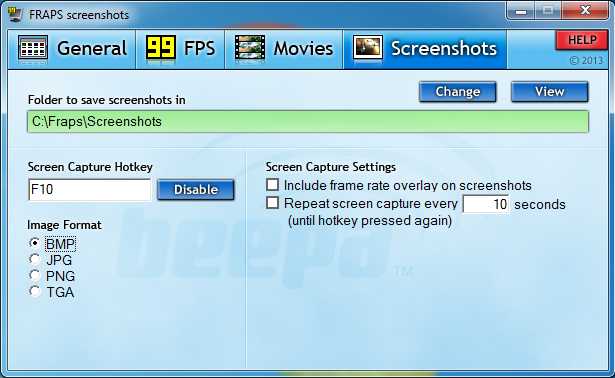
Пространство работы Fraps не ограничивается одними лишь играми. С помощью этой программы также можно сделать обычный полноэкранный скриншот рабочего стола.
Как сделать скриншот в браузере
Для того, чтобы сделать скриншот открытой в Chrome, Opera, Firefox или же Яндекс.Браузере странице, лучше всего воспользоваться специальным расширением LightShot для браузеров. Данное расширение является бесплатным и доступно для установки на странице дополнений браузера.
Как сделать скриншот в видеопроигрывателе
Хотите сделать стоп-кадр любимого фильма, но не знаете как? Очень просто. Всего-то нужно воспользоваться одним из множества проигрывателей видео.
Так, например, для получения стоп-кадра в Windows Media Player Classic необходимо поставить видео на паузу в нужном моменте и нажать «Файл – Сохранить изображение» или же воспользоваться комбинацией клавиш Alt+I.
Создание скриншота в VLC Player обеспечивается нажатием «Видео – Сделать снимок» или же комбинацией Shift+S.
В KMPlayer следует кликнуть правой кнопкой мыши по видео и выбрать пункт меню «Захват». Также можно воспользоваться комбинацией клавиш Ctrl+E (скриншот с возможностью выбора имени и места сохранения), Ctrl+A (скриншот сохранится в папке по умолчанию) или Ctrl+C (скриншот сохранится в буфер обмена).
Как сделать скриншот с видео на YouTube
Для этих целей удобнее всего воспользоваться сервисом AnyFrame. Для получения кадров следует указать адрес исходного видео на YouTube, после чего сервис загрузит его и разобьёт на кадры с возможностью их последующего сохранения.
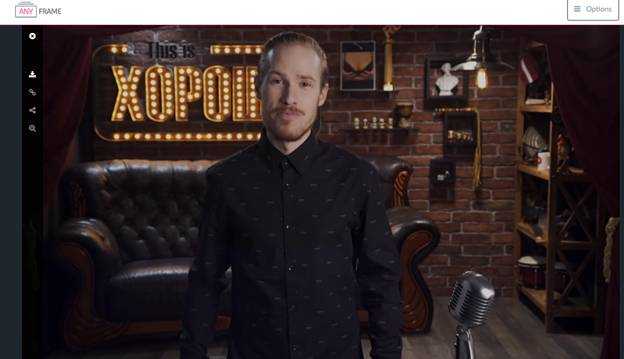
Как сделать длинный скриншот
Порой у людей возникает возможность сделать скриншот целой страницы конкретного веб-сайта. Причиной тому может быть много: анализ сайта конкурента, составление технического задания для программиста, пересмотр дизайна своего собственного сайта и так далее. Рекомендуется воспользоваться одним из онлайн сервисов для создания длинных скриншотов:
- http://www.capturefullpage.com/
- http://ctrlq.org/screenshots/
- http://snapito.com/
Стоит отметить, что помимо онлайн версий, вышеупомянутые сервисы существуют в качестве расширений для браузеров Chrome, Opera и Firefox.
Как сделать скриншот в Windows
Для наиболее популярной среди пользователей операционных систем — Windows, доступно огромное число вариантов создания скриншотов. Каждый из них хорош по-своему, а решение, какому из них отдать предпочтение, целиком и полностью ложится на плечи пользователя.
Скриншот в Windows штатными средствами
Самый легкий и, пожалуй, самый известный способ создания скриншотов в операционной системе Windows заключается в нажатии клавиши Print Screen (иногда – Prt Scr, PrtSc и т.п.) на клавиатуре. Данная клавиша находится в правой части клавиатуры прямиком над так называемыми «стрелочками».

После нажатия данной клавиши система скопирует полноэкранное изображение состояния экрана компьютера в буфер обмена.
Важно! Владельцам ноутбуков и нетбуков в большинстве случаев следует нажимать клавишу Print Screen вместе с клавишей Fn, что обусловлено меньшим количеством кнопок на клавиатуре переносных компьютеров

Полученное изображение можно сохранить с использованием популярного редактора Paint. Для этого после нажатия клавиши Print Screen необходимо открыть программу Paint (Пуск – Все программы – Стандартные – Paint) и нажать кнопку Вставить в верхней части экрана.
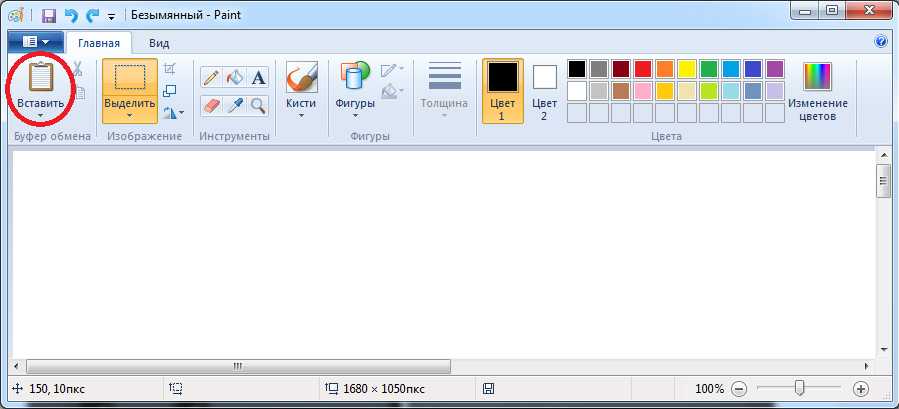
Скриншот экрана, полученный подобным образом, также можно использовать минуя программу Paint. Например, можно вставить полученное изображение в программу Microsoft Office Word или в сообщение ВКонтакте.
При нажатии клавиши Print Screen в сочетании с клавишей Alt система сделает скриншот только активного окна. Это удобно, когда нет необходимости делать огромный и громоздкий скриншот всего экрана.
Инструмент «Ножницы»
Программа «Ножницы» — это инструмент, включенный в набор стандартных приложений Windows Vista, Windows 7, Windows 8 и Windows 10, позволяющий делать и сохранять скриншот отдельной области или всего экрана.

Полученный с использованием «Ножниц» снимок экрана можно сохранить в форматах PNG, JPEG, GIF, HTML или просто отправить по почте. Также на полученном скриншоте удобно создавать примечания, используя встроенные инструменты «Перо» и «Маркер».

Для запуска программы следует перейти по адресу (Пуск – Все приложения – Стандартные – Ножницы). Для удобства дальнейшего использования запущенную программу можно закрепить на панели задач или поместить ее ярлык на Рабочий стол.

Скриншот в Windows с использованием сторонних программ
Существует большое множество программ для снятия и сохранения скриншотов в операционной системе Windows. Рассмотрим наиболее популярные из них.
Программа доступа к сервисам облачного хранения файлов от гиганта отечественной IT-индустрии помимо своего основного функционала позволяет создавать скриншоты части или всего экрана.
С помощью встроенных функций программа позволяет добавить примечание сразу же после создания снимка.
LightShot представляет собой бесплатную и интуитивно понятную программу для снятия скриншотов экрана компьютера или ноутбука. Программа позволяет пользователю выбрать область экрана, скриншот которой нужно сделать.

Полученный скриншот можно редактировать, добавлять на него надписи и отметки. Также доступна загрузка скриншота в облако для предоставления доступа другим людям.
Joxi
Инструменты для скриншотов экрана
ShareX предоставляет внушающий набор инструментов для скриншотов. Вы можете обрезать картинку, изменять размер, поворачивать ее, добавлять аннотации, линии, стрелки, формы, тексты, удалять конфиденциальные данные, добавлять водяные знаки, тени, границы, накладывать различные фильтры, применять специальные эффекты и многое другое. Программа так же включает в себя и другие инструменты, такие как ftp-клиент, проверка хэша, индексатор каталогов, редактор изображений (с поддержкой более 35 различных эффектов), настройку горячих клавиш, QR коды и многое другое.
В целом, набор инструментов настолько обилен, что даже искушенный пользователь обязательно найдет для себя все, что только может потребоваться.
About This Software
open source
- Fullscreen
- Active window
- Active monitor
- Window menu
- Monitor menu
- Region
- Region (Light)
- Region (Transparent)
- Last region
- Custom region
- Screen recording
- Screen recording (GIF)
- Scrolling capture
- Webpage capture
- Text capture (OCR)
- Auto capture
- Show quick task menu
- Show «After capture» window
- Add image effects / watermark
- Annotate image
- Copy image to clipboard
- Print image
- Save image to file
- Save image to file as…
- Save thumbnail image to file
- Perform actions
- Copy file to clipboard
- Copy file path to clipboard
- Show file in explorer
- Recognize text (OCR)
- Show «Before upload» window
- Upload image to host
- Delete file locally
- Upload file
- Upload folder
- Upload from clipboard
- Upload from URL
- Drag and drop upload
- Upload from Windows shell context menu
- Upload from Windows send to menu
- Watch folder
- Show «After upload» window
- Shorten URL
- Share URL
- Copy URL to clipboard
- Open URL
- Show QR code window
- Color picker
- Screen color picker
- Annotate image
- Image effects
- Hash check
- DNS changer
- QR code
- Ruler
- Directory indexer
- Image combiner
- Image thumbnailer
- Video thumbnailer
- FTP client
- Tweet message
- Monitor test
Customer reviews
Overall Reviews:
Overwhelmingly Positive
(2,718 reviews)
Recent Reviews:
Overwhelmingly Positive
(132 reviews)
Review Type
All (2,718)Positive (2,606)Negative (112)
Purchase Type
All (2,718)Steam Purchasers (25) Other (2,693)
Language
All Languages (2,718)Your Languages (1,099) Customize
Date Range
To view reviews within a date range, please click and drag a selection on a graph above or click on a specific bar. Show graph
LifetimeOnly Specific Range (Select on graph above) Exclude Specific Range (Select on graph above) 
Playtime
Brought to you by Steam Labs
Filter reviews by the user’s playtime when the review was written:
No MinimumOver 1 hourOver 10 hours
No minimum to No maximum
Display As:
SummaryMost HelpfulRecentFunny
Off-topic Review Activity
When enabled, off-topic review activity will be filtered out. This defaults to your Review Score Setting. Read more about it in the blog post.
Enabled
Show graph
Hide graph
Filters
Excluding Off-topic Review Activity
Playtime:
Loading reviews…
Loading reviews…
Loading reviews…
Loading reviews…
Loading reviews…
There are no more reviews that match the filters set above
Adjust the filters above to see other reviews
Loading reviews…
FlashBack Express
Еще одна программа для записи экрана с множеством функций, которая идеально подходит для записи игр, а также видео с вашей веб-камеры.
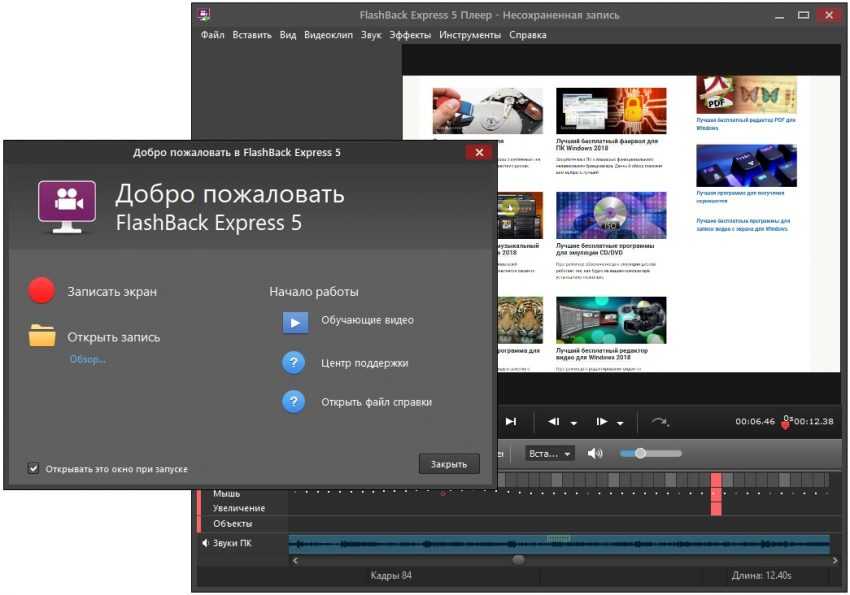
+ Хорошо продуманный интерфейс+ Встроенный видео редактор+ Разные форматы выходных файлов на выбор
+ Есть русский язык интерфейса
FlashBack Express – отличное приложение для записи экрана, с которым на удивление легко работать. Хоть это и бесплатная версия платной программы, FlashBack Express не оставит уродливых водяных знаков на ваших записях и не накладывает временных ограничений на продолжительность видео, а также имеет функции и инструменты, которым могут позавидовать даже некоторые платные программы. Интерфейс не такой сложный, как у OBS Studio, поэтому, если вы никогда до этого не пользовались приложениями для записи экрана, это будет отличным выбором.
Вы можете записывать в полноэкранном режиме, маленьком окне, выбранной области или с веб-камеры. После окончания ваша запись появится в простом редакторе, где можно обрезать и уменьшить видео, а затем экспортировать его на ваш компьютер, загрузить на YouTube или FTP-сервер.
Flashback Express имеет стандартный набор возможностей для бесплатной программы для записи видео и звука с экрана, но уделите ей больше времени, чтобы узнать все ее дополнительные функции, и вы обнаружите множество интересных настроек, которые сделают вид ваших записей действительно профессиональным. Программа может автоматически размывать вводимые на экране пароли, заменять неуместные обои на вашем рабочем столе на однотонный фон, прятать нежелаемые ярлыки и выделять курсор мыши для более легкого его отслеживания. Есть также отдельный игровой режим, который позволяет выставлять количество кадров в секунду (FPS) для записи.
Здесь нет ограничений по длине ваших записей, если только вы сами не установите такие в случае, если в этом есть необходимость. Также в этой программе можно разбивать записи на части, чтобы не создавать огромных файлов. Flashback Express может экспортировать файлы в форматах WMV, AVI и MP4, поэтому отдельный видеоконвертер не потребуется.
Использование ShareX для захвата видео и изображений с экрана
y http-equiv=»Content-Type» content=»text/html;charset=UTF-8″>le=»text-align: justify;»>ShareX полностью бесплатная программа с открытым исходным кодом для Windows 10, 8.1 и Windows 7, интерфейс доступен и на русском языке. Для большинства пользователей разобраться с использованием функций не составит проблем:
- После первого запуска ShareX в главном окне вы увидите текущие настройки горячих клавиш для записи экрана или области экрана, а также создания скриншотов.
- Доступ к другим опциям захвата, например, запись видео в анимированный GIF или распознавание текста из скриншота вы можете найти в разделе «Захват».
- Открыв пункт «Задачи после захвата» вы увидите, что именно программа будет выполнять сразу после того, как был сделан снимок экрана или записано видео рабочего стола (выделенные пункты — включенные). Вы можете отключить ненужные пункты и включить требуемые: например, если отключить «Сохранить изображение в файл» и включить «Сохранить изображение в файл как», то при сохранении скриншота или видео будет отображаться диалог выбора места сохранения (иначе — сохранение в стандартную папку).
- При желании вы можете настроить автоматическую загрузку файлов в облачные хранилища в пункте «Сервисы загрузок».
- В разделе «Инструменты» присутствуют полезные дополнительные функции, такие как простой встроенный графический редактор, генератор и расшифровщик QR-кодов, конвертер видео и другие.
Использование ShareX не должно вызвать существенных трудностей, и любой пользователь способен будет разобраться с функциями за сравнительно короткое время
Среди настроек рекомендую обратить внимание на следующие:
Зайдите в Настройки задач — Запись экрана — Настройки записи экрана
Обратите внимание на пункт «путь к ffmpeg». Если он выделен красным, нажмите «Скачать» и скачайте этот компонент: он необходим для кодирования видео с экрана, а также используется во встроенном конвертере видео файлов
В этом же окне вы можете настроить параметры экспорта видео (для большинства задач, связанных с записью рабочего стола, уже выставлены оптимальные параметры).
Если после создания скриншота или видео экрана вам требуется автоматически открыть его в какой-то программе или выполнить автоматические действия, настроить это вы можете в Настройки задач — Действия. Отмеченные действия будут автоматически выполняться если в «Задачи после захвата» будет включен пункт «Выполнить действия».
В разделе Настройки задач — Загрузка — Имена файлов вы можете задать шаблоны для имен скриншотов и видео: доступные для использования в шаблонах параметры появятся в меню при нажатии в поле ввода шаблона.
В Настройки задач — Захват — Распознавание текста можно изменить язык по умолчанию для распознавания текста со скриншотов на русский (по умолчанию выбран английский).
В разделе «Горячие клавиши» вы можете задать собственные сочетания клавиш для различных действий, добавить новые действия с новыми сочетаниями или удалить те, которые не используются.
В списке сделанных скриншотов и записанных видео вы в любой момент можете выполнить действия над ними, нажав правой кнопкой мыши по нужному элементу.
Моё мнение — для тех пользователей, которые часто работают со снимками экрана и видео с рабочего стола ShareX может оказаться просто отличным инструментом, смело могу рекомендовать к использованию. В случае, если скриншоты вам не требуются, но нужны более широкие возможности записи видео с экрана, присмотритесь к OBS Studio.
Скачать ShareX можно из официального магазина Windows 10 (оптимальный вариант, если у вас эта версия системы), либо с официального сайта https://getsharex.com/ где доступен как установщик, так и Portable версия программы, не требующая установки на компьютер.
А вдруг и это будет интересно:
Как сделать скриншот в Mac OS X
Полноэкранный скриншот на рабочий стол.
Комбинация клавиш для создания такого скриншоты выглядит следующим образом: Cmd+Shift+3. Скриншот сохранится на рабочем столе компьютера с названием типа «Снимок экрана 2016-04-06 в 17.23.04.png».
Полноэкранный скриншот в буфер обмена.
Для создания подобного рода скриншота необходимо нажать комбинацию клавиш Cmd+Ctrl+Shift+3. Полученный скриншот сохранится в буфер обмена, после чего его можно вставить, например, в любом графическом редакторе.
Скриншот части экрана.
Скриншот отдельной части экрана – это, пожалуй, наиболее востребованный тип скриншотов. После нажатия комбинации клавиш Cmd+Shift+4 пользователю следует выбрать необходимую область экрана. Готовый скриншот будет доступен на рабочем столе.
Скриншот активного окна программы.
В этом случае готовый скриншот также сохранится на рабочий стол. Для создания подобного скриншота следует нажать комбинацию клавиш Cmd+Shift+4+Пробел. Не очень удобно, согласны?
Именно по этой причине в операционной системе Mac OS X, как и в Windows, рекомендуется использование программ от сторонних производителей.
Важно! Уже знакомые читателю программы Яндекс.Диск, LightShot и Joxi являются кроссплатформенными, а значит, доступны в операционной системе Mac OS X
ПРОГРАММЫ ДЛЯ СКРИНШОТОВ
Лучшая, на наш взгляд, это «Greenshot». Загрузить установщик можно по этому адресу:
http://getgreenshot.org/
после чего запустите его и следуйте подсказкам мастера установки. После установки программа запускается и висит в системном трее на Панели задач. Вы можете нажать одно из предопределенных или настраиваемых пользователем сочетаний клавиш или щелкнуть правой кнопкой мыши на значок и выбрать нужный вариант.
Окно параметров содержит в себе множество опций, включая задержку
Это важно, если, например, вы хотите показать снимок открытого меню. После того, как вы сделали снимок, «Greenshot» может либо скопировать его в буфер обмена, сохранить его в выбранное вами местоположение, открыть в приложении Microsoft Office, редакторе изображений или загрузить прямо на хостинг изображений для обмена
Не имеет встроенной функции добавления аннотаций, но это достаточно мощная утилита, которая работает очень хорошо. Представляет собой приложение с открытым исходным кодом.
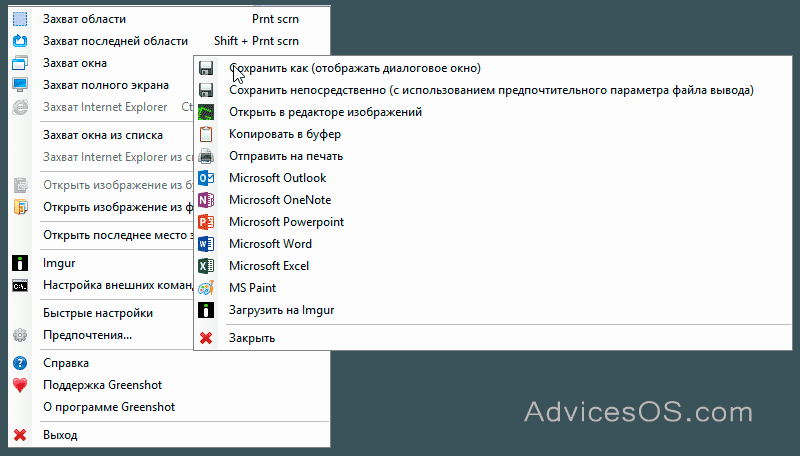
Лучшая для аннотаций и редактирования — «PicPick». Предоставляет современный интерфейс с ленточным баром. Если вы делаете несколько снимков экрана, приложение показывает их все в своем редакторе, используя вкладки. Что действительно отличает его от «Greenshot» — это интерфейс редактирования. Вы можете изменять размер, обрезать скриншоты, применять эффекты, вставлять текст и добавлять штампы, такие как числа и стрелки.
Если вы хотите, чтобы программы для скриншотов предоставляли вам простые инструменты для редактирования, «PicPick» — лучший выбор. Она полностью бесплатна для домашнего использования.
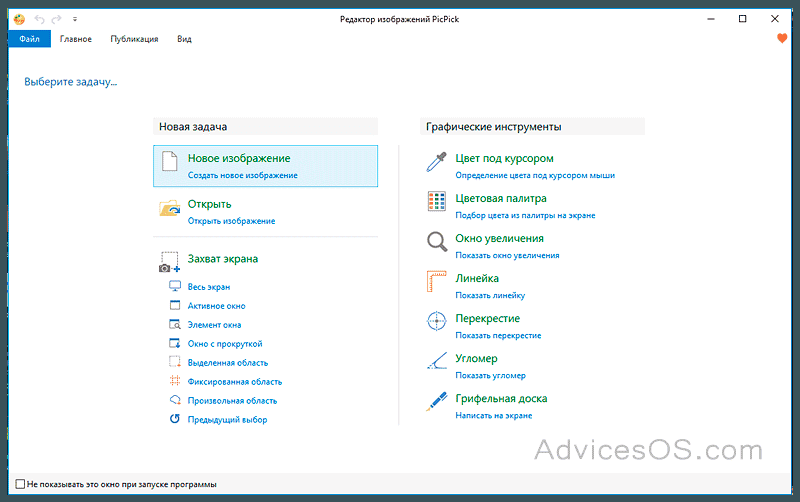
ПРОГРАММА ДЛЯ СОЗДАНИЯ СКРИНШОТОВ
Лучший инструмент для продвинутых пользователей — «ShareX». Это приложение может автоматически загружать скриншоты, которые вы снимаете, во множество пунктов назначения, от облачных хранилищ до серверов. В нем также есть функции, которые вы не найдете во многих других приложениях, например, захват с возможностью прокрутки, что позволяет сделать снимок, например, длинного документа или веб-страницы.
Вы можете настроить программу для автоматического выполнения различных задач по захвату и загрузке каждый раз, когда вы делаете снимок. Например, настроить автоматическое сохранение на жестком диске, добавление водяного знака и загрузки на выбранный сервер. После завершения загрузки можно автоматически скопировать URL-адрес загруженного изображения в буфер обмена и поделиться им в социальной сети. Можно воспользоваться функцией автосрабатывания через определенный период времени, который вы сами настраиваете. Также является полностью бесплатным приложением с открытым исходным кодом.
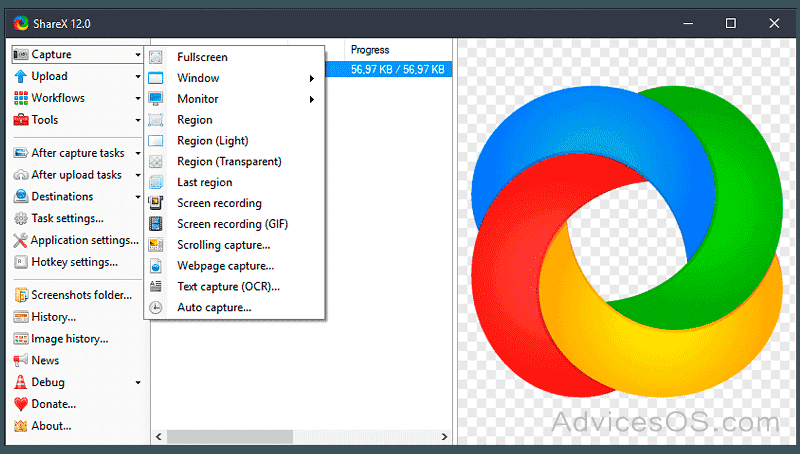
Теперь немного об играх. По другому обстоят дела со снимками игрового процесса. Мы рекомендуем специализированные инструменты, например, такие как в Steam по умолчанию. Платформа содержит встроенные ярлыки для этих целей.
Подобная функциональность встроена в утилиты графических драйверов, таких как AMD ReLive и NVIDIA GeForce Experience. NVIDIA позволяет пользователям даже замораживать геймплей и менять положение игровой камеры. В самой Windows 10 есть встроенная игровая панель, которую вы можете использовать для подобных целей в любой игре. Открывается по нажатию сочетания клавиш Win+G на клавиатуре
Спасибо за внимание!
FastStone Capture
Легкая и маленькая, с минималистским пользовательским интерфейсом, FastStone Capture, тем не менее, обладает всем, что нужно для быстрого и качественного создания скриншотов. Программка представляет собой небольшую плавающую панельку с десятью кнопками для выполнения различных задач.
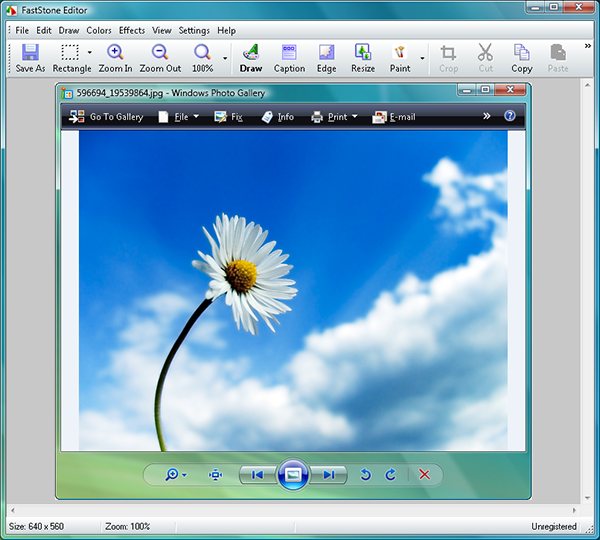
Поддерживается захват областей различных форм, окон и их отдельных элементов, прокрутка веб-страниц, импорт отснятого скриншота сторонние приложения, буфер обмена, вывод на печать, отправка по ftp, электронной почте.
Особого внимания заслуживает встроенный редактор – несмотря на небольшой размер в нем есть все что нужно для оперативной обработки изображений. Поддерживается наложение текста, маркеров, стрелок, фигур, применение эффектов и прочее. Ну и конечно автоматизация, без нее никак.
Вы можете “запрограммировать” FastStone Capture таким образом, чтобы каждое изображение обрабатывалось соответствующим образом.
В общем, на FastStone я и остановил свой выбор. Программа сочетает в себе мощь, простоту, нетребовательность к ресурсам, удобство и высокую скорость, а большего для работы со скриншотами и представить нельзя.
Возможность выложить скриншот экрана в интернет
Как и следует ожидать от программы с названием ShareX, вы можете мгновенно выкладывать и делиться всеми или частью созданных скриншотов. Вы можете выбрать любой из 30 различных веб-сайтов для загрузки и хранения медиа контента. В этот список входят Imgur, Pastebin, Dropbox, Twitter, Flickr, Picasa, Photobucket, RapidShare, Google Drive и многие другие. После того, как изображения будут загружены, вы можете воспользоваться инструментом для создания коротких ссылок, а затем разместить полученные ссылки на Twitter, VK, Facebook и многих других социальных сервисов, а так же отправить ее по почте или же просто скопировать в буфер обмена. Кроме того, все это можно легко и быстро выполнить, при помощи гибкого инструмента горячих клавиш программы.
В целом, ShareX это мощное и многофункциональное средство для создания скриншотов с огромным количеством настраиваемых опций и возможностью мгновенно выкладывать и делиться полученными снимками в интернете.
Рубрики:
- захват
- скриншот
- снимок
- экран
- XYPlorer бесплатный файловый менеджер для Windows 7
- ExamDiff программа для сравнения файлов
Apowersoft Free Online Screen Recorder
Браузерное приложение, которая превосходит многие другие.
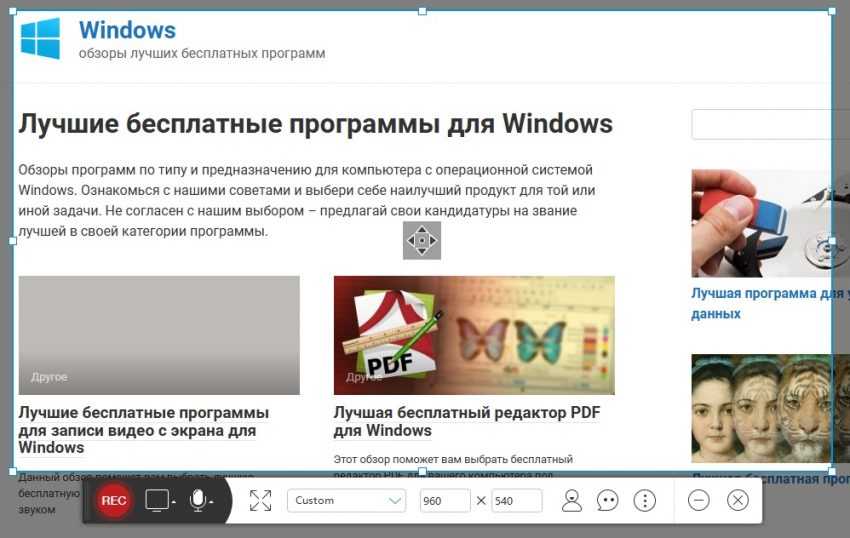
+ Без временных ограничений или водяных знаков+ Много вариантов для экспорта конечного файла– Не подходит для записи игр
Если вы хотите записать презентацию, демонстрацию программного обеспечения или обучающий ролик, попробуйте Apowersoft Free Online Screen Recorder. Это браузерный инструмент, что означает, что он не подходит для записи игр, но для других целей он идеален.
Вначале вам предложат загрузить маленький установочный файл. В вашем распоряжении будет панель управления для записи вашего рабочего стола, веб-камеры, звука с ПК или микрофона (вместе или поодиночке).
Вы можете записывать весь экран монитора, выбрать область вручную или выбрать одно из предложенных разрешений – удобно, если вы записываете клип для YouTube, например, и не хотите использовать отдельный редактор для изменения размера видео.
Apowersoft Free Online Screen Recorder также предусматривает горячие клавиши для быстрой работы и удобства использования. Вы можете включить отображение курсора в видео или отключить его, а также выбирать формат выходного файла: MP4, WMV, AVI, MOV и т. д. Вы даже можете добавлять заметки во время записи. По окончании записи можете сохранить файл в виде видео или GIF-картинки, загрузить его напрямую на YouTube или Vimeo, или отправить на Google Drive или Dropbox.
Обратите внимание на то, что кнопка «Download desktop version» на официальном сайте ведет к программе под названием «Apowersoft Screen Recorder Pro». Это пробная версия платного приложения, которая имеет больше ограничений, чем Online Screen Recorder
