Мой алгоритм работы с CleanMyMac X
CMM я запускаю раз в пару недель, либо когда на диске остается менее 50 гигабайт свободного места. Об этом мне сообщает сама программа.
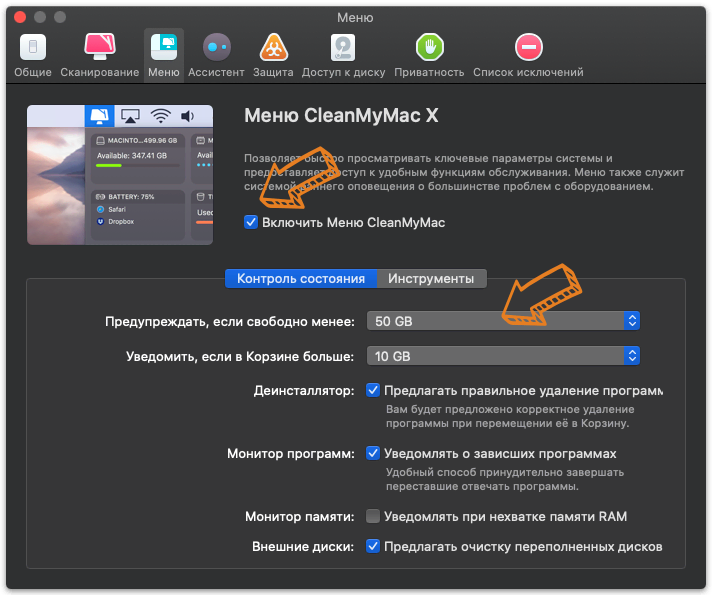 Мои настройки CleanMyMac: утилита сообщит, если заканчивается место на диске, или переполнена корзина
Мои настройки CleanMyMac: утилита сообщит, если заканчивается место на диске, или переполнена корзина
Мой рутина по поддержанию Mac в бодром состоянии выглядит так:
- Захожу в Деинсталлятор, просматриваю список приложений и удаляю всё, что мне больше не нужно;
- Захожу во вкладку Большие файлы и удалю ненужные загрузки фильмов и сериалов, что появились за последнее время;
- Захожу во вкладку Обновления и устанавливаю их;
- Запускаю функцию Smart Scan и удался всё, что она предлагает;
- Перехожу во вкладку Служебный мусор и проверяю, нет ли там чего-то аномального и ненужного;
- Если в настройках системы категория Другое всё ещё занимает иного места, то запускаю Файлоскоп и смотрю, какая папка съела драгоценное место.
CleanMyMac X: попробовать бесплатно
Удаляем настройки программ и файлы поддержки
Первым делом нам надо перейти в папку «Библиотека», дело в том, что при удалении любой программы остаются файлы в системе, чаще всего в реестре, файлы эти создаете Вы сами когда меняете настройки приложения и создаете профиль, этот профиль остается не в папке программы, а в самой системе. В случае если Вы просто решили удалить и переустановить программу заново, то настройки удалять не обязательно, но если Вы больше не желаете использовать данную программу, то это действие произвести необходимо, оно уберет весь лишний мусор с Вашей системы.
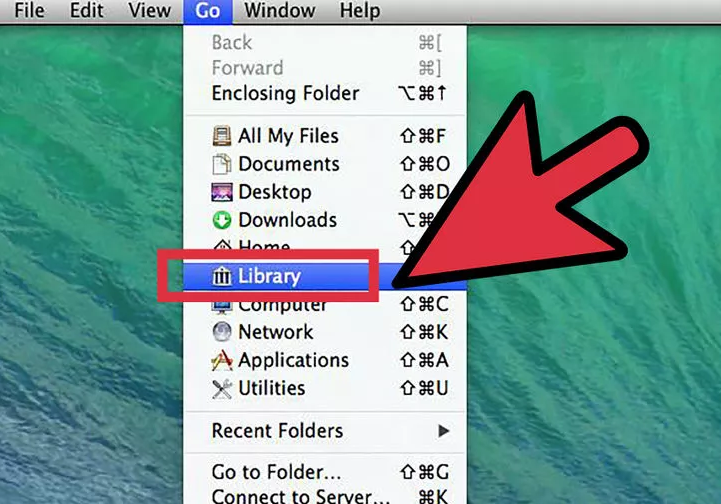
В появившемся окне находим все файлы которые как либо связаны по названию с программой которую Вы удаляли, отмечаем эти файлы и производим перемещение в корзину. Чаще всего эти файлы прячутся в папке «Поддержка программ».
Следующим нашим шагом будет очистка корзины, очищаем корзину так как было описано выше. В случае если компьютер не дает нам это сделать, то перезагружаем операционную систему и заново пробуем очистить корзину.
Так же существует огромнейшее количество специальных программ по удалению и очистке ненужных фалов с Вашего макбука. Выделяется среди них больше всего программа под названием «CleanMyMac».
Рано или поздно на вашем ноутбуке скопиться множество бесполезных программ, засорять память которыми нет смысла. В этом случае стоит начать их удалять, но делать это надо правильно, иначе со временем в системе накопится большое количество пустых и незадействованных папок, что, в свою очередь, будет путать компьютер и приведет к понижению его производительности.
Удаление через корзину
Для того чтобы произвести удаление через корзину, в первую очередь нам нужно включить компьютер и зайти с учетной записи администратора, это будет оптимальный вариант, так как при каждом удалении макбук просит ввести пароль администратора, зайдя сразу с этой учетной записи мы сэкономим время и не будем производить лишних действий.
Открываем папку с программами, как это сделать будет показано на скриншоте, находим нужное нам приложение, которое мы будем удалять, Вы так же можете производить удаление программ из других мест, к примеру с рабочего стола или того места куда установлено приложение.
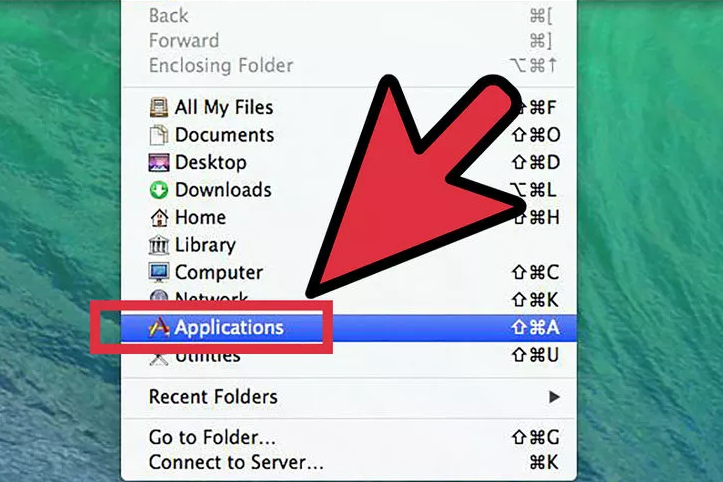
Если Вы случайно, что-то удалили, то Вы можете все восстановить, перед тем как Вы произвели очистку корзину, но если очистка корзины уже произведена, то восстановить удаленные файлы уже не удастся.
Деинсталлятор: полное удаление приложений
Пожалуй, это наиболее часто используемый мною модуль
Поскольку я постоянно устанавливаю и пробую новые приложения, мне важно, чтобы после их удаления не оставалось лишних файлов и мусора в автозагрузке
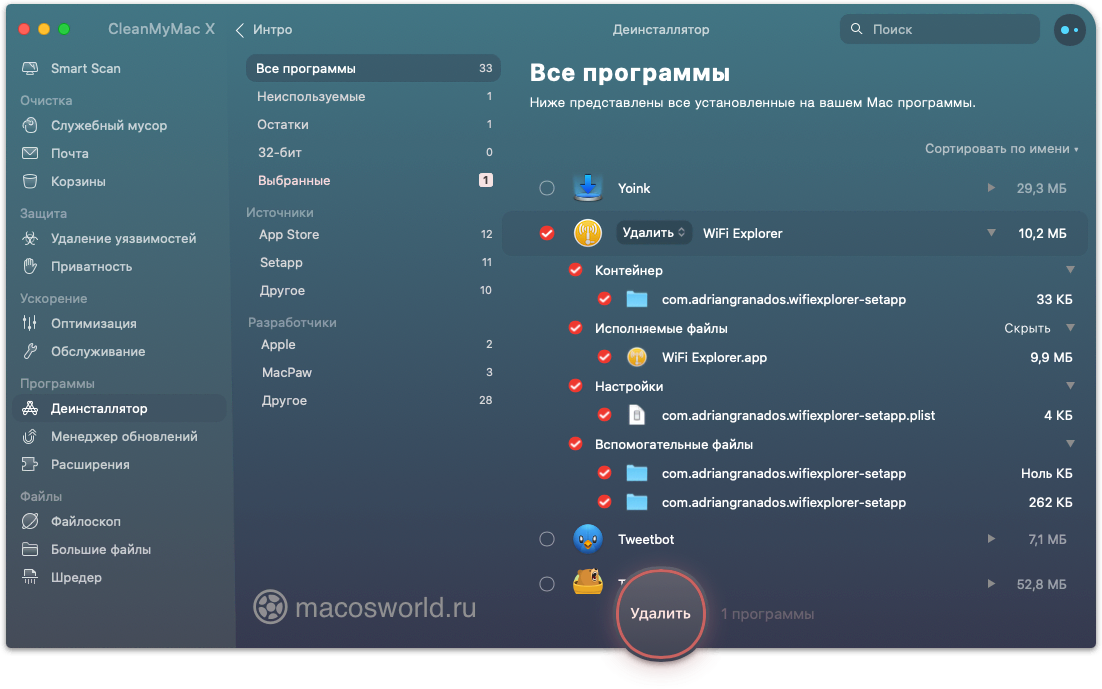 Деинсталлятор CleanMyMac полностью удаляет приложения, включая все вспомогательные файлы
Деинсталлятор CleanMyMac полностью удаляет приложения, включая все вспомогательные файлы
CleanMyMac удалит программы полностью: не только исполнительный файл, но и остальные «хвостики». Также при помощи этого модуля можно сбросить любую программу до начальных настроек без её удаления. Я часто пользуюсь этой возможностью при разработке своих приложений KeyKey и Focusito.
Если вы в этом разделе впервые, то сразу загляните во вкладку «Неиспользуемые». Здесь собраны программы, которые вы давно не запускали, скорее всего их можно удалить.
Как удалить встроенные программы Mac OS X
y http-equiv=»Content-Type» content=»text/html;charset=UTF-8″>le=»text-align: justify;»>Если вы попробуете удалить какую-либо из предустановленных программ Mac, то увидите сообщение о том, что «Объект не может быть изменен или удален, так как он необходим OS X».
Я не рекомендую трогать встроенные приложения (это может послужить причиной неправильной работы системы), однако, удалить их возможно. Для этого потребуется использовать Терминал. Для его запуска можно использовать поиск Spotlight или папку «Утилиты» в программах.
В терминале введите команду cd /Applications/ и нажмите Enter.
Следующая команда – непосредственно удаление программы OS X, например:
- sudo rm -rf Safari.app/
- sudo rm -rf FaceTime.app/
- sudo rm -rf Photo\ Booth.app/
- sudo rm -rf QuickTime\ Player.app/
Думаю, логика ясна. Если потребуется ввести пароль, то при вводе символы отображаться не будут (но пароль все равно вводится). Во время удаления вы не получите каких-либо подтверждений удаления, программы просто будет удалена с компьютера.
На этом заканчиваю, как видите, в большинстве случаев, удаление программ с Mac является довольно простым действием. Реже приходится приложить усилия, чтобы найти, как полностью очистить систему от файлов приложений, но и это не очень сложно.
А вдруг и это будет интересно:
Как удалить программу на Mac через LaunchPad
Все программы, которые установлены на Macbook, iMac или другой компьютер под управлением операционной системы MacOS, располагаются в LaunchPad. Чтобы в него зайти, нужно нажать на соответствующий значок в доке, где располагаются элементы быстрого доступа.
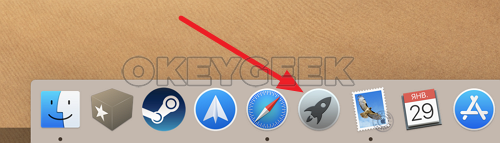
LaunchPad представляет собой список всех программ. Операционная система MacOS устроена таким образом, что здесь каждая программа представляет собой один файл, по крайней мере для пользователя. Здесь нельзя без дополнительных усилий зайти посмотреть из каких файлов состоит то или иное приложение. Поэтому и удаление приложения происходит также просто. Достаточно взять программу из LaunchPad и перетащить ее в мусорное ведро, которое расположено на панели дока.
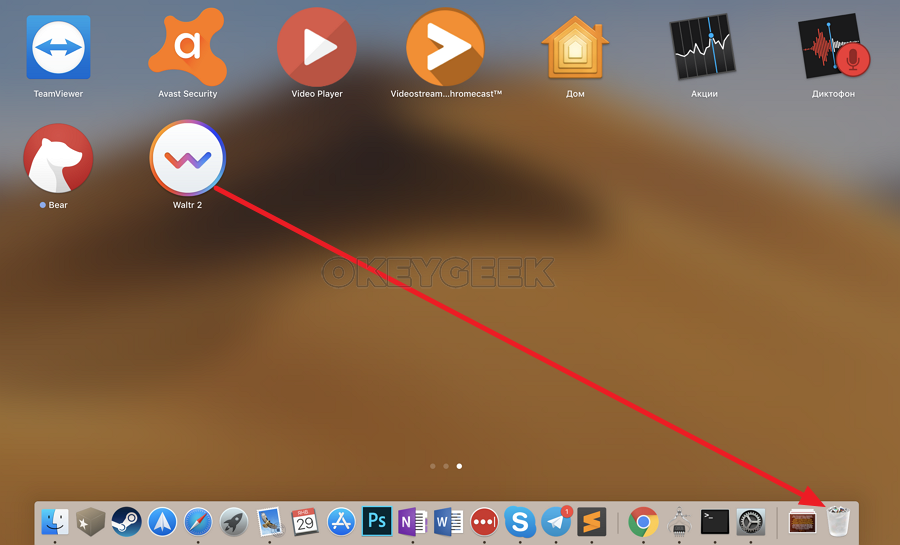
Рядом с программой после этого появится информационное сообщение, в котором нужно подтвердить, что вы желаете удалить это приложение со своего компьютера.
Встроенные программы
Лишних встроенных ПО в операционной системе достаточно. Для удаления встроенных (стандартных) ПО из системы, можно использовать функции специальных приложений или же командную строку операционной системы. Если с первым вариантом все уже понятно, так как инструкция описана выше, то о втором способе ничего не известно. В руководстве будет описано, как нужно правильно удалять программу на mac OS при помощи «Терминала»:
- Откройте командную строку, то есть выберите «Terminal».
- Введите в окно текст без скобок: cd/Application. Нажмите Enter.
- После введите название приложения, в данном примере это «iTunes». Нажмите Enter.
Способ 2 – Использование Finder
Также, с его помощью вы можете удалять установленные программы.
Следуйте инструкции:
1На панели инструментов компьютера найдите значок Finder и кликните по нему;
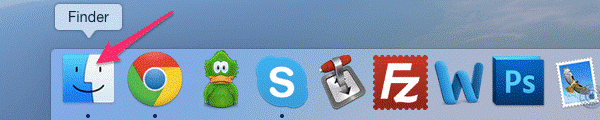
Рис.5 – Dock-панель операционной системы
2Далее откроется окно управления, в левой части которого нужно нажать на поле «Программы». В Finder отобразится список всех установленных приложений;
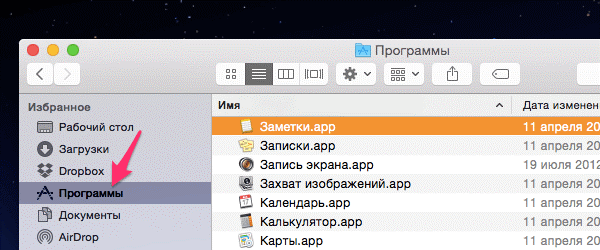
Рис.6 – просмотр списка установленных приложений
3Теперь вберите объект, который хотите стереть с компьютера, и кликните по нему правой кнопкой мышки. В появившемся контекстном меню нажмите на «Поместить в корзину»;
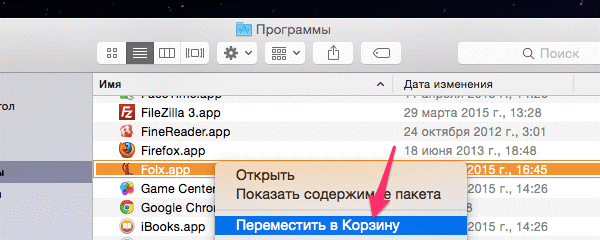
Рис.7 – деинсталляция приложения
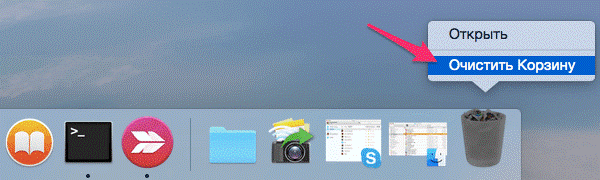
Рис.8 – очистка корзины
Простая и быстрая установка в 3 шага
- Для начала вам нужно перейти на сайт https://www.ccleaner.com/ccleaner-mac, после чего выбрать установить стандартную бесплатную версию или приобрести версию PRO, затем нажать соответствующую кнопку.
- Загрузится файл с расширением dmg, открываем его. В открывшемся окне нужно перетащить плитку с программой. Данное действие запустит процедуру установки.
- Теперь перейдите в меню всех программ Mac OS X. Там появится новый элемент с названием CCleaner.
На этом установка будет завершена, и утилита будет готова к очистке вашей системы.
Не забудьте настроить важные нюансы, особенное внимание уделите браузерам, которые вы используете. В противном случае утилита может удалить все формы автозаполнения, а также сохраненные пароли, и восстановить эти данные программными средствами не получится.. Версия для операционных систем Mac несколько отличается версии для Windows, но это основывается на различиях самих операционных систем
Версия для операционных систем Mac несколько отличается версии для Windows, но это основывается на различиях самих операционных систем.
Главные отличия состоят в следующем:
- Нет функции поиска дубликатов файлов.
- Присутствует возможность настройки разрешений для документов.
- Отсутствует опция отката операционной системы к прежнему состоянию.
- Иначе выглядит меню настроек. Есть и ряд иных отличий.
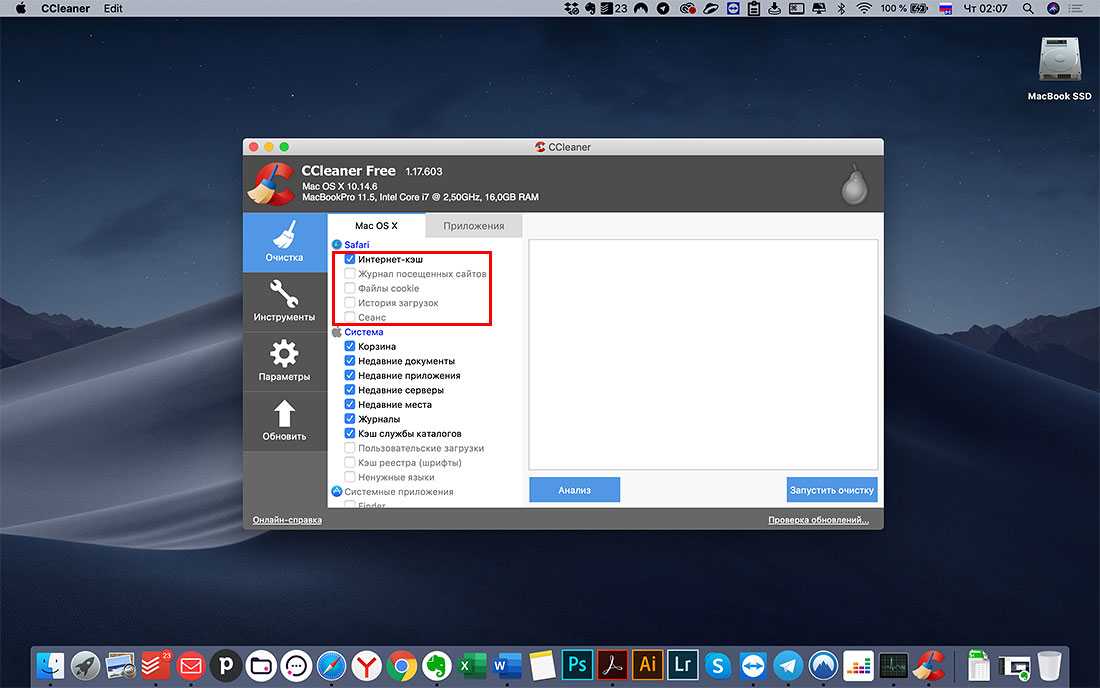
Чистка файловой системы присутствует и там и там. Открывается она в первом окне при запуске программы.
После установки можно приступать к использованию, главное – не злоупотребляйте оптимизацией, это может снизить производительность, а не увеличить её.
Настройка очень проста и будет интуитивно понятна абсолютно каждому. На верхней панели вы можете увидеть полные характеристики вашего устройства. С помощью вкладок слева можно переключаться между инструментами, настройкой и очисткой.
Во вкладке «Очистка» галочками необходимо отметить те пункты, которые вы хотите затронуть, после чего нажать «Анализ». Программа сама выявит, сколько места будет очищено по окончании анализа, делать очистку после этого совсем не обязательно.
- Автозагрузка. Перейдя в меню Startup, вы сможете включить или отключить программы, которые будут запускаться при старте системы.
- Очистка свободного места. Позволяет безвозвратно удалить остатки от файлов с жесткого диска. Для этого выберите диск, уровень безопасности и нажмите Erase free space.
- Удаление программ. Перейдите во вкладку Tools на правой панели, после чего выберите раздел Uninstall. Выберите ненужную программу и нажмите Uninstall.
- Удаление файлов и данных о работе в браузере. Для начала вам нужно выбрать, данные каких приложений следует удалить. Переходим на вкладку Applications и указываем параметры, историю и кэш, которые подлежат удалению.
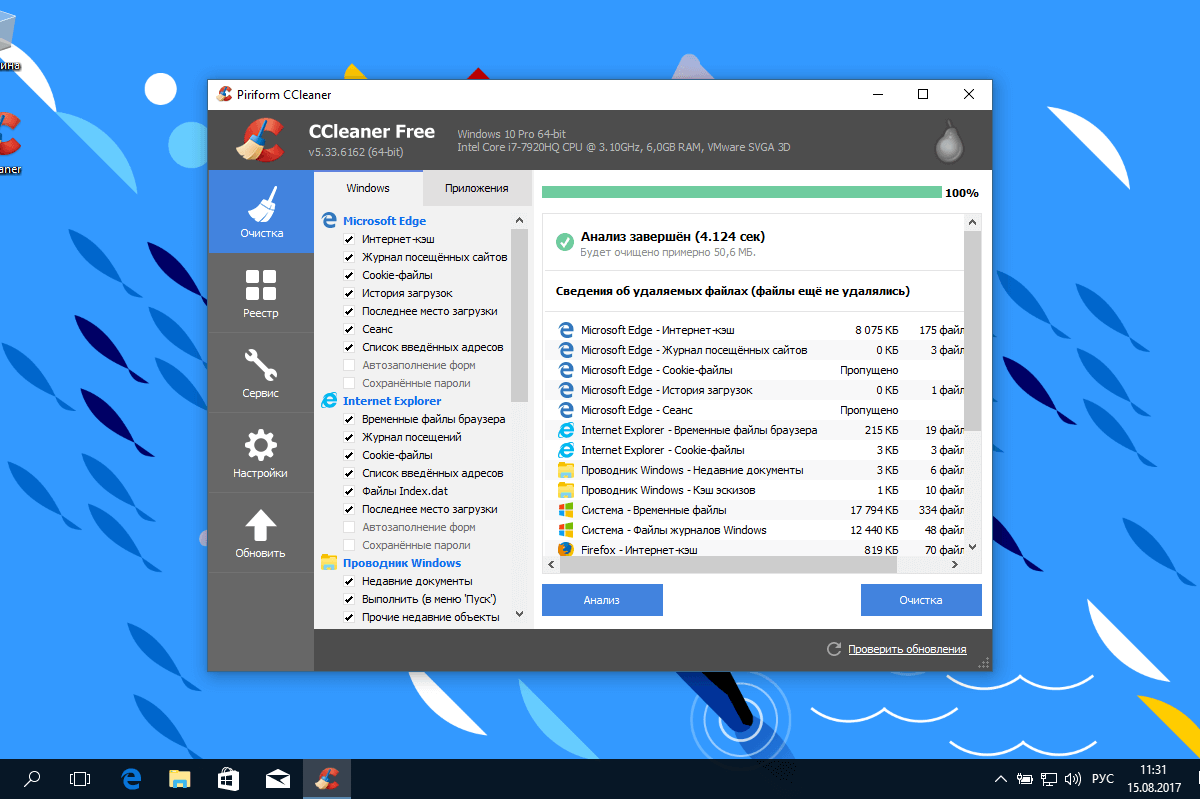
После проведения всех вышеописанных процедур ваше устройство заметно ускорится в работе, снизится риск внезапной нехватки свободного места и пропадут неприятные замедления в работе системы. Главное – помнить, что следить за компьютером – это лучшее, что вы можете для него сделать.
Инструкция по удалению: второй вариант
- Найдите программу в приложении (это ярлык с изображением красной ракеты).
- Найдите программу, которую вы хотите удалить, нажмите на её ярлык и удерживайте несколько секунд.
- Скоро ярлык программы начнет дрожать, и рядом появится красный крестик. Нажмите на него.
- Подтвердите «Удалить» в меню, которое появится на экране.
Один из плюсов мака заключается в том, что в нём нет реестра, следовательно, не нужно чистить компьютер от каких-либо следов пребывания в ней программ. Удаления ярлыка и файла будет достаточно. А с помощью вышеописанной программы удаление происходит и вовсе без использования корзины.
Для того чтобы удалить системные файлы, требуется больше знаний. Вам нужно найти две папки. Обе называются «Библиотека» и хранят в себе все системные файлы. Одна папка находится на системно диске, но во избежание нежелательных последствий ее лучше не трогать. Вторая папка находится в папке пользователя, она нам и понадобится. Следует заметить, что кроме файлов различных программ эта папка хранит в себе все вспомогательные системные средства. Поэтому при удалении советуем быть внимательными и выделять, что именно вы удаляете. Есть еще один метод удаления программ с мака — это специальные программы. Но, как правило, они лишь автоматически удаляют то, что можно удалить вручную.
Многие начинающие пользователи OS X задаются вопросом о том, как удалять программы на Mac. С одной стороны, это простая задача. С другой — многие инструкции на эту тему не дают полной информации, что порой вызывает сложности при удалении некоторых очень популярных приложений.
В этом руководстве — подробно о том, как правильно удалить программу с Mac в различных ситуациях и для разных источников программ, а также о том, как можно удалить встроенные системные программы OS X, если возникла такая необходимость.
Примечание: если вдруг вы просто хотите удалить программу из Dock (панель запуска снизу экрана), просто кликните по ней правым кликом или двумя пальцами по тачпаду, выберите «Параметры» — «Удалить из Dock».
2 способ: удаление из LAUNCHPAD
Лаунчпад — панель быстрого доступа в системе mac OS. Идентично рабочему столу в Windows, на ней находятся различные файлы пользователя.
Для удаления программы требуется выполнить следующие действия:
- Для стирания чего-либо необходимо перетянуть ярлык с dock-панели в Корзину. Это удалит ПО, но все данные от него останутся.
- Чтобы окончательно стереть игру или любой другой проект, необходимо зайти в «Корзина» и очистить ее. Этот способ подойдет для небольших инди-игр или текстовых пакетов.
Большие игры, работающие с интернетом, лучше удалять другим способом. - После удаления файлов из Корзины, убедитесь в отсутствии на компьютере других настроек программы. Если что-то нашли, их тоже перенесите в Корзину и очистите ее.
- Чтобы удалить последние данные и файлы программы, откройте Finder и выберите вверху пункт «Go». В списке нажмите на «Library» («Библиотека»), как показано на рисунке.
- В открытом окне найдите папку с нужным именем и перенесите в Корзину. После снова освободите ее.
- Если при стирании папки постоянно будет появляться сообщение «Повторить попытку», то надо перезапустить ПК и только потом удалить нужную папку.
Удаляем iTunes в macOS с помощью Терминала
Для последних версий macOS способ описанный выше не сработает. Поэтому здесь вам нужно будет воспользоваться программой «Терминал», с ее помощью можно удалить iTunes как на новых, так и старых версиях операционной системы.
Шаг 1 Запустите программу «Терминал», ее также можно найти в папке «Программы» либо же нажмите сочетания клавиш ^Ctrl + Space и воспользуйтесь поиском Spotlight
Шаг 2 В окне терминала введите следующую команду для полного удаления iTunes с компьютера:
Шаг 3 После этого от вас потребуется ввести пароль учетной записи (администратора). Стоит заметить, что при вводе пароля в «Терминале», с точки зрения безопасности, его символы не отображаются
Важно! Если у вас установлена macOS High Sierra, Mojave или выше, то перед этим вас нужно отключить защиту целостности системы или SIP (System Integrity Protection), чтобы метод сработал. Для других же версий macOS (OS X) это делать не нужно!
Как проверить загрузку процессора
Если система начала притормаживать — откройте Мониторинг системы и посморите, какие приложения или процессы занимают больше всего ресурсов.
Приложения▸Утилиты▸Мониторинг системы
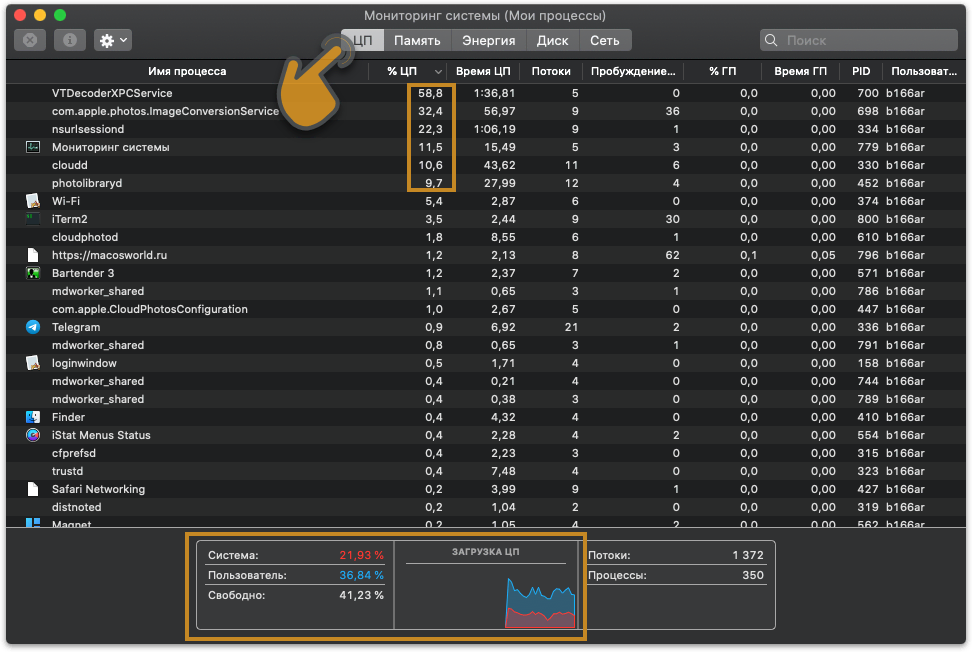 На скриншоте видно, что системные службы сейчас нагружают процессор на 10-50%, так как система индексирует фотографии. Обычно работающие программы используют 1-3% процессорного времени. Всегда ищите аномальные связки. Например, если постовая программа нагружает процессор на 50% — что-то не так.
На скриншоте видно, что системные службы сейчас нагружают процессор на 10-50%, так как система индексирует фотографии. Обычно работающие программы используют 1-3% процессорного времени. Всегда ищите аномальные связки. Например, если постовая программа нагружает процессор на 50% — что-то не так.
Мой MacBook 2015 года сильно замедляли Dropbox и программа для резервного копирования Arq. Чтобы как-то оживить систему, мне пришлось отказаться от ежечасных бэкапов в Dropbox и делать их только утром и вечером.
Трехуровневые бэкапы. Как я делаю резервные копии своего Mac
Рассказал про свою пуленепробиваемую систему резервного копирования Mac’а. Фишка в том, что данные всегда существуют минимум в трех актуальных копиях.
Влад ГороховскийMac OS World

Возможно, какое-то из ваших любимых приложений также требует много ресурсов. Либо же в фоне работают несколько прожорливых программ, которые вам даже не нужны. Находить такие программы также поможет CleanMyMac и дальше я покажу, как это сделать.
Если вы хотите больше информации о потреблении ресурсов вашего компьютера, то поставьте iStat Menus и выведите нужные метрики в Менюбар. Подробнее об этой утилите я писал в статье про утилиты для тестирования производительности Mac.
 После включения мой iMac 2015 где всегда «тупит» около десяти минут: система загружает и индексирует фотографии и файлы из iCloud. Ускорить этот процесс нельзя. Остается только ждать.
После включения мой iMac 2015 где всегда «тупит» около десяти минут: система загружает и индексирует фотографии и файлы из iCloud. Ускорить этот процесс нельзя. Остается только ждать.
Принцип работы и преимущества
Утилита позволит вам наилучшим образом сделать детальный анализ системы и отыскать все виды ненужных файлов, такие как:
- временные файлы интернета;
- системный кэш;
- оставшиеся после удаления программ папки и разделы.
Если говорить о преимуществах перед ручной очисткой, то можно выделить скорость удаления из разных мест в одно нажатие. Данная программа абсолютно безопасна для устройств Apple, в ней учтены все особенности архитектуры: если в MacOS нет такого понятия, как реестр, то в программе нет такой функции. Пожалуй, одно из лучших достоинств данной утилиты заключается в невозможности навредить системе, а уж тем более – полностью сломать её.
Простой стандартный способ удаления
Самым легким и очевидным способом решения данной проблемы, будет открыть папку со всеми программами, зацеплять их и перетаскивать в корзину.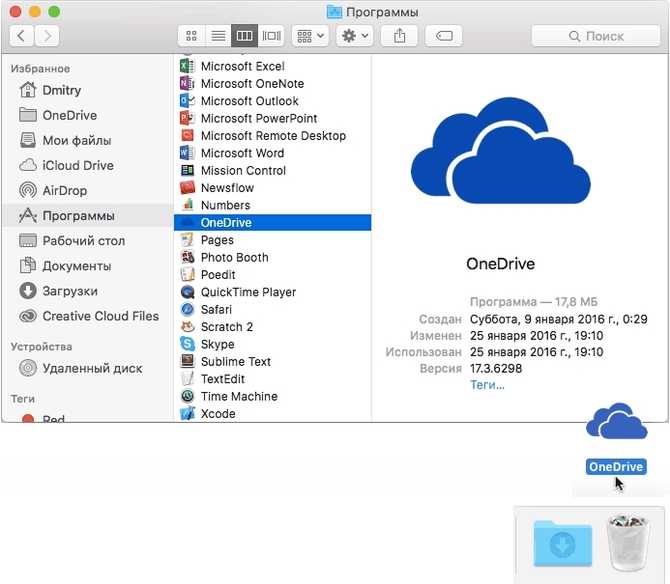
Также имеется и другой вариант этого действия. Пользователь может нажимать ПКМ на нужной программе, это позволит вызвать контекстное меню. Дальше останется выбрать в нем пункт «Переместить в корзину», что позволит выполнить то же самое действие.
Дальше будет рассказан простой способ стирания программ из launcpad. Для начала потребуется в него зайти, после чего следует нажать и удерживать иконку одной из утилит. Через некоторое время они начнут «вибрировать», и у тех программ, которые можно стереть, появятся соответствующие обозначения.
Этим способ стоит пользоваться для удаления обычных и небольших приложений. В большинстве случае, он хорошо работает для утилит, которые были скачана из фирменного магазина. В этом случае удаление происходит гладко и чисто, а приложения не оставляют после себя в системе хвостов, однако стоит проверить, чтобы не осталась никаких лишних файлов в библиотеке.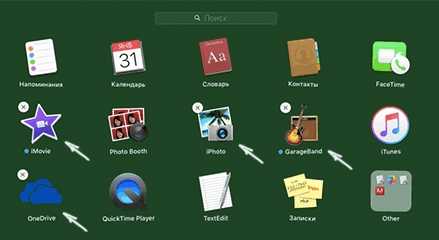
Основные и проверенные варианты удаления приложений
Вариант 1. Заходим в рабочую панель
Рабочая панель — это как рабочий стол в других ОС, в Мас она называется «Launchpad».
-
Выбираем ярлык ненужной программы, щелкнув левым кликом мышки перетягиваем его в корзину. Через некоторое время вы сможете зайти в «Корзину» и восстановить программу без потери данных.
Щелкаем по приложению левой кнопкой мышки, удерживая кнопку перетаскиваем его в корзину
-
Если вам она не нужна совсем, то сразу чистим корзину. Заходим в нее, выделяем файл, нажимаем правым кликом мышки и жмем «Очистить корзину».
Правой кнопкой мышки щелкаем по файлу, выбираем пункт «Очистить корзину»
-
Затем нужно удостовериться в полной очистке данного приложения. Открываем «Finder». Далее находим раздел «Go». И открываем библиотеку («Library»).
Щелкаем по иконке «Finder»
Переходим во вкладку «Go», щелкаем по пункту «Library»
-
Вашему вниманию откроется список всех папок, принадлежащих к определенным играм или приложениям. Вам же нужно отыскать такую, название которой совпадает уже с удаленным ярлыком. Аналогично ее нужно переместить в корзину, затем произвести удаление уже в самой корзине. Если такой папки вы не нашли, то ваше приложение покинуло устройство и никакого мусора не осталось.
Находим папку с названием удаленного приложения, мышкой перетаскиваем ее в корзину
Вариант 2. «Finder»
С помощью «Finder» вы можете отыскать нужный файл или настроить систему. Данная утилита работает в постоянном режиме, так как она отвечает за интерфейс.
Чтобы воспользоваться утилитой для удаления программ, необходимо выполнить следующее:
-
Открываем «Finder» (значок с улыбкой).
Щелкаем по иконке «Finder»
-
В левом меню отправляемся в пункт «Программы». После чего вы можете посмотреть все установленные приложения на устройстве.
Открываем пункт «Программы»
-
Находим файл, который следует удалить, и, щелкнув по нему, выбираем пункт «Переместить в корзину».
Щелкаем по приложению правым кликом мышки, затем левой кнопкой мышки щелкаем по пункту «Переместить в корзину»
Вариант 3. Деинсталлятор
Такой способ хорош для тех случаев, когда установка файла была не из официальных источников, каким является, например, «App Store». Вместе с приложением устанавливается утилита, которая может правильно удалить ненужный файл.
-
Отправляемся в «Finder» и перемещаемся в «Программы».
Щелкаем по иконке «Finder»
Открываем пункт «Программы»
-
Находим нужное ПО и производим один клик. В правой части окна, в списке, находим файл «Uninstall…». После его запуска откроется окно с инструкцией по удалению. Выполняя все необходимые действия, вы сможете навсегда избавится от данного приложения.
Кликаем левой кнопкой мышки один раз по нужной программе, справа двойным щелчком запускаем файл с названием «Uninstall» («Удаление»)
Вариант 4. Удаление с помощью сторонних программ
Конечно, можно установить другие программы для очистки ПК. Самыми лучшими считаются:
- Movavi Mac Cleaner;
- CleanMyMac (данная программа является платной);
- а также App Cleaner.
Последняя является более популярной, рассмотрим ее работу.
Несколько советов: обновление и установка программ в Mac OS Sierra
На сегодняшний день вы можете установить любую нужную программу. Попадаются и платные программы, и вирусы. Поэтому устанавливая приложения из неофициальных источников, почитайте отзывы, убедитесь, что данный файл не причинит вред вашему устройству.
Установка
-
старайтесь устанавливать программы из «App Store». Данное приложение является проверенным. Открыть скаченную программу вы сможете через «Launchpad»;
Для безопасности устанавливаем приложения и программы на Mac OS из «App Store»
- когда хотите установить с диска, просто вставьте его в дисковод, если такой имеется на устройстве. Далее следуйте инструкции на экране;
-
открыть скаченную программу на просторах интернета можно двойным щелчком. Если выскакивает предупреждение (неизвестный разработчик): заходим в «Finder» и ищем данный файл, далее зажимаем «Ctrl» и запускаем «Открыть».
Щелкаем по иконке «Finder»
Обновления
-
Обо всех вышедших обновлениях вас будет предупреждать уведомлением «App Store». Это касается установленных программ вами и уже встроенных в системе.
Уведомление от App Store о наличии обновления приложения
- В случае, когда вы сами хотите получить информацию:
-
перемещаемся в «Apple», далее запускаем «App Store»;
Переходим в раздел «Apple», затем открываем пункт «App Store»
-
после чего открываем «Обновления».
Щелкаем по разделу «Обновления»
Сложный способ удаления программы в Mac OS X и когда его следует использовать
Пока все очень просто. Однако, некоторые программы, при этом достаточно часто используемые, вы не сможете удалить таким способом, как правило, это «объемные» программы, устанавливаемые со сторонних сайтов с помощью «Установщика» (наподобие такового в Windows).
Некоторые примеры: Google Chrome (с натяжкой), Microsoft Office, Adobe Photoshop и Creative Cloud в целом, Adobe Flash Player и другие.
Как быть с такими программами? Вот некоторые возможные варианты:
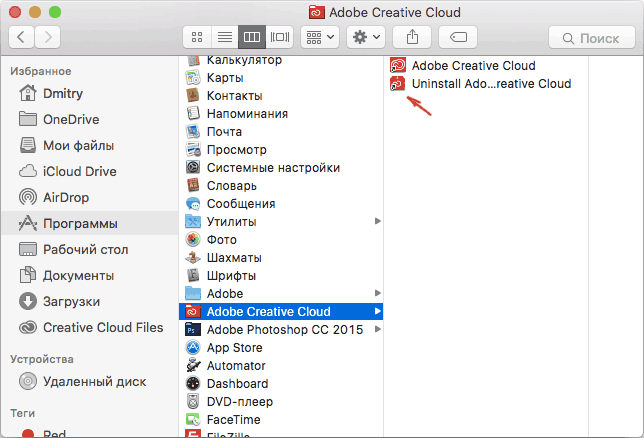
И как в итоге все-таки удалить программу? Тут самым верным вариантом будет набрать в поиске Google «Как удалить Название программы
Mac OS» — практически все серьезные приложения, требующие специфических шагов по их удалению, имеют официальные инструкции на этот счет на сайтах своих разработчиков, которым целесообразно следовать.
Удаление приложения на Mac OS
Всего есть два пути, по которым можно пойти, чтобы стереть какую-либо программу — воспользоваться методами, существующими в операционной системе Mac OS изначально, или установить стороннюю программу, специализирующуюся на удалении других программ.
Через корзину
Удаление программ на Mac OS отличается от удаления на Windows, так как на компьютерах с операционной системой от компании Microsoft, удаляя ярлык, вы не удаляете саму программу, а на Macbook — наоборот:
Этот способ подойдет только для программ, установленных из официального магазина App Sore:
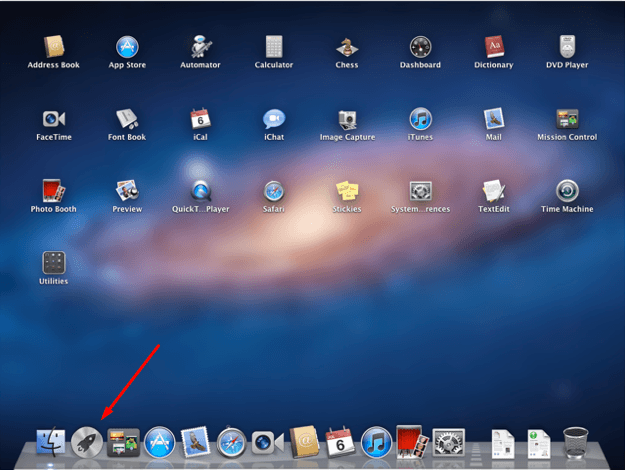
Через деинсталляторы
Если вы устанавливали сторонние приложения не из App Store, то в папке, в которую был установлен продукт, находится специальная программа — деинсталлятор, которая полностью сотрет приложение.
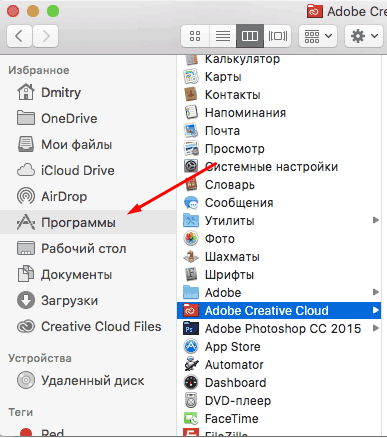
Также на операционную систему Mac OS умельцы написали не одну программу, общая задача которых — удаление других программ. Одна из них — AppCleaner. Ее преимущества в том, что она проста в использовании и распространяется совершенно бесплатно.
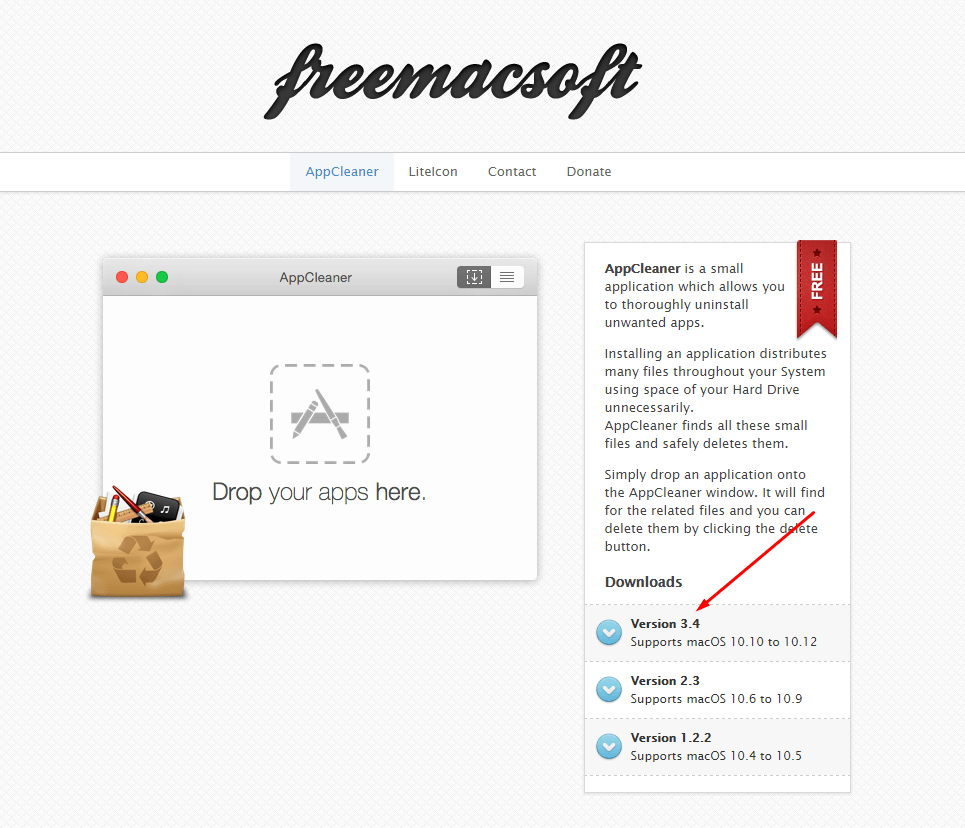
Smart Scan
Это основной модуль очистки, который запускается нажатием кнопки Старт на главном экране. По сути, он запускает все остальные модули из списка ниже, но предлагает избавиться только от тех файлов, чьё удаление абсолютно безопасно.
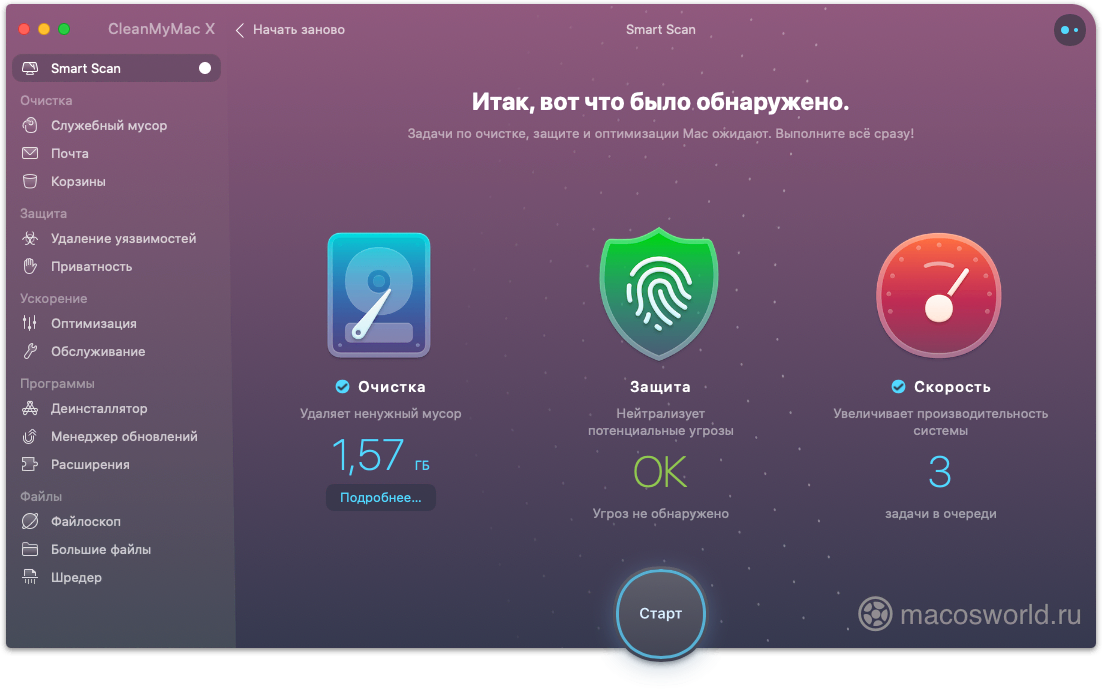 Smat Scan — безопасная очистка, которая не трогает ваши личные файлы и папки данные. Программы почистит только системный мусор, и не принесёт вреда
Smat Scan — безопасная очистка, которая не трогает ваши личные файлы и папки данные. Программы почистит только системный мусор, и не принесёт вреда
Ваша личная информация, документы и любые файлы, ассоциированные с приложениями, всегда остаются в сохранности. CleanMyMac работает исключительно с системным мусором, для чего использует собственную базу правил того, что можно удалять, а что нет.
Но если вы хотите провести более тонкую «уборку», то тогда вам следует пройтись по результатам работы каждого модуля в отдельности. Список этих модулей вы найдёте в панели слева.
Как провертеть заполненность диска
▸Об этом Mac▸Хранилище
Из этого окна можно сразу понять, каким типом информации заполнен диск. Чаще всего основная память уходит на разделы Фото и Видео, а также Другое.
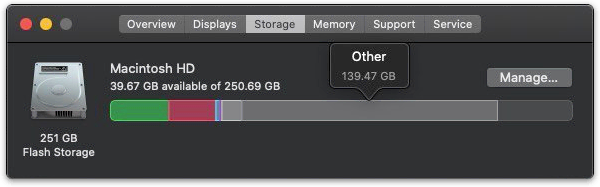 Почти 140 гигабайт на диске занимают файлы из загадочной категории Другое
Почти 140 гигабайт на диске занимают файлы из загадочной категории Другое
Как почистить раздел Фото и Видео на Mac
Как бы это странно ни звучало, но проще всего почистить этот раздел при помощи iPhone и программы Gemini. Она находит дубликаты и размытые фотографии и затем каждую из них вы можете вручную удалить. После такой чистки фотографии синхронизируются с iCloud и пропадут с вашего компьютера. Профит.
Gemini. Как удалить фотографии на iPhone и освободить место в iCloud
Рассказал, как Gemini Photos для iPhone справился с моей медиатекой: что сделал хорошо, где накосячил и сколько в итоге удалось удалить фотографий.
Влад ГороховскийMac OS World
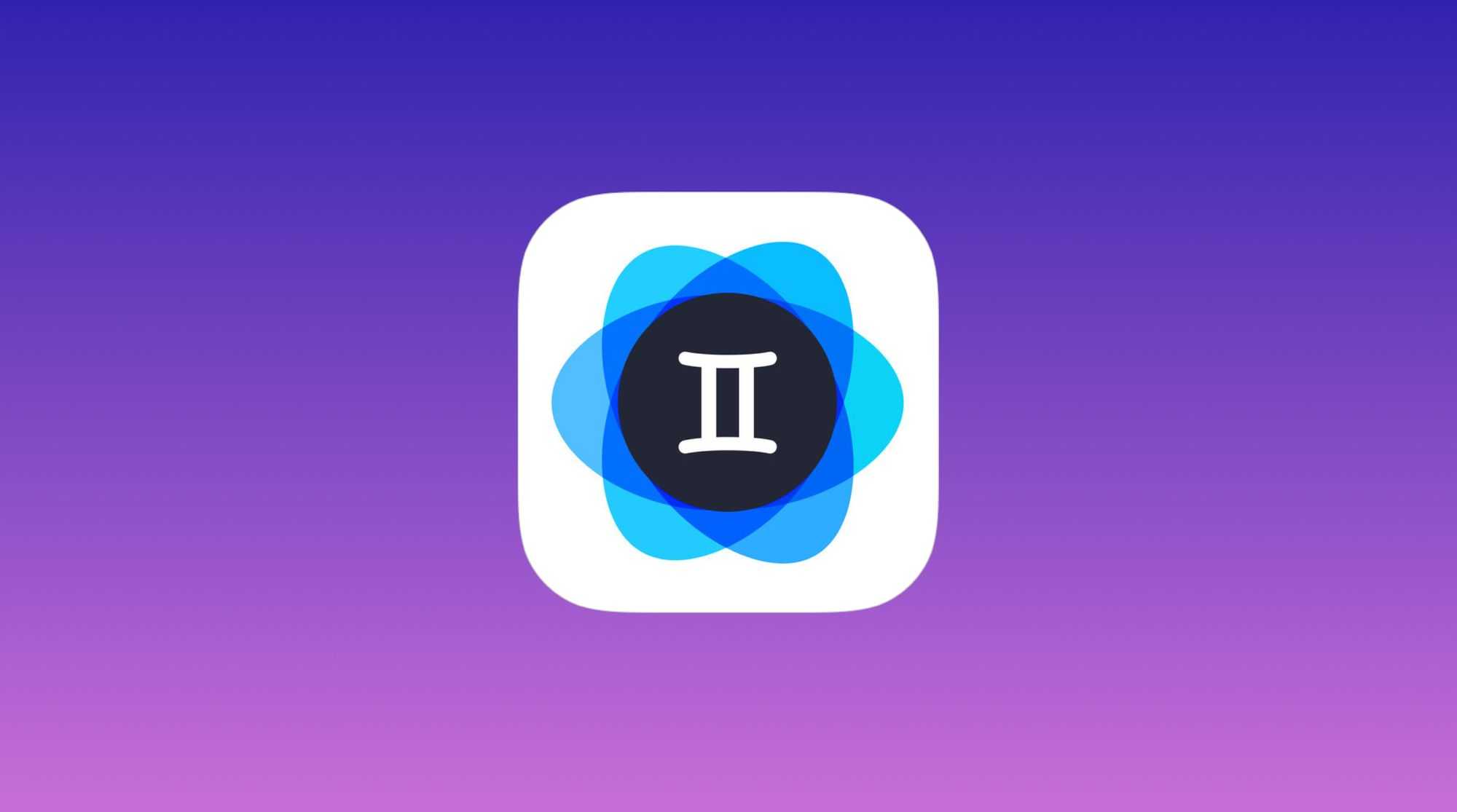
Также зайдите в приложение Фото на Mac и убедитесь, что компьютер хранит локально только последние снимки, а все остальные подгружает в реальном времени из iCloud.Приложение Фото▸Настройки▸iCloud
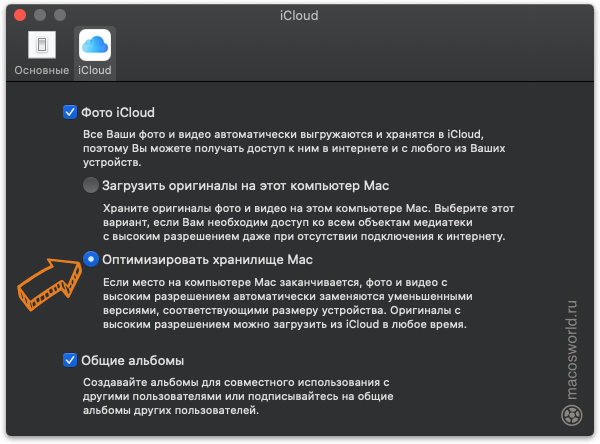 Сейчас Фото хранит на компьютере только превьюшки снимков и видео, а их полноразмерные оригиналы — в iCloud
Сейчас Фото хранит на компьютере только превьюшки снимков и видео, а их полноразмерные оригиналы — в iCloud
Конечно, я предполагаю, что у вас есть расширенная версия iCloud, в которой спокойно помещаются все снимки. Лично я себе прикупил iCloud на 200 ГБ.
Как почистить раздел Другое на Mac
В этот раздел попадают все временные файлы, документы приложений, резервные копии, старые фильмы и т.п. Часть из этих файлов вам доступна, но часть скрыта в глубинах системы и так просто её уже не найти. Вот тут снова в игру вступает CleanMyMac.
