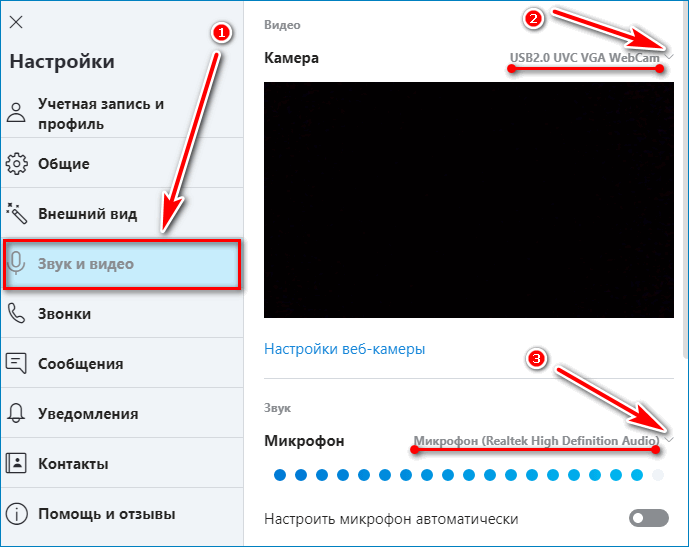Как скачать скайп, инструкция для чайников
1. Чтобы открыть домашнюю страницу веб-сайта Skype, в открывшемся интернет-браузере, в адресную строку, введите www.skype.com
2. Чтобы открыть страницу «Загрузки», на домашней странице Skype, нажмите кнопку «Загрузить».
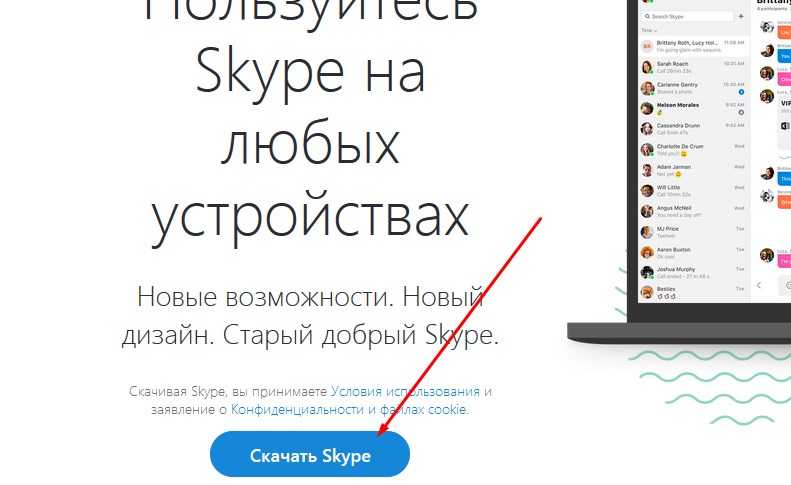
3. Skype начнет загружаться на ваш компьютер. Он автоматически определит операционную систему и используемый вами веб-браузер.
Примечание: Если загрузка не запускается автоматически, вы можете запустить ее вручную, нажав кнопку «Начать загрузку снова».
4. После того, как вы нажмете загрузку программы, вам может быть предложено сохранить или открыть программу SkypeSetup.exe. Для файлов, всегда выбирайте сохранение на жесткий диск. Не открывайте и не запускайте программу во время процесса загрузки.
5. В Skype иногда размещаются два типа загрузок, общая доступная версия и бета-версия с новыми обновлениями. Лучше всего загрузить общедоступную версию, потому что она более стабильна.
Примечание: Со временем, бета-версия также станет общедоступной и тогда, вы сможете обновить свое приложение.
6. Выберите «Сохранить на диск».
7. Выберите удобное для запоминания местоположение, например Рабочий Стол Windows, и нажмите «ОК». Запомните это местоположение, чтобы, после его сохранение, вы смогли дважды щелкнуть файл.
Пошаговая установка Skype на ноутбук
1. Когда загрузка будет завершена и программа будет сохранена на диск, дважды щелкните программу Skype Setup, которую вы только что сохранили, или просто нажмите «Запустить», если у вас есть этот параметр.
2. Если откроются окна управления учетными записями пользователей с просьбой о разрешении, просто нажмите «Продолжить».
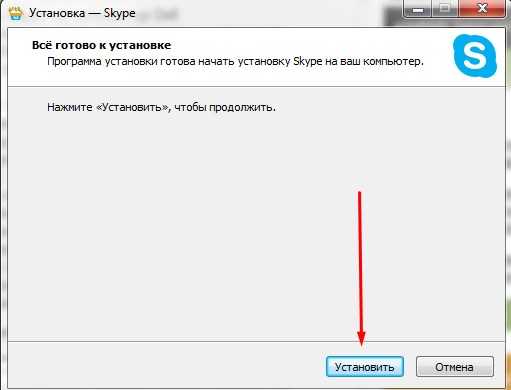
3. Когда запустится программа установки, она попросит вас выбрать язык. Выберите его из открывшегося списка.
4. Затем программа установки попросит вас прочитать и принять Лицензионное соглашение с конечным пользователем. Вы должны принять это, чтобы продолжить установку. Программа также может спросить, хотите ли вы установить некоторые другие программы или дополнительные настройки браузера. Я бы посоветовал убрать флажок, чтобы отключить установку этих дополнительных программ, и нажать «Далее».
5. Нажмите кнопку «Параметры».
6. Как только установка будет завершена, появиться страница, где нужно выбрать, как будет запускаться Skype. Флажок уже стоит. Если вы не хотите сразу запускать Skype, снимите флажок, щелкнув по нему. У вас также есть возможность обновить диспетчер Дополнительных Услуг Skype и установить плагин Skype для веб-браузера (ов), который вы установили на компьютер.
7. Нажмите «Согласен – Установить».
8. Skype попросит вас создать учетную запись, указав имя, имя в Skype и пароль.
- На следующем экране у вас попросят ввести адрес вашей электронной почты, страну и город. Если имя Skype, которое вы указали, уже используется, вы сможете выбрать любое другое. После того, как вы это сделаете, Skype будет установлен и автоматически запустится, если вы не убрали флажок «Запуск Skype» на экране «Параметры».
- Если у вас уже есть учетная запись, просто введите свои данные.
Как войти в скайп на мою страницу через яндекс браузер?
В поисковой строке яндекса вводим…:

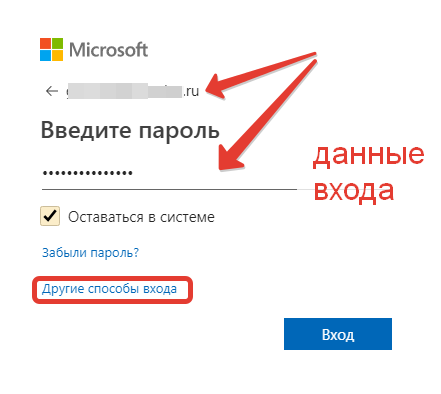
На этом этапе так же можно зарегистрироваться; я зашел уже под своей личной учетной записью. В веб-версии от Яндекса можн пока осуществлять лишь текстовые сообщения, как и в обычном мессенджере. Для удобства можно установить плагин для мессенджера в яндекс-браузер.
При нажатии на значок плагина будет запускаться web-версия скайпа. В «настройках» браузера ищем «Дополнения», внизу находим ссылку на переход в каталог дополнений для Яндекса и находим там Skype:

Для звонков и видео-звонков нужен браузеры Google Chrom, Opea, Mozilla Fire Fox. При помощи установленного плагина можно будет полноценно звонить, как через программу. Выполните аналогичные действия в одном из этих браузеров. Жаль, что пока Яндекс не полностью поддерживает скайп; думаю скоро это должно измениться.
Установка мессенджера на компьютер
Самостоятельная установка Skype не занимает много времени. Обычно на извлечение файлов требуется от одной до трех минут в зависимости от технических характеристик компьютера.
Чтобы инсталлировать мессенджер в систему, нужно пошагово выполнить действия:
Для использования мессенджера не потребуется перезапуск компьютера. Если Скайп не устанавливается, то нужно проверить свободное место на жестком диске и перезапустить систему.
Первый запуск и вход в личный профиль
При первом включении мессенджер запросит ввод логина и пароля для авторизации в личном профиле. Для этого нужно следовать подсказкам и выполнять требования приложения.
Как войти в свой профиль:
- Кликните по ярлыку на рабочем столе для запуска Скайпа.
- В окне входа введите логин, номер телефона или адрес почты.
- Вбейте пароль и подтвердите вход в систему с помощью специальной кнопки.
Через несколько секунд Skype восстановит все контакты, логотип профиля и запустится. После входа система полностью готова к работе. Для начала общения не потребуется покупка дополнительных пакетов или выполнение таких действий, как поставить стороннее расширение.
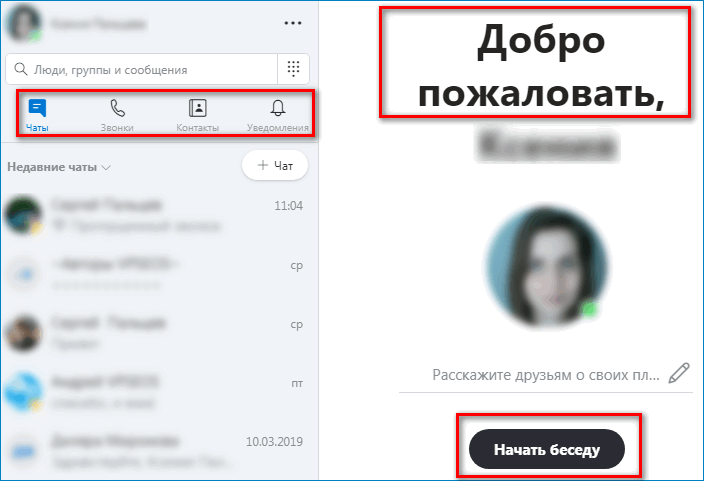
Добавление контактов
Чтобы добавить пользователя, его сначала нужно найти. Для этого в Skype есть специальная форма поиска. Пользоваться ею просто.
Необходимо написать в строке поиска известную информацию искомого пользователя — логин, телефон, электронную почту, Ф. И. О. Вполне вероятно, что по заданному параметру список подходящих пользователей будет большим. Для этого потребуется открывать контекстное меню и выбирать пункт «Посмотреть личные данные». Когда найдется искомый контакт, нужно нажать пункт «Добавить в список контактов», и абоненту будет отправлено сообщение с запросом. После положительного ответа контакт будет добавлен в список.
Добавление аккаунтов позволяет видеть их на главной странице Скайпа, а также проверять их статус. Если пользователь онлайн, то он отмечен зеленым цветом, а если вне доступа — то цвет серый.
Для добавления номера телефона в список своих контактов, нужно в меню скайпа открыть «Контакты» и выбрать пункт «Добавить контакт». Далее ввести нужный номер и нажать «Сохранить номер телефона». Можно, не открывая список, позвонить абоненту, и после окончания вызова система автоматически предложит этот номер внести в список.
Общие принципы добавления номеров телефона и звонков на них точно такие же, как и в мобильном телефоне.
Устранение проблем
Если Скайп даже не запускается в Windows 7, проверьте параметры ПК на соответствие требованиям. Нужно минимум 512 МБ памяти, 1-гигагерцевый процессор и DirectX в ревизии не ниже 9.0.
Далее проверьте ОС и драйвера на наличие обновлений – чаще всего Windows 7 может подружить оборудование и софт, но иногда Skype не включается как раз из-за старого ПО.
Если приложение стартует, но диалог не открывается или возникают иные сбои, и вы уверены что Windows 7 тут ни при чем – проверьте статус служб Скайпа, возможно не только вы думаете, что делать. На странице https://support.skype.com/ru/status/ показывается текущее состояние компонентов сервиса.
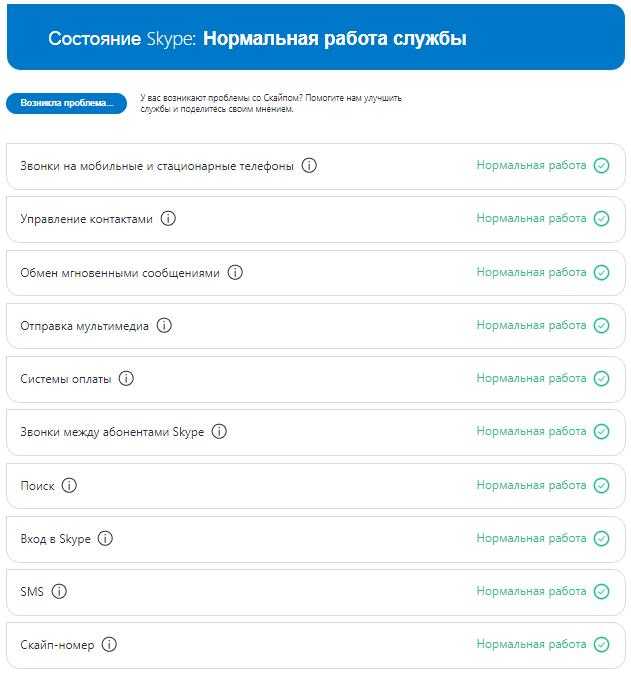
Там же вы можете подать сигнал о сложностях, нажав на кнопку «Возникла проблема» и выбрав подходящий пункт.
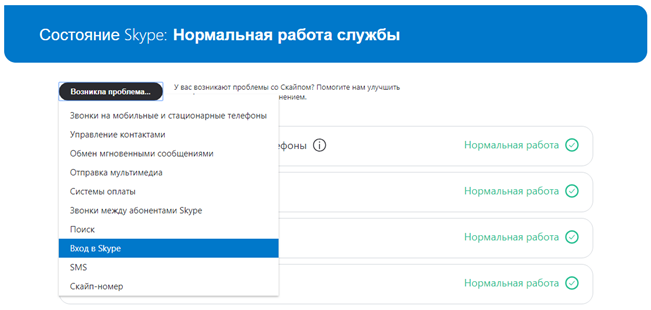
Появится сообщение, что отзыв принят. Имейте в виду, что кнопка может не работать при активных блокировщиках рекламы.
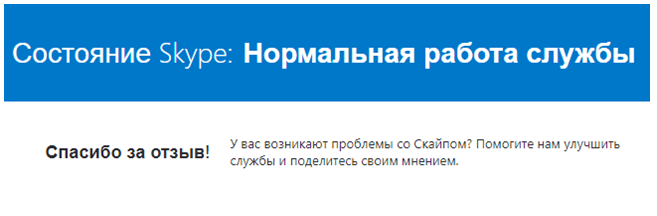
При острой необходимости можно воспользоваться веб-версией https://web.skype.com.
Если с перепиской все в порядке, но звуковая или видеосвязь не идет либо идет со сбоями, проверьте, хватает ли у вас скорости подключения.
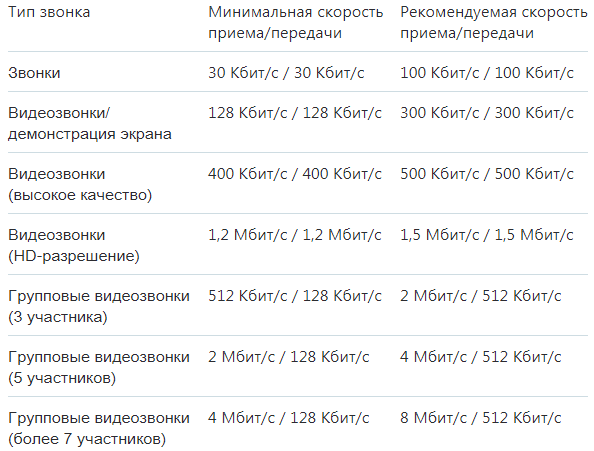
При необходимости отключите torrent-клиент и иное ПО, занимающее канал (например, браузер с YouTube).
Иногда, еще на этапе установки, возникает ошибка с кодовым номером 1603. В таком случае попробуйте переустановить приложение, а если это не дает результата, то:
- Удалите Skype;
- Используйте утилиту для автоматической починки (https://goo.gl/Xgi7yo);
- Установите свежую версию еще раз.
Если ничего не помогает, поищите аналогичную проблему в разделе устранения неисправностей (https://goo.gl/Ri5Wdp). На той же странице можно задать вопрос сообществу, если справа внизу нажать на кнопку вызова меню.
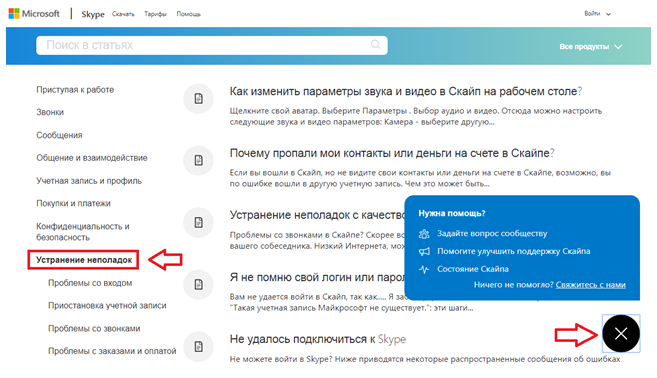
Настройка в самом приложении
После этого откроется основное окно программы с предложением настроить её.
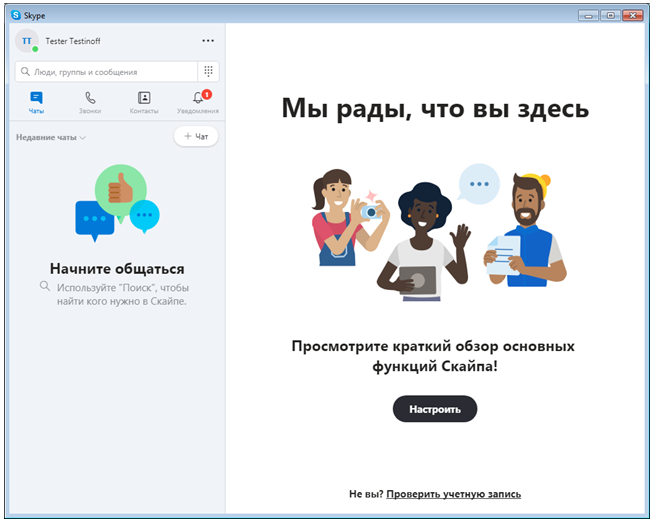
На самом деле по нажатию на кнопку «Настроить» будет показана серия подсказок, где что находится: звонки за кнопкой Звонки, контакты в одноименном разделе и детали профиля за кнопкой с вашим аватаром (или инициалами, если не загружали фото).
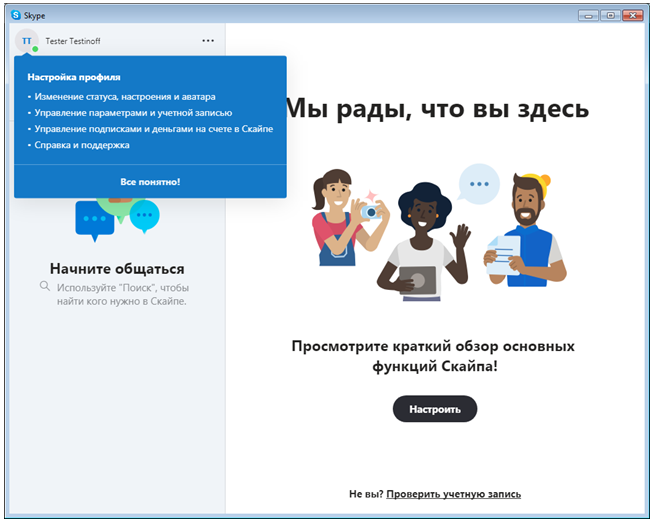
Фактически же нужно нажать на кнопку, которая выглядит как три точки, и далее выбрать в меню «Настройки», чтобы нормально настроить сам Скайп на ноутбуке с Windows 7 на борту.
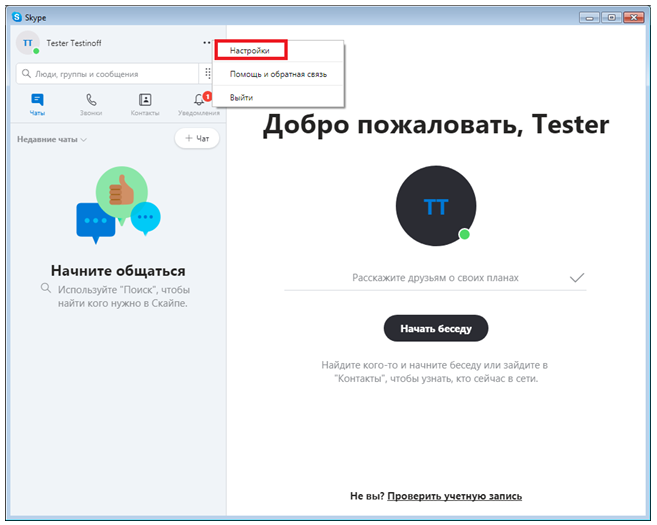
После этого отобразится окошко настроек.
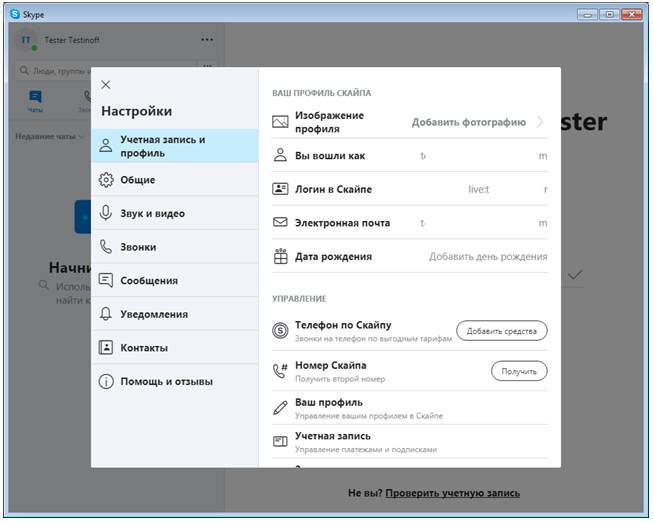
В нем доступны 8 вкладок:
- Параметры аккаунта и профиля – изображение, второй номер, тарифные планы и так далее. Пригодится, если вы хотите звонить из Skype на городские номера;
- Общий раздел – установка темы, цвета, языка, параметры автозапуска и фоновой работы, а также геолокация;
- Звук и видео – аналог быстрой настройки, только на одной вкладке;
- Звонки – как показывать звонки, кто может дозвониться, экстренные номера и т.д.;
- Сообщения – статус сообщений, смайлики, как отправлять и прочее. Также есть экспорт истории;
- Уведомления – как и о чем приложение будет сигнализировать;
- Контакты – настройка вида и управление черным списком;
- Помощь и отзывы – справочный раздел, где можно просмотреть статус сервиса, запросить помощь или оставить отзыв.
При клике по аватару откроется редактирование профиля: выбор фото, статус, режим отображения в сети и так далее.
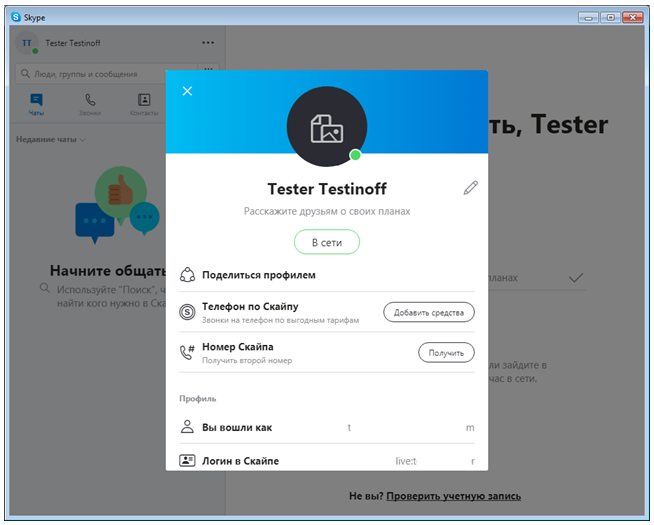
После прокрутки списка вниз можно перейти к ранее рассмотренным настройкам или выйти из программы.
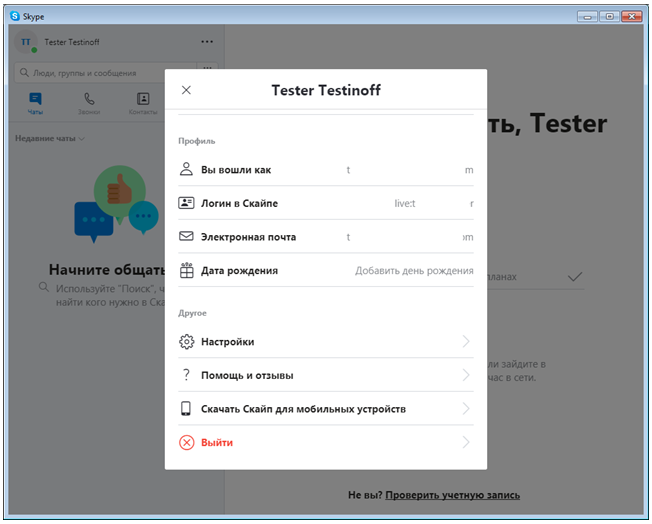
Сколько времени длится установка на слабых компьютерах
Этот вопрос волнует многих. Думаю, вы сами понимаете, что точное время скачивания и установки засечь еще никому не удалось. Но есть и примерный ответ. Если не учитывать скачивание (оно не только от ПК и ОС зависит, но и от интернета), то процесс займет в рамках 10 минут. Не более.
Что же, перейдем к различным версиям и лаунчерам.
Какую версию лучше выбрать
Вы сами понимаете, какой ответ будет на этот вопрос. Самую новую. Обновление имеет полный пакет всех доступных функций. Классическая версия была хороша, но найти ее можно теперь только на неофициальных источниках, например, набрав запрос в яндексе. Техническая поддержка предыдущего релиза не осуществляется.
Конечно, можно почитать форумы: вдруг самая новая версия вышла сырой, ставить ее не стоит, а лучше использовать более раннюю? Но это скорее исключение из правила.
Как установить скайп на компьютере Windows?
Скайп появился очень давно как отдельная программа. Позже компания Microsoft приобрела ее себе в собственность. Если у вас установлена Windows 10, то скорее всего вы найдете скайп в списке своих «приложений и возможностей» так как он является частью этой операционной системы.
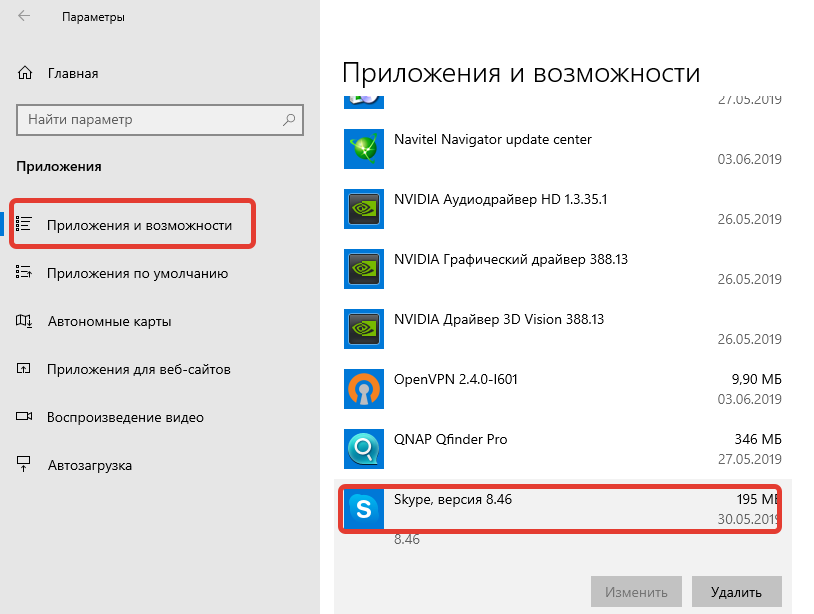
Эта версия не всем привычна и многие скачивают программу «скайп для рабочего стола». Если у вас Windows 7, нужно это сделать.
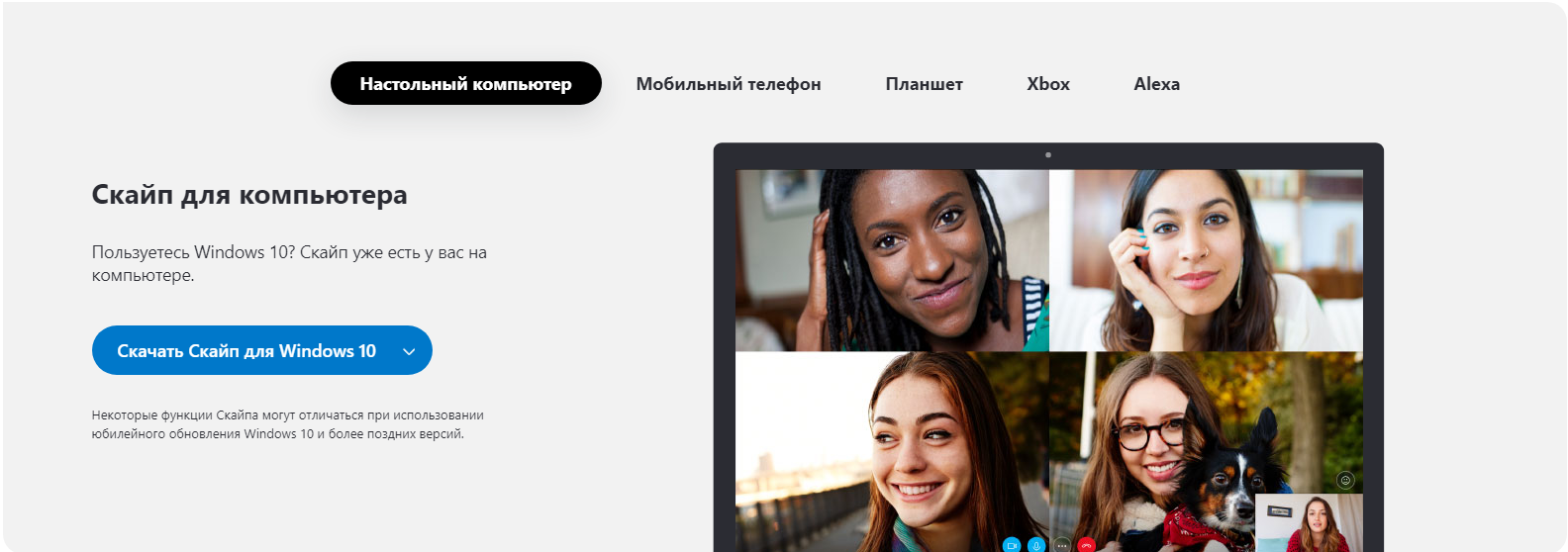
После скачивания и установки вам теперь предстоит зарегистрироваться в Skype, то есть завести себе логин и пароль. Так как скайп это собственность Miсrosoft, то при регистрации вы получите личную учетную запись Microsoft. Если она у вас уже имеется, то ее логин и пароль и используйте в качестве входа в сервис.
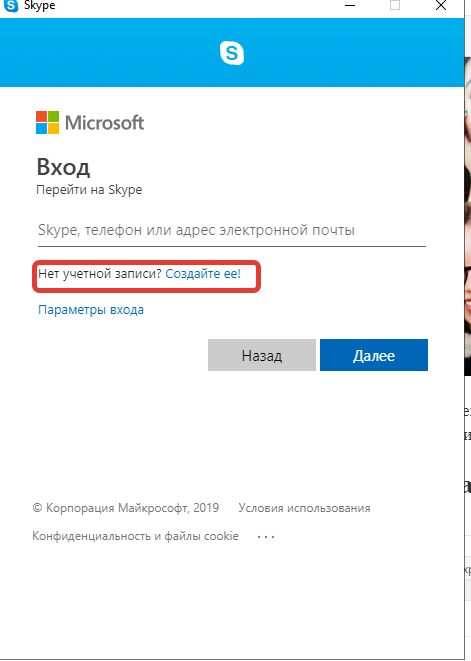
Подробно про учетную запись Microsoft я уже рассказывал на блоге . Попали в скайп? Можно настроить аватар, выбрав фото (а можно и не настраивать)…
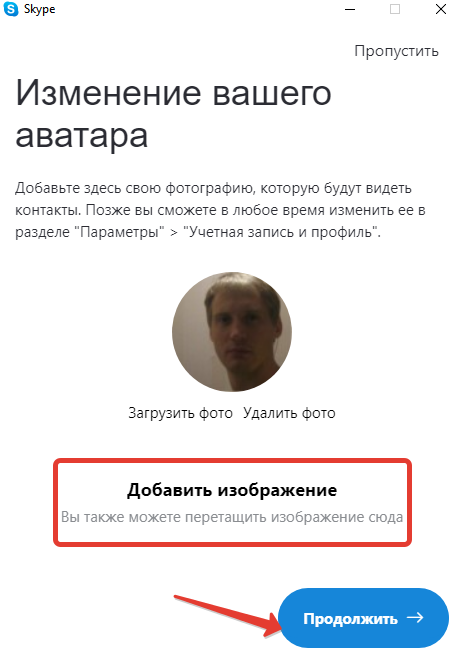
После входа в приложение нужно проверить настойки камеры и микрофона. Я предпочитаю для скайпа использовать веб-камеры со встроенным микрофоном. Так удобнее и меньше проводов.
Итак, в настройках нам нужно проверить видно ли что либо через камеру … и реакцию микрофона.
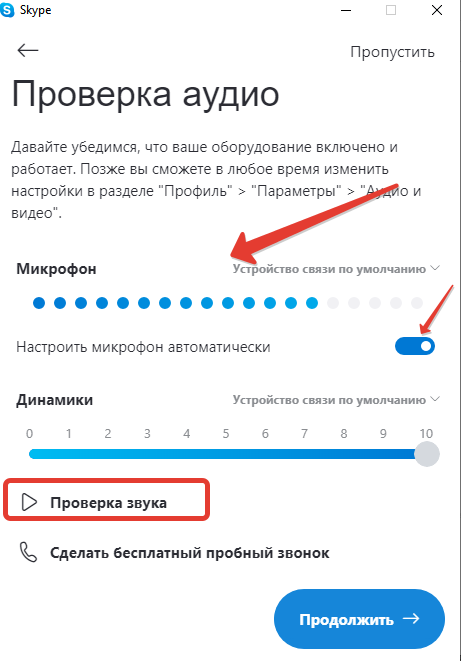
Позже эти параметры можно изменять в «настройках» профиля. Теперь можно звонить, отправлять сообщения, файлы. Лишь бы абонент был в скайп. Чтобы программа запускалась вместе с компьютером и работала постоянно основные настройки делаем так:
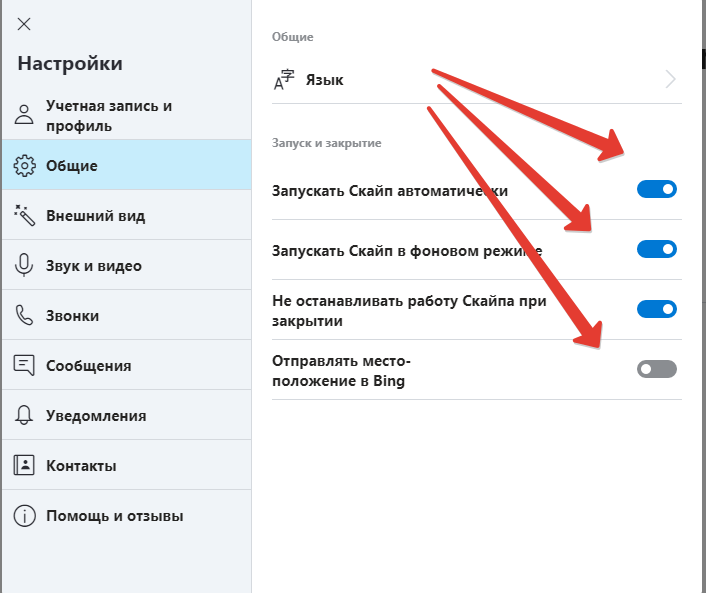
Для тестирования сделайте пробный звонок. Ответит робот, а вы оцените качество связи. Кратко остановлюсь на еще одном способе входа в скайп — через обычный интернет-браузер. Достоинством этого способа является, что не нужно искать и устанавливать программу. Все данные входа может хранить браузер. Для слабых компьютеров самое то.
Установка на Android
Естественно, если вы обладатель планшета или телефона, то скорее всего вам будет интересно, как установить скайп на данные устройства. Помимо стандартной инсталляции, приложение Skype можно установить и загрузить на телефоны Android. Для того, чтобы установить Skype на мобильные телефоны с этой операционной системой необходимо в браузере вашего телефона открыть сайт skype.com/m и далее загрузить программу с сайта Android Market.
Данной программой можно пользоваться сразу после загрузки, ведь она не требует никакой отдельной установки. В телефоне программа Skype будет находиться в папке «Application», а для более удобного его запуска, возможно перетащить на основной экран.
Чтобы эта программа прекрасно работала на телефоне с операционной системой Android, у него должно быть 27Мб свободной памяти, а тактовая частота вашего процессора должна быть 600Mhz. Skype поддерживают мобильные телефоны с такими разрешениями экранов: 240×400, 320×480, 320×240, 850×480 и 800×480. Бывают случаи, когда не всегда получается зайти на сайт Android Market. Это происходит из-за того, что сайт предлагает данную программу не в каждой стране.
Программа Skype может устанавливаться на следующих языках: итальянском, немецком, английском, финском, датском, японском, голландском, эстонском, испанском, шведском, корейском, французском, китайском, португальском, русском и польском.
Интересно то, что Skype можно установить на SD-карту в том случае, если ваш телефон с операционной системой версия 2.2.
Делается это напрямую, но все, же если вы уже загрузили программу на встроенную память, всегда можно перенести программу на SD-карту выполняя такие действия: «меню» — «настройки» — «приложения» — «правления приложениями» и выбираете Skype, теперь выберите «переместить на SD-карту».
В том случае, если ваш мобильный телефон с операционной системой Android от Verizon Wireless, вы имеете возможность полностью бесплатно загрузить программу Skype mobile с сайта Android Market или же с сайта skype.com/m.
В программах Skype mobile для версии Verizon мгновенные сообщения и звонки между пользователями Skype возможны даже в сети 3G, при всем этом минуты, которые выделены вам тарифным пакетом Verizon, не будут использоваться.
Как можно заметить в установке Skype на компьютер или смартфон нет ничего сложного. Достаточно следовать моим инструкциям и все у вас обязательно получится. После первой установки Skype, вы навсегда запомните, как установить скайп на ноутбук или компьютер, потому что это несложно!
Skype portable — а как установить его
Вот уж что-то, а поставить portable не сможет совсем ленивый. Как известно, это версия, не требующая установки и запускающаяся сразу после скачивания.
Так что вам нужно просто:
- скачать torrent или архив;
- распаковать его;
- запустить с ярлыка в главной папке.
Все. Портативный клиент устанавливается проще некуда, потому что установки у него и нет.
Автономный установщик мессенджера
Автономный установщик – это та особая версия установки, которая не требует постоянного доступа к интернету. Это альтернативный вариант, подходящий, если вы сидите, например, с модема.
Чтобы зря не тратить деньги, вы просто загружаете полный лаунчер и запускаете его. Он скачивается со всеми необходимыми пакетами. Алгоритм установки точно такой же, как и ранее. Просто пройдите по этой ссылке и скачайте skype.com/go/getskype-full.
Тихая установка
Понятие «Тихая установка» для мессенджера – это полностью автоматизированный процесс установки. Вам не нужно отслеживать, когда пора выбирать папку. Не нужно в случае чего ломать программу и отправлять СМС. Не нужно соглашаться или не соглашаться с чем-то.
Просто подключите лаунчер. Все остальное произойдет за вас. Правда это требует написания файла с кодом. Готовые примеры вы можете найти в интернете.
Теперь уже традиционная рубрика: краткие ответы на простые и популярные вопросы.
Конкуренты Skype
На сегодняшний момент появилось множество других мессенджером, многие из которых также позволяют совершать видеозвонки, например, все мы знаем такие приложения, как Viber, WhatsApp, Telegram, ICQ. Также такая возможность есть у пользователей социальных сетей «Вконтакте» и «Фейсбук». Эти сервисы, безусловно, популярны, однако «Скайпом» продолжает пользоваться большинство. Почему так? «Скайп» универсален и это его главное преимущество. Программа собрала в себе все плюсы аналогов, добавив свои. Кроме того, Skype, появившись на рынке первым, с тех пор только утверждал свои позиции, и тем самым завоевал действительно обширный круг почитателей. Поэтому, если вы решите скачать именно Скайп, то точно не ошибетесь с выбором.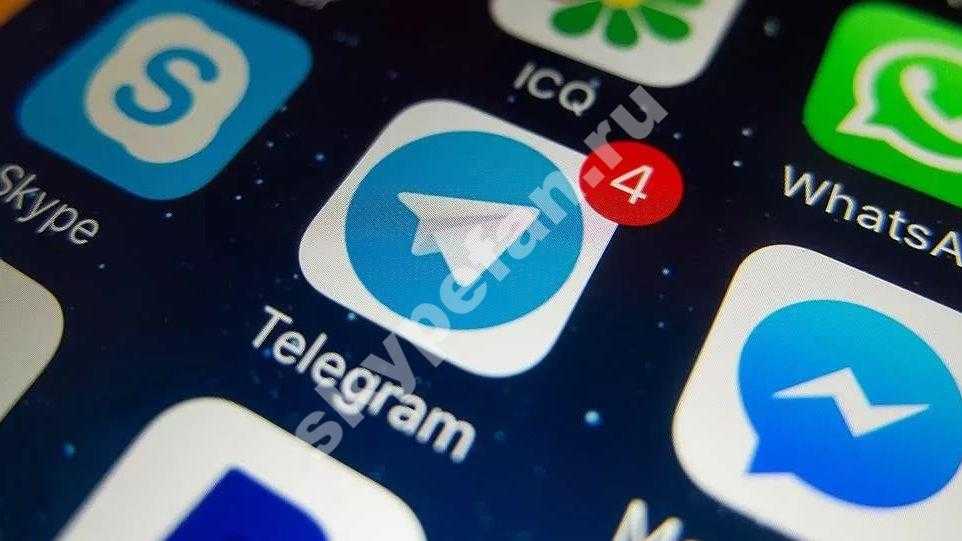
Создание учетной записи
Нажмите «Войти или создать».
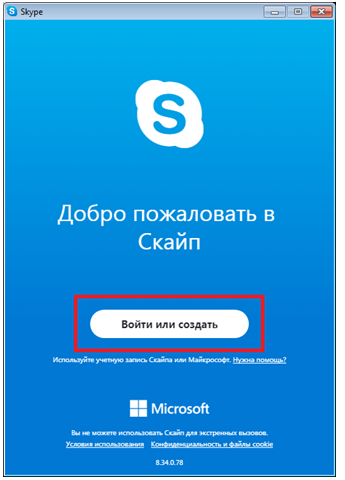
Если хотите, можете предварительно воспользоваться ссылками: ссылки на справочное руководство, условия использования и нормы конфиденциальности.
Система запросит данные для входа. Здесь есть варианты:
- Вписать e-mail от учетной записи Майкрософт;
- Указать привязанный к ней номер телефона;
- Воспользоваться ссылкой для создания нового аккаунта.
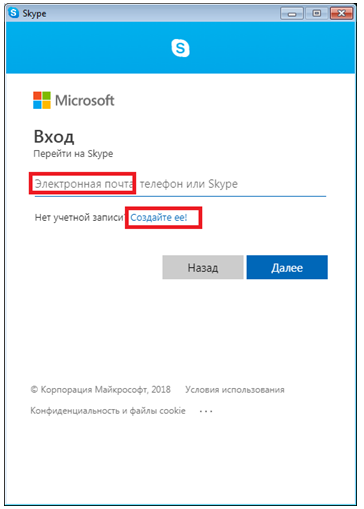
Если указали учетную запись, остается ввести пароль.
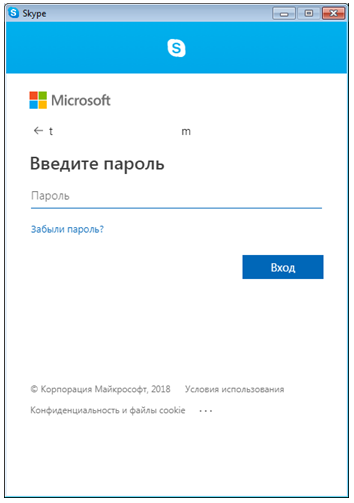
Если нет, и вам впервые пришлось установить Скайп на ПК или ноутбук, то независимо от ОС (Windows 7 или иная) и желания использовать программу бесплатно или подключить платные опции, сначала нужно зарегистрироваться. По умолчанию предлагается ввести номер телефона.
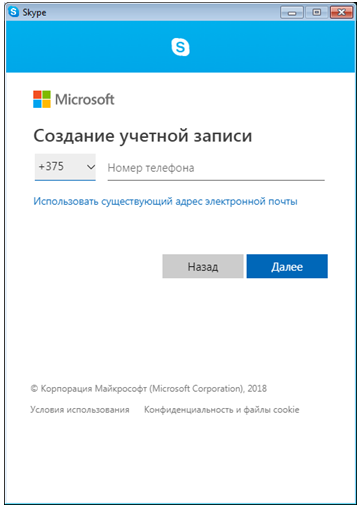
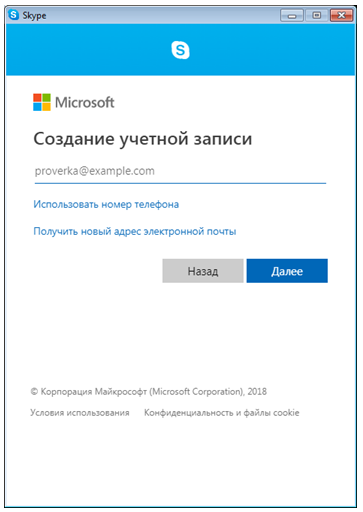
Здесь можно ввести действующий адрес или же переключиться по соответствующей ссылке на создание нового.
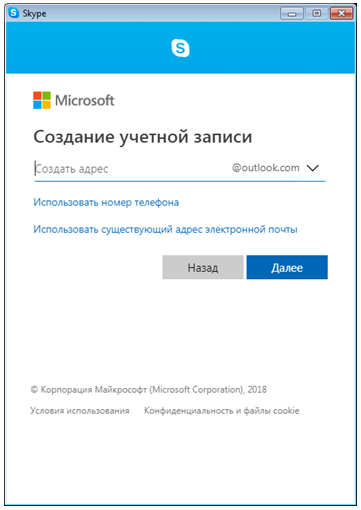
После этого потребуется установить пароль.
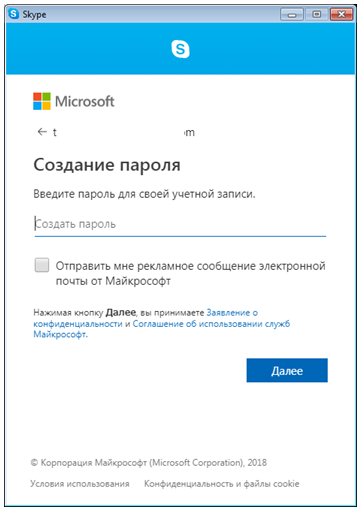
Он должен быть не короче 8 символов и содержать знаки как минимум из двух категорий:
- Малые/больше буквы;
- Цифры;
- Спецсимволы.
А еще в нем не должно быть названия почтового ящика (для abc@example.com такой запретной комбинацией будет abc).
После этого Microsoft поинтересуется фамилией и именем.
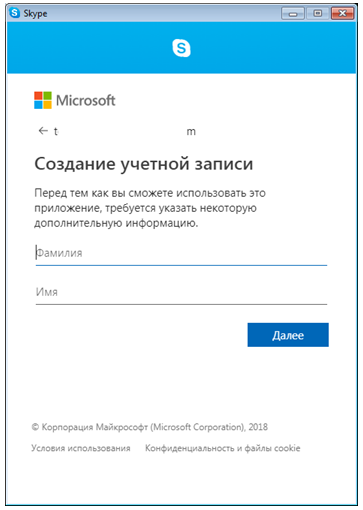
И наконец, доказать, что регистрируется живой человек, способный разобрать каптчу.
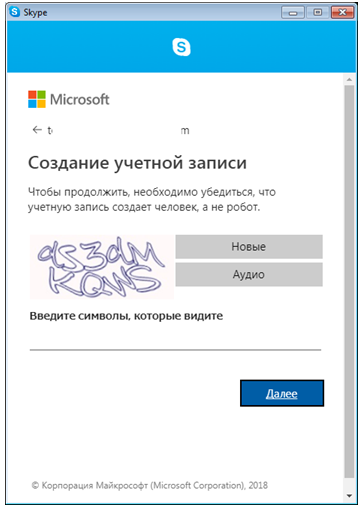
Можно запросить смену символов или проиграть их аудио эквивалент соответствующими кнопками.
Как установить Skype в Windows 7
К этому моменту у вас уже должен быть скачанный инсталлятор. Если нет – дождитесь окончания скачивания на компьютер и переходите к последующим шагам, чтобы бесплатно установить Скайп (русская версия входит в пакет и автоматически выставит язык на основе системных настроек).
Откройте папку с инсталлятором и двойным кликом запустите его.
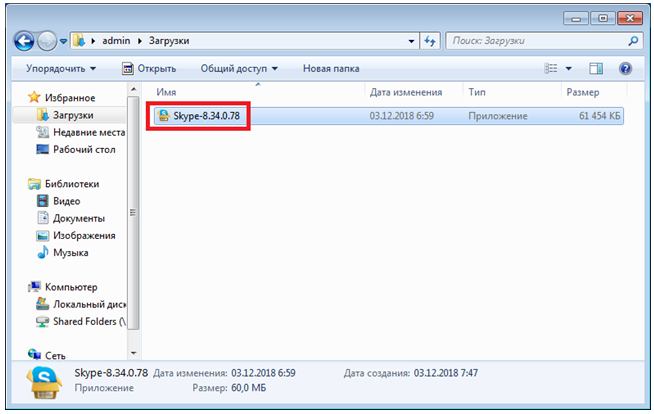
Появится экран установки.
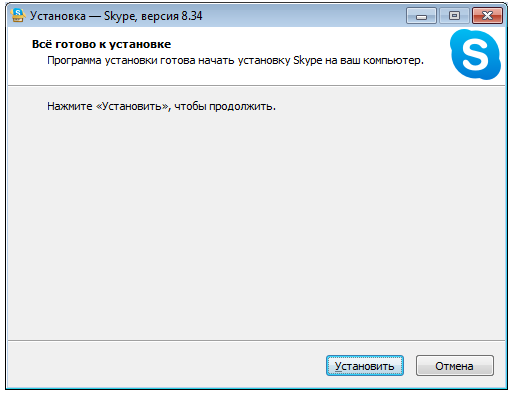
На первом шаге бесплатный Скайп дает выбор – можно как нажать «Установить», чтобы началась распаковка на компьютер, так и отменить процесс и вернуться обратно в Виндовс 7.
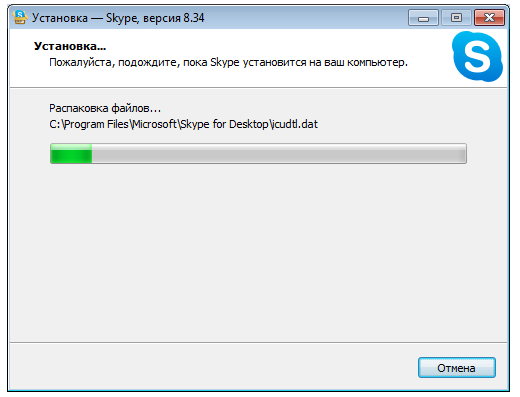
Нужно подождать некоторое время, чтобы данные скопировались в нужные папки. На этом необходимый минимум действий для установки Скайпа бесплатно, выполнен – после нажатия надписи на русском «Поехали!» начнется настройка параметров учетной записи и приложения на компьютере.
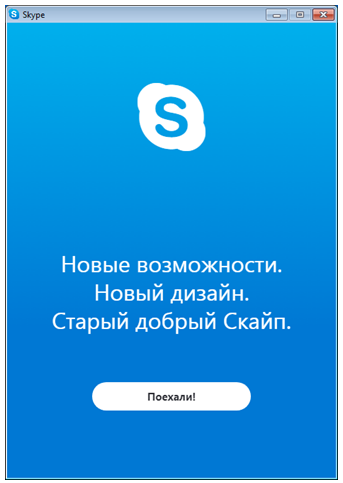
На телефон
Процесс опять же, упрощен до мелочей.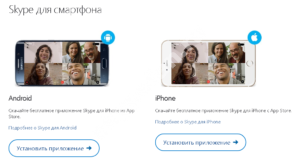
- Чтобы подключить Скайп на телефон Андроид, нужно зайти в PlayМаркет и найти там нужное приложение.
- Затем нажать на него щелкнуть «Установить»
- Затем авторизироваться или зарегистрировать новую учетную запись, а потом зайти под ней
- Проверить, подключено ли устройство к сети Wi-Fi или к мобильному интернету. Во втором случае передача данных, затраченная во время использования программы, будет оплачиваться в соответствии с тарифами мобильного оператора.
- Подключить Скайп на планшете можно по аналогии с мобильным телефоном
Надеемся, что тебе помогла эта статья, и ты теперь знаешь, как подключить Skype для компьютера.
Можно ли установить свой скайп на другом компе
Это реально легко. Если вы хотите забрать свою переписку, сообщения, видеосообщения и прочие важные данные, нужно правильно забрать файл со старой версии. Если у вас не смартфон, конечно: тут ничем уже не поможешь. Подробнее о чудо файле прочитать можно немного выше.
Ну а пока поговорим о том, нужно ли сохранять что-то еще.
Нужно ли хранить установочный файл на своем компьютере
Многие почему-то считают, что без установочного файла не обойтись. Бывает, что его даже бережно записывают на диск или флешку и долго хранят. Некоторые даже запаковывают его в торрент.
Но нужно ли это? «Сохраните, вдруг пригодится?». Так вот: нет, он не пригодится, работать все будет и так. Файл в любой момент можно скачать с сайта. «Если интернета не будет?». Тогда зачем вам скайп, его работа возможна только в режиме online. Да и установка просто так не запустится, ей тоже интернет требуется.
Так что просто уничтожьте прежние версии.
Ну а мы перейдем к следующему насущному вопросу.
Есть ли возможность поставить скайп в одноклассниках
Так вот. Отныне различайте: скайп это программа, не подключаемая к соцсети. Одноклассники это сайт. Никакой связи между ними нет. Скорее всего, путница пошла после запуска в этой социальной сети функции видеозвонков, возможности разговаривать о море, реке, росе, выпавшей на росе в прохладное утро. Но это не скайп.
Так что просто перейдем к еще одной важной теме
Сохранение данных при переустановке ос
Вам необходимо пройти по пути C: — Пользователи – Имя вашего пользователя – AppData – Roaming – Skype – Ваш логин. Оттуда просто заберите файл «main.db». После переустановки просто замените его в той же папке. Пропавших данных быть не должно.
Можно ли установить точное время
Время в скайпе соответствует вашему времени на компьютере. Так что просто наладьте этот параметр на ПК, и мессенджер сам примет все настройки и покажет время последней активности собеседника.
Как установить фото
Вам необходимо:
- зайти в клиент;
- нажать на ваш аватар над ником;
- в окне выбрать «Сменить аватар»;
- выбрать в компьютере любое фото, какое вам нравится.
Под фоткой потом можно написать и свой статус.
Как установить скайп транслейт (translate)
Никак. Он автоматически устанавливается при установке программы. Потребности удалить его и поставить заново обычно не возникает. Транслейт – тихий и никому не мешающий плагин.
Что такое Skype
Итак, вам удалось успешно скачать приложение Скайп, но что же делать дальше? На сегодняшний день в мире практически не осталось людей, которые не знают, что такое Скайп. Однако, сегодня мы расскажем об этой программе несколько подробнее.
«Скайп» — это бесплатная и, пожалуй, самая популярная программа, с помощью которой можно общаться через интернет. Причем, осуществлять общение можно удобным именно вам способом, на выбор:
Видеозвонки
Мало просто скачать Skype — нужно уметь использовать все его возможности. Первое, что приходит на ум у большинства людей, которые уже пользовались программой — это функция видеозвонков. Пожалуй, именно они стали визитной карточкой программы. Такой способ общения включает в себя общение голосом одновременно с видеотрансляцией собеседника. Чтобы использовать эту функцию, ваше устройство должно быть оборудовано веб-камерой. Сейчас камера есть на всех современный смартфонах, планшетах и ноутбуках. Для стационарных компьютеров веб-камеру можно приобрести отдельно
Обрати внимание на скорость интернет-соединения, желательно, чтобы она была быстрой, в ином случае со связью могут возникнуть перебои. Видеозвонки – огромный шаг в развитии интернет-общения, ведь гораздо приятнее видеть лицо собеседника, а не ограничиваться только его голосом
Ради этого стоит скачать Скайп на свой телефон или компьютер!
Звонки
Через приложение Skype можно и просто позвонить, причем не только с устройства на устройство, на которых установлена программа. За небольшую плату можно осуществить звонок на номер мобильного телефона или же на городской. Чтобы позвонить через приложение, могут дополнительно понадобиться колонки, наушники и микрофон. В современных гаджетах все это, опять же, есть. Тарифы на такие звонки вы можете узнать из другой нашей статьи.
Чат
Программа «Скайп» предусматривает также передачу текстовых сообщений. Вы отправляете послание, а ваш собеседник мгновенно его получает. В этом плане «Скайп» является альтернативой ICQ и смс-общению.
Что еще
- С помощью этой программы можно совершать конференц-звонки (общее число собеседников до 25 человек) и отправлять файлы.
- Также вы можете заранее записать видеосообщение и отправить его нужному человеку, а вместо трансляции изображения с веб-камеры ваш собеседник может напрямую наблюдать за тем, что происходит на вашем экране монитора.
- Пользователям программы доступна услуга голосовой почты, по-простому, автоответчика. Вы можете оставить голосовое сообщение пользователю, который, на данный момент, находится не в сети.
- Опять же, за дополнительную плату можно отправлять смс через приложение на мобильные телефоны
- Очень интересной особенностью приложения является услуга Skype To Go. С помощью нее вы можете позвонить с мобильного или стационарного телефона на любой другой такой же номер, а оплата звонка, согласно установленным тарифам, спишется со счета «Скайп».
- Еще одной платной услугой является переадресация звонка. То есть, если вам звонят на Skype, при положительном балансе на счету программы и соответствующем запросе, звонок будет перенаправлен на ваш мобильный телефон.
Регистрация в системе
Процедура регистрации, как и во многих других сервисах, очень проста и, как правило, не занимает много времени. Осуществляется она путем внесения личной информации в соответствующие поля.
После заполнения полей и нажатия на кнопку «Зарегистрироваться», создается учетная запись пользователя. Сделать это можно несколькими способами:
Через программное обеспечение
Для регистрации в скайпе через специальное ПО необходимо скачать программу и установить ее на компьютер или мобильное устройство. После установки запустить программу, нажав на соответствующий значок. Откроется окно, в котором будет предложено создание учетной записи. При нажатии на соответствующую кнопку откроется окно с полями, которые необходимо заполнить по инструкциям.
После прохождения процедуры регистрации система автоматически предложит настроить приложение скайп для максимального удобства. Эти действия необязательно выполнять сразу, так как их можно будет изменить в любое удобное время.
Для того чтобы была возможность определить насколько удобно пользоваться приложением, компания предоставляет возможность скачать бета-версию приложений. Бета-версии включают новейшие функциональные возможности программного обеспечения Skype и представляют собой удобный способ опробовать новые версии приложения до их официального выхода.
На официальном web-сайте
Ранее была возможность внесения и изменения дополнительной информации через приложение, теперь же эти действия возможны только через сайт. Для этого необходимо на веб-страничке выбрать раздел «Редактировать личные данные».
Быстрая настройка профиля
Если у вас получилось бесплатно установить программу на своем компьютере и пошагово пройти регистрацию в Скайпе, откроется окно с настройками профиля. Сначала можно поставить аватарку – перетаскиванием или кликом по надписи «Загрузить фото».
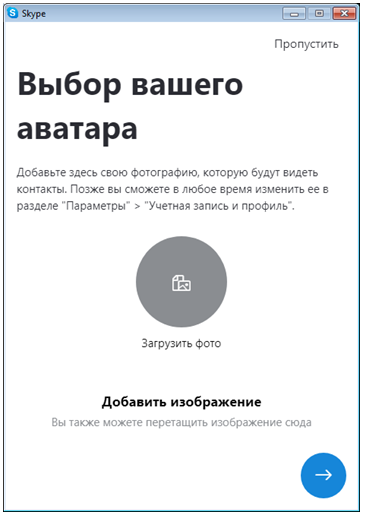
Если не хотите, можно пропустить шаг, тогда вместо аватара будут показываться инициалы.
Дальше инсталлятор отобразит параметры аудио. По умолчанию они выставляются на основе обнаруженных в системе устройств, но можно самостоятельно выбрать микрофон и динамики из выпадающих списков справа.
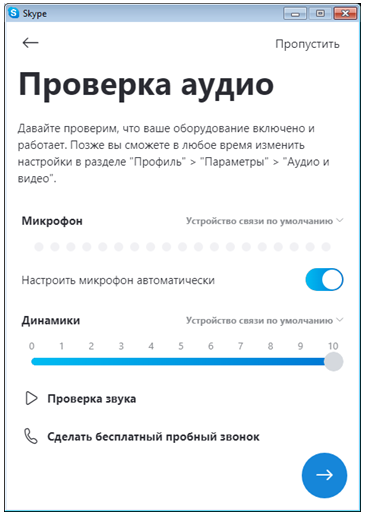
Третий и заключительный шаг – проверка камеры. Если она не работает или Скайп показывает картинку со сбоями (например, явные искажения на экране), проверьте, установлены ли актуальные драйвера в Windows 7.
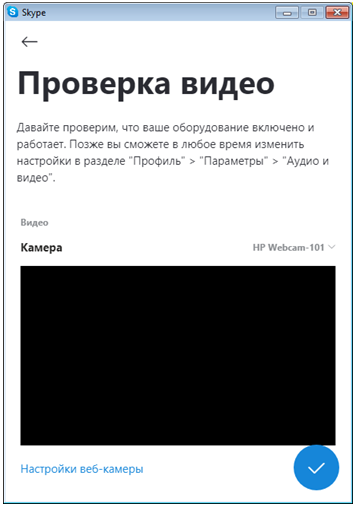
Если кликнуть по настройкам под предпросмотром, откроется более детальная настройка. Можно «поиграть» с параметрами видеокарты.
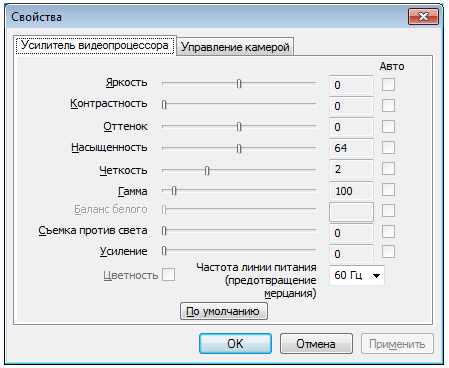
Или же выставить значения для самой камеры.
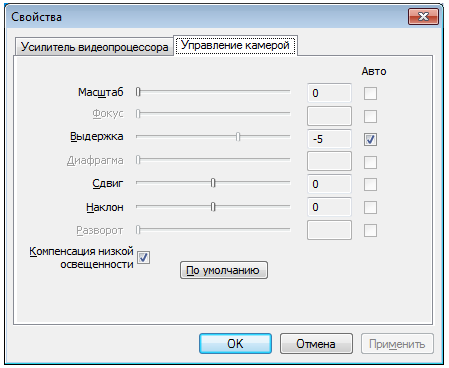
Можно ли запустить скайп в браузере без установки
И первый вопрос, который наверняка волнует любого читателя это: «Он так долго устанавливается на компьютере! Можно ли как-то запустить его просто так, в режиме онлайн?».
И мой ответ на это таков: конечно. С недавних пор мессенджер выпустил новую версию клиента, доступную прямо в браузере. Использовать ее так же легко, как обычную.
Плюс она доступна прямо здесь и сейчас, на русском языке, прямо в вашем браузере. Правда, у такого скайпа есть один минус: пользоваться им можно только на компьютере, ноутбуке или нетбуке – версии для мобильных устройств пока нет.
Заинтересовались? Тогда самое время рассказать об этом поподробнее!
Как пользоваться скайпом онлайн без установки
Сначала, конечно же, необходимо его открыть.
Для этого:
- зайдите на официальный веб сайт мессенджера;
- в правом углу на главной странице нажмите на «Войти» и следом на «Использовать Skype в браузере»;
- немного подождите. Процесс запуска может занять несколько секунд;
- никакой дополнительной регистрации не нужно. Просто введите свои данные в отрывшееся окно;
- нажмите на «Войти»;
- вновь немного подождите.
Все. Старый добрый скайп на экране прямо перед вами, готов выполнять задачи, а вы можете начать общение, разговор. Правда, для того, чтобы совершать видеозвонки, необходимо еще скачать плагин. Но это мессенджер сделает за вас.
Просто при нажатии кнопки звонка он выдаст предупреждение, и на компьютер скачается установщик. Вам останется просто запустить его и вовремя жать на «Далее».
Учтите! Эта версия подходит только для относительно мощных компьютеров. На старых ПК любое сообщение будет отправляться очень долго.
Ну и в завершение поговорим о важной части интернет-сети – безопасности
Безопасно ли использовать skype без установки
В общем-то, вопрос безопасности до сих пор остается открытым. Дело в том, что даже в обычном стандартном скайпе ваши контакты могут узнать ваш IP и использовать его против вас, что уж тут про онлайн скайп говорить.
Пока никаких случаев воровства страницы с использованием онлайн-версии не было, но ведь и версией-то мало кто пользуется. К тому же, появилась она совсем недавно.
Что будет дальше, посмотрим. Возможно, в онлайн-версии такой бреши не будет. А, может быть, он будет еще более опасным.
Пока поговорим об обычном, «офлайн» скайпе. Начнем с малого: что нужно иметь для установки.