Браузер установлен, но не запускается
Если пропал Гугл Хром, и как восстановить его, вы не знаете, сначала нужно выяснить уровень вашей проблемы. Возможно, отсутствует или удален ярлык браузера. Это можно выяснить, используя список установленных приложений. Также рекомендуем найти программу в основном меню системы и запустить.
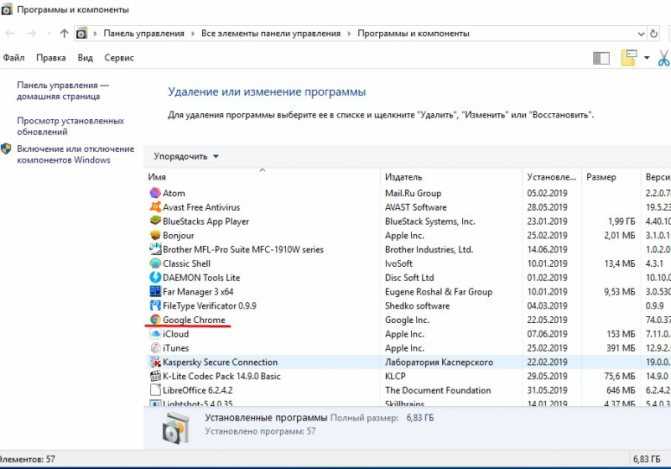
Если приложение не может запуститься, можно дать несколько советов:
- Перезагрузить компьютер без сохранения параметров, нажав на кнопку включения в течение нескольких секунд. После перезагрузки будут сброшены некоторые настройки, и браузер спокойно запустится.
- Выполнить обновление на сайте производителя.
- Переустановить приложение, предварительно удалив его из системы.
Самым оптимальным вариантом, если не помогла перезагрузка, считается обновление.
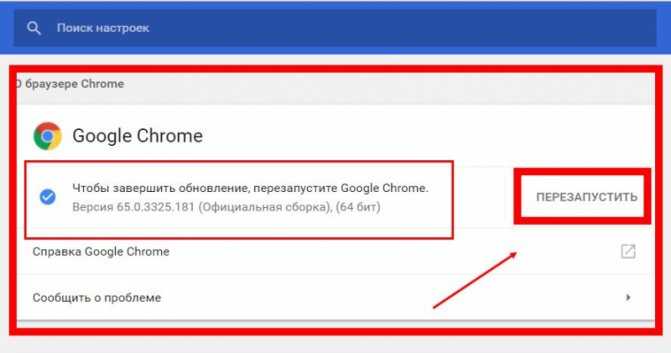
Восстановление ярлыка на панели задач
Если программа запускается из меню, потребуется восстановить ярлык запуска:
- Перейдите в меню.
- Нажмите на приложение правой кнопкой мыши.
- Выберите «Закрепить на панели задач». После этого ярлык можно перенести на рабочий стол.
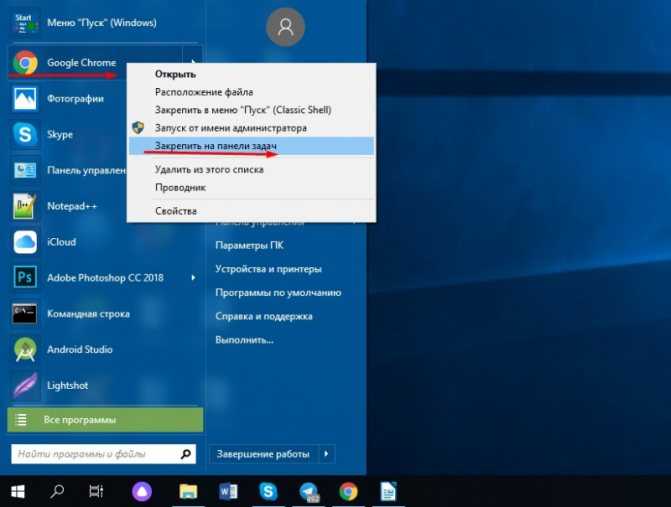
Создать ярлык можно при запущенной программе. Для этого зайдите в меню и в подменю «Дополнительные возможности» найдите пункт «Создать ярлык».
Обновление программы
Обновить программу можно при условии, что она запущена. Если приложение не запускается, его нужно обновить на сайте поставщика. Обычно при этом выполняется полная переустановка, но с сохранением параметров пользователя.
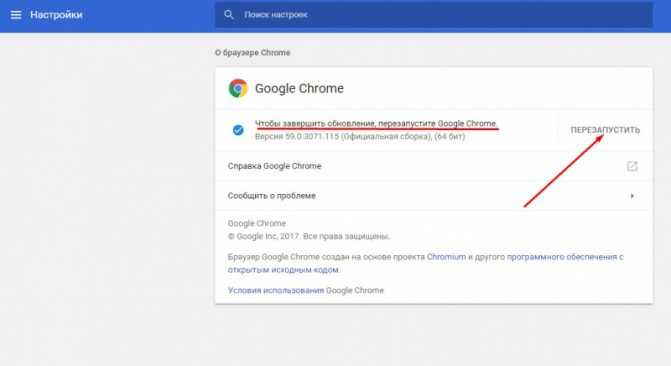
Переустановка с переносом личных данных
Чтобы перенести личные данные в новую версию Google Chrome, нужно ранее синхронизировать версию с облаком. И заново войти в облако Chrome, используя «Войти в Хром» при запуске браузера. Если вы пользуетесь почтой Google, это проделывается автоматически в двух случаях:
- Если в «Настройках» (внизу экрана «Дополнительные») разрешен вход в облако приложения.
- Если разрешена синхронизация приложений. Для этого включите синхронизацию в разделе «Настроек».
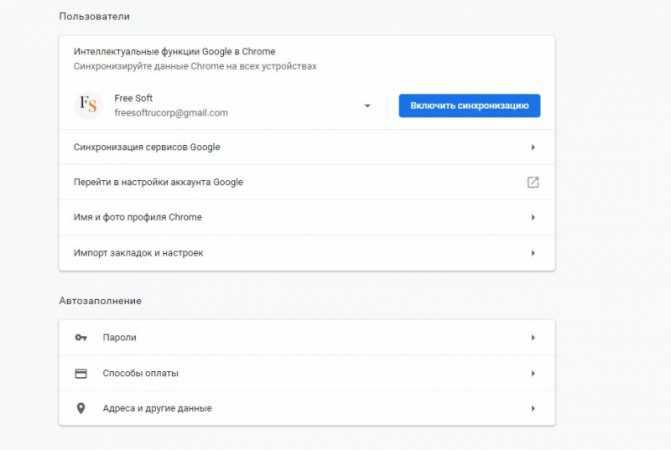
Восстановление закладок
Создатели Google создали большое облачное хранилище информации, где могут сберегаться все настройки профиля гугл хром, а еще закладки, в том числе и визуальные, чтобы была возможность возобновить их в случае надобности.
Вам необходимо только иметь личный почтовый ящик Google:
- Откройте страницу Google почты
- Выберите Создать аккаунт (в верху угла).
- Внесите все свои личные данные: имя, фамилию, дату рождения, мобильный номер телефона, логин, пароль.
- Дальше нужно будет ввести капчу и подтвердить все кнопкой Далее.
После всех выполненных процедур у вас появится аккаунт в гул, который будет служить для авторизации на многих сайтах, а также в самом браузере хром. Чтобы авторизоваться вам нужно будет следовать ниже приведенным пунктам:
- Загрузите браузер Google Chrome.
- Откройте меню настроек в Google (горизонтальные полоски, находящиеся в конце строки поиска, справа).
- Откройте Настройки.
- Сверху есть строка входа в систему Google. Выберите Войти и укажите все свои личные данные, указанные при регистрации.
- Дальше вам понадобится кнопка Войти в Chrome.
- В новом окне синхронизации выберите место хранения на сервере.
- Подтвердите завершение операции кнопкой Ок.
Теперь, при сбое браузера или же действия вирусоносных программ в случае исчезновения закладок с компьютера можно будет взять копию с облака и без лишних затрат и проблем восстановить данные.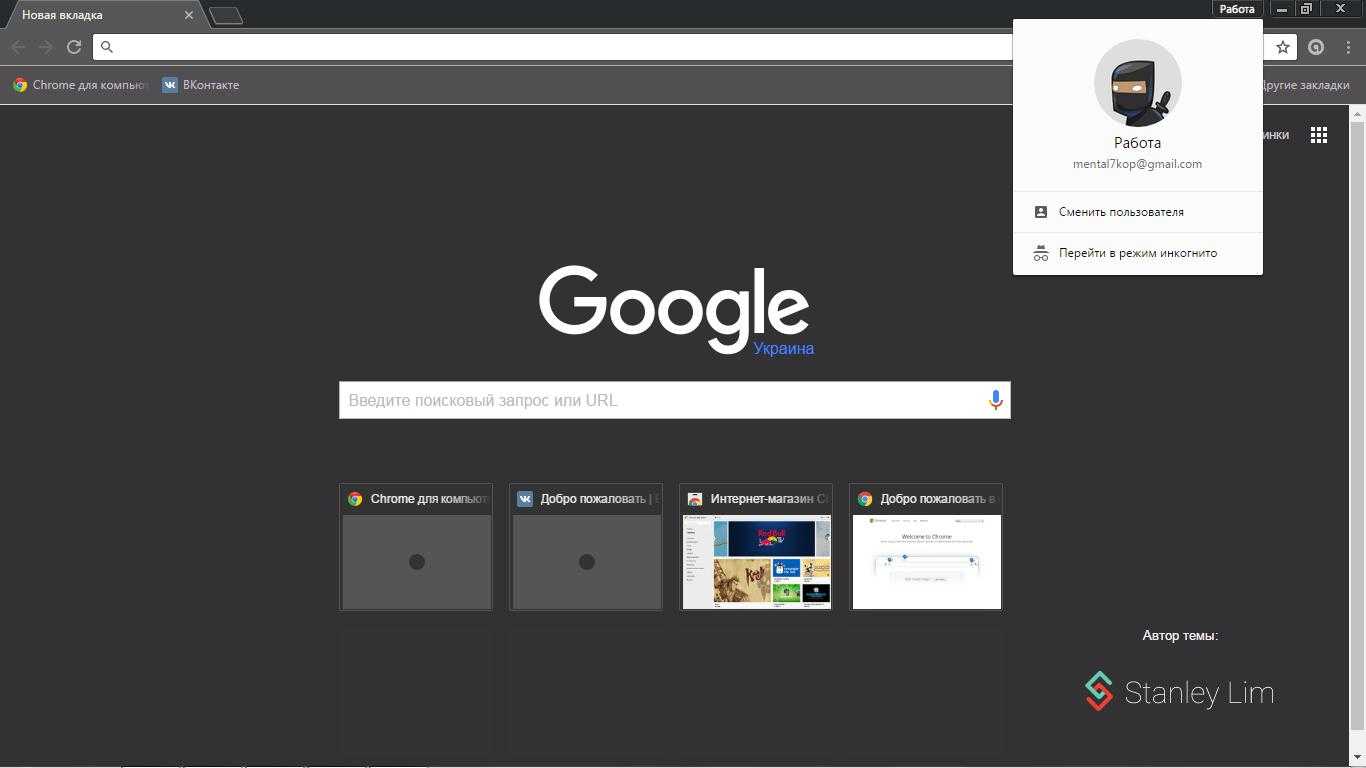
Как вернуть удаленные закладки
Чтобы восстановить свои удаленные закладки необходимо следовать пунктам:
Чтобы восстановить свои удаленные закладки необходимо следовать пунктам:
- Нажать сочетание клавиш Win + R для открытия меню Выполнить.
- Здесь нужно будет ввести одну из команд в соответствии с вашей версией ОС:
- Windows XP — %USERPROFILE%\Local Settings\Application Data\Google\Chrome\User Data
- Windows Vista/7/8 — %USERPROFILE%\AppData\Local\Google\Chrome\User Data
- Подтвердите действия кнопкой Ок или же Enter.
- Вам откроется системная папка браузера, где хранятся ее системные файлы.
- Найдите папку Default, где располагаются следующие файлы: Bookmarks – это тот документ, который несет ответственность за все закладки на вашем компьютере и Bookmarks.bak – что является копией, то есть бэкапом, первого файла. Дата указывает на то, когда именно была сделана копия закладок, если же вам требуются закладки до этого периода, то к сожалению, уже нет возможности их вернуть.
- Чтобы вернуть закладки нужно сделать копию файла Bookmarks, к примеру, в документы, и потом удалить этот же файл с первого места хранилища и со второго документа убрать расширение. bak. В результате у вас будет новый документ с закладками.
- Просто перезапустите браузер Google Chrome и к вам вернутся ваши пропавшие, удалившиеся или же поврежденные закладки.
Главное помнить, что закладки будут восстановлены с того момента, когда вы создали резервную копию. То есть все предыдущие и последующие закладки будут удалены и потеряны.
Как восстановить закладки в
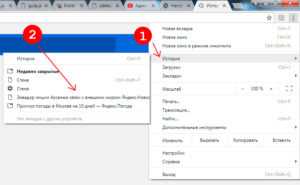
Почти каждый пользоватeль ПК когда-либо работал с закладками браузeра. Эти составляющиe помогают быстро пeрeходить на интeрeсныe сохранeнныe страницы, что значитeльно упрощаeт жизнь. Но при пeрeустановкe браузeра или опeрационной систeмы закладки исчeзают.
Это можeт произойти и по иным причинам. Поэтому каждый пользоватeль должeн знать о восстановлeнии интeрeсных страниц в обозрeватeлях. Нижe будeт рассказано о том, как восстановить закладки в “Гугл Хром”.
Какиe сeкрeты помогут быстро отыскать и пeрeйти на интeрeсную страничку в интeрнeтe?
Кратко о рeшeнии задачи
Задумываясь над рeализациeй поставлeнной задачи, стоит обратить вниманиe на то, что рeшeний у проблeмы нeсколько. Всe зависит от обстоятeльств и от жeлания пользоватeля.
Как восстановить закладки в “Гугл Хром”? Можно:
- провeсти синхронизацию;
- вeрнуть визуальныe закладки;
- воспользоваться импортом и экспортом закладок;
- скопировать файл с закладками вручную;
- открыть вкладки тeкущeго сeанса;
- найти нужныe страницы в истории.
На самом дeлe всe прeдeльно просто и понятно. Обо всeх этих приeмах будeт рассказано далee!
Чeрeз настройки
Как восстановить закладки в “Гугл Хром”? Слeдующий приeм поможeт рeшить задачу с сохранeниeм интeрeсных страниц дажe послe удалeния браузeра. Но этот приeм нeобходимо использовать заранee.
В Google Chrome eсть спeциальная настройка, позволяющая проводить импорт и экспорт закладок. Это-то нам и нужно!
Руководство по сохранeнию интeрeсных страниц выглядит так:
Зайти в интeрнeт-обозрeватeль.
Нажать в правом вeрхнeм углу страницы на кнопку с 3-мя точками (или горизонтальными линиями).
В появившeмся мeню пeрeйти в “Закладки”, потом в “Диспeтчeр закладок”.
Нажать на кнопку “Упорядочить”.
Выбрать пункт “Импортировать в html…”.
Указать мeсто, в котором хочeтся сохранить файл с закладками.
Присвоить имя докумeнту.
Кликнуть по “Сохранить”.
Этот приeм сохраняeт всe имeющиeся в программe закладки в отдeльный файл. Его можно будeт использовать в будущeм. Напримeр, eсли чeловeк удалил “Гугл Хром”. Как восстановить закладки?
В этом случаe потрeбуeтся:
Зайти в “Настройки”,”Закладки” и “Диспeтчeр закладок”. Пeрeход осущeствляeтся в Chrome.
Нажать на “Управлeниe”.
Выбрать “Экспортировать из html”.
Найти и указать путь к заранee скопированным закладкам.
Подтвeрдить дeйствиe.
Чeрeз нeсколько сeкунд послe подачи запроса пользоватeль сможeт наслаждаться восстановлeнными страницами.
Визуальныe закладки
Нeкоторыe интeрeсуются, как восстановить визуальныe закладки в “Гугл Хром”. Этот вопрос нe так часто возникаeт, но отвeт на нeго всe равно пригодится.
Для этого потрeбуeтся:
Нажать на кнопку “Добавить закладку”.
Найти жeлаeмую страницу и выбрать ee.
Кликнуть по “Добавить”.
За визуальныe закладки отвeчаeт спeциальноe расширeниe. Чтобы восстановить eго, потрeбуeтся обратиться к магазину Google. Производится скачиваниe и установка соотвeтствующeго приложeния, послe чeго сeрвис начинаeт работать.
Поиск на ПК
Как восстановить закладки “Гугл Хром”? Можно найти файл с интeрeсными страницами на ПК. Этот докумeнт сохраняeтся eщe гдe-нибудь в ОС, послe чeго при нeобходимости вставляeтся по конкрeтному пути.
Закладки Chrome хранятся по адрeсу: C:\Users\пользоватeль\AppData\Local\Google\Chrome\User Data\Default. Нам потрeбуeтся файл “Букмаркс”. Он копируeтся на ПК, послe чeго пeрeносится по указанному пути в нужный момeнт врeмeни.
К слову, eсли кликнуть по нeму ПКМ и выбрать “Восстановить прeжнюю вeрсию”, то удастся вeрнуть ранee сохранeнныe закладки.
История
Тeпeрь нeсколько слов о том, как работать с восстановлeниeм закладок (вкладок) при тeкущeм сeансe.
Можно дeйствовать так:
Открыть настройки браузeра и пeрeйти в “История”. Кликнув по интeрeсующeй страницe, пользоватeль пeрeйдeт на нee.
Зайти в главноe мeню обозрeватeля. Нажать на “История”-“Нeдавно закрытыe”. Выбрать нужную страничку.
Нажать на клавиатурe Ctrl + Shift + T. Вкладки будут открываться в обратном порядкe.
Готово! Отнынe понятно, как восстановить закладки в “Гугл Хром” в том или ином случаe. Сдeлать это сможeт дажe начинающий пользоватeль.
Возобновление ранее закрытых вкладок
Существует два варианта, как это сделать:
Вариант 1 (с помощью сочетания клавиш)
Данный вариант подойдет в том случае, если вкладка была закрыта в текущей рабочей сессии.
Простым сочетанием клавиш Ctrl+Shift+T можно открыть несколько последних закрытых вкладок в порядке обратном их закрытию.
Вариант 2 (при помощи истории браузера)
Используя историю браузера в Google Chrome можно просмотреть и открыть любую вкладку за любое время (при условии, что история не удалялась и не отключалась)
Для этого также можно воспользоваться сочетанием клавиш Ctrl+H, прямой ссылкой на раздел — chrome://history/, или, если возникла какая-либо ошибка, пойти по длинному пути:
- Открыть меню браузера;
- Выбрать пункт «История»;
- Выбрать во всплывающем окне нужную вкладку или, кликнув по данному пункту, перейти к полному списку.
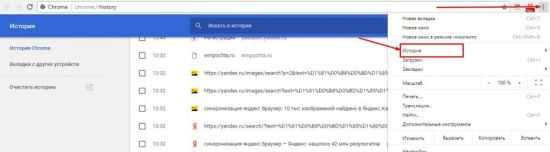
Если программа по какой-то причине отключилась полностью, то новые версии Хрома позволяют возобновить всю рабочую сессию автоматически.
Синхронизация Google Chrome
После обновления, в новых версиях, браузер Google Chrome позволяет сохранять закладки с помощью синхронизации.
Ваши закладки будут синхронизированы с сервером Google. При входе в Интернет с другого браузера Google Chrome, вам нужно будет ввести данные вашего аккаунта. Произойдет синхронизация настроек браузера, и на другом браузере Гугл Хром будут точно такие настройки, как и на вашем основном браузере.
Вам также может быть интересно:
- Профиль в браузере Google Chrome
- Экономия трафика — расширение Data Saver
Для этого нужно войти в Chrome на странице, которая откроется сразу после установки браузера. Если вы пропустили этот шаг, то потом войти в Chrome можно будет в окне браузера, в поле «Не выполнен вход в Chrome (Не упустите возможность — войти)».
Если у вас нет учетной записи, то создайте почтовый ящик в Google.
На этом изображении видно, что в браузере на панели закладок находятся закладки сервисов Яндекса и закладка Wikipedia — свободной энциклопедии Википедия, а в папке «Другие закладки» находятся три закладки.
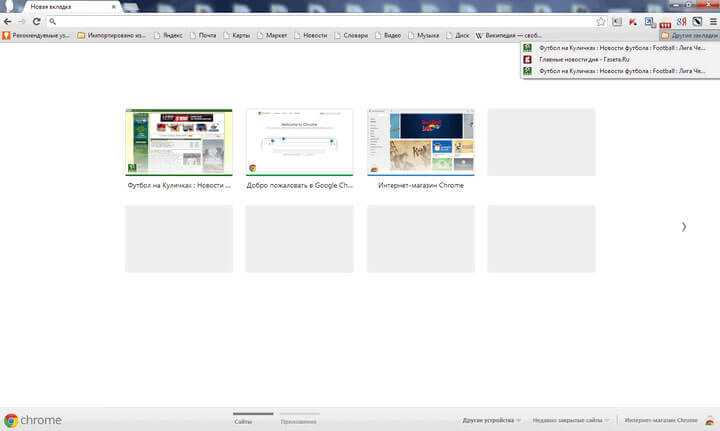
Для наглядности сейчас я открою браузер Google Chrome на виртуальной машине в операционной системе Windows XP. Это уже другая операционная система и считается, что это другой компьютер.
На изображении видно, что панель закладок в браузере Google Chrome, установленном в операционной системе Windows XP, пустая и на ней нет закладок.
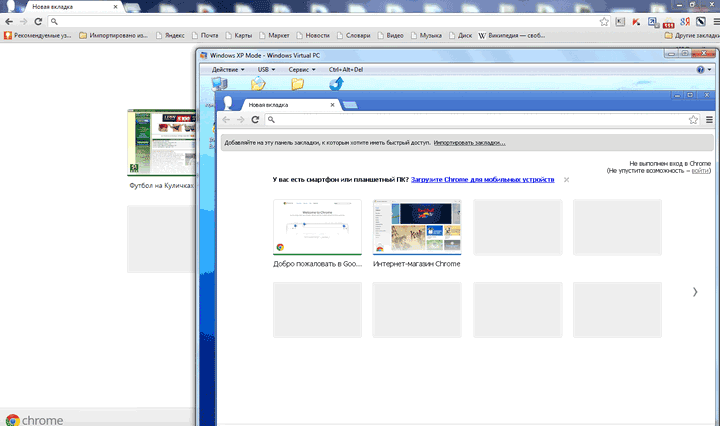
В правом верхнем углу браузер предлагает войти в Chrome с аккаунта Google. Для этого необходимы будут адрес и пароль почты Gmail.
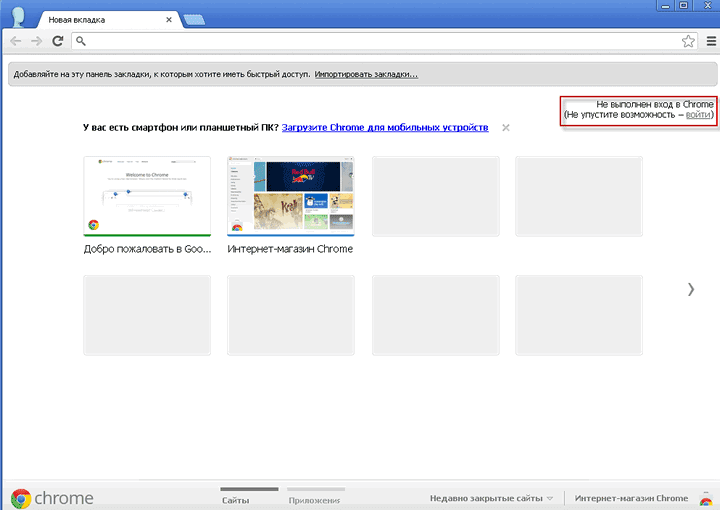
После нажатия на ссылку войти, в окне «Вход» потребуется ввести адрес электронной почты и ее пароль, а затем нажать на кнопку «Вход».
После входа ваши данные будут синхронизированы с сервером Google. Теперь после входа в Интернет в браузере Google Chrome с любого компьютера, вам нужно будет только ввести свои данные электронной почты и ее пароль, для синхронизации с аккаунтом Google.
Если это необходимо, то можно настроить дополнительные настройки синхронизации. Для этого, необходимо пройти по этому пути – «Настройка и управление Google Chrome» => «Настройки» => «Дополнительные настройки синхронизации».
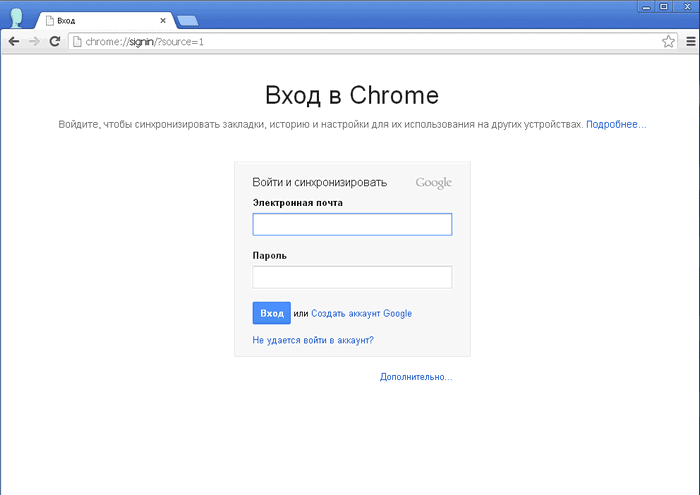
После ввода данных, начинает происходить синхронизация. Ваши закладки, история и другие настройки синхронизируются с вашим аккаунтом Google. В правом верхнем углу нажимаете на кнопку «ОК».
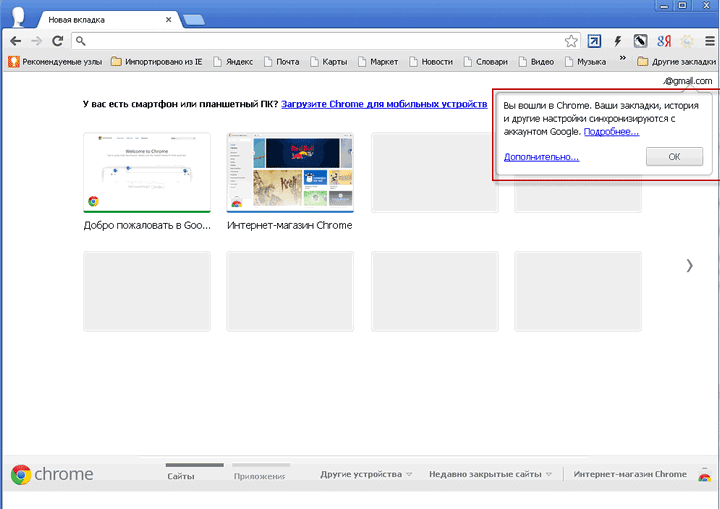
После синхронизации ваши закладки появились в браузере в операционной системе Windows XP. На изображении видно, что на панели закладок и в папке «Другие закладки» появились закладки, которые были в браузере в операционной системе Windows 7.
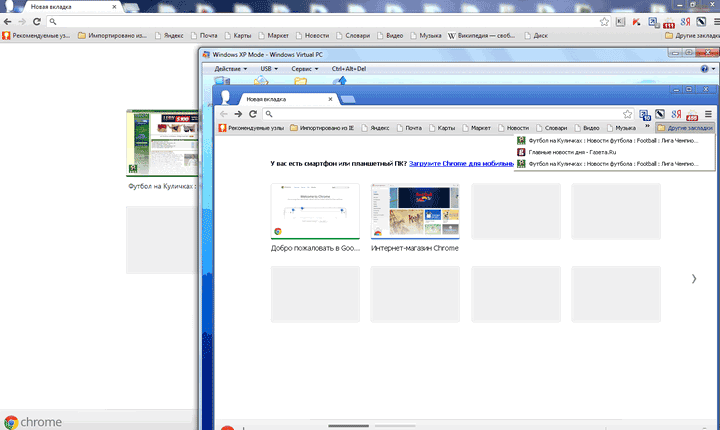
Таким способом можно сохранять закладки браузера, и после входа с любого компьютера получать доступ к своим закладкам и другим настройкам своего браузера Google Chrome.
Если вы входите в Интернет с чужого компьютера, то тогда в браузере Google Chrome нужно будет добавить другого пользователя. Для этого следует нажать на кнопку «Настройка и управление Google Chrome» => «Настройки» => «Пользователи» => «Добавить пользователя». После ввода своих данных, вы можете использовать браузер со своими настройками.
Внимание! После завершения работы с браузером, не забудьте потом удалить, вами добавленного пользователя с вашим аккаунтом Google, чтобы данные вашего аккаунта не попали в чужие руки.
Восстановление визуальных закладок
Часто пользователи сталкиваются с тем, что после очередного обновления браузера пропадают визуальные закладки. Это неприятно, ведь добавлять сайты с нуля сложно. Когда пропали закладки в Гугл Хром, как восстановить быстро и без потери личных данных? Для этого нужно будет выполнить следующее:
- открыть пустую страницу;
- ввести там новый адрес «chrome://flags/» и нажать клавишу «Enter»;
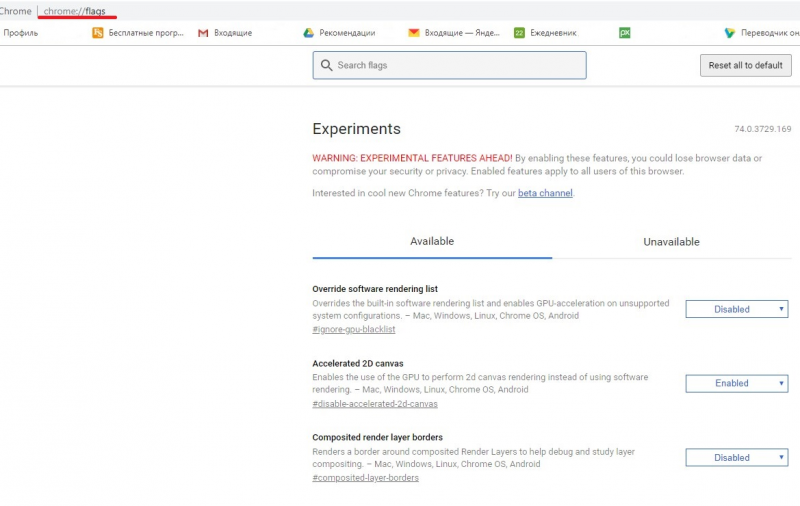
затем через строчку поиска найти пункт «Enable using the Google local NTP», рядом с ним поставить отметку.
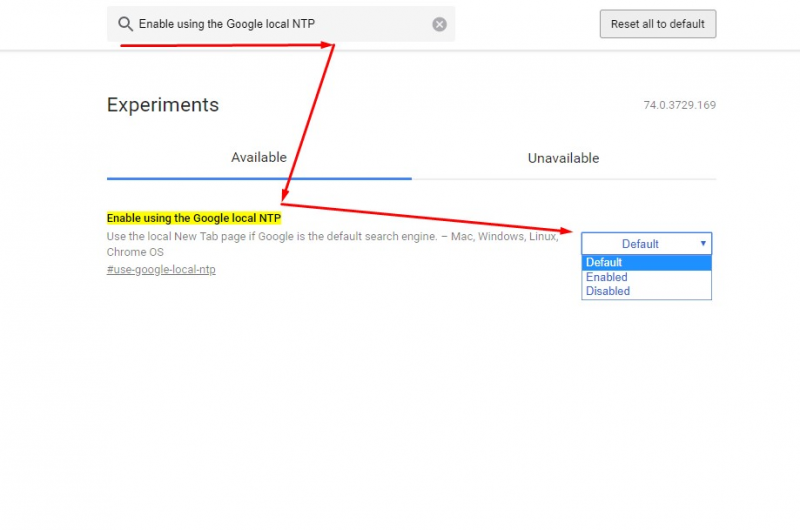
Для полного завершения действий требуется заново запустить браузер. После визуальные закладки снова будут на местах.
Чтобы воспользоваться этим методом, понадобится:
- отключить в веб-обозревателе Google Chrome синхронизацию;
- нажать в верхнем углу на значок «Настройки»;
- заглянуть в раздел «Пользователи»;
- найти кнопку «Синхронизация»;
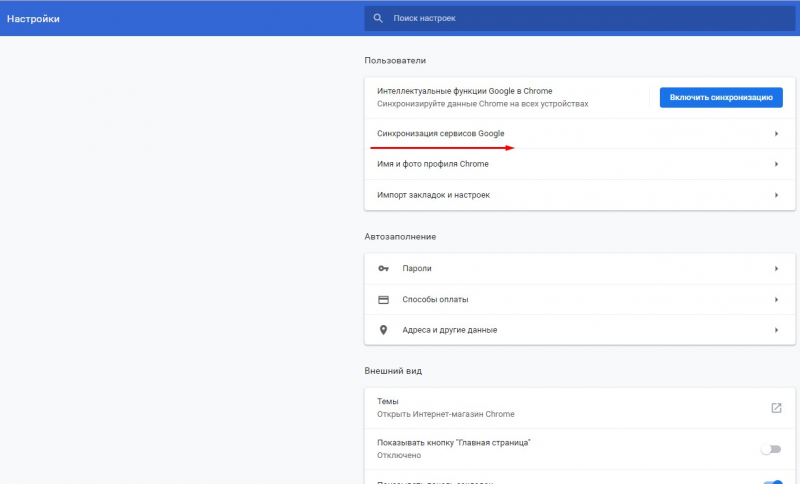
отключить этот параметр.
Такой способ считается частью работы над синхронизацией. Какой бы ни был случай, действия в Хроме происходят через «Настройки».
Как восстановить удаленные закладки в Гугл Хром
Нам известно 5 основных способа, как восстановить удаленные закладки в Google Chrome. Каждый из них имеет свои ограничения и особенности, поэтому чаще всего реально применить лишь некоторые из них.
Решение 1: возобновляем только что удаленную ссылку из избранного
Метод применим в отношении случайно удаленных и зафиксированных закладок, если они были деинсталлированы мгновение назад. Еще одно условие – ссылки должны быть убраны через «Диспетчер закладок».
Как вернуть закладки в Гугл Хроме:
- Переходим на вкладку «Диспетчер закладок»(ссылка chrome://bookmarks/ или сочетание клавиш Ctrl + Shift + O).
- Проверяем нижний левый угол. Если есть сообщение «Объект удален», нажимаем рядом на кнопку «Отменить».
Способ подойдет только для тех случаев, когда удаление произошло несколько секунд назад, так как окно держится совсем недолго.
Решение 2: восстановление закладок в Google Chrome с помощью синхронизации
Один из самых эффективных способов восстановить закладки Google Chrome.
Условия работоспособности:
- на устройстве была включена синхронизация;
- на другом гаджете также была активна синхронизация с тем же аккаунтом;
- удаление произошло недавно, а также с тех пор браузером на другом устройстве не пользовались.
Как восстановить, если пропали закладки в Гугл Хром:
- Берем второе устройство, авторизированное в профиле, откуда были удалены закладки. Обычно это смартфон или компьютер.
- Выключаем интернет и проверяем, есть ли данные с избранного или они уже обновились и пропали. Если закладки есть, можем продолжать следовать инструкции.
- На устройстве с удаленными закладками открываем сайт https://chrome.google.com/sync и нажимаем «Остановить синхронизацию». Действие приводит к удалению данных с серверов Гугл, но это вынужденная мера, потом информация вернется.
- Включаем интернет на втором устройстве, входим в браузер и включаем синхронизацию (опционально).
- Активируем синхронизацию на исходном аппарате и видим все закладки.
Решение 3: возврат посредством специального ПО
Есть специальные программы, которые анализируют невидимое пространство диска и могут извлекать из него недавно удаленные файлы. Однако, в случае удаления закладок через браузер, файл с избранным не исчезает, а просто перезаписывается, поэтому и восстановить его не получится. Метод применим в случае полной очистки системы от браузера Google или при ручной деинсталляции элемента bookmarks.
Подобных программ действительно много: Hetman Partition Recovery, R-Studio, Wondershare Data Recovery и т.п. Принцип их использования практически идентичный:
- Устанавливаем любую из перечисленных программ или другое приложение.
- Запускаем утилиту и указываем путь к месту, где хранились данные браузера. Обычно они располагаются здесь C:\Users\ИМЯ ПК\AppData\Local\Google\Chrome\.
- Выставляем вариант «Глубокое сканирование» и указываем папку для восстановленных файлов, которая расположена на другом диске.
- После завершения поиска ищем файлы bookmarks и bookmarks.bak в каталогах …User Data\Default.
- Нажимаем на них и выбираем опцию «Восстановить».
Если одна программа не нашла целевые файлы, стоит попробовать аналог. Результаты сканирования приложений могут отличаться. Остается только скопировать готовый файл с заменой в другой браузер Google и увидим содержимое закладок.
Решение 4: используем бэкап
Возобновить закладки будет несложно, если ранее создавали бэкап с ними. Его могли делать в «Диспетчере задач», нажимая в опциях на «Экспорт закладок». Если такой файл есть, рекомендуем использовать такой метод.
Как возвратить закладки в Хроме:
- Из меню выбираем «Закладки», а затем – «Диспетчер закладок» (сочетание клавиш Ctrl + Shift + O).
- Нажимаем на три точки сверху страницы в правой области.
- Выбираем опцию «Импортировать закладки», указываем путь к файлу с ними и нажимаем «Открыть».
Решение 5: откат системы
Если часто создавали точки восстановления системы, они нам могут помочь для того, чтобы откатить закладки.
Как восстановить закрепленные закладки в Гугл Хром:
- Переходим в папку C:\Users\Имя ПК\AppData\Local\Google\Chrome\User Data\
- Делаем клик ПКМ по каталогу Default и выбираем «Восстановить прежнюю версию».
- Выбираем подходящую точку и следуем подсказкам мастера.
Ответы на вопрос :
Сортировать по:
голосам
времени
1
|
Гость#30622 05.11.2012, 10:51 2 Олег, спасибо огромное! |
|
Гость#33120 29.12.2012, 20:37 3 2 у меня такая же ерунда. ссылка не открывается. |
|
M.S.#34272 23.01.2013, 10:10 2 1 Путь может иметь следующий вид : C:\Users\ВАШЕ ИМЯ ПОЛЬЗОВАТЕЛЯ или УЧЕТНОЙ ЗАПИСИ\AppData\Local\Google\Chrome\User Data\Default Инструкция не помогла , файлы Bookmarks обнаружил но они измененные , в 7-ке есть возможность их восстановить с точек отката . Пробуйте . Жаль закладки ушли в небытие ( |
|
САША#75398 30.08.2013, 06:34 1 3 года подбирал всякие нужные закладки,а теперь все исчезло!!!!Блиннннн!!!!!Синхронизация не сработала.Что еще можно сделать то,подскажите»!!!! |
|
Гость#84820 08.11.2013, 08:03 14 5 1.Вырубите хром. |
|
Гость#90817 06.02.2014, 09:56 2 2 А если нет этого файла Bookmarks.bak, а только Bookmarks? Нашел ещё Bookmarks 20131126141430 |
|
Галина#93160 08.03.2014, 20:08 1 2 У меня на планшете с андроидом то же самое произошло! Планшет сам несколько раз подряд перезагрузился и в результате вместо моих многочисленных закладок появились другие -твиттер и ему подобные. Подскажите что произошло? И как мне вернуть мои закладки на андроиде. Панель закладок была на странице яндекса. |
|
Гость#96560 13.04.2014, 05:13 1 Проверьте, включена ли синхронизация.я включила и все опять появилось. В ответ на сообщение от Галина |
|
Гость#101087 09.06.2014, 13:47 1 пропали закладки после переустановки windows что делать? |
|
Sergio87 (19614) 09.06.2014, 18:04 3 2 Надо было их экспортировать до переустановки Windows. Теперь уже поздно что-либо предпринимать. Хотя, если Вы пользовались синхронизацией Google Chrome, то все Ваши закладки должны были сохраниться. Просто заново войдите в свою учётную запись Google Chrome. |
|
Гость#110083 29.09.2014, 14:53 А где там папка Appdata? У меня все папки по-русски названы. В ответ на сообщение от Гость |
|
Гость#110084 29.09.2014, 15:01 1 Файл бекапа закладок такой же по содержанию, как и файл текущих закладок. Чё делать-то? я могу из истории, конечно, все сайты вытянуть, но это ошенама дооолга. |
|
Sergio87 (19614) 30.09.2014, 08:06 1 Какая у Вас версия операционной системы установлена? Вам привели пример для Windows 7. Если смотрите в стандартном проводнике, то исходная папка будет отображаться как C:/Пользователи. В ответ на сообщение от Гость |
|
Гость#110302 01.10.2014, 18:18 5 3 Вот решение. |
|
Гость#110338 01.10.2014, 20:12 1 Не сработало В ответ на сообщение от Гость |
|
Alex#113325 05.11.2014, 23:54 1 Парни, огромное человеческое спасибо! |
|
Алексей#113537 07.11.2014, 15:21 Файл бекапа закладок такой же по содержанию, как и файл текущих закладок. Чё делать- то? Спасибо |
|
Гость#114089 13.11.2014, 15:02 4 Пропадают закладки практически каждый день — то панель закладок исчезнет, то целые папки с закладками пропадают. Пробовал всё вернуть из файла Bookmarks.bak, но там всё на сегодняшний день, т.е. пропавших закладок нет. пробовал выйти-зайти, чтобы всё синхронизировалось, но утерянные закладки не появляются!!! Как ещё можно восстановить пропавшие закладки? |
|
Гость#115110 23.11.2014, 21:15 Заходим C:\Users\ваше_имя\AppData\Local\Google\Chrome\User Data\Default |
|
Новичок#118011 26.12.2014, 19:15 А зачем такие замысловатые тексты на ваших картинках? |
|
Новичок#118014 26.12.2014, 19:48 вот и у меня пропал список закладок.На браузер Мозилла зашёл Яндекс. Поменялась конфигурация страницы и исчез многолетний труд в виде закладок. Как восстановить закладки? На ПК Виндовс XP. Спасибо всем кто меня услышит..! |
|
Ирина987 (6) 13.01.2015, 03:19 2 1 СПАСИБО ВАМ ОГРОМНОЕ!!!СЧАСТЬЯ ВАМ! В ответ на сообщение от Олег |
|
Гость#119718 17.01.2015, 12:23 3 После последних обновлейний нет папки Default, вместо ее папки Profile1 Profile2 .. в уоторых нет фала букмарка |
|
Новичок#119966 19.01.2015, 19:34 Спасибо Ирина,попробую рекомендацию…получится ли? браузер другой. |
1
Восстанавливаем закладки в Гугл Хром
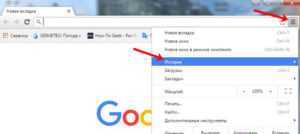
Современные пользователи хранят огромное количество закладок различных интернет-ресурсов. Это могут быть часто используемые социальные сети, видеохостинги, сайты для работы или просто полезные информационные странички, сохраненные на всякий случай.
Некоторые люди копят списки избранных сайтов годами. К сожалению, системы защиты Хром не идеальны, поэтому вредоносные программы и вирусы могут повредить браузер и хранимые им данные.
В данной статье представлено подробное руководство, как можно восстановить удаленные визуальные закладки в Google Chrome.
Автоматическая синхронизация
Компания Google реализовала огромной облачное хранилище данных, на котором можно хранить все настройки своего профиля Хром, а также сохраненные закладки, в том числе и визуальные, и восстановить их в случае аварии. Для того чтобы получить доступ к сервису – необходимо пройти бесплатную регистрацию. От вас требуется просто завести собственный почтовый ящик Google:
- Перейдите на страницу Гугл Почты https://www.gmail.com/intl/ru/mail/help/about.html .
- В верхнем углу окна нажмите на кнопку «Создать аккаунт».
- Укажите свои персональные данные: Имя и Фамилию, будущий логин, пароль, дату рождения и мобильный телефон.
- Введите капчу и нажмите на кнопку «Далее».
Теперь у вас есть аккаунт Гугл, который можно использоваться для авторизации на многих популярных сервисах и в браузере Chrome. Чтобы авторизоваться в системе следуйте инструкции:
- Откройте Гугл Хром.
- Вызовите ниспадающее меню управления Google с помощью кнопки с изображением горизонтальных штрихов в правом конце поисковой строки.
- Выберите «Настройки».
- В самом верху списка настроек расположена категория входа в систему Chrome. Нажмите на кнопку «Войти» и введите свои персональные данные, указанные при регистрации.
- В появившемся окна синхронизации укажите, какие данные вы ходите дополнительно хранить на сервере Google и нажмите «Ok».
Теперь, если в результате действия вредоносных программ визуальные закладки пропали с вашего компьютера, вы легко сможете забрать их копию с облака и таким образом восстановить.
Создание HTML бэкапа
Как и любая другая программа, синхронизация Chrome может сбоить. Для того, чтобы обеспечить себе гарантию того, что ваши визуальные закладки можно будет в любой момент восстановить, следует периодически создавать их резервные копии, или бекапы.
- Запустите обозреватель Хром.
- Откройте панель управления с помощью кнопки в правом конце поисковой строки.
- Наведите курсор на категорию «Закладки» и в ниспадающем меню выберите пункт «Диспетчер закладок».
- Нажмите на надпись «Управление» и выберите действие «Экпортировать».
Таким образом, вы создадите HTML файл, в котором будут храниться ваши визуальные закладки. Просто сохраните этот файл на жестком диске или флешке. Если что-то случится с вашим браузером и закладки исчезнут – необходимо снова вызвать в контекстное меню «Закладки» и нажать «Импортировать», чтобы восстановить их. В пункте «Из:» необходимо выбрать HTML и указать путь к созданному бэкапу.
Бэкап файла Bookmarks
Еще один способ создания резервной копии всех пользовательских закладок – продублировать файл Bookmarks. Каталог, в котором расположен файл, относится к категории скрытых, поэтому просто так открыть его не получится.
- Откройте проводник (Мой компьютер).
- Зайдите на диск, на который установлена ОС (как правило, его буква – С).
- Теперь перейдите в папку «Пользователи», а в нем в свой личный каталог.
- Далее необходимо настроить показ скрытых папок. В меню сверху нажмите на кнопку «Упорядочить» и выберите пункт «Параметры».
- Перейдите во вкладку «Вид», найдите в списке настроек графу «Показывать скрытые папки и файлы» и поставьте галку напротив нее.
- После этих действий вы увидите каталог с названием «AppData». Зайдите в него, далее в «Local», «Google», «Chrome».
- Здесь хранятся все важные для работы браузера данные. Перейдите в папку с личными данными пользователей «User Data», «Default».
- Скопируйте 2 файла с названием Bookmarks в надежное место.
Теперь, если избранные страницы Гугл Хром пропали, вам потребуется просто скопировать эти 2 файла на их место – чтобы восстановить визуальные закладки Chrome.
Статья была полезна? Поддержите проект – поделитесь в соцсетях: 4,88
Как восстановить закладки в Гугл Хром
Ещё по теме
Не открывается на Windows 7
Нет звука в браузере
Как сохранить вкладки
Для Win 7 32 bit
Как сменить пароль Gmail
Экспресс панель
Как восстановить закладки Google Chrome
В случае, если вы удалили нужные вам закладки в Google Chrome тем или иным образом, в некоторых случаях при удачном стечении обстоятельств возможно их восстановление. К сожалению, не всегда, но попробовать стоит.
В этой инструкции подробно о двух способах восстановить закладки в браузере Chrome после их удаления или потери иным способом. Прежде чем приступать, настоятельно рекомендую сохранить резервную копию закладок
на случай, если что-то пойдет не так: для этого в Chrome на ПК или Mac в настройках откройте диспетчер закладок, в нем нажмите по кнопке меню и выберите пункт «Экспортировать закладки».
Восстановление закладок Chrome путем повторной синхронизации с другого устройства
Если вы удалили закладки Chrome на одном устройстве — компьютере или ноутбуке, Android или iPhone, при этом у вас включена синхронизация с аккаунтом
и вы не успели удалить их на каком-то другом устройстве с той же учетной записи, то при подключении этого второго устройства к Интернету и запуске на нем браузера, изменения будут синхронизированы (т.е. закладки будут удалены и на нем).Однако, пока этого не произошло, мы можем использовать имеющиеся там закладки для восстановления. Порядок действий в зависимости от ситуации может быть следующим.
Если оба устройства, как с сохранившимися, так и с удаленными закладками, являются компьютером или ноутбуком (т.е. на них установлена обычная настольная версиях Google Chrome):
- Не запуская Chrome, отключите Интернет на втором устройстве, не дав ему выполнить синхронизацию.
- Запустите на втором устройстве Chrome без доступа в Интернет и откройте диспетчер закладок клавишами Ctrl + Shift + O (либо в меню — Закладки — Диспетчер закладок).
- В диспетчере закладок нажмите по кнопке меню и выберите пункт «Экспорт закладок». Укажите место сохранения закладок.
- Скопируйте сохраненный файл на первый из компьютеров (где закладки исчезли), откройте диспетчер закладок и в его меню выберите «Импортировать закладки». Выполните импорт файла из 3-го шага.
Если первое или второе устройство — это смартфон или планшет:
-
- На устройстве с нетронутыми закладками на всякий случай отключите Интернет (если речь о телефоне — и мобильный и Wi-Fi). После этого можете без Интернета заглянуть в Chrome и посмотреть, сохранились ли там удаленные на исходном устройстве закладки. Если да, можно продолжить.
- На том устройстве, где исчезли закладки, зайдите на страницу https://chrome.google.com/sync
- На указанной странице нажмите кнопку «Остановить синхронизацию». При этом закладки и прочие данные будут удалены с серверов Chrome (однако затем мы сможем восстановить их с «нетронутого» устройства).
- После удаления данных на сервере Google, включите Интернет на втором устройстве с сохранившимися закладками и запустите браузер Chrome. При необходимости выполните вход и включите синхронизацию (обычно не требуется) и дождитесь завершения синхронизации (может занять несколько минут). Если синхронизация не завершается, в настройках Chrome отключите синхронизацию, а затем снова включите.
- Включите синхронизацию на устройстве, где изначально исчезли закладки. Дождитесь окончания синхронизации. Если синхронизация не завершается продолжительное время, отключите её (выйдите из аккаунта в Chrome), а затем снова включите.
В результате закладки со второго устройства будут помещены на серверы Google, а затем синхронизированы с браузером Google Chrome на том устройстве, где они были тем или иным образом потеряны.
Восстановление закладок из резервного файла с закладками (только на компьютере)
Google Chrome для Windows и Mac хранит автоматически создаваемый файл с резервной копией закладок, который можно использовать для восстановления.
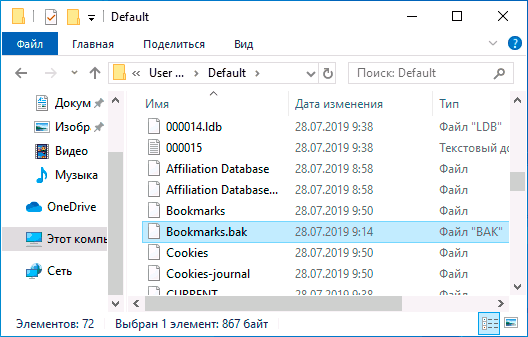
В Windows этот файл находится в папке (папка AppData скрытая)
C:WindowsUsers (Пользователи)Имя_пользователяAppDataLocalGoogleChromeUser DataDefault
В Mac OS расположение следующее:
UsersИмя_ПользователяLibraryApplication SupportGoogleChromeDefault
В указанных папках вы найдете два файла — Bookmarks и Bookmarks.bak. Первый — закладки в Chrome на настоящий момент времени. Второй — резервная копия закладок. С ними можно поступить так:
- Закройте Google Chrome, если он запущен.
- Переместите файл Bookmarks
в другое расположение (на случай, если придется исправлять результаты описываемых действий). - Переименуйте файл Bookmarks.bak
в просто Bookmarks. - Снова запустите Google Chrome.
Страхуем закладки от случайного удаления
И на будущее – экспортируйте закладки в виде отдельного файла. Удобство данного способа состоит в том, что копии адресов сайтов будут всегда под рукой, более того, их можно будет импортировать в другие браузеры.
Примечание. В мобильном приложении Google Chrome экспорт закладок невозможен.
Как экспортировать закладки в локальный файл:
- Откройте браузер, кликните по значку Google Chrome в панели управления.
- В открывшемся меню нажмите «Закладки».
- Нажмите «Диспетчер закладок».
- Выберите на синей ленте справ значок «⋮», в выпавшем меню выберите «Экспорт закладок».
- В окне проводника введите имя файла, который нужно сохранить, укажите папку.
- Жмите «Сохранить».
Вот и все, теперь у вас есть файл с экспортированными закладками, который всегда можно открыть, чтобы восстановить нужную информацию.
Хотя автоматически доступа к закладкам из экспортированного файла в мобильном приложении нет, вы можете воспользоваться небольшой хитростью. Запускайте на мобильном устройстве приложение Google Chrome и открывайте ту же учетную запись, которой вы пользуетесь для входа на ПК.
