Программы для ремонта флешек от популярных производителей
Способов исправления упомянутых неполадок много. Можно попробовать заново инсталлировать драйвера, через командную строку осуществить тестирование или форматирование. Но лучший вариант – использование официальных программ восстановления от производителей флеш-накопителей.
В статье будут рассмотрены программы для Transcend, Silicon Power, Adata, Kingston. Также приводится инструкция по идентификации контроллера памяти, если корпус накопителя не содержит надписей и логотипов.
Transcend
Чтобы восстановить работу запоминающего устройства, потребуется программное обеспечение под названием JetFlash Online Recovery.
Процесс использования достаточно прост: подсоединить флешку к компьютеру, запустить утилиту и следовать инструкциям, появляющимся на экране. Сначала будет предложено «Исправить накопитель» — в этом случае алгоритмы программы пытаются получить доступ к хранящимся файлам. Если результата нет, можно щелкнуть по кнопке «Форматирование» (это подразумевает уничтожение информации).
Загружать данную утилиту рекомендуется с официального ресурса, чтобы не подвергать компьютер риску заражения вирусами. Там же есть небольшая англоязычная инструкция, доступная для скачивания в формате PDF. Зачастую, она не нужна – порядок действий полностью интуитивен, не нуждается в дополнительных объяснениях и в краткой форме описан выше.
Silicon Power
Накопители Silicon Power восстанавливаются похожим образом. Последовательность действий:
- запуск и следование инструкции встроенного «мастера».
В случае успеха, доступ к информации будет восстановлен.
Kingston
Интерфейс приложения интуитивный, поэтому подходит для начинающих пользователей. Нужно только выбрать свой USB-девайс из перечня подключенных устройств и файловую систему. Далее программа сработает автоматически, выполнив «ремонт» за несколько секунд.
Популярных производителей USB-накопителей
Собрать всех производителей в одной таблице, конечно, нереально. Но все самые популярные — здесь точно присутствуют :). На сайте производителя часто можно встретить не только сервисные утилиты для реанимирования или форматирования USB-носителя, но и утилиты значительно облегчающие работу: например, программы для архивного копирования, помощники для подготовки загрузочных носителей и т.д.
Примечание! Если кого-то я обошел стороной, предлагаю воспользоваться советами из инструкции по восстановлению работоспособности USB-носителя: https://pcpro100.info/instruktsiya-po-vosstanovleniyu-rabotosposobnosti-fleshki/. В статье довольно подробно описано, как и что делать, чтобы «вернуть» флешку в рабочее состояние.
На этом доклад окончен. Всем хорошей работы и удачи!
Восстановление MicroSD разных производителей
Восстановление MicroSD Transcend
Для карт MicroSD фирмы Transcend существует собственное программное обеспечение для восстановления файлов. Называется оно RecoveRx.
Эта программа учитывает индивидуальные особенности карт данного производителя и умеет выполнять свои функции намного лучше, чем все вышеперечисленные программы.
Кроме восстановления, RecoveRx умеет форматировать карту и ставит на неё пароль.
Чтобы выполнить восстановление, необходимо сделать следующее:
- Выбрать типы файлов.
- Дождаться окончания процесса и увидеть список файлов, доступных для сохранения. Сохранить нужные с помощью выпадающего меню (того, которое появляется после нажатия правой кнопкой мыши на файл).
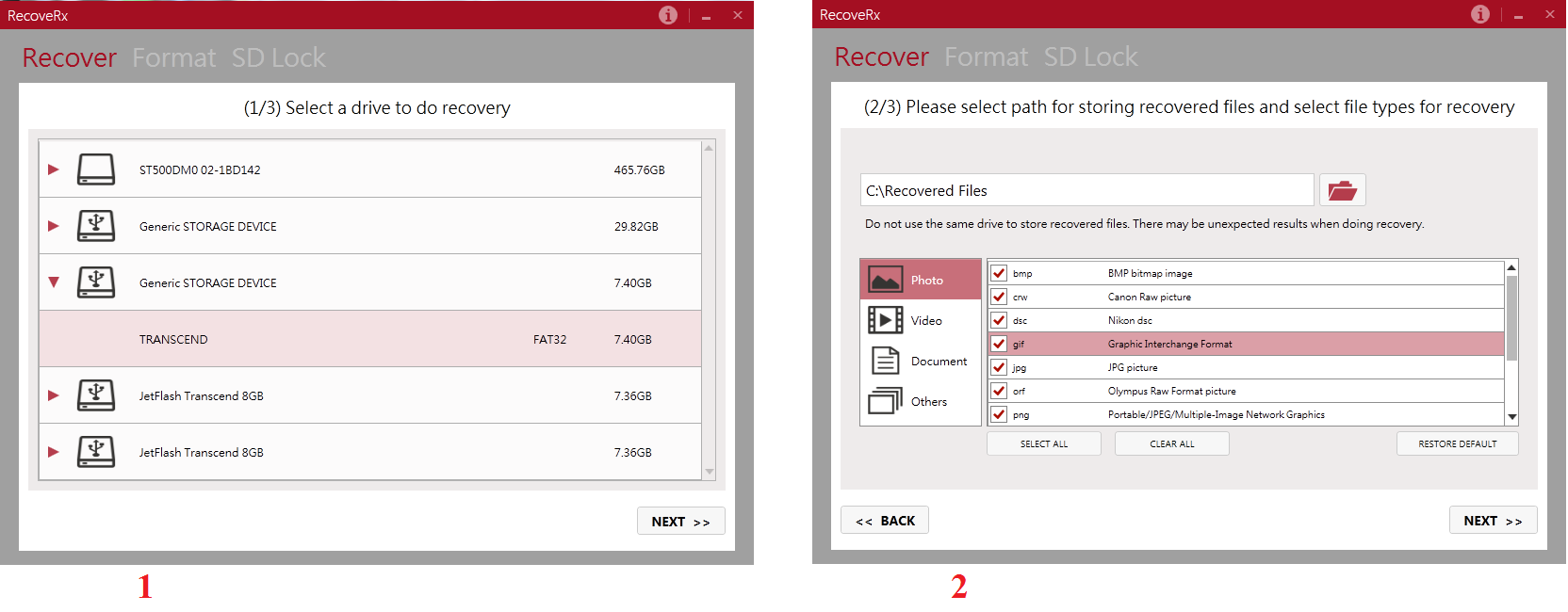
Рис. №7. Работа RecoveRx
Восстановление MicroSD Kingston
Проблема флешек этого производителя в том, что в них, в основном, используются контроллеры Phison.
А это значит, что пользователю придётся прибегнуть к низкоуровневому восстановлению.
Остальные способы могут просто не действовать. Если описать коротко, то процесс состоит в следующем:
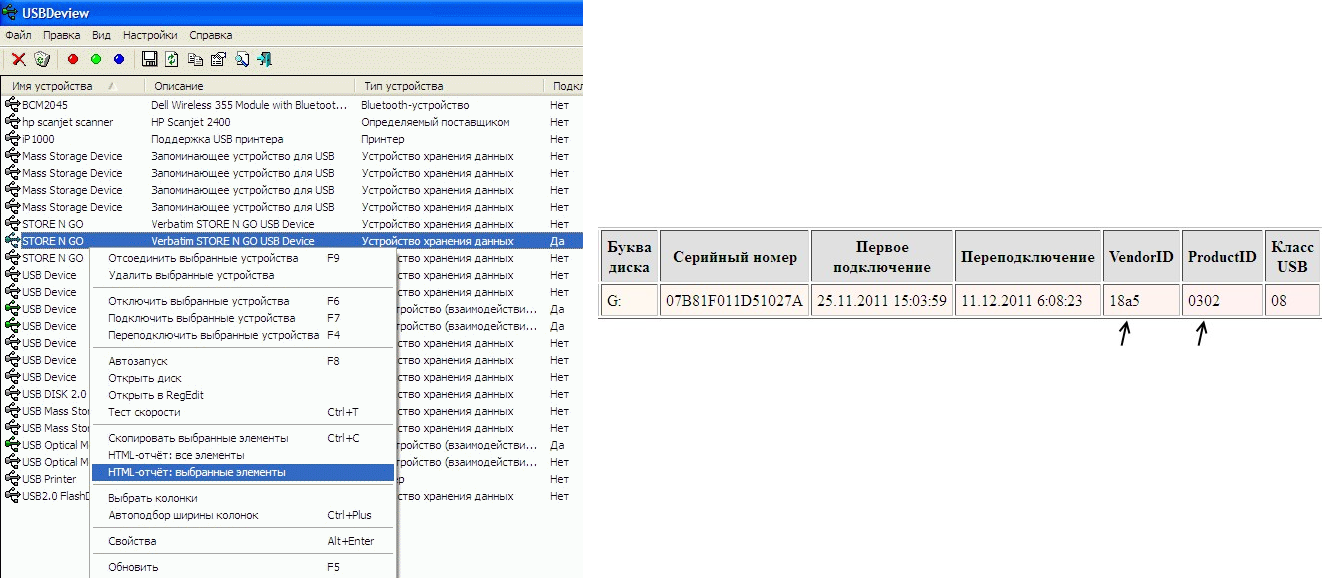
Рис. №8. Работа USBDeview
- Заходим на сайт flashboot.ru/iflash/ и вводим в соответствующие поля нужные параметры. В результате мы увидим список всех случаев, когда случались проблемы с этой моделью. А справа, в разделе UTILS будут программы для низкоуровневого восстановления данной модели. Пользователю нужно попробовать их все – обычно на официальных сайтах можно найти более детальные инструкции по использованию.
MicroSD Kingmax восстановление
У Kingmax тоже есть собственное программное обеспечение. Существует две программы – одна для накопителей серий U-Drive и PD-07, а вторая для Super Stick.
Их использование крайне простой – нужно вставить флешку, запустить программу и нажать на нужный накопитель.
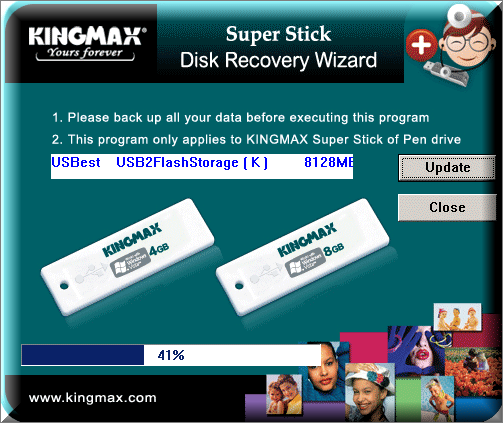
Рис. №9. Работа Super Stick Disk Recovery Wizard
Восстановление Sandisk MicroSD
После этого флешка будет работать как новая. Использование программ очень простое.
В Formatter Silicon Power вообще есть только одно маленькое окно с двумя кнопками (там нужно нажать Format), а в SDFormatter есть больше опций, но всё равно достаточно будет нажать на кнопку Format.
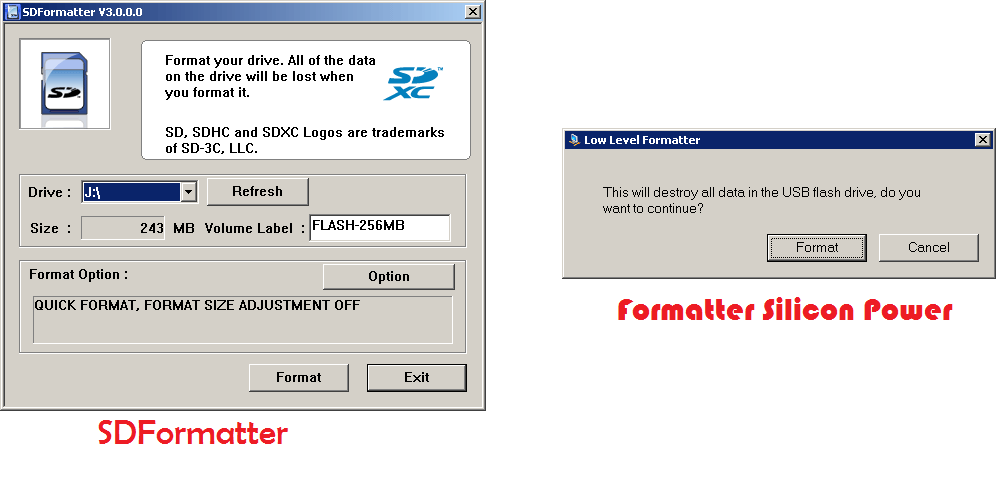
Рис. №10. Работа Formatter Silicon Power и SDFormatter
Smartbuy MicroSD восстановление
Работе с флешками этого производителя свойственен один интересный момент – если флешка не работает, можно просто подождать, вплоть до нескольких лет, и она после этого снова будет работать.
Если ждать не хочется, что нужно пробовать все программы для восстановления, которые только получится найти.
Это приложение имеет вид обычной папки.
Выбрав носитель, нужно нажать на кнопку Recover вверху, дождаться окончания процесса и увидеть список файлов, которые можно восстановить.
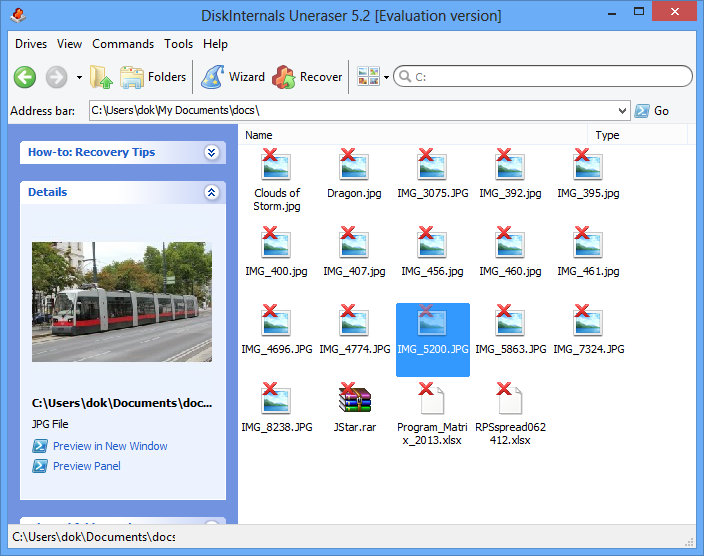
Рис. №11. Работа DiskInternals Uneraser
Qumo MicroSD восстановление
MicroSD фирмы Qumo славятся тем, что они просто внезапно «умирают». Однажды они перестают работать, и после этого увидеть в них хоть какие-то признаки жизни будет весьма проблематично.
Некоторые пользователи советуют использовать вышеупомянутые программы R-Studio и CardRecovery. Но далеко не во всех случаях они будут эффективными.
Есть специальные компании, которые занимаются восстановлением «мёртвых» флешек аппаратными методами, но такие услуги стоят недешево, и обычно дешевле получается приобрести новый накопитель.
Восстановление A-Data MicroSD
Сначала в этой программе необходимо выполнить форматирование (кнопка Format Partition в главном меню), а потом создать новый пустой раздел (Create new partition).
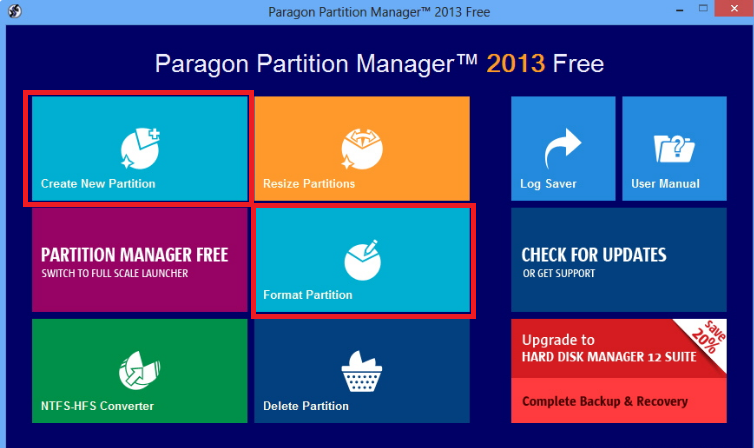
Рис. №12. Paragon Partition Manager Free
Oltramax MicroSD восстановление
В этом случае тоже хорошо помогает полное форматирование с помощью SD Card Formatter. В некоторых случаях удаётся восстановить работоспособность накопителя с помощью ALCOR MP.
Как пользоваться D-Soft Flash Doctor
Утилита портативная, то есть не требует какой-либо инсталляции, просто запускаем с жесткого диска и приступаем к работе.
1. Откроется главное окно, выделяем накопитель, выбираем «Сканировать на ошибки» или «Восстановить», в зависимости от задачи.
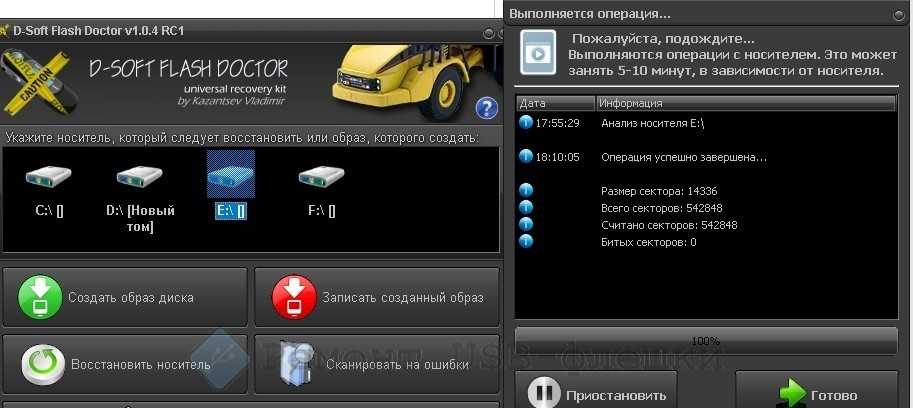
2. Для восстановления в окне файлового менеджера нужно выделить накопитель, запустить. Появится предупреждение об уничтожении на носителе всей информации.
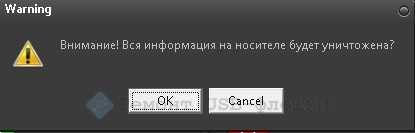
Поэтому, если на носителе хранятся важные и уникальные данные и восстановить их можно, сделайте это, перед тем как продолжить.
3. Начнется поиск ошибок ФС, их исправление. Необходимо дождаться завершения процесса. На экране будет отображаться вся информация о найденных неисправностях.

Оставшееся время работы утилиты спустя 55 минут можно рассчитать, исходя из оставшихся процентов:

У меня продолжалось на флешке 8 Gb не 5-10 минут, а больше 75. Причина – неизвестна (ОС, ПК, программа, скорее всего, флешка была очень проблемная). Уведомление о 5-10 минутах не соответствует действительности.
4. Видно, что на накопителе имеются битые сектора. По завершении процесса на мониторе появится уведомление.
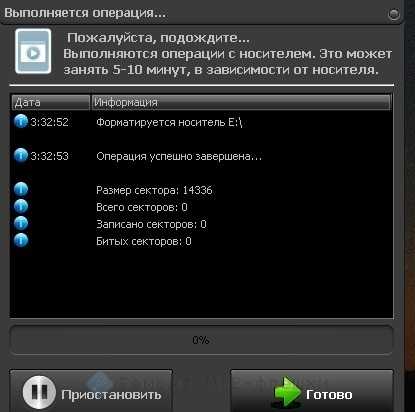
5. После этого флешку извлекаем из USB-порта, она должна быть полностью исправлена.
Дополнительные возможности
Помимо восстановления работоспособности флеш-накопителей, утилита имеет дополнительные функции:
1. Сканирование на ошибки. D-Soft Flash Doctor может осуществлять простое сканирование.
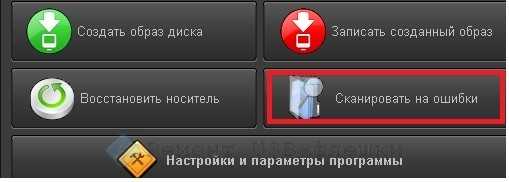
2. Создание и запись образа. Подключить устройство в USB-порт, запустить процесс создания образа, выбрать место сохранения файла
3. Можно создавать накопитель из образа. Нужно подключить устройство в USB-порт ПК, запустить программу. Далее нужно выбрать образ, ранее сохраненный на жестком диске, подтвердить.
В заключение отмечу, что приложение Д-Софт Флеш Доктор применяется не только при работе с USB-накопителями, но и подходит для восстановления жестких дисков.
Описание
«Д-Софт Флеш Доктор» – это небольшая (всего 1,8 Mb) утилита может вернуть к жизни вашу флешку. Разумеется, если имеется серьезное механическое повреждение, программа не поможет. Но, в случае сбоя файловой системы (далее – ФС), исправить такую проблему несложно, попробуйте воспользоваться программой D-Soft Flash Doctor.
Представляет собой бесплатную небольшую утилиту, которая русифицирована, работает сразу в двух направлениях:
- поиск и исправление ошибок ФС;
- перезапись ФС флеш-накопителя.
Программа работает по одному из двух алгоритмов:
- Сканирует ФС USB-флешки для обнаружения ошибок. При нахождении ошибок исправляет их. Сканирование и исправление продолжается до полного устранения сбоев.
- В сложном случае программа перезаписывает всю ФС, соответственно, пропадут все ошибки, которые она содержала.
Рекомендуется использовать второй вариант, он обеспечит стопроцентную исправность съемного накопителя.
Утилита не требует установки, портативная, у нее небольшой размер, интуитивно-понятная, проста в использовании.
| Параметр | Характеристика утилиты |
| Стоимость | Распространяется бесплатно |
| ОС | Windows от XP до W10 |
| Язык | Русский |
| Размер | Приблизительно 1,8 Mb |
| Установка | Портативная, не требует установки |
SMI Mass Production Tool
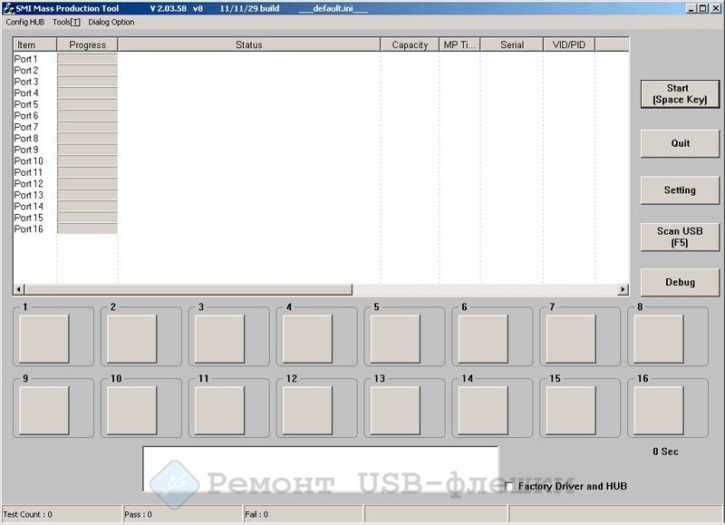
Первым делом нужно скачать программу (утилиту) с сайта и распаковать, причем, название папки должно быть на английском – без символов и цифр, например: «C:\USBTool\». В корне распакованной папки должен быть файл «sm32text-V… .exe».
После подключаем флеш-накопитель. В случае, если программа не видит флешку, следует нажать на клавишу «F5» для анализа совместимых устройств.
В окне программы, если флешка определилась, должны быть следующие надписи:
- «Status» – «Ready»;
- В первой ячейке снизу должен показаться значок и цифры.
Следующим шагом нужно проверить настройки утилиты, чтобы понять, правильно ли заданы они:
- В правом стороне области окна требуется нажать на «Setting», пароль прописывается «320».
- Если программа не найдет файл настроек «Default.ini», его нужно выбрать вручную (документ находится в корневой папке).
Далее нужно указать настройки для прошивки во вкладке «Main Flow Setting»
Для этого потребуется обратить внимание на такие параметры, как:
- «Pretest» (поставить галочку) – «Erase All Block»;
- «Write CID» (поставить галочку) – «TSOP Standard Type»;
- «USB Power» – «300 mA», рекомендуемое число выставления для флешек среднего типа, то есть не старой и не новой;
- «Disk Type» – «USB-ZIP», будет определяться как USB-ZIP;
- «Format» (поставить галочку);
- FAT32 (поставить галочку), стандартная файловая система.
Чтобы установить допустимое количество BAD секторов и завершить прошивку успешно, необходимо перейти в пункт «Capacity Setting».и выставить два параметра:
- «Bad Block» = 44;
- «Fix» – «MIN» = 6000 MB; «MAX» = 6500 MB.
После чего сохраняем настройки нажатием на кнопку «OK», для запуска прошивки жмем «Start».
Если процесс перепрошивки занимает более 10 минут, можно не ждать результатов, так как в конце выскочит ошибка.
MiniTool Partition Wizard Free

Наиболее полноценной и расширенной по своему функционалу программой можно без сомнений считать MiniTool Partition Wizard Free. Разнообразие функции позволяет не просто исправлять ошибки, преобразовывать накопитель из одной системы в другую, но и выполнять качественное низкоуровневое форматирование. Понятный интерфейс, хорошо проработанный дизайн, высокая скорость выполнения операций позволяют работать с проблемной флешкой быстро и без каких-либо затруднений. Для проведения операции по полной очистке USB-накопителя следует сделать следующее:
- Открыть программу и найти в открывшемся окошке необходимую флешку.
- Навести на неё и нажать ПКМ.
- Выбрать «Format».
- В открывшемся окне необходимо ввести имя накопителя, выбрать систему для форматирования и размер кластера.
- Дав согласие на удаление всех файлов, нужно нажать на вкладку «Execute 1 Operation», которая находится на главной панели утилита.
- В открывшемся окне нажать на кнопку «Apply» и ждать завершения операции.
Таблица 3 – Преимущества и недостатки программы
| Достоинства | Недостатки |
| Наличие бесплатной лицензии | Отсутствие русской версии утилита |
| Хорошая оптимизация для разных версий Windows | Форматирование занимает много времени |
| Возможность восстановления разделов в случае удаления файлов | Возникают проблемы с вводом серийного номера после приобретения расширенной версии |
| Большой выбор функций |
Рассмотрев подробно принцип работы каждой из программ для низкоуровневого форматирования, можно заключить, что проведение данной процедуры в основном не вызывает особых трудностей. Для качественной очистки накопителя достаточно лишь соблюдать определенные инструкции.
Проблемы с восстановлением MicroSD
MicroSD не определяется
Бывает такое, что нужно выполнить восстановление MicroSD карты, но компьютер её –банально – не видит.
Интересно, что обычно такое происходит совершенно неожиданно и без видимых причин: пользователь в очередной раз вставляет карту, и вдруг компьютер перестаёт её видеть (раньше он вставлял её, и всё было хорошо).
В таком случае возможны три варианта:
-
- Буква названия диска совпадает с буквой уже подключённого диска. Действительно, возможен вариант, что к компьютеру уже подключён какой-то носитель информации, а флешка почему-то обозначается той же буквой при подключении. В таком случае необходимо открыть стандартную утилиту «Управление дисками» (Win+R и ввести «diskmgmt.msc»), там выбрать флешку, нажать на неё правой кнопкой мыши и выбрать «Изменить букву диска или путь к диску». После этого останется указать какую-то другую букву латинского алфавита и сохранить изменения.
Рис. №5. Изменения буквы диска в утилите «Управление дисками»
-
- Отсутствие драйверов. В некоторых случаях и в старом проверенном, и новом компьютере с только что установленной операционной системой может не быть драйверов для каких-то носителей. Выход здесь один – скачать и установить их. Лучше всего сделать, выполнив поиск на официальном сайте. Можно воспользоваться программой DriverPack Solution. Скачать её можно по этой ссылке. Она самостоятельно определяет, какие устройства подключены к компьютеру и есть ли для них обновления драйверов. Удобно, что программа сама определит, установлены ли драйверы для флешки. Если это не так, они будут установлены массово, вместе со всеми. Для этого пользователю нужно просто нажать на вкладку «Драйверы» слева и нажать на кнопку «Установить автоматически».
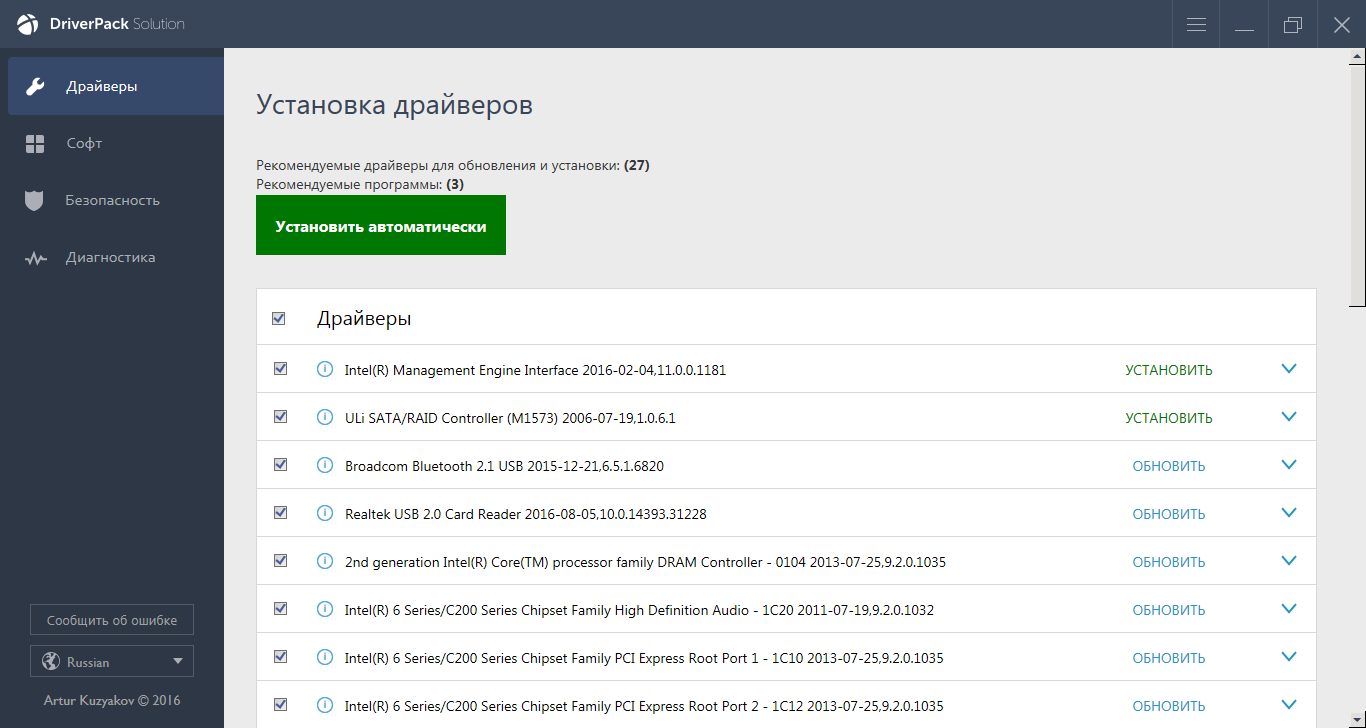
Рис. №6. Страница установки драйверов в DriverPack Solution
- Ещё можно попробовать подключить карту памяти к другому устройству. Это даст шанс всё-таки прочитать нужные файлы и воспользоваться программой для восстановления. К примеру, можно вставить MicroSD в телефон и восстанавливать уже не саму карту, а весь телефон как носитель.
Компьютер «не видит» файлы MicroSD
Это означает, что сама флешка определяется компьютером, но некоторых файлов (или даже всех) на ней нет.
Пользователь сразу может подумать, что проблема в самой карте и ей требуется проводить восстановление. Но всё может быть намного проще.
Решение такой проблемы состоит в том, чтобы проверить компьютер на наличие вирусов, в частности, на «трояны», и удалить их.
Действительно, «троян» может делать файлы скрытыми. Поэтому смело включайте и используйте свой антивирус, прежде чем сокрушаться о потерянных данных.
Стоит сказать, что в некоторых случаях процесс восстановления MicroSD может отличаться в зависимости от производителя устройства.
Дальше мы разберём, как происходит восстановление карты памяти MicroSD разных фирм.
Glary Undelete – восстановление без ограничений, удобный фильтр
Glary Undelete (она же – File Undelete) – небольшая бесплатная программа для восстановления с карты памяти. Работает только с файловыми системами FAT и NTFS, так что если ваша флешка или sd карта использовала эту файловую систему, Glary Undelete может оказать пользу при поиске.
Внутри Glary Undelete легко разглядеть базовые функции восстановления. В платной версии программы есть несколько приятных дополнений, включая deep scan. Это ключевая опции, без которой очень часто функционал подобных утилит бессмысленен.
В программе есть фильтр по имени файла, размеру, дате и состоянию. Его удобно использовать после сканирования карты памяти, поскольку часто программа восстанавливает огромное множество файлов. Фильтр позволяет выбрать именно те файлы, которые нужно восстановить.
Состояние файла может иметь несколько значений — от «Очень хорошее» до «Плохое». Аналогичная маркировка качества восстановления есть в программе Recuva.
Очевидно, Glary Undelete не может тягаться по своему инструментарию с другими программами в обзоре, но в ней есть плюс – объем сохраняемых файлов неограничен.
Сильные стороны Glary Undelete:
- Безлимитное восстановление файлов на sd карте
- Фильтрация результатов поиска и превью
- Маркировка состояния восстанавливаемой информации
***
На самом деле, бесплатных программ для восстановления с sd карты еще больше, но в процессе обзора оказалось, что многие из них больше не развиваются.
Также бывает так, что в описании программы говорится про ее бесплатность, но по факту, после вывода результатов и нажатия на “Recover”, вам предлагают купить продукт. Зачастую под бесплатной версией предполагается демонстрационная версия с ограниченными функциями.
Программа D-Soft Flash Doctor
Инструмент Dried Software бесплатен и позволяет решить множество проблем, связанных с программным сбоем запоминающих устройств. Так, к примеру, утилита придется кстати, когда содержимое памяти невозможно прочитать, форматировать, записать новые данные, скопировать, переместить и т. д.

Также этот инструмент создает образы USB-flash накопителей. И если в дальнейшем произойдет сбой, у вас все данные, хранившиеся на этом устройстве, записаны. Поэтому D-Soft Flash Doctor — полезная утилита, которой стоит воспользоваться даже при работоспособности запоминающих устройств.
Профилактика
Лучше сначала использовать флешку правильно, чтобы потом не возникало проблем с её неисправностью. Вот некоторые советы, которые помогут избежать поломок MicroSD:
- Сделайте все возможное, чтобы накопитель не падал, не бился, не изгибался, не поддавался сильным перепадам температур и другим воздействиям, которые могут повредить его.
- Избегайте ионизирующего излучения (такое есть, к примеру, в рентгеновских аппаратах).
- Не дотрагивайтесь до контактов пальцами и вообще старайтесь, чтобы они всегда были закрыты специальной крышкой.
- Время от времени проводите дефрагментацию карточки и вообще регулярно используйте её — MicroSD не любят просто лежать на полке.
- Старайтесь время от времени делать резервное копирование, чтобы в случае поломки не потерять все данные. Для этого можно пользоваться «облачными» хранилищами.
- Не заполняйте весь объем накопителя, пусть там всегда будет немного свободного пространства.
- Если карточка находится в каком-то устройстве, старайтесь пореже извлекать её оттуда.
Восстановление повреждённых MicroSD
В некоторых случаях при использовании накопителя на экране может появляться надпись «Повреждённая карта памяти» или что-то подобное.
Здесь помогают следующие программы:
Smart Data Recovery – нужно выбрать носитель и нажать кнопку Find, после чего произойдёт поиск всех файлов, которые хоть как-то можно восстановить;
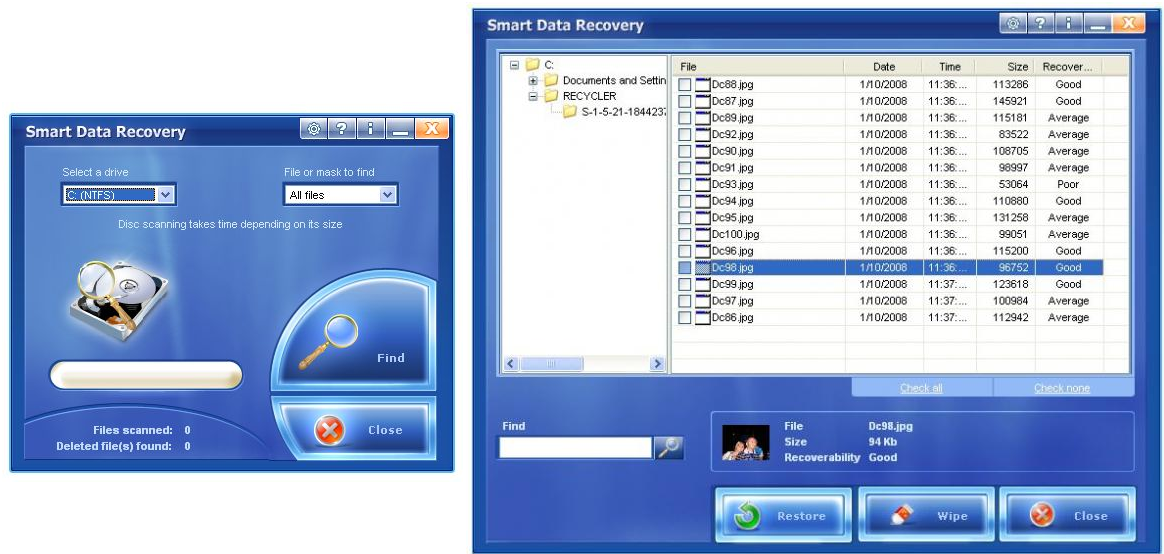
Рис. №13. Работа Smart Data Recovery
Recuva – при запуске нужно выбрать носитель и нажать на кнопку «Анализ», дождаться окончания процесса и увидеть список файлов, доступных для восстановления;
Рис. №14. Список файлов, доступных для восстановления, в Recuva
BadCopyPro – жмём слева на Memory card, потом Next, ещё раз Next, ждём окончания процесса и видим список нужных файлов.
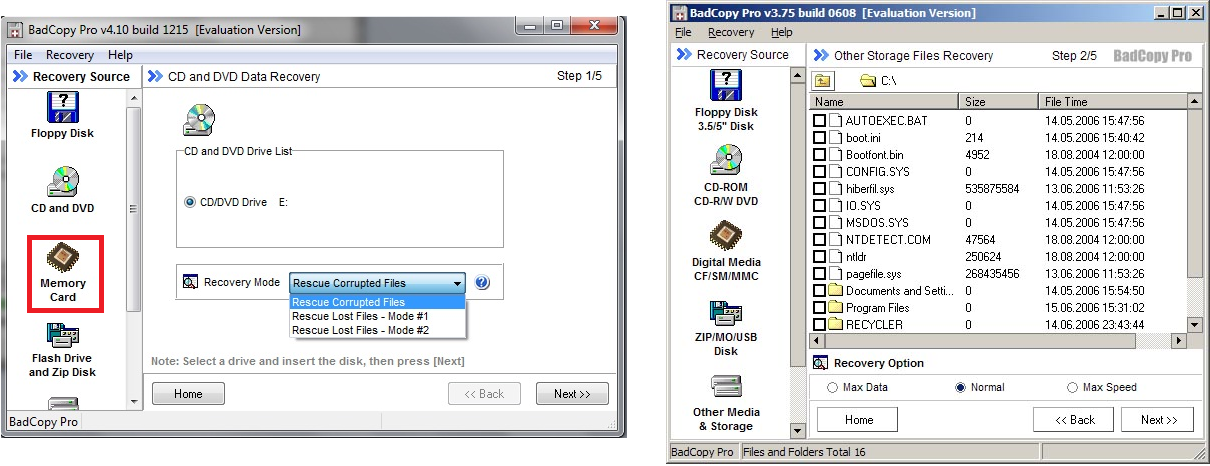
Рис. №15. Работа BadCopyPro
Те же операции можно выполнить на устройстве с ОС Андроид. Тут помогают следующие приложения:
GT Recovery for Android (программа на телефон или планшет) – выбираем в меню нужный пункт и ждём окончания процесса;
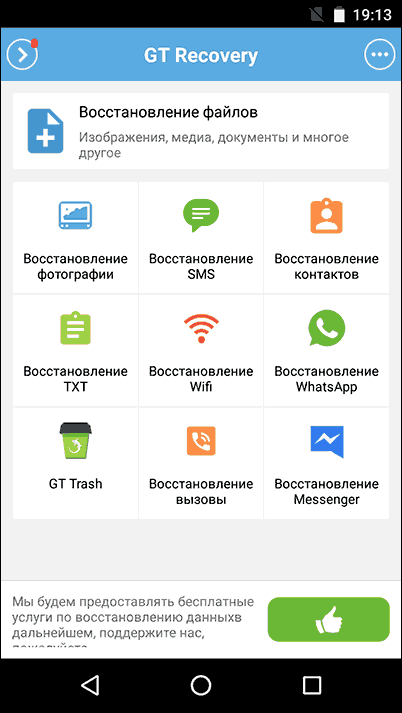
Рис №16. GT Recovery for Android
Wondershare Dr.Fone for Android (программа на компьютер) – подключаем устройство к компьютеру, запускаем программу, выбираем типы файлов, которые нужно восстановить и тоже ждём.
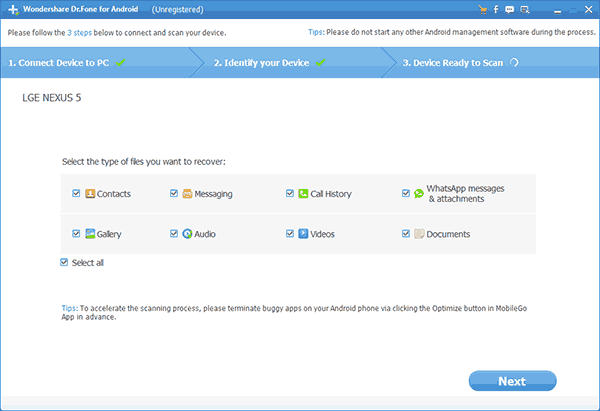
Рис. №17. Wondershare Dr.Fone for Android
Утилита F Recovery for SD
Программа для лечения флешки и микро-СД предназначена в основном для носителей, которые используются на различных портативных устройствах и цифровых камерах.
После нечаянного удаления или форматирования носителя с графическими или мультимедийными файлами приложение F-Recovery for SD быстро и легко поможет восстановить утерянную информацию.
Особенности программы:
- удобный и понятный интерфейс;
- поддержка большинства типов современных SD-карт;
- поддержка различных форматов мультимедийных файлов;
- поддержка большого количества типов картридеров и цифровых устройств;
- эффективное и быстрое восстановление информации, удаленной с SD-носителей цифровых устройств (даже при форматировании);
- бесплатная техническая поддержка и пробная версия с довольно ограниченным функционалом.
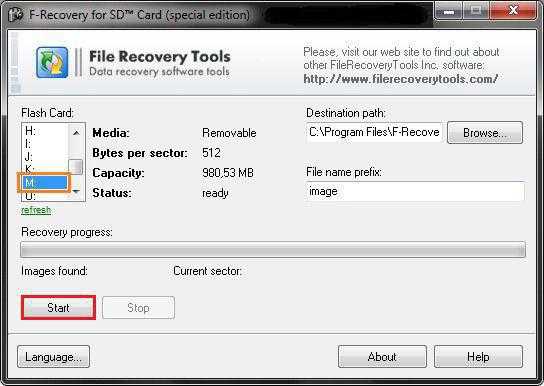
В этом наборе собраны разнообразные утилиты для лечения флешек, программы на русском и английском языках, относящиеся так или иначе к использованию USB-Flash-носителей. С их помощью вы сможете реанимировать удаленные данные, создать загрузочную флешку, а также открыть доступ на компьютере только к определенным флешкам.
USB-флешка — не самое подходящее устройство для постоянного хранения файлов, но в жизни бывает всякое. И ситуации, когда ценные данные, находившиеся только на ней, были случайно стерты, случаются регулярно. Однако примерно в половине случаев горю можно помочь — восстановить удаленные файлы с флешки. При каких обстоятельствах это возможно и как это сделать, читайте дальше.
Зря обнадеживать не буду: шансы на успешное восстановление данных с USB-флешек ниже, чем со стационарных накопителей — жестких дисков ПК и ноутбуков и постоянной памяти мобильных устройств. Причина в том, что флешки обычно используют для переноса файлов с одного девайса на другой. И случайно удаленные данные чаще всего оказываются попросту перезаписаны, иногда даже не по одному разу. А перезапись, к сожалению, уничтожает информацию безвозвратно.
Полное или частичное восстановление файлов собственными силами возможно в следующих случаях:
Шансы на восстановление крайне низки или равны нулю, если:
- Флешка физически неисправна — не определяется компьютером вообще или распознается как неизвестное устройство, доступ к ее памяти либо отсутствует полностью, либо размер последней составляет несколько Кб вместо десятков Гб. Исключение — относительно простые поломки, не затрагивающие контроллер и память девайса.
- Файлы были удалены при помощи программы-шредера.
- Флешка была отформатирована низкоуровнево (по сути — переразмечена и перезаписана) либо перепрошита (подверглась перезаписи микрокода контроллера).
- Файлы зашифрованы, а ключа для расшифровки нет. Может быть следствием атаки вируса-шифровальщика или действий пользователя (зашифровал, а ключ потерял). В первом случае восстановить файлы иногда удается, если есть подходящий дешифратор.
При физических и сложных логических неисправностях восстановление данных с флеш-накопителей иногда возможно, но зачастую обходится владельцу очень дорого — до нескольких десятков тысяч рублей (столько может стоить даже не результат, а попытка восстановления). Поэтому в таких ситуациях многие предпочитают попрощаться с файлами навсегда.
