Вопросы и ответы
В: Я не могу зайти в настройки BIOS. Что делать?
О: Убедитесь, что все делаете правильно. 99% проблем бывают из-за невнимательного чтения инструкции. Все решаемо, если правильно задать вопрос всемогущему Гуглу: «модель матплаты/ноутбука настройка загрузки».
В: Настроил как надо, но возникает ошибка «NTLDR is missing» или мигает курсор слева вверху экрана.
О: Вы неправильно записали загрузочный диск или флешку.
В: Как загрузиться с флешки (или переносного жесткого диска), а не с DVD?
О1: Надо указать USB-HDD, USB-ZIP или Removable в настройке загрузки. Название пункта может отличаться. В случае проблем читайте инструкцию к матплате.
О2: Если BIOS не поддерживает загрузку с USB-устройств, можно сделать загрузочный DVD-диск с Plop Boot Manager и уже при загрузке с него указать в появившемся меню пункт «USB». Плюс такого метода в том, что даже на старых компьютерах, где USB при загрузке работает в медленном режиме USB 1.1, скорость будет быстрая — включится режим USB 2.0. Минус — опять-таки не всегда поддерживается некоторыми матплатами. Подробнее о Plop написано здесь.
В: Как сделать загрузочную флешку?
О: Если вам нужна флешка с установкой Windows 7 или 8, то вам в раздел «6. Запись установки Windows 8 на флешку (или DVD) с помощью Windows 7 USB DVD Download Tool».
В: В статье нет инструкции по настройке моего BIOS. Напишите пожалуйста!!111
О: С появлением материнских плат, где вместо BIOS используется UEFI, возникло большое количество разных внешне, но по сути одинаковых экранов с настройками. Так как настройки везде нужно сделать одни и те же, либо прочтите внимательно статью выше и найдите подобные пункты в своем BIOS, либо читайте инструкцию к вашей матплате/ноутбуку.
В: Настроил BIOS, теперь вообще ничего не грузится. Помогите!
О: В 10 случаях из 10 проблема в невнимательности или неправильно сделанной загрузочной флешке/диске. Сбросьте настройки BIOS либо выниманием батарейки на полчаса из выключенного компьютера, либо пунктом меню Load Default Settings. Затем сделайте все снова, внимательно читая все инструкции.
В: При загрузки с флешки появляется синий экран.
О: Вы допустили где-то ошибку при создании загрузочной флешки. Читайте инструкцию более внимательно либо ищите другую — способов создания загрузочных флешек много.
В: Сделал загрузочный диск/флешку, настроил BIOS, но все равно грузится с жесткого диска.
О: Либо неправильно подготовили загрузочный диск/флешку, либо неправильно настроили загрузку. Если у вас не получается внимательно прочесть инструкции, задумайтесь: сделаете ли вы все остальное правильное? Может быть, лучше обратиться к опытным людям (в сервис-центр)?
Ashampoo Burning Studio Free
Здесь уже речь идет о полноценном многофункциональном пакете, в который входит огромное количество всевозможных функций, связанных с запись и стиранием DVD, CD и Blu-ray.
Но, несмотря на обилие функций, программа тоже довольно простая в использовании.
Основные функции, которые выполняет Ashampoo Burning Studio Free, заключаются в следующем:
- Создание образов дисков (самый известный формат такого образа дисков – ISO, есть еще CUE/BIN, ASHDISC и другие);
- Запись вышеупомянутых образов на физические диски;
- Создание резервных копий данных;
- Запись музыки, фильмов и других данных на диски;
- Конвертация музыки (к примеру, можно создать Audio-CD, MP3, WMA и другое);
- Стирание дисков;
- Запись фильмов в формате Blu-ray и других подобных форматов, предназначенных исключительно для просмотра фильмов;
- Подготовка обложек для дисков, а также буклетов и других публикаций к ним.
Программа имеет полноценный интерфейс на русском языке, что является огромным преимуществом перед тем же Small CD-Writer.
Конечно, самой известной программой, которая выполняет те же функции, является Неро (полноценная платная версия) и на звание лучшей в этой области Ashampoo Burning Studio Free даже не претендует.
Использование
Чтобы записать диск с помощью Ashampoo Burning Studio Free, необходимо сделать следующее:
- Запустить программу при помощи ярлыка на рабочем столе или из меню «Пуск».
- В окне программы видим удобное меню с левой стороны, в котором указываются все возможные действия, связанные с записью и стиранием дисков. Чтобы просто сбросить какие-то данные на болванку, необходимо выбрать пункт «Записать файлы и папки». Для этого на него достаточно навести курсором мышки.
№2. Пункт для записи файлов и папок в Ashampoo Burning Studio Free
После этого выбираем пункт «Создать новый CD/DVD/Blu-ray диск» в выпадающем меню, состоящем из двух команд. Вторая предназначена для обновления существующего диска, то есть его перезаписи.
№3. Пункт создания нового диска
Далее появляется окно, очень похожее на то, что мы уже видели в Small CD-Writer. Здесь тоже нужно просто перенести нужные файлы в область, обведенную зеленой рамкой на рисунке №4. Когда они будут добавлены, осталось нажать на кнопку «Далее», расположенную в нижнем правом углу окна программы (обведена красной рамкой).
№4. Окно добавления данных на диск в Ashampoo Burning Studio Free
Теперь открывается окно выбора привода. Если пользователь уже вставил в свой привод пустой диск, программа обнаружит его в автоматическом режиме. Здесь осталось только нажать на кнопку «Записать CD» и дождаться конца записи.
№5. Окно выбора привода для записи диска в Ashampoo Burning Studio Free
Примечание: На рисунке №5 показан идеальный вариант, когда в привод вставлен диск, на котором нет никаких данных, повреждений или чего-либо другого, что могло бы мешать нормальной записи. В противоположном случае программа выдаст соответствующее сообщение и кнопка «Записать CD» будет недоступной.
Кстати, скачать Ashampoo Burning Studio Free лучше всего на официальной странице – www.ashampoo.com/ru/rub/fdl.
После установки нужно будет пройти короткую процедуру получения бесплатного ключа.
Быстра загрузка с диска
Все новые версии bios позволяют в момент включения компьютера быстро выбрать источник загрузки компьютера, не прибегая к редактированию настроек bios.
- В момент включения компьютера, посмотрите в нижнюю часть экрана, там будут отображаться кнопки для редактирования bios (SETUP) и для быстрой загрузке с диска (BOOT MENU).
- Нажав написанную клавишу вы попадете в меню выбора источника загрузки. Выбрав нужный вам источник нажимайте enter. Выбранный вами источник становиться приоритетным только на данную загрузку, изменения не вносятся в настройки bios. Меню выбора выглядит примерно так.
Вот список кнопок, выполняющие открытие меню загрузки (Boot Menu)
| Acer | Esc или F12 или F9 |
| Asrock | F11 |
| Asus | Esc или F8 |
| Compaq | Esc или F9 |
| Dell | F12 |
| ECS | F11 |
| Fujitsu Siemens | F12 |
| Gigabyte | F12 |
| HP | Esc или F9 |
| Intel | F10 |
| Lenovo | F12 |
| MSI (Micro-Star) | F11 |
| Packard Bell | F8 |
| Samsung | Esc |
| Sony Vaio | F11 |
| Toshiba | F12 |
Выставить загрузку с внешнего жёсткого диска или виртуальных устройств
Всё тоже самое. Лично я пользуюсь вот такой штучкой:
Это внешний бокс для HDD одного популярного производителя. Он отлично сочетает в себе и жёсткий диск и, самое главное, способен выдавать образы дисков в формате ISO за чистую монету, что позволяет использовать находящийся внутри жёсткий диск от сломанного ноутбука и как хранилище данных, и как виртуальный оптический дисковод, и как подключаемый HDD. Очень удобно, советую всем. А в BIOS этот прибор выглядит так (BIOS прочитал его название):
Теперь загрузка начнётся с виртуального жёсткого диска:
С виртуальным CD и DVD в этом виртуальном боксе тоже самое. В списке устройств CD вы увидите смонтированный устройством образ с файлами, словно к вашему ноутбуку или компьютеру подключили дисковод с диском внутри. Порядок работы при этом ничуть не изменится, как и в реальном случае.
Успехов
AwardBIOS CMOS Setup Utility
Главное меню этого БИОС выглядит вот так:
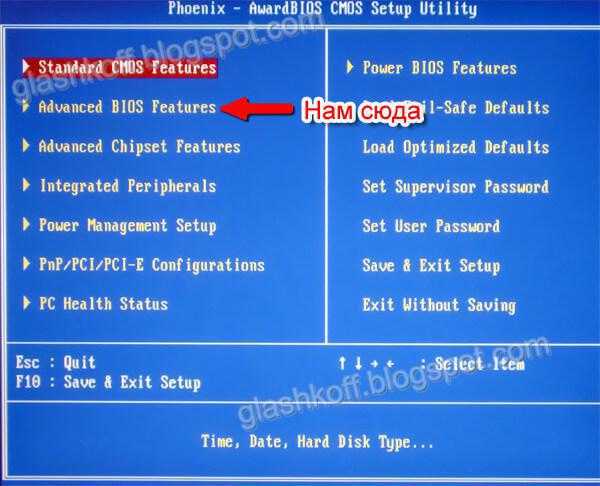 Чтобы изменить порядок загрузки на AWARD BIOS, заходим в меню Advanced BIOS Features:
Чтобы изменить порядок загрузки на AWARD BIOS, заходим в меню Advanced BIOS Features:
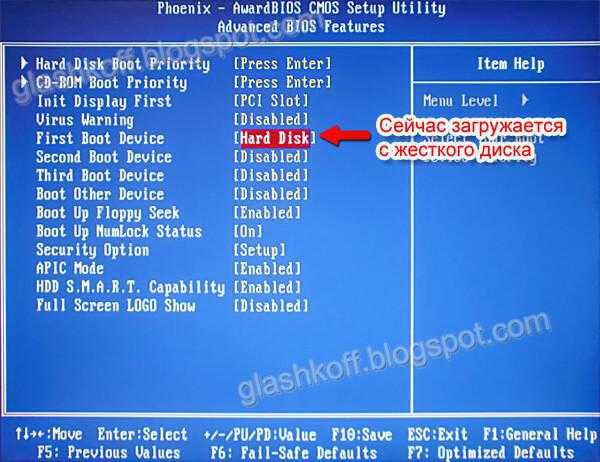 Выбираем пункт меню First Boot Device (Первое загрузочное устройство), жмем Enter и ставим точку напротив CDROM (Removable, если нужно загружаться с флешки или переносного жесткого диска):
Выбираем пункт меню First Boot Device (Первое загрузочное устройство), жмем Enter и ставим точку напротив CDROM (Removable, если нужно загружаться с флешки или переносного жесткого диска):
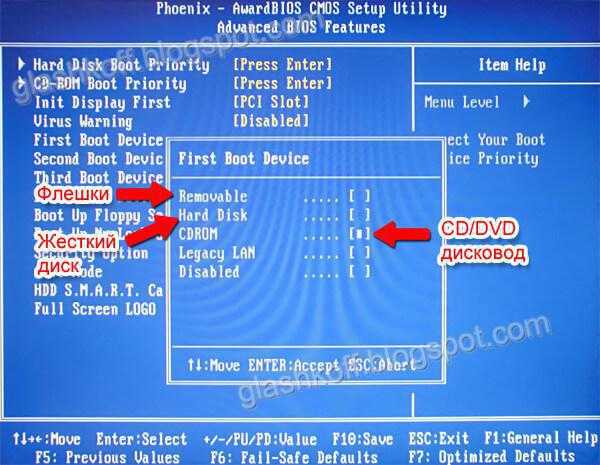
Нажимаем Enter, возвращаемся на предыдущую страницу настроек, заходим в Second Boot Device (Второе загрузочное устройство) и там выставляем Hard Disk – это позволит вашему компьютеру нормально загружаться при вытащенном DVD диске или флешке.
Далее жмем Esc, попадаем в самое главное меню, выбираем пункт Save & Exit Setup (Сохранить и выйти):
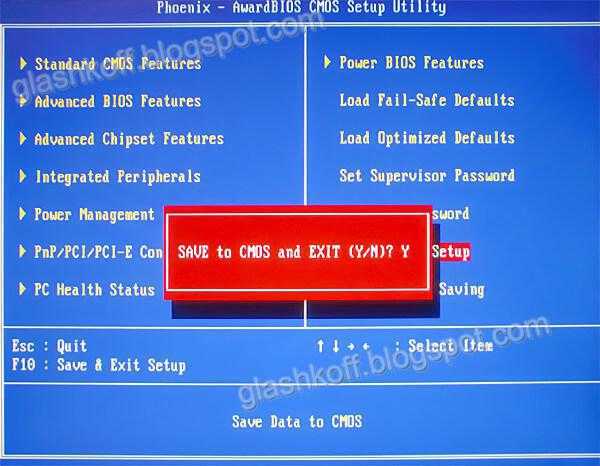
Нажимаем на клавиатуре Y, затем Enter – настройки сохранятся, компьютер перезагрузится.
Готово! Теперь при вставленном загрузочном диске компьютер будет загружаться в первую очередь именно с него, а не с жесткого диска. Если диск не будет вставлен — произойдет загрузка со следующего по списку устройства.
Nero Free
Это бесплатная и очень облегченная версия настоящего гиганта и тяжеловеса в области программ для записи файлов на диски.
Возможности данной программы очень ограничены и заключаются в следующем:
- Запись данных на CD и DVD;
- Копирование дисков;
- Запись в формате Blu-ray;
- Очистка дисков.
Вот и все. Но в этом есть свои неоспоримые преимущества. К примеру, Nero Free работает в разы быстрее всего полноценного собрата.
Если обычное Неро может сильно зависать на слабых компьютерах, а сам процесс записи может длиться очень долго, то в упрощенной версии все намного быстрее.
Интересно, что большинство пользователей и выбирают Nero Free из-за того, что эта программа прекрасно справляется со своими задачами на слабых компьютерах.
Кроме того, у нее есть интерфейс на русском языке.
Но интересно, что скачать Nero Free на официальном сайте на данный момент нельзя. По крайней мере, найти ее там пользователи не могут.
Зато на других сайтах, чаще всего, пиратских, Nero Free есть в общем доступе.
Объясняется это тем, что, скорее всего, данный продукт распространялся какое-то очень короткое время, а потом команда Nero перестала этим заниматься.
В любом случае, Nero Free работает на всех современных компьютерах.
Как пользоваться
Во многом использование Nero Free очень похоже на маленький Small CD-Writer. Но здесь немного больше функций.
Все они сосредоточены в двух меню, одно из которых располагается сверху, а второй – в левой стороне окна программы.
Чтобы просто записать какие-то данные на диск, необходимо выбрать пункт «Запись данных» в меню, которое располагается слева.
№6. Интерфейс программы Nero Free – стартовая страница
После этого появится меню, показанное на рисунке №7. Дальше все делается так, как и в других подобных приложениях.
Есть поле, куда нужно вставлять все файлы, предназначенные для записи на диск (на рисунке №7 оно тоже выделено зеленым цветом).
Для начала нужно просто перетащить туда файлы. После этого следует нажать на кнопку «Запись» (выделена красным цветом).
№7. Окно добавления данных для записи их на диск
Далее появится практически такое же окно, как показано на рисунке №6. Там будет информация о том, можно ли записывать информацию на этот диск, который сейчас находится в приводе.
В том окне тоже можно будет нажать на кнопку «Запись», после чего останется дождаться окончания процесса записи. Тоже видим, что ничего сложного в ее использовании нет.
Но все-таки часто требуется чуть больше функций, чем просто возможность записи информации на болванку.
Именно из-за отсутствия некоторых функций Nero Free значительно проигрывает тому же Ashampoo Burning Studio Free.
Но итоги будем подводить позже, а пока что рассмотрим еще одну подобную программу, которая тоже пользуется немалой популярностью в рунете.
⇡#ImgBurn
Один из самых мощных инструментов для работы с CD, DVD, HD DVD и дисками формата Blu-ray. ImgBurn поддерживает форматы BIN, CUE, DI, DVD, GI, IMG, ISO, MDS, NRG и PDI, позволяет пользователю создавать аудиодиски из файлов MP3, MP4, MPC, OGG, PCM, WAV, WMA и других, взаимодействует с любыми оптическими приводами и может проверять качество записи данных. Программа характеризуется огромным количеством параметров, посредством которых пользователь может гибко манипулировать характеристиками утилиты и настраивать ее на свой лад. Не менее интересным является также и тот факт, что все выполняемые ImgBurn операции протоколируются и в виде отчета демонстрируются в специальном окошке, отображаемом рядом с основным окном приложения. Вряд ли имеет смысл рекомендовать данную программу начинающим пользователям, а вот продвинутым владельцам компьютеров она должна прийтись по нраву.
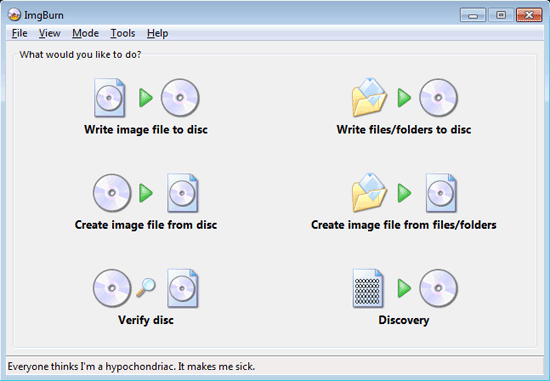
Двухслойные и двухсторонние DVD
 Существуют двухслойные DVD,в которых два идентичных диска с канавками.
Существуют двухслойные DVD,в которых два идентичных диска с канавками.
В таких случаях на ближний к лазеру диск наносят полупрозрачное золотое покрытие (со стороны канавок), так что луч может проходить через него и считывать данные с «дальнего» слоя.
Для устойчивого считывания канавки в двухслойных дисках сделаны шире, чем в однослойных, поэтому емкость диска равна 8,5 Gb (а не 9,4 Gb, как это можно было предположить). Переход на «ближний» или «дальний» диск в двухслойных дисках осуществляется изменением фокусировки луча лазера.
Ввиду того, что площадки и выступы в DVD меньше, чем в CD, лазер DVD работает на меньшей длине волны (в CD длина волны — 780 нм, в DVD — 650 нм). Существуют и двухсторонние DVD, каждая сторона которых может состоять из одного или двух дисков с канавками. Таким образом, максимальная емкость DVD может быть равной 17 Gb. Отдельные диски с канавками (как в односторонних, так и в двухсторонних дисках) склеивают в одно целое.
Как изменить приоритеты загрузки в BIOS
Для того чтобы внести любые изменения в BIOS предварительно нужно в него зайти. Сделать это очень просто. Сразу после включения компьютера внизу экрана появится надпись вида Press DEL to enter SETUP или как вариант Press ESC to Enter SETUP. Нажимаем эту клавишу и входим в БИОС. Возможны также варианты F1, F11, F12, но они встречаются относительно редко. Кнопки, которые служат для входа в BIOS, на экране появляются на несколько секунд, если вы заходите в BIOS первый раз и не увидели нужную клавишу для входа, то перезагрузите компьютер, чтобы увидеть эту надпись.
Примечание: навигация по разделам Bios осуществляется при помощи клавиш-стрелок, клавиши Enter (войти в раздел) Esc (выйти из раздела). Несколько раз я видел BIOS, когда можно было управлять мышкой и тачпадом (ноутбук), вроде такой BIOS установлен на HP.
После того, как мы зашли в интерфейс BIOS, нас будет интересовать раздел Advanced BIOS Features. Он же может называться просто Advanced.
AMI BIOS:
Phoenix:
Итак, мы нашли нужный раздел, где меняются приоритеты, теперь осталось выяснить, как в биосе поставить загрузку с диска. Теперь находите разделы Boot, Boot Priority или Boot Sequence. Вот как это выглядит в AwardBIOS:
Может быть вот так:
Вот еще пример:
Или:
Когда вы нашли и зашли в раздел, где меняются приоритеты, вы должны найти надписи:
First Boot Device или 1st Boot Device, выбираете этот параметр и нажимаете Enter. Они отвечают за порядок считывания информации. При запуске компьютера, система сначала обращается к первому устройству. Если оно не содержит загрузочных данных, то происходит переход ко второму устройству. И так далее.
Откроется меню, в котором вы должны выбрать CD/DVD или любое другое устройство, например, флешку. Для выбора нужного параметра, нажимаете стрелки «вверх» и «вниз», выбираем CDROM, нажав на кнопку Enter. Если в First Boot Device или 1st Boot Device у вас установлен параметр CD/DVD, то значит вы сделали все правильно.
Если вам надо установить Windows, то сейчас надо вставить в дисковод ваш установочный диск с Windows. После внесения изменений в BIOS их необходимо сохранить. Делается это при помощи пункта меню Save & Exit Setup или кнопки F10.
Если вы не хотите сохранять изменения, достаточно выбрать пункт Exit without saving. И еще один небольшой секрет. Если дух экспериментатора все же вынудил вас на изменение незнакомых параметров, то для такого случая существует Load default settings, который восстановит все значения по умолчанию.
После установки Windows вам потребуется поменять этот параметр опять на загрузку с жесткого диска (HDD). Это можно и не делать, но если вы неопытный пользователь и забудете про информацию, которую я изложил в этой статье, то может случиться проблемка, когда вы забудете какой – нибудь загрузочный диск у себя в дисководе и он будет автоматически загружаться. Тем самым в Windows вы не сможете зайти. Выбор жесткого диска делается абсолютно также как и с CD/DVD, только надо выбрать HDD или Hard Disk.
Free Audio CD Burner
Если вам нужна простая программа для создания звуковых компакт-дисков, то программа Free Audio CD Burner может быть хорошим вариантом. Она позволяет записывать диски для любого музыкального проигрывателя, например, музыкального центра или магнитолы автомобиля. Для прожига используется движок IMAPI, встроенный в ОС Windows.
Утилита поддерживает огромное количество аудиоформатов: mp3, wav, flac, amr, ac3 и многие другие. Можно выбрать один из двух методов записи: TrackAtOnce — программа будет записывать треки по очереди, без финализации, что позволит в будущем добавить другие файлы, DiscAtOnce — произойдет запись, а затем финализация из-за которой будет невозможно добавить или удалить файл.
Также программа может декодировать файлы MP3 и WMA в режиме реального времени. Благодаря этому вы сможете экономить пространство на HDD, поскольку промежуточное копирование файлов на компьютер не нужно.
Как прочитать потёртый диск
Когда с приводом всё в порядке, но есть поцарапанный диск, который очень нужно прочитать, то попробуйте шлифануть диск мягкой тканью. Шлифовать обязательно от центра к краям! Этим мы зашлифуем самые опасные – продольные царапины, т.к. они совпадают с дорожками. Я как то пробовал специальное приспособление для зачистки дисков, но не почувствовал никакой пользы, лучше своими руками
Чтобы с дефектного диска прочитать хотя бы что-то, есть специальные программы, например платный Bad Copy или бесплатный Unstoppable Copier. Программы по много раз с различными параметрами пытаются прочитать сбойный сектор, и если ничего не получается просто пропускают его и идут дальше. Таким способом можно сохранить всё что можно. Как правило, для аудио и видео потери не заметны. В бонусном видео под статьёй я записал как прочитать старый диск с помощью программы Unstoppable Copier.
Надеюсь, я сэкономил вам время на поиск подходящей информации или деньги на покупку нового привода. Если всё получилось или, наоборот, не получилось оставляйте комментарий, обсудим!
Посмотреть это видео на YouTube
Как поставить в BIOS загрузку с диска или USB флешки?
Чаще всего мы вспоминаем про BIOS (Базовую Систему Ввода/Вывода) лишь тогда, когда нам нужно переустановить операционную систему и нужно в нём как то выставить загрузку с диска или флешки. Я часто писал об этом в таких статьях как: Установка windows 7 на новый ПК, Установка Windows XP с USB-флешки, 4 способа установить Windows 7 с флешки. Создание загрузочной флешки, Установка Windows 8 на компьютер, ноутбук или планшет и другие. Теперь же я хочу собрать воедино и ссылаться лишь на эту статью при необходимости. Эта статья полезна будет для всех версий БИОСа и для разных фирм. Этакий единый справочник
Первое, что Вам нужно знать — BIOS разделяется по производителям и версиям.
Чтобы изменить способ загрузки в BIOS — нужно вначале в него войти. Можно, конечно, узнать какая версия и производитель Вашего биоса, из руководства идущего с компьютером. Так же это можно узнать посмотрев на строку вверху на черном экране при загрузке (там будет указан производитель).Ну а затем уже войти в биос, зная какой он у Вас.
Вот небольшой список производителей и сочетаний клавиш для входа в БИОС:
Так же внизу черного экрана пишутся клавиши для входа в биос и для вывода списка, в котором содержатся доступные устройства для загрузки и чтобы можно было с него загрузиться. Но о нём в конце статьи.
Как видите — чаще всего нужно нажимать клавишу F2 или Del.
Теперь нужно поставить в загрузку флешку или диск.Рассмотрим на нескольких примерах, отличающихся от производителя BIOS.
Настройка Award Bios для загрузки с флешки или диска: Главное окно представляет собой вот такой вид, в которым нам нужен второй пункт:
First Boot Device – устройство, с которого комп будет загружаться в первую очередь
Second Boot Device – второе устройство, с которого комп будет загружаться, если «First Boot Device» окажется не загрузочным или неработоспособным.
Third Boot Device – третье устройство, с которого комп загрузится, если «Second Boot Device» не окажется загрузочным
Если Вы выберете флешку, то помимо прочего нужно ещё зайти в пункт «Hard Disk Boot Priority» и передвигаем нашу флешку на самый верх с помощью кнопок «+» и «-» или «PageUp» и «PageDown»:
Что переводится как «Нажмите любую кнопку чтобы загрузиться с CD или DVD». Это значит, что если в этот момент не нажать любую кнопку на клавиатуре, то компьютер продолжит загружаться со следующего по списку устройства.
Ещё разновидность этого биоса:
Как выбрать с чего грузиться в AMI BIOS Если, войдя в Биос, Вы видите такой экран, значит у Вас AMI BIOS:
Чтобы загрузиться с CD/DVD диска нужно в этом меню выбрать «ATAPI CD-ROM» (или просто «CDROM»), при этом нет надобности заходить в предыдущее меню «Hard Disk Drives». Теперь сохраняем результаты кнопкой «F10» или переходим в раздел БИОСа «Exit» и выбираем «Exit Saving Changes».
Еще один AMI BIOS, но тут всё понятно:
Настройка Phoenix-Award Bios для загрузки с флешки Если, войдя в Биос, вы видите такой экран, значит у вас Phoenix-Award BIOS:
Настройка EFI (UEFI) Bios с графическим интерфейсом для загрузки с флешки Сейчас уже этим никого не удивишь. Практически все новые компьютеры снабжаются подобной оболочкой. Подробнее о ней Вы можете прочитать в статье Чем UEFI лучше обычного BIOS и каковы отличия.При загрузке, в нижней части экрана есть раздел «Boot Priority», где можно с помощью мышки (перетаскиванием) картинок выставить нужный порядок загрузки. Также можно нажать в правом верхнем углу кнопку «Exit/Advanced mode» и выбрать в появившемся окне Advanced mode (расширенный режим).
Как загрузиться с флешки или с диска без входа в БИОС Это то, о чем я писал почти в самом начале статьи. Это когда нужно один раз нажать клавишу и появится окно с выбором загрузки. Этот способ не меняет настройки биоса.Обычно Award BIOS предлагает нажать «F9» для вызова загрузочного меню, а AMI просит нажать «F8» . На нотбуках это может быть клавиша «F12». В общем — смотрите нижнюю строчку и ищите пункты наподобие «Press F8 for BBS POPUP» или «Press F9 to Select Booting Device after POST».
Почему не получается загрузиться с флешки в BIOS?
Возможные причины:
- Отключён контроллер USB в BIOS.Чтобы это проверить в биосе Award, нужно зайти в раздел «Advanced Chipset Features» или «Integrated Peripherals». Ищем опцию «USB Controller», должно быть «Enabled»
Проблемы с передними гнездами USB входов, попробуйте другие или задние.
Проблемы в самой флешке или в образе который записан (обычно если возникает ошибка «NTLDR is missing» или мигает курсор слева вверху экрана). Проверить нужно на рабочем компьютере.
Не забудьте после того, как Вы сделали то, что хотели (а именно — зачем меняли загрузку в биосе) — верните настройки загрузки обратно, чтобы компьютер загружался с жесткого диска.
Windows 10 не воспроизводит DVD
Причина вполне очевидная: деньги. Начиная с Windows 8 Microsoft перестала включать в свою операционную систему кодеки MPEG-2 и Dolby Digital. Они необходимы для того, чтобы воспроизводить ваши любимые фильмы на DVD-дисках. За счет исключения этих двух кодеков из состава операционной системы Microsoft экономит OEM и партнерам несколько долларов на каждом устройстве. Далеко не всем нужна поддержка DVD, а вот экономия на этом весьма существенная в крупных масштабах.
Если вы столкнулись с тем, что компьютер на Windows 10 не воспроизводит DVD-диск, вам надо вернуть в систему специальный софт, в состав которого входят необходимые кодеки. Здесь у пользователей есть несколько вариантов.
Многократно записываемые диски
Существуют еще многократно перезаписываемые диски CD-RW, DVD-RW (RW – rewritable, перезаписываемые). В таких дисках на сторону, где расположена канавка вместо слоя прозрачного лака наносится тонкая пленка металлического сплава, который может изменять свое фазовое состояние под влиянием нагрева. Сплав может находиться в двух состояниях — в кристаллическом и в аморфном.
При этом коэффициенты отражения для разных состояний отличны. В исходном (незаписанном) состоянии пленка сплава находится в кристаллическом состоянии и обладает некоторым коэффициентом отражения. При записи луч лазера нагревает пленку сплава до температуры 500 — 700 градусов, сплав в этих местах плавится и переходит в аморфное состояние.
При этом коэффициент отражения сильно уменьшается, и это воспринимается схемой считывания как отсутствие сигнала. Стереть данные можно, если перевести пленку сплава вновь в кристаллическое состояние. Для этого ее нагревают тем же лучом лазера до температуры 200 градусов. Этого недостаточно для плавления, но достаточно для размягчения.
При последующем охлаждении происходит переход из аморфного в кристаллическое состояние. Стирание данных происходит во время перезаписи дисков. При этом луч лазера генерирует импульсы разной мощности, создавая области с кристаллической и аморфной структурой.
Цифровые данные на диск записаны в избыточном коде.
Это необходимо для коррекции ошибок, которые будут всегда, хотя бы из-за того, что поверхность диска царапаются
Поэтому с дисками надо обращаться осторожно и брать их только за внешние края. Отпечатки пальцев на информационной стороне могут привести к ошибкам считывания
Из-за этого диск будет считываться дольше, чем мог бы или «подтормаживать».
Если на диске много царапин, диск тоже будет долго считываться (если считается вообще). Скорость считывания дефектного диска может зависеть от конкретной модели привода (от микропрограммы, «зашитой» в нем).
Форматы носителей для оптических дисков

Большинство оптических приводов могут воспроизводить и/или записывать большое количество дисков разных форматов.
Популярные форматы оптических приводов включают CD-ROM, CD-R, CD-RW, DVD, DVD-RAM, DVD-R, DVD + R, DVD-RW, DVD + RW, DVD-R DL, DVD + R DL,
BD -R, BD-R DL & TL, BD-RE, BD-RE DL & TL и BDXL.
«R» в этих форматах означает «записываемый», а «RW» означает «перезаписываемый». Например, диски DVD-R могут быть записаны только один раз,
и данные на них не могут быть изменены, только прочитано. DVD-RW похож, но так как это перезаписываемый формат, вы можете стереть
содержимое и записать в него новую информацию позже, так часто, как вам хочется.
Записываемые диски удобны, если кто-то заимствует диск с фотографиями, и вы не хотите, чтобы они случайно удалили файлы.
Перезаписываемый диск может быть полезен, если вы храните резервные копии файлов, которые вы в конечном итоге сотрете, чтобы освободить
место для новых резервных копий.
Диски с префиксом «CD» могут хранить около 700 МБ данных, в то время как DVD могут хранить около 4,7 ГБ (почти в семь раз больше). Оптические диски
Blu-ray занимают 25 ГБ на слой, двухслойные диски BD могут хранить 50 ГБ, а тройной и четырехслойный слои в формате BDXL могут хранить
100 ГБ и 128 ГБ соответственно.
Компакт диск BD-R XL (трехслойный)
Рекомендуется ознакомиться с руководством по эксплуатации оптического привода перед покупкой носителя в виде компакт-диска, чтобы небыло
проблем несовместимости.
ISO 9660 и UDF файловые системы
Файловая система для записи на диск нашей музыки и фильмов определяет параметр и тип служебных данных, которые будут записаны на диск вместе с необходимыми данными. Для CD-дисков первой была ISO 9660 в далеком 1988 году.
Особенности ISO 9660
Этот формат записи был задуман для использования в компьютерах под управлением MS-DOS. Имена файлов и папок были не более восьми латинских символов, а расширения файлов — до трех символов. (*.exe), (*.gif), (*.mp3) и т.д. Количество вложений папок одна в другую не должно было превышать восьми. Данный формат получил название ISO 9660 Level 1.
Позднее появились уровни Level 2 и Level 3
Level 2 допускал любые символы в именах файлов, а их количество увеличилось до 32. Level 3 снял ограничение на уровень вложенности папки (директории), а имя файла могло уже содержать до 207 символов. Окончательніе изменения этот формат получил с выходом его версии ISO 9660-Windows (ISO 9660:1999 или ISO 9660-Romeo).
ISO 9660:1999
Данный стандарт разрабатывался для записи дисков CD, но может быть использован и для DVD. Максимальный размер файлов в этой файловой системе равен 2ГБ.
Так что для записи медиафайла или образа больше 2ГБ, мы должны использовать более современную файловую систему, которая пришла на смену ISO 9660. UDF также имеет несколько версий — UDF 1.02; 1.50; 2.01; 2.50; 2.60.
Особенности файловой системы UDF
UDF отменяет разные ограничения, имевшие место в ISO 9660. Система пригодится для CD и DVD-диски, но больше подходит для DVD, имея возможность работать с файлами большого объёма. UDF-диски не чувствительны к типу диска, на который идёт запись. Я имею ввиду, что не имеет значение, используем DVD-R или DVD+R.
В связи с этим, можно сделать мультисессионными даже DVD-R/RW и CD-R/RW — дописывать файлы на свободное пространство диска по мере надобности. UDF позволяет использовать RW-диски в качестве временных флеш-накопителей, есть возможность стереть отдельные файлы на диске, освободив пространство, записать туда новую информацию. Хотя с современной стоимостью Flash-памяти эта возможность утратила свою актуальность.
Разница между версиями файловой системы UDF является поддержка операционных систем. Для Windows XP наиболее подходят UDF 1.02 и 1.50. Windows Vista поддерживает использование UDF 2.50, что позволяет работать с BD-дисками (Blu-Ray). А самая свежая UDF 2.60 — совместима с операционными системами Windows Vista, Mac OSx 10.5, Net BSD.
Что такое Joilet
Встречается (в зависимости от программы записи) при записи диска в системе ISO 9660 пользователь имеет возможность использовать расширение Joliet для обхода ограничений, введенных на файлы, папки и символы в ISO 9660. При использовании Joilet максимально допустимая длина имени файла способна увеличивается с восьми до шестидесяти четырех символов из набора Unicode. А максимальное количество вложений становится неограниченным, диск сможет быть прочитан Microsoft Windows, Linux или Mac OSx.

Совместимость с автомагнитолами и бытовыми медиаплеерами
Хочу отметить, что почти вся современная техника с поддержкой CD/DVD непритязательна к типу носителя и к формату записи на него. Современные автомагнитолы и медиаплееры успешно читают CD, записанные, как в ISO-формате, так и в UDF файловой системе.
Однако, некоторые медиаплееры и магнитолы имеют некоторые ограничения на формат воспроизводимых компакт-дисков
Соответствующие требования обязательно должны быть указаны в инструкции к устройству. Так что обращайте внимание на «всеядность» Ваших устройств, чтобы зря не портить болванки, CD-R и DVD-R
| Как Вам? — |
Как использовать компьютер без дисковода
Некоторые компьютеры больше не поставляются со встроенным дисководом, что считается проблемой, если у вас есть оптический носитель, который хотите
прочитать или записать. Но существуют внешние устройства для чтения компакт-дисков.
 Внешний дисковод для подключения через USB кабель
Внешний дисковод для подключения через USB кабель
Первым решением может быть использование другого компьютера с дисководом компакт-дисков. Можно скопировать файлы с оптического носителя на
флэш-накопитель, а затем скопировать файлы с флэш-накопителя на компьютер, который нуждается в них. Программное обеспечение для копирования
DVD полезно, если нужно сделать резервную копию DVD на компьютере. Но этот тип установки не идеален для
долгосрочной работы, и у вас может даже не быть доступа к другому компьютеру с дисководом.
Если файлы на диске существуют в Интернете, например, драйверы принтера, всегда можно загрузить одно и то же
программное обеспечение с официального сайта производителя или с другого ресурса загрузки драйверов.
Цифровое программное обеспечение, которое приобретаете сейчас, в любом случае загружается у распространителей
программного обеспечения. Поэтому приобретение программного обеспечения, такого как MS Office или Adobe Photoshop, может быть осуществлено
полностью без использования ODD. Steam — это популярный способ загрузки видеоигр для ПК. Любой из этих методов позволит вам загрузить и
установить программное обеспечение без необходимости использования дисковода ни разу.

Некоторым пользователям нравится использовать пластиковые носители для резервного копирования своих файлов. Возможно уже хранить копии своих данных даже
без дисковода оптических носителей. Онлайн-сервисы резервного копирования предоставляют способ резервного копирования файлов в Интернете.
Автономные инструменты резервного копирования можно использовать для сохранения файлов на флэш-накопителе, другом компьютере в сети или на
внешнем жестком диске.
Если решили, что нужен дисковод для компакт-дисков, но хотите пойти простым путем и не открывать компьютер для его установки.
Для этого приобретите внешний дисковод (см. Некоторые на AliExpress), который работает так же, как внутренний, но
подключается к компьютеру снаружи через USB.
Как удалить появившийся BD-ROM
Ничего не делать: BD ROM совершенно безопасный. Он не грузит диск или процессор. Можно смело оставить все как есть. Также, в случае чего этот виртуальный привод спокойно поможет имитировать диск, тем самым обойдя лицензионную блокировку. Но если таких приводов создано слишком много, можно убрать их.
В аппаратном меню ПК есть параметр, отображающий все дисководы – Диспетчер устройств. Запустите его: в Пуск – Выполнить – пропишите devmgmt.msc. Открыв данное окно можно наблюдать много подключенных устройств. Среди них ищем то, где упоминается про DVD-CD-ROM. Тут следует удалить все ненужные BD-ROM: выберите необходимый вам, через правую кнопку кликаем удалить.
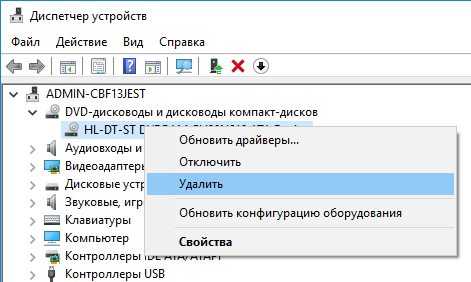 Удаление через Диспетчер устройств
Удаление через Диспетчер устройств
Утилиты
Разные программы могут вносить виртуальные приводы сами. К примеру, DAEMON Tools так и поступает. Подобных эмуляторов на сегодняшний день хватает, которые обходятся без согласия от человека.
Деинсталлируйте эмулятор и все его файлы. Если не разбираетесь в утилитах, то удаляете весь софт, установленный за последнюю неделю. Виртуальный дисковод не обязательно интегрируется сразу. Это может произойти при разных условиях
Внимание (!) возможно некоторые приложения после этого потребуют вставить диск. Для тех, кто эмуляторами не пользовался, а приводы все равно появляются, тогда следует сделать наоборот – их инсталлировать
Возьмите UltraISO или DAEMON Tools. В их настройках отыщите что-то со словами оптический привод. Так можно получить доступ к ним и соответственно удалить ненавистный BD-ROM.
Восстановление
Через панель управления можно сделать бэкап. Это вернет все к прошлым настройкам без БД-РОМ-а. Достаточно перейти по пункту «Восстановление». Тут при наличии точек возврата осуществляется переход на несколько дней или недель назад.
