Восстановление данных в Disk Drill
Перед восстановлением закройте все программы, запущенные в данный момент на компьютере. При восстановлении сохраняйте данные на другом диске, для повышения шансов в положительном результате. Помните, что восстановить файлы получается не всегда, потому что файлы могут быть повреждены, или полностью перезаписаны.
Особую трудность представляет восстановление файлов большого размера из-за фрагментации диска. Фрагменты большого файла расположены в разных местах диска. После удаления файла, на место фрагментов записываются новые данные. Поэтому программы для восстановления данных часто не могут восстановить файл целиком. Следите за состоянием компьютера, регулярно выполняйте дефрагментацию.
Выберите диск компьютера, или внешний накопитель для восстановления файлов. Жесткий диск компьютера может иметь несколько разделов. Для того, чтобы не сканировать весь жесткий диск, а сразу выбрать нужный раздел, нажмите на кнопку в виде треугольника, расположенную справа от названия диска. Выберите нужный раздел жесткого диска.
Для запуска восстановления файлов, нажмите на кнопку «Recover», в этом случае, будут использованы все методы восстановления. Если необходимо самостоятельно выбрать режим восстановления, нажмите на стрелку, расположенную около кнопки «Recover». В открывшемся контекстном меню выберите нужное действие:
- Run all recovery methods — запустить все методы восстановления (по умолчанию).
- Undelete protected data — отмена удаления файлов при помощи режима Recovery Vault.
- Quick Scan — быстрое сканирование.
- Deep Scan — глубокое сканирование.
После выбора метода, начнется поиск удаленных данных на выбранном диске. Для сканирования я выбрал внешний USB накопитель (флешку). Состояние процесса сканирования отображается на панели в окне программы.
В окне программы Disk Drill появится список обнаруженных файлов, которые размещены в папках. Сканирование можно остановить при помощи кнопки «Pause», или отменить, нажав для этого на кнопку «Cansel». При помощи кнопки «Save Sessions» сохраняются данные о сеансе сканирования.
Если на сканируемый диск большого размера, то процесс сканирования займет длительное время.
После завершения сканирования, в окне программы вы увидите папки с найденными файлами. По умолчанию отображается список всех найденных файлов (All files). Полученные результаты можно фильтровать по типу файла: картинки (Pictures), видео (Video), документы (Documents), аудио (Audio), архивы (Archives), по размеру (…by size), или по дате (…by date).
Далее откройте папку, для ознакомления с обнаруженными файлами. Обнаруженные файлы в программе Disk Drill могут быть под другими именами, отображается размер и формат файла.
К сожалению, не все файлы могут быть восстановлены, или восстановлены полностью. Это необходимо учитывать при восстановлении информации.
Нажмите на изображение лупы для просмотра файла. Файлы, подлежащие восстановлению, например, изображения, вы увидите в просмотрщике.
Например, это изображение можно восстановить без проблем.
Я выбрал папку «Pictures» с изображениями. По умолчанию, программа сохраняет восстановленные данные в папку «Documets» (Документы) профиля пользователя. При необходимости, можно изменить директорию для сохранения восстановленных файлов. Для этого нажмите на кнопку в виде папки, которая находится на панели, напротив «Recover to:».
Вам также может быть интересно:
- Recuva — программа для восстановления данных
- EaseUS Data Recovery Wizard Free — восстановление удаленных файлов
Для запуска процесса восстановления и сохранения данных, нажмите на кнопку «Recover» на панели.
После завершения процесса восстановления, войдите в папку «Документы» (или в другую папку). В папке «Pictures» находятся папки, названные по имени формата изображения, в данном случае «jpg». Открыв папку, вы увидите восстановленные картинки.
Работа с PhotoRec
Теория (кратко)
Как я уже говорил, программа ищет файлы по содержимому. Проще объяснить аналогией: если что-то выглядит как утка, плавает как утка и крякает как утка, то это, вероятно, утка и есть.
Применимо и к нашему случаю. Представьте ситуацию: сломалась флешка пополам. Первый чип памяти раскололся, из второго данные извлекли. Проблема: без файловой таблицы, оставшейся на сломанном чипе, содержимое памяти — ряд нулей и единиц без указания, где кончается один и начинается следующий файл. PhotoRec просмотрит их по порядку и выудит из мешанины знакомые типы данных. Восстановление файлов после форматирования для нее — сущий пустяк.
Преимущество метода:
Флешка просит форматирование, потому что удалилась файловая система? Натравите PhotoRec на всю память флешки и данные найдутся. Данные восстанавливаются независимо от того, есть файловая система или нет.
Недостатков два:
- Большой неприятностью оборачивается ситуация, когда файл хранится частями в разных местах памяти. Дефрагментация помогает предотвратить ситуацию, но не делать же ее каждый раз после записи данных? Да и флешкам она вредна, ячейки памяти износятся быстрее ожидаемого. PhotoRec определит начало файла, возможно — середину и конец, но склеить не сможет.
- Не восстанавливаются имена и папки. Впрочем, какая разница, как называются фотографии с вашего дня рождения, если они корректно открываются?
Совет: если PhotoRec не восстановил файлы, которые наверняка были на флешке, отправьте в бой коллегу — Recuva. Другой алгоритм — другой результат.
Практика
Шаг 1. Выберите диск.
Можно выбрать как диск целиком (единственно верный вариант, если флешка требует форматирования), так и отдельный раздел (C, D, E и так далее).
Выбирайте раздел вместо диска только тогда, когда восстанавливаете данные с жесткого диска. Причина в экономии времени — поиск в четко заданных границах быстрее полного сканирования. Да и ненужных файлов восстановится меньше.
Главное окно QPhotoRec
Описание по пунктам:
- Список видимых дисков. Строки, начинающиеся с Disk — физический диск, Drive — логический. Чтобы не путаться, выбирайте вашу флешку в строках Drive.
- Список обнаруженных разделов. Отображаются как логические диск в окне «Компьютер» (C, D, E и так далее). Первая строка «No partition» позволит выбрать сканирование всего диска.
- Выбор файловой системы, которая (была) на диске. Обычно программа сама ставит правильное значение.
- Пункт «Free» — сканирование только свободного от легально проживающих файлов, зарегистрированных в файловой таблице. Помогает быстро восстановить удаленный файл, когда в остальном диск в порядке. «Whole» — сканирование диска целиком, с восстановлением не удаленных файлов тоже.
- Выбор папки, куда сохранять (жмите кнопку Browse).
Значение кнопок понятно из названий: «О программе», «Выбор форматов файлов», «Поиск» и «Выход».
Шаг 2. Укажите тип файлов для восстановления.
Выбор форматов, которые отыщет PhotoRec
Жмите «Reset» и отметьте галками только то, что нужно. Чаще всего это doc (документы MS Word), jpg (фотографии), mp3 (музыка), zip (архивы и документы MS Word). Остальное — по вкусу.
Не ставьте больше форматов, чем нужно. Например, если выберете тип tx?, отыщется громадное количество текстовых документов с непонятным содержимым — PhotoRec считает любую мало-мальски похожую на текст комбинацию символов отдельным текстовым документом. Не путайте с документами MS Word — у них формат другой.
Если выберете все типы файлов при восстановлении данных с медленной MicroSD карты памяти на 32 гигабайта, успеете прогуляться до магазина на другой конец города и вернулся аккурат к завершению восстановления. Проверено!
Шаг 3. Укажите папку для сохранения всех найденных файлов.
Нажимайте «Browse» для выбора папки
Укажите папку на другом диске. Не на том, с которого восстанавливаете файлы!
Для удобства создайте папку прямо на диске C:. Только убедитесь, что на нем много свободного места.
Папку назовите английскими буквами, иначе появится ошибка «Failed to create file! Please choose another destination» («Ошибка при создании файла! Выберите другое место«):
На Рабочем столе или в Документах создавать не рекомендую, будет та же самая ошибка. Путь-то к ней может содержать кириллицу.
Шаг 4. Ждите.
Жмите «Search» и ждите. Процесс не быстрый, запаситесь кофе.
Ждите…
Шаг 5. Разбирайте завалы файлов.
Наверняка найдутся мусорные файлы. Среди них — нужные вам, полностью и частично восстановленные. Восстановленные не на 100% открываться, скорее всего, не будут, но достать оттуда информацию можно. Как — ниже.
Особенности бесплатной версии R-Undelete Home и дополнительный эксперимент по восстановлению
При попытке восстановить файлы я получил сообщение о том, что в бесплатной версии с дисков NTFS (напомню, у меня флешка, на которой изначально файлы были в FAT32, в дальнейшем отформатированная в NTFS) можно восстанавливать только файлы не более 256 Кб, или же следует произвести апгрейд.
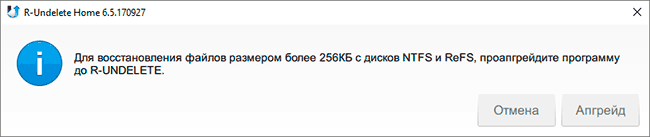
Тут у меня возникла идея эксперимента: а что, если выполнить быстрое форматирование флешки в FAT32 и повторить процедуру. Остатки данных при этом не должны повредиться, но накопитель не будет подпадать под ограничение
Важно: не проделывайте такого с накопителями, на которых есть что-то очень важное, у меня во всех тестах используется отдельная USB флешка, специально предназначенная для экспериментов, лучше используйте утилиты, у которых нет ограничений для файловой системы NTFS — PhoroRec, RecoveRx и другие бесплатные программы для восстановления данных
После форматирования и повторного запуска сканирования, R-Undelete предложила загрузить уже имеющиеся результаты предыдущего сканирования. Если выбрать его, то ограничение сохранится, программа всё ещё будет считать, что это диск NTFS. Если же перезапустить поиск потерянных файлов, то R-Undelete Home заново инициализирует диск и увидит, что он в файловой системе FAT32. В этот раз восстановление найденных файлов (было найдено столько же, сколько и на первом этапе), прошло полностью успешно.
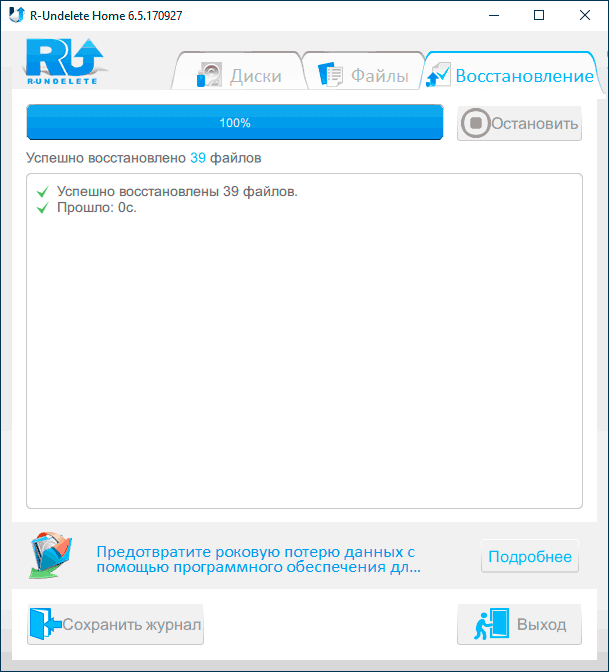
Все файлы оказались исправны, открываются, каких-либо проблем замечено не было.
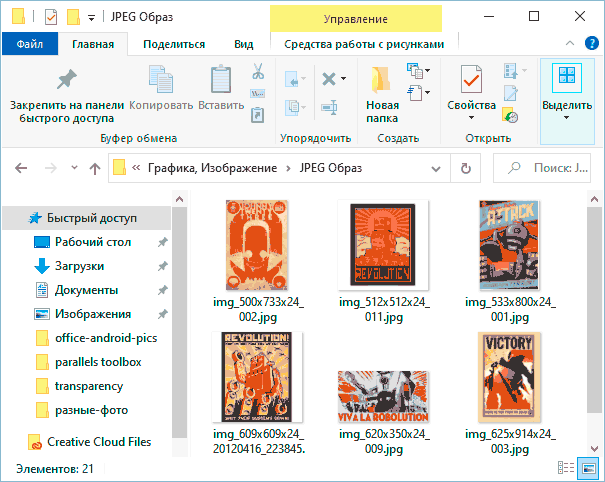
Как итог: очень хороший результат, если у вас накопитель в файловой системе FAT32 или вы не опасаетесь, что после его форматирования (только «быстрого» и, ещё раз: я этого не рекомендую для важных файлов) в указанную файловую систему данные будут потеряны. И еще один нюанс: программа позволяет создать образ диска и в дальнейшем работать именно с ним, а не с физическим накопителем: полезная и сравнительно редкая для бесплатного ПО функция.
А вдруг и это :
Быстрые ссылки

Достоинства и недостатки
Кроссплатформенная утилита Disk Drill отлично восстанавливает данные после удаления в ОС WIndows и Mac OS и распознает все файловые системы, доступные для этих ОС.
Интерфейс утилиты очень прост и понятен каждому. После установки и запуска утилиты потребуется кликнуть всего по одной кнопке, чтобы начать поиск удаленных документов. Благодаря такому решению с восстановлением справятся даже начинающие пользователи.
Программа имеет несколько рабочих алгоритмов для восстановления данных
Это позволит восстановить файлы не только после неосторожного или быстрого удаления, так и после проведения форматирования жесткого диска
Чтобы спасти файлы от ошибочного или нарочного удаления, пользователю предлагается воспользоваться опцией Recovery Vault.
Для защиты жесткого диска от неправильных действий используется создание образа накопителя. Это дополнительная опция, доступная лишь в лицензионной версии утилиты.
Скачать Disk Drill для Windows всех версий пользователь может бесплатно, в то время как для Mac OS доступна лишь платная лицензионная версия. Это говорит о том, что нужно скачать и установить программу, пока за нее не стали брать деньги. Лицензионная версия для Windows предлагает дополнительные возможности, нужны они или нет, предстоит решать каждому пользователю самостоятельно.
Программа оснащена тремя различными режимами сканирования накопителя и восстановления обнаруженных файлов.
Программа поддерживает быстрое обнаружение удаленной информации после стандартного удаления в «Корзину».
Пользователю доступен глубокий поиск данных после проведения форматирования винчестера или ошибки файловой системы.
Если данные защищаются технологией Recovery Vault, пользователь сможет отменить их неосторожное удаление. Утилита Disk Drill отлично справляется с разными типами файлов
Она может восстановить изображения, видеоматериалы, звуковые файлы, документы, файлы, принадлежащие системе. Программа работает с любыми накопителями, будь то внутренний или внешний винчестер, флешка, HDD или SSD
Утилита Disk Drill отлично справляется с разными типами файлов. Она может восстановить изображения, видеоматериалы, звуковые файлы, документы, файлы, принадлежащие системе. Программа работает с любыми накопителями, будь то внутренний или внешний винчестер, флешка, HDD или SSD.
Во время полного сканирования утилита способна обнаружить давно удаленные файлы.
Скачать на русском языке Disk Drill невозможно, но интерфейс программы очень прост и с ним легко разберется даже начинающий пользователь. При запуске Disk Drill показываются жесткие диски и их разделы, для каждого из них можно выполнить восстановление, включить функцию защиты или создать образ.
Сначала рекомендуется создать образ диска, он позволит сохранить файлы в случае ошибочных действий. Дальнейшую работу по восстановлению рекомендуется проводить именно с образом. Для запуска восстановления нужно выбрать легкое или глубокое сканирование, по умолчанию они выполняются поочередно. Глубокий поиск длится в течение продолжительного времени, поэтому в утилите есть опция остановки запущенного поиска и возобновления при последующем включении программы.
После того, как сканирование завершится, пользователь увидит список файлов с возможностью сортировки по различным параметрам. Нужные файлы можно сохранить, указав место для папки.
К недостаткам утилиты относится отсутствие русского языка, а также ограниченные возможности в бесплатной версии.
Основные возможности Glary Undelete
Также в результате отключения всей системы или же при возникновении ошибок! ПО, название которой также говорит о ее предназначении. Поддерживает все существующие файловые системы ОС Windows на жестких дисках или на дискетах, включая в себя FAT, NTFS.
Восстановление образов с помощью CompactFlash или SmartMedia и MultiMedia и SD-карт. Есть аналог популярной программы R-Studio, с которой вы сможете ознакомиться и скачать на нашем портале.
- Восстанавливает стертую информацию и системы;
- Восстанавливает удаленную информацию со съемных накопителей;
- Осуществляет фильтрацию информации по заданным критериям;
- Работает в файловых системах FAT12-32, NTFS и ее разновидностей;
- Сортирует восстановленные файлы по параметрам;
- Имеет встроенные базовые и динамические диски.
Преимущества
- Программа имеет совместимость с любой из операционных систем Windows;
- Имеет возможность для восстановления запароленых и зашифрованных данных и папок;
- Меню программы имеет русский интерфейс;
- Абсолютно бесплатна;
- Сканирование заданного места диска или съемного носителя.
Недостатки
- Во время установки программы, установщик предлагает дополнительный софт;
- Не определяет ряд карт памяти и других съемных накопителей.
Скриншоты: (кликнуть для увеличения)
Как пользоваться?
Данная программа необходима пользователям, которые потеряли свою важную информацию с жесткого диска компьютера, в результате вирусной атаки, нечаянного удаления документов и файлов, или отключении электропитания и сбоя в системе компьютера. Для работы с утилитой, и перед началом ее использования необходимо скачать Glary Undelete на свой ПК, и приступить к установке.
После того как откроется мастер установки утилиты, нажимаем на кнопку далее, установщик предложит установить приложение в удобное для вас место. Если вы скачиваете утилиту для восстановления данных с диска C, то вам следует установить приложение на диск D.Если вам необходимо восстановить данные со съемных информационных карт, носителей или с другого диска, то программу устанавливаем на диск C.
После установки программы, в меню программы, можно выбрать диск, мои документы или съемные носители для восстановления файлов. Для выбора любой папки для сканирования, необходимо щелкнуть на троеточие в верхней части окна. После выбора диска или папки нажимаем поиск, и ждем результатов сканирования. После завершения поиска, смотрим восстановленные файлы, если они существуют.
Рядом с восстановленным файлом можно просмотреть его состояние. После, проделанных манипуляций, нажимаем на кнопку «восстановить», и восстанавливаем файл, с указанным местом сохранения. После того как ваши данные, файл, или папка восстановлены, проверяем его на целостность и работоспособность. Щелкаем на восстановленный файл, если он открывается, то он рабочий и небитый, и готов к использованию. Данная программа не требует дополнительных настроек, легка в использовании и понятна любому пользователю. Интерфейс программы прост в исполнении, и разобраться в нем не составит труда.
| Версия: | 5.0.1.19 |
| Лицензия: | Бесплатная |
| Обновление: | 28-08-2019 |
| Разработчик: | www.filerepair1.com |
| Язык: | Русский, Английский |
| ОС: | Windows: All |
| Размер файла: | 4.42 Mb |
| Категория: | Восстановление файлов |
Понравилась программа? Раскажите друзьям:
Уважаемые посетители!
Пожалуйста, оставляйте свои отзывы или комментарии. Они могут помочь другим пользователям.
Disk Drill — программа для восстановления удаленных файлов
Автор Ro8!
Работа Disk Drill начинается со сканирования накопителя на предмет удалённых файлов, можно использовать два варианта:
«»Quick Scan«» (быстрое сканирование) осуществляет мгновенный поиск файлов, которые были удалены недавно.
«»Deep Scan«» (глубокое сканирование) применяется, если удалённые файлы не удалось найти при быстром сканировании (Quick Scan).
Отдельного упоминания заслуживает такая интересная функция программы, как Recovery Vault, сохраняющая информацию о свойствах каждого файла и папки, которые были удалены с компьютера.
Disk Drill имеет приятный и несложный в работе пользовательский интерфейс, основные функции всегда находятся у пользователя под рукой.
На официальном сайте представлены две версии программы: бесплатная (Free), и ее платная версия( Pro).
Бесплатная версия Disk Drill восстанавливает не более 500 МВ данных, в то время как версия Pro не имеет таких ограничений
В статье рассмотрим работу программы версии Pro, с помощью которой попробуем восстановить удаленные файлы в следующих случаях:
Файлы удалены с раздела жесткого диска обычным способом, корзина очищена;
Раздел жесткого диска отформатирован;
Раздел жесткого диска удален;
Переходим на сайт программы по адресу http://www.cleverfiles.com/disk-drill-windows.html
Установочный файл программы Disk Drill. Запускаем его и выполняем установку
Далее
Далее
Далее
Далее
Установка
Установка завершена
Ярлык программы Disk Drill на рабочем столе
Так как у нас есть лицензионный ключ, активируем версию Pro. Нажимаем Activate
Вводим ключ и нажимаем Activate
Активация выполнена успешно
На разделе E у нас есть некоторые файлы, которые мы в процессе работы с программой Disk Drill будем восстанавливать
Файлы на разделе E
Удаляем файлы
Выполняем очистку корзины
Запускаем программу Disk Drill, перед нами открывается главное окно, в котором отображены разделы жесткого диска на компьютере (нас же интересует раздел под буквой E)
Зайдем в настройки программы, нажав на значок шестеренки и выбрав Preferences
Отмечаем галочками типы файлов, которые программа будет искать в процессе сканирования на предмет удаленных файлов
Переходим к разделу E
Возле кнопки Recover нажимаем на небольшую птичку и выбираем Quick Scan (быстрое сканирование)
Как видим, программа нашла наши удаленные файлы, правда у некоторых изменилось название
Сохраним восстановленные файлы в сетевой папке Restore, подключив ее как диск H
Сетевой диск H
Зайдем на диск H и созданим на нем папку 29.10.2016
Нажимаем значок папки
Выбираем место сохранения восстановленных файлов, то есть папку 29.10.2016
Отмечаем галочками файлы, которые нужно восстановить и нажимаем кнопку Recover
Процесс восстановления удаленных файлов
Восстановление завершено без ошибок
Зайдя в папку 29.10.2016 видим, что наши файлы успешно восстановились (у некоторых файлов лишь изменилось название)
Усложним программе Disk Drill задачу и отформатируем раздел E
Начать
Нас предупреждают, что все данные будут удалены, соглашаемся нажав ОК
Заходим в программу Disk Drill и снова сканируем раздел E на предмет удаленных файлов (для начала применим Quick Scan)
Как видим, после форматирования раздела и применения быстрого сканирования программа не нашла ни одного удаленного файла
Применяем на разделе E углубленное сканирование (Deep Scan)
Поиск удаленных файлов (углубленное сканирование)
Как видим, после применения углубленного сканирования Disk Drill нашел наши удаленные файлы, а также файлы которые были удалены еще до этого
Удалим раздел E полностью. Для этого воспользуемся программой AOMEI Partition Assistant. Запускаем ее
Выделяем раздел E и выбираем Удаление раздела
Быстро удалить раздел. ОК
Нажимаем Применить
Перейти
Нажимаем Да
Процесс удаления раздела E
Удаление завершено
На месте раздела E теперь незанятое пространство
Переходим в программу Disk Drll и видим незанятое пространство, оставшееся от раздела E
Выполним сканирование незанятого пространства (нам доступно только углубленное сканирование)
Процесс сканирования незанятого пространства
В итоге программа нашла 894 удаленных файла, которые были когда то удалены
Найденые удаленные файлы можно посмотреть отдельно по типам файлов: перейдем к примеру в Pictures
Также найденные удаленные файлы можно отсортировать по давности удаления, размеру. Отсортируем удаленные изображения по размеру (более 4 МВ)
Tenorshare Photo Recovery — Восстановление фотографий, картинок
- Особенности
- Скачать
Особенности:
- Tenorshare Photo Recovery, это восстановление фотографий, картинок.
- Восстановить удаленные, отформатированные или испорченные файлы на жестком диске, USB, карте памяти, iPhone, iPod, iPad, iMac, фотокамере и других мобильных устройствах.
- Поддержка аудио и видео файлов.
- Сканирование устройства и синхронизация с резервными копиями, в том числе и с iTunes.
- Просмотр и выбор файлов для восстановления.
- Поддержка всех Apple устройств, в том числе и последних версий.
- Высокая скорость работы.
- Высокое качество результата.
- Приятный дизайн и интуитивно понятный интерфейс.
Похожие программы:
- 8.5.3
- 2.1.12
- 8.2.0.5
- 8.2.0.5
- 2.3.0
Все программы похожие на Tenorshare Photo Recovery
Попробуйте другие программы:
- 2.0.8
- 2021 b5949 new
- 15.5.6 new
- 2.0.12
- 0.135.2969
xMediaSoft
- Windows
- MacOS
- Последние обновления
- Популярные программы
- Кодеки, пакеты кодеков
- Плееры, проигрыватели
- Загрузчики аудио, видео
- Аудиоредакторы
- Видеоредакторы
- Конвертеры аудио
- Конвертеры видео
- DVD/Blu-Ray грабберы
- Запись дисков
- Утилиты и плагины
- Графика и дизайн
- Текстовые редакторы
- Восстановление iPhone
- Восстановление Android
- Восстановление файлов
- Аудио программы
- Аудио проигрыватели
- Аудио редакторы
- Аудио конвертеры
- Грабберы аудио CD
- Нарезка и объединение аудио
- Создание рингтонов
- Извлечение аудио из видео
- Извлечение аудио из DVD
- Создание аудио CD/DVD
- Менеджеры файлов и тэгов
- DJ Студии
- Музыкантам
- Плагины и утилиты
- Видео программы
- Видео проигрыватели
- Видео редакторы
- Видео конвертеры
- Нарезка и соединение видео
- Грабберы видео DVD/Blu-Ray
- Захват видео с экрана
- Загрузчики видео с YouTube
- Создание видео DVD/Blu-Ray
- Менеджеры файлов и тэгов
- Плагины и утилиты
- Конвертеры и грабберы
- Конвертеры 3GP, 3GPP, 3G2
- Конвертеры AMV, MTV, WebM
- Конвертеры AVC, MOD, TOD
- Конвертеры AVI, DivX, XviD
- Конвертеры HD, HDTV
- Конвертеры FLV, SWF
- Конвертеры MPEG, VOB
- Конвертеры MKV, MK3D
- Конвертеры MOV, QuickTime
- Конвертеры MP4, M4V, MPEG-4
- Конвертеры MTS, TS, TRP, MXF
- Конвертеры RM, RMVB
- Конвертеры WMV, ASF
- Конвертеры YouTube
- Мобильные телефоны
- Конвертеры для Apple iPhone
- Конвертеры для Android
- Конвертеры для Nokia
- Конвертеры для Samsung, LG
- Конвертеры для BlackBerry
- Конвертеры для Sony
- Конвертеры для Palm
- Конвертеры для Pocket PC
- Создание рингтонов
- Передача файлов для Apple iPhone
- Передача файлов для Android
- Планшеты и консоли
- Конвертеры для Apple iPad
- Конвертеры для Android
- Конвертеры для Sony PSP
- Конвертеры для Sony PlayStation
- Конвертеры для Nintendo
- Конвертеры для Microsoft Xbox
- Передача файлов
- Гаджеты
- Конвертеры для Apple iPod
- Конвертеры для Apple TV
- Конвертеры для Sony Walkman
- Конвертеры для iRiver
- Конвертеры для Creative Zen
- Конвертеры для Archos
- Конвертеры для Microsoft Zune
- Конвертеры для SanDisk Sansaa
- Передача файлов
- CD/DVD/Blu-Ray
- Запись, прожиг дисков
- Копирование дисков
- Грабберы аудио CD
- Грабберы DVD
- Грабберы Blu-Ray
- Извлечение аудио из CD/DVD/Blu-Ray
- Извлечение видео из DVD/Blu-Ray
- Создание аудио CD/DVD/Blu-Ray
- Создание видео DVD/Blu-Ray
- Плагины и утилиты
- Офисные программы
- Конвертеры PDF
- Конвертеры ePub
- Конвертеры PowerPoint
- Конвертеры Excel
- Конвертеры Word
- Конвертеры HTML
- Нарезка и объединение текстов
- Вьюверы, ридеры
Tenorshare Photo Recovery что это такое? Почему Вы рекомендуете эту программу?
Бесплатные дополнительные инструменты для вашего хранилища
Многие люди используют Mac как для работы, так и для развлечения. В обоих случаях, на жёстком диске всегда хранится множество данных. По статистике мы создаём больше данных, чем удаляем.
-
Disk Drill для Mac позволяет вам увидеть, какие файлы занимают драгоценное место на ваших жёстких дисках, и даёт вам возможность навсегда удалить их.
-
Disk Drill для Mac даёт вам представление о каждом уровне ваших дисков, чтобы вы могли освободить больше места и удалить ненужные копии файлов.
-
Загрузочное восстановление предлагает вам альтернативное решение для восстановления данных, если ваш Mac не загружается или вы не можете произвести сканирование вашего системного диска в связи с риском перезаписи данных.
-
Disk Drill для Mac обеспечит резервное копирование ваших важных медиа-данных, файлов и документов в дисковое изображение «байт в байт» (DMG) для последующего восстановления, если оно понадобится.
-
Disk Drill для Mac включает технологию S.M.A.R.T. и другие средства защиты диска, которые подойдут для большинства внутренних и внешних накопителей и помогут предотвратить многочисленные проблемы с оборудованием, а также предупредить вас о возможных ошибках заранее.
-
Disk Drill для Mac создает карту всех файлов, хранящихся на ваших дисках. Из неё вы можете управлять файлами и максимально эффективно использовать дисковое пространство через приложение.
Запуск PhotoRec
Если PhotoRec еще не был установлен, вы можете его скачать отсюда: TestDisk Download. Извлеките все содержимое архива.
Чтобы восстановить данные с жесткого диска, USB-флешки, Смарт-карты, CD- или DVD-диска или иных носителей, Вам нужно иметь к ним полный доступ.
- Для DOS: запустите photorec.exe
- Для Windows: запустите PhotoRec (testdisk-6.9/win/photorec_win.exe) от имени пользователя из группы Администраторы. Под Vista, нажмите на файл photorec.exe правой клавишей мыши и выберите «Запустить от администратора».
- Для Unix/Linux/BSD: Вам необходимы права пользователя root для запуска PhotoRec ()
- Для MacOSX, запустите PhotoRec (testdisk-6.9/darwin/photorec). Если PhotoRec был запущен без прав пользователя root, программа сама перезапустится используя sudo после подтверждения.
- Для OS/2: извините, PhotoRec не может работать с устройствами, только с их образами
Чтобы восстановить данные с образа устройства:
- чтобы снять ‘сырой’ образ диска
- чтобы восстановить данные из Encase EWF-образа
- если Encase-образ разбит на части.
- Если части Encase-образа находятся в каталоге d:\evidence
Чтобы восстановить данные с любого другого устройства запустите , т.е.
- чтобы восстановить данные с разделла созданного программой TrueCrypt. Тот же принцип работает для файловых систем зашифрованных программами cryptsetup, dm-crypt, LUKS и др.
- чтобы восстановить данные с программного RAID-массива Linux
Существует также параметр предназначенный для создания файла и записи в него путей всех файлов восстановленных PhotoRec.
Основная инструкция
1. Скачайте и запустите программу. Если вы будете искать данные с целого диска, установите R-Undelete на наружный носитель.
2. Наведите курсор на требуемый неисправный накопитель и нажмите «Show files». После этого программа завершит отбор файлов, и вы сможете их увидеть на своём экране.
3. Теперь необходимо отметить те документы, которые вы желаете восстановить. Для этого предоставлен целый ряд способностей: посредством сортировки по видам и методом ручного поиска. В случае если быстрый поиск оказался неэффективен, возможно, выполнить «глубокое сканирование».
В заключение можно отметить, что R-Undelete считается высокопрофессиональной утилитой, ориентированной на самую широкую аудиторию, и в основном это начинающие пользователи. Полнофункциональная версия программы способна решать почти все проблемы неисправных жёстких дисков и восстанавливать утраченную информацию всеми известными способами. Вот ссылка на страницу загрузки официального сайта утилиты .
24.11.2017
Ещё статьи, которые могут заинтересовать:Исправление ошибок Windows с помощью Microsoft Easy FixCcleaner безупречная очистка операционной системыДиагностика системы компьютера с помощью программы Aida64Популярный архиватор файлов программа WinRARВосстановление нарушения целостности системных файлов
Преимущества R-Undelete
1. Функция IntelligentScan позволяет извлекать данные, если файловая система серьезно испорчена либо пункты были переформатированы.
2. При поддержке уникальной технологии распознавания, восстанавливать данные стало возможно не только с исправных секторов, но и с сильно повреждённых. Пункты диска могут быть вообще вырваны либо переформатированы.
3. Возможно, восстановление с любых известных дисков, к которым относятся HDD, твердотельные накопители, USB и т. п.
4. Новый интерфейс R-Undelete был качественно переделан в пользу новичков. Он специально сконструирован для обычного пользователя, и в управлении легко разобраться, а по многим возможностям утилита соответствует самым сложным образцам программного обеспечения.
5. Встроена автоматическая система распределения обнаруженных файлов по видам, названию, объёму, пути и дате. Её применение предоставляет пользователю безграничные возможности для розыска требуемых файлов.
6. Строка для просмотра файлов поддерживает огромное количество форматов, в том числе графические, аудио- и видеоматериалы.
7. Несмотря на внушительный арсенал всех возможностей, программа не занимает много места на диске.
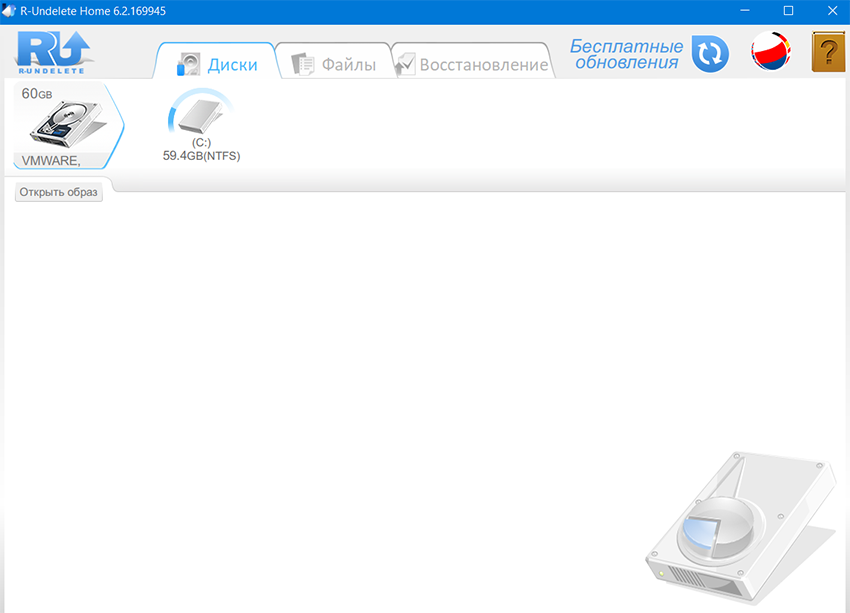
Diskdigger для ПК
Diskdigger существует в настольной и мобильной редакциях. Мы будем рассматривать версию для Windows. Она поддерживает HDD, SSD, sd карты и usb флешки и виртуальные диски (VHD/VDI и др.), подключенные к компьютеру.
Программа предлагает выбрать один из двух вариантов сканирования – Dig deep или Dig Deeper.
Соответственно, метод Dig deep подходит для восстановления файлов на жестком диске после быстрого форматирования, удаления файлов в Корзину, удаления любых данных в файловой системе FAT, exFAT и NTFS.
Метод восстановления Dig Deeper будет крайне полезен при более сложных случаях, связанных с удалением информации. Этот метод предполагает поиск файлов по сигнатурам в обход файловой системе. Сканирование в режиме Dig Deeper займет гораздо больше времени, чем Dig deep.
Следует отметить, что настольная версия Diskdigger имеет удобный интерфейс и позволяет гибко настроить поиск файлов на HDD. Удобно пользоваться превью при восстановлении и сохранении результатов в виде списка или эскизов. Вообще, Diskdigger заточена под восстановление фото, аудио и видео, аналогично PhotoRec.
