№3. Dashlane – многофункциональное коммерческое решение
Особенностью данного менеджера паролей является его ориентация на организацию безопасных интернет-платежей.
Базовую версию можно бесплатно скачать на официальном сайте, но так же как и LastPass она имеет существенные ограничения.
Коммерческая подписка обойдётся в 40$ в год, что для многих пользователей может оказаться слишком высокой ценой.
Также довольно успешно реализована кроссплатформенность, позволяющая импортировать данное хранилище для Андроид, Windows, iOS и Mac.
Уникальным можно назвать подход к работе с Dashlane: софт представляет собой комплексное решение, состоящее из декстопного клиента и дополнения для любого из популярных браузеров.
Но зачастую оба этих компонента копируют функционал друг друга, и лишь версия на компьютере имеет некоторые расширенные возможности.
Рабочая область основной программы организована достаточно стандартно: верхняя панель инструментов, боковая панель с самыми необходимыми функциями и рабочее пространство, занимающее большую часть окна.
Совет! Русская локализация отсутствует, поэтому если вы не в ладах с самыми популярными языками, такими как английский, немецкий или испанский, то Dashlane вам не подойдёт.
Начать работу лучше всего с экспорта паролей из используемых ранее менеджеров.
Программа имеет широкие возможности, позволяющие без потерь переместить записи из множества различных клиентов, в том числе KeePass и LastPass, для чего необходимо воспользоваться функцией File-Import Passwords.
№9. Импорт данных из других программ для хранения паролей
Для создания новых записей необходимо воспользоваться функций Password в боковой панели, после чего они будут отображаться в Security Dashboard.
№10. Каталог пользовательских записей Dashlane
Настройки (доступ через Tools-Preferences) позволяют организовать процедуру синхронизации, сменить мастер-пароль и немного подкорректировать юзабилити и функции безопасности – ничего необычного.
№11. Меню настроек Dashlane
Браузерное дополнение служит лишь как своеобразный пульт дистанционного управления и даёт доступ к базовым функциям, таким как генерация паролей, просмотр и использование записей, а также самые необходимые настройки.
№12. Приложение для браузера
В целом этот продукт очень похож на LastPass: за красивой обложкой скрывается множество мишуры и недостаток необходимых функций.
Причём всё это дополняется платной подпиской, которую необходимо ежегодно продлевать.
Существует и другие решения в данной области, такие как StickyPassword, Roboform, Password, но они заметно уступают описанным в данной статье продуктам.
При этом KeePass остаётся единственным кросплатформенным OpenSource решением, проверить надёжность которого может каждый.
Видеоматериалы:
Менеджер паролей KeePass Password Safe (обзор программы)
Обзор и использование бесплатного и удобного менеджера паролей KeePass Password Safe в портабельном варианте.
KeePass
Возможно, я немного старомоден, но когда речь заходит о хранении таких важных данных, как пароли, я предпочитаю, чтобы они хранились локально, в зашифрованном файле (с возможностью его переноса на другие устройства), без каких-либо расширений в браузере (у которых то и дело обнаруживаются уязвимости). Менеджер паролей KeePass — одна из самых известных бесплатных программ с открытым исходным кодом и именно таким подходом, доступная на русском языке.
- Скачать KeePass можно с официального сайта https://keepass.info/ (на сайте доступен как установщик, так и portable версия, не требующая установки на компьютер).
- На этом же сайте в разделе Translations загрузите файл перевода на русский язык, распакуйте и скопируйте его в папку Languages программы. Запустите KeePass и выберите русский язык интерфейса в меню View — Change Language.
- После запуска программы, вам потребуется создать новый файл паролей (зашифрованная база данных с вашими паролями) и задать «Основной пароль» на сам этот файл. Пароли хранятся в зашифрованной базе данных (можно работать с несколькими такими базами), которую вы можете перенести на любое другое устройство с KeePass. Хранение паролей организовано в древовидной структуре (ее разделы можно изменять), а при самой записи пароля доступны поля «Имя», «Пароль», «Ссылка» и «Комментарий», где вы подробно можете описать, к чему этот пароль относится — все достаточно удобно и просто.
При желании, вы можете воспользоваться генератором паролей в самой программе и, более того, KeePass поддерживает плагины, с помощью которых, например, можно организовать синхронизацию через Google Drive или Dropbox, автоматически создавать резервные копии файла данных и многое другое.
№1. KeePass – OpenSource c человеческим лицом
Эта программа не зря стоит в нашем рейтинге на первом месте, как самая лучшая.
Её главное преимущество – свободная лицензия, которая позволяет пользоваться всеми функциями софта бесплатно.
Интересно! Изначально KeePass разрабатывался для Windows, но благодаря открытому коду созданы порты на все популярные операционные системы, в том числе и для Андроид.
Несмотря на свой спартанский интерфейс, этот софт обладает широкими возможностями, которые довольно удобно организованы, что нетипично для OpenSource ПО.
Начать пользоваться KeePass несложно, достаточно выполнить всего несколько простых действий:
После установки дистрибутива, для дальнейшего удобства можно организовать работу с софтом на русском языке.
Для этого необходимо скачать файл локализации в соответствующем разделе официального сайта и поместить его в каталог с файлами программы. После чего выбрать функцию View-Change Language и выбрать необходимый пункт.
№1. Русская локализация KeePass
Совет! На данный момент поддерживается две ветки программы версии 1.XX и 2.XX, причём вторая имеет обратную совместимость с первой. Рекомендуем выбрать именно версию 2, так как она обладает улучшенной системой шифрования и расширенными возможностями экспорта данных.
Далее необходимо создать новую базу паролей. Для этого используем команду Файл-Новый на панели инструментов. Здесь вводим придуманный мастер-пароль и запоминаем его, так как он потребуется при каждом новом запуске KeePass.
Также в этом окне можно выбрать такие дополнительные меры защиты, как Ключевой Файл или Учётная запись Windows.
№2. Создание хранилища паролей
Рабочий интерфейс KeePass довольно интуитивен. Создать новую запись можно при помощи значка ключ с зелёной стрелкой на панели инструментов или используя Правка-Создать запись. Меню новой записи выглядит так:
№3. Процесс создания новой записи в базе паролей
1. 1Password — простая надежность
Платформы: Windows, Mac OS, Android, iOS.
Один из самых популярных «банков паролей» — это программа 1Password, заслужившая признание пользователей кросс-платформенностью и обилием функций. Ее основное назначение — хранение учетных записей для сайтов, но умеет она гораздо больше.
Отключить
1Password
Весьма полезной функцией 1Password является раздел с данными аудита безопасности, в котором можно проверить свою базу на наличие дублированных, слабых или слишком старых паролей.
Отключить
Кроме учетных записей для сайтов, 1Password позволяет хранить данные банковских карт и использовать их при оплате через интернет — в процессе покупки не придется вводить номера и проверочные коды вручную. В программе также можно хранить изображения и данные документов, лицензионные номера к другим программам и номера скидочных карточек.
Сохраненные данные всегда остаются в пределах досягаемости: 1Password может синхронизировать их между настольными компьютерами и мобильными устройствами. Есть в программе и возможность делиться отдельными данными с другими пользователями — так, например, можно хранить корпоративные учетные записи или семейные документы.
KeePass
Платформы: Windows, Mac, iOS, Android, Linux
Бесплатный менеджер паролей от иностранного разработчика. Данные хранятся в единой базе и защищаются главным паролем. Используемые алгоритмы шифрования – AES и Twofish. Стандарт шифрования AES призван Агентством национальной безопасности США (АНБ) и используется для защиты информации повышенной секретности. Поддерживаемые операционные системы – Андроид и Виндовс. Размер менеджера – 3-4 мегабайта. Имеется портативная версия для Windows (не требуется установка в ОС).
Разработчик оставил возможность установки русского языка. В программе выберите «View» (вид). Кликните первую строчку с названием «Change Language» (сменить язык). Щелкните в левом нижнем углу «Get more Languages…» (получить больше языков). Найдите в списке русский и нажмите справа на ссылку для скачивания (первая цифра должна соответствовать версии ПО, если у вас KeePass2 – то ). Распакуйте архив в папку с установленной программой. Повторно перейдите в меню смены языков и рядом с «Get more Languages…» выберите Open Folder (открыть папку). Переместите файлы из языкового архива туда (папка «Languages») и повторно выберите нужный язык в программе по описанному выше алгоритму. Подтвердите изменения, нажав «Yes». Программа перезапустится.
Инструкция по использованию менеджера паролей:
- Скачайте, распакуйте и запустите исполняемый файл;
- Нажмите «Файл» – «Создать». Щелкните «Сохранить» в открывшемся окне. Создастся новая база данных, где будет храниться зашифрованная информация;
- Сформируйте мастер-пароль. В дальнейшем он будет использоваться для входа в программу;
- Задайте имя базы данных. Введите описание и логин по желанию;
- Выберите, что делать с аварийным листом. Нажмите «Печать» или пропустите пункт.
Слева – меню, разделенное по группам (общие, ОС, сеть и т.д.). Чтобы добавить новую, нажмите «Группа» – «Добавить». Для установки пароля нажмите «Запись» – «Добавить». Заполните все поля и сохраните изменения.
Каким должен быть надёжный пароль
Когда-то приемлемым считался пароль наподобие Pa55w0rd. Сейчас такие комбинации подбираются моментально. Позже к рекомендациям по созданию надёжных паролей добавилось включение специальных символов, но и это давно не помогает. Комбинация P@$5w0rd подбирается за несколько часов.
Проверить надёжность своих паролей можно на сайте наподобие How Secure is My Password. Если вы боитесь, что этот сервис уведёт ваши аккаунты, просто вводите похожие комбинации вместо реальных.
Главное в таком сервисе — это возможность понять, что именно влияет на надёжность пароля. Начните удлинять комбинации, добавляя к ним дополнительные символы, и наблюдайте за изменением ожидаемого времени на подбор.

Получается, чем длиннее пароль, тем он надёжнее. Подбор простой, но длинной комбинации из 12 случайных цифр и букв займёт 24 года. Добавьте к ней всего один символ, и злоумышленнику потребуется уже тысяча лет. 14 символов — 42 тысячи лет. 15 символов — 2 миллиона лет. Пароль из 16 букв и цифр подбирается за 74 миллиона лет. Остаётся пожелать взломщикам удачи и терпения.
⇡#Sticky Password
Следующая программа, о которой хотелось бы рассказать, — Sticky Password от чешской компании Lamantine Software. Приложение доступно на нескольких платформах и также умеет синхронизировать ваши аккаунты с разных устройств. Согласно заявлениям разработчиков, Sticky Password умеет хранить все ваши пароли в зашифрованном хранилище, а также автоматически заполнять формы и номера кредитных карт для быстрого использования. Защищается ваша информация традиционным мастер-паролем, который и нужно запомнить. Как и в случае с LastPass, создатели системы сообщают, что не знают наш мастер-пароль, поэтому его нужно хорошенько заучить и не забывать. Из более интересных фич в программе имеется поддержка шифрования стандарта AES-256, биометрическая аутентификация и возможность синхронизации паролей ваших устройств через Wi-Fi. Также авторы обещают корректную работу приложения в четырёх наиболее популярных операционных системах и шестнадцати браузерах, включая Google Chrome, Mozilla Firefox, Safari и Internet Explorer.
Sticky Password распространяется по подписке. При первой установке программы вам предложат создать учётную запись, после чего вы получите 30 пробных дней премиума. Через месяц учётная запись Sticky Password автоматически становится бесплатной. Традиционно премиум-пользователи имеют ряд преимуществ перед обычными. Например, только платным пользователям доступна возможность синхронизации (как через Wi-Fi, так и через облачные службы компании), а также сохранение резервных копий хранилища паролей в облаке. Это удобно, если, например, вы переустанавливали операционную систему или приобрели новое устройство — все равно сможете быстро восстановить все пароли в системе. Цена премиум-аккаунта на одного пользователя составляет 1 190 рублей за один год, за бессрочную премиум-лицензию придется раскошелиться на 5 990 рублей
Установка Sticky Password не отличается особой сложностью — нужно лишь загрузить программу с официального сайта и традиционно запустить файл установки. После инсталляции приложение необходимо настроить.
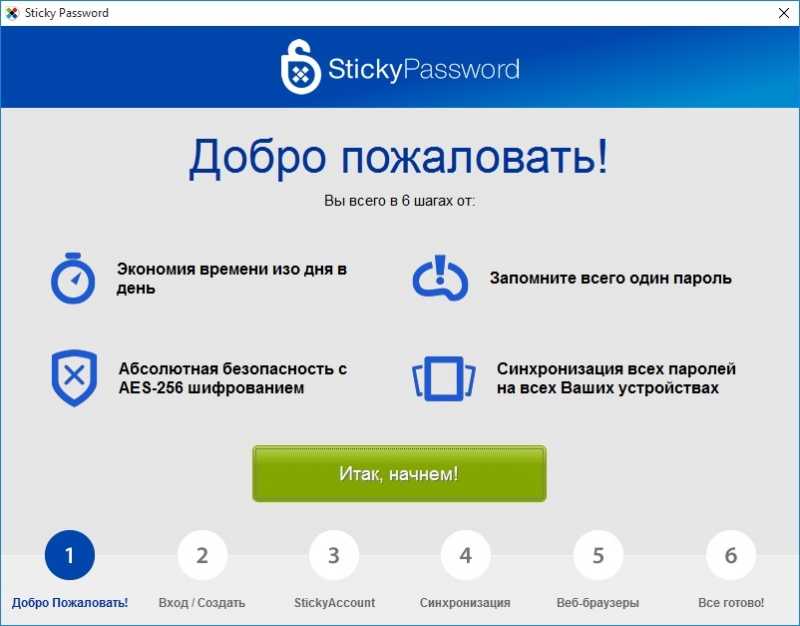
Начало мастера настройки Sticky Password
На следующем шаге вам предложат войти в учётную запись или создать новую, для которой потребуются адрес электронной почты и мастер-пароль. В общем, здесь тоже всё стандартно.
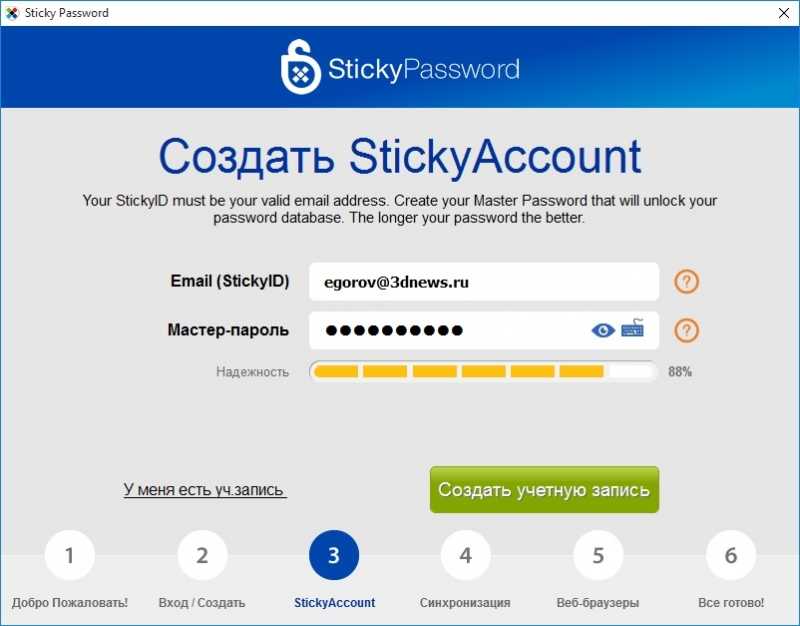
Создаём учётную запись
В следующем окне подтверждаем мастер-пароль и ставим галочку, что этот самый мастер-пароль нигде не сохранён и его знает только пользователь. Далее программа предложит произвести синхронизацию данных через облачные службы Sticky Password. Если у вас несколько устройств, выбираем вариант с синхронизацией.
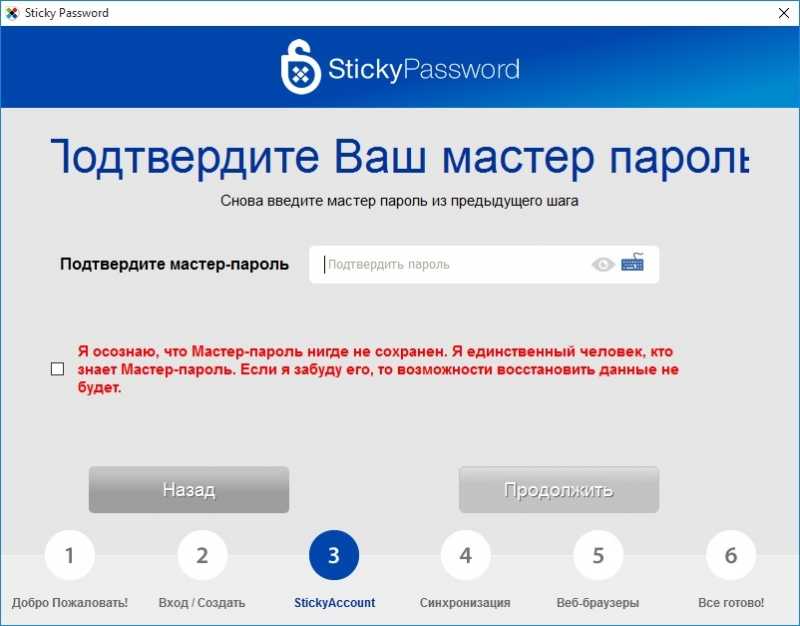
Подтверждение мастер-пароля
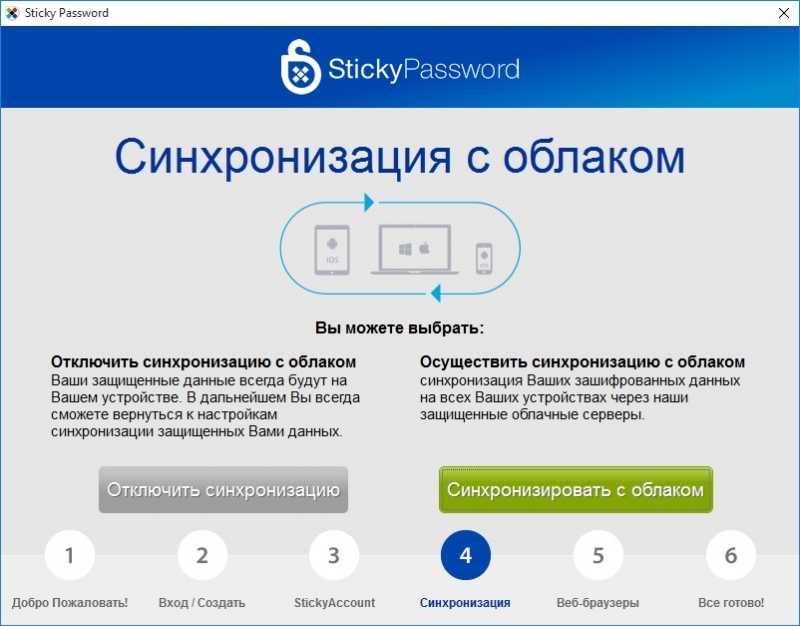
Включаем синхронизацию или отказываемся от неё
Затем нужно выбрать браузеры, в которых вы хотите использовать Sticky Password, после этого программа готова к работе.
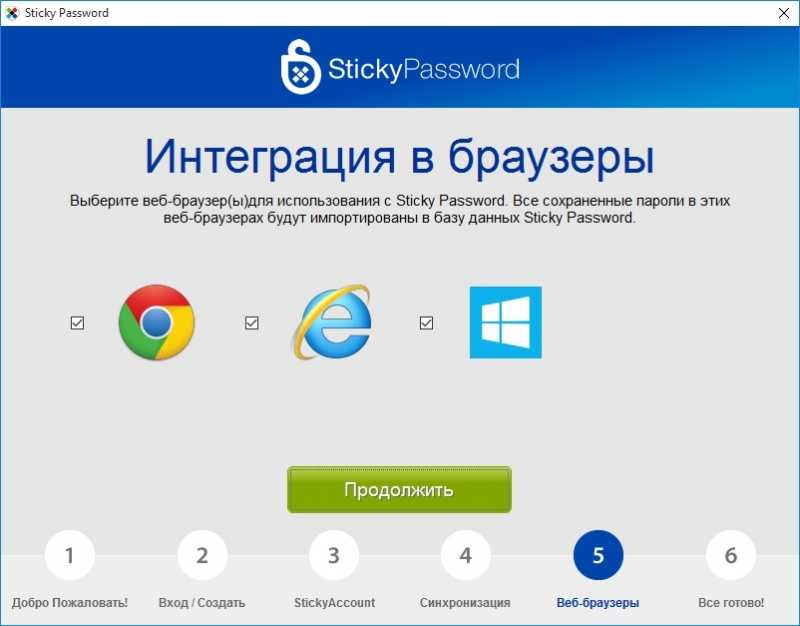
Выбираем браузеры
После получения паролей из хранилища браузера программа напомнит о 30 днях бесплатной премиум-подписки, ну а затем, нажав кнопку «Старт», вы сможете прочесть небольшую инструкцию по работе с программой и запустить наконец рабочее окно приложения.
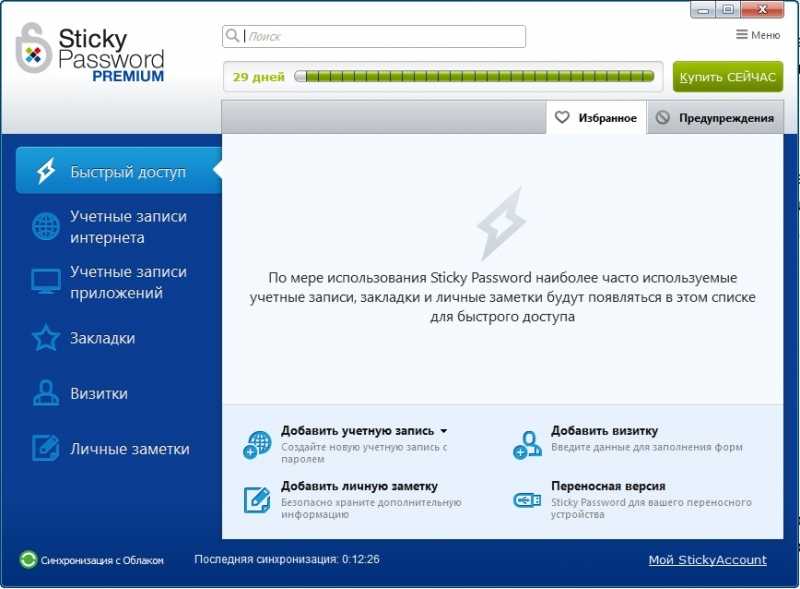
Рабочее окно Sticky Password
В разделе «Учётные записи Интернета» располагается список аккаунтов пользователя, обнаруженных на компьютере. Каждую запись можно редактировать или удалить, также можно добавить новую. Записи предлагается группировать по папкам. Само собой, можно создавать новые папки и копировать в них данные учётных записей.
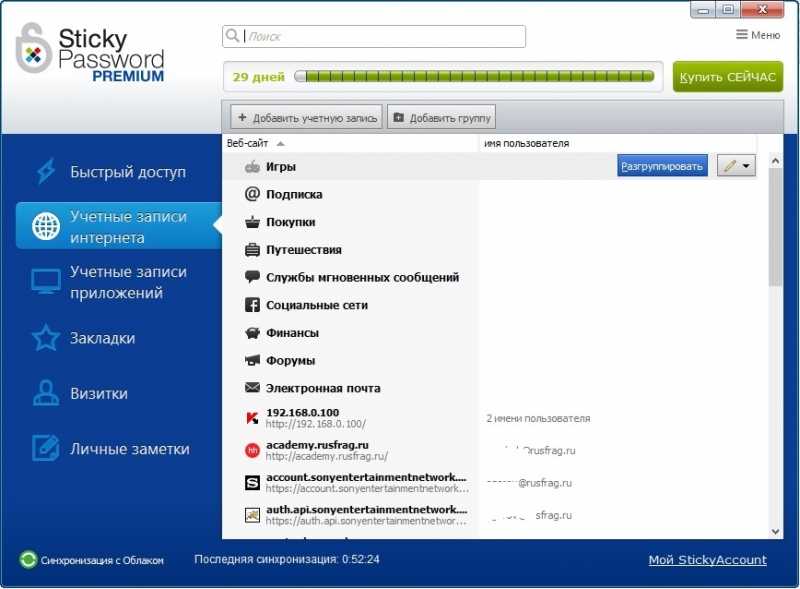
Раздел «Учётные записи Интернета»
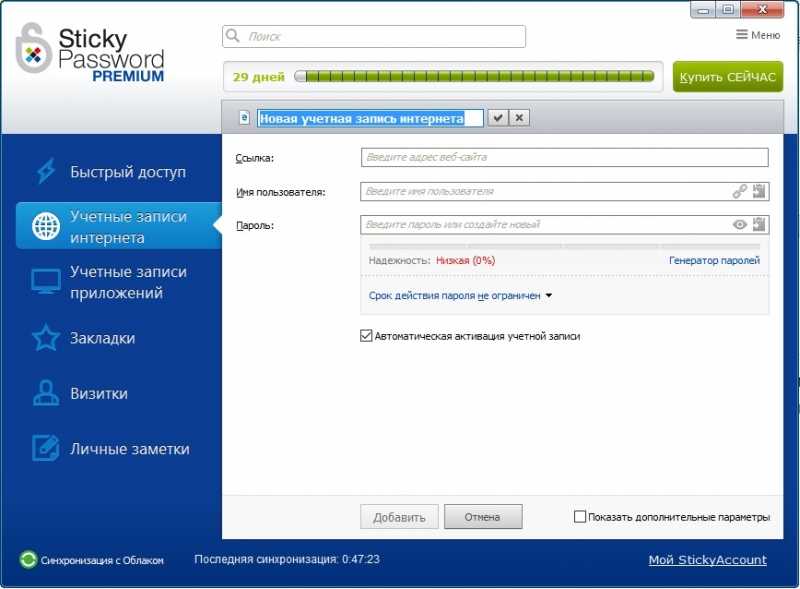
Добавление новой учётной записи
Еще одной примечательной особенностью программы является возможность сохранять пароли не только для сайтов, но и для приложений. Возможно выбрать программу и задать имя пользователя и пароль для входа в неё. Если программа не видна в Sticky Password, необходимо выбрать её через меню обзора.
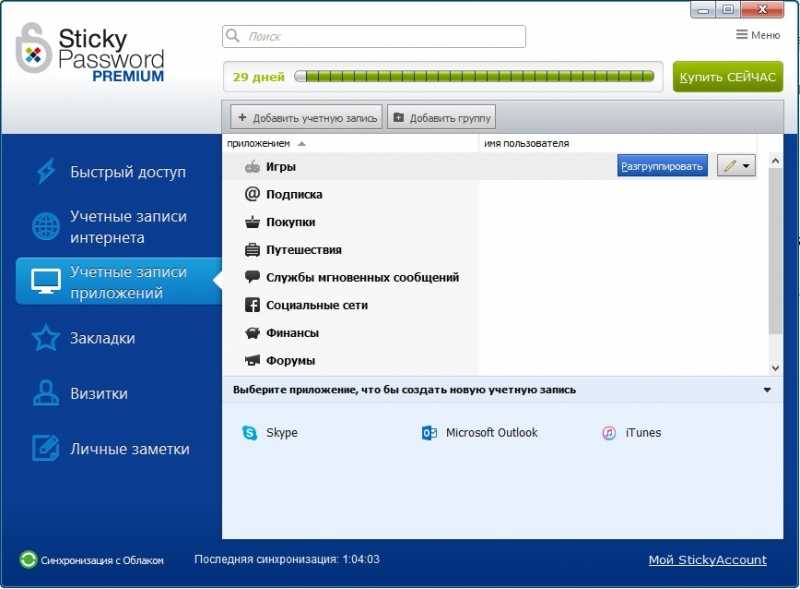
Хранилище учётных записей приложений
Как и в LastPass, в приложении имеется возможность добавления персональных данных для заполнения форм — эту часть надо искать в разделе «Визитки». Нажмите кнопку «Добавить визитку» — и в открывшемся окне нужно будет заполнить информацию о себе. В дальнейшем её можно использовать для заполнения профилей при регистрации на различных ресурсах.
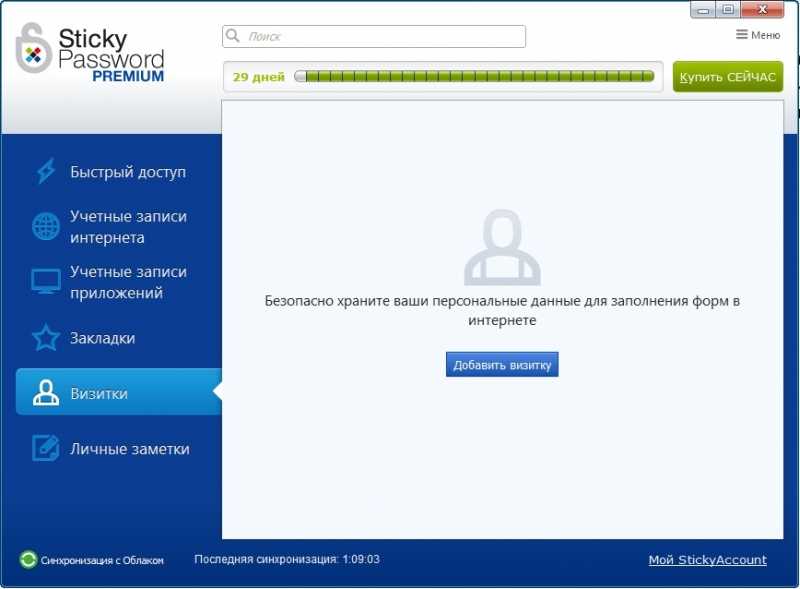
Раздел «Визитки»
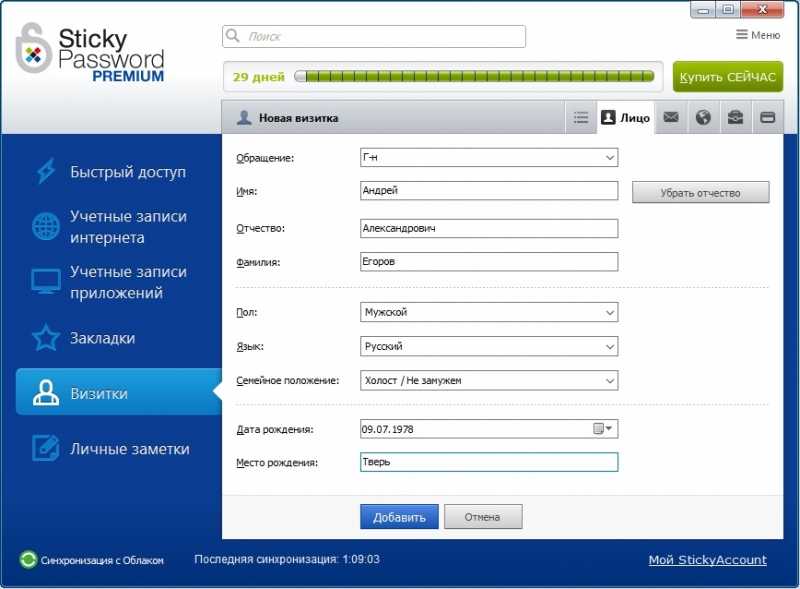
Добавляем информацию о себе
В браузерах с установленным Sticky Password появляется расширение — с помощью его возможно быстро проходить процесс авторизации на сайтах, учётные записи к которым располагаются в вашем хранилище паролей. Для этого открываем меню опций «Учётные записи Интернета», а потом выбираем нужный сайт. После этого браузер откроет выбранный ресурс и добавит необходимые данные для входа.
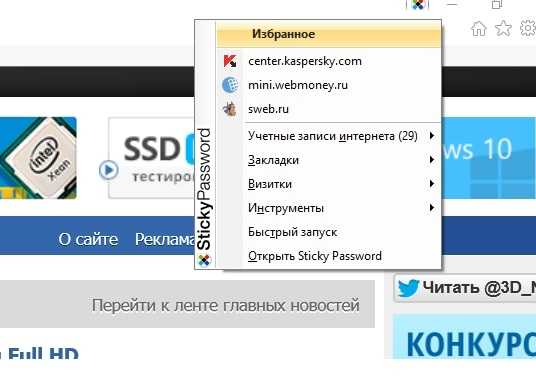
Дополнение для браузера Internet Explorer
⇡#Dashlane
Еще один менеджер паролей, на который также хотелось бы обратить внимание, — Dashlane. С одной стороны, нельзя сказать, что в нём есть какие-либо уникальные функции, о которых не шла речь в предыдущих разделах обзора
С другой стороны, он вполне удобен и лёгок в освоении. Помимо «домашней» версии, есть и корпоративная, рассчитанная на работу в организации. Традиционно пользователям предлагается два варианта учётной записи — обычная (бесплатная) и премиум. Бесплатная версия имеет ряд ограничений — у пользователя не будет возможности синхронизировать данные учётных записей между устройствами и сделать бекап данных в облачную службу.
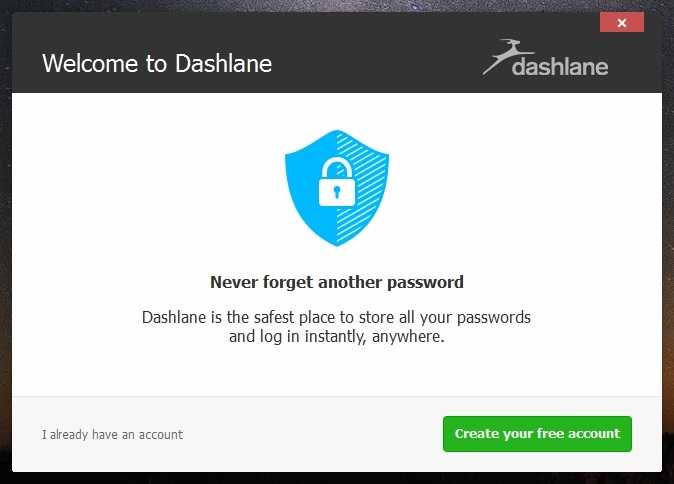
Окно приветствия Dashline
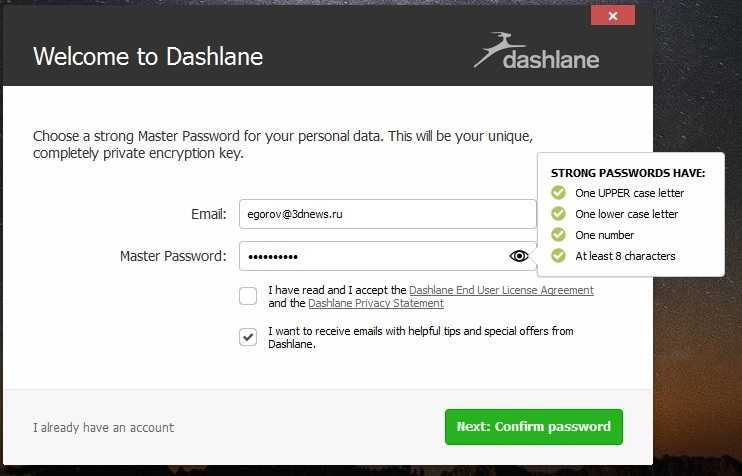
Создаём учётную запись
При создании аккаунта нам, само собой, предложат создать мастер-пароль. Программа напомнит, что знаете его только вы и пароль нужно очень хорошо запомнить. После всех подготовительных действий откроется рабочее окно Dashline.
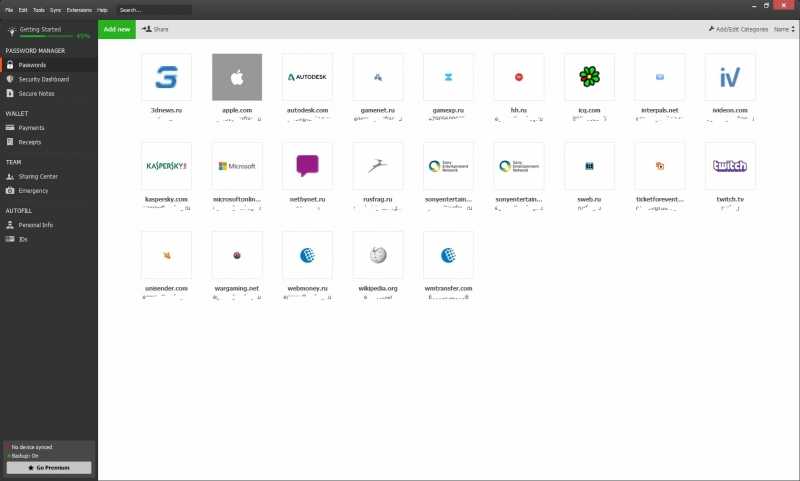
Рабочее окно Dashline
Хранилище паролей находится в разделе Passwords. Как и в других программах, пароли можно организовывать — создавать папки-категории для последующей сортировки учётных записей. Аккаунты можно добавлять в систему двумя способами: через программу и в браузере, если вы вводите данные записи, которая ещё неизвестна системе.
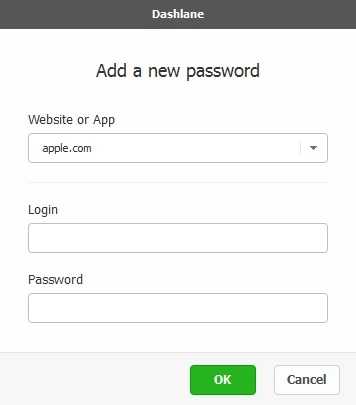
Добавление данных об учётной записи
Нажатие правой кнопкой мыши на значке учётной записи вызывает контекстное меню, с помощью которого возможно произвести действия над ней — изменить пароль, удалить, изменить категорию и дать доступ другому пользователю. В разделе Security Dashboard программа выставляет общий рейтинг защищённости аккаунтов и предлагает изменить пароли для учётных записей, которые, по результатам анализа, слишком просты и могут быть взломаны злоумышленниками.
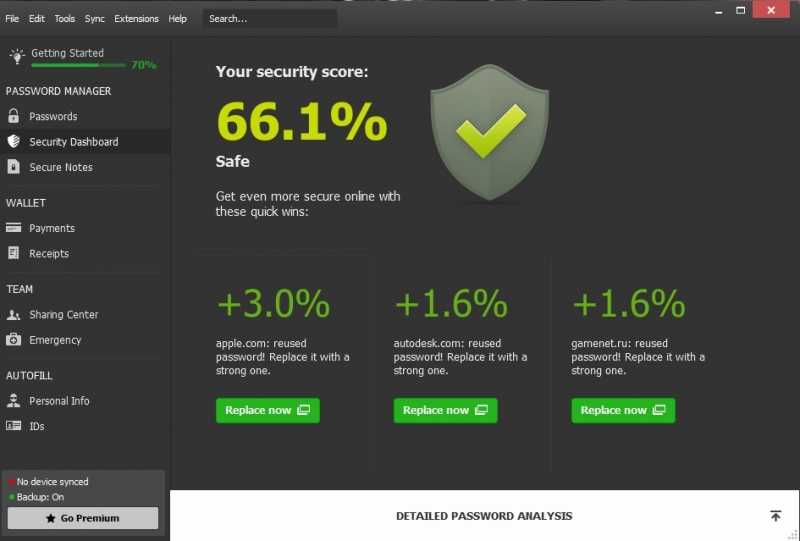
Раздел Security Dashboard
В разделе Secure Notes добавляются защищённые заметки, которые, как и в аналогичных программах, будут находиться в особом разделе хранилища.
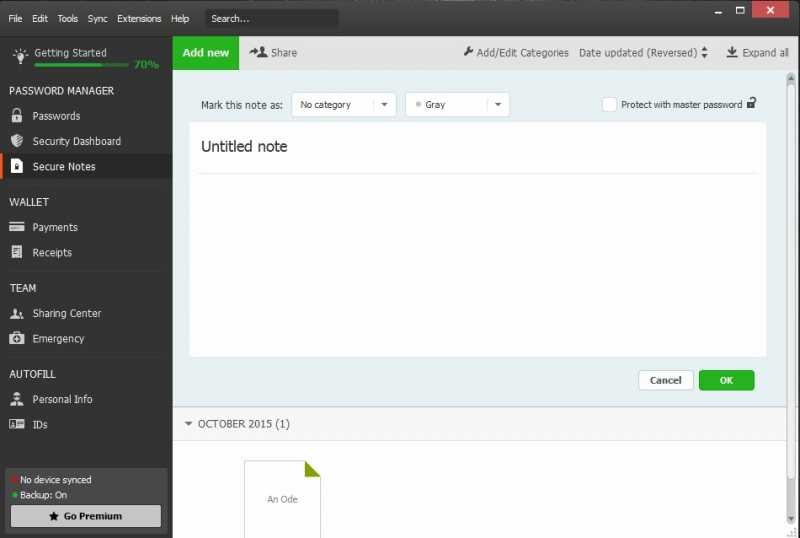
Раздел Secure Notes
В разделе Payments размещается информация о кредитной карте или банковском счёте, кроме того, здесь возможно посмотреть историю покупок. В разделе Team находятся опции, с помощью которых можно обмениваться данными с другими пользователями, например, с семьей или коллегами
Если вы оставляете на сайтах какие-либо личные данные, следует обратить внимание на раздел IDs, где вводятся данные паспорта, водительских прав и прочих личных документов, чтобы использовать их при необходимости
Аналогично другим приложениям, Dashlane устанавливает расширения для браузеров, с помощью которых можно авторизоваться на сайтах и добавлять новые учётные записи в систему. Плагин распознаёт, когда вы вводите учётные данные, и предлагает добавить информацию об аккаунте в программу.
К плюсам Dashline можно отнести удобный интерфейс, простоту в использовании и возможность анализа системой ваших паролей и рекомендации их замены наиболее надёжными. Но и минусы тоже есть — нет поддержки русского языка, а наиболее важные функции доступны только в премиуме, в бесплатной версии нет даже возможности синхронизации паролей между устройствами.
Enpass для iPhone и iPad
Developer:
Price: Free+
В Enpass, можно хранить пароли, номера кредитных карт, данные документов и многое другое. Приложение имеет набор шаблонов, которые позволяют легко заполнить поля для входа в аккаунт. Приложение глубоко интегрировано с браузера в приложении, что делает его использование простым, и нет необходимости что-то копировать и вставлять. Менеджер также имеет расширения для Safari, так что вы можете использовать стандартный браузер без надобности вручную вводить пароли.
Есть у Enpass и приложение для компьютеров, а для синхронизации между устройствами можно использовать одно из облачных хранилищ: iCloud, Dropbox, Google Диск, OneDrive, ownCloud, WebDAV или Box.
AES 256-битное шифрования SQLCIPHER, держит данные Enpass в безопасности, а поддержка Touch ID делает приложение еще более удобным. Поддержка Apple Watch позволяют смотреть пароли на запястье руки. Бесплатная версия ограниченна хранением до 20 паролей, для неограниченного количества паролей придется расшириться до версии PRO за 749 рублей.
Enpass подойдет для людей, которые любят простоту и безопасно вводить, данные для входа на сайт прям из менеджера-паролей.
⇡#1Password
Ну а завершает наш обзор 1Password. Приложение отличается от всех перечисленных продвинутыми алгоритмами шифрования, отсутствием собственного облачного сервиса и лицензированием. 1Password распространяется по условно-бесплатной модели — вариант с подпиской здесь отсутствует. После установки вы можете использовать приложение бесплатно в течение тридцати дней, после чего единожды необходимо приобрести лицензию.
Мы рассмотрим Windows-версию программы в рамках данного обзора. Установщик программы можно скачать с официального сайта. После инсталляции запустится мастер первичной настройки. Выбираем вариант I am new to 1Password, откроется окно сохранения хранилища паролей. Выбираем папку сохранения — к слову, это может быть не только папка на локальном жёстком диске, но и сетевая директория, или, например, папка в сетевом сервисе хранения файлов (например, DropBox, OneDrive и прочие подобные службы). Также в программе есть возможность синхронизации данных через Wi-Fi — удобно, если у вас несколько устройств, между которыми необходимо синхронизировать данные учётных записей. Для синхронизации система генерирует специальный пароль, который нужно ввести на других устройствах.
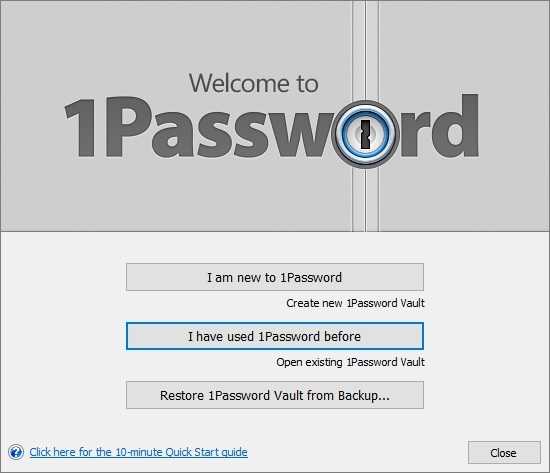
Начальное окно настройки 1Password
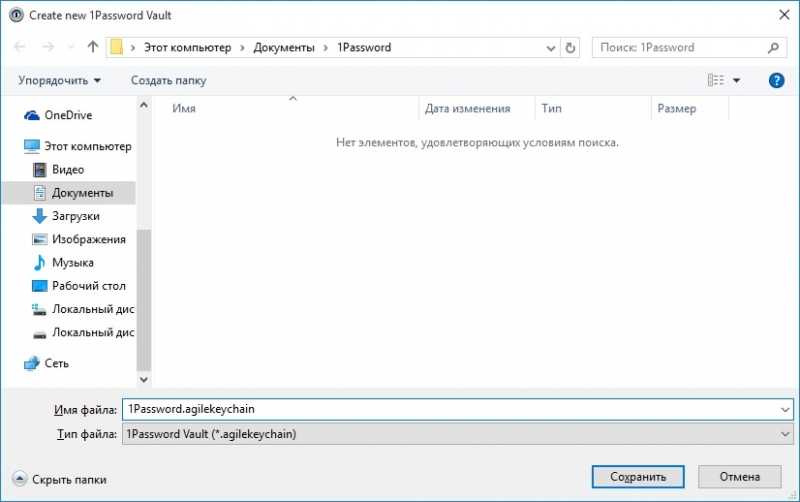
Выбираем директорию для сохранения файла с паролями
После выбора папки для сохранения необходимо задать мастер-пароль. Далее будет предложено установить расширения для браузеров, а затем откроется рабочее окно программы.
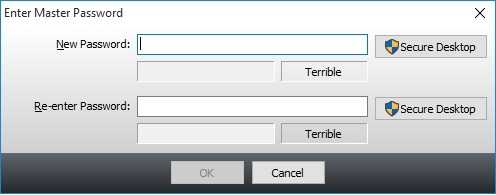
Окно создания мастер-пароля
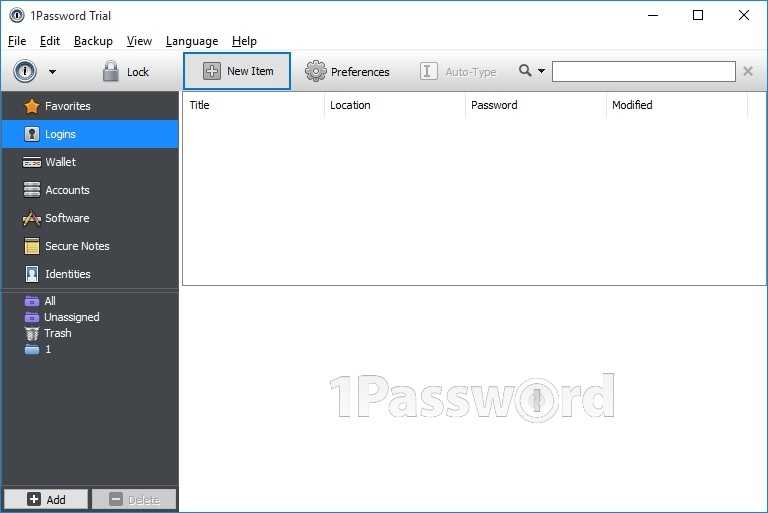
Рабочее окно 1Password
После установки можно вызвать 1Password, щелкнув мышью на значке замочка, который появится в панели задач. Рабочее окно приложения разделено на две области: в левой перечислены категории учётных записей, также есть возможность группировать их по папкам. Правая часть, в свою очередь, разделена ещё на две области — в верхней части можно увидеть список учётных записей, а в нижней — подробную информацию о выбранном аккаунте.
В 1Password можно добавлять несколько типов аккаунтов — учётные записи регистрации на сайтах, платёжную информацию, включая данные о кредитных и дебетовых картах, и записи о лицензиях.
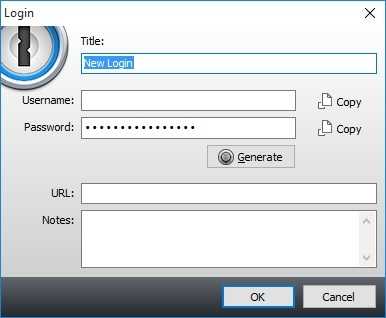
Добавление учётной записи сайта
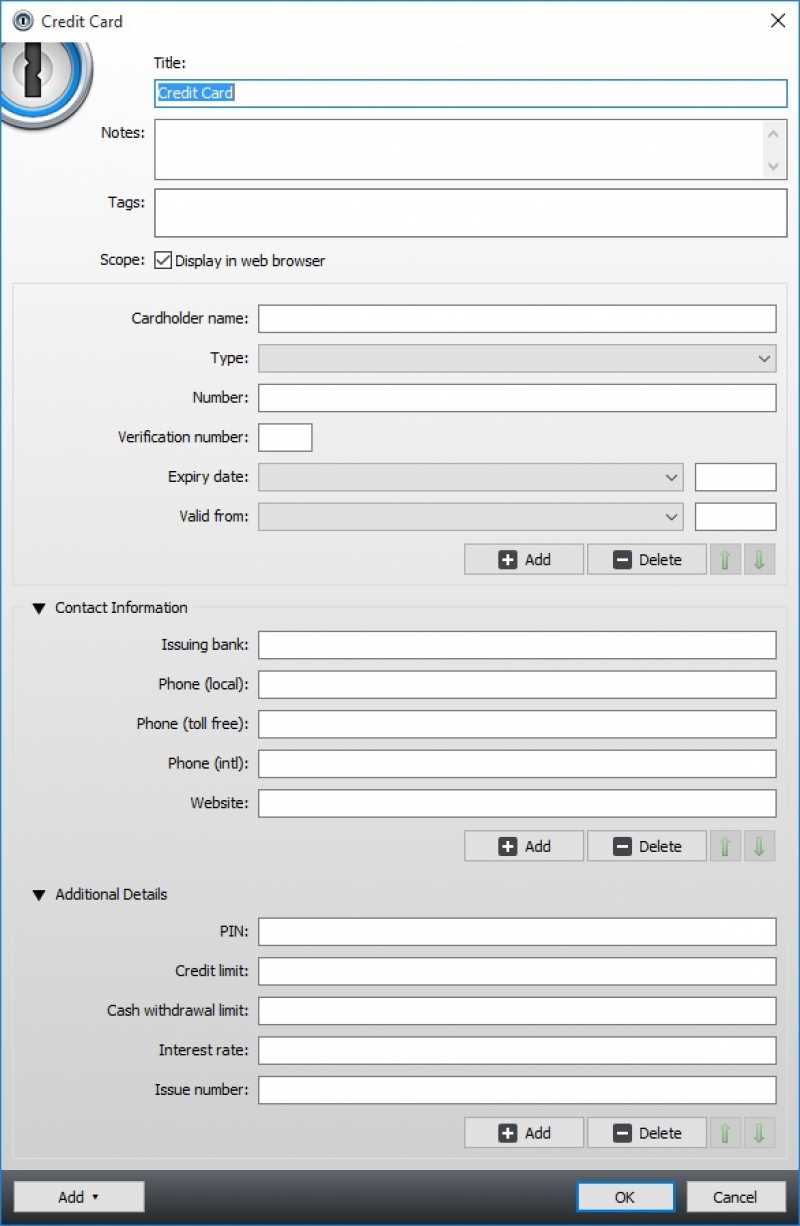
Добавление платёжной информации
Создатели 1Password гарантируют надёжную защиту ваших данных, заявляя, что каждый элемент шифруется 256-битным ключом AES. Как и другие менеджеры паролей, 1Password добавляет расширение в браузеры, содержащие опции для добавления и администрирования учётных записей. Теперь при авторизации на сайте, если аккаунт для него ещё не сохранён в системе, расширение будет автоматически перехватывать данные и предлагать сохранить их в 1Password.
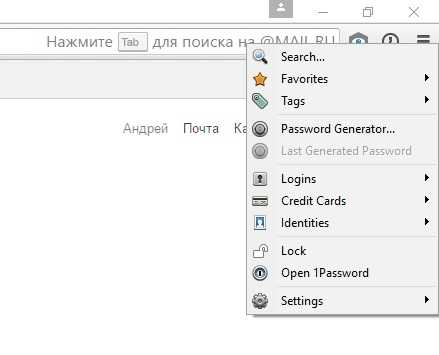
Расширение 1Password в браузере Google Chrome
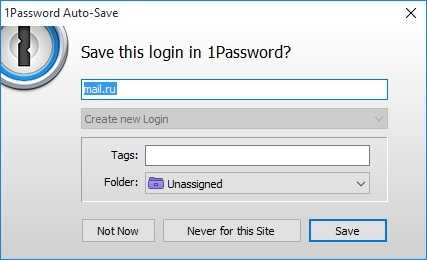
Сохранение данных учётной записи
1Password производит очень хорошее впечатление. К плюсам приложения, несомненно, можно отнести простой и интуитивно понятный интерфейс, надежность шифрования данных, относительно невысокую цену и возможность хранения файла паролей не в облачном сервисе, который навязывается компанией-разработчиком, а в любом хранилище по вашему выбору. Если DropBox, OneDrive и прочие аналогичные службы вызывают сомнение, то данные можно разместить, например, на корпоративном или домашнем сервере в локальной сети, открыв папку с файлом паролей для определённого пользователя (или пользователей). Мастер-пароль следует очень хорошо запомнить — данные хранятся только у вас, а значит, восстановить его будет невозможно. В целом же 1Password можно порекомендовать тем пользователям, у которых не вызывают доверия облачные службы и которые предпочитают не платить за подписку, а приобрести единовременную лицензию.
Создание основного пароля
Сразу после создания базы данных будет открыто окно «Создание составного основного пароля», который предназначен для шифрования базы паролей. Пароль может состоять из одного или из нескольких источников.
KeePass Password Safe предлагает такие варианты создания составного основного пароля:
- «Основной пароль» — вы вводите только пароль для доступа к зашифрованной базе данных.
- «Ключевой файл» — дополнительно к основному паролю, или вместо основного пароля, необходимо будет выбрать любой файл, или создать ключевой файл.
- «Учетная запись Windows» — вы вводите данные текущей учетной записи.
Если вы выберите несколько источников для входа в программу, то тогда вы сможете открыть базу данных, только при вводе данных из всех источников. При потере одного из источников, вы не сможете открыть базу данных программы.
Поэтому лучшим вариантом будет выбор, сделанный программой по умолчанию — «Основной пароль». Вам необходимо будет придумать, а затем ввести в поле «Основной пароль» пароль для входа в программу KeePass.
Вы можете кликнуть по звездочкам для того, чтобы открыть поле для просмотра набираемого пароля. Внизу на шкале «Оценочное качество», вы можете увидеть качество созданного пароля, оцениваемое в битах. Чем большее количество бит будет у созданного пароля, тем более надежным будет такой пароль.
На этом изображении вы можете увидеть, как я сделал, используя всем известное выражение, довольно надежный пароль.
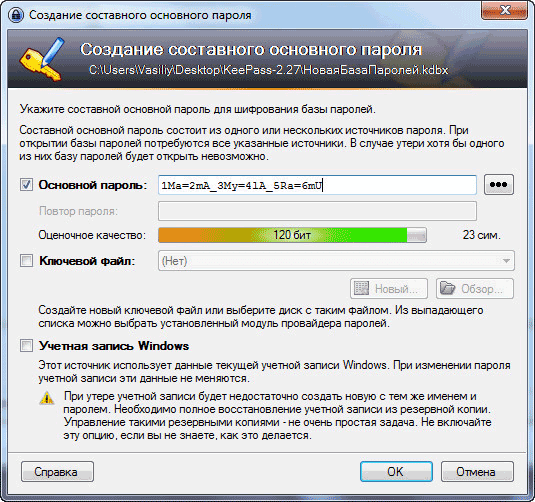
После завершения создания основного пароля, нажмите на кнопку «ОК».
Внимание! Обязательно запомните наизусть пароль для входа в программу. Запишите его на бумагу, а затем обязательно заучите этот пароль
Если вы по каким-либо причинам потеряете основной пароль, то тогда вы не сможете получить доступ к остальным паролям, которые будут храниться в программе KeePass.
Далее откроется окно «Создание новой базы паролей – Шаг 2», в котором вы можете настроить параметры создания базы паролей. Программа, в принципе, уже оптимально настроена, поэтому нет особой необходимости для изменения настроек параметров базы паролей.
Во вкладке «Безопасность» можно нажать на ссылку «Рассчитать для секундной задержки» для увеличения количества циклов шифрования.
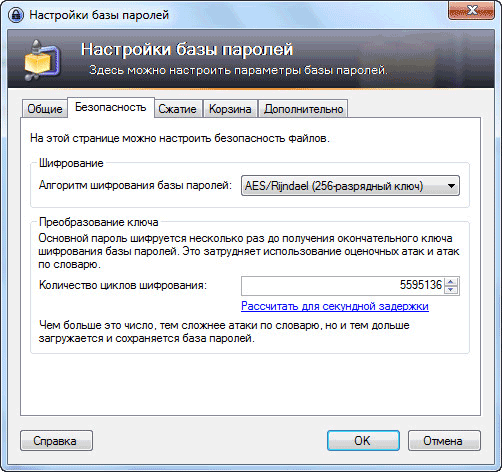
После настройки и изменения параметров, не забывайте нажимать на кнопку «ОК».
После завершения настроек будет открыто окно созданной базы паролей. В левой части окна программы отображена база паролей и ее категории (группы). Вы можете удалить все эти группы, или оставить их, если названия групп вам подходят для использования (их в любое время можно будет переименовать или изменить). В данный момент, группы пусты, так как там еще не созданы новые записи для хранения паролей.
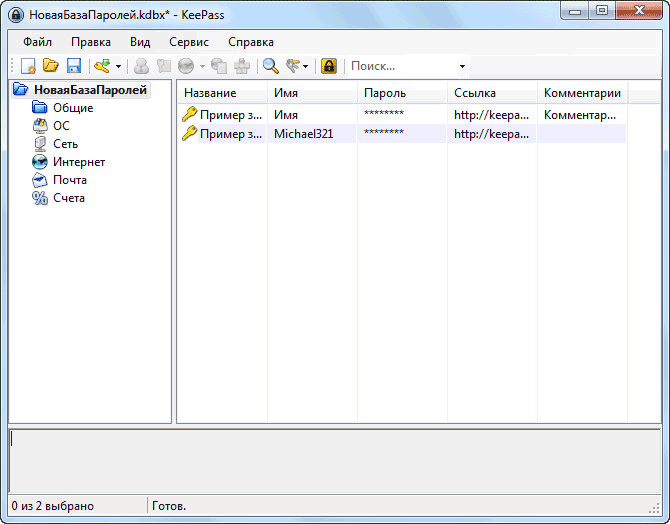
После удаления записей или групп, они будут перемещены в «Корзину», которая будет отображаться в разделе групп. При необходимости, вы можете очистить содержимое «Корзины».
Первый запуск и русификация KeePass
Enable – разрешить обновления, Disable – запретить. Больше это окно не появится.
После этого запустится программа KeePass, с невзрачными пустыми окнами. Первым делом идём в меню View – Change Language
, чтобы сменить язык на русский (файл русского перевода в папку программы закинули?):
Если русификатор в папке программы есть, то увидите на выбор русский или английский язык:
Просто жмем на Russian
и программа просится перезапуститься, на что милостиво соглашаемся. Она тут же запускается снова, но теперь все надписи в меню уже на русском. Кстати, кнопка Get more languages… внизу предыдущего скриншота перебрасывает на страницу сайта, где можно скачать перевод на еще тучу самых разных языков – можете полюбопытствовать.
3. LastPass — последний пароль
Платформы: Windows, Mac OS, Linux, Android, iOS, Windows Phone, BlackBerry.
Цель программы LastPass — помочь пользователям забыть весь «зоопарк» паролей и оставить в голове единственное кодовое слово. Программа запоминает логины и пароли на сайтах и при повторном посещении автоматически заходит в учетную запись пользователя. LastPass работает как самостоятельное приложение, но при этом интегрируется во все популярные браузеры, синхронизируя данные между различными устройствами.
LastPass можно использовать не только для паролей: программа позволяет создавать шаблоны для покупок в интернете с данными банковских карт и адресами доставки; в ней также можно хранить цифровые копии документов и другие конфиденциальные файлы, резервные копии которых сохраняются во внутреннем облачном сервисе. Что особенно приятно, LastPass является одним из немногих приложений, предоставляющих эти функции бесплатно.
Отключить
LastPass
Особенностью LastPass является поддержка многофакторной авторизации: для большей безопасности вход в приложение может осуществляться с дополнительной проверкой по телефонному номеру или сканеру отпечатка пальца. Остальные возможности программы стандартны — в ней есть собственный генератор паролей, система аудита безопасности, отслеживающая простые и повторяющиеся пароли, и инструменты для совместной работы.
Бесплатная версия работает на компьютерах под управлением Windows, Mac OS X или Linux. LastPass имеет версии и для мобильных устройств, но пользоваться ими могут только премиум-пользователи, оплатившие годовую подписку.
Настройка программы
После запуска программы Вы увидите, что она на английском. А я Вам говорил, что она на русском языке. Обманул?! Нет! Нам нужно программу
руссифицировать. Для этого нажимаем на кнопку «View»
затем на «Change Language»
У нас откроется панель выбора языка, но сейчас у нас в ней только английски язык. Не беда)). Смотрим чуть ниже и нажимаем кнопку «Get more language…»
Нас перекинет в браузер на страницу выбора языков. Выбираем тот язык который нам нужен (в данном случае Русский). Прокручиваем страницу вниз, находим пакет с русским языком и выбираем пакет 2.23+
Скаченный архив мы распаковываем и кидаем файл Russian.lngx
в корень папки, куда установили нашу программу. По умолчанию это C:\Program Files\KeePass Password Safe 2\.
После того, как перенесли файл закрываем и открываем снова нашу программу для хранения паролей.
И вуаля, теперь она полностью на русском языке.
Откроется окно с выбором места для хранения базы данных. Это может быть абсолютно любое место на Вашем компьютере кроме диска, на котором установлена операционная система
. Это необходимо для того, чтобы не потерять все данные при переустановке WIndows . Выбрали место, назвали как Вам нравится (желательно на латинице) и жмем «СохрWindows
Далее мы указываем пароль к нашей базе данных. Лично я не привязываю базу данных к учетной записи Windows, данный выбор на Ваше усмотрение. Придумываем и вводим пароль для базы данных. Также Вы можете создать ключевой файл, поставив галочку в соответствующем поле. Это усилит защиту Вашей базы данных.
Если Вы решили создать ключевой файл, поставьте галочку и нажмите кнопку «Новый…». Выберите место куда сохраните ключевой файл и нажмите «Сохранить». У Вас откроется новое окно, в правой части которого в хаотичном порядке введите ключ (запоминать его не надо) или в левой части наведите курсор мыши и в случайном порядке двигайте им до полного заполнения шкалы. Я рекомендую использовать курсор. Нажимаем «Ок».
Открывается последнее окно настройки программы. если Вас все устраивает жмите «ОК»
Все! Установка программы завершена. Для примера в программе уже имеются парочка готовых записей. Нам они в принципе не нужны. Чтобы удалить их выделите одну запись, нажмите правой кнопкой мыши и выберите «Удалить запись».
Keeper для iPhone и iPad
Developer:
Price: Free+
Неплохой менеджер паролей группирует пароли по типу и категориям, есть функция динамического поиска. После того как вы создали свои папки, их можно фильтровать по дате добавления, избранное, и те которыми вы делились с другими пользователями.
Вы можете поделиться логином и паролем от любого аккаунта или целой папкой с другими пользователями приложения Keeper, просто отправив им приглашение по электронной почте. Приложение использует AES 256-битное шифрование TRUST и сертификацию SOC-2.
Для больше безопасности можно использовать многоступенчатую аутентификацию. Менеджер поддерживает Touch ID. Он использует систему многофакторной аутентификации «Keeper DNA», которая позволяет установить дополнительный процесс проверки. Так что, даже если кому удастся попасть в вашу базу паролей, «Keeper DNA» потребует дополнительную проверку, перед тем как покажет пароль. Кроме этого вы можете смотреть пароли на Apple Watch, для этого на них нужно просто установить приложение и синхронизировать.
Если нужно, чтобы данные синхронизировались между несколькими устройствами, придется купить подписку за 2 290 рублей в год. Этот менеджер-паролей отлично подойдёт людям, которые получают удовлетворение от порядка.
Если двойная аутентификация необходима в вашей жизни, рекомендую попробовать Keeper.
