Достоинства и недостатки
Кроссплатформенная утилита Disk Drill отлично восстанавливает данные после удаления в ОС WIndows и Mac OS и распознает все файловые системы, доступные для этих ОС.
Интерфейс утилиты очень прост и понятен каждому. После установки и запуска утилиты потребуется кликнуть всего по одной кнопке, чтобы начать поиск удаленных документов. Благодаря такому решению с восстановлением справятся даже начинающие пользователи.
Программа имеет несколько рабочих алгоритмов для восстановления данных
Это позволит восстановить файлы не только после неосторожного или быстрого удаления, так и после проведения форматирования жесткого диска
Чтобы спасти файлы от ошибочного или нарочного удаления, пользователю предлагается воспользоваться опцией Recovery Vault.
Для защиты жесткого диска от неправильных действий используется создание образа накопителя. Это дополнительная опция, доступная лишь в лицензионной версии утилиты.
Скачать Disk Drill для Windows всех версий пользователь может бесплатно, в то время как для Mac OS доступна лишь платная лицензионная версия. Это говорит о том, что нужно скачать и установить программу, пока за нее не стали брать деньги. Лицензионная версия для Windows предлагает дополнительные возможности, нужны они или нет, предстоит решать каждому пользователю самостоятельно.
Программа оснащена тремя различными режимами сканирования накопителя и восстановления обнаруженных файлов.
Программа поддерживает быстрое обнаружение удаленной информации после стандартного удаления в «Корзину».
Пользователю доступен глубокий поиск данных после проведения форматирования винчестера или ошибки файловой системы.
Если данные защищаются технологией Recovery Vault, пользователь сможет отменить их неосторожное удаление. Утилита Disk Drill отлично справляется с разными типами файлов
Она может восстановить изображения, видеоматериалы, звуковые файлы, документы, файлы, принадлежащие системе. Программа работает с любыми накопителями, будь то внутренний или внешний винчестер, флешка, HDD или SSD
Утилита Disk Drill отлично справляется с разными типами файлов. Она может восстановить изображения, видеоматериалы, звуковые файлы, документы, файлы, принадлежащие системе. Программа работает с любыми накопителями, будь то внутренний или внешний винчестер, флешка, HDD или SSD.
Во время полного сканирования утилита способна обнаружить давно удаленные файлы.
Скачать на русском языке Disk Drill невозможно, но интерфейс программы очень прост и с ним легко разберется даже начинающий пользователь. При запуске Disk Drill показываются жесткие диски и их разделы, для каждого из них можно выполнить восстановление, включить функцию защиты или создать образ.
Сначала рекомендуется создать образ диска, он позволит сохранить файлы в случае ошибочных действий. Дальнейшую работу по восстановлению рекомендуется проводить именно с образом. Для запуска восстановления нужно выбрать легкое или глубокое сканирование, по умолчанию они выполняются поочередно. Глубокий поиск длится в течение продолжительного времени, поэтому в утилите есть опция остановки запущенного поиска и возобновления при последующем включении программы.
После того, как сканирование завершится, пользователь увидит список файлов с возможностью сортировки по различным параметрам. Нужные файлы можно сохранить, указав место для папки.
К недостаткам утилиты относится отсутствие русского языка, а также ограниченные возможности в бесплатной версии.
Pandora Recovery
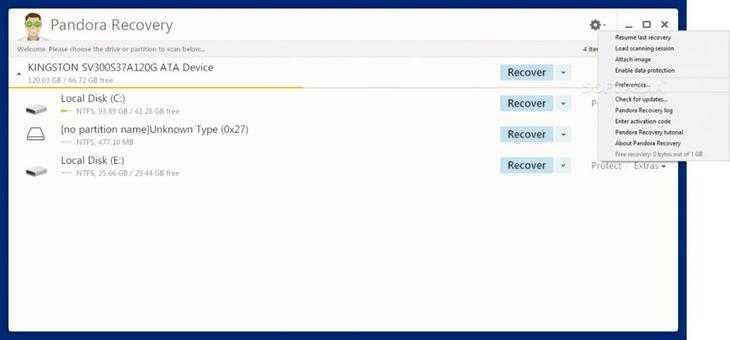
Окно программы Pandora Recovery
Хоть данная программа и не завоевала большой известности и популярности — она является одной из лучших среди программ по восстановлению файлов, удаленных с всевозможных носителей.
Данная программа проста в обращении и имеет удобный мастер восстановления файлов.
Благодаря такому мастеру Pandora Recovery прекрасно подойдет даже начинающему пользователю.
К недостатку этой программы можно отнести редкие обновления, которые, однако, никак не отражаются на качестве ее работы.
Для начала работы необходимо скачать установочный файл данной программы и начать процесс установки приложения на компьютер.
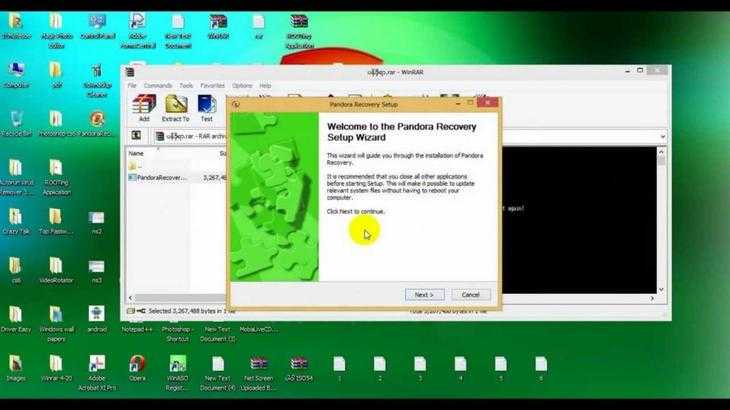
Процесс установки
После завершения установки на рабочем столе вашего компьютера появится ярлык запуска Pandora Recovery, с помощью которого происходит запуск программы.
С помощью мастера программы процесс восстановления утраченных файлов становится максимально легким и понятным, что является большим плюсом программы.
На начальном этапе мастер предложит начать поиск утраченных файлов с корзины, так как в большинстве случаев удаленные файлы находятся именно там.
В случае их отсутствия необходимо выделить пункт «Нет, я не нашел мои файлы» и кликнуть по кнопке «Далее».
В следующем окне мастера необходимо осуществить выбор диска, с которого была удалена информация, и перейти в окно выбора метода поиска.
Завершением работы мастера будет сканирование указанного диска(флешки) на предмет обнаружения всех удаленных файлов.
Кроме того, сканирование можно начать и с помощью команд в основном окне программы.
Левая часть главного окна программы позволяет определиться с выбором типа файлов, подлежащих поиску, а также с диском, на котором этот поиск будет производиться.
После того, как все, что необходимо, будет определено — кликаем по кнопке «Начать сканирование», расположенной под окном выбора диска.
После сканирования и выбора файлов, подлежащих восстановлению — указываем путь и место их сохранения.
В меню программы присутствует очень полезная функция — сканирование поверхности — с помощью которой имеется возможность найти максимальный объем удаленных файлов.
Однако, возможности данной программы ограничены количеством типов восстанавливаемых файлов — документы, фотографии и видео.
Disc Drill
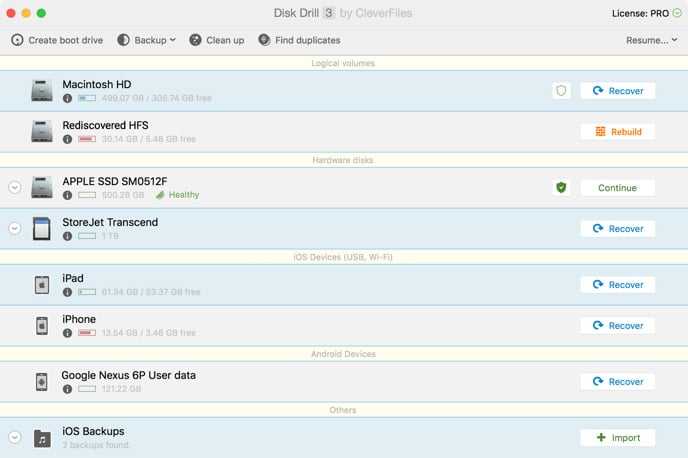
Интерфейс программы Disc Drill
Программа предназначена для поиска и восстановления удаленных файлов со всех видов носителей.
Она представляет собой установочный файл, который необходимо скачать на свой компьютер.
Перед тем, как начать работать с Disc Drill необходимо запустить скачанный файл и дождаться завершения установки программы.
После установки следует запустить программу и в ее главном окне выбрать тип носителя — флешку, название которой будет отображаться в списке устройств.
В раскрывающемся меню напротив названия флешки выбираем функцию глубокого сканирования «Deep Scan» и запускаем процесс поиска.
Найденные файлы программа располагает в папки по их типу, а не по директориям, в которых они существовали на флеш-носителе.
Стоит отметить, что программа автоматически переименовывает найденные файлы, поэтому отследить их по названиям не получится.
Каждый из найденных файлов можно просмотреть и определить для себя — что сохранять, а что — нет.
Для того, чтобы процесс восстановления был полностью закончен — необходимо выделить нужные папки и, нажав на кнопку «Recover», сохранить их на жестком диске компьютера.
В случае быстрого сканирования флешки на предмет обнаружения утерянных файлов программа находит меньшее их количество, а при сохранении некоторые из них могут указываться как не восстанавливаемые.
Восстановление фотографий в PhotoRec
PhotoRec представляет собой мощную утилиту для восстановления фотографий, однако может быть не вполне удобна для начинающих пользователей, в связи с тем, что вся работа с программой осуществляется без привычного графического интерфейса. Также с недавних пор появилась версия программы Photorec с графическим интерфейсом пользователя (ранее все действия требовалось выполнять в командной строке), так что теперь ее использование стало более простым для начинающего пользователя.
Программа позволяет восстановить более 200 типов фотографий (файлов изображений), работает почти с любыми файловыми системами и устройствами, доступна в версиях для Windows, DOS, Linux и Mac OS X), а входящая в комплект утилита TestDisk может помочь вернуть потерянный раздел на диске. Обзор программы и пример восстановления фотографий в PhotoRec (+ где скачать).
Starus Partition Recovery программа по восстановлению файлов и разделов HDD
Starus Partition Recovery представляет собой универсальное приложение, работающее со всеми типами файловых систем ОС Windows и способное восстановить документ любого формата вне зависимости от того как давно он был удален. Программа восстанавливает данные как с существующих разделов диска, так и с стертых, отформатированных, перераспределенных или размеченных в другую файловую систему. Если вы не настроены тратить часы личного времени на изучение сложных мануалов, установите Starus Partition Recovery и верните к жизни любой утерянный ранее файл.
Особенности и преимущества программы:
- Полная совместимость со всеми версиями Windows.
- Интуитивно понятный интерфейс.
- Наличие мастера восстановления, который пошагово проведет вас по всем этапам работы программы от А до Я.
- Режим глубокого сканирования.
- Возможность предпросмотра изображений, видео и текстовых документов прямо в приложении.
- Большое разнообразие способов экспорта данных — от простого переноса файлов на другой диск до создания ISO-образа.
- Возможность по крупицам собрать фрагментированный файл.
- Работает как с FAT, так и с NTFS.
- Наличие технической поддержки.
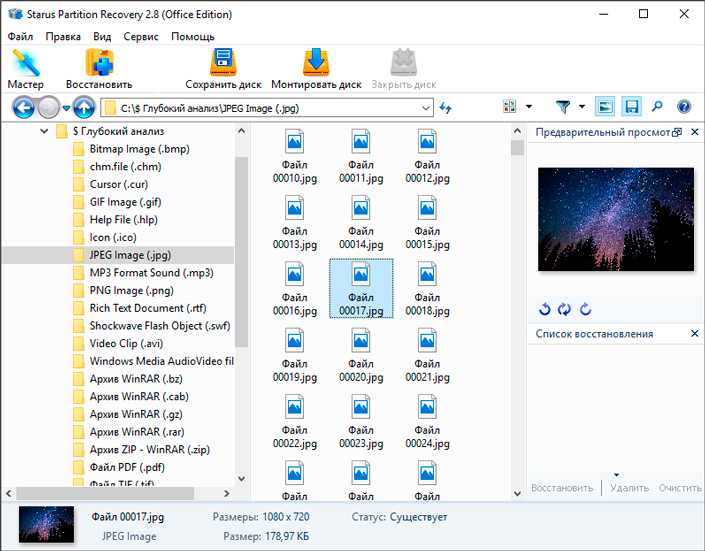
Недостатки программы:
Приложение несовместимо с MacOS.
Как использовать Starus Partition Recovery:
1. Запустите приложение.
2. Выберите логический диск, с которого вы хотите восстановить данные или физическое устройство в левой части окна программы, если вам необходимо сначала найти стертые разделы жесткого диска.
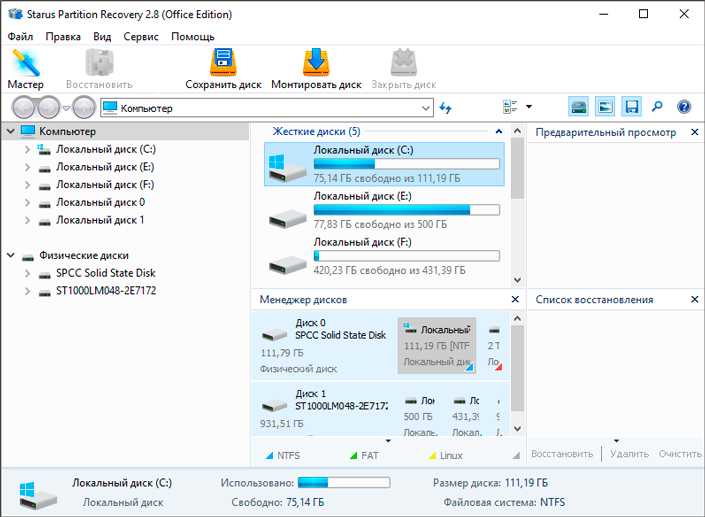
3. Выберите необходимый тип анализа.
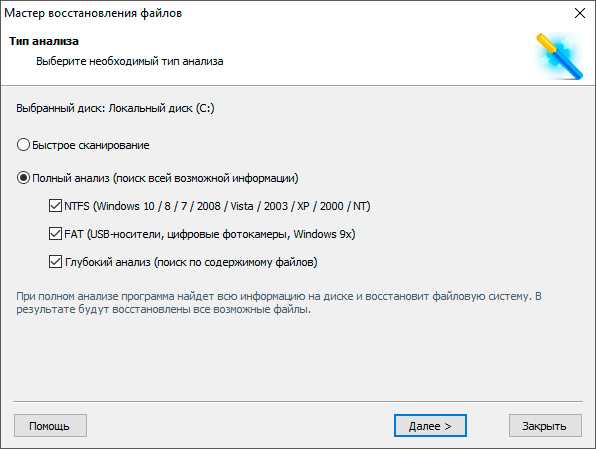
4. Дождитесь завершения сканирования.
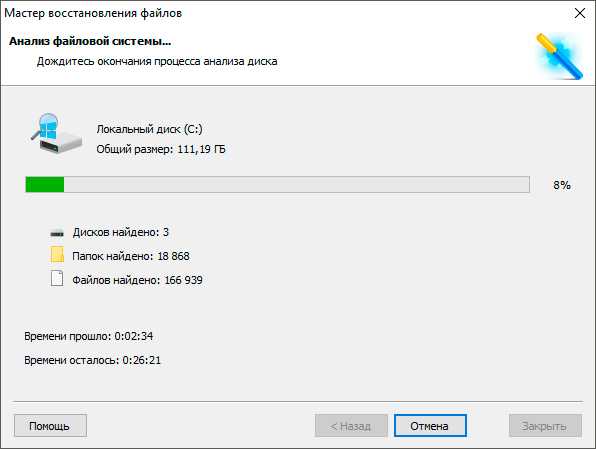
5. Выделите нужные файлы и восстановите их.
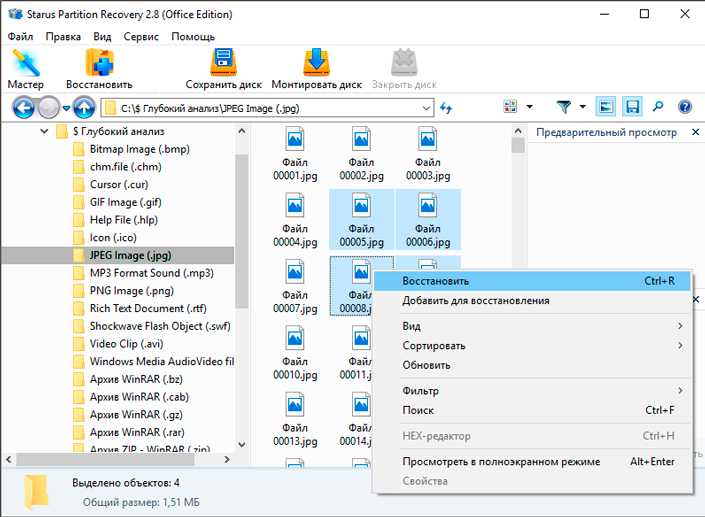
R-studio
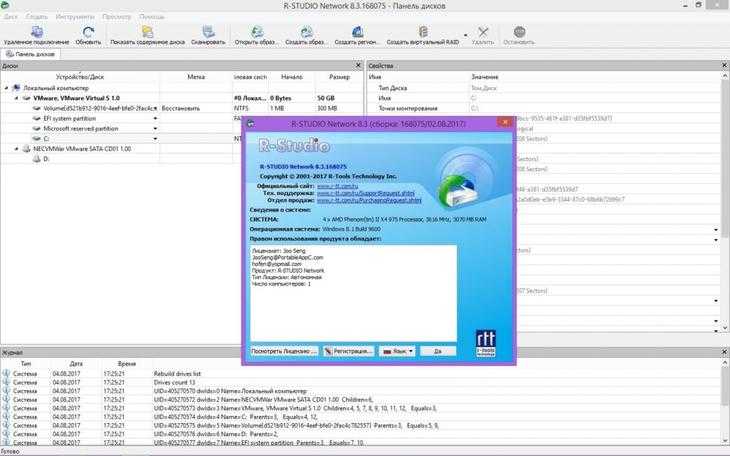
Интерфейс программы R-studio
Еще одним полезным приложением является программа для восстановления файлов с флешки R-studio.
Интерфейс программы достаточно прост, и позволяет без особой сложности осуществить восстановление утраченных файлов.
В окне «Устройство/Диск» показаны все носители информации, подключенные к данному компьютеру.
Для восстановления файлов с флеш-носителя необходимо выбрать его в строке устройств.
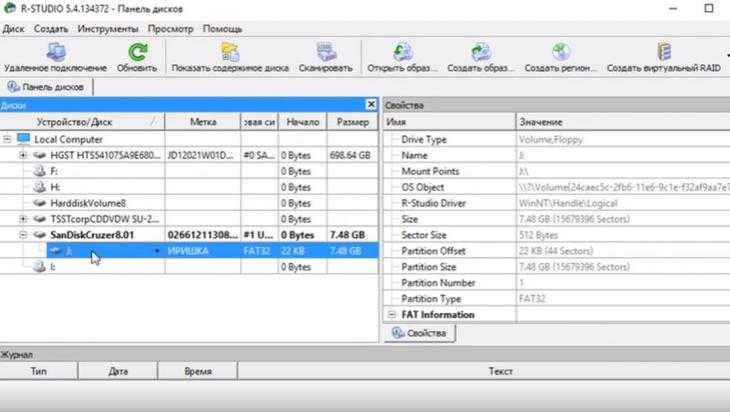
Выбор носителя
Выбрав флешку задаем ее полное сканирование. это действие можно осуществить путем выбора меню «Диск», находящегося в верхней левой части рабочего окна.
В открывшемся окне «Сканировать» выделяем галочкой пункт «Искать известные файлы».
Внизу этого окна выбираем один из трех видов сканирования:
- простой вид;
- подробный вид;
- самый быстрый вид, так как при его выборе отсутствует отображение процесса сканирования.
Процесс сканирования носителя информации напоминает обычную дефрагментацию жесткого диска, так как отображает проверяемые сектора.
В нижней части окна сканирования отображается количество проверенных секторов, указанное в Мб.
По окончанию процесса сканирование необходимо выбрать пункт меню «Показать содержимое диска».
Данный пункт располагается в верхней части интерфейса программы R-studio.
В открывшемся окне будут отображаться все найденный файлы, разложенные по папкам относительно типа. Выделив папки, необходимые для восстановления — выбираем пункт меню «Восстановить помеченные».
В открывшемся окне восстановления выбираем папку и диск, на который и будет происходить восстановление. Для начала самого процесса восстановления останется лишь нажать на кнопку «Да» и следить за его прогрессом.
По окончании процесса открываем папку назначения и радуемся восстановленным файлам.
5 лучших программ для восстановления данных
Recuva
Recuva – одна из самых распространенных программ для восстановления утраченных данных или отформатированных дисков. Высокий спрос на эту программу можно объяснить простым и понятным интерфейсом. Recuva не требует опыта или специальных знаний в сфере восстановления данных, она очень удобна и легка в использовании. Скачать ее можно
Программа детально сканирует выбранный жесткий диск (поддерживаются как различные винчестеры и флеш-накопители). Информацию возможно восстановить, даже если накопителю был нанесен какой-либо физический урон или же он был отформатирован с помощью стандартной системной команды.
Рекомендуется проводить восстановление с помощью программы, не изменяя стандартных настроек, если вы, конечно, не эксперт в области восстановления данных. Эта утилита обладает простым интерфейсом и обеспечит эффективное восстановление информации, даже при отсутствии у пользователя необходимых знаний.
Программа предложит выбрать тип восстанавливаемого файла. При поиске конкретного файла (музыки, картинки, документа), стоит указывать категорию для экономии времени, необходимую для проведения операции восстановления. Но, если вы не знаете тип файла или хотите найти данные из разных категорий, укажите «Прочее» и программа будет искать всю удаленную информацию.
Интерфейс
Окно выбора раздела
Появляется сразу после запуска программы.
Главное меню представлено в виде панели, с помощью кнопок которой можно открыть виртуальный диск или образ накопителя, обновить список разделов и устройств, а также посмотреть руководство и краткую информацию об утилите.
Список разделов содержит перечень носителей информации и найденных на них логических разделов.
Устройства обозначены иконками в виде жестких дисков, разделы – круглыми иконками различных цветов:
-
Синий цвет означает, что предварительная проверка содержащейся на разделе файловой системы показала её удовлетворительное состояние.
-
Желтый — вероятное повреждение файловой системы, связанное с форматированием раздела или тем, что раздел, вероятно, является частью RAID-массива.
-
Красный — неисправности структур файловой системы и дерева директорий.
-
Серым цветом утилита маркирует разделы, предварительное сканирование на которых не нашло поддерживаемых R.saver файловых систем.
На информационной панели в правой части окна можно увидеть подробные сведения о выбранном элементе списка.
Информационная панель отображает детальные сведения об устройстве или логическом разделе, выбранном в списке слева.
Тулбар информационной панели содержит иконки для запуска функций, применимых к объекту, выбранному в списке разделов. В зависимости от его типа, возможны следующие наборы кнопок:
Восстановление данных в Disk Drill
Перед восстановлением закройте все программы, запущенные в данный момент на компьютере. При восстановлении сохраняйте данные на другом диске, для повышения шансов в положительном результате. Помните, что восстановить файлы получается не всегда, потому что файлы могут быть повреждены, или полностью перезаписаны.
Особую трудность представляет восстановление файлов большого размера из-за фрагментации диска. Фрагменты большого файла расположены в разных местах диска. После удаления файла, на место фрагментов записываются новые данные. Поэтому программы для восстановления данных часто не могут восстановить файл целиком. Следите за состоянием компьютера, регулярно выполняйте дефрагментацию.
Выберите диск компьютера, или внешний накопитель для восстановления файлов. Жесткий диск компьютера может иметь несколько разделов. Для того, чтобы не сканировать весь жесткий диск, а сразу выбрать нужный раздел, нажмите на кнопку в виде треугольника, расположенную справа от названия диска. Выберите нужный раздел жесткого диска.
Для запуска восстановления файлов, нажмите на кнопку «Recover», в этом случае, будут использованы все методы восстановления. Если необходимо самостоятельно выбрать режим восстановления, нажмите на стрелку, расположенную около кнопки «Recover». В открывшемся контекстном меню выберите нужное действие:
- Run all recovery methods — запустить все методы восстановления (по умолчанию).
- Undelete protected data — отмена удаления файлов при помощи режима Recovery Vault.
- Quick Scan — быстрое сканирование.
- Deep Scan — глубокое сканирование.
После выбора метода, начнется поиск удаленных данных на выбранном диске. Для сканирования я выбрал внешний USB накопитель (флешку). Состояние процесса сканирования отображается на панели в окне программы.
В окне программы Disk Drill появится список обнаруженных файлов, которые размещены в папках. Сканирование можно остановить при помощи кнопки «Pause», или отменить, нажав для этого на кнопку «Cansel». При помощи кнопки «Save Sessions» сохраняются данные о сеансе сканирования.
Если на сканируемый диск большого размера, то процесс сканирования займет длительное время.
После завершения сканирования, в окне программы вы увидите папки с найденными файлами. По умолчанию отображается список всех найденных файлов (All files). Полученные результаты можно фильтровать по типу файла: картинки (Pictures), видео (Video), документы (Documents), аудио (Audio), архивы (Archives), по размеру (…by size), или по дате (…by date).
Далее откройте папку, для ознакомления с обнаруженными файлами. Обнаруженные файлы в программе Disk Drill могут быть под другими именами, отображается размер и формат файла.
К сожалению, не все файлы могут быть восстановлены, или восстановлены полностью. Это необходимо учитывать при восстановлении информации.
Нажмите на изображение лупы для просмотра файла. Файлы, подлежащие восстановлению, например, изображения, вы увидите в просмотрщике.
Например, это изображение можно восстановить без проблем.
Я выбрал папку «Pictures» с изображениями. По умолчанию, программа сохраняет восстановленные данные в папку «Documets» (Документы) профиля пользователя. При необходимости, можно изменить директорию для сохранения восстановленных файлов. Для этого нажмите на кнопку в виде папки, которая находится на панели, напротив «Recover to:».
Вам также может быть интересно:
- Recuva — программа для восстановления данных
- EaseUS Data Recovery Wizard Free — восстановление удаленных файлов
Для запуска процесса восстановления и сохранения данных, нажмите на кнопку «Recover» на панели.
После завершения процесса восстановления, войдите в папку «Документы» (или в другую папку). В папке «Pictures» находятся папки, названные по имени формата изображения, в данном случае «jpg». Открыв папку, вы увидите восстановленные картинки.
Дополнительные функции для жесткого диска
Disk Drill поможет Вам не только восстановить данные. Программа также содержит полезные инструменты для работы с жестким диском, которые помогут очистить Ваш Macintosh, найти дубликаты файлов, создать резервные копии и следить за состоянием диска. Загрузив Disk Drill, Вы получите комплексную защиту всего диска.
-
бесплатно
Состояние диска
Бесплатный S.M.A.R.T.-мониторинг параметров диска всегда начеку, чтобы предупредить обо всех потенциально возможных проблемах с диском.
-
бесплатно
Очистка диска
Анализируйте дисковое пространство и без особых усилий освобождайте занятое место.
-
бесплатно
Поиск дубликатов
С легкостью
находите и удаляйте
одинаковые файлы
в разных папках. -
бесплатно
Загрузочный диск для восстановления
Бесплатно создавайте свою собственную загрузочную флешку для восстановления данных на Mac OS X.
-
бесплатно
Защита данных
Защитите свои данные с помощью Recovery Vault или Гарантированного Восстановления. Это бесплатно.
-
бесплатно
Резервное копирование данных
Создавайте побайтовые копии дисков и разделов для успешного восстановления Mac OS X в будущем.
Скачать Disk Drill
Последняя версия: Disk Drill 3.8, требует Mac OS X 10.8.5+.
Другие версии доступны для старых Mac.
Disk Drill — программа для восстановления удаленных файлов
Автор Ro8!
Работа Disk Drill начинается со сканирования накопителя на предмет удалённых файлов, можно использовать два варианта:
«»Quick Scan«» (быстрое сканирование) осуществляет мгновенный поиск файлов, которые были удалены недавно.
«»Deep Scan«» (глубокое сканирование) применяется, если удалённые файлы не удалось найти при быстром сканировании (Quick Scan).
Отдельного упоминания заслуживает такая интересная функция программы, как Recovery Vault, сохраняющая информацию о свойствах каждого файла и папки, которые были удалены с компьютера.
Disk Drill имеет приятный и несложный в работе пользовательский интерфейс, основные функции всегда находятся у пользователя под рукой.
На официальном сайте представлены две версии программы: бесплатная (Free), и ее платная версия( Pro).
Бесплатная версия Disk Drill восстанавливает не более 500 МВ данных, в то время как версия Pro не имеет таких ограничений
В статье рассмотрим работу программы версии Pro, с помощью которой попробуем восстановить удаленные файлы в следующих случаях:
Файлы удалены с раздела жесткого диска обычным способом, корзина очищена;
Раздел жесткого диска отформатирован;
Раздел жесткого диска удален;
Переходим на сайт программы по адресу http://www.cleverfiles.com/disk-drill-windows.html
Установочный файл программы Disk Drill. Запускаем его и выполняем установку
Далее
Далее
Далее
Далее
Установка
Установка завершена
Ярлык программы Disk Drill на рабочем столе
Так как у нас есть лицензионный ключ, активируем версию Pro. Нажимаем Activate
Вводим ключ и нажимаем Activate
Активация выполнена успешно
На разделе E у нас есть некоторые файлы, которые мы в процессе работы с программой Disk Drill будем восстанавливать
Файлы на разделе E
Удаляем файлы
Выполняем очистку корзины
Запускаем программу Disk Drill, перед нами открывается главное окно, в котором отображены разделы жесткого диска на компьютере (нас же интересует раздел под буквой E)
Зайдем в настройки программы, нажав на значок шестеренки и выбрав Preferences
Отмечаем галочками типы файлов, которые программа будет искать в процессе сканирования на предмет удаленных файлов
Переходим к разделу E
Возле кнопки Recover нажимаем на небольшую птичку и выбираем Quick Scan (быстрое сканирование)
Как видим, программа нашла наши удаленные файлы, правда у некоторых изменилось название
Сохраним восстановленные файлы в сетевой папке Restore, подключив ее как диск H
Сетевой диск H
Зайдем на диск H и созданим на нем папку 29.10.2016
Нажимаем значок папки
Выбираем место сохранения восстановленных файлов, то есть папку 29.10.2016
Отмечаем галочками файлы, которые нужно восстановить и нажимаем кнопку Recover
Процесс восстановления удаленных файлов
Восстановление завершено без ошибок
Зайдя в папку 29.10.2016 видим, что наши файлы успешно восстановились (у некоторых файлов лишь изменилось название)
Усложним программе Disk Drill задачу и отформатируем раздел E
Начать
Нас предупреждают, что все данные будут удалены, соглашаемся нажав ОК
Заходим в программу Disk Drill и снова сканируем раздел E на предмет удаленных файлов (для начала применим Quick Scan)
Как видим, после форматирования раздела и применения быстрого сканирования программа не нашла ни одного удаленного файла
Применяем на разделе E углубленное сканирование (Deep Scan)
Поиск удаленных файлов (углубленное сканирование)
Как видим, после применения углубленного сканирования Disk Drill нашел наши удаленные файлы, а также файлы которые были удалены еще до этого
Удалим раздел E полностью. Для этого воспользуемся программой AOMEI Partition Assistant. Запускаем ее
Выделяем раздел E и выбираем Удаление раздела
Быстро удалить раздел. ОК
Нажимаем Применить
Перейти
Нажимаем Да
Процесс удаления раздела E
Удаление завершено
На месте раздела E теперь незанятое пространство
Переходим в программу Disk Drll и видим незанятое пространство, оставшееся от раздела E
Выполним сканирование незанятого пространства (нам доступно только углубленное сканирование)
Процесс сканирования незанятого пространства
В итоге программа нашла 894 удаленных файла, которые были когда то удалены
Найденые удаленные файлы можно посмотреть отдельно по типам файлов: перейдем к примеру в Pictures
Также найденные удаленные файлы можно отсортировать по давности удаления, размеру. Отсортируем удаленные изображения по размеру (более 4 МВ)
Что делать при утере данных?
Если в сектора, с которых произошло удаление информации, ничего не было записано, то данные физически не были уничтожены, но исказились или были утеряны сведения об их расположении. В первую очередь, необходимо определить, где именно находятся сектора, которые хранят нужную информацию, а также воспроизвести ее в правильной последовательности.
Если на диск, откуда были удалены файлы, записывалась информация, например, форматирование и установка новой операционной системы, есть высокая вероятность физического уничтожения данных. В данных случаях выполнимость успешного восстановления информации зависит от соотношения потерянных и записанных данных. Например, при удалении 2 гигабайт баз данных и записи на их место 100 гигабайт музыки и фильмов, вероятность успешного восстановления стремится к нулю.
Механизм восстановления данных с помощью программ
- сканирование носителя ;
- по результатам сканирования, составляется карта расположения фрагментов информации, на основе обнаруженных служебных записей и строится дерево каталогов;
- в карте содержатся данные о том, какой файл какому кластеру принадлежит, название, размеры и другие параметры элементов файловой системы;
- если полученной информации недостаточно, то используются определенные методы экстраполяции;
- папки и файлы, которые необходимо восстановить, выбираются в соответствии с составленной картой и переносятся на другой носитель.
В данной статье будут рассмотрены разнообразные программы, как платные, так и бесплатные, проанализированы их сильные и слабые стороны, чтобы читатель максимально быстро смог выбрать себе наиболее подходящий, под его запрос, софт.
