Монтаж и обработка звука
Видеоредактор позволяет манипулировать расположением кадров, разрезать и обрезать видеоряд, перемещать и копировать фрагменты видео, стабилизировать их, вращать картинку, изменять цвет фона под субтитрами. Точность обеспечивается функцией изменения масштаба при помощи лупы или ползунка.
Для работы с фрагментами применяются классические для Windows сочетания клавиш: Ctrl+C, V, X и A. Отменяются последние операции кнопкой в панели быстрого доступа или сочетанием Ctrl+Z.
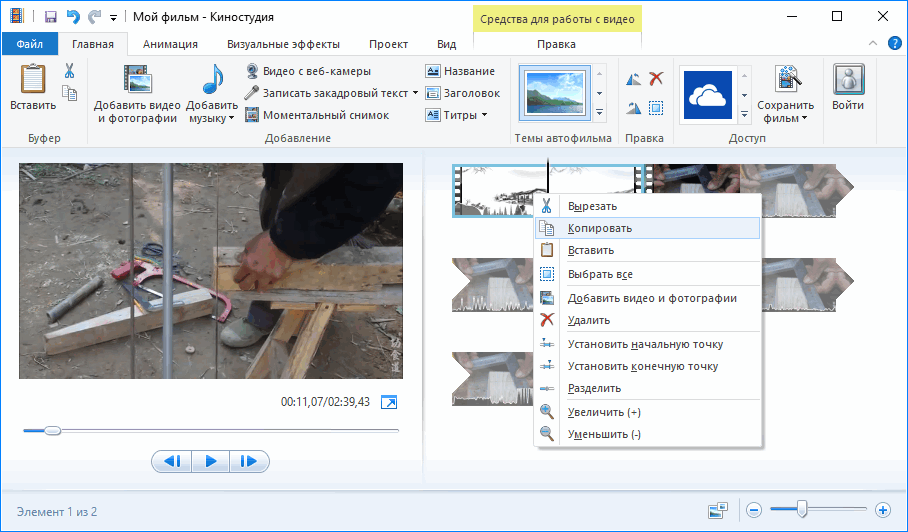
Встроенный в фильм звук не отделяется, но его громкость можно снизить. После визуализации интегрированное аудио удаляется. Если длительность сторонней звуковой дорожки больше, чем видеоряда, Киностудия автоматически обрежет ее при сохранении.
Музыкальный трек обрезается и разделяется на части вручную или с помощью форм для точного указания времени начала и окончания звучания. Из аудиоэффектов присутствует только угасание громкости в конце и нарастание вначале. Длительность и скорость эффекта изменяются.
Для быстрого монтажа добавьте клип, музыку, картинки и воспользуйтесь функцией «Автофильм». Название, титры, переходы добавляются автоматически. После завершения создания фильма вносятся коррективы.
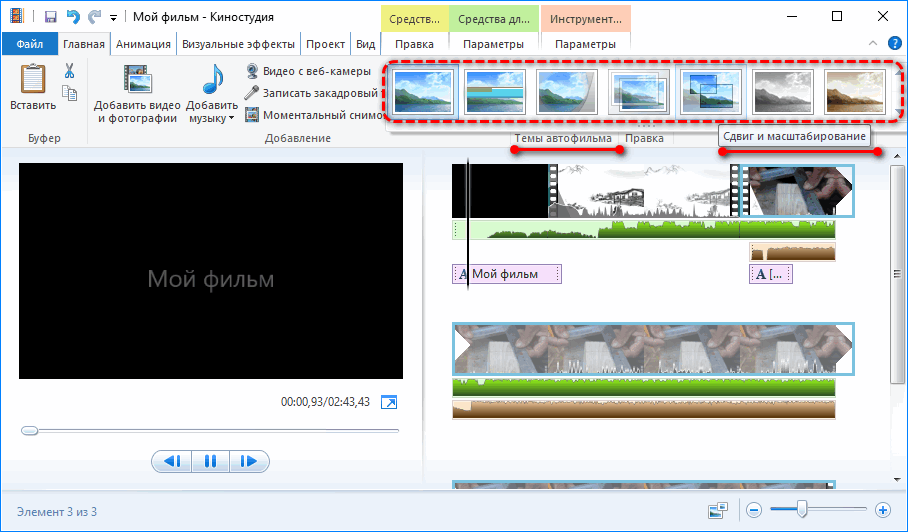
Средства для обработки изображения
Для внесения изменений фрагмент ролика нужно выделить на панели раскадровки кликом по нему. Активными станут следующие действия:
- Звук – регулировка громкости видеофрагмента, добавление эффекта его нарастания и угасания, указание его длительности.
- Замена цвета фона (только для титров).
- Изменение скорости воспроизведения фильма со встроенным аудио.
- Указание длительности проигрывания субтитров или картинки.
- Разделение выделенного видеофрагмента на два независимых в месте расположения курсора.
- Средство усечение – удалит ненужные куски видеоролика в начале и в конце – аналог триммера в продвинутых редакторах.
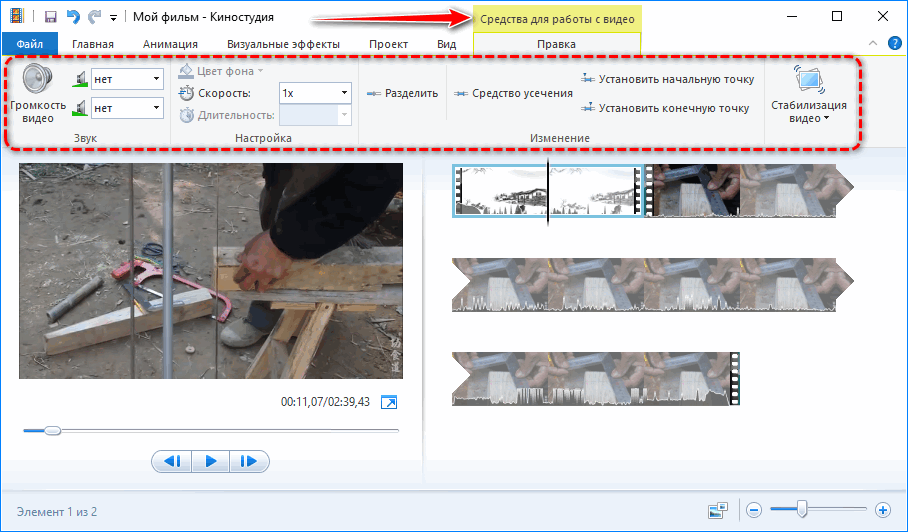
Редактирование видео в Shotcut
Видеоредактор Shotcut отвечает всем современным требованиям, предъявляемым к программам данного класса. Это и возможность нелинейного монтажа видео, чем объясняется наличие шкалы времени (таймлайн), и одновременное редактирование нескольких видеофайлов различных форматов, и применение видео-/аудиофильтров в режиме реального времени. Но это далеко не все особенности Shotcut.
Поддержка широкого спектра форматов
В Shotcut интегрирован набор библиотек FFmpeg, благодаря которым видеоредактор поддерживает все актуальные форматы аудио и видео. Кроме того, в редактор могут быть импортированы различные форматы изображений для последующего использования в монтаже видеоматериалов. По части поддержки и обработки мультимедиа также отметим:
- Поддержка видео разрешением до 4096 на 3072 пикселей (Ultra HD).
- Поддержка множества видеокодеков, благодаря которым возможна, в т.ч., конвертация видео из одного формата в другой с предварительной тонкой настройкой технических параметров (качества).
- Поддержка видео с альфа-каналом (чтение и запись).
- Наличие инструментов для звукозаписи, записи/захвата видео с веб-камер и HDMI/SDI-интерфейса.
- Возможность импорта в проект сетевого потокового видео (с предварительным скачиванием), транслируемого/передаваемого по протоколам HTTP, HLS, RTMP, RTSP, MMS или UDP.
- Наличие встроенного плагина Frei0r, позволяющего не только накладывать на видео, но и генерировать самостоятельные визуальные эффекты и мультимедиа-объекты (шум, плазма, текст, цвета и т.д.).
- Возможность создания GIF-анимации из видео и многое другое.
Инструментарий для работы с аудио
Сюда относятся:
- Поддержка объемного аудио 5.1.
- Наличие разнообразных аудиоанализаторов: анализатор громкости, спектроанализатор, пиковый измеритель, анализатор звуковых волн.
- Наличие множества аудиофильтров.
- Возможность микшинга (совмещения) между собой всех импортированных аудиодорожек.
- Наличие генератора тона и другие функции.
Видеоэффекты
Среди доступных в Shotcut функций, связанных с видеоэффектами, отметим:
- Возможность использования HTML5 для наложения на видео фильтров.
- Наличие трех функциональных компонентов цветокоррекции — тени, блики, средние тона.
- Деинтерлейсинг видео.
- Множество режимов/инструментов для композитинга/смешивания видео: наложение, исключение, регулировка HSL цвета/оттенка/насыщенности и т.д.
- Большое количество видеофильтров и визуализаторов.
- Наличие анализаторов «Форма волны» и «Гистограмма».
Функции редактирования видео
Видеоредактор Shotcut имеет широкий функционал, относящийся к редактированию видео:
- Простые и удобные в использовании стандартные инструменты для обрезки, вырезки, слияния, кадрирования, поворота, отражения и выполнения многих других операций над видеодорожками.
- Наличие многоканального графика с иконками и осциллограммами.
- Неограниченная история операций редактирования.
- Создание, сохранение, импорт, редактирование проектного файла MLT XML.
- Извлечение аудио из видео с возможностью экспорта аудиодорожки в виде самостоятельного аудиофайла и многое другое.
Гибкий пользовательский интерфейс
Удобство использования Shotcut объясняется следующими особенностями пользовательского интерфейса:
- Возможность смены темы оформления (3 варианта — нативная ОС, темная и светлая).
- Наличие полнофункционального встроенного видеоплеера с зумом от 10% до 200%, сеткой, возможностью расстановки меток и быстрого перехода между ними, перемоткой с моментальным отображением кадра и т.д.
- Гибкий интерфейс с возможностью отображения/скрытия доку-панелей.
- Встроенный файловый менеджер с поиском.
- Возможность сохранения и переключения между раскладками интерфейса и т.д.
Аппаратная поддержка
В плане взаимодействия видеоредактора Shotcut с аппаратной составляющей ПК отметим:
- Захват видео с SDI, HDMI, веб-камер, IP-камер (и любых IP-потоков) и устройств, поддерживающих Windows DirectShow.
- Запись аудио с микрофона, линейных входов и снятие звука со звуковой карты.
- Поддержка аппаратного кодирования AMD, Intel и NVIDIA.
Многоядерная параллельная обработка или GPU-вычисления с помощью OpenGL (на выбор пользователя) и другие функции.
VSDC — Бесплатный видеоредактор для Windows 10 (рекомендуем скачать)
Если в перспективе вас интересует не только видеоредактирование, но и создание презентаций, запись экрана или голосовых комментариев, можете смело выбирать VSDC. Эта программа — настоящий швейцарский нож. Не раз упомянутый среди лучших бесплатных решений для ПК российскими и зарубежными изданиями, VSDC определённо заслуживает первого места в нашем списке.
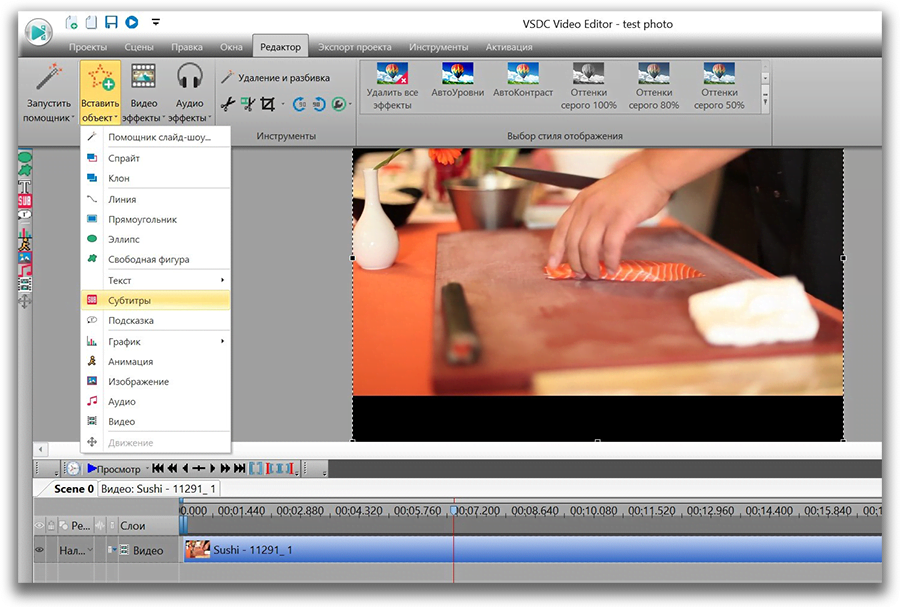
Давайте более подробно рассмотрим функциональные возможности VSDC.
Как уже было сказано, видеоредактор VSDC предлагает множество инструментов и подойдёт как для быстрой обработки клипа — нарезки файла, добавления текста, звука, поворота видео — так и для гораздо более серьёзных проектов, включающих цветокоррекцию и профессиональные эффекты.
Чем особенно хорош VSDC: это один из немногих видеоредакторов, стабильно работающих на маломощных компьютерах. Другими словами, системные требования программы достаточно низкие, и вы сможете комфортно работать с ней, даже если на вашем ПК всего 2Гб памяти.
В VSDC есть более 30 встроенных цветовых фильтров, включая пресеты в стиле Instagram
Вы сможете легко обрезать края видео, чтобы убрать лишние элементы из кадра, а также при необходимости применить эффект приближения (zoom), чтобы сфокусировать внимание на важном элементе. Среди видеоэффектов, доступных в бесплатной версии программы — Chroma Key (эффект зелёного экрана), картинка в картинке, эффект разделённого экрана (сплит скрин), эффект видео внутри текста, огромного количество переходов и эффекты трансформации
Что касается форматов, которые позволяет редактировать VSDC — благодаря встроенному конвертеру, программа откроет буквально любое видео, вне зависимости от того, на какое устройство оно было записано. VSDC также работает с разрешением 4K. А если есть необходимость поменять параметры файла, на этапе экспорта вы сможете выбрать любой другой формат, а также разрешение, качество и прочие характеристики видео.
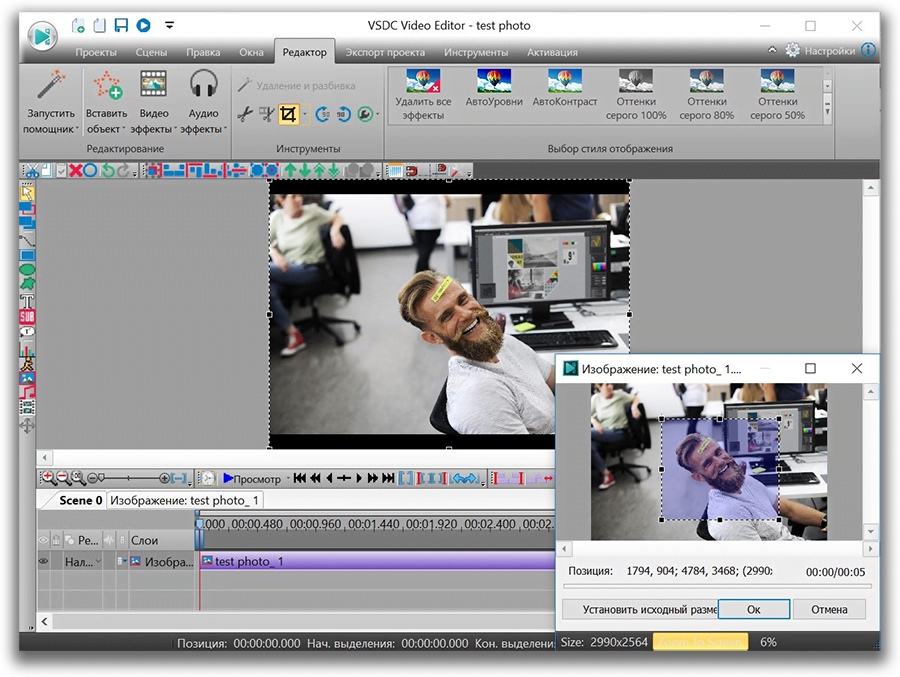
Где найти программу: вы можете скачать установочный файл VSDC с официального сайта компании-разработчика.
Movie Maker FAQ
Is Windows Movie Maker still available?
Windows Movie Maker is a video editing tool created by Microsoft. On January 10th, 2017, Microsoft finally removed the download link from its website. However, you still can download this free Movie Maker from MiniTool.
Can I download Windows Movie Maker for free?
Windows Movie Maker, a video editing tool created by Microsoft, has been laid to rest. MiniTool has saved the links to the archives files for users. You can download Windows Movie Maker for free.
What is the best movie maker?
- Windows Movie Maker
- Photos App
- MiniTool Movie Maker
- iMovie
- Adobe Premiere Pro CC
- Openshot
- Lightworks
Does Windows 10 have a movie editor?
Windows has a hidden video editor that works a bit like Windows Movie Maker. With this hidden video editor, you can trim videos or create your own home movies and slideshows.
VSDC Free Video Editor
VSDC – отличная альтернатива Movie Maker для Windows, особенно если базовых инструментов вам становится недостаточно. Это простая бесплатная программа, которая поможет вам перейти на следующий уровень и освоить новые приёмы монтажа. В отличие от Movie Maker, VSDC – это нелинейный видеоредактор. Это значит, что вы можете одновременно размещать несколько изображений или видео в одной сцене через наложение, эффект картинка-в-картинке или сплит-скрин.
Например, на иллюстрации ниже показано, как VSDC позволяет применить вышеупомянутый эффект «сплит-скрин» (разделение экрана на части) для того, чтобы одновременно показать сразу несколько видео в кадре. Всё, что нужно сделать – это перетащить видеофайлы на сцену, сжать их по размеру движением мыши и расположить в желаемом порядке.
Применение эффекта сплит-скрин в бесплатном редакторе VSDC
Вся суть нелинейного монтажа при этом сводится к тому, что шкала времени включает в себя несколько дорожек как для аудио, так и для видеофайлов. Размещая видео друг под другом, вы “сообщаете” программе, что они принадлежат к одному временному отрезку и должны появляться в кадре одновременно. Чтобы объединить файлы в простой прямой последовательности, просто разместите их на одной дорожке друг за другом – так же, как вы бы сделали это в Movie Maker.
Все базовые инструменты монтажа находятся в меню быстрого доступа сверху: это обрезка и разбивка кадра, поворот, кадрирование и уровень прозрачности. Советуем начать работу в программе именно с них, а затем переходить к эффектам и приёмам более продвинутого уровня. Например, помимо стандартного набора цветовых фильтров, переходов, видео и аудиоэффектов, VSDC позволяет сделать профессиональную цветокоррекцию, удалить фон на видео с помощью Хромакей, и поэкспериментировать с режимами наложения. В результате, с VSDC вы сможете как улучшить качество отснятого материала, так и смонтировать ролик со спецэффектами.
Набор инструментов VSDC включает полнофункциональный редактор текста
Для работы с текстовыми заголовками VSDC также предоставляет гораздо больше возможностей, чем Movie Maker. Благодаря тому, что в программе доступен полноценный текстовый редактор, вы можете корректировать формат, размер и стиль текста, загружать собственные шрифты, создавать контурный и полупрозрачный текст.
Ну и самое главное, VSDC – не только абсолютно бесплатная, но и не самая требовательная к ресурсам компьютера программа. Редактор будет работать стабильно даже на ПК с Windows 7 и небольшим объёмом памяти. Кроме того, VSDC отлично распознаёт все видеоформаты и позволяет экспортировать видео в высоком качестве после монтажа.
Bottom Line
Windows Movie Maker was once the world’s most popular free video editor, but after many years of distinguished service, it has been laid to rest.
MiniTool Movie Maker is an all-new and all-in-one video editing software. This straightforward, intuitive and professional software offers movie templates to help users create a wonderful movie easily and quickly.
MiniTool Movie Maker not only includes almost all basic functions in Windows Movie Maker but also offers more advanced editing function to express your creativity and make a stunning video.
Reading here, I believe you will like this software. However, don’t get too excited yet. This all-in-one tool will only be available later this year (and my guess would be a launch in October).
If you have any questions or suggestions about MiniTool Movie Maker, you can leave comments in the following blow. We will solve it as soon as possible.
Как работать с Movie Maker
Редактор входит в стандартный набор приложений для Windows ME, XP и Vista. Для новых версий операционной системы скачать Movie Maker можно на сторонних сайтах. На примере версии Movie Maker 2.6 рассмотрим, как работать в программе.
Перед тем, как переходить к созданию видео, необходимо изучить интерфейс. Он состоит из нескольких основных элементов:
- Главная панель с разделами выпадающего меню.
- Окно с контентом.
- Шкала времени и раскадровки.
- Окно с предварительным просмотром получившегося видео.
Импортировать можно видео, аудио файлы и изображения. Основные команды и функции находятся в главном окне.
Добавление видео и звука
Работать в Movie Maker можно с контентом, который заблаговременно добавляется в редактор. Для начала видео или изображение нужно импортировать.
Для этого сделайте следующее:
- В блоке слева в разделе «Запись видео» нажмите на нужную кнопку для импорта.
- Автоматически откроется проводник системы.
- Выберите файлы: они переместятся в окно контента Movie Maker.
- Ролики или анимацию мышью перетащите на шкалу раскадровки.
Если порядок файлов нужно поменять, сделать это можно прямо на шкале. Чтобы уменьшить продолжительность ролика, откройте отображение шкалы времени и щелкните по файлу левой кнопкой мыши. Появятся две красные стрелочки, которыми можно отрегулировать продолжительность, передвигая их влево или вправо.
Как вырезать фрагмент из видео
Иногда требуется убрать из видео лишнюю часть, например, в середине.
Пошагово рассмотрим, как вырезать часть ролика из любого места:
- Поставьте ползунок на временной шкале в том месте, где нужно обрезать ролик.
- Нажмите на верхней панели «Клип», затем выберите «Разделить».
- На шкале будет видео, что запись разделилась на две части. После этого нужно определить, где закончится вырезанный фрагмент. Поставьте курсор в это место и повторите действие через меню.
- Выделите вырезанный участок и удалите его нажатием клавиши Del.
Если нужно убрать звук из ролика, сделать это можно через меню «Клип». Наведите курсор на строку «Аудио» и в появившемся списке кликните по «Выключить».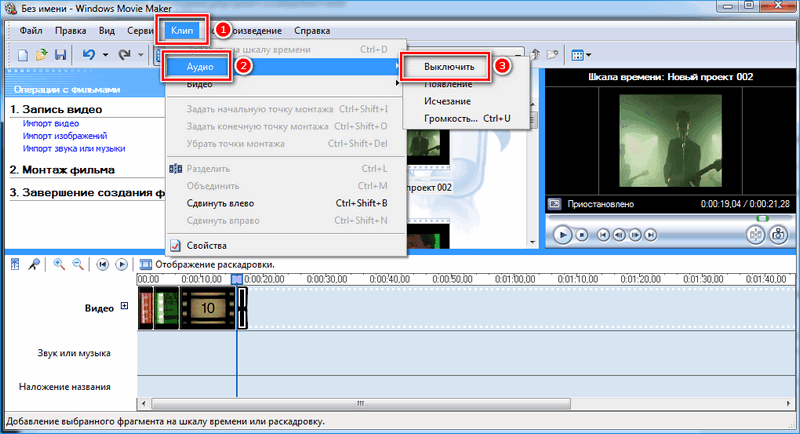
Работа с эффектами
С помощью Windows Movie Maker можно накладывать на ролик эффекты.
Для этого действуйте следующим образом:
- Перейдите в список функций «Видео» через меню «Клип».
- Выберите пункт «Видеоэффекты».
- Откроется окно, в котором можно управлять эффектами: накладывать их или удалять.
Как добавить титры
Для создания законченного видеоролика можно наложить заголовок или титры:
- Нажмите на меню «Сервис».
- Выберите функцию «Название и титры».
- В появившемся окне выберите то, что нужно разместить.
- В специальном поле введите текст и щелкните по кнопке «Готово».
Настройка уровня громкости
Если нужно сделать громкость звуковой дорожки ниже, чтобы она звучала на фоне или не перекрывала голос, то настроить уровень можно следующим образом:
- В нижней области кликните по иконке «Уровень звука», которая представляет собой вертикальную шкалу.
- В появившейся шкале можно определить преобладание звука из видео или наложенной музыки с помощью ползунка.
Есть еще один способ регулировки громкости. Для этого выберите на шкале раскадровки аудио или видео файл, для которого нужно определить уровень звука. Затем щелкните по меню «Клип», наведите курсор на «Аудио» и в появившемся списке нажмите на «Громкость». В шкале сделайте нужные настройки. 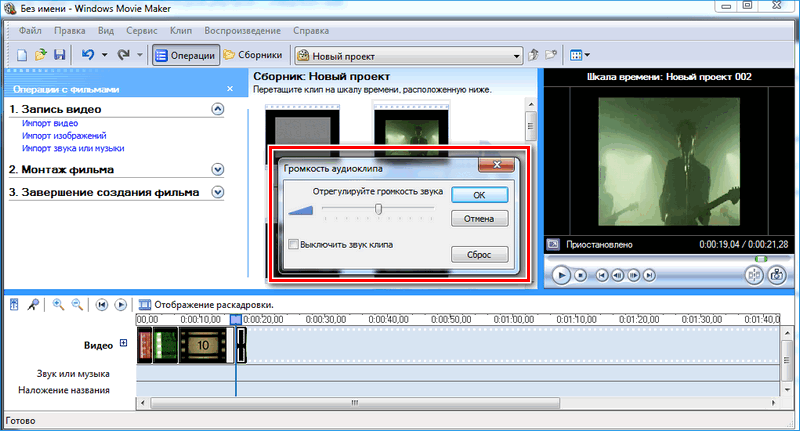
Как добавить переходы
Чтобы соединить несколько отдельных роликов в один, следуйте инструкции:
- Перетащите первый файл на временную шкалу.
- Перенесите второй ролик, который должен идти вслед за первым. Они автоматически склеятся.
- Чтобы добавить переходы, в левой панели разверните меню «Монтаж фильма» и выберите «Просмотр видео переходов».
- Появится новое окно, где будет отображен список всех доступных переходов.
- Выберите переход и перетащите его на стык между двух роликов.
Как сохранить проект в видеофайл
Чтобы сохранить получившийся результат в формате видео для Windows 7, сделайте следующее:
- Если требуется перейти в главное окно, нажмите на кнопку «Операции».
- Разверните меню слева «Завершение создания фильма».
- Нажмите на кнопку «Сохранение на компьютере».
- Запустится Мастер сохранения фильмов. Здесь введите название ролика, а также укажите путь для сохранения.
- Нажмите на кнопку «Далее».
- В следующем окне можно настроить качество ролика. Внизу отображается его размер.
- Щелкните по кнопке «Далее».
Мы разобрали описание программы, ее основные возможности и функции, необходимые для создания простого фильма. Редактор дает возможность воплотить свои задумки на ПК. Понятный интерфейс, быстрота и набор основных инструментов для создания ролика – вот основные преимущества Windows Media Maker.
Как начать создание видео в Windows Movie Maker
Первым делом следует скачать бесплатный программный пак от Майкрософт – Windows Essentials. В нем вы найдете нужный редактор видео и прочие утилиты. По умолчанию WWM установлен на Виндовс XP и Виста, но на других версиях придется скачивать его отдельно.
Теперь откройте Виндовс Муви Мейкер. Его можно найти через «Пуск», написав полное название или введя слово «Киностудия», если у вас Windows 7 и выше.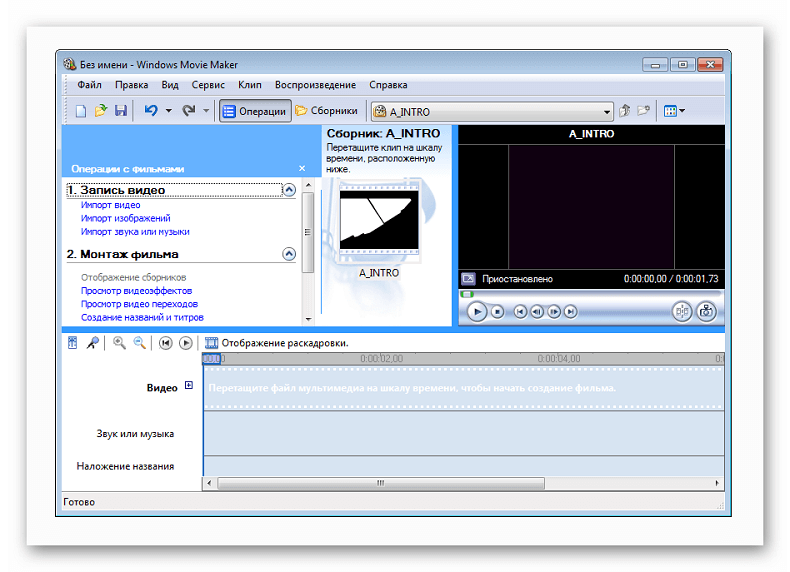
Остается ознакомиться с интерфейсом программы, что начать монтаж видео в Windows Movie Maker. Пользователю доступны различные вкладки в верхнем меню, каждая из которых предоставляет некоторые функции.
Создание фильма в Windows Movie Maker
Когда предварительная подготовка будет выполнена, необходимо подготовить файлы и подумать над тем, как будет выглядеть конечный проект. После этого можно приступать к монтажу.
Шаг 1: добавление файлов
Сначала необходимо внести в программу все файлы, которые будут использованы.
Выберите вкладку «Запись видео» и выберите, что добавить – аудио, фото или видел. В открывшейся папке выберите нужные файлы. Также можно добавить их в программу, просто перетянув в окно программы.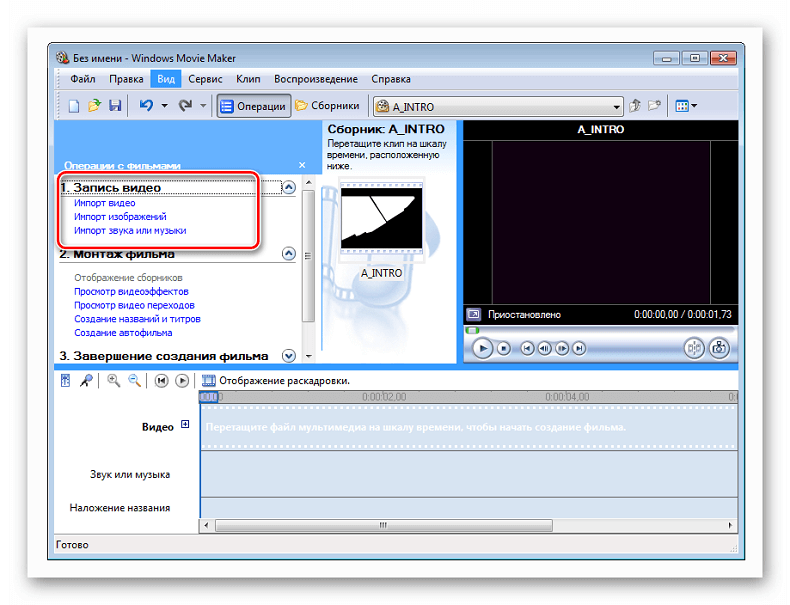
Шаг 2: выбор очередности файлов.
Расставьте элементы клипа в необходимой последовательности. Когда вы добавите несколько кадров в проект, понадобится перетянуть их на раскадровку друг за другом по задумке.
Это особенно важно, если вам нужно добавить часть клипа в проект позже, но поместить его необходимо по центру, а не в начале или в конце. Если не знаете, как расположить – используйте шаблоны для видеомонтажа в Муви Мейкер
Шаг 3: редактирование используемых фрагментов
Выделите некоторую часть клипа, нажав на нее, затем перейдите в раздел «Правка». Поместите указатель мыши там, где необходимо обрезать запись. Можно установить начальную и крайнюю точку или просто разрезать видеоролик.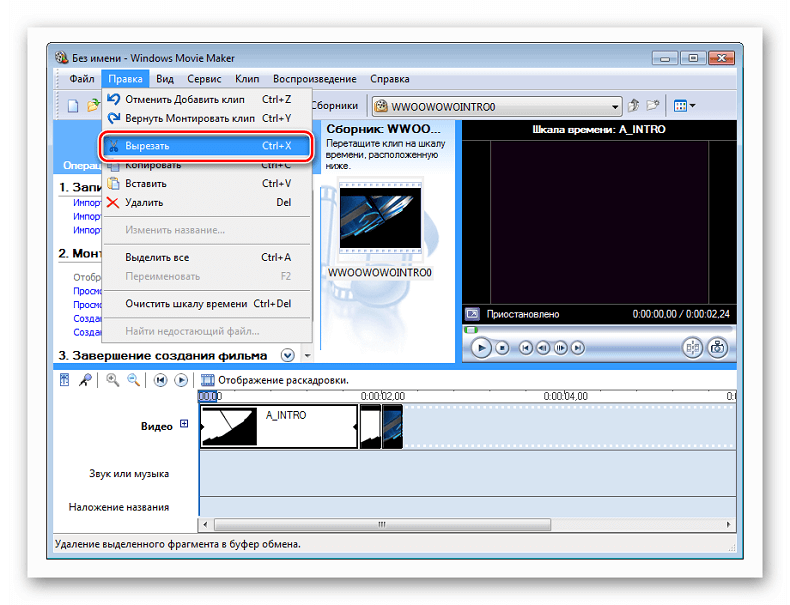
Шаг 4: добавление видео-переходов
Выделите первый фрагмент и перейдите к разделу «монтаж фильма». Вы заметите видеоэффекты, которые будут выполняться в начале данного отрывка. Чтобы добавить эффект между разными эпизодами, выберите следующий отрывок и перенесите нужный эффект на него.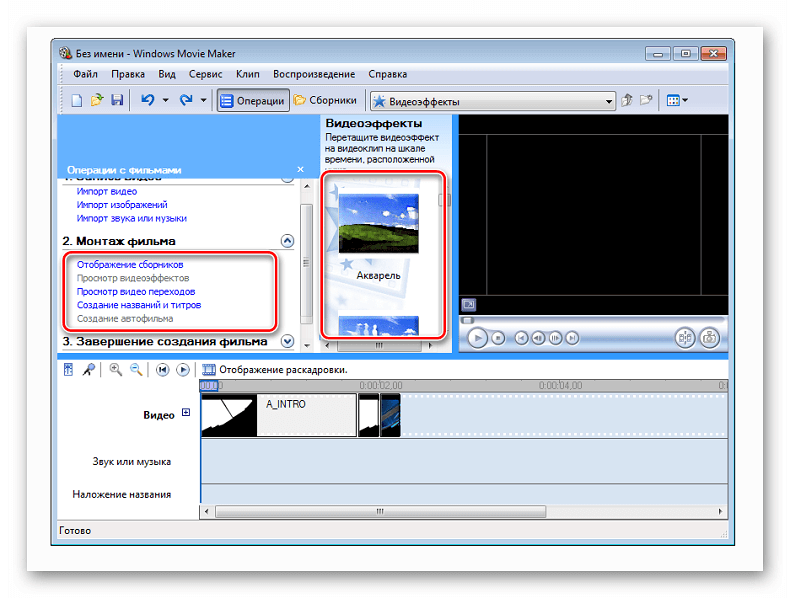
Шаг 5: вставка звуковой дорожки
Перейдите во вкладку «Операции с файлами». Если необходимо вставить речь, то ее сначала нужно записать, а затем вставить. Если имеется микрофон, можно записать своим голосом. Для добавления аудио, выберите «Импорт звука или музыки». Можно скачать ее из интернета или выбрать на ПК.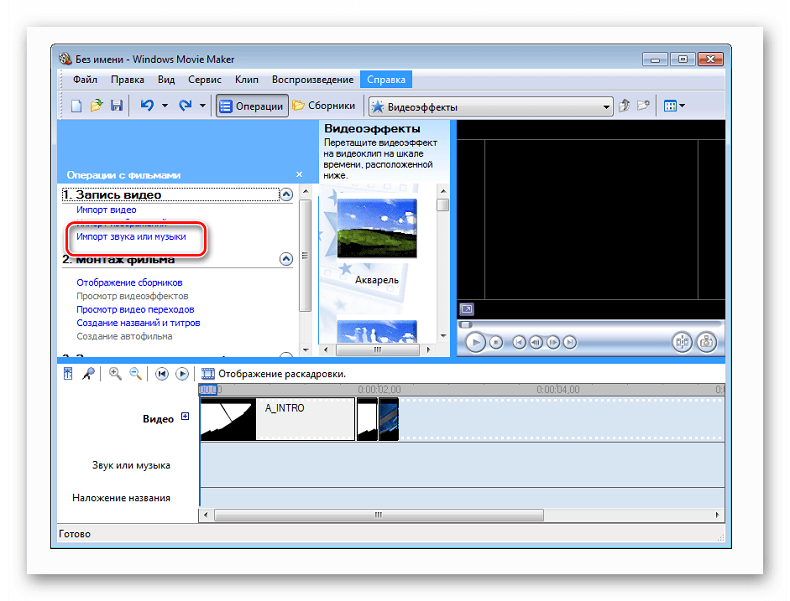
Шаг 6: добавление титров в начале
Можно вставить любой текст в начале каждого отрывка. Особенно полезно это в случае создания презентации. Перейдите во вкладку «Монтаж видео» и щелкните «Созданий названий и титров». Откроется отдельный раздел «Форматирования», там можно настроить цвет и шрифт текста.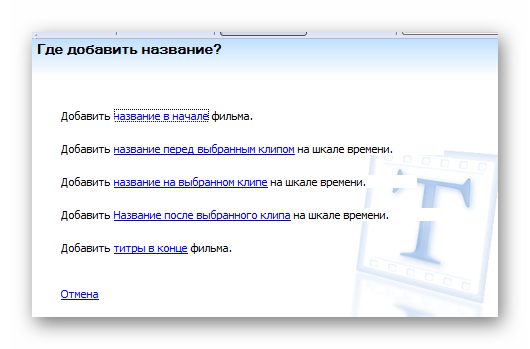
Шаг 7: вставка титров в конце
Остается лишь добавить финальные титры. В то же разделе снова щелкните «Создание названий и титров». В новой вкладке создайте несколько карт с титрами и добавьте анимации.
Все перечисленные функции доступны в Windows Movie Maker.
vote
Article Rating
Windows Movie Maker на русском для Windows 7,10
Самые основные функции, которыми обладает Windows Movie Maker (Киностудия):
- пользователю предоставлена возможность редактировать видео при помощи обрезки или склейки определенных эпизодов;
- редактор снабжен рядом визуальных эффектов, с помощью которых можно украсить или разнообразить создаваемый видеоролик;
- в видеоряд могут быть добавлены те или иные титры, надписи, заголовки;
- кроме самого видео пользователь сможет монтировать слайд-шоу из имеющихся фотографий и картинок, накладывая различные эффекты переходов;
- есть возможность накладывать аудиодорожку как основным музыкальным сопровождением, так и фоном, то есть создаваемое видео или слайд-шоу могут быть еще и музыкальными.
Windows Movie Maker работает с такими форматами видео, как AVI, WMV. Работая в таком редакторе, всем пользователям предоставляется возможность сохранять созданный видеоролик в памяти персонального компьютера.
Удобно то, что такая программа уже изначально имеется во всех компьютерах, работающих на базе Windows, поэтому нет необходимости искать ее на просторах интернета. А если все-таки ее нет, или пользователь по ошибке удалил программу, Windows Movie Maker доступна для скачивания на нашем сайте. Что еще подкупает, так это то, что такой видеоредактор совершенно не требователен, и ему не нужно дополнительная установка программного обеспечения.
При установке программы пользователю откроется стандартный инсталлятор на английском языке, однако пугаться этого не стоит: для тех, кто не владеет языками, приложена специальная справка с подробнейшим описанием процесса установки Windows Movie Maker на русском языке.
Возможно многим пользователям покажется, что программа немного простовата: содержит минимальное количество возможностей и не предлагает широкий спектр функций для более профессиональной работы, однако стоит заметить, что с Windows Movie Maker (Киностудия) не придется долго вникать в процесс, длительное время разбираться, как редактировать видео, искать вкладку с эффектами и мучиться с накладкой звуковой дорожки.
Такой редактор рассчитан именно на то подавляющее большинство обычных пользователей ПК, которые не обладают навыками аранжировщика, но все еще хотят делать интересные ролики из собственных видео и фото. К тому же редактор отлично запускается на всех операционных системах, как на 32-х ядрах, так и на 64-х.
Скачать: WindowsMovieMaker Web Rus Setup Скачано: 23, размер: 1.1 MB, дата: 26.Окт.2018
ВидеоМАСТЕР скачать
Эта программа-конвертер преобразовывает любые видеоматериалы, поддерживает более 500 форматов и около 300 устройств, записывает ролики на диски и публикует в Сеть. Функционал позволяет конвертировать короткие клипы и целые видеодиски, обрезать ролики и объединять их в единый проект, менять звук, применять заставки и эффекты, накладывать надписи и титры.
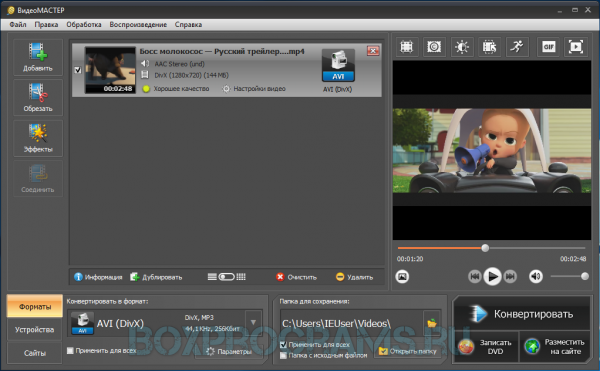 С расширенными опциями видеоконвертера можно создавать стоп-кадры и гиф-видео, добавлять к работе текст или логотип, кадрировать, менять битрейт и расширение, извлекать звук и корректировать звуковую дорожку, а также генерировать FLV-видео с проигрывателем. Разработчики предоставляют 10 дней на ознакомление с бесплатной версией проги.
С расширенными опциями видеоконвертера можно создавать стоп-кадры и гиф-видео, добавлять к работе текст или логотип, кадрировать, менять битрейт и расширение, извлекать звук и корректировать звуковую дорожку, а также генерировать FLV-видео с проигрывателем. Разработчики предоставляют 10 дней на ознакомление с бесплатной версией проги.
![]()
Editing Function Comparison of MiniTool Movie Maker with Windows Movie Maker
When it comes to the “MiniTool Movie Maker VS Windows Movie Maker” topic, we need to compare their editing functions.
Basic Editing
No matter what editors you use, you can split video, trim video and add transition to your videos or images in your project. However, MiniTool Movie Maker is a wise choice for you because of its clear and simple interface. For instance, let’s see how to split/trim video in MiniTool Movie Maker.
Here, if you want to cut a clip into smaller sections or want to remove unwanted frames from the start or end of a clip, you can follow the below steps:
Step 1. Select the video clip you want to edit, and then click the scissor icon to open the Split/Trim window.
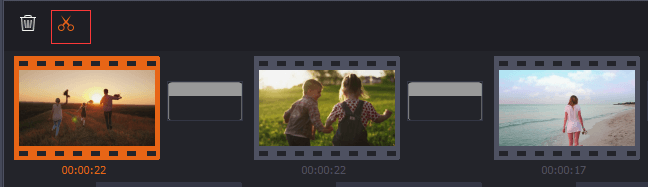
Step 2. In the Split/Trim window, move the slider to the desired point and then press scissor icon to split the video. Then, you will have two video clips. After that, you can delete some clips you don’t like. Click OK to save the changes. Of course, you can click the Trim option to crop video.
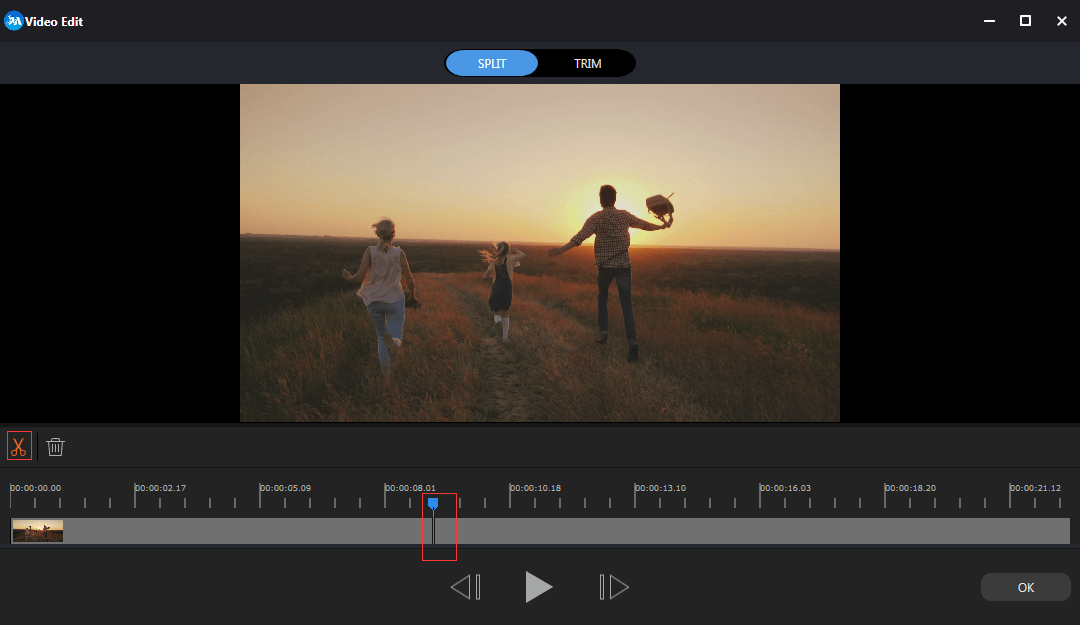
If you want to know something about how to split video with Microsoft Movie Maker, you can read this post: How to Split and Trim Video in Windows Movie Maker (with Pictures).
Besides, MiniTool Movie Maker, an all-in-one video editing software coming soon from MiniTool, offers a lot of transition effects, such as mosaic, fade, heart, insert, etc. to help you make a smooth video.
What’s more, MiniTool Movie Maker helps you easily and quickly adjust the hue, brightness, saturation, and contrast. You only need to right-click the target photo or video clip you want to change, and then you can easily adjust it according to actual needs.
Advanced Editing
Both Windows Movie Maker and MiniTool Movie Maker offer titles, captions and end credits to help you complete your movie. But, the title offered by Microsoft video editing software is too simple and monotonous. Conversely, there are some different styles of titles and end credits in MiniTool.
Windows Movie Maker indeed offers some visual effects to help you enhance your movie. However, if you want to find more wonderful visual effects such as filters, you had better turn to MiniTool Movie Maker. You only need to click the Effects button on the Toolbar, and then you can see many different effects. After that, you are able to drag the desired filter effect to your picture or video on the track.
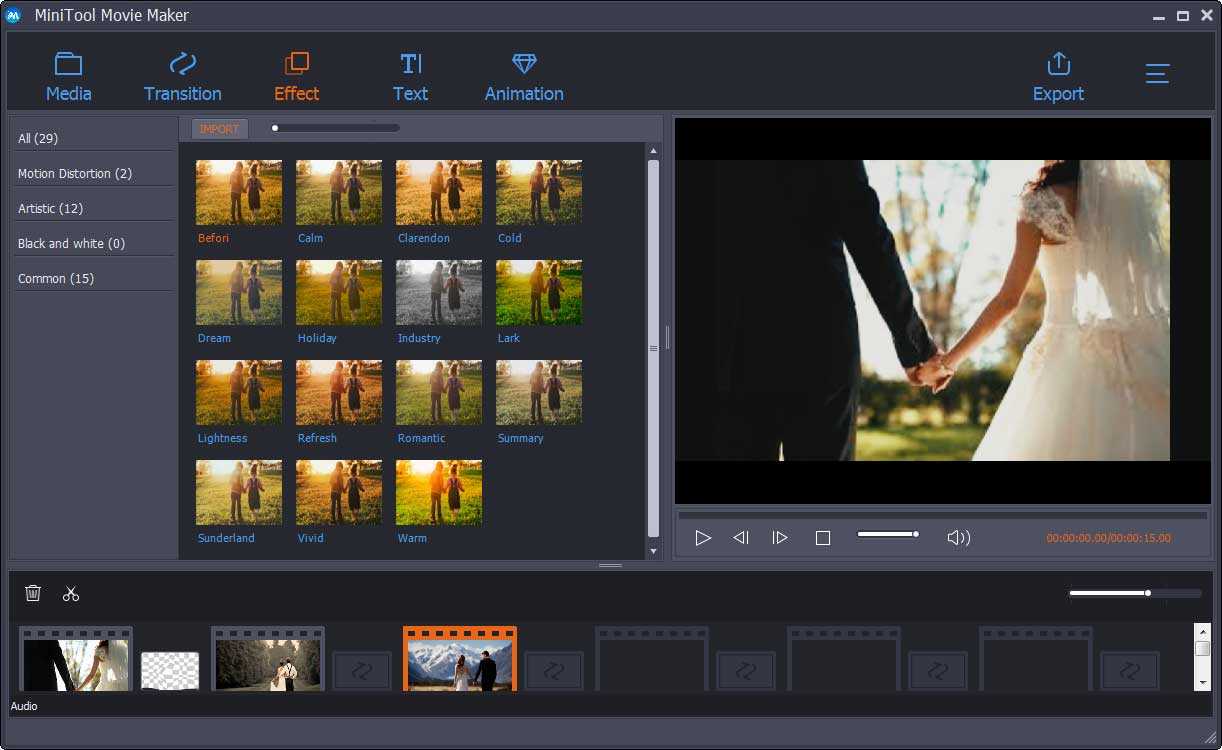
MiniTool Movie Maker has other advantages. This free and simple video editing software offers animation effects such as love to make your movie become cooler. More importantly, MiniTool Movie Maker offers movie templates for you. In other words, you only need to select the template you like, then import your files, and finally you can export it.
