У меня перестали работать ярлыки, почему?
Для тех, кто не в курсе, каждый файл на вашем компьютере открывается с помощью определенной программы и если попробовать открыть его не верной, не предназначенной для этого программой, скорее всего вы увидите на мониторе всплывающую ошибку или непонятные каракули.
Происходит это из-за того, что каждый файл имеет свой формат, называют его расширением. Например, вы наверное не раз слышали, что песни записывают в формате mp3, картинки в формате jpeg, а фильмы в avi. Все эти расширения позволяют пользователю и операционной системе понимать, что за файл перед ними и какой программой его нужно открывать.
Веду я все это к тому, что ярлыки тоже имеют свое расширение lnk. И если операционная система получит команду открывать расширение lnk с помощью блокнота, то все ярлыки на вашем компьютере автоматически станут открываться через блокнот. В результате изменения настроек ярлыки могут открываться любой программой на вашем компьютере, но при этом не будут выполнять своего предназначения.
Большинство людей, попав в данную ситуацию, сразу начинают искать решение проблемы, это конечно хорошо. Но я бы сначала рекомендовал разобраться в причинах возникновения сбоя. Ведь если не понимать что происходит, то в дальнейшем вы можете «спотыкаться» об данную ситуацию до бесконечности.
Поэтому сначала сядьте, успокойтесь, подумайте минутку над тем, что вы делали перед тем, как ярлыки перестали работать. Думаю, вы почти сразу определите причину и запомните навсегда, что так делать не нужно. А я немного подскажу вам. Чаще всего ярлыки открываются одной и той же программой из-за вашей халатности, вы сами по случайности и специально задаете какому-то неизвестному вам файлу программу для открытия по умолчанию.
Для этого достаточно нажать на файл правой кнопкой мышки и в выпадающем меню выбрать стручку «Открыть с помощью» при этом выбираете программу и забываете снимать галочку с параметры настройки: «Использовать выбранную программу для всех файлов выбранного типа»
Вот так просто и «ломаются» ярлыки и программы.
Конечно, кроме этого еще есть большая вероятность зацепить вирус, который без вашего вмешательства сделает все необходимые настройки, и ярлыки тоже перестанут открываться, так как положено.
Как восстановить работу ярлыков? Как восстановить ассоциации ярлыков?
Есть несколько способов, чтобы вернуть систему в рабочее состояние и не мучить свой мозг. Все задачи сводятся к изменению настроек, которые прописаны в реестре.
Поэтому если вы отличный программист, то не составит вам труда зайти в реестр и вручную отредактировать его до рабочего состояния. Но, скорее всего обычному пользователю это сделать невозможно.
Чтобы автоматически внести необходимые настройки в реестр любому, даже ничего не понимающему пользователю следует скачать готовый файл реестра и запустить его на своем компьютере.
После того, как вы скачали архив к себе на компьютер, следует найти нужный вам файл реестра, а именно выбрать для какой операционной системы идет восстановление. Определились? Теперь просто дважды нажимаем на него и подтверждаем изменения в системе, после чего обязательно перезагружаем систему.
Наглядно можно посмотреть в конце статьи, там для этого есть видео инструкция с практическим примером.
Если сложилась такая ситуация, что после автоматического внесения изменений в реестр ярлыки все равно не работают, то готовимся к небольшим приключениям, но не переживаем. Просто нужно вручную запусти реестр и удалить оттуда лишний раздел.
Для запуска реестра нажмите на клавиатуре одновременно клавиши WIN+R
(клавиша WIN – это кнопка с флажком виндовс) перед вами откроется панель ввода команды, где вы должны ввести слово «regedit»
После ввода команды нажимаем «ок» и перед нами открывается окно с реестром компьютера
Теперь нам необходимо найти раздел, который внес изменения в реестр и удалить его, для этого ищем раздел с названием UserChoice
Он находится по адресу:
HKEY_CURRENT_USER\Software\Microsoft\Windows\CurrentVersion\Explorer\FileExts\.lnk
После того как нашли просто удаляем и перезагружаем компьютер.
Этому файлу не сопоставлена программа для выполнения этого действия ms-settings:display, ms-settings:personalization-background и другие
К сожалению, в случае когда об ошибках сообщают ms-settings:display, ms-settings-personalization-background и другие ms-settings, диагностировать проблему бывает сложнее, поскольку причинами могут быть:
- Простые повреждения реестра, а точнее ветки пользователя.
- Повреждение, утеря файлов из папки C:WindowsImmersiveControlPanel
- Повреждение библиотек DLL, например, ошибку можно вызвать, принудительно удалив SettingsHandlers_Display.dll из System32 и это не единственная такая библиотека.
Если точками восстановления воспользоваться не удалось, то я могу предложить следующие способы исправить проблему, ни один не идеален и в разных сценариях появления ошибки «Нет приложения, сопоставленного с этим файлом для выполнения этого действия» или «Этому файлу не сопоставлена программа для выполнения этого действия» работоспособными могут оказаться разные из них.
Создание нового пользователя
Этот метод самый простой и чаще всего срабатывает, если речь не идет о повреждении системных файлов Windows 10. Путь выглядит следующим образом:
- Запустите командную строку от имени администратора. Для этого можно начать набирать «Командная строка» в поиске на панели задач, затем нажать правой кнопкой мыши по найденному результату и в контекстном меню выбрать «Запуск от имени администратора». Если на фоне ошибок этот способ не работает, другие описаны в инструкции Как запустить командную строку от имени администратора.
- В командной строке введите по порядку следующие команды, вместо Имя_пользователя указывая любое желаемое имя пользователя, но не то, которое уже используется, а вместо Пароль — пароль для этого пользователя.
- net user Имя_пользователя Пароль /add
-
net localgroup Администраторы Имя_пользователя /add
- Выйдите из системы и зайдите под новым пользователем. Выйти можно, открыв меню Пуск, нажав по аватару пользователя и выбрав пункт «Выход».
- После короткой настройки нового пользователя вы увидите рабочий стол. Проверьте, появляется ли ошибка при открытии тех же параметров под этой учетной записью.
Если ошибка больше не проявляет себя, вы можете просто перенести все данные старого пользователя в новую учетную запись из папки C:ПользователиИмя_старого_пользователя и продолжить работать под новым аккаунтом.
Переустановка приложения «Параметры»
Параметры Windows 10 — такое же приложение, как и другие приложения из Магазина, и мы его можем переустановить. Для этого запустите PowerShell от имени администратора (см. Запуск Windows Powershell) и используйте команду:
Get-AppxPackage *immersivecontrolpanel* | Foreach {Add-AppxPackage -DisableDevelopmentMode -Register «$($_.InstallLocation)AppXManifest.xml»}
После выполнения команды, перезагрузите компьютер, а затем проверьте, была ли исправлена ошибка.
Проверка и восстановление целостности системных файлов Windows 10
Если предыдущие методы не помогли, выполните проверку хранилища компонентов Windows 10 с помощью DISM, а затем — восстановление целостности системных файлов с помощью sfc /scannow. Подробно о том, как это сделать в отдельной инструкции: Проверка и восстановление целостности системных файлов Windows 10.
Надеюсь, один из предложенных методов окажется полезным в вашей ситуации, и система заработает должным образом, не уведомляя о каких-либо ошибках.
Отмена действующих ограничений и исправление запуска панели управления, других системных элементов и программ в Windows
Прежде чем приступить, учитывайте важный момент, без которого все описанные далее шаги выполнить не получится: вы должны иметь права Администратора на компьютере для внесения необходимых изменений в параметры системы.
В зависимости от редакции системы, для отмены ограничений вы можете использовать редактор локальной групповой политики (доступен только в Windows 10, 8.1 и Windows 7 Профессиональная, Корпоративная и Максимальная) или редактор реестра (присутствует и в Домашней редакции). При наличии возможности я рекомендую использовать первый метод.
Снятие ограничений на запуск в редакторе локальной групповой политики
Используя редактор локальной групповой политики отменить действующие на компьютере ограничения будет быстрее и проще, чем с использованием редактора реестра.
В большинстве случаев достаточно использовать следующий путь:
- Нажмите клавиши Win+R на клавиатуре (Win — клавиша с эмблемой Windows), введите gpedit.msc и нажмите Enter.
- В открывшемся редакторе локальной групповой политики откройте раздел «Конфигурация пользователя» — «Административные шаблоны» — «Все параметры».
-
В правой панели редактора нажмите мышью по заголовку столбца «Состояние», так значения в нём будут отсортированы по состоянию различных политик, а вверху окажутся те из них, которые включены (по умолчанию в Windows все они в состоянии «Не задано»), а среди них и — искомые ограничения.
-
Обычно, названия политик говорят за себя. Например, у меня на скриншоте видно, что запрещен доступ к панели управления, к запуску указанных приложений Windows, командной строке и редактору реестра. Для отмены ограничений достаточно дважды нажать по каждому из таких параметров и установить «Отключено» или «Не задано», а затем нажать «Ок».
Обычно, изменения политик вступают в силу без перезагрузки компьютера или выхода из системы, но для некоторых из них она может потребоваться.
Отмена ограничений в редакторе реестра
Те же параметры можно изменить и в редакторе реестра. Для начала проверьте, запускается ли он: нажмите клавиши Win+R на клавиатуре, введите regedit и нажмите Enter. Если он запустился, переходите к далее описанным шагам. Если вы увидели сообщение «Редактирование реестра запрещено администратором системы», используйте 2-й или 3-й способ из инструкции Что делать, если редактирование реестра запрещено администратором системы.
В редакторе реестра присутствуют несколько разделов (папки в левой части редактора), в которых могут устанавливаться запреты (за которые отвечают параметры в правой части), вследствие которых вы получаете ошибку «Операция отменена из-за ограничений, действующих на этом компьютере»:
-
Запрет запуска панели управленияHKEY_CURRENT_USERSOFTWAREMicrosoftWindowsCurrentVersionPoliciesТребуется удалить параметр «NoControlPanel» или изменить его значение на 0. Для удаления достаточно нажать правой кнопкой мыши по параметру и выбрать пункт «Удалить». Для изменения — двойной клик мышью и задание нового значения.
- Параметр NoFolderOptions со значением 1 в том же расположении запрещает открытие параметров папок в проводнике. Можно удалить, либо изменить на 0.
-
Ограничения запуска программHKEY_CURRENT_USERSoftwareMicrosoftWindowsCurrentVersionPoliciesExplorerDisallowRunВ этом разделе будет список нумерованных параметров, каждый из которых запрещает запуск какой-либо программы. Удаляем все те, которые требуется разблокировать.
Аналогично, почти все ограничения располагаются именно в разделе HKEY_CURRENT_USERSoftwareMicrosoftWindowsCurrentVersionPoliciesExplorer и его подразделах. По умолчанию, в Windows у него нет подразделов, а параметры либо отсутствуют, либо присутствует единственный пункт «NoDriveTypeAutoRun».
Даже не сумев разобраться, какой параметр за что отвечает и очистив все значения, приведя политики к состоянию как на скриншоте выше (или вообще полностью), максимум, что последует (при условии, что это домашний, а не корпоративный компьютер) — отмена каких-то настроек, которые вы делали раньше с помощью твикеров или материалов на этом и других сайтах.
Как устроен ярлык?
Устройство этого типа файлов не назовёшь сложным. По сути, это небольшой документ, в который записана ссылка с параметрами. Опознать такой вид файлов несложно — он представляет собой иконку со стрелкой внизу (хотя в некоторых «сборках» ОС Windows стрелки может и не быть). Большинством современных ОС они поддерживаются на очень глубоком уровне. Ознакомиться с содержимым ярлыка можно, вызвав его контекстное меню и нажав «Свойства».

Здесь можно увидеть несколько вкладок:
- Вкладка «Общие». Она характеризует сам файл. Здесь есть размеры файла, даты его создания и изменения, а также расположение.
- Вкладки «Ярлык». На какой объект он ссылается? Куда он ведёт? Какие параметры и комментарии указаны для вызова объекта?
- «Совместимость». Здесь можно задать параметры совместимости с конкретной версией Виндовс. Это бывает полезно, если программа работает неправильно.
- В «Подробно» можно увидеть все свойства ярлыка.
- Другие вкладки повторяют таковые у самых разных объектов. Это «Безопасность» и «Предыдущие версии».
Нет приложения, сопоставленного с этим файлом при запуске ярлыков и программ
Для начала пара подсказок, которые могут оказаться полезными, в том числе в процессе исправления ошибки, если не удается запустить программы с их ярлыков из-за ошибки «Нет приложения, сопоставленного с этим файлом для выполнения этого действия»:
- Проводник можно открыть сочетанием клавиш Win+E, многие программы продолжают запускаться, если использовать поиск на панели задач. Причем, если при нажатии по программе ничего не происходит, а у вас установлена последняя версия Windows 10, в результатах поиска попробуйте другие действия: например, пункт «Открыть» может не работать, а если нажать «Новое окно» — всё проходит штатно.
- Запуск программ, если вы знаете их пути и имена .exe файлов возможен из диалогового окна «Выполнить», которое открывается по клавишам Win+R.
- Если нужно что-то скачать, браузер Edge обычно продолжает работать при рассматриваемой ошибке. Запуск диспетчера задач исправно работает из меню Ctrl + Alt + Delete.
Причиной проблемы при запуске ярлыков в данном контексте почти всегда являются поврежденные ассоциации файлов .lnk. Для того, чтобы исправить их, если способ с точками восстановления не помог, выполните следующие шаги:
- Нажмите клавиши Win+R на клавиатуре, введите notepad в окно «Выполнить» и нажмите Enter.
- В открывшееся окно блокнота вставьте код, который будет приведет далее.
- В меню блокнота выберите «Файл» — «Сохранить», обязательно выберите «Все файлы» в поле «Тип файла», а в качестве имени файла укажите любое, но с обязательным расширением .reg
- Подтвердите добавление сведений из файла в реестр.
Код reg-файла:
Windows Registry Editor Version 5.00
"IsShortcut"=""
"IsShortcut"=""
"IsShortcut"=""
"IsShortcut"=""
@="lnkfile"
@="{00021401-0000-0000-C000-000000000046}"
@="{00021401-0000-0000-C000-000000000046}"
@="{00021401-0000-0000-C000-000000000046}"
@="{00021401-0000-0000-C000-000000000046}"
@="{00021401-0000-0000-C000-000000000046}"
"Handler"="{ceefea1b-3e29-4ef1-b34c-fec79c4f70af}"
"IconPath"=hex(2):25,00,53,00,79,00,73,00,74,00,65,00,6d,00,52,00,6f,00,6f,00,\
74,00,25,00,5c,00,73,00,79,00,73,00,74,00,65,00,6d,00,33,00,32,00,5c,00,73,\
00,68,00,65,00,6c,00,6c,00,33,00,32,00,2e,00,64,00,6c,00,6c,00,2c,00,2d,00,\
31,00,36,00,37,00,36,00,39,00,00,00
"ItemName"="@shell32.dll,-30397"
"MenuText"="@shell32.dll,-30318"
"NullFile"=""
"DontRename"=""
@="Shortcut"
"EditFlags"=dword:00000001
"FriendlyTypeName"="@shell32.dll,-4153"
"IsShortcut"=""
"NeverShowExt"=""
@="{00021401-0000-0000-C000-000000000046}"
@="{A929C4CE-FD36-4270-B4F5-34ECAC5BD63C}"
@="{37ea3a21-7493-4208-a011-7f9ea79ce9f5}"
@="{E97DEC16-A50D-49bb-AE24-CF682282E08D}"
@=""
@="{00021401-0000-0000-C000-000000000046}"
@="{00021401-0000-0000-C000-000000000046}"
"selection"=dword:00000705
"IsShortcut"=""
"IsShortcut"=""
"FileOperationPrompt"="prop:System.ItemTypeText;System.FileOwner;System.Author;System.Title;System.Subject;System.Comment;System.DateModified;System.Link.TargetParsingPath"
"FullDetails"="prop:System.PropGroup.Description;System.ItemTypeText"
"IsShortcut"=""
"29"=-
При успехе процедуры, перезагрузите компьютер — скорее всего, проблема окажется решенной, а сообщений о том, что нет приложения, сопоставленного с этим файлом больше появляться, не будет.
По аналогии исправляется такая же ошибка и с другими типами файлов. Более подробно и с большим количеством методов — в инструкции Как исправить ассоциации файлов Windows 10.
Что собой представляет ярлык?
Ярлык – это небольшой документ, в котором записана ссылка с параметрами на конкретный установочный файл. Отличить такой вид файлов от других несложно. Ярлык представляет собой иконку со стрелкой внизу. Если нажать на ярлыке правой кнопкой мыши и выбрать «Свойства», можно увидеть информацию о самом ярлыке и программе, к которой он привязан.
Ошибки при работе с ярлыками и способы их решения
В большинстве случаев при работе с ярлыками могут возникать различные ошибки. Чаще всего объект, на который ссылается ярлык, перемещен, удален или его запуск невозможный. Или же путь, который указан в ярлыке, изменен вирусом и документ не может предоставить доступ к файлу.
У таких проблем есть несколько вариантов решения:
Запускаем проверку системы на вирусы, так как часто вредоносные объекты меняют путь к исполнительному файлу ярлыка.
Удаляем ярлык
Важно помнить, что в системе он не играет важной роли. В нем записана информация о расположении папки игры/программы и исполнительного файла
Удалив ярлык, пользователь не удаляет саму программу. Новый ярлык можно создать заново, нажав правой кнопкой мыши на exe-файле программы и выбрав соответствующее действие.
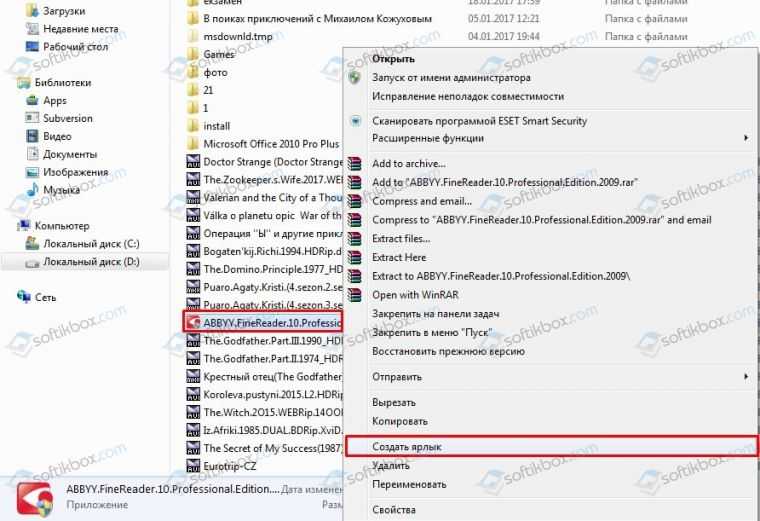
Отредактировав ссылку на exe-файл программы в свойствах ярлыка, можно исправить проблему. Возможно, вирус указал неправильный адрес или вовсе его изменил. Для решения такого рода неполадки нужно найти объект и скопировать его правильный адрес. Затем вставить ссылку в строчку «Объект» свойств ярлыка.
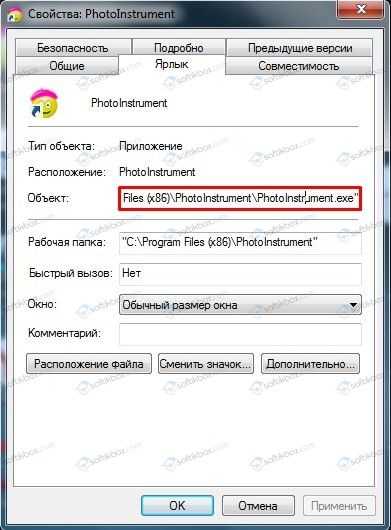
Или же, если объект был перемещён, проще всего создать новую ссылку на него. Для этого достаточно нажать правой кнопкой мыши на исполнительном файле и после чего нажать «Отправить» на «Рабочий стол». Это позволит быстро получить доступ к нужному документу прямо с Рабочего стола.
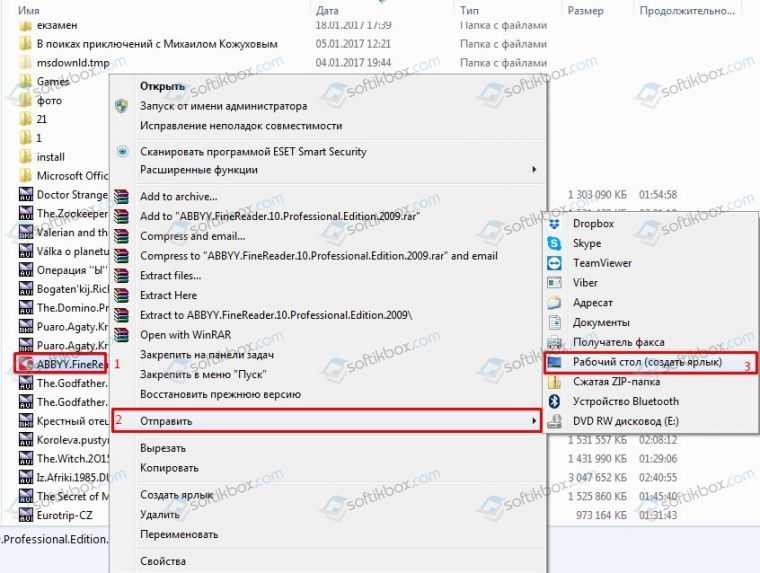
Это те распространённые ошибки, которые чаще всего встречаются с ярлыками. Однако, есть и другие неполадки, исправить которые можно с помощью советов SoftikBox.
Понятие «ярлык» известно современному человеку в основном благодаря компьютерной технике. Оно означает указатель на некоторый объект. Таким объектом может быть файл или папка, а нередко к ярлыкам подключают различные свойства. Например, дают команду программе запуститься развёрнутой на весь экран, или с конкретным разрешением. В Windows этот тип фалов так хорошо прижился из-за наличия Рабочего стола . Хотя бы раз у каждого опытного пользователя возникали ошибки при работе с ярлыками, как исправить их? Будет не лишним разобраться.
Для правильного устранения проблем с ярлыками стоит выявить причину возникновения.
Устройство этого типа файлов не назовёшь сложным. По сути, это небольшой документ, в который записана ссылка с параметрами. Опознать такой вид файлов несложно — он представляет собой иконку со стрелкой внизу (хотя в некоторых «сборках» ОС Windows стрелки может и не быть). Большинством современных ОС они поддерживаются на очень глубоком уровне. Ознакомиться с содержимым ярлыка можно, вызвав его контекстное меню и нажав «Свойства».

Здесь можно увидеть несколько вкладок:
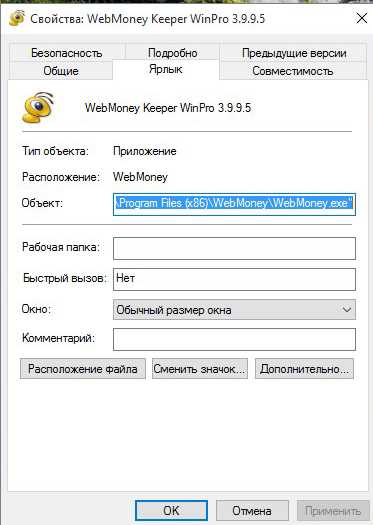
Вступление
Итак, друзья, если вы еще не попадали в ситуацию, когда внезапно все ярлыки в вашем компьютере начинают чудить. Действительно чудить, допустим, запускаете музыкальный плеер, а открывается ворд. Пытаетесь запустить браузер, а открывается блокнот. Ситуации бывают разнообразные, но суть всегда остается одной, при попытке запустить интересующий ярлык отрывается «левая» программа или совсем ничего не открывается.
Происходит это всегда из-за сбоя в настройках вашей операционной системы, в результате чего он работает некорректно и не выполняет поставленные вами задачи. Те ребята, кто уже интересовался этим или прошел через подобный случай, знают, что данную ситуацию называют – сбоем ассоциаций файлов, ярлыков.
Как создать ярлык на «Рабочем столе» вместо удаленного?
А вообще, как показывает практика, очень часто целесообразно применять и более простое решение. Для начала можете просто удалить нерабочий ярлык или ссылку с «Рабочего стола» или из «Панели задач» (в десятой версии Windows для этого используется пункт открепления).
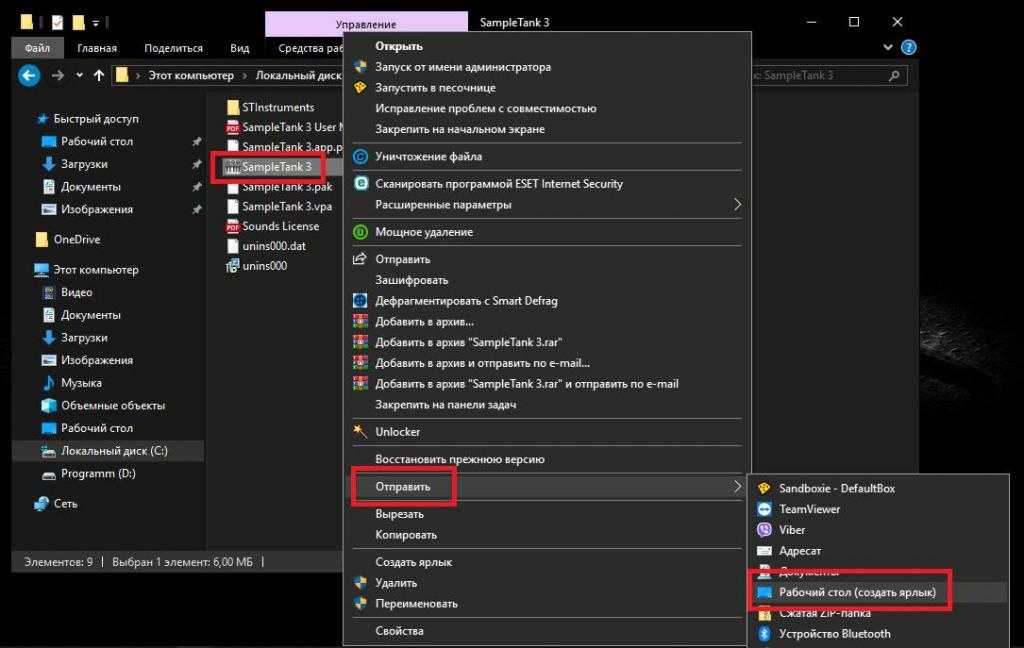
После этого найдите в «Проводнике» каталог с нужным файлом старта приложения, а затем через ПКМ кликните на пункте «Отправить…», после чего из дополнительного меню выберите пункт «Рабочий стол (создать ярлык)». Изображение для значка в виде иконки будет прикреплено автоматически.
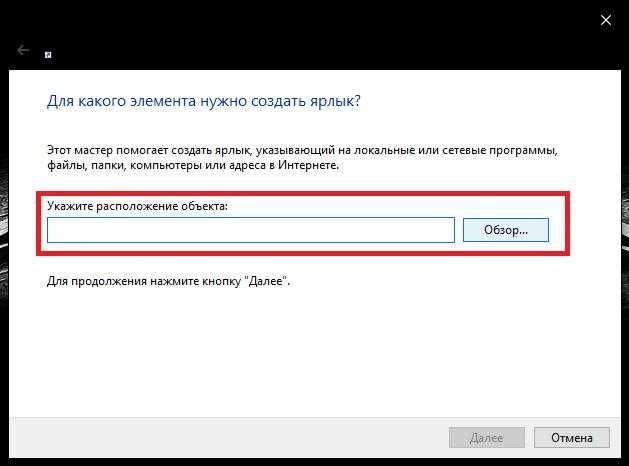
Так же просто можете создать ярлык прямо в рабочей области (или в файловом менеджере), используя для этого меню ПКМ, а потом указать местоположение требуемого объекта на диске или адрес в интернете.
Как вывести ярлык на «Рабочий стол», разобрались. Но что делать, если иконка изменила свой вид?
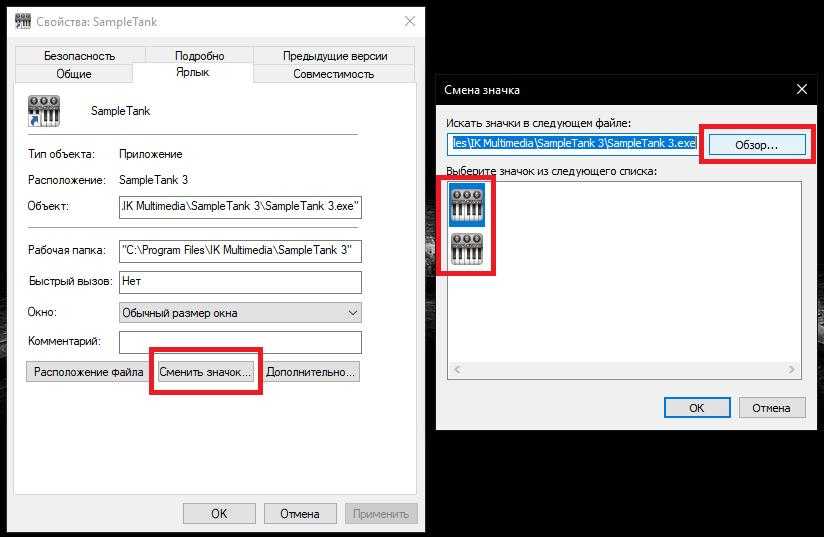
Для этого в свойствах ярлыка можно воспользоваться кнопкой смены значка и выбрать любое другое изображение из стандартного набора или из того, что может быть предложено для искомого приложения. Обычно такие файлы изображений имеют формат ICO и находятся в корневом каталоге с установленными программами.
