Скачайте Microsoft Office 2010 на русском языке бесплатно для Windows
| Версия | Платформа | Язык | Размер | Формат | Загрузка |
|---|---|---|---|---|---|
| * скачайте бесплатно Microsoft Office 2010 для Windows, файл проверен! | |||||
|
Microsoft Office 2010 |
Windows |
Русский | 1 743MB | .exe |
Обзор Microsoft Office 2010
Microsoft Office 2010 (Офис 2010) относится к числу популярных программных пакетов, предназначенных для установки на компьютеры, планшеты и смартфоны. Входящие в него приложения позволяют работать с любыми данными, вести адресную книгу, составлять отчеты, базы данных и бизнес-планы, систематизировать почтовые адреса и пользоваться рядом других возможностей.
Среди усовершенствований выпуска – превращение кнопки Office Backstage в полноценную вкладку, предоставляющую доступ к командам и опциям. Меню делится на 3 столбца, в которых опции сгруппированы по назначению: в первом расположились доступные команды и разделы, во втором обеспечивается предварительный просмотр документа, а в третьем содержатся некоторые команды из первого столбика. Все приложения, входящие в пакет, переведены на ленточное управление.
Состав офисного пакета
Microsoft Office 2010 содержит приложения:
- • Word – обеспечивает обработку текстовой информации, поддерживает работу с графиками, картинками и другими объектами.
- • Excel – позволяет проводить анализ и обработку табличных данных, проводить визуализацию посредством графических построений.
- • PowerPoint – предназначена для разработки демонстрационных материалов в виде презентаций, с текстом, графикой, аудио и видео объектами.
- • Outlook – обладает функциональностью почтового клиента, поддерживает интернет-сервисы и соцсети.
- • Access – обеспечивает управление базами данных, содержит 25 профессиональных шаблонов.
- • Publisher – издательская система для подготовки к печати маркетинговых и рекламных материалов, предоставляет возможность отправки проектов по почте.
- • InfoPath – обеспечивает взаимодействие с динамичными формами, позволяет собирать и систематизировать информацию, управлять базами в масштабах одной организации.
- • Visio – содержит инструменты для редактирования изображений, обеспечивает автоматическую прорисовку картинок при помощи специальных форм и шаблонов.
- • OneNote – позволяет создавать и систематизировать записи, управлять задачами.
Поддерживается одновременная работа нескольких пользователей с документами, с возможностью задания автором прав доступа для каждого из участников.
Версии офиса
Офисный пакет выпуска 2010 представлен несколькими версиями, которые различаются составом входящих в них приложений и функциональными возможностями:
- • базовый;
- • офисный;
- • дом и учеба;
- • дом и бизнес;
- • стандартный;
- • профессиональный;
- • профессиональный плюс.
Базовый вариант содержит три приложения: PowerPoint, Word, Excel. В каждой из более расширенных версий последовательно добавляются OneNote, Outlook, Publisher, Access, InfoPath.
Системные требования
Офисный пакет устанавливается на компьютеры, соответствующие критериям:
- • частота процессора – не менее 500 МГц;
- • оперативная память – от 256 МБ;
- • 512 МБ свободного пространства на диске.
MS Office 2010 совместим с любыми версиями ОС Windows, начиная с ХР.
Похожие программы
PowerPoint 2013 — программа для создания презентаций и слайд-шоу
Excel 2013 — профессиональный редактор электронных таблиц
Word 2013 — удобная программа для работы с текстовыми документами
Microsoft Office 2013
PowerPoint 2016 — создавайте и демонстририруйте презентации и слайд-шоу
Excel 2016 — средство обработки числовых данных
Word 2016 — текстовый редактор с обновлённым интерфейсом
Microsoft Office 2016
PowerPoint 2010 — самый удобный powerpoint для изучения
Excel 2010 — обновленный выпуск программы для работы с таблицами
Word 2010 — популярный текстовый редактор
Microsoft Office 2010
PowerPoint 2007 — создание презентаций на слабом компьютере
Excel 2007 — создание презентаций на слабом компьютере
Word 2007 — текстовый редактор документов
Microsoft Office 2007
PowerPoint 2003 — самый простой powerpoint для создания презентаций
Excel 2003 — приложение для работы с числовой информацией
Word 2003 — приложение для работы с документами
Microsoft Office 2003
Word 2019
PowerPoint 2019
Excel 2019
Microsoft Office 2019
Аудио | Видео программы
Графические программы
Microsoft Office
Игры
Интернет программы
Диски и Файлы
Дополнительная информация
К этой статье относятся следующие рекомендации:
- На сборках Windows 7, Windows 8, Windows 8.1 или Windows 10, которые вышли раньше 15000, проверка подлинности ADAL является единственным вариантом.
- Сборка Windows должна быть позже 15000 (Windows 10, версия 1703, сборка 15063.138, обычно доступна). Для получения дополнительной информации см. Информацию о выпуске Windows 10.
- Эта статья применяется независимо от того, используете ли вы Microsoft Federation или решения, не относящиеся к Microsoft Federation.
Дополнительные сведения см. в следующей статье базы знаний Майкрософт:
Канал обновления Office 2019Update channel for Office 2019
В Office используется принцип каналов обновления для определения необходимых обновлений, получаемых установленной версией Office.Office uses the concept of update channels to determine which updates an installed version of Office receives. Канал обновления указывается в файле configuration.xml, который используется средством развертывания Office.The update channel is specified in the configuration.xml file that is used by the Office Deployment Tool. Необходимо всегда явным образом указывать канал обновления.You should always explicitly specify the update channel. Дополнительные сведения см. в статье Развертывание Office 2019 (для ИТ-специалистов).For more information, see Deploy Office 2019 (for IT Pros).
«PerpetualVL2019» — единственный поддерживаемый канал обновления для Office профессиональный плюс 2019 и Office стандартный 2019.“PerpetualVL2019” is the only supported update channel for Office Professional Plus 2019 and Office Standard 2019. Она также является каналом обновления по умолчанию для корпоративных лицензированных версий Project 2019 и Visio 2019, хотя они могут устанавливаться вместе с любым каналом обновления, например с текущим каналом или Полугодным корпоративным каналом.It’s also the default update channel for volume licensed versions of Project 2019 and Visio 2019, although they can be installed with any update channel, such as Current Channel or Semi-Annual Enterprise Channel.
Канал обновления настраивается для всего компьютера.Update channel is a computer-wide setting. Выбор используемого канала обновления зависит от развертываемой версии пакета Office.Which update channel you use should be determined by which version of the Office suite that you’re deploying. Если вместе с Office развертываются приложения Project и Visio, эти приложения должны использовать тот же канал обновления, что и Office.If you’re deploying Project and Visio along with Office, they must use the same update channel as the Office suite. Это не должно быть проблемой, если все версии Office, Project и Visio являются версиями 2019 с корпоративным лицензированием.This shouldn’t be an issue if all the versions of Office, Project, and Visio are the 2019 volume licensed versions.
Если вы разрабатываете корпоративную лицензированную версию Project 2019 или Visio 2019 вместе с приложениями Microsoft 365, вы должны задать один и тот же канал обновления для проекта 2019 и Visio 2019, который вы используете для приложений Microsoft 365.If you’re deploying a volume licensed version of Project 2019 or Visio 2019 along with Microsoft 365 Apps, you should specify the same update channel for Project 2019 and Visio 2019 that you’re using for Microsoft 365 Apps. Например, «Текущая» для текущего канала или полугодового канала для неполного ежегодного выпуска.For example, «Current» for Current Channel or “SemiAnnual” for Semi-Annual Enterprise Channel. Дополнительные сведения см. в статье Поддерживаемые сценарии установки различных версий Office, Project и Visio на одном компьютере.For more information, see Supported scenarios for installing different versions of Office, Project, and Visio on the same computer.
Настройка источника обновлений для Office 2019Configure where Office 2019 gets updates from
Если использование сетевых подключений не ограничивается требованиями, действующими в вашей организации, или прочими соображениями, то рекомендуется автоматически обновлять Office 2019 из сети доставки содержимого Office.If network connectivity and other considerations based on your organizational requirements aren’t an issue, we recommend that Office 2019 is updated automatically from the Office CDN. Обновление из сети доставки содержимого Office используется по умолчанию. В этом случае нет необходимости выполнять какие-либо дополнительные действия и очень удобно поддерживать Office 2019 в актуальном состоянии.Updating from the Office CDN is the default, so there’s nothing extra you need to do and it’s an easy way to keep Office 2019 up to date.
Если вы не хотите, чтобы компьютеры с Office 2019 подключались к сети доставки содержимого Office для получения обновлений, можно настроить Office 2019 для получения обновлений из общей папки в вашей внутренней сети.If you don’t want computers installed with Office 2019 to connect to the Office CDN to get updates, you can configure Office 2019 to get updates from a shared folder from within your internal network. При этом по крайней мере у одного компьютера все равно должен быть доступ к сети доставки содержимого Office, чтобы можно было скачивать последнюю версию Office 2019 в общую папку в вашей внутренней сети.You still need a least one computer to have access to the Office CDN to be able to download the latest version of Office 2019 to the shared folder on your internal network.
Обратите внимание, что для установки и обновления Office 2019 из общей папки в локальной сети требуется больше административной работы и больше места на диске.Keep in mind that installing and updating Office 2019 from a shared folder on your local network requires significantly more administrative effort and more disk space. В частности, при этом потребуется следить за появлением новых сборок Office 2019, а затем скачивать обновленную версию Office 2019 в вашу сеть.For example, you have to keep track of when new builds of Office 2019 are available and then download the updated version of Office 2019 to your network
При скачивании в общую папку в локальной сети всегда будет скачиваться полная копия обновленной версии Office.Downloading to a shared folder on your local network will always download a full copy of the updated version of Office.
Для помощи при обновлении Office 2019 можно использовать корпоративные средства развертывания программного обеспечения, например Microsoft Endpoint Configuration Manager.You can also use enterprise software deployment tools, such as Microsoft Endpoint Configuration Manager, to help you update Office 2019.
Место, где Office 2019 будет искать обновления, указывается в файле configuration.xml, который используется для развертывания Office 2019 с помощью средства развертывания Office.The location where Office 2019 looks for updates is specified in the configuration.xml file that you use to deploy Office 2019 with the Office Deployment Tool. Дополнительные сведения см. в статье Развертывание Office 2019 (для ИТ-специалистов).For more information, see Deploy Office 2019 (for IT Pros). Также можно использовать .You can also use .
Розничные версии Office 2016 C2R и Office 2019Retail versions of Office 2016 C2R and Office 2019
Приведенные ниже сведения относятся к розничным версиям Office 2016 C2R и Office 2019 c одними датами выпуска и номерами версий.The following information applies to retail versions of Office 2016 C2R and Office 2019, which share the same release dates and version numbers.
| Дата выпускаRelease date | Номер версииVersion number | Дополнительные сведенияMore information |
|---|---|---|
| 12 мая 2020 г.May 12, 2020 | Версия 2004 (сборка 12730.20270)Version 2004 (Build 12730.20270) | CVE-2020-0901CVE-2020-0901 |
| 4 мая 2020 г.May 4, 2020 | Версия 2004 (сборка 12730.20250)Version 2004 (Build 12730.20250) | Устранена проблема, из-за которой приложение Office считало поврежденными при загрузке некоторые проекты VBA, содержащие ссылки на библиотеки кода с двухбайтовыми символами DBCS в имени библиотеки или пути к библиотеке.Fixes an issue where certain VBA projects containing references to code libraries with DBCS (double-byte) characters in the library name or library path would be viewed by the Office application as corrupt on load. |
| 29 апреля 2020 г.April 29, 2020 | Версия 2004 (сборка 12730.20236)Version 2004 (Build 12730.20236) | Исправления различных ошибок и улучшения производительности.Various bug and performance fixes. |
| 15 апреля 2020 г.April 15, 2020 | Версия 2003 (сборка 12624.20466)Version 2003 (Build 12624.20466) | Исправления различных ошибок и улучшения производительности.Various bug and performance fixes. |
| 14 апреля 2020 г.April 14, 2020 | Версия 2003 (сборка 12624.20442)Version 2003 (Build 12624.20442) | CVE-2020-0760CVE-2020-0760 CVE-2020-0906CVE-2020-0906 CVE-2020-0961CVE-2020-0961 CVE-2020-0979CVE-2020-0979 CVE-2020-0980CVE-2020-0980 CVE-2020-0991CVE-2020-0991 |
| 31 марта 2020 г.March 31, 2020 | Версия 2003 (сборка 12624.20382)Version 2003 (Build 12624.20382) | Исправления различных ошибок и улучшения производительности.Various bug and performance fixes. |
| 25 марта 2020 г.March 25, 2020 | Версия 2003 (сборка 12624.20320)Version 2003 (Build 12624.20320) | Исправления различных ошибок и улучшения производительности.Various bug and performance fixes. |
| 10 марта 2020 г.March 10, 2020 | Версия 2002 (сборка 12527.20278)Version 2002 (Build 12527.20278) | CVE-2020-0850CVE-2020-0850 CVE-2020-0851CVE-2020-0851 CVE-2020-0855CVE-2020-0855 CVE-2020-0892CVE-2020-0892 |
| 1 марта 2020 г.March 1, 2020 | Версия 2002 (сборка 12527.20242)Version 2002 (Build 12527.20242) | Исправлена проблема, из-за которой сторонние приложения не могли отправлять электронную почту из Outlook.Addresses an issue that caused third party applications to be unable to send email from Outlook. |
| 25 февраля 2020 г.February 25, 2020 | Версия 2002 (сборка 12527.20194)Version 2002 (Build 12527.20194) | Исправления различных ошибок и улучшения производительности.Various bug and performance fixes. |
| 11 февраля 2020 г.February 11, 2020 | Версия 2001 (сборка 12430.20264)Version 2001 (Build 12430.20264) | CVE-2020-0696CVE-2020-0696 CVE-2020-0697CVE-2020-0697 CVE-2020-0759CVE-2020-0759 |
| 30 января 2020 г.January 30, 2020 | Версия 2001 (сборка 12430.20184)Version 2001 (Build 12430.20184) | Исправления различных ошибок и улучшения производительности.Various bug and performance fixes. |
| 22 января 2020 г.January 22, 2020 | Версия 1912 (сборка 12325.20344)Version 1912 (Build 12325.20344) | Исправления различных ошибок и улучшения производительности.Various bug and performance fixes. |
| 14 января 2020 г.January 14, 2020 | Версия 1912 (сборка 12325.20298)Version 1912 (Build 12325.20298) | CVE-2020-0650CVE-2020-0650 CVE-2020-0651CVE-2020-0651 CVE-2020-0652CVE-2020-0652 |
| 8 января 2020 г.January 8, 2020 | Версия 1912 (сборка 12325.20288)Version 1912 (Build 12325.20288) | Исправления различных ошибок и улучшения производительности.Various bug and performance fixes. |
| 10 декабря 2019 г.December 10, 2019 | Версия 1911 (сборка 12228.20364)Version 1911 (Build 12228.20364) | CVE-2019-1400CVE-2019-1400 CVE-2019-1461CVE-2019-1461 CVE-2019-1462CVE-2019-1462 CVE-2019-1463CVE-2019-1463 CVE-2019-1464CVE-2019-1464 |
Обзор
Эта статья содержит информацию о новой системе проверки подлинности для Microsoft Office 2016.
По умолчанию приложения Microsoft Microsoft 365 для предприятий (версия 2016 года) используют проверку подлинности на основе инфраструктуры Azure Active Directory Authentication Library (ADAL). Начиная с сборки 16.0.7967, Office использует диспетчер учетных веб-записей (WAM) для рабочих процессов входа в сборках Windows позднее, чем 15000 (Windows 10, версия 1703, сборка 15063.138).
Общие рекомендации
Если у вас возникли проблемы с аутентификацией в приложении Office на Windows 10, мы рекомендуем выполнить следующие действия:
- Обновление продуктов Office до последней сборки для вашего канала в соответствии с историей обновления для Приложения Microsoft 365 для предприятий (перечислены по дате).
- Убедитесь, что вы используете любую из следующих сборок Windows:
- Любая сборка для Windows 10, версии 1809 или более поздней версии
- 17134.677 или более поздние сборки для Windows 10, версия 1803
- 16299.461 или более поздние сборки для Windows 10, версия 1709
- 15063.1112 или более поздние сборки для Windows 10, версия 1703
Решение распространенных проблем
Как уже было сказано в начале статьи, иногда с установкой обновлений возникают различные проблемы. Рассмотрим причины возникновения наиболее распространенных из них и то, как их устранить.
Отсутствие кнопки «Параметры обновления»
Бывает так, что кнопка «Параметры обновления», необходимая для проверки наличия и получения апдейта в программах Майкрософт Офис, отсутствует в разделе «Сведения о продукте». Такое характерно для пиратских версий рассматриваемого ПО, но не только для них.
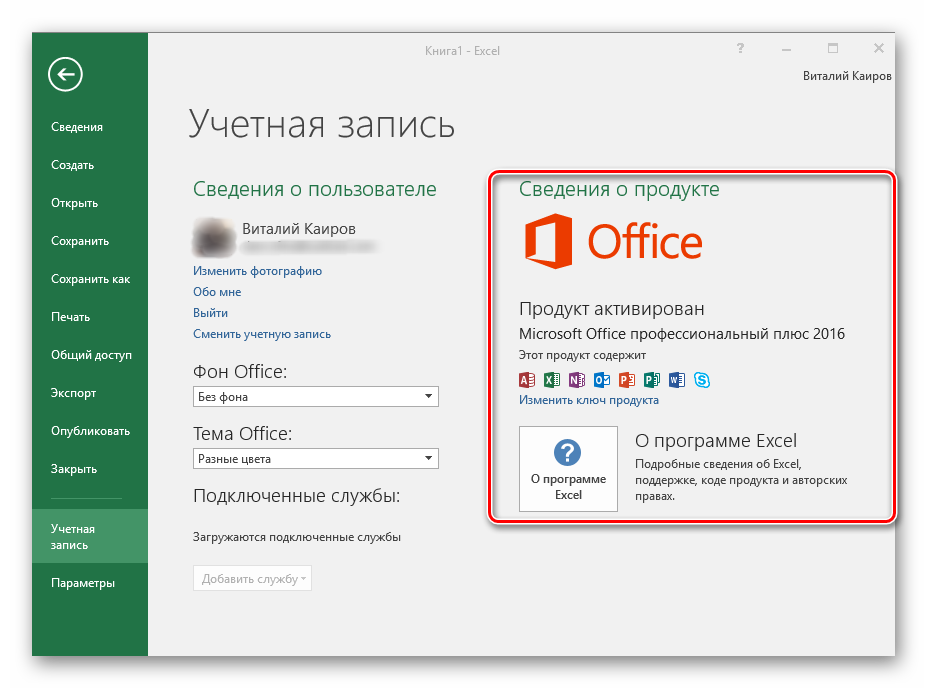
Корпоративная лицензия
Если используемый офисный пакет имеет корпоративную лицензию, то обновить его можно только через «Центр обновлений» Windows. То есть в данном случае Microsoft Office может быть обновлен точно таким же образом, как и операционная система в целом. О том, как это сделать, вы можете узнать из отдельных статей на нашем сайте.
Подробнее: Как обновить Windows / /
Групповая политика организации
Кнопка «Параметры обновления» может отсутствовать, если офисный пакет используется в организации – в таком случае управление апдейтами осуществляется посредством специальной групповой политики. Единственное возможное решение – обращение во внутреннюю службу поддержки или к системному администратору.
Не запускаются программы из пакета MS Office
Бывает так, что Майкрософт Офис, точнее, входящие в его состав программы, перестают запускаться. Следовательно, установить обновления обычным способом (через параметры «Учетной записи», в разделе «Сведения о продукте») не получится. Хорошо, если MS Office куплен через Microsoft Store, тогда апдейт можно будет установить из него, но что делать во всех остальных случаях? Существует довольно простое решение, которое, к тому же, еще и применимо ко всем версиям ОС Windows.
- Откройте «Панель управления». Сделать это можно следующим образом: комбинация клавиш «WIN+R», ввод команды (без кавычек) и нажатие «ОК» или «ENTER».
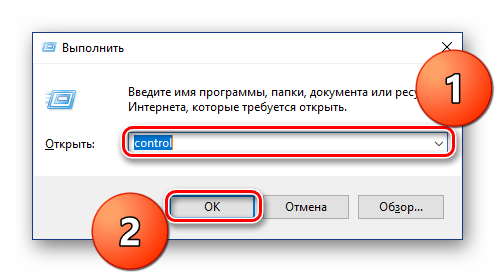
В появившемся окне найдите раздел «Программы» и кликните по расположенной под ним ссылке – «Удаление программ».
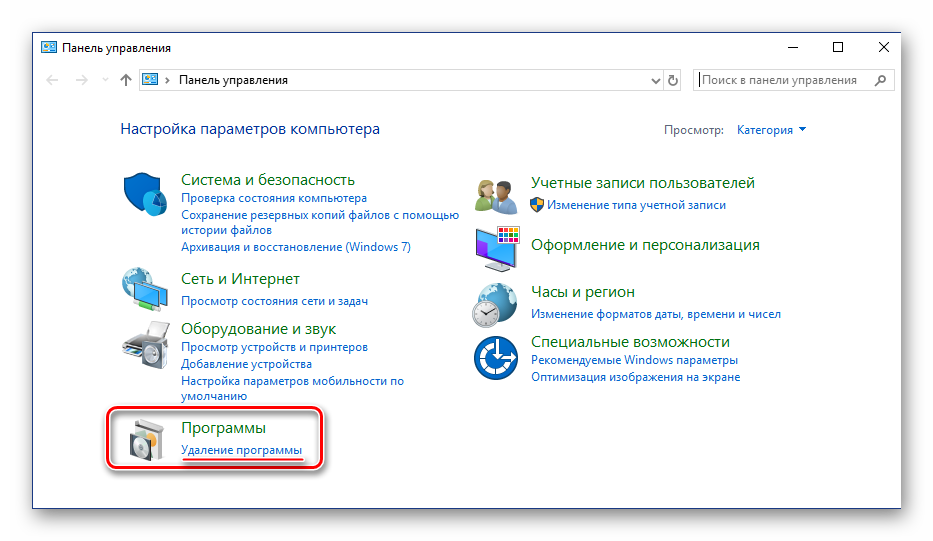
Перед вами появится список всех установленных на компьютере программ. Найдите в нем Майкрософт Офис и кликните ЛКМ для выделения. На верхней панели нажмите кнопку «Изменить».
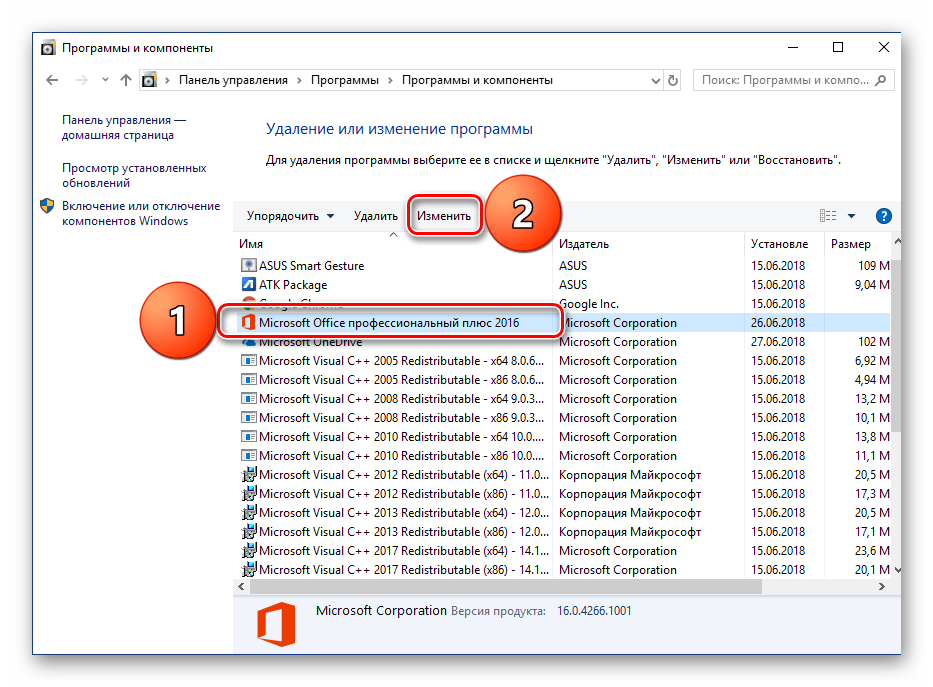
В окне с запросом на внесение изменений, которое появится на экране, нажмите «Да». Затем, в окне изменения текущей установки Microsoft Office выберите пункт «Восстановить», отметив его маркером, и нажмите кнопку «Продолжить».
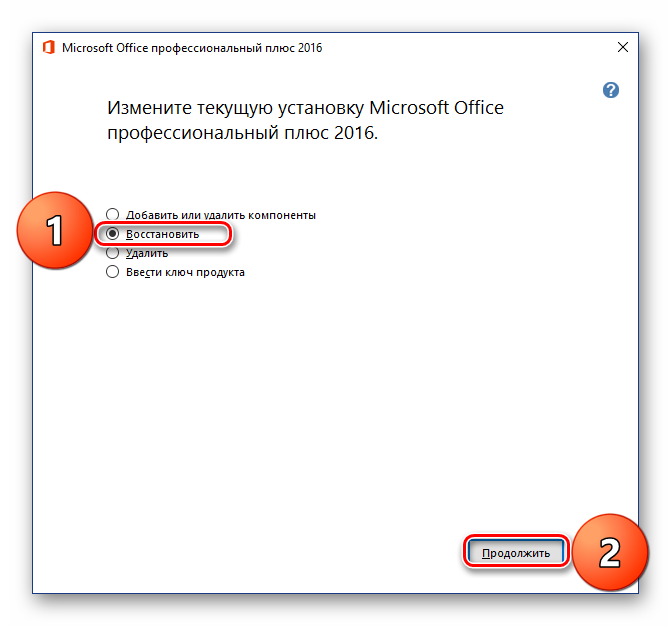
Далее следуйте пошаговым подсказкам. По завершении процедуры восстановления перезагрузите компьютер, а затем запустите любую из программ Майкрософт Офис и обновите пакет одним из описанных выше способов.
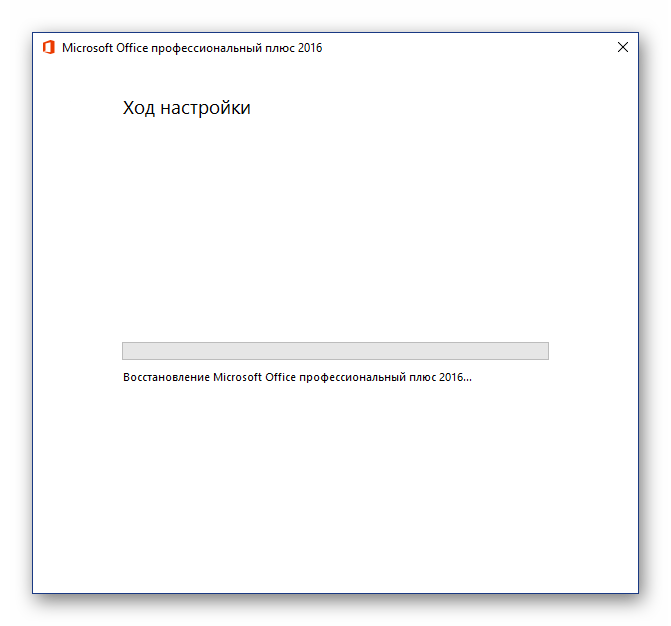
Если выполнение описанных выше действий не помогло и приложения по-прежнему не запускаются, потребуется переустановить Майкрософт Офис. Сделать этом вам помогут следующие материалы на нашем сайте:
Подробнее:Полное удаление программ на ОС WindowsУстановка Microsoft Office на компьютер
Другие причины
Когда не получается обновить Майкрософт Офис ни одним из описанных нами способов, можно попробовать загрузить и установить необходимый апдейт вручную. Этот же вариант заинтересует пользователей, желающих полностью контролировать процесс обновления.
Обновляем офисный пакет от Microsoft
По умолчанию все программы, входящие в состав Майкрософт Офис, обновляются автоматически, но иногда этого не происходит. Последнее особенно актуально в случае использования пиратских сборок пакета – они в принципе могут не обновляться никогда, и это нормально. Но бывают и другие причины – установка апдейта был отключена или в системе произошел сбой. Как бы то ни было, обновить официальный MS Office можно буквально в несколько кликов, и сейчас вы узнаете как.
Проверка наличия обновлений
Для того чтобы проверить, доступен ли апдейт для офисного пакета, можно использовать любое из приложений, входящих в его состав. Это может быть PowerPoint, OneNote, Excel, Word и т.д.
- Запустите любую программу Майкрософт Офис и перейдите в меню «Файл».
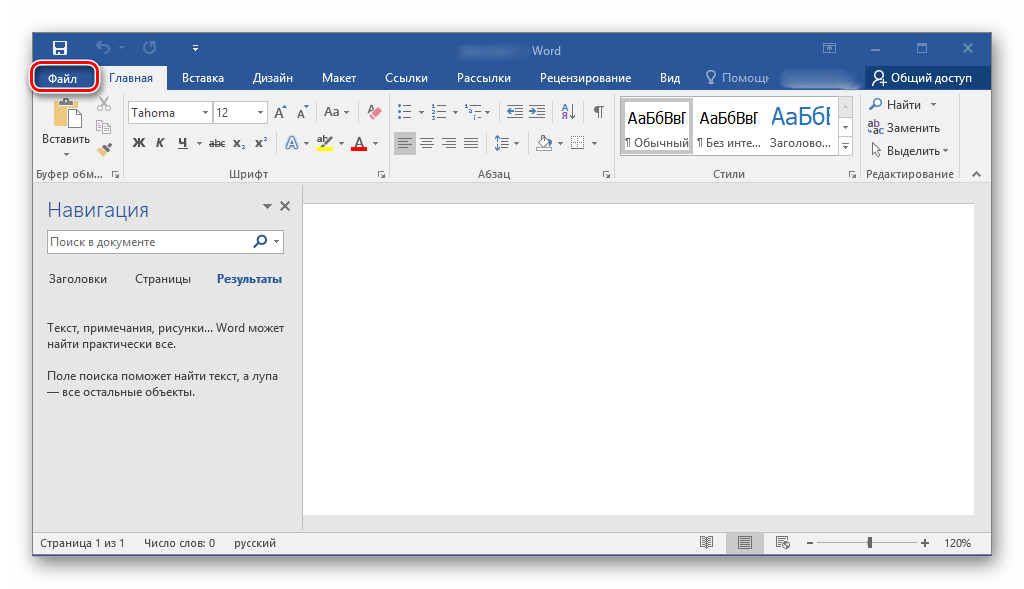
Выберите пункт «Учетные записи», расположенный в самом низу.
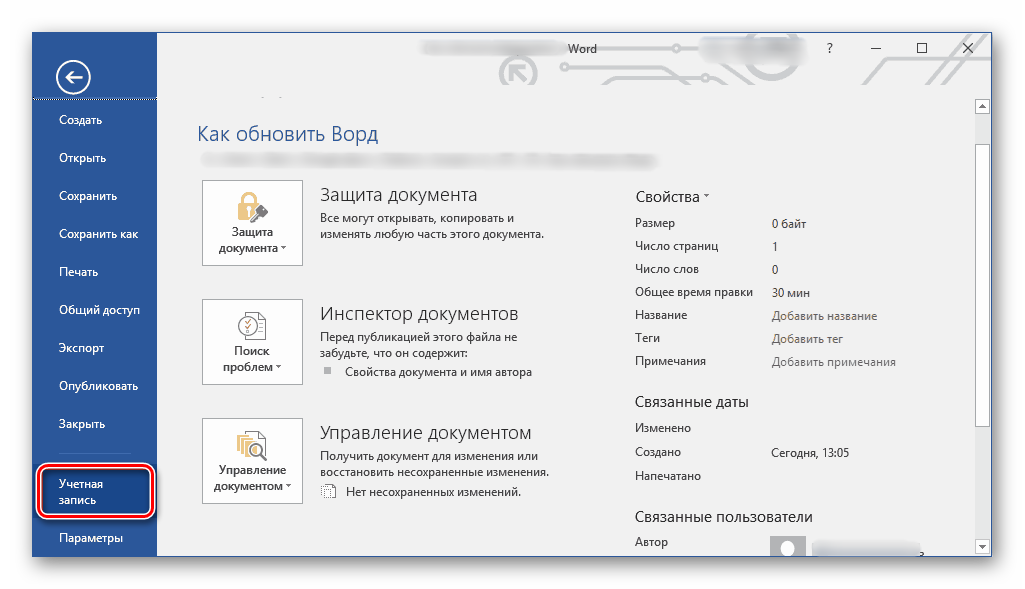
В разделе «Сведения о продукте» найдите кнопку «Параметры обновления» (с подписью «Обновления Office») и нажмите на нее.
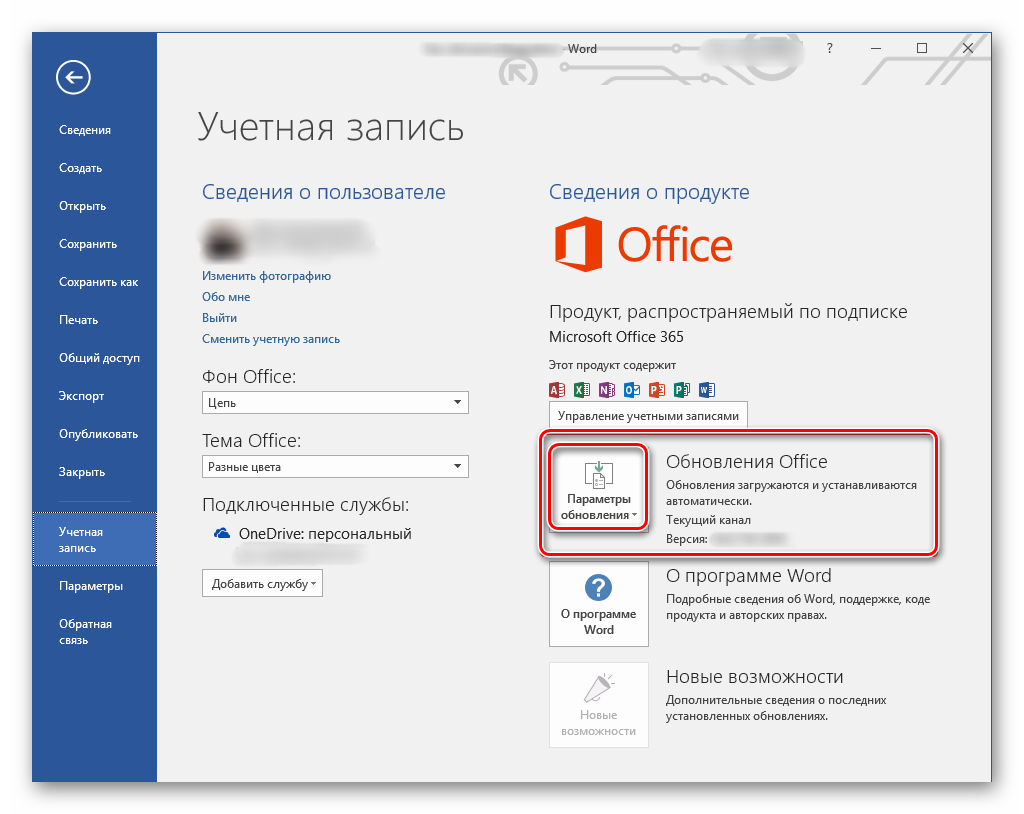
В появившемся выпадающем списке будет пункт «Обновить», на который и следует нажать.
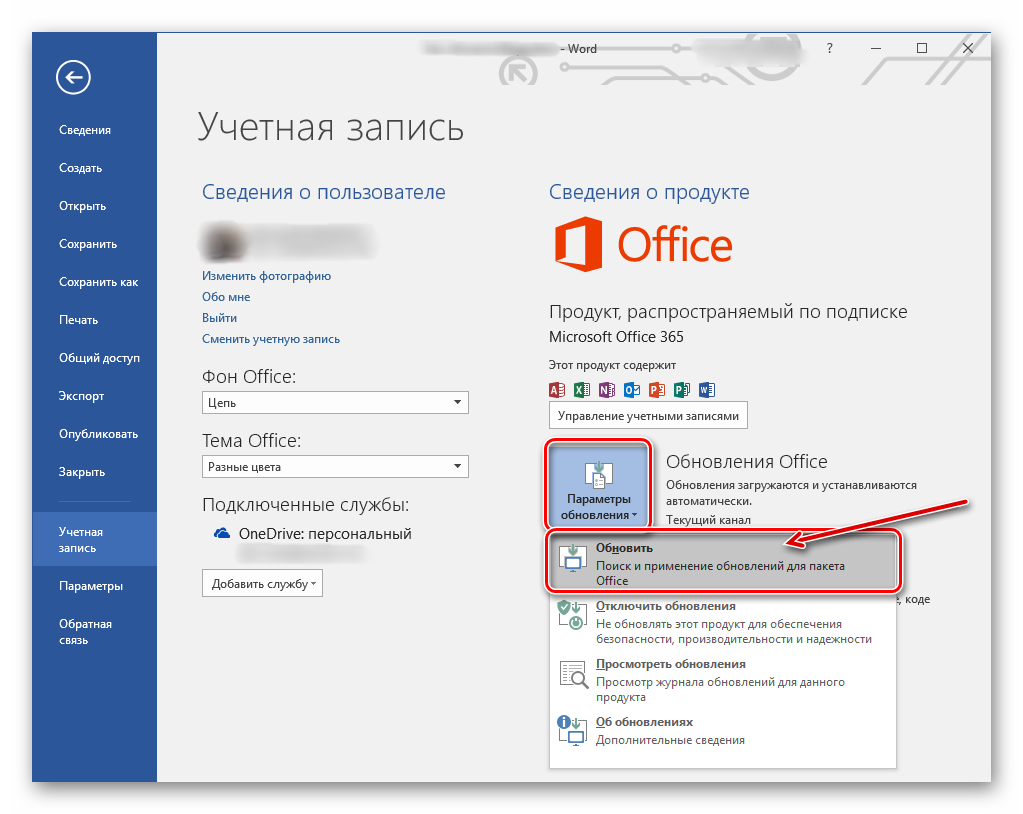
Начнется процедура проверки наличия обновления и, если таковые будут обнаружены, запустится их скачивание и последующая установка, просто следуйте подсказкам пошагового Мастера. Если же актуальная версия Microsoft Office у вас уже установлена, появится следующее уведомление:
Вот так просто, буквально в несколько шагов, можно установить обновления для всех программ из офисного пакета от Майкрософт. Если же вы хотите, чтобы апдейты устанавливались автоматически, ознакомьтесь со следующей частью данной статьи.
Включение и отключение автоматического обновления
Бывает так, что фоновая установка апдейтов в приложениях Майкрософт Офис отключена, и поэтому ее требуется активировать. Делается это по аналогичному вышеописанному алгоритму.
- Повторите шаги № 1-2 предыдущей инструкции. Расположенная в разделе «Сведения о продукте» кнопка «Параметры обновления» будет подсвечена желтым цветом. Нажмите на нее.
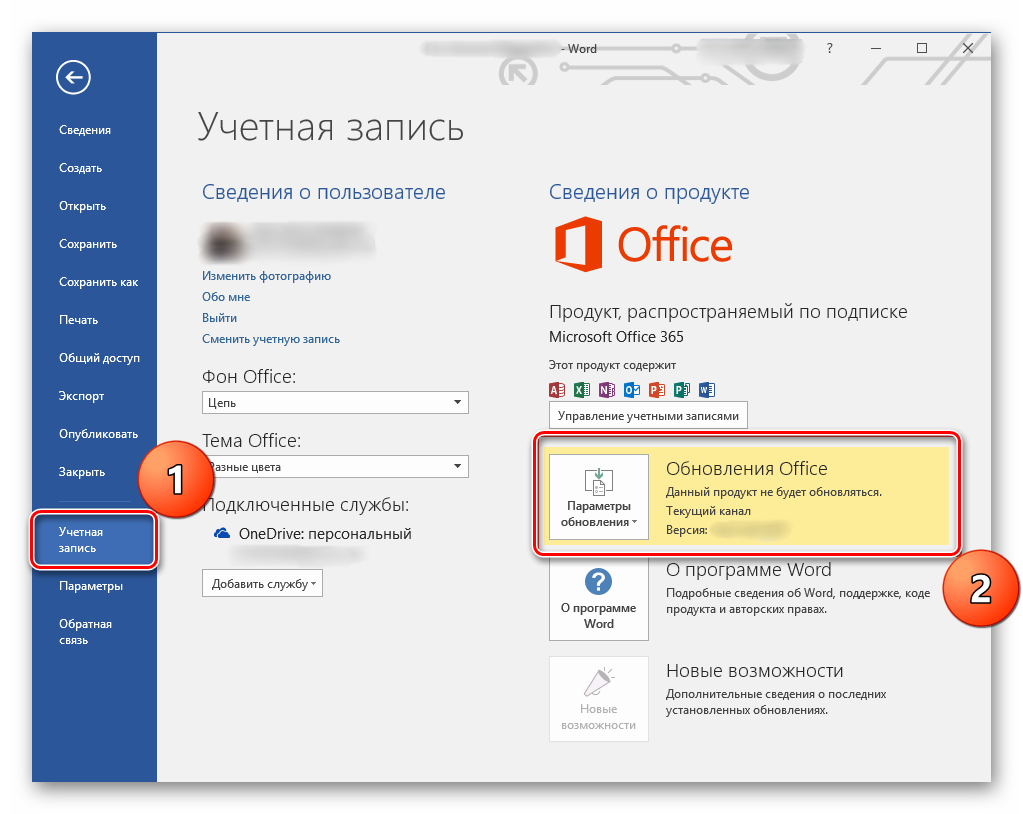
В развернувшемся меню кликните по первому пункту – «Включить обновления».
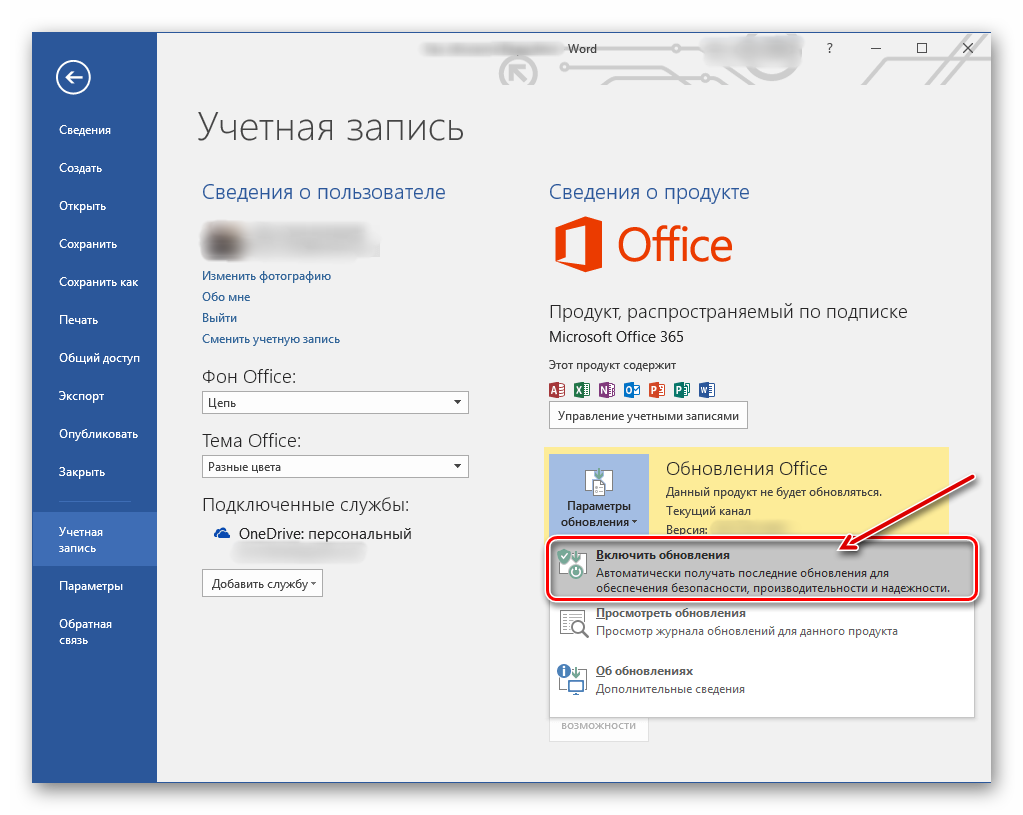
Появится небольшое диалоговое окно, в котором следует нажать «Да» для подтверждения своих намерений.
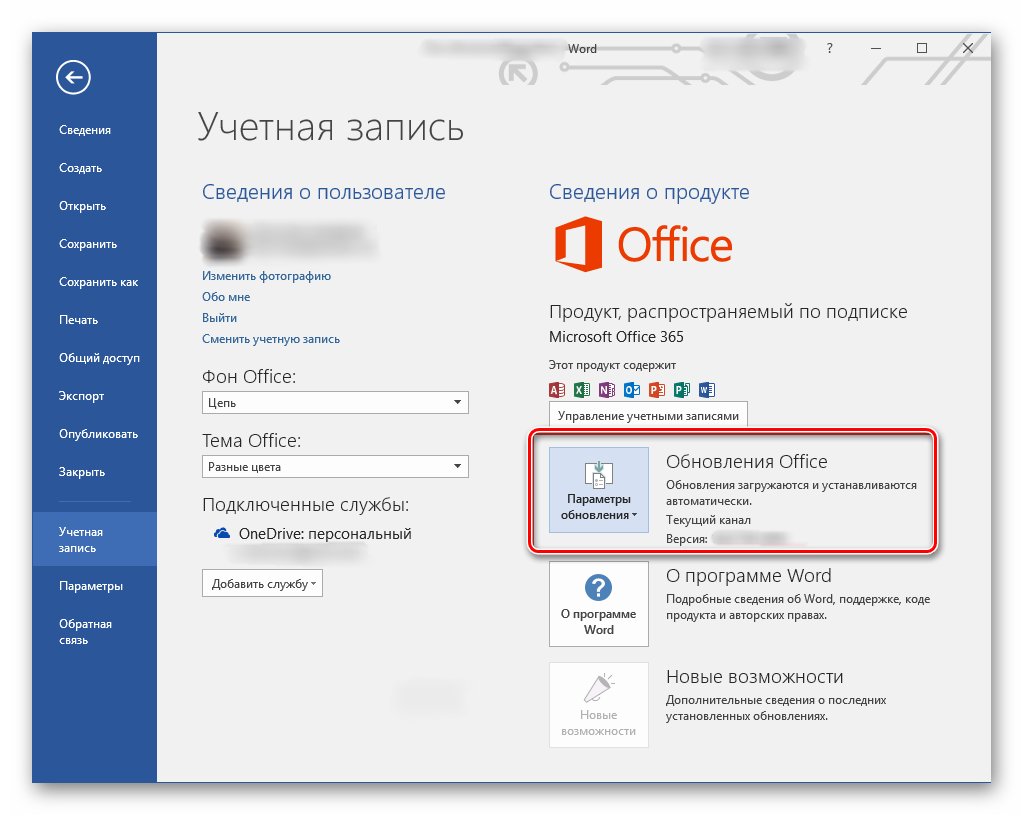
Включить автоматическое обновление компонентов Microsoft Office так же просто, как и обновить их, при условии наличия новой версии программного обеспечения.
Обновление Офиса через Microsoft Store (Windows 8 — 10)
В статье об установке офисного пакета, которую мы упомянули в начале данного материала, рассказывается в том числе и о том, где и в каком виде можно приобрести фирменное ПО Майкрософт. Один из возможных вариантов – покупка Office 2016 в Microsoft Store, который интегрирован в актуальные версии операционной системы Windows. Приобретенный таким образом пакет программ можно обновить непосредственно через Магазин, при этом по умолчанию Офис, как и любые другие представленные там приложения, обновляются автоматически.
- Откройте Microsoft Store. Найти его можно в меню «Пуск» или через встроенный в систему поиск («WIN+S»).
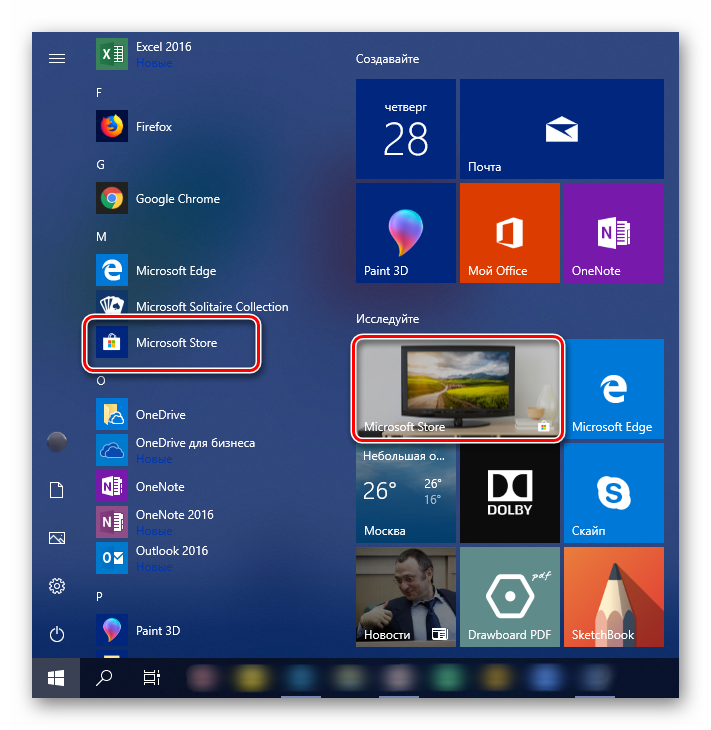
В правом верхнем углу отыщите три горизонтальных точки, расположенные справа от иконки своего профиля, и кликните по ним.
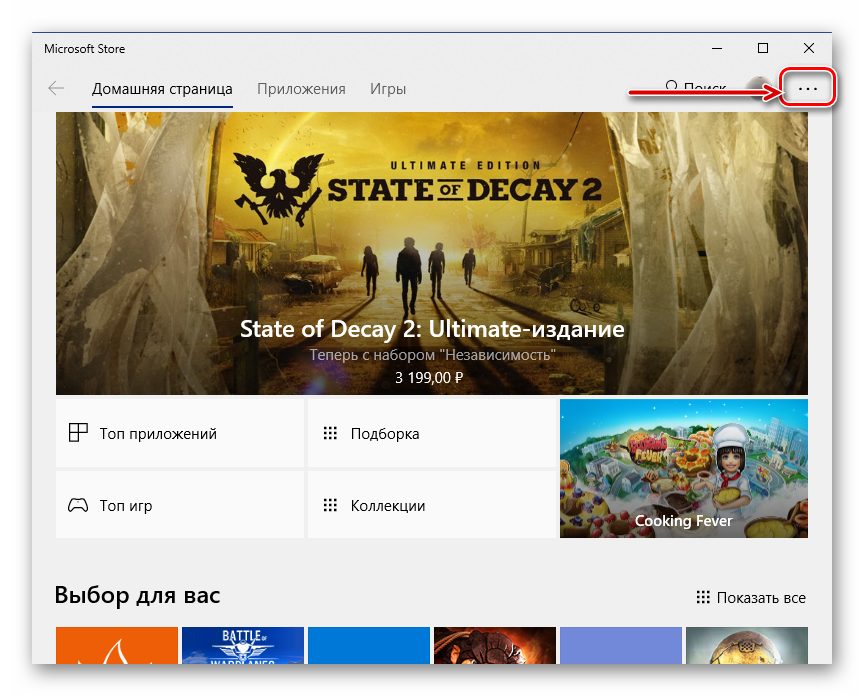
В выпадающем меню выберите первый пункт – «Загрузки и обновления».
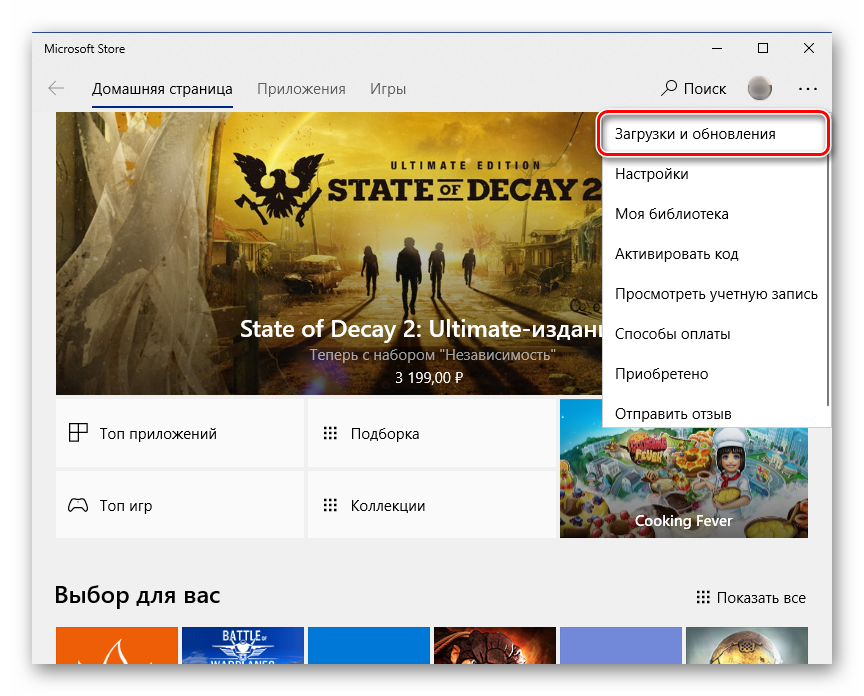
Просмотрите список доступных апдейтов
и, если в их числе будут компоненты Майкрософт Офис, нажмите по расположенной вверху кнопке «Получить обновления».
Таким образом можно обвить Microsoft Office, если он был приобретен через встроенный в Windows Магазин приложений.
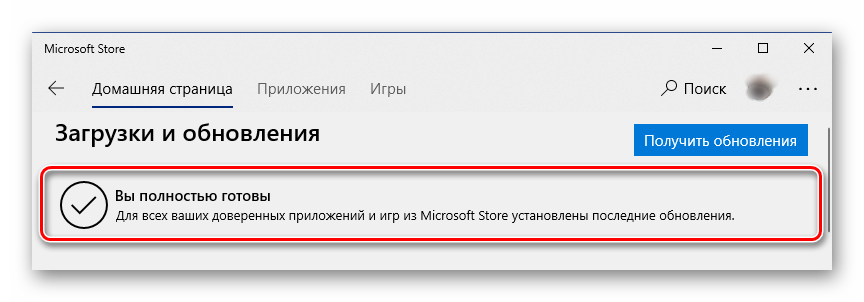
Доступные в нем апдейты могут устанавливаться автоматически, вместе с обновлением операционной системы.
Как установить Office 2016
Запустите программу установки
Нажать Запустить установщик
Нажмите установить и дождитесь окончание процесса установки.
Если проблема в скачивании:
Microsoft Outlook же, например, успешно интегрировал в себя Skype – теперь можно связаться с любым контактом из адресной книги с помощью «Звонка по Skype». Видеоконференции и аудиозвонки доступны каждому пользователю, имеющему Microsort ID или обычный скайповский логин. Кроме того, в онлайн-версии офисного пакета теперь можно включать Skype (вернее, его усеченную версию) прямо во время работы над документами. Видео чат и конференция запускается в пару кликов. Правда, эта возможность стала доступна лишь с первого ноября.
Также обновленный Microsoft Office дает возможность превращать документы Word в практически полноценные блоговые страницы – функционал текстового редактора расширили, и теперь в него можно добавлять и видеоролики с YouTube, и рукописные фрагменты, и ссылки (например, на Википедию). Появился и инструмент, анализирующий соц. сети и переписку, который оптимизирует выборки на SharePoint и OneDrive.
В дополнение к сказанному, компания Microsoft пополнила функционал программ «интеллектуальным поиском», который появляется в контекстном меню при клике на нужное вам слово. Такой поиск выводит картинки по запросу, информацию из Википедии и другое на боковой панели программы. Кстати, поиск работает не только для отдельных слов, но и для любого выделенного текста. Это еще одна из функций, связанных с тесной интеграцией программ обновленного Office и интернета.
