Небольшое введение
Пользователи некоторых ноутбуков довольно часто сталкиваются с проблемой, когда изображение с Web-камеры их ноутбука перевернуто. То есть камера показывает вверх ногами. Подобное положение вещей правильным назвать трудно и данную проблему нужно решить. Как это сделать будет описано в данной статье.
Существует три способа решить данную проблему:
- Поиск и установка других драйверов. Подробней об этом написано в данном руководстве: Поиск и установка драйверов на Windows. Подробно останавливаться на этом способе не буду;
- Правка файла с описанием драйвера (.inf-файла). Дело в том, что при установке драйвера камеры настройки считываются именно из этого файла. Вариант вполне рабочий и простой;
- Изменение настроек камеры в реестре Windows. Способ довольно быстрый, но все равно нужно будет чуть поискать.
И так. Перейдем к рассмотрению последних двух способов.
Переворот камеры с помощью сторонних приложений
Если же вы все-таки не нашли функцию переворота камеры ни в настройках Скайпа, ни в стандартной программе данной камеры, то, можно установить специальное стороннее приложение, обладающее данной функцией. Одной из лучших программ данного направления является ManyCam. Установка данного приложения не вызовет сложностей ни у кого, так как она стандартна для всех подобных программ, и интуитивно понятна.
После установки, запускаем приложение ManyCam. Внизу расположен блок настроек «Повернуть & Отразить». Самая последняя кнопка в этом блоке настроек «Перевернуть по вертикали». Кликаем по ней. Как видим, изображение перевернулось.
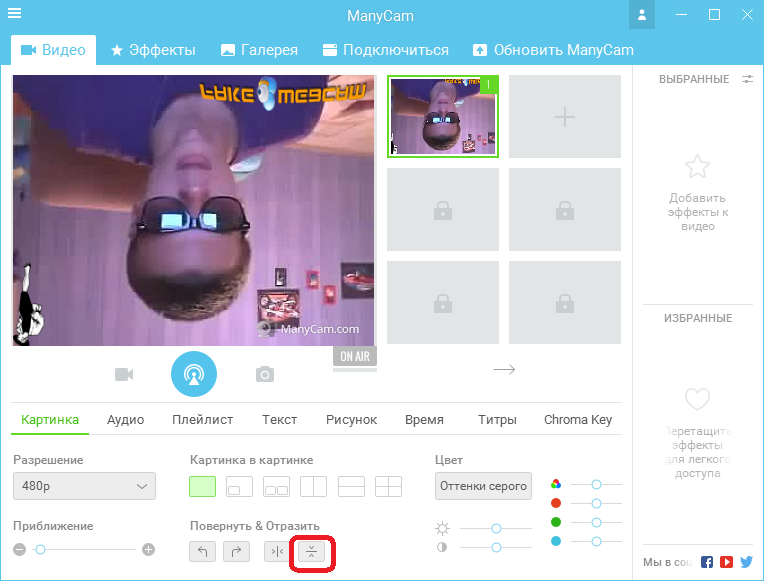
Теперь возвращаемся в уже знакомые нам настройки видео в Скайпе. В верней части окна, напротив надписи «Выбрать веб-камеру», выбираем камеру ManyCam.
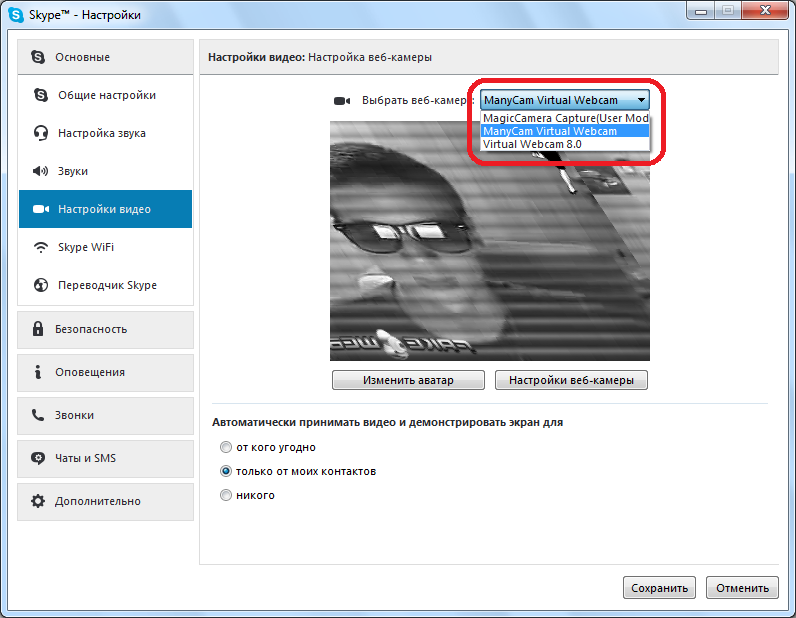
Теперь и в Скайпе мы имеем перевернутое изображение.
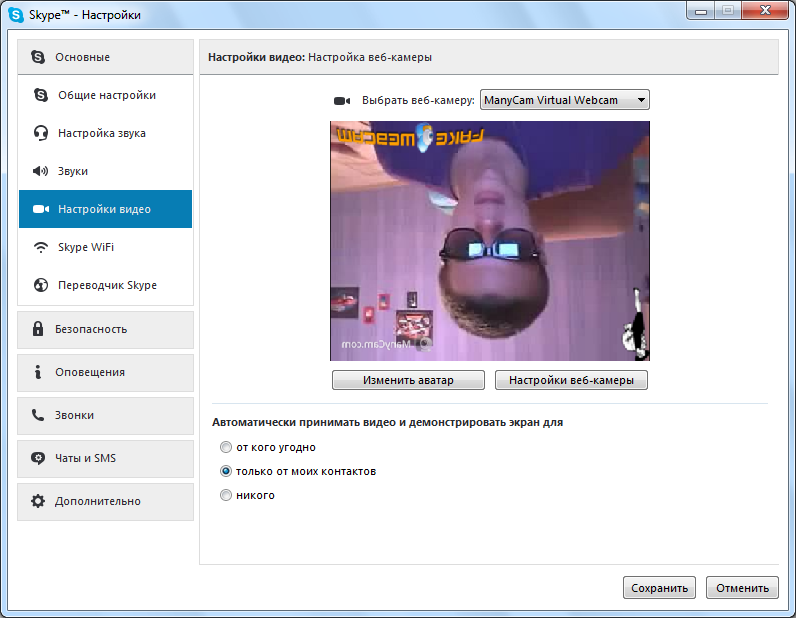
Редактирование записей реестра
Второй способ, о котором было рассказано выше, предполагает внесение изменений непосредственно в , а не в файл драйвера.
Мало кто из пользователей знает о существовании реестра, но по факту это главное хранилище системной информации, которая используется для управления:
- компьютером;
- его комплектующими;
- подключенными устройствами;
- установленными программными средствами.
Для того чтобы запустить его, в ранних версиях требовалось сначала из стартового меню запустить команду «Выполнить» , а уже в открытом окне вводить название запускаемого файла.
Теперь для того же эффекта необходимо лишь в строке поиска меню «Пуск» написать это название – «regedit» .
При этом важно правильно установить раскладку, чтобы введенные символы были латинскими. После того как команда запустится, будет открыто окно с названием «Редактор реестра»
В нем потребуется найти пункт «Правка» и в подменю выбрать пункт «Найти»
После того как команда запустится, будет открыто окно с названием «Редактор реестра» . В нем потребуется найти пункт «Правка» и в подменю выбрать пункт «Найти» .
После этого откроется диалог, в котором нужно указать ключевое слово «flip» .
В результате в основном окне будет отражен список всех записей реестра, где подразумевается использование этого параметра.
По аналогии с правкой файла драйвера здесь также потребуется вносить изменения в записи.
Для этого на требующей правок записи необходимо сделать двойной щелчок мыши и после этого в открытом окне заменить значение ноль на единицу или единицу на ноль.
По завершении внесения изменений необходимо закрыть запись, сохранить изменения и перезагрузить компьютер, чтобы внесенные правки актуализировались.
Рис. 4 – Окно системной утилиты «Редактор реестра»
Тайваньского производителя возникает такой вопрос: «Как перевернуть камеру на ноутбуке «ASUS» в нормальное положение?». В данной статье пошагово будет приведен порядок решения этой проблемы. Причем справиться с этой задачей не составляет особого труда, и это сделать даже по силам начинающему пользователю.
Редактирование настроек камеры в реестре
Сначала запускаем Пуск
-> Выполнить
или нажимаем одновременно кнопки Win + R
. В окне вводим regedit
и нажимаем Enter
:

Воспользуемся поиском по реестру:
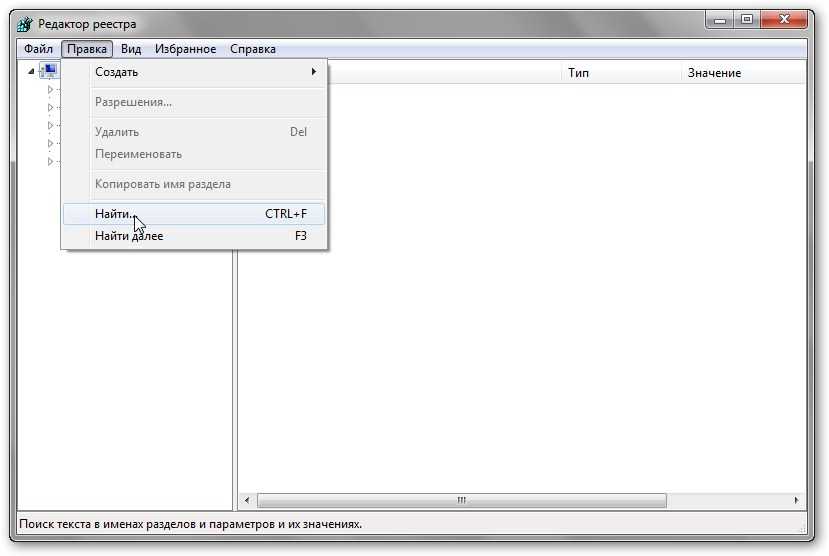
Нас интересует параметр flip
:
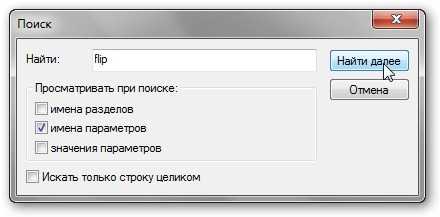
Во время поиска вам могут попасться такие параметры других программ. Вот например от ffdshow
(смотрим слева):
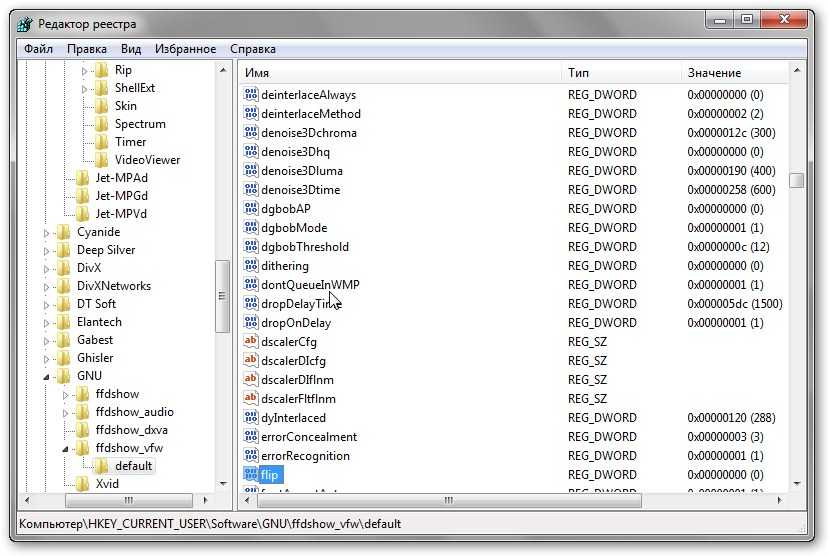
Поскольку нас настройки ffdshow не интересуют, то ищем дальше. Для этого нажимаем F3
. Вот через некоторое время вы найдете настройки камеры. Там вместе с Flip
есть и другие параметры:
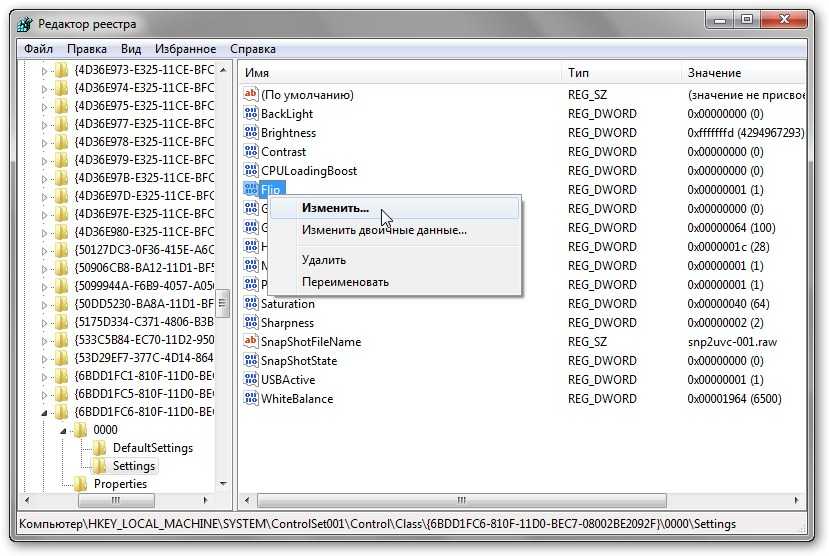
Еще момент. Изменяйте по возможности текущие настройки, а не настройки по умолчанию. Вот слева есть ветка DefaultSettings
или настройки по умолчанию. Там также есть параметр Flip
, но его изменение не даст желаемого результата. Так что нужно работать с текущими настройками (просто Settings
или CurrentSettings
).
И так. Изменяем параметр Flip
:

Меняем его значение на противоположное. То есть если была 1, то ставим 0, а если был 0,то ставим 1. Сохраняем настройки и запускаем камеру. Если ничего не поменялось, то вы изменили не тот параметр.
Вот и все.
Все замечания и предложения по самой статье вы можете высказать через данную контактную форму: Прошу заметить, что если у вас что-то не получается, то спрашивать стоит только в данной теме форума: . Подобного рода электронные письма будут проигнорированы.
Не всегда подключение к компьютеру веб-камеры происходит успешно. Более того, иногда встроенные камеры воспроизводят картинку, перевернутую вверх тормашками. Весьма часто подобного рода проблемы появляются в лэптопах Asus. И если в Скайпе камера вверх ногами, то, как правило, картинка оказывается перевернутой не только в этой программе, а и в других приложениях, имеющих дело с камерой. Программа Skype при этом может быть использована как метод решения проблемы перевернутой вверх тормашками картинки веб-камеры в рамках всего компьютера пользователя.
Возможные причины
Причины перевернутой картинки веб-камеры в Скайпе могут быть разными. Среди наиболее очевидных причин оказываются проблемы с драйверами устройства, работающего с воспроизведением изображений, и с неправильными настройками веб-камеры, заданными по умолчанию. Проблема с драйверами является более глобальной для компьютера, поэтому останавливаться на ней не будем.
Мы остановимся на устранении проблемы, имеющей более простой и очевидный характер. Неверные настройки отображения изображений веб-камеры встречаются очень часто. Многие предложения по устранению этой неприятности касаются внесения изменений в реестр системы, но такие манипуляции вовсе не рекомендуемы. Намного дешевле справиться с этой проблемой с помощь самого Скайпа.
Исправляем перевернутое видеоизображение в Скайпе
Данный вариант устранения проблемы с перевернутым изображением позволит исправить его отображение не только в Скайпе. Вносимые изменения в настройки видео в Скайпе изменяют соответствующие настройки в реестре. Главным условием такого подхода является доступность настроек управления веб-камерой в самой программе Skype.
Если же настройки управления недоступны, то можно сказать, что они недоступны и из любой другой программы, работающей с веб-камерой. Нет их и в реестре системы тогда. Для внесения исправлений выполним ряд шагов.
В современных ноутбуках
камера уже стала обязательным атрибутом. Многие активно пользуются Skype
и другими программами, которые позволяют работать с web-камерой
.
Иногда возникает проблема: изображение вебкамеры перевернуто
. Практика показывает, что чаще всего это происходит на ноутбуках
фирмы ASUS. Почему
изображение камеры перевернуто?
Рассмотрим 3 варианта, как исправить этот недостаток.
Переворачиваем изображение на вебке
Для того чтобы решить свою проблему с перевернутым изображением, необходимо установить драйвер, который требуется вашему ноутбуку для поддержки встроенной камеры.
Итак, сделать, это можно зайдя в «мой компьютер», далее в свободной области открывшегося окна кликнуть правой кнопкой мыши, и выбрать свойства, и войти во вкладку устройства. Здесь отображаются все активные устройства. Чтобы скачать необходимый драйвер, вам нужно дальше, выбрать пункт «устройства обработки изображений» и в нем найти веб-камеру, кликнув на неё несколько раз, и скопировать «id» данного устройства.
Вы можете обратиться в любую поисковую систему, и по вашему «id» обнаружится множество требуемых драйверов. Вы также с легкостью сможете их скачать. Но бывают и случаи, что в диспетчере устройств камера не определена, тогда необходимо поискать драйвер самостоятельно, т.е вбить в поисковике модель вашего ноутбука, или посетить сайт производителя.
Ни в коем случае не вскрывайте панель, поскольку без профессиональных познаний попросту повредите глазок. Камера ноутбука показывает вверх ногами, по причине отсутствия программного обеспечения, и в редких случаях глазок не правильно могли установить производители.
В случае когда перевернутая камера на ноутбуке, действительно является ошибкой производителя, следует обратиться в любой сервисный центр и не рисковать вашим ноутбуком.
Самостоятельный ремонт перевернутой веб-камеры
Нужно аккуратно вскрыть панель на мониторе ноутбука, чтобы не получить трещины. После того как панель изъята возникает вопрос «как перевернуть камеру на ноутбуке?». Дело в том, что данный глазок крутиться, но это не решит вашу проблему, поскольку при поворотах вы только меняете фокус изображения. Вам нужно целиком обхватить глазок и повернуть на 180 градусов.
Если модель вашего ноутбука имеет не совсем такую встроенную веб-камеру как в предыдущем описании, то скорей всего вам без паяльника не обойтись.
Необходимо извлечь глазок и перепаять его вверх ногами, и тогда вы получите удовлетворяющий результат, но за этим лучше обратиться к профессионалу.
Удачи вам, и помните, что ваш компьютер будет исправен в том случае, если вы будете бережно к нему относиться.
Что делать если в Скайпе камера стала вверх ногами
Главное понимать причину, почему это произошло, тогда и способ решения будет понятен:
- Не корректные драйвера для web-камеры
- Неверные настройки web-камеры
- Если ничего не помогло: Используем стороннее программное обеспечение.
В первом случае неверные драйвера могут быть установлены самой системой при подключении устройства (автоматически), либо установлены пользователем вместе с другими (при помощи комплексного «драйвер-пака»). Решение: загрузите с прилагающегося диска или сайта производителя актуальные драйвера и установите их. В большинстве способов это снимет проблему. 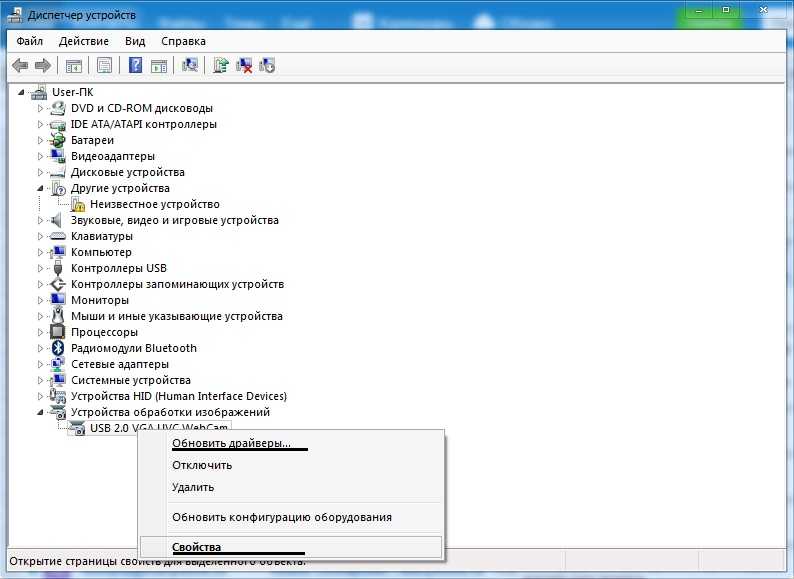
Для второго варианта, характерна ситуация, когда пользователь случайно или по незнанию изменил настройки камеры. Запустите Skype и выберите в нем: «Инструменты» — «Настройки» — «Настройки видео». Поищите переключатели с названием Flip или Rotate. Иногда этих пунктов в меню нет, тогда имеет смысл перейти к третьему способу. 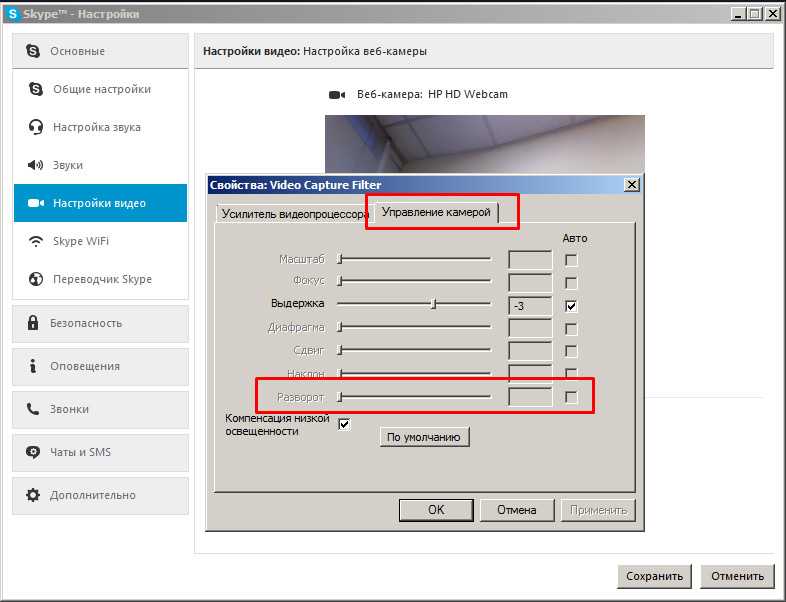
Если указанные выше способы вам не помогли используйте стороннее программное обеспечение, например, «ManyCam». Откажитесь от установки дополнительного ПО идущего вместе с «ManyCam». Установите программу и через ее настройки задайте правильно положение изображения. А в настройках видео в Skype задайте в качестве используемого устройства «ManyCam Virtual WebCam». Таким образом, вы сможете получить желаемый результат для отображения изображения с камеры в Скайпе. 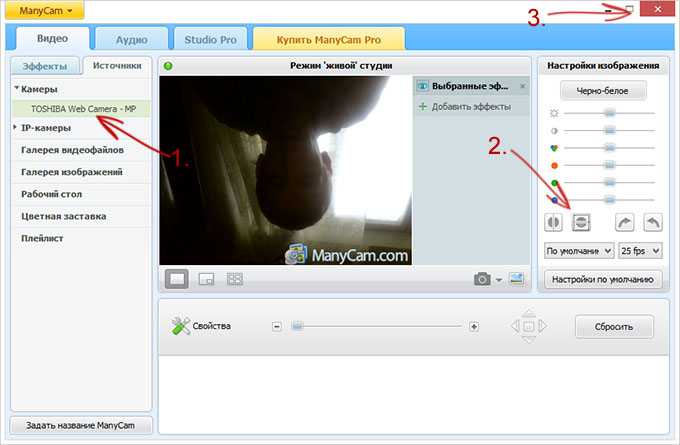
Привет всем! Как говорится, если ты что-то не делаешь, то и проблем у тебя не возникает. Так и со скайпом. Как только начинаешь пользоваться этим приложением, появляются вопросы. Одна из проблем, с которой сталкиваются многие пользователи, – перевернутое изображение в веб-камере. Посмотрим, почему она возникает и как ее можно решить.
Использование специальных программ
Когда ничего не помогает и перевернутое изображение в Скайпе осталось, можно попробовать использование специальных программ, разработанных для работы с камерой и видео, создаваемых ею. Одной из таких программ является «ManyCam». Чтобы воспользоваться этим помощником, нужно сделать следующее:
1.Найдите в поисковике своего браузера достойный источник для скачивания файла установки программы, введя его название.
2.Скачайте найденную программу путем нажатия на ее ссылку.
3.Откройте скачанный файл двойным щелчком — начнется установка.
4.Зайдите в программу (кликните по созданному на рабочем столе логотипу).
5.В главном меню программы нужно открыть вкладку «Видео», далее — зайти на «Источники».
6.Теперь (номер 1 на картинке) кликните по названию вашей камеры, нажмите на кнопку отражения по вертикали (кнопка № 2 на картинке) и закройте временно программу, нажав на крестик (№ 3 на картинке). При этом программа просто свернется в трей, но продолжит свою работу.
7.Зайдите в Skype и пройдите следующий путь: «Инструменты» – «Настройки» –«Настройки видео».
8.Выберите в поле «Выбрать веб-камеру» «ManyCam Virtual WebCam».
Заметьте: при использовании бесплатной версии данной программы внизу транслируемого видео будет всегда видна ссылка на сайт, с которого вы скачали данный софт.
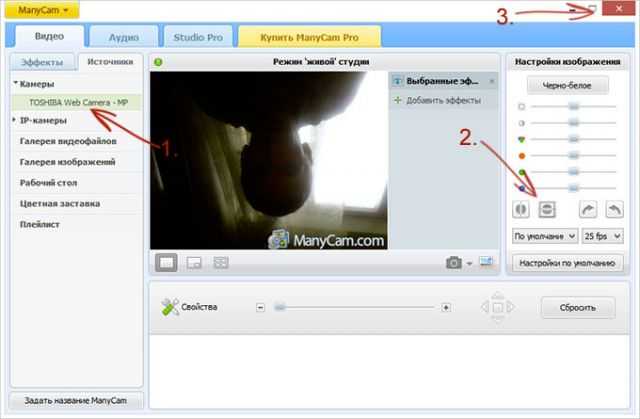
Итак, видео Скайпа может быть перевернутым из-за неправильной работы драйверов или неверных установок. Выполнив несколько несложных действий, описанных выше, вы сможете диагностировать проблему и исправить ее.
Этот эффект проявляется «не вдруг», а, обычно, после подключения новой камеры или переустановки Windows
Если у вас в Скайпе камера стала вверх ногами, неважно ноутбук у вас или настольный ПК, не отчаивайтесь – проблема легко решаема. Определите причину при помощи инструкции предложенной ниже и устраните неполадки самостоятельно
Способ 1
В правом верхнем углу, в окошке поиска, вводим буквы, обозначающие модель вашего ноутбука и жмём клавишу «Enter». Как узнать модель своего ноутбука – читайте в нашем блоге.
Из появившегося списка моделей выберите модель своего лэптопа. А после загрузки следующей страницы откройте вкладку «Драйверы и утилиты».
Указывайте разрядность вашего ноутбука, которую можно проверить в его свойствах и выбирайте версию Windows. Если версия Windows не указана, выбираете любую из предложенных. Главное – разрядность, отвечающая параметрам вашего ноутбука.
В появившемся окне вы увидите весь перечень драйверов для модели вашего компьютера. Нам нужны драйвера, отвечающие только за веб-камеру, поэтому нажимаем на «-» возле строчки под названием «Camera».
Ищем интересующий нас драйвер, после чего, снизу жмём на значок дискеты, чтобы скачать файл.
По завершению загрузки, установите драйвер по стандартной схеме.
Перезагрузите ваш ноутбук и проверьте камеру. Изображение должно нормализоваться.
Обратитесь в профессиональный сервисный центр по ремонту ноутбуков ASUS, если вам не помог данный способ. Также существует второй вариант.
Использование стороннего приложения
Если предыдущими способами не удалось исправить перевернутое изображение с передней камеры ASUS, попробуйте это сделать с помощью стороннего приложения. Это решение актуально в тех случаях, когда ASUS прекратила поддержку используемой модели ноутбука. Для этого используем программу ManyCam, которая доступна в бесплатной версии.
Загрузите ее с официального сайта. Запустите загруженный файл и следуйте инструкциям на экране. Откройте программу и дождитесь ее инициализации. Используйте полосу в верхней части экрана, чтобы получить доступ к настройкам камеры (видео).
На вкладке Картинка в секции «Повернуть & Отразить» с помощью кнопок настройте ориентацию устройства.

Единственный недостаток заключается в том, что перед использованием нужно каждый раз запускать приложение, чтобы перевернуть изображение камеры.
Редактирование настроек камеры в реестре
Сначала запускаем Пуск -> Выполнить или нажимаем одновременно кнопки Win + R. В окне вводим regedit и нажимаем Enter:

Воспользуемся поиском по реестру:
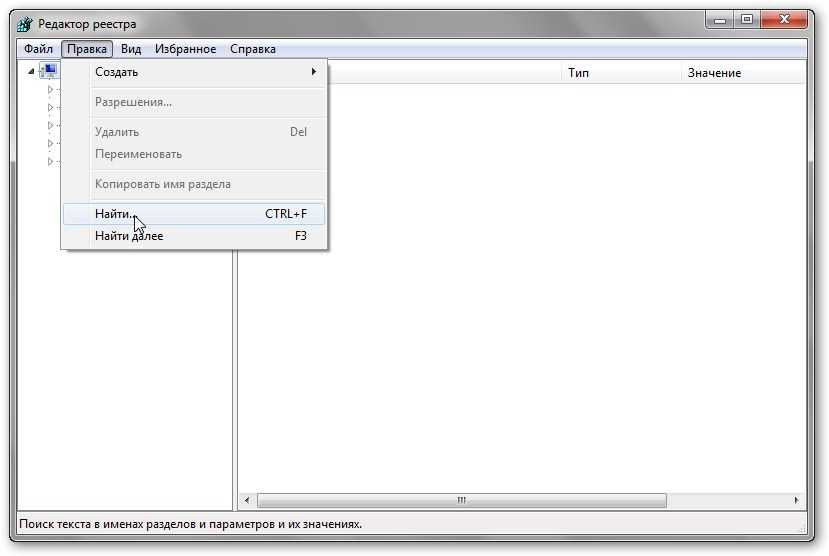
Нас интересует параметр flip:
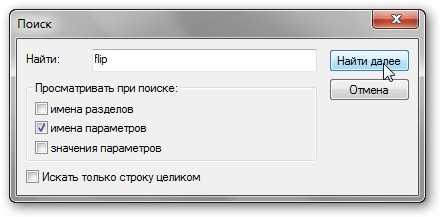
Во время поиска вам могут попасться такие параметры других программ. Вот например от ffdshow (смотрим слева):
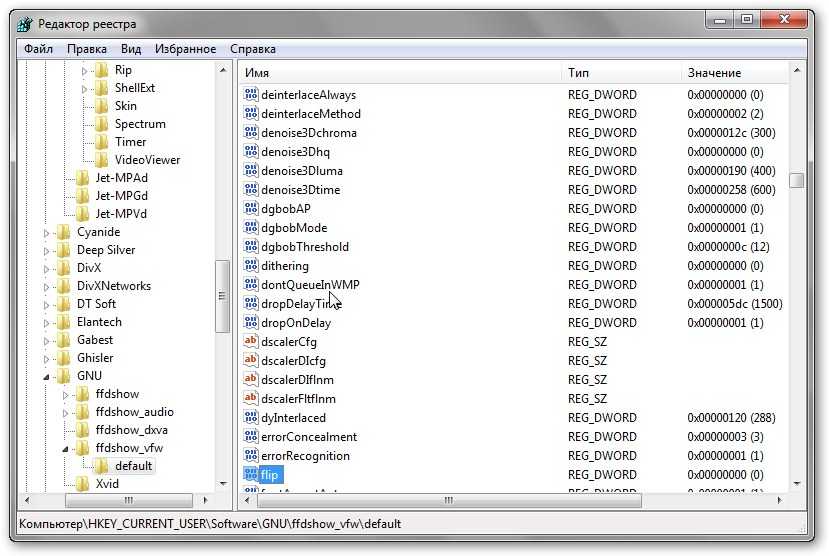
Поскольку нас настройки ffdshow не интересуют, то ищем дальше. Для этого нажимаем F3. Вот через некоторое время вы найдете настройки камеры. Там вместе с Flip есть и другие параметры:
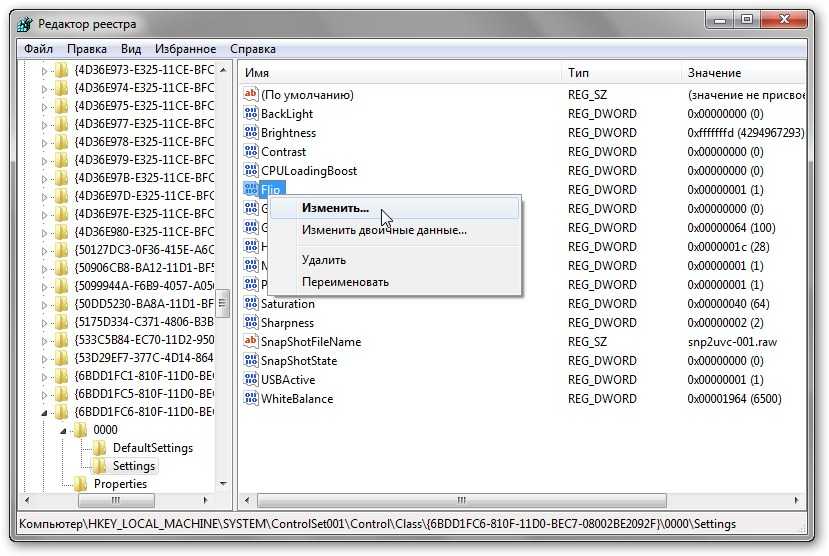
Еще момент. Изменяйте по возможности текущие настройки, а не настройки по умолчанию. Вот слева есть ветка DefaultSettings или настройки по умолчанию. Там также есть параметр Flip, но его изменение не даст желаемого результата. Так что нужно работать с текущими настройками (просто Settings или CurrentSettings).
И так. Изменяем параметр Flip:

Меняем его значение на противоположное. То есть если была 1, то ставим 0, а если был 0,то ставим 1. Сохраняем настройки и запускаем камеру. Если ничего не поменялось, то вы изменили не тот параметр.
Вот и все.
Может дело в настройках камеры
Если после переустановки драйверов проблема не исчезла, значит ее следует решать иным путем.
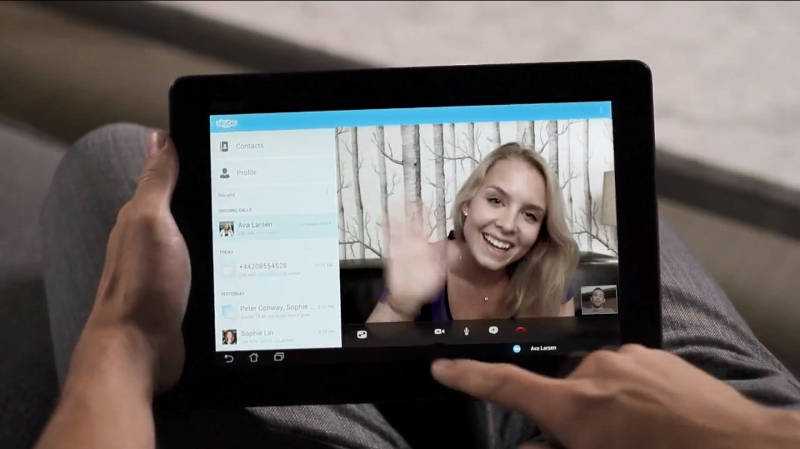
В том случае, когда камера транслирует перевернутое изображение, исправить неполадку можно с помощью регулировки настроек. Для этого необходимо выполнить такие манипуляции:
-
- Зайдите в главное меню программы и откройте вкладку “Инструменты”.
- Теперь зайдите в раздел настроек. Перед Вами откроется окно с разнообразными разделами.
- Выберите первую вкладку “Основные”.
- Откроется окно с несколькими видами настроек.
- Выбрать необходимо вкладку “Настройки видео”. Перед Вами появится значок камеры и две кнопочки: “Изменить аватар”, “Настройки веб-камеры”.
- Откройте вкладку с настройками камеры.
- В открывшемся окне щелкните по вкладке “Управление камерой”. Здесь будут изображены пару бегунков, кое-какие из них можно перемещать вверх-вниз. Это позволит изменить нужные настройки.
- Нужно отыскать бегунок с надписью “Разворот”.
В том случае, если значок активный, он будет ярко выглядеть, попробуйте подвигать его со стороны в сторону. Сделать это можно с помощью правой кнопки мышки. Если все будет правильно сделано, изображение с камеры будет поворачиваться параллельно с тем, как будут выполняться операции с бегунком
При развороте изображения в правильное положение оставьте бегунок в нужном положении.
Стоит акцентировать внимание еще на определенные надписи: «Image mirror flip», «Image vertical flip» – это зеркальное и вертикальное положение «изображения», которое показывает камера компьютера. С случае необходимости напротив нужной надписи надо будет поставить отметку, галочку, для того, чтобы изображение приобрело нормальное положение.
В том случае, когда этот ползунок не будет в активном состоянии нужно искать другую проблему неполадки.
https://youtube.com/watch?v=KzMIP9DnfwQ
Если все будет выполнено правильно, то проблемы с перевернутым изображением исчезнут. Если же самостоятельно не удастся решить проблему, обратитесь к специалисту, и он поможет ее решить.
Переворачиваем камеру на ноутбуке ASUS
Как уже было сказано выше, проблема появляется из-за неправильного драйвера веб-камеры. Самым логичным вариантом будет его переустановка, однако это не всегда эффективно. Впрочем, давайте разберем все по порядку.
Способ 1: Переустановка драйвера
Некоторые пользователи инсталлируют программное обеспечение для комплектующих с помощью стороннего софта или загружают неподходящие, старые версии, находящиеся на официальном сайте производителя оборудования. Поэтому в первую очередь мы советуем удалить старое ПО и выполнить установку правильных, свежих файлов. Сначала займемся деинсталляцией:
- Откройте «Панель управления» через меню «Пуск».
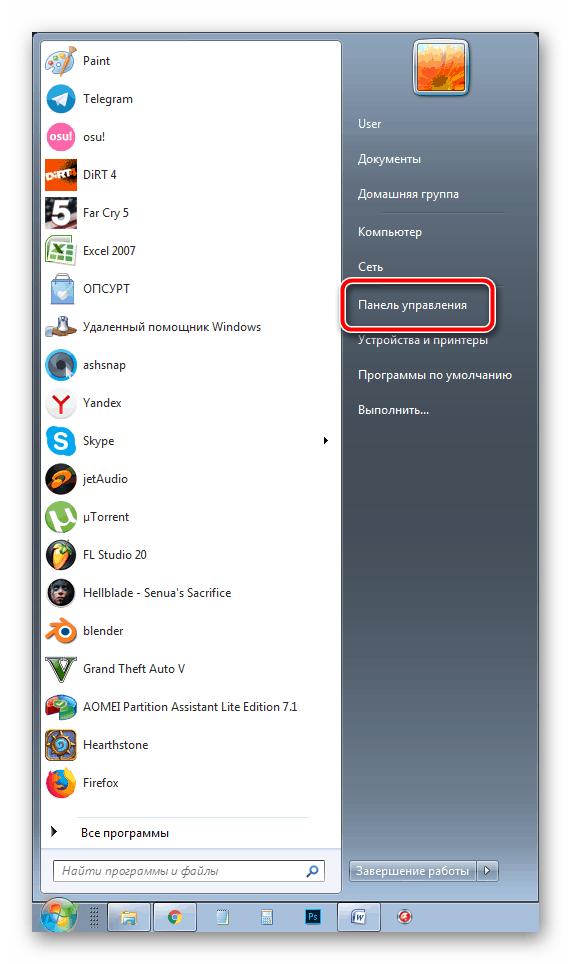
Перейдите к разделу «Диспетчер устройств».
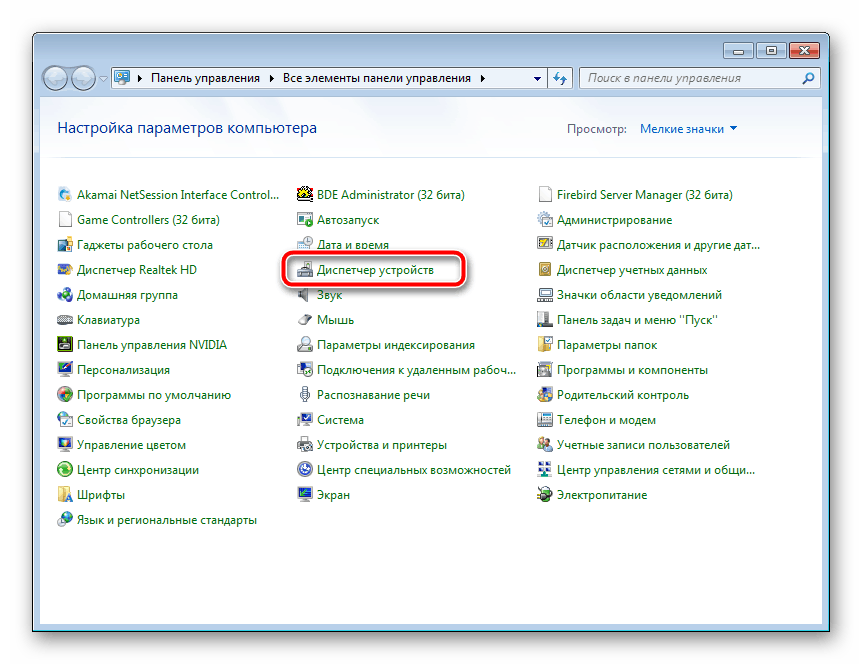
Разверните категорию «Звуковые, видео и игровые устройства», найдите там камеру, кликните на ней правой кнопкой мыши и выберите «Удалить».
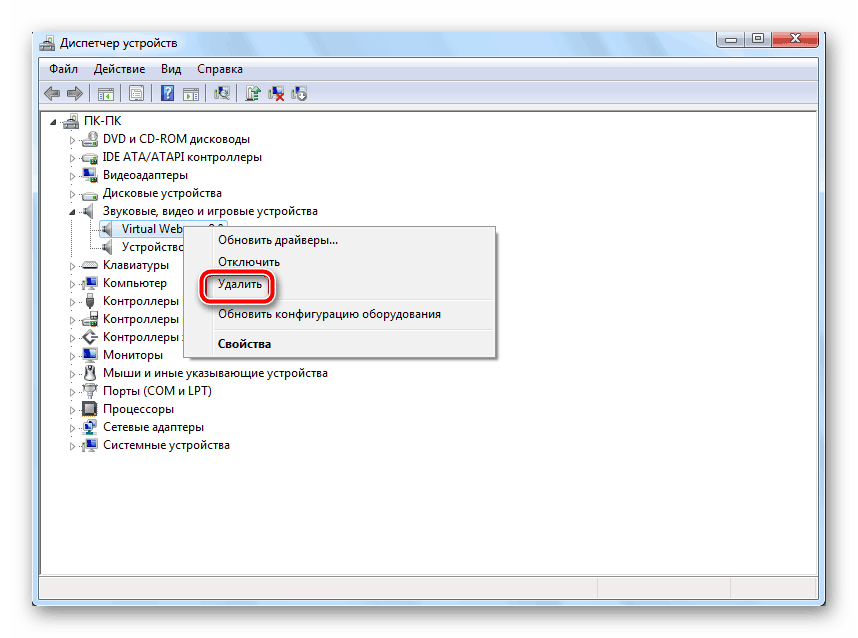
Способ 2: Ручное изменение драйвера
Если первый вариант не принес никаких результатов и изображение с камеры до сих пор перевернутое, перед тем, как поставить драйвер, потребуется вручную задать определенные параметры для файлов, чтобы решить эту проблему. Сделать это можно следующим образом:
- Сначала деинсталлируйте старое ПО и загрузите с официального сайта новый архив. Детально все эти действия описаны выше.
- Сейчас нужно понизить уровень безопасности учетных записей, чтобы в дальнейшем не возникло конфликта с драйверов. Откройте «Пуск» и перейдите в «Панель управления».
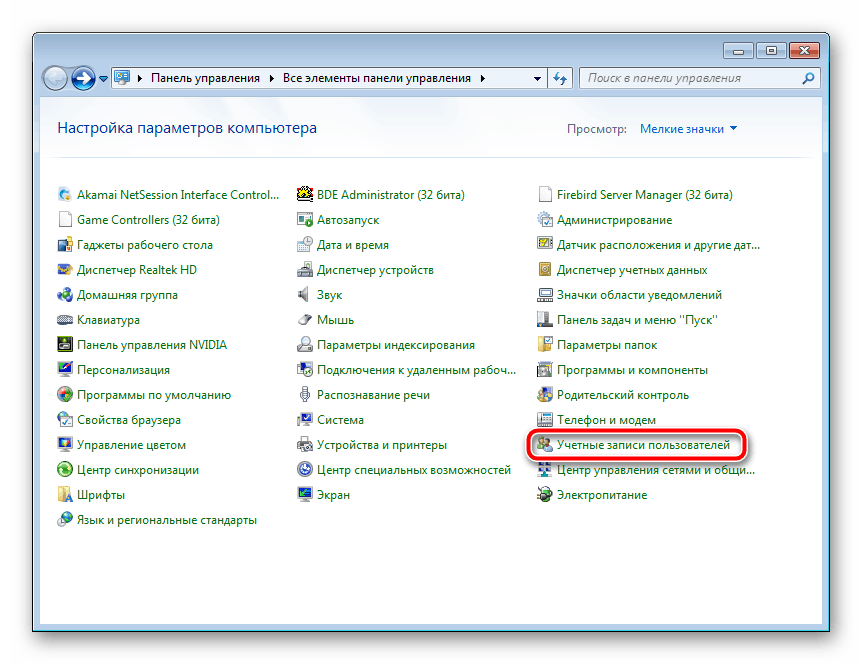
Переместитесь к меню «Изменение параметров контроля учетных записей».
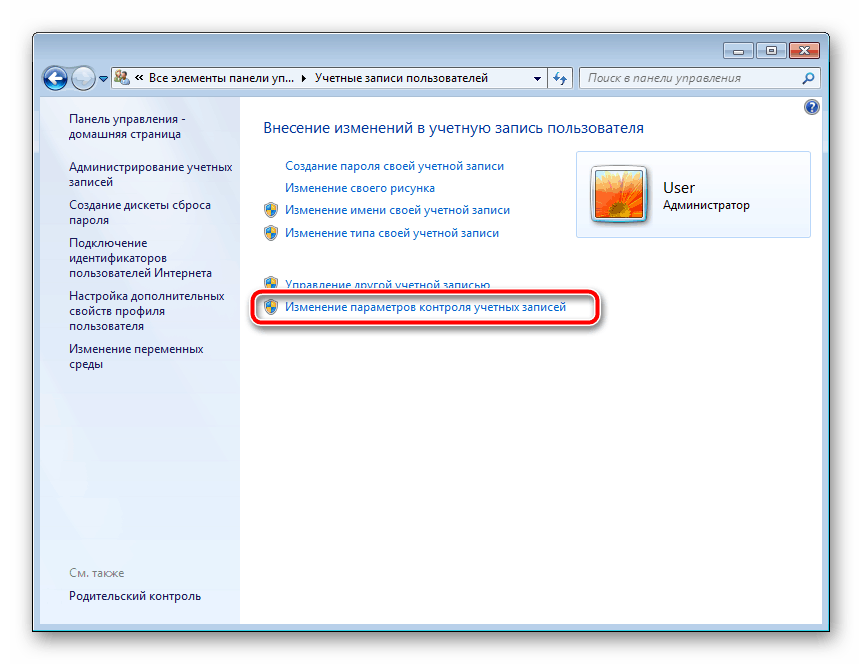
Перетащите ползунок вниз и сохраните изменения.
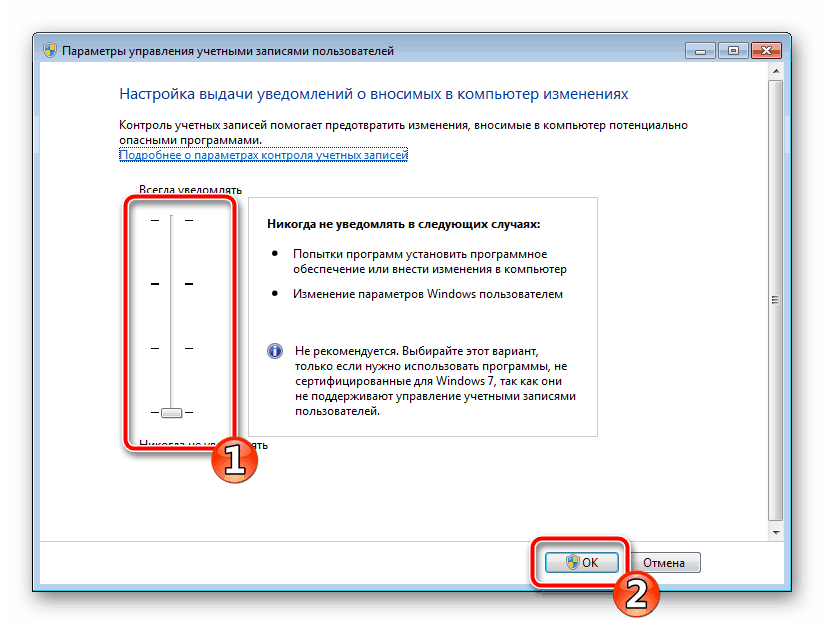
Откройте скачанную директорию через любой удобный архиватор, отыщите и запустите единственный файл формата INF. В зависимости от модели ноутбука и указанной операционной системы название может меняться, однако формат остается такой же.
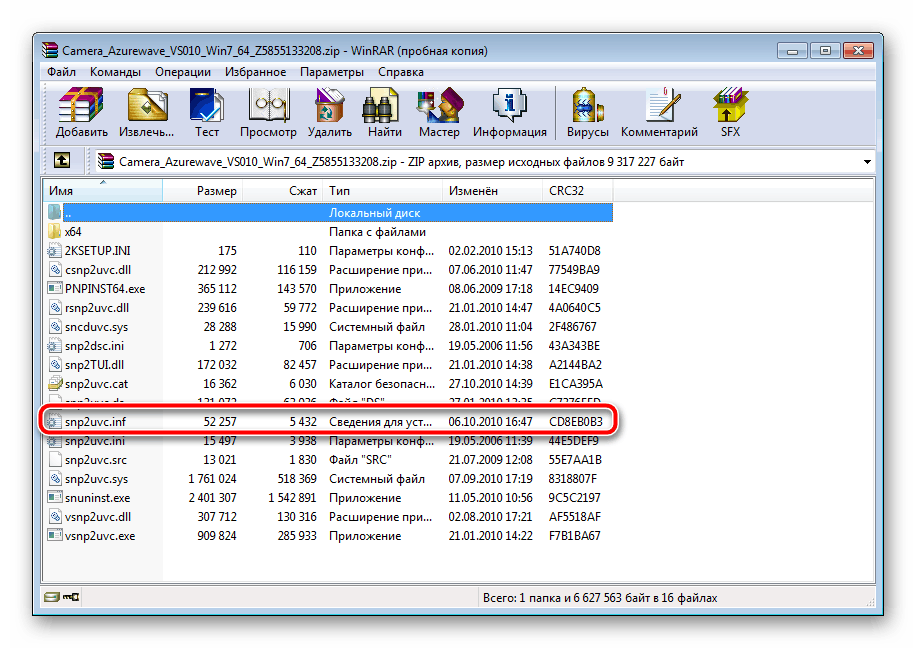
В блокноте разверните меню «Правка» и выберите «Найти далее».
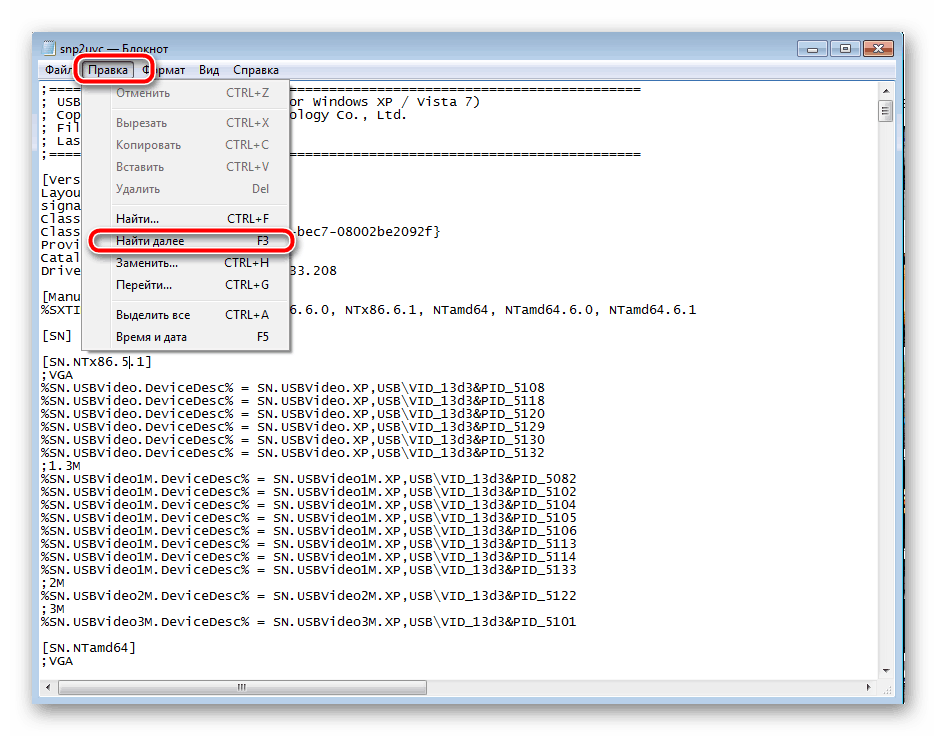
В строку введите flip и кликните на «Найти далее».
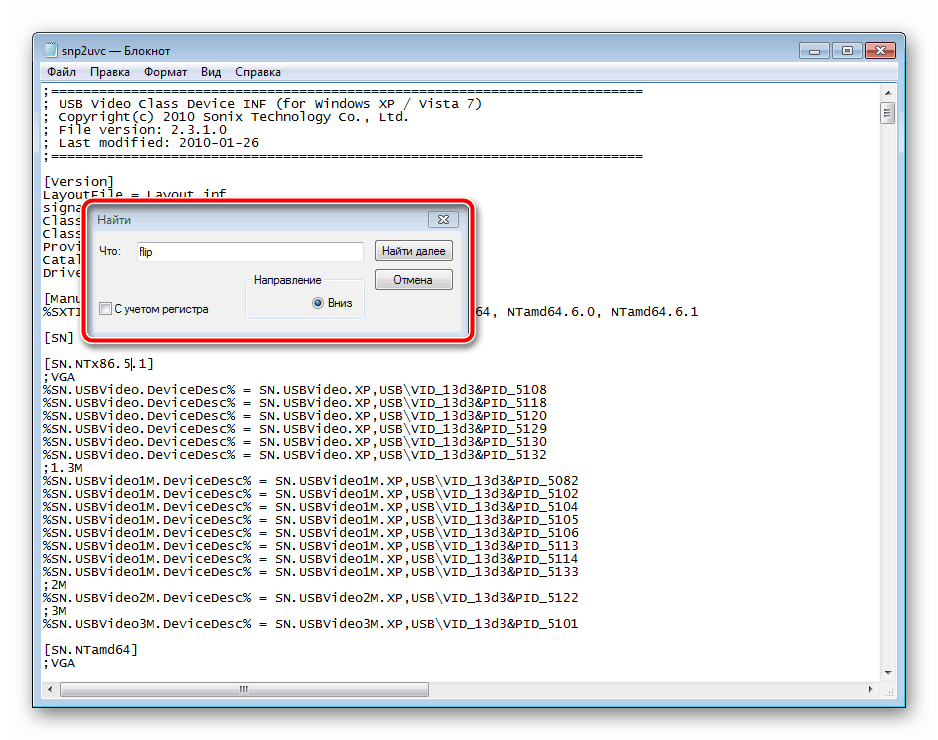
Найдется строка, в которой необходимо изменить последнее число на 1 или 0, в зависимости от того, что было установлено по умолчанию. Снова нажмите «Найти далее», чтобы отыскать остальные строки с таким же параметром, повторите в них это же действие.
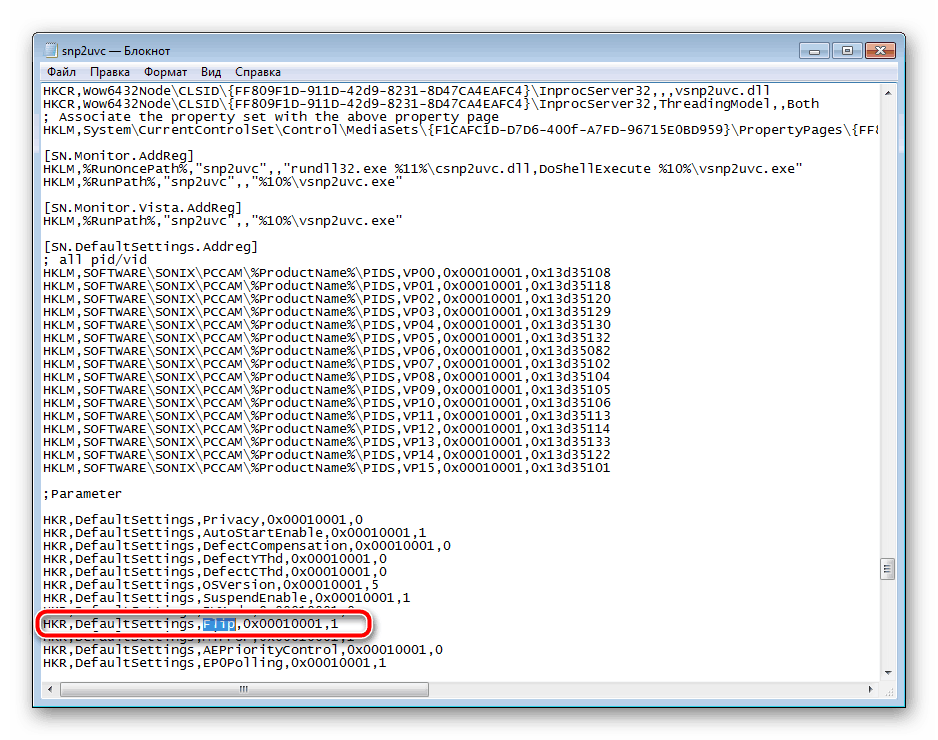
Завершив редактирование, не забудьте сохранить файл и обновить архив перед закрытием. После этого откройте его заново и произведите инсталляцию.
Способ 3: ManyCam
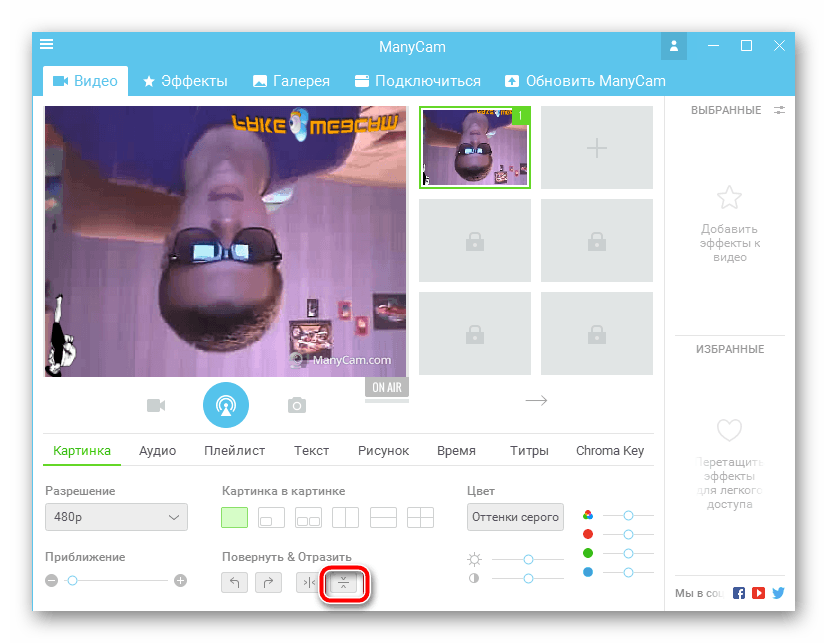
Сегодня мы постарались максимально доступно рассказать об исправлении неполадки с перевернутой камерой на ноутбуке компании ASUS. Надеемся, что этот материал был полезен обладателям вышеупомянутых устройств и сам процесс исправления проблемы прошел успешно.
Частая и распространенная проблема многих пользователей — перевернутое изображение веб-камеры ноутбука (и обычной USB веб-камеры) в Skype и других программах после переустановки Windows или же обновления каких-либо драйверов. Рассмотрим, как исправить эту проблему.
При этом будет предложено три варианта решения: с помощью установки официальных драйверов, с помощью изменения настроек веб-камеры, а также, если ничто другое не помогает — с использованием сторонней программы (Так что если вы все перепробовали — можете прямиком перейти к третьему способу).
Редактирование записей реестра
Второй способ, о котором было рассказано выше, предполагает внесение изменений непосредственно в , а не в файл драйвера.
Мало кто из пользователей знает о существовании реестра, но по факту это главное хранилище системной информации, которая используется для управления:
- компьютером;
- его комплектующими;
- подключенными устройствами;
- установленными программными средствами.
Для того чтобы запустить его, в ранних версиях требовалось сначала из стартового меню запустить команду «Выполнить»
, а уже в открытом окне вводить название запускаемого файла.
Теперь для того же эффекта необходимо лишь в строке поиска меню «Пуск» написать это название – «regedit»
.
При этом важно правильно установить раскладку, чтобы введенные символы были латинскими. После того как команда запустится, будет открыто окно с названием «Редактор реестра»
В нем потребуется найти пункт «Правка»
и в подменю выбрать пункт «Найти»
После того как команда запустится, будет открыто окно с названием «Редактор реестра»
. В нем потребуется найти пункт «Правка»
и в подменю выбрать пункт «Найти»
.
После этого откроется диалог, в котором нужно указать ключевое слово «flip»
.
В результате в основном окне будет отражен список всех записей реестра, где подразумевается использование этого параметра.
По аналогии с правкой файла драйвера здесь также потребуется вносить изменения в записи.
Для этого на требующей правок записи необходимо сделать двойной щелчок мыши и после этого в открытом окне заменить значение ноль на единицу или единицу на ноль.
По завершении внесения изменений необходимо закрыть запись, сохранить изменения и перезагрузить компьютер, чтобы внесенные правки актуализировались.
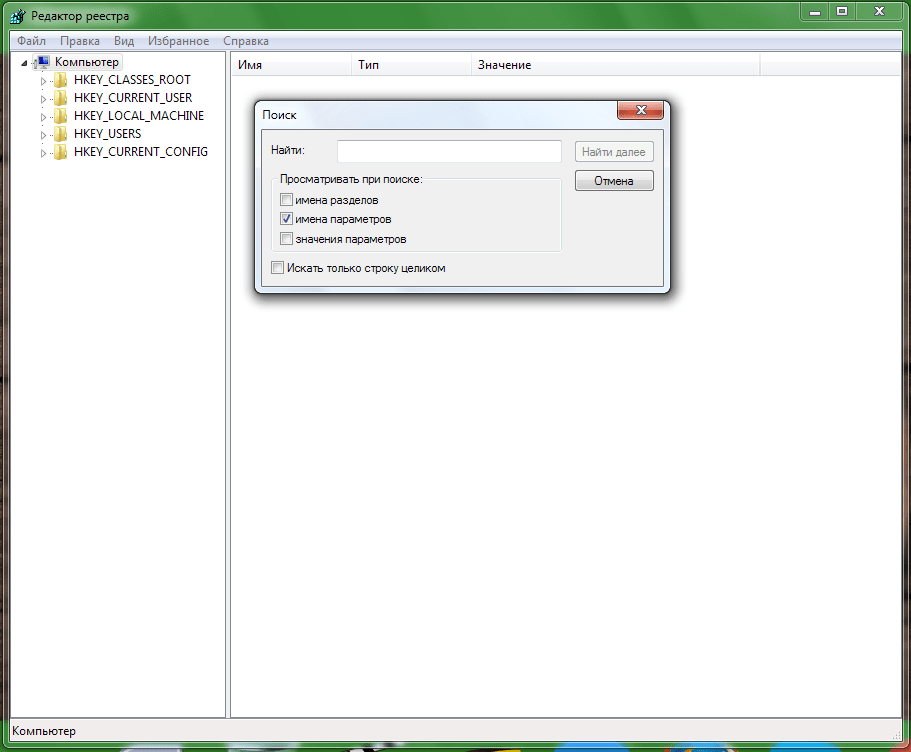
Рис. 4 – Окно системной утилиты «Редактор реестра»
Иногда случается так, что при совершении очередного видеозвонка пользователь видит перевернутое вверх ногами изображение собеседника. Сразу возникают вопросы, отчего это происходит, и как перевернуть камеру в Скайпе
?
Основных причин может быть три:
- сбой в драйверах видеосистемы;
- сбой в настройках веб-камеры;
- сбой в настройках Скайпа .
Соответственно, нужно и исправлять ситуацию, исходя из первопричины.
Сбой в драйверах
Сбой может быть вызван некорректным обновлением драйверов видеокарты или их повреждением. Выхода в данной ситуации может быть два: переустановка драйверов с установочного диска или скаченных из Интернета, а также обновление их с официального сайта производителя. Некоторые пользователи берут «волшебные» обновления со сторонних ресурсов, поверив обещаниям, будто новые драйверы ускорят видеосистему компьютера в несколько раз. Безусловно, подобным обещаниям верить нельзя. В лучшем случае, это окажутся самые обыкновенные обновления. В худшем же велик риск занести на компьютер зловредную программу.
Есть способ вручную отредактировать драйвер. Для этого в папке со свежескаченным драйвером нужно найти файл с расширением.inf и отредактировать в Блокноте, заменив в каждой строке параметр 0 на 1. Например, в строке «Flip,0x00010001,0» заменить на «Flip,0x00010001,1». Точно также требуется отредактировать и параметры «Mirror». Потребуются эксперименты с постепенной заменой параметров, пока не будет достигнут нужный результат. Файл всякий раз сохраняется, а драйвер устанавливается заново.
Сбой в настройках камеры
Любая веб-камера поставляется с набором утилит, которые помогают улучшить изображение. Скорее всего, по каким-либо причинам сбились настройки внутри утилиты. Следует поискать пункт «Отразить по вертикали» или что-то в этом роде. Камер, как и утилит, сегодня существует великое множество, так что общие рекомендации для всех дать сложно. Также существует сторонние приложения, позволяющие проводить настройку «вебки». Например, ManyCam и ее аналоги.
Сбой в настройках Скайпа
Непосредственно приложение Скайп также позволяет провести настройку камеры. Для этого нужно в главном меню выбрать пункт «Инструменты
» — «Настройки
» — «Настройки видео
» — «Настройки веб-камеры
», а затем во вкладке «Управление камерой
» подвигать ползунок «Разворот
», если он доступен.
Что делать, если в Скайпе перевернуто изображение, как исправить эту ошибку и почему она могла возникнуть – расскажем сегодня в нашем обзоре. Видеосвязь между абонентами в мессенджере занимает большое место в ежедневном общении пользователей, ведь это одна из основных функций приложения, поэтому мы постарались разобраться в этой проблеме, как можно подробнее.
