Recuva — как пользоваться?
В этой статье мы расскажем как пользоваться программой, поясняя каждый шаг изображением.
Скачайте и запустите программу.
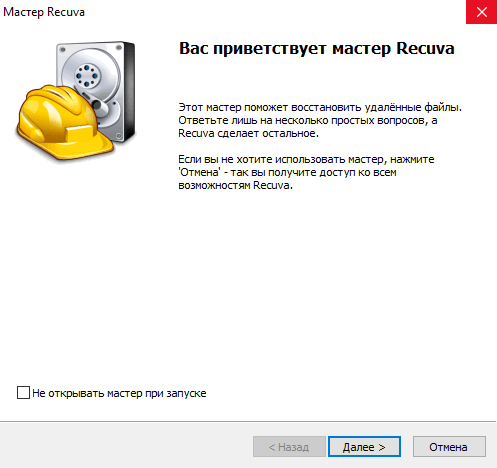
Recuva — запуск мастера восстановления файлов
После запуска, появляется окно приветствия «Мастера восстановления», нажмите «Далее», появится окно выбора типа восстанавливаемых файлов
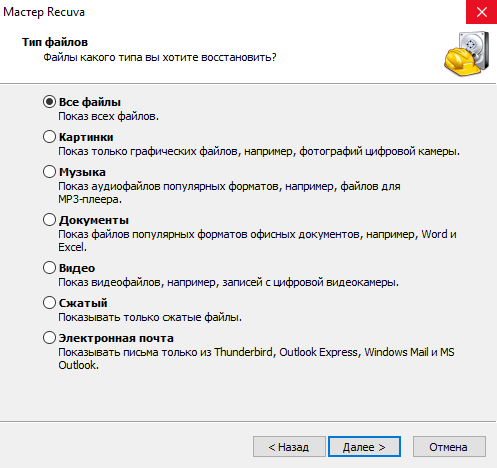
Recuva — окно выбора типа файлов
В этом окне предлагается выбрать какого типа данные Вы намерены восстанавливать, по умолчанию выбраны все типы файлов, нажмите «Далее». Появится окно выбора размещения файлов.
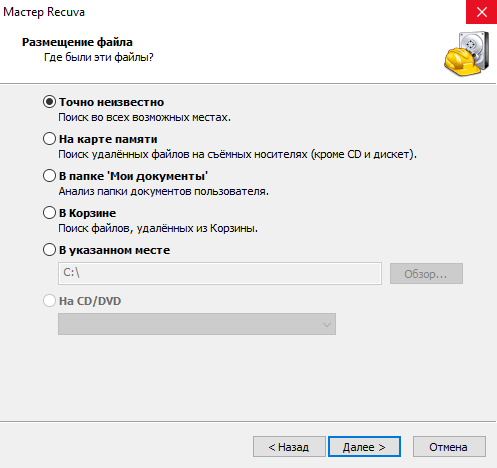
Рекува — окно выбора размещения файла
Выберите место где находились поврежденные или удаленные файлы. По умолчанию выбран пункт «Точно неизвестно». Нажмите «Далее». В появившемся окне нажмите «Начать»
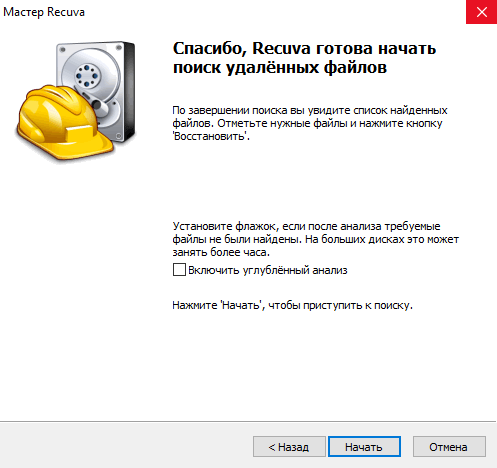
Recuva — запуск анализа диска для восстановления файлов
Появится окно отображающее текущую операцию анализа диска на наличие удаленных файлов и индикатор прогресса ее выполнения

Recuva — анализ диска
По завершении анализа файловой системы, появится окно с найденными упоминаниями о файлах
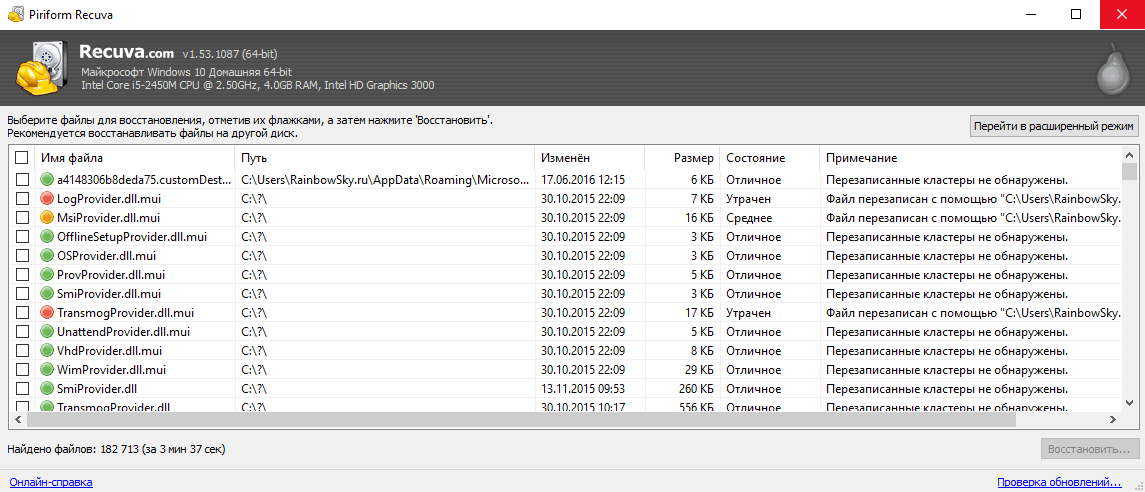
Рекува — найденные для восстановления файлы
Ответы на вопросы читателей
Здравствуйте, у меня фото и видео на ноутбуке были удалены в ходе первой переустановки Виндовс после покупки, они находились на локал. диске С, потом на ноутбуке в течении более 3-х лет несколько раз переустанавливался Виндовс на один локал. диск С и далее в следующих переустановках разбивался на С и D (причем после первой переустановки Винды DVD-восстановление ни разу не устанавливалось ). Несмотря на такую давность и столько переустановок, возможно ли восстановить эти файлы ? И какие лучше посоветуете программы кроме Recuva? Заранее спасибо
Непонятно, что вы имеете в виду под понятием «DVD-восстановление». Что касается собственно вопроса. Если файлы находились на системном диске C (как в вашем случае) и после удаления файлов несколько раз переустанавливалась система – к сожалению, шансы на удачное восстановление файлов немного. К тому же, вы переразбивали раздел на С и D. В качестве приложений для восстановления в довесок к Recuva можем посоветовать программу TestDisk (для восстановления разделов, файловых систем NTFS и FAT) и DiskDigger. Из платных решений – программа R-Studio (она производит более глубокий анализ диска, чем аналогичные реаниматоры).
Восстанавливала файлы с переносного жёсткого диска ADATA. 8 часов шло восстановление. Программа Recuva нашла 52 GB потерянных файлов. Сохранила восстановленные файлы на другой жёсткий диск. Но ни один файл не открывается обычным способом.. Ни видео, ни фото. Может надо открывать в какой нибудь другой программе?
Ответ. Галина, при восстановлении, вероятно, вы могли видеть статус восстановления. Программа Recuva различает 3 статуса успешности при восстановлении файлов. То есть, вполне возможно, что большинство файлов были восстановлены лишь частично, поскольку были перезаписаны другими файлами, хотя и сохранили свои названия. Что касается вопроса, чем открывать файлы – тем же и открывать, чем и раньше.
Единственный нюанс – возможно, необходимо поменять расширение файла, программы типа Рекувы имеют привычку переименовывать разрешение после восстановления.
Вырезала фото с карты памяти и хотела вставить их в папку на компьютере. Вылезло какое-то окно, на автомате нажала пропустить и половина фото удалились. Хотела их восстановить через программу Piriform Recuva, но она написала что фото утрачены, хотя я не перезаписывала другие фото.
Ответ. Рекува присваивает статус восстановленным файлам — желтый, красный или зеленый. Вероятность восстановления при желтом и зеленом статусах есть. Советуем вам еще раз запустить сканирование с глубоким анализом. Для этого:
- Зайдите в настройки программы Recuva
- Во вкладке «Действия» активируйте опцию «Глубокий анализ»
- Запустите сканирование
Если данный метод не поможет, попробуйте восстановить файлы программой CardRecovery — она специализируется на восстановлении изображений на картах памяти.
Решил подчистить sd карту на телефоне. Перекачал все фото и видео на комп. Винда на компе полетела и мне пришлось отформатировать жёсткий диск. В итоге я потерял эти файлы. Искал с помощью утилиты Piriform Recuva на ноуте, но не нашел. Пожалуйста подскажите что делать? как их восстановить?
Ответ. Программа Recuva позволяет выполнить глубокое сканирование sd карты и жесткого диска. Для этого нужно отметить опцию в настройках: Настройки — Действия — Глубокий анализ.
Восстановление данных и файлов программой Recuva на русском языке
Приветствую Вас на сайте undelete-file.ru! Русская версия бесплатной программы Recuva — мощная утилита, которая способна с любых накопителей информации. Проста в обращении, с минимальными настройками и максимальной эффективностью. Удалили фотографию с карты памяти фотоаппарата? Да не вопрос, — программа Recuva или как часто её называют на русском языке — Рекува поможет Вам в восстановлении удаленных данных!
Программа быстро справляется со сканированием файловых систем, таких как NTFS, FAT, exFAT и уверенно находит удаленные данные с карты памяти, жесткого диска, как внутреннего так и внешнего, с флешки (USB накопитель) после случайного удаления, форматирования носителя или же вмешательства вирусов. Программа Recuva. помогла лично мне восстановить фотографии с фотоаппарата, который я подключил к компьютеру как внешний накопитель (диск).
Естественно будет уместным и наверное правильным сказать про то, что программа сможет восстановить удаленные фотографии и другие не менее важные документы и файлы с важной оговоркой, — если после их удаления не производилось никаких изменений, а это добавление других каких-либо файлов на накопитель (например скопировав видео с компьютера на карту памяти) либо иные действия способные привести к полной или частичной перезаписи восстанавливаемого файла. Вот так вот, лучше сразу предупредить…
Установка программы Recuva 1.53.10.87
Установка программы не требуется, нужно только запустить программу. Просто скачанный архив с программой распаковываете zip-архиватором Winrar rus (или любым другим аналогом) в удобное для Вас место, да хоть на карту памяти и запускаете программу, всё готово к восстановлению стёртых файлов. 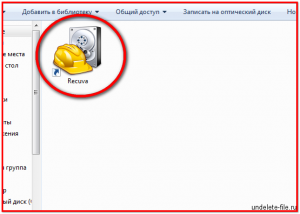
Настройка программы Recuva
Запускаем иконку «Recuva» у нас откроется окошко
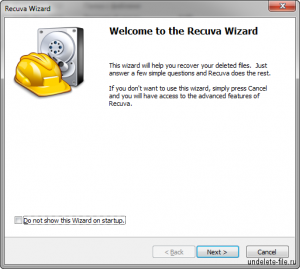
Обратите внимание, что по умолчанию программа запускается на английском языке, чтобы сделать программу на русском языке делаем следующее: нажимаем на кнопку «Cancel» и появится главное окно программы, выбираем «Options…»
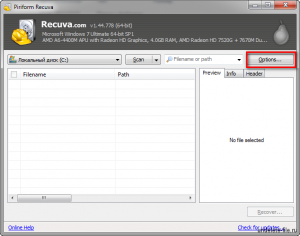
Во вкладке «General» ищем «Language», жмем на «English», откроется список всех поддерживаемых языков, выбираем «Russian»! Готово, программа Recuva стала на русском языке!
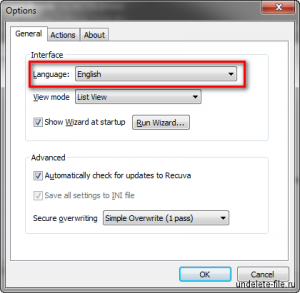
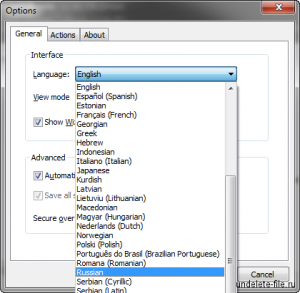
Теперь по желанию можете выставить настройки программы, для примера и выбрал следующее
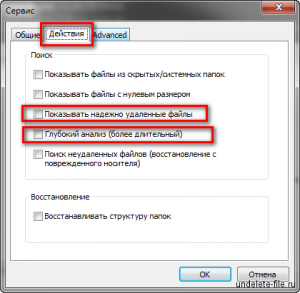
После нажатия «ОК», главное окно тоже стало на русском языке
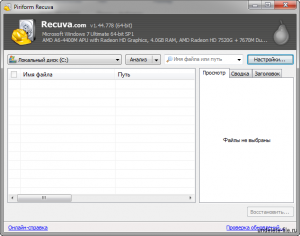
Для удобства я закрыл программу и вышел их нее, запустил снова, чтобы в рекуве запустился мастер настройки восстановления, жмем «Далее», потом выбираем то, что хотим восстановить (типы файлов), потом «Далее»
Появится окно выбора места откуда было удаление, если не помните или не знаете где лежали Ваши удаленные файлы, то выберете «Точно неизвестно», затем «Далее»
Если всё сделали как описано, то появится окно с успешной настройкой поиска удаленных файлов.
Инструкция по работе с Recuva 1.53.10.87
Итак, поехали восстанавливать стёртые файлы!
Жмём «Начать»
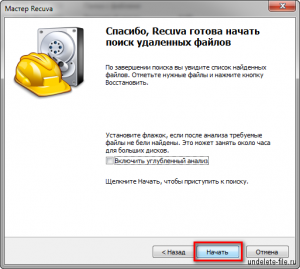
Утилита выполняет поиск удаленных файлов…

После завершения поиска появятся восстановленные файлы в окне программы Recuva, ставим галочки на нужных и жмем «Восстановить…»
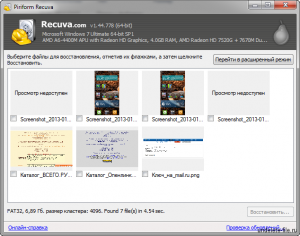
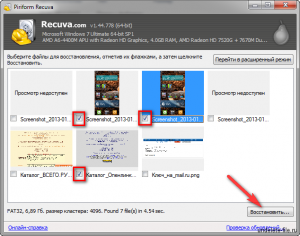
Выбираем место куда необходимо сохранить восстановленные файлы и жмём «ОК»
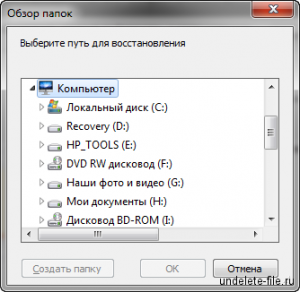
Готово, проверяем и радуемся, о чём нас Рекува и поздравляет.

Все удаленные файлы — успешно восстановлены! Как видите — всё очень быстро и просто.
Характеристики
| Издатели и авторы | Piriform Ltd |
| Версия | 1.53.10.87 |
| Состояние | Бесплатная + ключом |
| Язык | Multi + Русский язык |
| ОС | Win XP, Vista, Win 7 |
| Размер | 3.1 Мб |
Программы для восстановления удаленных файлов
R.Saver
Есть специальные программы для восстановления удаленных файлов, лучшая из них — R.Saver. В большинстве своем, эти программы подходят не только для работы с дисками компьютера, но и для внешних носителей. Скачать программу для восстановления удаленных файлов можно по кнопке ниже
Есть вероятность, что информация восстановится только частично, но с этим придется уже смириться. Для получения лучшего результата от программы, следует установить ее на внешний диск, запустить ее оттуда и следовать инструкциям.
Бесплатная, но очень эффективная программа R.Saver может:
- восстановить удаленные файлы с флэшки или диска;
- провести реконструкцию поврежденных файловых систем;
- вернуть данные после форматирования;
- восстановить удаленные файлы по сигнатурам.
В конце будет приведен перечень других программ для восстановления удаленных файлов с компьютера.
Мы проверим то, как R.Saver восстанавливает файлы после стандартного удаления с носителя информации. Для этого возьмем обыкновенную USB-флешку с файловой системой NTFS, создадим на ней отдельную папку, сохраним в нее несколько различных документов, а затем удалим их.
Далее скачиваем архив с программой, извлекаем ее (извлекать следует не на тот раздел, откуда будет производиться восстановление) и запускаем r.saver.exe. Инструмент портативный, работает без установки.
В главном окне программы вызываем контекстное меню и выбираем «Искать потерянные данные».
В следующем окне жмем «Нет», поскольку мы удалили данные вручную, а не путем форматирования.
Ждем, пока завершится процесс сканирования.
После сканирования увидим удаленную папку, а внутри нее – наши документы.
Отмечаем папку и жмем «Сохранить выделенное».
Определяем место сохранения, жмем «Выбрать».
На этом все.
Recuva
Один из самых перспективных продуктов. Программа бесплатная, русифицирована и не вызывает сложностей при освоении.
Recuva найдет удаленные файлы с компьютера или на внешних носителях и сразу же их реанимирует. После скачивания и установки ее на компьютер или внешний диск, следует проделать следующие действия:
- После запуска мастера восстановления, отметить все данные, которые следует восстанавливать;
- Отметить раздел или папку, где были утраченные данные;
- После этого начинается сканирование отмеченных папок и поиск удаленных файлов. Более длительной по времени, но показывающей лучшие результаты, будет функция углубленного сканирования;
- Затем Recuva выведет с жесткого диска или внешнего носителя данные, которые были утеряны. Для внешних носителей последовательность действий будет такой же, как и для жесткого диска;
- Программа подсвечивает разными цветами все найденные данные. Зеленым – которые полностью были изъяты, желтым – которые восстановлены частично, красным – которые остались удаленными с потерей всей информации.
На финальном этапе нужно отметить папку, где сохранятся все файлы.
R-Studio
Платная, но профессиональная программа. В демонстрационном режиме позволяет восстанавливать документы размером не более 256 Кб. Вернет все случайно утерянные или пропавшие после форматирования или вирусной атаки данные с винчестера или со съемных носителей. В списке поддерживаемых значатся все популярные версии Windows.
Практичный интерфейс и расширенный функционал с дополнительными возможностями порадуют самых требовательных пользователей. Как восстановить удаленные файлы с помощью R-Studio — алгоритм действий после скачивания будет следующий:
В главном окне R-Studio необходимо отметить тот диск/раздел, с которого будет производиться восстановление, и нажать «Сканировать».
После сканирования нужно нажать «Показать содержимое диска», отметить все, что подлежит восстановлению, а затем нажать «Восстановить помеченные…»
Программа сможет вернуть к жизни не только отдельные документы, но и целые разделы на жестком диске.
Starus File Recovery
Программа за короткое время найдет и вернет пропавшие данные на компьютер или внешний носитель. Является условно-бесплатной.
- Перед началом поиска нужно будет установить Starus File Recovery и начать сканирование с места, откуда были удалены данные.
- После восстановления, когда пользователю высветится сообщение об успешной операции, программа предложит функцию предварительного просмотра для сортировки.
- Отметить нужные файлы и место, куда их сохранить. Можно записать данные на диск CD, флешку, на виртуальный образ или (при большом количестве информации) отправить по FTP-соединению.
Использование Recuva
Первый запуск (выбор русского языка)
Во время первого запуска будет открыт мастер Recuva. Закройте его, нажав кнопку «Cancel». В главном окне программы откройте настройки (кнопка «Options…»). На вкладке «General» выберите русский язык из списка «Language», нажмите кнопку «OK» и перезапустите программу, чтобы снова открылось окно мастера Recuva.
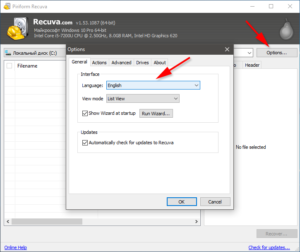
Различия режимов
Программа может работать в двух режимах: простом (мастер Recuva) и расширенном. Последний отличается наличием области предпросмотра содержимого для поддерживаемых типов файлов (изображения, например), дополнительной информации (размер, дата создания, перезаписанные кластеры, чем перезаписаны и др.) и заголовка (начала файла) в HEX и ASCII виде.
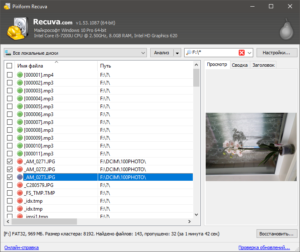
Также расширенный режим позволяет добавлять в фильтр собственные расширения файлов. Кроме того, доступны дополнительные опции сканирования и восстановления (см. ниже раздел «Расширенный режим»). Вы можете начать работать в мастере Recuva и, в случае необходимости, переключиться в расширенный режим (присутствует кнопка в результатах сканирования).
Мастер Recuva (простой интерфейс)
Во время запуска программы появляется пошаговый мастер Recuva. Его можно отключить, поставив галочку «Не открывать мастер при запуске» на первом шаге, но, если Вы используете программу впервые, рекомендуем с ним ознакомиться.

На втором шаге укажите, какие именно типы файлов Вы ищете для восстановления. Если нужно найти все, оставьте активным первый пункт «Все файлы».
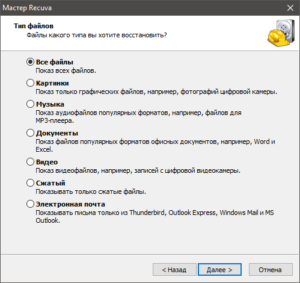
На третьем шаге укажите расположение, где искать файлы, выбрав соответствующий пункт. Желательно как можно конкретней указать место, чтобы ускорить процесс сканирования.
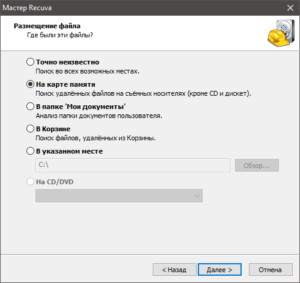
На последнем шаге можно активировать опцию «Включить углублённый анализ», чтобы Recuva нашла больше файлов (особенно полезно после форматирования диска). Углублённый анализ занимает больше времени.
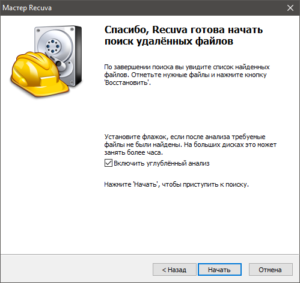
Нажмите кнопку «Начать» для запуска поиска удаленных данных. По окончании сканирования Вы увидите список найденных файлов. Рядом с именем каждого файла присутствует кружочек определенного цвета, сигнализирующий о его состоянии:
- зеленый – файл не поврежден;
- желтый – файл частично перезаписан другими файлами;
- красный – файл утрачен.
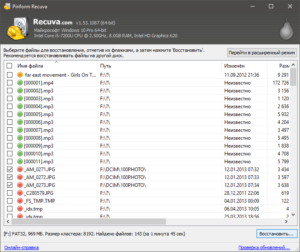
Независимо от цвета кружочка попробуйте восстановить важный Вам файл. По собственному опыту можем сказать, что даже файл, помеченный зеленым флажком, может быть поврежденным или неполным и наоборот.
Для восстановления отметьте нужные файлы галочками, нажмите кнопку «Восстановить…» и укажите место сохранения.
Важно! Никогда не сохраняйте файлы на диск, с которого Вы их восстанавливаете, иначе есть риск безвозвратно потерять данные вследствие их перезаписи
Расширенный режим
Так же как и в мастере Recuva, в расширенном режиме нужно выбрать устройство, тип восстанавливаемых данных (по желанию) и дополнительные опции, а затем нажать кнопку «Анализ». Если нужно уточнить фильтр, после выбора типа данных еще раз кликните по полю поиска и добавьте свое расширение в строку, придерживаясь установленного формата записи.
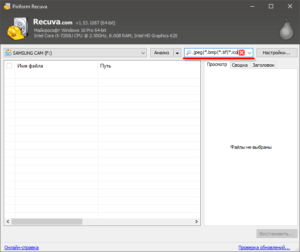
Расширенные настройки
Нажмите кнопку «Настройки…» в главном окне приложения Recuva и в открывшемся диалоге настроек переключитесь на вкладку «Действия». Здесь находятся расширенные настройки поиска и восстановления. Включайте их по своему усмотрению.
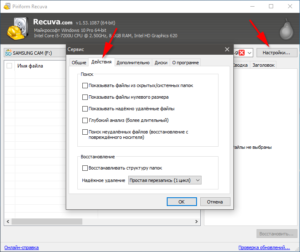
Раздел «Поиск»
Среди расширенных настроек хотелось бы отметить опцию «Глубокий анализ (более длительный)». Так же как и в мастере Recuva, ее включение позволяет найти больше файлов (полезно, если диск был отформатирован).
Опция «Поиск неудалённых файлов (восстановление с повреждённого носителя)» может помочь восстановить файлы, которые присутствуют на диске, но они повреждены и не могут быть скопированы обычным способом.
Раздел «Восстановление»
Опция «Восстановить структуру папок» позволяет восстановить файлы вместе с папками, в которых они раньше хранились.
Поле «Надежное удаление» позволяет выбрать алгоритм перезаписи удаленных файлов, чтобы их невозможно было в будущем восстановить. Подробнее читайте в статье: «Надежное удаление файлов».
R-studio — одна из лучших программ для восстановления данных
Да, действительно, если цель — восстановление данных с самых разных накопителей, R-Studio — одна из лучших программ для этих целей, однако стоит отметить, что она является платной. Русский язык интерфейса присутствует. У этого же разработчика есть и бесплатная утилита — R-Undelete, которая использует те же алгоритмы, но без ограничений позволяет восстанавливать файлы только на накопителях FAT32.
Итак, вот немного о возможностях данной программы:
- Восстановление данных с жестких дисков, карт памяти, флешек, дискет, CD и DVD
- Восстановление RAID массивов (В том числе RAID 6)
- Восстановление поврежденных жестких дисков
- Восстановление переформатированных разделов
- Поддержка разделов Windows (FAT, NTFS), Linux и Mac OS
- Возможность работы с загрузочного диска или флешки (образы R-studio есть на официальном сайте).
- Создание образов дисков для восстановления и последующая работа с образом, а не диском.
Таким образом, перед нами профессиональная программа, позволяющая восстановить данные, которые были потеряны по самым разным причинам — форматирование, повреждение, удаление файлов. И сообщения операционной системы о том, что диск не отформатирован ей не помеха, в отличие от ранее описанных программ. Имеется возможность запуска программы с загрузочной флешки или компакт-диска, в случае если операционная система не загружается. Более подробно об R-Studio и скачать.
Достоинства и недостатки
Кроссплатформенная утилита Disk Drill отлично восстанавливает данные после удаления в ОС WIndows и Mac OS и распознает все файловые системы, доступные для этих ОС.
Интерфейс утилиты очень прост и понятен каждому. После установки и запуска утилиты потребуется кликнуть всего по одной кнопке, чтобы начать поиск удаленных документов. Благодаря такому решению с восстановлением справятся даже начинающие пользователи.
Программа имеет несколько рабочих алгоритмов для восстановления данных
Это позволит восстановить файлы не только после неосторожного или быстрого удаления, так и после проведения форматирования жесткого диска
Чтобы спасти файлы от ошибочного или нарочного удаления, пользователю предлагается воспользоваться опцией Recovery Vault.
Для защиты жесткого диска от неправильных действий используется создание образа накопителя. Это дополнительная опция, доступная лишь в лицензионной версии утилиты.
Скачать Disk Drill для Windows всех версий пользователь может бесплатно, в то время как для Mac OS доступна лишь платная лицензионная версия. Это говорит о том, что нужно скачать и установить программу, пока за нее не стали брать деньги. Лицензионная версия для Windows предлагает дополнительные возможности, нужны они или нет, предстоит решать каждому пользователю самостоятельно.
Программа оснащена тремя различными режимами сканирования накопителя и восстановления обнаруженных файлов.
Программа поддерживает быстрое обнаружение удаленной информации после стандартного удаления в «Корзину».
Пользователю доступен глубокий поиск данных после проведения форматирования винчестера или ошибки файловой системы.
Если данные защищаются технологией Recovery Vault, пользователь сможет отменить их неосторожное удаление. Утилита Disk Drill отлично справляется с разными типами файлов
Она может восстановить изображения, видеоматериалы, звуковые файлы, документы, файлы, принадлежащие системе. Программа работает с любыми накопителями, будь то внутренний или внешний винчестер, флешка, HDD или SSD
Утилита Disk Drill отлично справляется с разными типами файлов. Она может восстановить изображения, видеоматериалы, звуковые файлы, документы, файлы, принадлежащие системе. Программа работает с любыми накопителями, будь то внутренний или внешний винчестер, флешка, HDD или SSD.
Во время полного сканирования утилита способна обнаружить давно удаленные файлы.
Скачать на русском языке Disk Drill невозможно, но интерфейс программы очень прост и с ним легко разберется даже начинающий пользователь. При запуске Disk Drill показываются жесткие диски и их разделы, для каждого из них можно выполнить восстановление, включить функцию защиты или создать образ.
Сначала рекомендуется создать образ диска, он позволит сохранить файлы в случае ошибочных действий. Дальнейшую работу по восстановлению рекомендуется проводить именно с образом. Для запуска восстановления нужно выбрать легкое или глубокое сканирование, по умолчанию они выполняются поочередно. Глубокий поиск длится в течение продолжительного времени, поэтому в утилите есть опция остановки запущенного поиска и возобновления при последующем включении программы.
После того, как сканирование завершится, пользователь увидит список файлов с возможностью сортировки по различным параметрам. Нужные файлы можно сохранить, указав место для папки.
К недостаткам утилиты относится отсутствие русского языка, а также ограниченные возможности в бесплатной версии.
Восстановление файлов: Как восстановить потерянную информацию ?
Recuva предназначена для восстановления удаленных файлов, имеет приятный вид, простой и аскетичный интерфейс, сразу после установки предложила восстановление данных
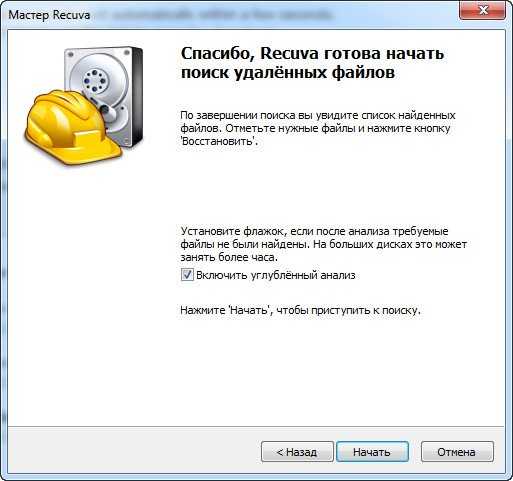
У меня на стационарнике стоит 2 windows 7 одна для экспериментов ![]() , так вот после неудачного эксперимента я удалил системные файлы (стандартное восстановление файлов системы не помогло ) , и система из — за этого не функционировала должным образом , я решил все таки попробывать , хотя если честно не надеялся на успех , так как программа бесплатная , да и предназначена она для восстановления файлов другого плана, вряд ли что- то получится думал я , но все же продолжил следовать указаниям данной программы
, так вот после неудачного эксперимента я удалил системные файлы (стандартное восстановление файлов системы не помогло ) , и система из — за этого не функционировала должным образом , я решил все таки попробывать , хотя если честно не надеялся на успех , так как программа бесплатная , да и предназначена она для восстановления файлов другого плана, вряд ли что- то получится думал я , но все же продолжил следовать указаниям данной программы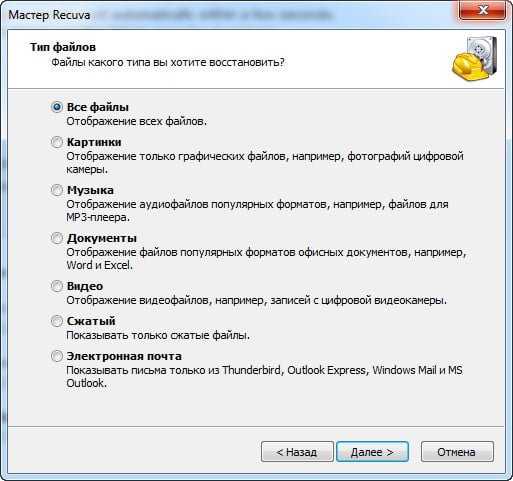 Про системные файлы как видите ничего не сказано , но нет так нет я продолжил все равно ничего не теряю , хотя возможно , какие то интересные фотки были , или видео может восстановится выбрал диск C на котором стоит система , как видите на скриншоте ниже возможно восстановление файлов с флешки , но мы не об этом…
Про системные файлы как видите ничего не сказано , но нет так нет я продолжил все равно ничего не теряю , хотя возможно , какие то интересные фотки были , или видео может восстановится выбрал диск C на котором стоит система , как видите на скриншоте ниже возможно восстановление файлов с флешки , но мы не об этом…
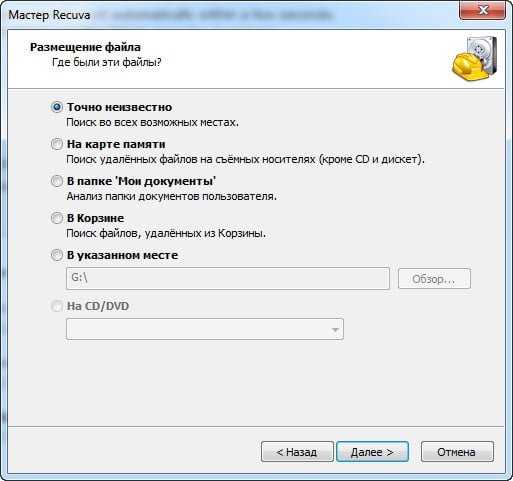
Как видите я особо не заморачивался и начал с восстановления данных на всем диске программа начала поиск удаленных файлов
 Времени мне насчитало около 15 минут , за это время программа должна была просканировать дик и найти удаленные файлы , по завершении процесса сканирования мигающаяя иконка напомнила мне о завершенном задании и я открыл программу
Времени мне насчитало около 15 минут , за это время программа должна была просканировать дик и найти удаленные файлы , по завершении процесса сканирования мигающаяя иконка напомнила мне о завершенном задании и я открыл программу
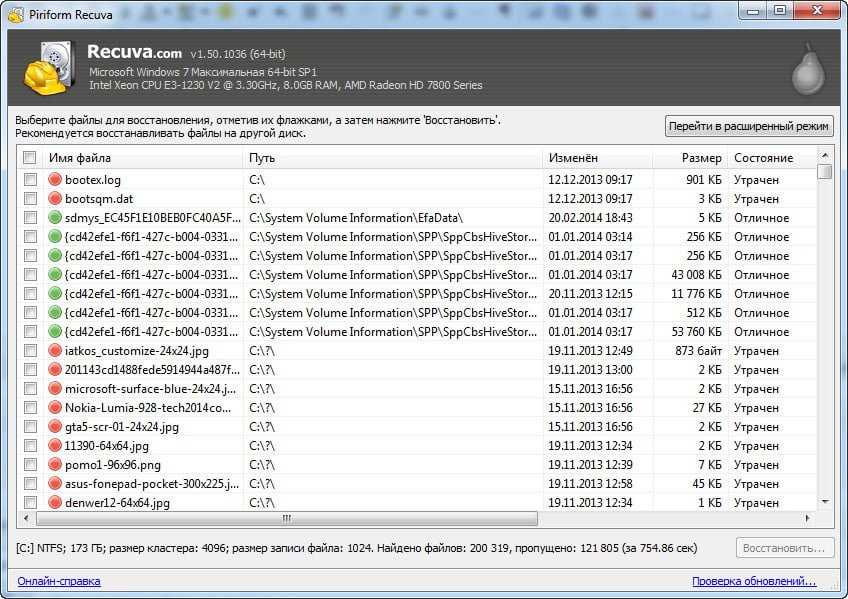
Как видно очень много файлов — были утрачены , эти файлы были помечены красным , вот как раз то их мне и нужно было восстановить выделив их все я кликнул по «восстановить данные« дождался завершения и решил перейти на «покоцанную» систему посмотреть будет она функционировать нормально или нет … Нет все осталось по прежнему , восстановились только фотографии и ненужное видео и еще кое какие документы видимо систему я затер конкретно )))
Вывод: Можно попробывать восстановление файлов с флешки, но не системных данных.
Удобная бесплатная программа для восстановления файлов ( фото , видео , музыка ) , а также документов и архивов с флэшек для телефонов и фотоаппаратов и почих гаджетов использующих накопители , быстро , просто , удобно правда не все восстановить можно , желательно по горячим следам пользоватся программой , если удаляли , форматировали по тысяче раз данная программа , да и другие вряд ли помогут. И знайте что восстановление файлов лучше делать , сразу а не через пол года ![]()
Disk Drill — программа для восстановления удаленных файлов
Автор Ro8!
Работа Disk Drill начинается со сканирования накопителя на предмет удалённых файлов, можно использовать два варианта:
«»Quick Scan«» (быстрое сканирование) осуществляет мгновенный поиск файлов, которые были удалены недавно.
«»Deep Scan«» (глубокое сканирование) применяется, если удалённые файлы не удалось найти при быстром сканировании (Quick Scan).
Отдельного упоминания заслуживает такая интересная функция программы, как Recovery Vault, сохраняющая информацию о свойствах каждого файла и папки, которые были удалены с компьютера.
Disk Drill имеет приятный и несложный в работе пользовательский интерфейс, основные функции всегда находятся у пользователя под рукой.
На официальном сайте представлены две версии программы: бесплатная (Free), и ее платная версия( Pro).
Бесплатная версия Disk Drill восстанавливает не более 500 МВ данных, в то время как версия Pro не имеет таких ограничений
В статье рассмотрим работу программы версии Pro, с помощью которой попробуем восстановить удаленные файлы в следующих случаях:
Файлы удалены с раздела жесткого диска обычным способом, корзина очищена;
Раздел жесткого диска отформатирован;
Раздел жесткого диска удален;
Переходим на сайт программы по адресу http://www.cleverfiles.com/disk-drill-windows.html
Установочный файл программы Disk Drill. Запускаем его и выполняем установку
Далее
Далее
Далее
Далее
Установка
Установка завершена
Ярлык программы Disk Drill на рабочем столе
Так как у нас есть лицензионный ключ, активируем версию Pro. Нажимаем Activate
Вводим ключ и нажимаем Activate
Активация выполнена успешно
На разделе E у нас есть некоторые файлы, которые мы в процессе работы с программой Disk Drill будем восстанавливать
Файлы на разделе E
Удаляем файлы
Выполняем очистку корзины
Запускаем программу Disk Drill, перед нами открывается главное окно, в котором отображены разделы жесткого диска на компьютере (нас же интересует раздел под буквой E)
Зайдем в настройки программы, нажав на значок шестеренки и выбрав Preferences
Отмечаем галочками типы файлов, которые программа будет искать в процессе сканирования на предмет удаленных файлов
Переходим к разделу E
Возле кнопки Recover нажимаем на небольшую птичку и выбираем Quick Scan (быстрое сканирование)
Как видим, программа нашла наши удаленные файлы, правда у некоторых изменилось название
Сохраним восстановленные файлы в сетевой папке Restore, подключив ее как диск H
Сетевой диск H
Зайдем на диск H и созданим на нем папку 29.10.2016
Нажимаем значок папки
Выбираем место сохранения восстановленных файлов, то есть папку 29.10.2016
Отмечаем галочками файлы, которые нужно восстановить и нажимаем кнопку Recover
Процесс восстановления удаленных файлов
Восстановление завершено без ошибок
Зайдя в папку 29.10.2016 видим, что наши файлы успешно восстановились (у некоторых файлов лишь изменилось название)
Усложним программе Disk Drill задачу и отформатируем раздел E
Начать
Нас предупреждают, что все данные будут удалены, соглашаемся нажав ОК
Заходим в программу Disk Drill и снова сканируем раздел E на предмет удаленных файлов (для начала применим Quick Scan)
Как видим, после форматирования раздела и применения быстрого сканирования программа не нашла ни одного удаленного файла
Применяем на разделе E углубленное сканирование (Deep Scan)
Поиск удаленных файлов (углубленное сканирование)
Как видим, после применения углубленного сканирования Disk Drill нашел наши удаленные файлы, а также файлы которые были удалены еще до этого
Удалим раздел E полностью. Для этого воспользуемся программой AOMEI Partition Assistant. Запускаем ее
Выделяем раздел E и выбираем Удаление раздела
Быстро удалить раздел. ОК
Нажимаем Применить
Перейти
Нажимаем Да
Процесс удаления раздела E
Удаление завершено
На месте раздела E теперь незанятое пространство
Переходим в программу Disk Drll и видим незанятое пространство, оставшееся от раздела E
Выполним сканирование незанятого пространства (нам доступно только углубленное сканирование)
Процесс сканирования незанятого пространства
В итоге программа нашла 894 удаленных файла, которые были когда то удалены
Найденые удаленные файлы можно посмотреть отдельно по типам файлов: перейдем к примеру в Pictures
Также найденные удаленные файлы можно отсортировать по давности удаления, размеру. Отсортируем удаленные изображения по размеру (более 4 МВ)
Recuva на Русском скачать для Windows
 Recuva скачать для Windows 10
Recuva скачать для Windows 10
Recuva скачать для Windows 8.1
Recuva скачать для Windows 8
Recuva скачать для Windows 7
Recuva скачать для Windows Vista
Recuva скачать для Windows XP
Recuva
Recuva — условно-бесплатная утилита, предназначенная для восстановления данных, ошибочно удаленных либо потерянных в результате сбоя системы.
Эффективно восстанавливает фото, музыку, текстовые документы, видеозаписи и многие другие типы файлов. Поддерживает русский язык, совместима со всеми версиями Windows.
Общая информация о программе
Recuva — популярная программа, написанная на языке C++ и обладающая мощным и одновременно простым функционалом. Используется при случайном удалении важных данных, подходит как для продвинутых, так и начинающих пользователей. Наряду с обычной версией, предназначенной для установки на компьютер, существует ее портативный вариант, работающий без распаковки с диска или флешки.
По сравнению со многими аналогичными утилитами, Recuva обладает удобным в использовании интерфейсом, быстро работает, поддерживает жесткие диски и флеш-накопители. Не имеет существенных ограничений в бесплатном варианте, содержит все необходимые функции для успешной реанимации потерянных данных.
Функциональные возможности Recuva
Приложение позволяет восстанавливать данные, потерянные по разным причинам: в результате сбоя системы, вирусной атаки или случайного удаления из корзины. Поддерживает работу как с дисками, расположенными внутри компьютера, так и с USB-носителями.
С помощью Recuva можно восстановить:
- информацию с поврежденных носителей;
- файлы, потерянные в результате форматирования дисков;
- музыкальные записи, удаленные с цифровых проигрывателей;
- несохраненные документы Word;
- структуру папок.
Recuva пригодна для восстановления офисных документов, изображений, фильмов, музыкальных композиций и любой другой информации, представленной в цифровой форме. Цвет иконки, расположенной рядом с именем найденного файла, указывает на вероятность его успешного восстановления. Зеленый цвет является признаком высокой вероятности, красный — низкой и желтый — средней.
Функция расширенного поиска, присутствующая в приложении, позволяет глубоко сканировать систему и обнаруживать файлы, которые обычно невозможно увидеть в других программах: скрытые, с нулевым размером и удаленные любым способом. Recuva находит и распознает файлы даже на поврежденных носителях, в большинстве случаев она их успешно восстанавливает и приводит в первоначальное состояние. Утилита пригодна также для безвозвратного удаления информации, без возможности последующего восстановления.
Инструкция к действию по восстановлению удаленных файлов
После установки программы нужно провести предварительную настройку. Для этого перейдите в «Настройки» — «Действия» и поставьте галочки напротив всех записей, кроме «Показывать файлы с нулевым размером».
Чтобы восстановить данные, выберите нужную папку или диск и запустите анализ. Результаты будут выведены в виде списка, в котором каждый файл выделен зеленым (полное восстановление), желтым (частичное восстановление) или красным (восстановление невозможно) цветом.
Если вы хотите восстановить данные определенного формата (текстовые документы, фотографии, музыка и так далее), выберите соответствующий пункт перед запуском анализа. В поле «Просмотр» можно их предварительно просмотреть, а в области «Сводка» будут указаны свойства.
Для безвозвратного удаления файлов во вкладке «Действия» (пункт «Надежное удаление»), укажите как можно большее число циклов. Затем выделите их галочками, вызовите контекстное меню правой кнопкой мыши и выберите «Надежно удалить».
