Как исправить Kill process.exe
Аккуратный и опрятный компьютер — это один из лучших способов избежать проблем с NETGEAR Powerline Utility. Это означает выполнение сканирования на наличие вредоносных программ, очистку жесткого диска cleanmgr и ПФС / SCANNOWудаление ненужных программ, мониторинг любых автозапускаемых программ (с помощью msconfig) и включение автоматических обновлений Windows. Не забывайте всегда делать регулярные резервные копии или хотя бы определять точки восстановления.
Если у вас возникла более серьезная проблема, постарайтесь запомнить последнее, что вы сделали, или последнее, что вы установили перед проблемой. Использовать resmon Команда для определения процессов, вызывающих вашу проблему. Даже в случае серьезных проблем вместо переустановки Windows вы должны попытаться восстановить вашу установку или, в случае Windows 8, выполнив команду DISM.exe / Online / Очистка-изображение / Восстановить здоровье, Это позволяет восстановить операционную систему без потери данных.
Обновлено Июнь 2020:
Мы рекомендуем вам попробовать этот новый инструмент. Он исправляет множество компьютерных ошибок, а также защищает от таких вещей, как потеря файлов, вредоносное ПО, сбои оборудования и оптимизирует ваш компьютер для максимальной производительности. Это исправило наш компьютер быстрее, чем делать это вручную:
- Шаг 1: (Windows 10, 8, 7, XP, Vista — Microsoft Gold Certified).
- Шаг 2: Нажмите «Начать сканирование”, Чтобы найти проблемы реестра Windows, которые могут вызывать проблемы с ПК.
- Шаг 3: Нажмите «Починить все», Чтобы исправить все проблемы.
Скачать или переустановить Kill process.exe
это не рекомендуется загружать замещающие exe-файлы с любых сайтов загрузки, так как они могут сами содержать вирусы и т. д. Если вам нужно скачать или переустановить Kill process.exe, мы рекомендуем переустановить основное приложение, связанное с ним. NETGEAR Powerline Utility.
Информация об операционной системе
Ошибки Kill process.exe могут появляться в любых из нижеперечисленных операционных систем Microsoft Windows:
- Окна 10
- Окна 8.1
- Окна 7
- Windows Vista
- Windows XP
- Windows ME
- Окна 2000
Как исправить Kill process.exe
Аккуратный и опрятный компьютер — это один из лучших способов избежать проблем с XAV5101 Firmware Upgrade Tool. Это означает выполнение сканирования на наличие вредоносных программ, очистку жесткого диска cleanmgr и ПФС / SCANNOWудаление ненужных программ, мониторинг любых автозапускаемых программ (с помощью msconfig) и включение автоматических обновлений Windows. Не забывайте всегда делать регулярные резервные копии или хотя бы определять точки восстановления.
Если у вас возникла более серьезная проблема, постарайтесь запомнить последнее, что вы сделали, или последнее, что вы установили перед проблемой. Использовать resmon Команда для определения процессов, вызывающих вашу проблему. Даже в случае серьезных проблем вместо переустановки Windows вы должны попытаться восстановить вашу установку или, в случае Windows 8, выполнив команду DISM.exe / Online / Очистка-изображение / Восстановить здоровье, Это позволяет восстановить операционную систему без потери данных.
Обновлено Июнь 2020:
Мы рекомендуем вам попробовать этот новый инструмент. Он исправляет множество компьютерных ошибок, а также защищает от таких вещей, как потеря файлов, вредоносное ПО, сбои оборудования и оптимизирует ваш компьютер для максимальной производительности. Это исправило наш компьютер быстрее, чем делать это вручную:
- Шаг 1: (Windows 10, 8, 7, XP, Vista — Microsoft Gold Certified).
- Шаг 2: Нажмите «Начать сканирование”, Чтобы найти проблемы реестра Windows, которые могут вызывать проблемы с ПК.
- Шаг 3: Нажмите «Починить все», Чтобы исправить все проблемы.
Скачать или переустановить Kill process.exe
это не рекомендуется загружать замещающие exe-файлы с любых сайтов загрузки, так как они могут сами содержать вирусы и т. д. Если вам нужно скачать или переустановить Kill process.exe, мы рекомендуем переустановить основное приложение, связанное с ним. XAV5101 Средство обновления прошивки.
Информация об операционной системе
Ошибки Kill process.exe могут появляться в любых из нижеперечисленных операционных систем Microsoft Windows:
- Окна 10
- Окна 8.1
- Окна 7
- Windows Vista
- Windows XP
- Windows ME
- Окна 2000
HitmanPro
HitmanPro для Windows
Версия: 3.8.16.310
Разработчик: Mark Loman (SoftWare HitmanPro)
Лицензия: trialware
Проверен. Вирусы не найдены
Cкачать 10.5 Mb
Программа «Hitmanpro»
Приложение под названием «Hitmanpro» является эффективной утилитой, которую не нужно устанавливать.
Стоит заметить, что за программу необходимо заплатить. Но разработчики пошли нам на встречу и сделали пробный период в виде тридцати дней, за которые можно с легкостью удалить все вредоносные программы, а также избавиться от постоянной рекламы.
Ведь программа прекрасно справляется с данными функциями.
Она с легкостью предотвратит в будущем появление рекламы и возвратит стартовую страницу вашего в веб браузера в первоначальный вид.
Скачать приложение есть возможность с официального сайта разработчика.
Инструкция по использованию «Hitmanpro»
- Сначала требуется скачать программу с официального сайта;
- Дожидаемся загрузки файла и запускаем его;
- Необходимо выбрать пункт, который гласит: «Нет, я собираюсь сканировать систему только один раз».
- Дожидаемся окончания сканирования;
- Программа предоставит список найденных ею всех вредоносных файлов и приложений;
- Требуется ознакомиться с ними и нажать кнопку «удалить». (Если вы не желаете какой-либо файл, то в этом случае просто нужно убрать галочку, которая находится рядом с наименованием.)
Удаление нежелательных программ в Junkware Removal Tool
Пользователю имеет смысл использовать утилиту Junkware Removal Tool после проверки компьютера с помощью других программ, таких как AdwCleaner, Malwarebytes Anti-Malware и т. п., если проверка и очистка компьютера не привела к желаемому результату.
Запустите приложение. После запуска, утилита Junkware Removal Tool устанавливается во временную папку «Temp», а затем запускает консоль от имени администратора.
В окне консоли отображается сообщение об отказе от ответственности за результаты работы программы, приложение предоставляется «как есть», все риски пользователь берет на себя.
Для продолжения работы нажмите на любую клавишу.
Перед внесением изменений в систему и приложения, программа Junkware Removal Tool создает точку восстановления системы, а затем автоматически выполняет очистку компьютера от нежелательного ПО.
Вам также может быть интересно:
- AdwCleaner для удаления рекламных и нежелательных программ с компьютера
- Malwarebytes Anti-Malware — поиск и удаление вредоносных программ
Процесс удаления ненужных элементов занимает некоторое время, и проходит без участия пользователя.
- «Requesting restore point» — создание точки восстановления (success – успешно).
- «Validating restore poin» — проверка точки восстановления (success – успешно).
- «Processes» — запущенные процессы.
- «Startup – Logon» — автозагрузка, вход в систему.
- «Startup – Scheduled Task» — автозагрузка, назначенные задания.
- «Services» — сервисы.
- «File System» — файловая система.
- «Browsers» — браузеры.
- «Shortcuts» — ярлыки.
- «Preparing Report» — подготовка отчета.
Сразу после очистки компьютера с помощью Malwarebytes Junkware Removal Tool, откроется текстовый файл JRT.txt с отчетом о проделанной работе, в котором отображены все изменения, выполненные программой.
Ознакомьтесь с содержимым файла. Имейте в виду, что программа удаляет приложения, связанные с Mail.Ru.
Удаление вирусов, вредоносных программ и прочих угроз в Comodo Cleaning Essentials
Comodo Cleaning Essentials не требует установки на компьютер и распространяется в виде архива, содержащего несколько исполняемых файлов. Основной файл в архиве — CCE.exe, запускающий сканер вирусов, руткитов, нежелательных и вредоносных программ, а также других потенциально опасных элементов в системе. Использование не особенно отличается от других подобных сканеров:
- По умолчанию Comodo Cleaning Essentials запускается не на русском языке, но его вы можете легко включить в Options — Language. После применения настроек необходимо перезапустить программу.
- Следующий шаг — выбрать тип сканирования (самым быстрым будет первый вариант или выборочное сканирование отдельных расположений), дождаться загрузки антивирусных баз из Интернета (только при первом запуске, многие элементы будут проверены и без них) и ожидать завершения сканирования.
- Вам будет предложено выполнить перезагрузку компьютера для завершения сканирования и очистки компьютера от вредоносных программ: перезагрузка может длиться долго (вплоть до десятков минут) — компьютер не завис, не выключайте его принудительно.
- По завершении вы получите отчет о найденных на компьютерах угрозах.
В целом, в использовании утилиты именно для удаления вирусов и очистки от вредоносных программ нет ничего особенного по сравнению с другими такими утилитами, все преимущества те же самые:
- Не требует установки на компьютер, можно запустить с флешки.
- Не конфликтует с установленными антивирусами.
- Дополнительно — используются последние антивирусные базы Comodo, также их можно скачать с официального сайта вручную отдельно и импортировать в Cleaning Essentials используя пункт в меню «Инструменты».
Более интересными могут оказаться дополнительные инструменты, которые можно запустить, используя соответствующие .exe в папке Comodo Cleaning Essentials или через то же меню «Инструменты».
Zemana Anti-malware
– Программа «Zemana Anti-malware»
Zemana Anti-malware — это прекрасное дополнение к вашему основному антивирусу, которое позволяет максимально защитить компьютер от новых вредоносных программ.
Zemana Anti-malware еще один замечательный вариант, среди программ, созданных для поиска и удаления вредоносных программ разного типа.
Если вы хотите максимально защитить свой компьютер, то в первую очередь мы рекомендуем вам установить классический антивирусный пакет, а в качестве средства защиты от вредоносных программ остановится на программе Zemana Anti-malware.
Это прекрасное приложение, которое не так давно появилось, но уже заслужило уважение среди экспертов в области безопасности.
Zemana Anti-malware может анализировать подозрительные программы (так называемый эвристический анализ).
Для того чтобы увидеть, есть ли в их поведении признаки, которые характерные для вредоносного ПО разного типа, включая рекламное ПО и программы, изменяющие настройки установленных веб-браузеров.
Это означает, что вы будете защищены от самого последнего вредоносного ПО.
Включая вариант, когда ваш компьютер — это первая жертва, пораженная новой вредоносной программой, и соответственно, её описание ещё не находится в базе известных угроз Zemana Anti-malware.
В любом случае вредоносная программа будет быстро обнаружена и безопасно удалена с вашего персонального компьютера.
Всё это происходит автоматически в фоновом режиме.
Причины ошибок в файле RKILL.EXE
Проблемы RKILL.EXE могут быть отнесены к поврежденным или отсутствующим файлам, содержащим ошибки записям реестра, связанным с RKILL.EXE, или к вирусам / вредоносному ПО.
Более конкретно, данные ошибки RKILL.EXE могут быть вызваны следующими причинами:
- Поврежденные ключи реестра Windows, связанные с RKILL.EXE / Windows 2000 Professional Resource Kit.
- Вирус или вредоносное ПО, которые повредили файл RKILL.EXE или связанные с Windows 2000 Professional Resource Kit программные файлы.
- Другая программа злонамеренно или по ошибке удалила файлы, связанные с RKILL.EXE.
- Другая программа находится в конфликте с Windows 2000 Professional Resource Kit и его общими файлами ссылок.
- Поврежденная загрузка или неполная установка программного обеспечения Windows 2000 Professional Resource Kit.
Решение проблем с браузерами
В процессе удаления вирусов следует обратить внимание и на ярлыки браузеров – нередко именно они являются источником проблемы. Вредоносный код прописывается в свойствах ярлыка и изменяет способ запуска:
Вредоносный код прописывается в свойствах ярлыка и изменяет способ запуска:
- иногда при входе в Интернет пользователь попадает не на главную страницу, а на другой сайт – чаще всего фишинговый или рекламирующий какие-то услуги;
- вместе с запуском браузера может устанавливаться посторонний плагин, изменяющий поисковую систему, главную страницу и параметры работы в сети.
Бесплатное приложение проверяет логические и внешние диски на наличие нежелательных программ, выявляя и подозрительные или неработающие ярлыки.
Преимущество использования этого средства – бесплатное распространение и работа на любых современных системах Windows (от XP до 10-й), недостаток – отсутствие русскоязычной версии.
Если нежелательный плагин уже автоматически установился в браузере, удалить его можно через меню расширений в настройках. Иначе вместо перехода на выбранные страницы на экране будут появляться рекламные объявления и посторонние ресурсы. Чаще всего такая проблема возникает у пользователей, которые уже установили значительное количество расширений, и не замечают 1–2 лишних.
Если плагинов практически нет, заметить новый и принять меры по его отключению проще.
Утилиты
А при отсутствии уверенности в том, что дополнение на самом деле вредоносное, помогут специальные утилиты, разработанные для конкретных браузеров.
Для Google Chrome официальные разработчики создали утилиту под названием «Инструмент очистки». Она автоматически проверяет наличие встроенного вредоносного кода при каждом запуске браузера.
При обнаружении проблемы плагин отключается вместе с остальными расширениями.
После этого пользователь может восстановить нужные ему дополнения вручную.
Поиск вредоносного кода Инструментом очистки Chrome.
Утилита в автоматическом режиме проводит сканирование двух браузеров (при наличии их в системе), а в качестве результата выдаёт перечень подозрительных плагинов.
Очистка браузера от вредоносного кода с помощью Avast Browser Cleanup.
Аналогичные по функциональности и такие же бесплатные утилиты выпускают и другие компании. Причём, для разных браузеров и с широким ассортиментом возможностей.
Некоторые программы обеспечивают ещё и эффективную защиту в реальном времени – правда, у большинства из них такая возможность платная.
Постскриптум
Использование софта требует знаний и обдуманности. Принудительное завершение процессов не будет положительно сказывать на работе устройства.
Привет, друзья! Сегодня мы обратимся к крайне спорной и интересной теме — использовании таск киллеров на наших андрофонах. Вашему вниманию представляется перевод весьма популярной в интернетах статьи, написанной мистером flipz для сайта geekfor.me .
Этот вопрос поднимается снова и снова. Люди говорят, что программы выполняются в фоновом режиме и считают, что они тратят их батарейку или сжирают всю память. И их естественная реакция — установить программу, которая может убивать таски. Но есть один момент… скорее всего вы нанесете больше вреда, чем принесете пользы, убивая таски, которые не готовы завершиться. У меня была та же проблема когда я только купил свой CDMA Hero. На нем крутилась целая куча разных программ, а я не хотел этого и постоянно их убивал. Через несколько недель я осознал, что если я перестану пользоваться таск киллером и полностью его удалю, то мой телефон на самом деле начнет работать лучше! Приложения стали закрываться сами и появилось впечатление, что все стало работать лучше. Я понимаю, что, возможно, есть краткосрочные выгоды от удаления таска, но все равно найдите время прочесть эту статью.
Вот немного информации прямо со страницы для разаботчиков под Android. Важные части я отметил жирным шрифтом
Здесь довольно много написано, но я правда считаю, что это важно. Если вы хотите всех подробностей, то читайте по этой ссылке на страницу разработчиков
Если же вы хотите версию «ниасилил, слишком многа букаф», то проскрольте до конца страницы.
По умолчанию каждое приложение выполняется в своем отдельном Linux процессе. Android запускает процесс, когда надо выполнить любой код приложения и завершает процесс, когда он больше не нужен и системные ресурсы требуются другим приложениям.
Поставщик содержимого (СontentProvider) активен только во время ответа на запрос от ContentResolver.
Подписчики широковещательных сообщений (Broadcast receivers) активны только во время ответа на широковещательное сообщение. Таким образом, нет никакой необходимости принудительно завершать эти компоненты.Активности (Activities), с другой стороны, представляют собой пользовательский интерфейс. Они являются долгосрочными сеансами общения с пользователем и могут сохранять активность даже в ждущем режиме пока взаимодействие продолжается. Также и сервисы могут продолжать работать длительное время. Поэтому в системе Android есть встроенные методы завершения активностей и сервисов:
- Активность (Activity) можно завершить, вызвав ее метод finish(). Одна активность (Activity) может завершить другую (порожденную первой с помощью метода startActivityForResult()), вызвав метод finishActivity() последней.
- Сервис можно остановить, вызвав его метод stopSelf() или вызвав Context.stopService().
Компоненты также могут быть завершены системой, когда они больше не используются или когда системе Android требуется память для более активных компонент.
Если приложение долгое время не используется, система завершает все его активности (Activities) кроме главной (root). Когда пользователь возвращается к приложению все так же как и было, но присутствует только главная активность (Activity). Идея в том, что если пользователь когда-то оставил приложение, то через некоторое время он вернется чтобы выполнить какую-то новую задачу по сравнению с той, что он выполнял до этого.
Как работать с утилитой в тихом режиме из командной строки
Для работы с утилитой TDSSKiller из командной строки используйте параметры из таблицы ниже:
| Параметр | Описание |
|---|---|
| -accepteula | Согласиться с положениями Лицензионного соглашения. |
| -accepteulaksn | Согласиться участвовать в Kaspersky Security Network. |
| -l | Записать отчет в файл. |
| -qpath | Выбрать расположение папки с карантином. |
| -qall | Скопировать все объекты в карантин, включая чистые. |
| -qsus | Скопировать только подозрительные объекты в карантин. |
| -qmbr | Скопировать все главные загрузочные записи (MBR) в карантин. |
| -qboot | Скопировать все загрузочные сектора в карантин. |
| -quefi | Скопировать все UEFI-расширения в карантин. |
| -dcexact |
Лечить или удалить известные угрозы автоматически. Применяйте с ключом -silent для лечения большого количества компьютеров в сети. |
| -qcsvc | Скопировать указанный сервис в карантин. |
| -dcsvc | Удалить указанный сервис. |
| -sigcheck |
Обнаружить файлы без цифровой подписи или с недействительной подписью. Такие файлы могут быть не заражены. Если вы подозреваете, что это вредоносный файл, отправьте его на проверку через OpenTip. |
| -tdlfs | Обнаружить файлы системы TDL-3/4, которая создается руткитами TDL-3/4 в последних секторах жесткого диска для хранения файлов. Все эти файлы могут копироваться в карантин. |
| -silent |
Запустить тихий режим проверки. Может применяться для централизованного запуска утилиты по сети. |
| -freboot | Установить драйвер расширенного мониторинга и перезагрузить компьютер перед началом сканирования. |
| -fixmbr | Восстановить главную загрузочную запись (MBR) на указанном дисковом устройстве. |
| -fixboot | Восстановить VBR и EIPL на указанном разделе. |
Например, для проверки компьютера и записи подробного отчета в файл report.txt, который будет создан в папке с утилитой TDSSKiller, используйте команду:
TDSSKiller.exe -l report.txt
Чтобы просмотреть список допустимых параметров командой строки для утилиты TDSSKiller, используйте команду:
tdsskiller -h

Могу ли я удалить или удалить Kill process.exe?
Не следует удалять безопасный исполняемый файл без уважительной причины, так как это может повлиять на производительность любых связанных программ, использующих этот файл. Не забывайте регулярно обновлять программное обеспечение и программы, чтобы избежать будущих проблем, вызванных поврежденными файлами. Что касается проблем с функциональностью программного обеспечения, проверяйте обновления драйверов и программного обеспечения чаще, чтобы избежать или вообще не возникало таких проблем.
Согласно различным источникам онлайн,
11% людей удаляют этот файл, поэтому он может быть безвредным, но рекомендуется проверить надежность этого исполняемого файла самостоятельно, чтобы определить, является ли он безопасным или вирусом. Лучшая диагностика для этих подозрительных файлов — полный системный анализ с , Если файл классифицирован как вредоносный, эти приложения также удалят Kill process.exe и избавляются от связанных вредоносных программ.
Однако, если это не вирус, и вам нужно удалить Kill process.exe, вы можете удалить NETGEAR Powerline Utility с вашего компьютера, используя программу удаления, которая должна находиться по адресу: «C: \ Program Files \ InstallShield Информация об установке \ { 2753B568-6F85-4E31-A114-A7F8D8606DDD} \ setup.exe «-runfromtemp -l0x0407 -removeonly. Если вы не можете найти его деинсталлятор, то вам может потребоваться удалить NETGEAR Powerline Utility, чтобы полностью удалить Kill process.exe. Вы можете использовать функцию «Установка и удаление программ» на панели управления Windows.
1. в Меню Пуск (для Windows 8 щелкните правой кнопкой мыши в нижнем левом углу экрана), нажмите панель, а затем под программы:
o Windows Vista / 7 / 8.1 / 10: нажмите Удаление программы.
o Windows XP: нажмите Добавить или удалить программы.
2. Когда вы найдете программу NETGEAR Powerline Utilityщелкните по нему, а затем:
o Windows Vista / 7 / 8.1 / 10: нажмите Удалить.
o Windows XP: нажмите Удалить or Изменить / Удалить вкладка (справа от программы).
3. Следуйте инструкциям по удалению NETGEAR Powerline Utility.
ADW Cleaner
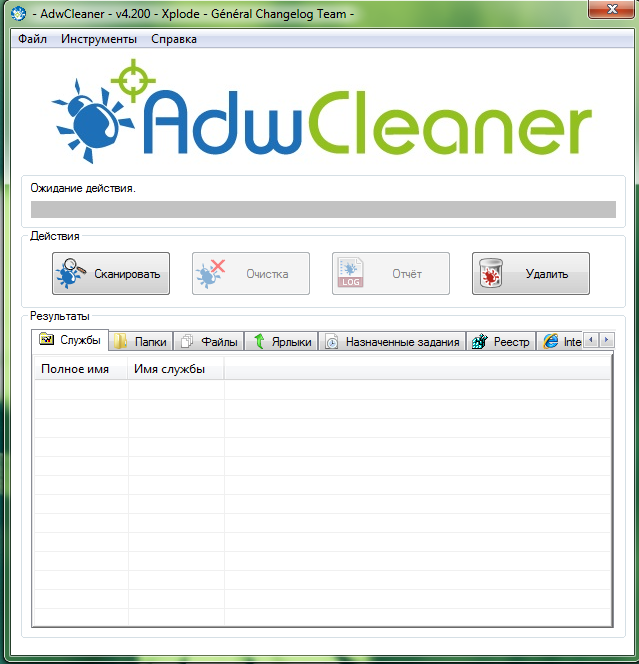
Программа «ADW cleaner»
Первой программой, о которой мы желаем вам рассказать, является ADV Cleaner. Необходимо сказать, что данное приложение далеко не самое мощное из тех, что есть на рынке.
Зачем же я его тогда описываю? – спросите вы меня.
Ответ прост. ADV Cleaner позволит провести все стандартные процедуры.
Также данное приложение полностью бесплатно и доступно на русском языке, что не может не радовать.
Использовать данную программу не сложно.
Необходимо запустить загруженный ранее файл, а далее жмем по кнопке под названием «сканировать», дожидаемся окончания процесса и смотрим результаты.
Если программа нашла вредоносные файлы, их все рекомендуется удалить. Если все же вы уверены в достоверности некоторых из них, то просто требуется снять с них галочку.
После этого кликаем по кнопке «очистка». Далее дожидаемся, пока программа удалит все файлы.
Во время данного процесса, скорее всего, программа попросит закрыть все сторонние приложения, а в завершении произвести перезагрузку операционной системы персонального компьютера.
После того как процесс полностью завершится, у вас появится возможность ознакомиться с отчетом о выполненных действиях в блокноте, который откроется автоматически.
Скачать
Как работать с утилитой в обычном и безопасном режиме
- Скачайте утилиту TDSSKiller.
-
Хотите избежать заражений в будущем? Установите Kaspersky Internet Security.
- Запустите файл TDSSKiller.exe на зараженном или потенциально зараженном компьютере.
- Внимательно прочитайте Лицензионное соглашение «Лаборатории Касперского». Нажмите Принять, если согласны со всеми пунктами.
- Внимательно прочитайте Положение об использовании Kaspersky Security Network. Нажмите Принять, если согласны со всеми пунктами.
- Нажмите Начать проверку.
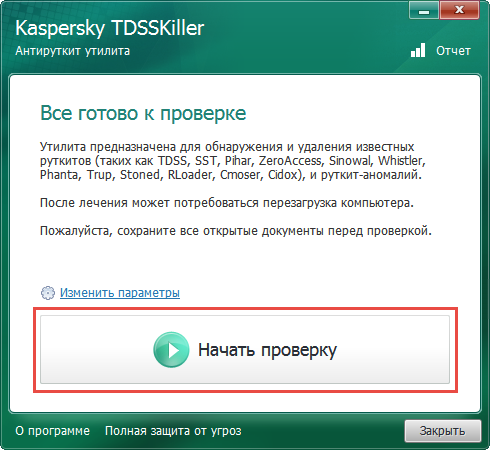
- Дождитесь окончания сканирования и лечения.
Перезагрузка компьютера после лечения не требуется.
Решение — программа AdwCleaner
Внимание! Сначала сделайте точку восстановления Windows: сочетание клавиш Win+Pause/Break — откроется окно О системе — слева Защита системы — Создать — вводите любое название — Создать — ждите. Если что-то пойдет не так, можно будет в том же окне нажать Восстановить и, выбрав сделанную ранее точку восстановления, вернуть все как было
Автор инструкции не несет ответственности за ваши действия, как верные, так и ошибочные. Будьте внимательны и сохраняйте оптимизм!
AdwCleaner — хороший чистильщик, который сканирует папки и расширения браузеров на наличие зловредов. Обнаруженные можете удалить или оставить — выбор за вами.
Это не антивирус, его специализация — рекламные расширения (дополнения) для браузеров и Windows, против вирусов он бессилен. После очистки позаботьтесь о постоянной защите — советы на эту тему
1. Загрузите AdwCleaner с официального сайта (кнопка Download now справа).
2. Правой кнопкой мыши по полученному файлу — Запустить от имени администратора.
3. При первом запуске согласитесь с лицензионным соглашением (автор программы не несет никакой ответственности, бла-бла-бла и так далее) с помощью кнопки Я согласен или I agree в английской версии.
4. Если включен Интернет, подождите загрузки свежей базы данных. На этом этапе AdwCleaner может предупредить, что загруженная версия устарела. Тогда желательно скачать новую версию по той же ссылке.
5. Ставим галки на пунктах в меню Настройки:
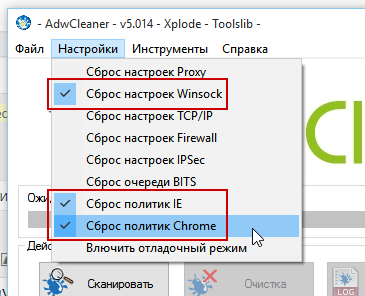
Подробнее о каждом пункте:
- Сброс настроек Proxy — удаляет любые настройки прокси. Дело в том, что все передаваемые в Интернет данные можно пропустить через один-единственный сервер (прокси-сервер). Вирусы редко ставят прокси, потому что поддерживать работу такого сервера для злоумышленников дело затратное.
- Сброс настроек Winsock — исправляет настройки вашего подключения к Интернету. Некорректные настройки бывают даже без участия вирусов. Если после работы AdwCleaner перестал работать Интернет — причина скорее всего в этом, поможет Восстановление системы. Вы же сделали точку восстановления, как я просил?
- Сброс настроек TCP/IP — аналогично предыдущему пункту, но включать только после того, как все остальное не помогло. Часто провайдерам нужны особенные настройки подключения к Интернету, сброс настроек вообще лишит вас Интернета. Разумеется, поможет откат до точки восстановления.
- Сброс настроек Firewall — сбрасывает настройки файрволла (брандмауэра, ошибочное название — брандмаузер). Сбитые настройки файрволла Windows позволят вирусу без препятствий пользоваться Интернетом, ставить галку не нужно — лучше удалите вирус, так вернее.
- Сброс настроек IPSec — установка галки сбросит настройки IPSec. Если не знаете, что это такое, не включайте.
- Сброс очереди BITS — пункт, не имеющий отношения к вирусам, помогает исправить ошибки Фоновой интеллектуальной службы передачи. Симптомы — Интернет вроде работает, но ничего не загружается и не передается, в том числе по локальной сети. Если честно, никогда не сталкивался с проблемами BITS, смысла ставить галку нет.
- Сброс политик IE и Сброс политик Chrome — сбрасывает настройки безопасности браузеров Internet Explorer и Chrome соответственно. Поставьте галки, потому что помимо изменения домашней страницы вирусы могли изменить что-нибудь еще.
- Включить отладочный режим — создает файлы отладки на диске C: (AdwCleaner_dbg_*.log), содержащие подробные сведения обо всем, что программа делает. Полезно при проблемах с работой AdwCleaner, чтобы разработчик разобрался, что не так.
6. Жмем Сканировать и ждем. Найденные вирусы и вредные расширения для браузера, а также измененные ярлыки браузеров (чтобы стартовая страница всегда была одной и той же — с рекламой или вирусами) отобразятся на соответствующих вкладках.
7. Можно сразу нажать Очистка, но я советую посмотреть списки внимательно — программа может ошибаться. Например, людям, которые пользуются программами от Mail.ru, нужно снять с пунктов Mail.ru… галки.
В моем случае программа нашла якобы вредное расширение в Google Chrome:
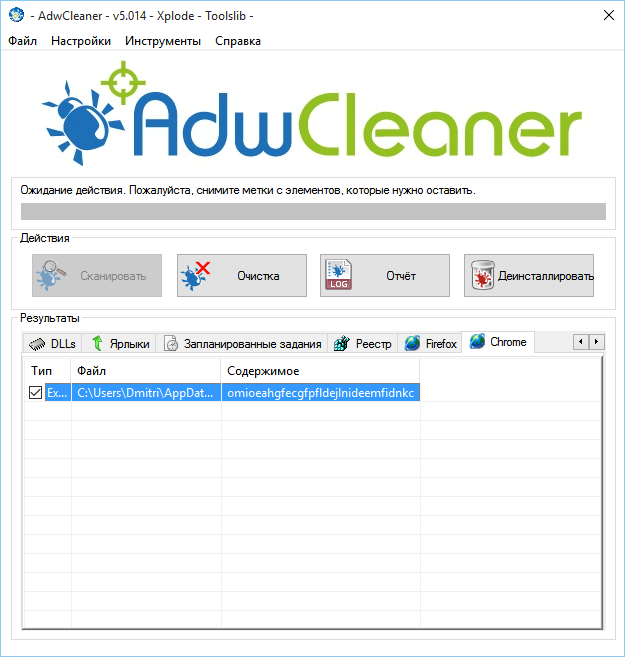
Если посмотреть расширения в Chrome, включив режим разработчика, то можно понять, что omioeahgfecgfpfldejlnideemfidnkc — это безобидное расширение от Великого и Ужасного Google под названием Google Publisher Toolbar:
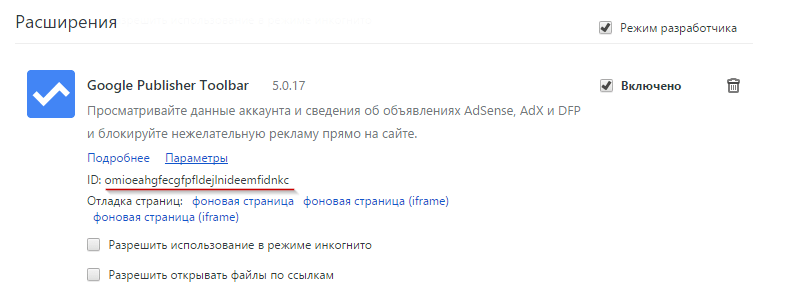
Вывод — не ленитесь смотреть все вкладки.
Кнопка Очистка закроет все запущенные программы, удалит вирусы и расширения, затем перезагрузит компьютер. При следующем включении появится отчет, а ваш компьютер будет сверкать, как новенький.
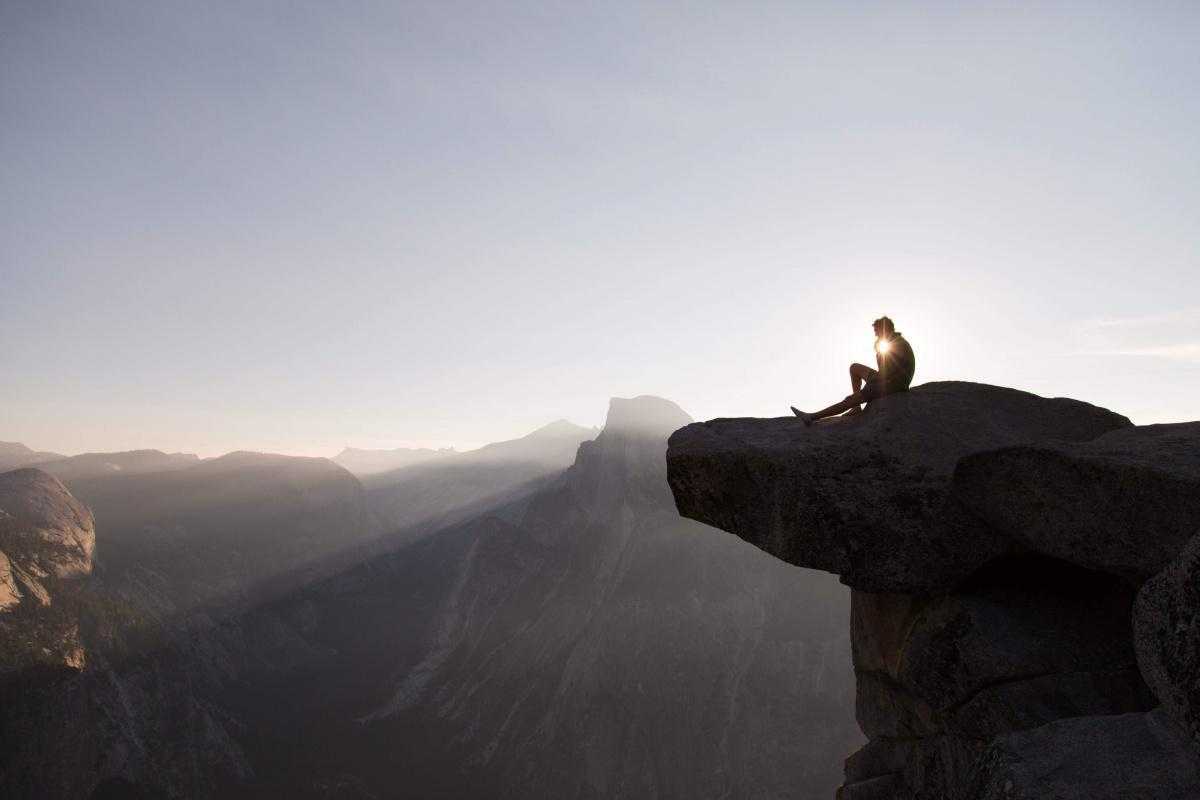
Zemana AntiMalware
Zemana AntiMalware — еще одна хорошая программа для борьбы с вредоносным ПО, на которую заставили обратить внимание комментарии к этой статье. Среди достоинств — эффективный облачный поиск (находит то, что порой не видят AdwCleaner и Malwarebytes AntiMalware), сканирование индивидуальных файлов, русский язык и вообще понятный интерфейс
Программа также позволяет обеспечить защиту компьютера в реальном времени (аналогичная возможность имеется в платном варианте MBAM).
Одна из самых интересных функций — проверка и удаление вредоносных и подозрительных расширений в браузере. С учетом того, что такие расширения — самая частая причина появления всплывающих окон с рекламой и просто нежелательной рекламы у пользователей, такая возможность мне представляется просто замечательной. Для того, чтобы включить проверку расширений браузеров, зайдите в «Настройки» — «Дополнительно».
Среди недостатков — бесплатно работает только 15 дней (впрочем, с учетом того, что такие программы в большинстве своем используют в экстренных случаях, может оказаться достаточным), а также необходимость интернет-подключения для работы (во всяком случае, для первоначальной проверки компьютера на наличие Malware, Adware и других вещей).
Скачать бесплатную в течение 15 дней версию Zemana Antimalware можно с официального сайта https://zemana.com/AntiMalware
