Где посмотреть температуру процессора и видеокарты
В данном разделе я предлагаю вам рассмотреть большое количество вариантов как узнать температуру комплектующих компьютера. Вам лишь останется выбрать для себя подходящий способ!
В паспорте к аппаратным компонентам ПК
Чтобы узнать рекомендуемую температуру для элементов компьютера, лучше опираться на допустимые показатели от разработчика. Для этого обратитесь к паспарту вашего ПК, или найдите информацию на официальном сайте изготовителя. Для последнего варианта вам нужно знать модель процессора. Обычно на корпусе ноутбука или системного блока остается наклейка с этими данными.
BIOS или UEFI
Точная информация о температуре процессора и видеокарты зафиксирована в BIOS. Именно в БИОСе содержатся базовые настойки вашего ПК для ОС Windows или Linux. А прописанные там температурные ограничение позволяют системе определить, когда нужно активировать защитную систему от перегрева.
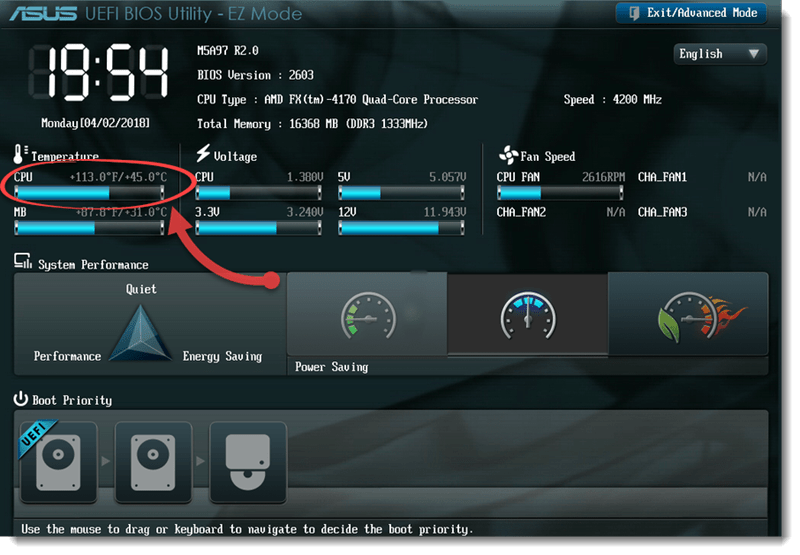
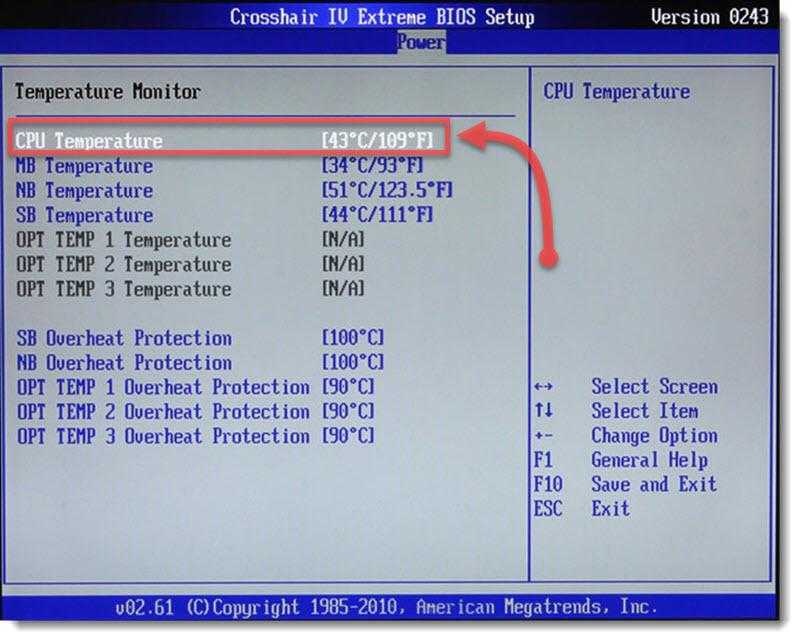
Чтобы узнать температуру ЦП в БИОСе следуйте этой инструкции:
- Перезагрузите компьютер, а затем на стартовом экране загрузки нажмите клавишу вывода настроек BIOS. Для разных систем эта кнопка может отличаться. Обычно информация о том, под какой кнопкой скрывается БИОС отображается на мониторе. Но если ее нет, то попробуйте воспользоваться ESC, DELETE, F2, F1 или F10.
- В меню нам нужно открыть вкладку H/W Monitor. Также она может называться Hardware Monitor, PC Health или Status.
- Необходимые данные по ЦП будут находится в строке «CPU Temperature»
Команда в Powershell для Windows
Эта встроенная утилита чем-то похожа на «командную строку». Впервые она появилась уже в Windows 7, и окончательно обосновалась в Windows 10. Она помогает автоматизировать управление ОС и получать от нее нужные данные. Но для того, чтобы узнать температуру, это средство не очень удобно, так как выдает информацию не в привычных нам градусах по Цельсию, а по Кельвину. Итак, чтобы получить информацию нам нужно:
- В строке поиска в меню «Пуск» ввести «PowerShell» и запустить ее.
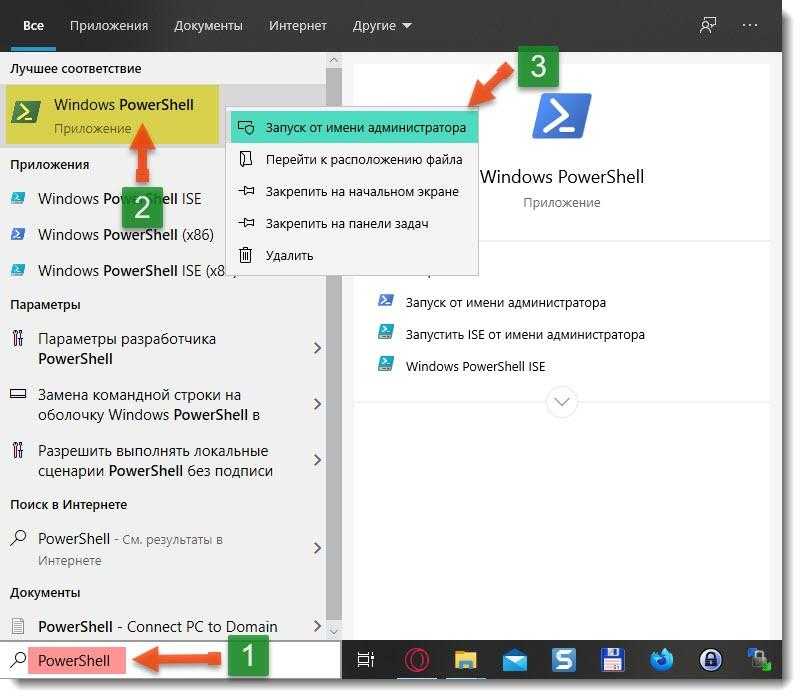
- В командной строке ввести: get-wmiobject msacpi_thermalzonetemperature -namespace «root/wmi»
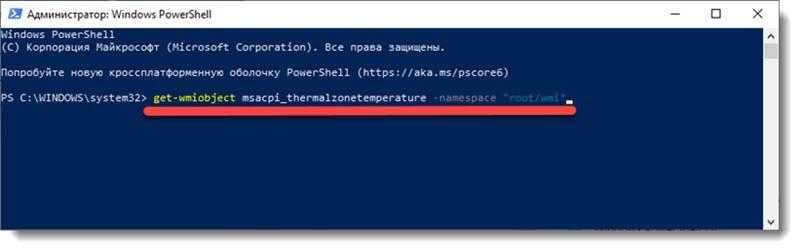
- В строчке «CurrentTemperature» будет указано нужное нам значение.
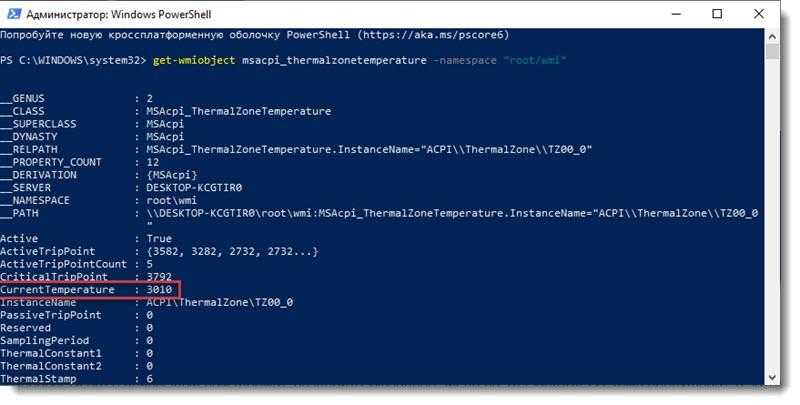
Чтобы перевести его в привычный нам формат, разделите указанное число на 10 (запятая тут тоже пропущена), а затем вычтите 273.15. Слишком долгая процедура для анализа, но как альтернативный вариант вполне приемлема. Другой минус способа – он часто дает сбой. Или температуру показывает неправильно, или вообще выводит ошибку. Проверьте еще раз вводимую команду, возможно средство автоматически исправило английские кавычки на русские. Также протестируйте в простое и при большой нагрузке – вдруг PowerShall работает неправильно.
Команда через Терминал для Linux
Аналогично «Командной строке» в Виндовс, для Linux был создан «Терминал». А также такие инструменты, как lm-sensors (Linux monitoring sensors) и psensor для мониторинга аппаратных датчиков температуры, напряжения и пр. Как правило, они уже предустановлены в ОС. Для использования просто откройте программу и введите:
$ sensors
На экране в окне Терминала будут выведены показатели со всех доступных датчиков системы.
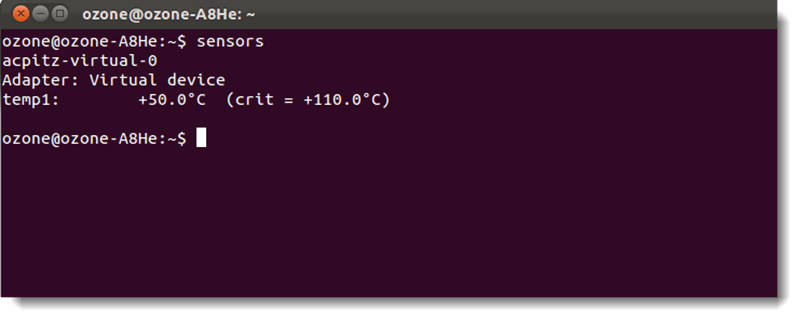
Для более красочного предоставления информации введите команду:
$ psensor
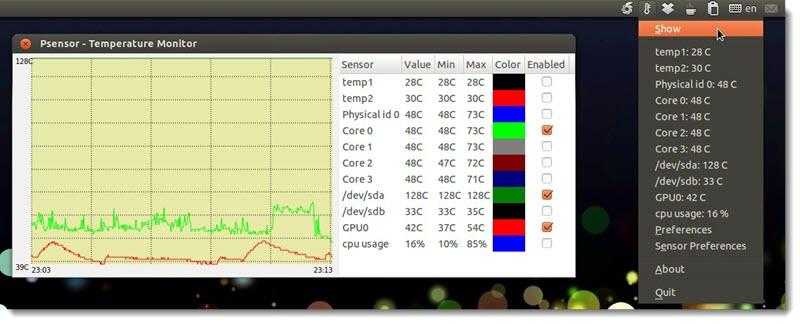
Это средство более гибкое для управления. Его можно настроить только на определенные параметры с нужными единицами измерения (например, заменить градусы Цельсия на Фаренгейт), а также добавить в автозапуск.
Виджеты или гаджеты на рабочем столе
Чтобы держать контроль над изменением нагрева важных аппаратных компонентов ПК, можно использовать и более удобные средства. Например, виджеты или гаджеты для рабочего стола. Подробнее о таких утилитах мы расскажем ниже.
Сравнение температуры с нормативным значением
После того как температура была определена (вряд ли на это потребовалось много времени, обычно процесс занимает не больше 5–10 минут, необходимых для поиска и скачивания нужных программ), требуется сравнить её значение с нормативными показателями для вашей карты.
У каждого графического процессора свои предельные значения температурного режима. Как правило, карты Nvidia нагреваются меньше, AMD Radeon – больше. При этом для GeForce последнего поколения нормальной считается температура на уровне 60 градусов и ниже, а максимальная – до 70–105 градусов.
При достижении критического значения температуры видеокарта и, соответственно, сам компьютер отключается.
Однако если защитная система не сработала и процессор продолжает нагреваться, не исключена критическая поломка графической платы, после которой потребуется уже не её ремонт, а замена.
Уже при достижении картой температуры в 80–90 градусов стоит предпринять меры по устранению неполадки, скорее всего заключающейся в неисправности системы охлаждения.
Проверить температуру процессора Windows 10 через программу
Удобнее для проверки состояния CPU воспользоваться одной из утилит. Установить специальную программу для определения точной температуры процессора и видеокарты целесообразно и в случае, когда пользователь активно пользуется устройством, часто играет в игры или работает в режиме многозадачности. Обычно такие программы имеют интуитивно-понятный интерфейс, занимают мало места на жестком диске и позволяют контролировать состояние процессора в режиме реального времени.
CPU-Z
Бесплатное и максимально простое приложение, которое отображает сведения о видеокарте. Плюсом является отсутствие необходимости установки на ПК: на официальном сайте доступна портативная версия CPU-Z. После загрузки и запуска приложения нужно перейти во вкладку «Sensors», где указано значение параметра «GPU Temperature». Если кликнуть по стрелочке, расположенной справа от указанного параметра, то отобразится ниспадающее меню. В нем можно выбрать тип отображения данных. Например, опция «Show Average Reading» позволяет отследить средние температурные сведения за весь период эксплуатации устройства.
Скопировать программу можно с официального сайта производителя.
AIDA 64
Платная, но очень мощная утилита с интуитивно понятным интерфейсом на русском языке (пробная версия действует в течение 30 дней). Имеет много базовых функций, позволяющих получить исчерпывающую информацию обо всех системных компонентах. Для проверки параметра «CPU temperature» достаточно перейти во вкладку «Компьютер», расположенную в левом боковом меню AIDA, выбрать подраздел «Датчики»: нужный параметр отобразится в правой части активного диалогового окна. Приложение продолжит отображать показатель температуры даже в свернутом состоянии.
Программа платная, Trial версия доступна на странице производителя.
Speed Fan
После установки программы перейти во вкладку «Readings» из основного меню и отследить скорость вращения вентиляторов охлаждения ПК. Также в Speed Fan можно узнать степень перегрева всех ключевых компонентов системы. Фишкой программы является наличие графиков, а также возможность ускорения скорости вентилятора для снижения нагрева CPU.
Скопировать программу можно с сайта производителя.
Piriform Speccy
Имеет удобный интерфейс и (наравне со Speed Fan) позволяет отследить нагревание CPU в режиме реального времени. Среди дополнительных полезных функций стоит выделить возможность просматривать данные об операционной системе, графических устройствах, оптических накопителях и другом установленном оборудовании.
Программу можно скопировать с сайта производителя.
Core Temp
Удобное приложение с русификацией позволяет отследить температуру ядер CPU. Ее можно поставить в автозагрузку: информация будет доступна на панели задач. Core Temp можно также установить на рабочий стол благодаря специальным гаджетам All CPU Meter и Core Temp Gadget.
Программу можно скопировать с сайта производителя.
CUPID HW Monitor
Отличное бесплатное ПО для проверки статуса аппаратных элементов ПК. Для просмотра температурных данных процессора достаточно установить утилиту, запустить, зайти во вкладку «Temperatures», расположенную в основном меню программы, – раздел «Sensor». Сведения о степени нагрева CPU отображаются в градусах Цельсия – параметр «Package». Можно узнать минимальную и максимальную степень нагрева ПК или ноутбука в столбцах «Min» и «Max», а также узнать текущее состояние в колонке «Value».
HW Info
Утилита предоставляет данные о базовых характеристиках ноутбука или компьютера, а также позволяет считать сведения с температурных датчиков видеочипа и процессора в подразделе «CPU» раздела «Sensor».
Рабочие температуры видеокарт разных производителей
Современные графические адаптеры представляют собой целые вычислительные машины со своими процессорами, памятью, системами питания и охлаждения. Именно охлаждение является одним из важнейших компонентов, так как GPU и другие детали, расположенные на печатной плате, выделяют довольно много тепла и могут выйти из строя в результате перегрева.
Сегодня поговорим о том, при каких температурах допускается эксплуатация видеокарты и о том, каким образом можно избежать чрезмерного нагрева, а значит, и нежелательных последствий в виде дорогостоящего ремонта, если карта сгорела
Рабочие температуры видеокарты
На температуру GPU напрямую влияет его мощность: чем выше тактовые частоты, тем больше цифры. Также разные системы охлаждения по-разному отводят тепло. Референсные модели традиционно греются сильнее, чем видеокарты с нереференсными (кастомными) кулерами.
Нормальная рабочая температура графического адаптера не должна превышать 55 градусов в простое и 85 – под нагрузкой 100%. В некоторых случаях верхний порог может быть превышен, в частности это касается мощных видеокарт от AMD топового сегмента, например, R9 290X. У этих графических процессоров мы можем увидеть значение в 90 – 95 градусов.
У моделей от Nvidia нагрев в большинстве случаев ниже на 10 – 15 градусов, но это касается только GPU нынешнего поколения (10 серия) и двух предыдущих (700 и 900 серии). Более старые линейки также вполне могут отапливать помещение в зимний период.
Для видеокарт всех производителей максимальная температура на сегодняшний день составляет 105 градусов. Если цифры превышают приведенные выше значения, то налицо перегрев, который значительно ухудшает качество работы адаптера, что выражается в «подтормаживании» картинки в играх, подергиваниях и артефактах на мониторе, а также в неожиданных перезагрузках компьютера.
Как узнать температуру видеокарты
Есть два способа измерения температуры GPU: с помощью программ или используя специальное оборудование – пирометр.
Подробнее: Как проверить температуру видеокарты
Причины повышенных температур
Причин перегрева видеокарты несколько:
- Снижение теплопроводности термоинтерфейса (термопасты) между графическим процессором и подошвой радиатора системы охлаждения. Решением данной проблемы является замена термопасты.
Подробнее:Меняем термопасту на видеокартеВыбор термопасты для системы охлаждения видеокарты
- Неисправность вентиляторов на кулере видеокарты. В данном случае временно устранить неполадку можно, заменив смазку в подшипнике. Если же такой вариант не принес результата, то вентилятор придется заменить.
Подробнее: Неисправность вентилятора на видеокарте
- Пыль, осевшая на ребрах радиатора, которая значительно снижает его способность рассеивать тепло, передаваемое от графического процессора.
- Плохая продуваемость корпуса компьютера.
Подробнее: Устраняем перегрев видеокарты
Подводя итог, можно сказать следующее: «рабочая температура видеокарты» — понятие весьма условное, существуют только определенные пределы, выше которых наступает перегрев. За температурой графического процессора нужно следить всегда, даже если устройство было куплено новым в магазине, а также регулярно проверять, как работают вентиляторы, и не скопилась ли пыль в системе охлаждения.
Мы рады, что смогли помочь Вам в решении проблемы.
Что делать при высокой температуре процессора и видеокарты
Столкнувшись с перегревом аппаратных компонентов десктопа, вы неизбежно зададитесь вопросом как снизить температуру. Давайте начнем с самых легких действий, а затем перейдем к способам для продвинутых пользователей.
- Обеспечьте хороший воздухобмен в корпусе компьютера. Будь то стационарный ПК или ноутбук, позаботьтесь о достаточном пространстве снаружи для беспрепятственного забора воздуха кулером. Также не закрывайте решетку вентиляции на выходе теплого воздуха.
- Очистите аппаратные компоненты от пыли. Будьте аккуратны, не повредите микросхемы при очистке. Для очищения лучше использовать мягкую кисточку или пылесос на минимальной мощности. Также не следует протирать пыль мокрой тряпкой. Проследите, чтобы в пазах радиатора не осталось ничего лишнего.
- Обследуйте компоненты на отсутствие повреждений. Как мы уже отмечали, термопроводная паста значительно влияет на слаженность работы процессора и охладителя. Удостоверьтесь, что в вашем ПК нет проблем с этим. Если вы заметили, что термопаста начала разрушаться – срочно замените ее. Также проверьте, не мешает ли какой-то посторонний предмет движению лопастей вентилятора.
- Уточните, соответствует ли мощность вентиляторов вашим ЦП и видеоакселератору. Если они были установлены заводом-изготовителем – то ничего менять не нужно. Но если процессоры шли без встроенного вентилятора, то убедитесь, что установленный кулер справляется с работой. При необходимости замените его на более сильный. Это же касается и альтернативных способов охлаждения, например, жидкостного. Возможно архитектура системы кондиционирования выстроена неправильно.
- Отрегулируйте функциональные показатели кулера. Мы уже писали выше о программах, которые помогут вам выстроить конфигурации вентилятора и процессора так, чтобы работоспособность была на максимуме. Например, увеличьте скорость вращения вентилятор при достижении определенной температуры графического адаптера.
- Удостоверьтесь в актуальности драйверов для видеоадаптера. Как бы банально это не звучало, но не вовремя примененные обновления сильно снижают выносливость ПК к нагрузкам.
- Отрегулируйте настройки ОС для лучших показателей FPS (ФПС). FPS (или frames per seconds) – показатель количества кадров в секунду. Особенно ощутимо значение этого показателя в играх. Если у вас изначально не высокая производительность ПК, то выбор неизбежен — качество прорисовки картинки или быстрое, но в то же время плавное реагирование на команды геймера. О том, как повысить ФПС мы рассказывали тут: https://strana-it.ru/kak-povysit-fps-v-csgo/
» GPU-Z»
Обладает более широкими возможностями и имеет удобный, наглядный интерфейс, который полностью русифицирован (если, конечно, пользователь установит соответствующую версию).
Главные достоинства:
- Отображает множество сведений о показателях функционирования видеоадаптера;
- Свободно распространяется в глобальной сети (не требует финансовых расходов от пользователя);
- Работает без инсталляции.
Чтобы воспользоваться всеми возможностями этого приложения, необходимо сделать следующее:
- После запуска войти в закладку «Sensors»;
- Установить стрелочку мыши в область графы «GPU Temperature», при этом отобразятся сведения о выводимом параметре;
- Без нагрузки значение будет ниже, но тоже не должно превышать определенных максимальных порогов;
- Для определения степени нагрева во время работы необходимо вызвать меню от этой графы и установить отметку на строчке «Show Highest Reading». Далее запустить программу, требующую значительного количества системных и аппаратных ресурсов, например, любой профессиональный графический редактор или высокотребовательную к мощности видеокарты компьютерную игру;
- После получаса игры или работы в редакторе посмотреть уровень максимального нагрева в приложении.
Первый способ и единственный
Единственный, а потому самый оптимальный вариант — это установка специальной программы. Подобных утилит существует великое множество, но наиболее популярные из них — это Everest Ultimate Edition, HWMonitor, SpeedFan, GPU-Z. Everest пользуется куда большим спросом и это неудивительно, поскольку она содержит в себе огромное количество тестовых проверок, а также уйму информации о работе вашего ПК. К примеру, вы можете узнать, скольку времени работает операционная система с момента ее установки или насколько велики временные промежутки между отключением компьютера и его рабочим временем. Но здесь есть один минус — программа эта платная. Поскольку далеко не все наши читатели имеют возможность платить за пользование утилитами, то мы рассмотрим бесплатный вариант на примере SpeedFan.
SpeedFan распространяется исключительно бесплатно (на текущий момент) и скачать ее вы можете на официальном сайте создателя. После того, как программа будет загружена, запустите ее и установите на ПК, следуя всем инструкциям. После этого нажмите на ярлык два раза левой кнопкой мыши. Перед вами откроется вот такое окно:
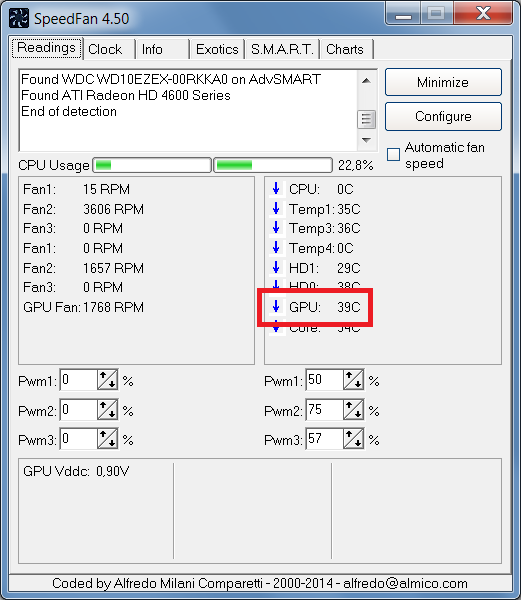
В правой части экрана вы видите стрелочки и галочки — это и есть температура различных компонентов
Поскольку в данном случае нас интересует исключительно видеокарта, то мы обращаем свое вниманием на значение GPU — это температура чипсета нашего адаптера. Так как как на текущий момент графический адаптер практически не задействован, то и стрелочка направлена вниз
Если температура превышает среднюю, то появится красная стрелочка, направленная вверх. На у если чипсет перегревается, то вы увидите значок в виде огня. Если вы запустили SpeedFan и видите, что даже в обычном режиме программа показывает огонек, значит, необходимо улучшить охлаждение системного блока, иначе это может привести к поломке видеокарты.
А это — еще пара примеров, как выглядит строка с температурой видеоадаптера (для GPU-Z и HWMonitor соответственно):
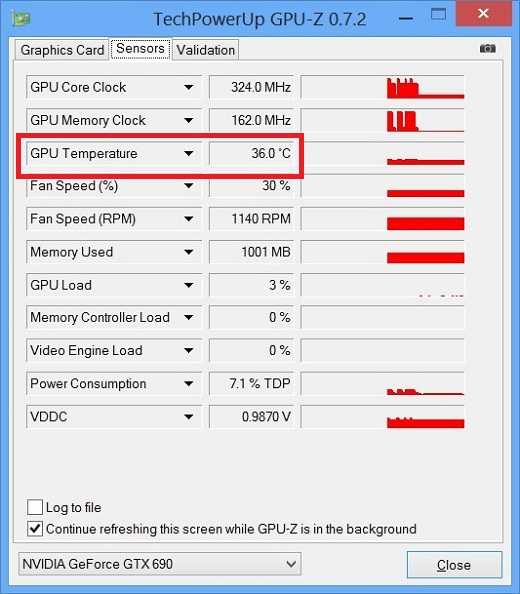
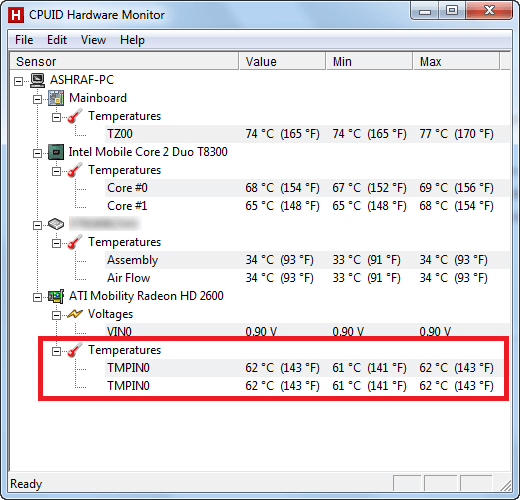
Однако стоит понимать, что проблема не всегда кроется именно в охлаждении СБ. Дело в том, что кулер видеокарты может попросту выйти из строя и, соответственно, не охлаждает его. Помогает обычная замена кулера.
Узнаем температуру видеокарты в Windows 10
По умолчанию операционная система Windows 10, как и все предшествующие версии, не предоставляет возможности просмотреть информацию о температуре компонентов, включая видеокарту. Из-за этого придется воспользоваться сторонними программами, не требующими каких-то специальных навыков при использовании. Более того, большая часть софта работает и на других версиях ОС, позволяя также получить сведения о температуре прочих компонентов.
Вариант 1: AIDA64
AIDA64 — одно из самых эффективных средств для диагностики компьютера из-под операционной системы. Этот софт предоставляет детальные сведения о каждом установленном компоненте и температуре, если это возможно. С его помощью также можно вычислить уровень нагрева видеокарты, как встроенной на ноутбуках, так и дискретной.
Как видно, АИДА64 позволяет с легкостью измерить температуру видеокарты вне зависимости от типа. Обычно этой программы будет достаточно.
Вариант 2: HWMonitor
HWMonitor более компактный в плане интерфейса и веса в целом, нежели AIDA64. Однако при этом единственные предоставляемые данные сводятся к температуре различных компонентов. Не стала исключением и видеокарта.
Программа очень проста в использовании, и потому вы без проблем найдете нужные сведения. Однако, как и в AIDA64, не всегда можно отследить температуру. Особенно в случае встроенных GPU на ноутбуках.
Вариант 3: SpeedFan
Этот софт также довольно прост в использовании за счет емкого понятного интерфейса, но, несмотря на это, предоставляет информацию, считываемую со всех датчиков. По умолчанию SpeedFan обладает английским интерфейсом, но при этом русский можно включить в настройках.
Этот софт станет прекрасной альтернативой предыдущим, предоставляя возможность не только наблюдать за температурой, но и собственноручно менять скорость каждого установленного кулера.
Вариант 4: Piriform Speccy
Программа Piriform Speccy не такая емкая, как большинство ранее рассмотренных, но заслуживает внимания как минимум из-за того, что выпущена компанией, ответственной за поддержку CCleaner. Нужные сведения можно просмотреть сразу в двух разделах, отличающихся общей информативностью.
- Сразу после запуска программы температуру видеокарты можно будет увидеть на главной странице в блоке «Graphics». Здесь же будете отображена модель видеоадаптера и графическая память.
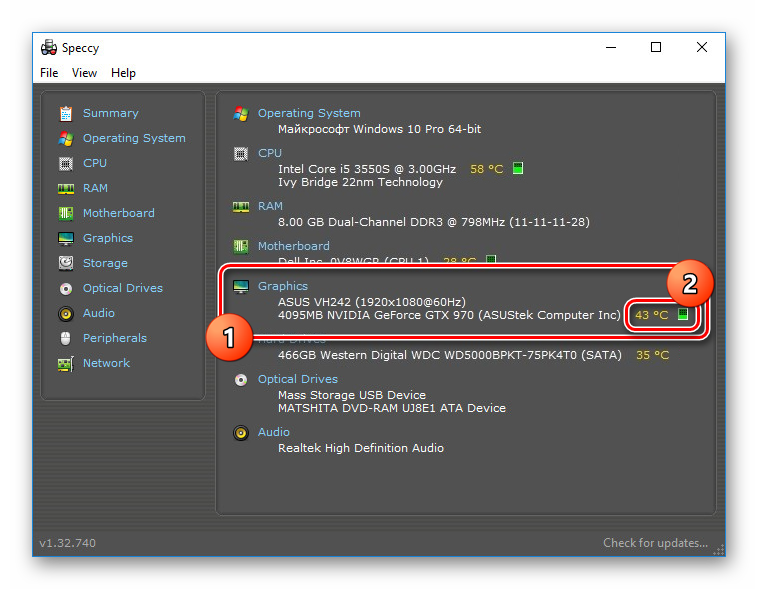
Более подробные сведения расположены на вкладке «Graphics», если выбрать соответствующий пункт в меню. Определяется нагрев лишь некоторых устройств, выводя информацию об этом в строке «Temperature».
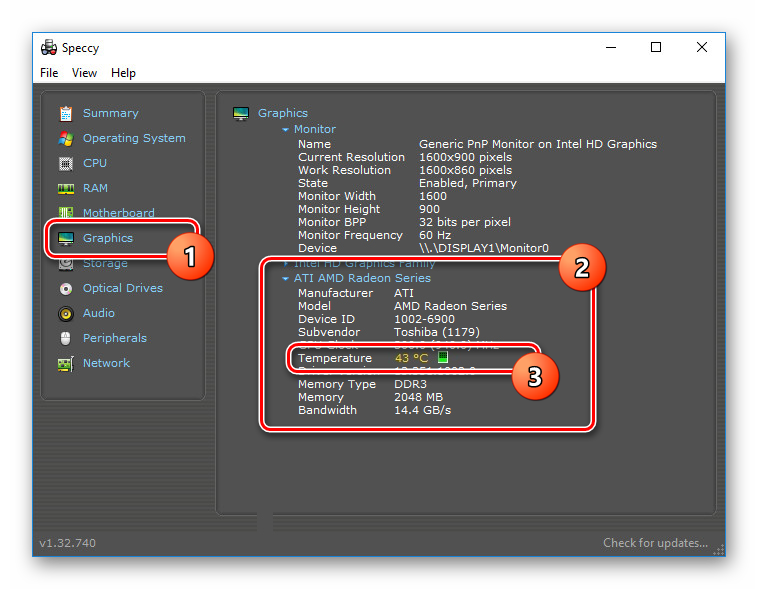
Надеемся, Speccy оказалась вам полезна, позволив узнать информацию о температуре видеокарты.
Вариант 5: Гаджеты
Дополнительным вариантом для постоянного мониторинга являются гаджеты и виджеты, по умолчанию удаленные из Windows 10 по соображениям безопасности. Однако их можно вернуть в качестве отдельного независимого софта, что было нами рассмотрено в отдельной инструкции на сайте. Узнать температуру видеокарты в данной ситуации поможет довольно популярный гаджет «GPU Monitor».
Подробнее: Как установить гаджеты на Windows 10
Как было сказано, по умолчанию система не предоставляет инструментов для просмотра температуры видеокарты, в то время как, например, нагрев процессора можно узнать в BIOS. Мы же рассмотрели все наиболее удобные в использовании программы и на этом завершаем статью.
Опишите, что у вас не получилось.
Наши специалисты постараются ответить максимально быстро.
Как узнать показатели видеокарты с помощью программы
Программ для проверки великое множество, например, вы можете использовать Everest Ultimate Edition, HWMonitor, SpeedFan, GPU-Z и другие. Эти программы можно разделить на два типа:
- Универсальные – показывающие данные для всех компонентов ПК;
- Специализированные – показывающие данные только видеокарт.
На наш взгляд, специализированные являются лучшим решением, так как позволяют понять, что же с вашей видеокартой, а также дают больше представления о «здоровье» карты. Поэтому разберем вопрос на примере GPU-Z.
Как проверить температуру карты с помощью GPU-Z
GPU-Z – простая и понятная в использовании утилита. С её помощью вы сможете узнать о своей видеокарте буквально всё.
На официальном сайте нужно кликнуть на большую синюю кнопку «Download now»:
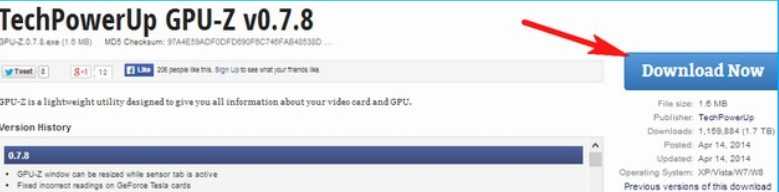
Далее система предложит вам выбрать язык:
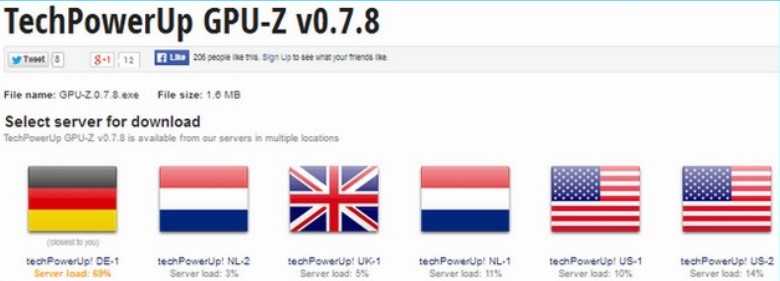 Выбирайте английский, так как с ним проще всего. И скачивайте утилиту. После того, как ПО будет скачено, кликните на него также, как вы кликаете на любой другой файл для открытия, и вы окажетесь в окне установки программы:
Выбирайте английский, так как с ним проще всего. И скачивайте утилиту. После того, как ПО будет скачено, кликните на него также, как вы кликаете на любой другой файл для открытия, и вы окажетесь в окне установки программы:
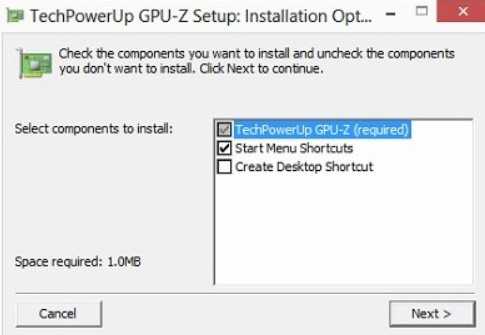
Далее выберите необходимые параметры и путь, куда устанавливать ПО. Вы можете ничего не выбирать, если не знаете, что для вас лучше, так как базовые настройки итак являются оптимальными для всех пользователей.
После установки программы не требуется ни перезагрузка, никакие другие специальные действия, достаточно запустить иконку в Пуске или с Рабочего стола. Далее вам откроется базовое окно, где вы уже увидите очень много информации. Если у вас процессор с видеокартой, например, у вас процессор Ryzen 5 и т.д. То вам нужно переключиться внизу окна на отображение данных о полноценной видеокарты вместо встроенной:
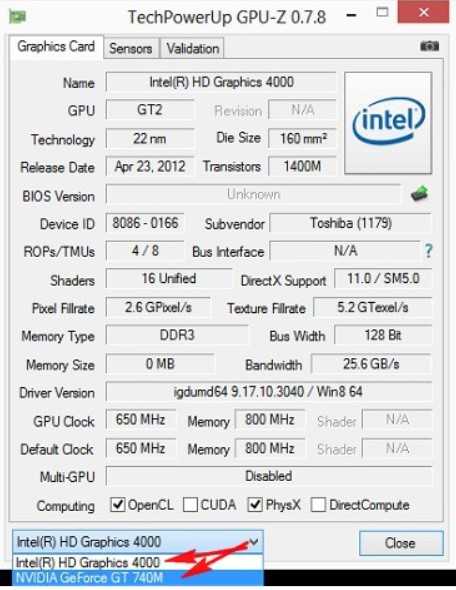
На базовом окне не видно данных о температуре, но они есть во вкладке Sensors. Переключитесь на нее:
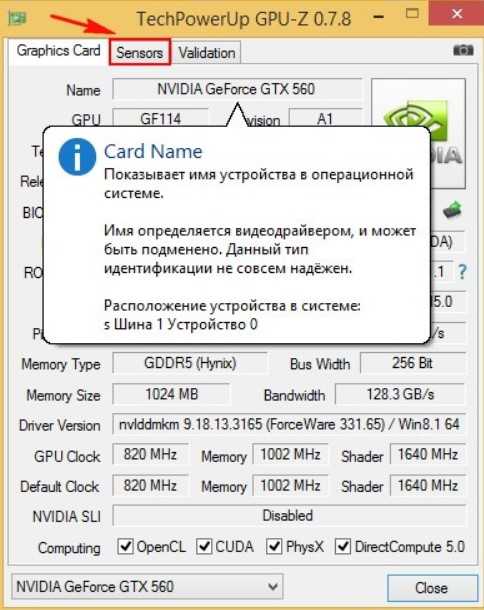
Убедитесь, что в поле Name написана нужная видеокарта, а не карта, встроенная в процессор. Уточним, что встроенные карты есть далеко не у всех, и у вас в ПК может быть всего одна карта, тогда тут будет без вариантов отображаться нужный вам вариант.
Во вкладке Sensors вы можете увидеть много полезной информации:
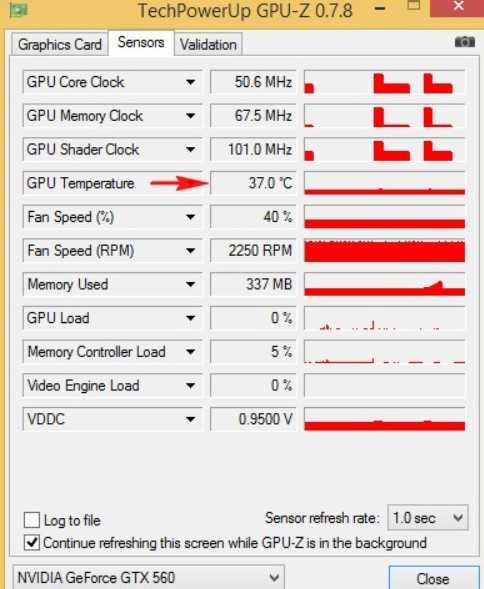
Вам интересен параметр GPU Temperature.

Обратите внимание на то, какой показатель сейчас, и можете замерить его в динамике. Для этого запустите программу GPU-Z и не выключайте ее
Затем производите на ПК все стандартные действия, которые вы с ним планировали проводить. В процессе этого программа GPU-Z должна быть открыта постоянно. Затем, после всех манипуляций, например, после того, как вы поиграли и т.д. кликните на показатель температуры, и программа покажет вам максимальные и средние значения:
- MAX– максимальная температура в процессе использования карты;
- AVG– средняя температура в процессе использования карты;

Всё это даст вам представление не только о том, как ваша видеокарта «чувствует» себя прямо сейчас, но и о том, как она работает в динамике изменяющихся нагрузок.
Этот же способ поможет вам понять, какая температура видеокарты в играх. Для этого:
- Запустите GPU-Z;
- Запустите игру;
- Играйте;
- Выйдите из игры;
- Посмотрите AVG и MAX параметры.
Это самый простой способ, как понять, как игра нагружает систему и как чувствует себя видеокарта под такой нагрузкой.
Утилиты и программы для просмотра температуры процессора компьютера или ноутбука
К данной категории ПО относятся как специализированные утилиты оценки состояния компьютера, дающие характеристику всем его компонентам, так и виджеты рабочего стола.
Выбирая программу, следует обращать внимание не только на список поддерживаемых процессоров, но и на разрядность их архитектуры. Приложения с идентичной базой данных, предназначенные для 32-битных процессоров, пойдут и на 64-битных системах, но не наоборот
CPU Thermometer
Эта программа распространяется бесплатно и подходит для тех случаев, когда помимо показателей температуры и типа процессора, не требуется дополнительных сведений. Она является функциональным и экономным для ресурсов системы вариантом. После запуска значения температуры процессора будут отображаться в отделе Temperatures.
AIDA64
Это приложение является одной из самых популярных и мощных утилит, предоставляющих доскональную информацию о работе компьютера, его элементах, ОС и любом компоненте блока устройств. AIDA64 позволяет выявлять потенциальные проблемы в функционировании системы и проводить тесты на ее устойчивость. Программа распространяется платно с 30 днями ознакомительного режима, не требующего финансовых затрат
CPUID HWMonitor
Это ПО не содержит такого подробного описания параметров системы и ее состояния, как у AIDA64, но оно распространяется бесплатно. Кроме того, эта программа проще в использовании. Как и в большинстве случаев, наиболее надежным вариантом будет скачивание с сайта разработчика.
В окне программы температура процессора и каждого его ядра по отдельности указана рядом с наименованием ЦП. В трех колонках распределены температурные значения в порядке текущего, минимального и максимального со времени запуска утилиты. Кроме того, HWMonitor отображает:
- нагрузку ядер;
- текущее напряжение компонентов системного блока;
- интенсивность работы кулера;
- температурные показатели жестких дисков, системной платы и видеокарты.
Speccy
Неопытным пользователям ПК или ноутбука часто рекомендуют применить программу Speccy для отображения информации о компонентах компьютера. Она распространяется бесплатно и доступна на 24 языках, устанавливаясь как стандартным, так и портативным методом. При этом утилита имеет и расширенный платный вариант. Предоставляя сведения о системе, Speccy, руководствуясь датчиками на материнской плате, выводит и показатели температуры отдельных компонентов в разделе общей информации.
Speedfan
Эта программа предназначена для того, чтобы контролировать скорость, громкость работы кулера и регулировать вольтаж охладительных систем. Она действует во всех версиях Windows, поддерживая широкий диапазон материнских плат, диски SCSI и имея доступ к информации S.M.A.R.T.
Интерфейс этой утилиты может показаться сложным для новичка, но зато она полностью бесплатна. Кроме состояния процессора и его ядер по отдельности, отображает температуру видеокарты и жестких дисков. Speedfan может составлять шкалы температурных изменений, позволяя отслеживать уровень прогрева процессора и остальных компонентов во время нагрузок различной степени.
HW iNFO
Для просмотра показателей температуры ЦП достаточно нажать пункт Sensors в главном окне приложения. В этом же разделе расположена информация об адаптере видео, начинающаяся с его названия, например, Nvidia. Для того чтобы работать с HWiNFO, потребуется:
- скачать и установить программу;
- произвести необходимые настройки (если после запуска будут отображаться ошибки);
- выбрать элемент Settings в пункте Program;
- отметить галочками следующие строки: Minimize Main Windows on Startup, Shared Memory Support, Show Sensors on Startup и Minimize Sensors on Startup;
- нажать ОК.
Как использовать AIDA64 для наших целей
Теперь мы можем наблюдать температуры:
- ЦП — Процессора
- Ядро 1\2\3\4 — Ядер процессора (это такая главная штучка в нём)
- ГП — Графического процессора (видеокарта)
- Память ГП — памяти графического процессора (память видеокарты)
- Системная плата — температура материнской (основной и самой большой) платы на компьютере, а именно температура её чипсета (такой главной штучки в ней)
Что же это за температуры, что из них можно узнать и зачем они вообще нужны?
Температура играет важнейшую роль в производительности и работоспособности компьютера. При превышении определенной отметки (у каждого компонента она своя) начинаются разные проблемы такие, как, например, подтормаживания, самовыключение программ, синие экраны смерти, перезагрузка компьютера, некорректное отображение графики и так до полного выхода из строя некоторых компонентов.
Дабы избежать всего этого и спасти свой компьютер, необходимо хотя бы периодически следить за вышеуказанными температурами, особенно в жаркие летние дни.
Speccy
Еще одна особенность Speccy заключается в том, что программа показывает температуру не только видеокарты, но также процессора и жесткого диска. Кроме того, можно отдельно открыть раздел с графическими устройствами и получить полную информацию о вашей видеокарте. В интерфейсе программы используется русский или английский язык, изменить который можно в настройках.
Как проверить температуру:
- Откройте Speccy
- Перейдите в раздел Графические устройства
- Найдите название видеокарты (в нашем случае это NVIDIA GeForce GTX 1070)
- В поле Температура отобразится искомое значение в градусах Цельсия.
- Сводные температурные показатели также доступны в разделе Общая информация.
Понижение температуры видеокарты
Допустим, вы прочитали все, что описано выше и поняли, что ваша видеокарта перегревается. Давайте рассмотрим основные эффективные способы понижения температуры видеокарты.
Чистка вентилятора и радиатора
Скопление пыли всегда приводит к понижению эффективности и производительности. Для очистки, откройте корпус компьютера и извлеките видеокарту. Пыль убирается при помощи кисти и пылесоса. Если используете пылесос, будьте предельно аккуратными, чтобы ничего не задеть и не повредить.
Отключение разгона
Если на вашей видеокарте есть разгон, следует вернуться к заводским настройкам. Таким образом температура видеокарты вернется в норму. Подробнее про разгон видеокарты читайте тут.
Замена термопасты
Со временем термопаста высыхает и трескается, что приводит к утрате эффективности. Снимите вентилятор и радиатор, произведите очистку от остатков термопасты и нанесите новую. Если не умеете этого делать или чувствуете, что вам недостаточно знаний для этого, то читайте нашу статью о том, как правильно заменить термопасту самостоятельно.
Установка более производительной системы охлаждения.
Выходом из положения может стать установка более производительного кулера на вашу видеокарту. В крайнем случае, можно установить водяную систему охлаждения для видеокарты, что гарантированно собьет температуру. Но с этим заданием справится не каждый . А вот просто добавить пару мощных вентиляторов на сам системный блок гораздо проще (и дешевле). В статье про выбор корпуса ПК, я писал о правильном охлаждении корпуса.
Неисправен вентилятор
Вентилятор видеокарты может выйти из строя полностью либо он вращается недостаточно быстро. Попробуйте смазать вентилятор или замените его на аналогичный новый. Хотя если с вентилятором происходит такая петрушка, то я подозреваю, что пора бы и саму видеокарту сменить на более новую и производительную. Она и греться меньше будет соответственно.
Программы для измерения температуры видеокарты
Специальная программа для измерения температуры видеокарты просто необходима грамотному пользователю. Всем известно, что высокая температура ни к чему хорошему не приводит. Перегрев видеокарты становится причиной нестабильной работы, а иногда и поломки комплектующих. Представленные программы помогут избежать неприятностей, превратив мониторинг температуры в простую процедуру.
SpeedFan
Программа предназначена для разгона вентиляторов. Популярна среди опытных пользователей и системных администраторов. Удобно отображается температура видеокарты и других комплектующих компьютера. С ее помощью можно понизить уровень шума ПК и предотвратить перегрев. Скачать можно на их официальном сайте.
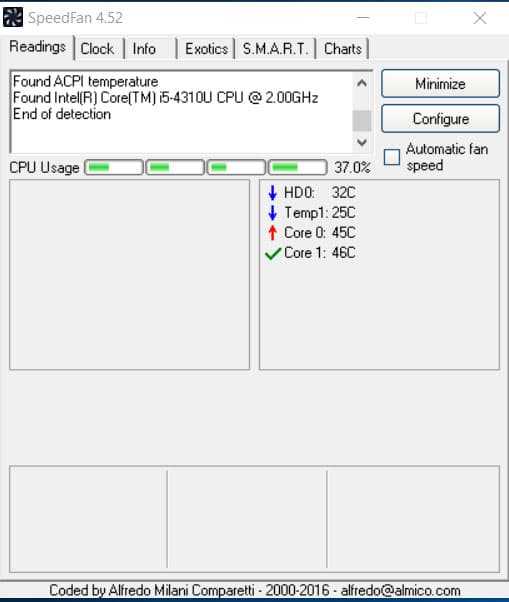
Основные характеристики SpeedFan:
- Англоязычный интерфейс, абсолютно бесплатное использование.
- Возможность наблюдения за динамикой температуры в виде построенного графика.
- Текущая температура видеокарты отображается рядом с часами Виндовс.
- Через меню приложения можно регулировать число оборотов кулера.
Open Hardware Monitor
Программа предназначена для измерения температуры всех комплектующих компьютера, оснащенных соответствующими датчиками. В отчете отображаются текущие и пиковые температурные значения. По существует только beta версия программы, но она уже может быть достаточно полезной.
Основные характеристики Open Hardware Monitor:
- Бесплатно, можно пользоваться без установки.
- Результаты сохраняются в журнале.
- Специальный виджет своевременно оповещает о повышении температуры.
AIDA64 Extreme Edition
Оперирует информацией со всех доступных датчиков. Программа не только контролирует температуру, но и диагностирует работу компьютера. Стресс-тестирование используется для проверки ноутбуков и компьютеров перед покупкой. Если синий экран не выпадет через 15 минут, значит машина исправна.
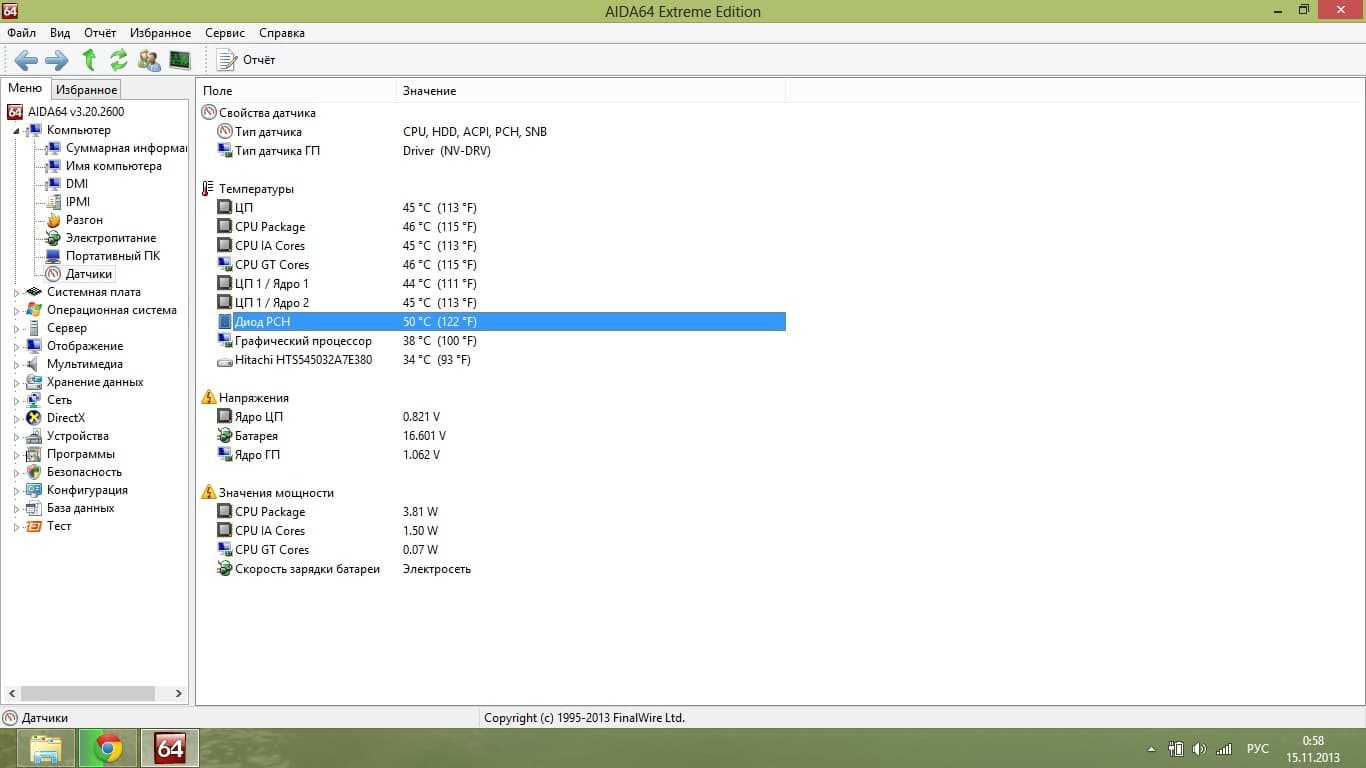
Основные характеристики AIDA64:
- Масса различной информации о состоянии видеокарты и других комплектующих.
- Отображение информации как в режиме реального времени, так и в виде графиков.
- Платная. Пробная версия программы доступна на 30 дней.
GPU-Z
Программа совместима с любыми видеокартами. Вы получите информацию в виде линейных графиков о частотах, использовании памяти, напряжении, нагреве и загрузке.
Скачиваем последнюю версию программы на их официальном сайте.
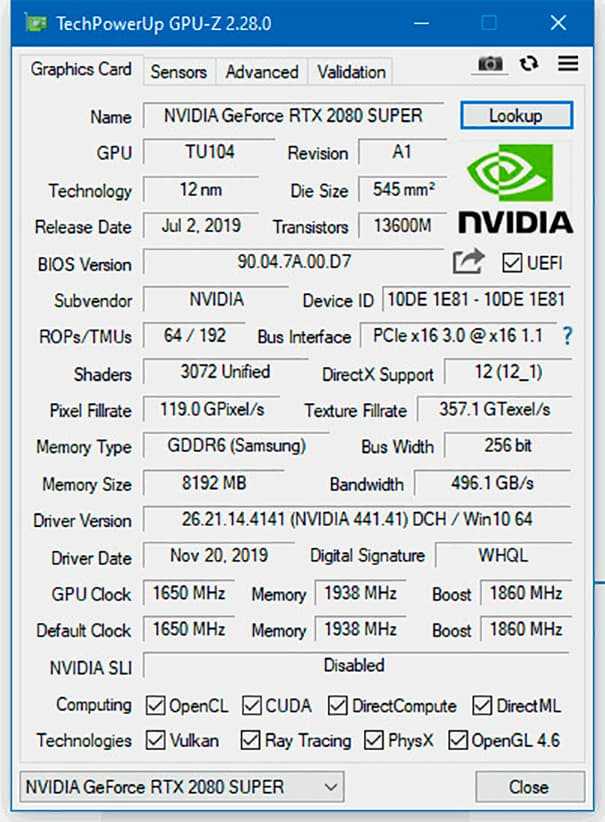
Основные характеристики GPU-Z
- Отображения полных характеристик видеокарты.
- Предназначена для работы исключительно с видеокартами.
- Минимум настроек, англоязычный интерфейс.
Мы рассмотрели наиболее популярные программы для измерения температуры видеокарты. Какой из них пользоваться, решать вам.
