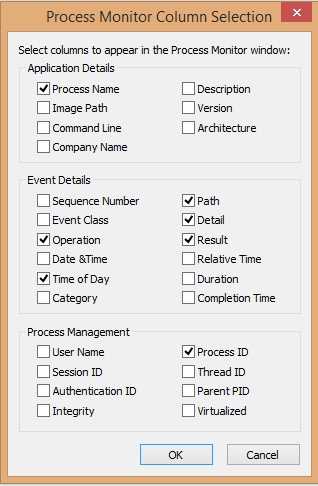Polaris Office
Читай также: Горячие клавиши Эксель: Подборка всех комбинаций
Логотип Polaris Office
Polaris Office поддерживает все форматы MS Office, позволяет не только просматривать или редактировать документы, но и создавать новые, которые будут поддерживаться другими аналогичными приложениями без повреждений.
Предоставляется пакет приложений не только на ОС Windows на ПК, но и на iOS и Android. Чтобы сохранить начатые документы и переключаться между устройствами, требуется создать учетную запись.
Таким образом, можно начать создание или редактирование файла на мобильном устройстве, затем продолжить работу с документом на компьютере.
Для синхронизации между устройствами предоставляется встроенное облачное хранилище Polaris Drive.
С его помощью все документы будут сохранены дополнительно и в случае, если произойдет поломка компьютера, вы сможете легко восстановить все документы.
В пакет входят три стандартные программы – текстовый редактор, процессор электронных таблиц и программа для создания презентаций.
Дополнительно имеется функция конвертации файлов в формат PDF для быстрой отправки документов по электронной почте.
Интерфейс приложений пакета идентичен компонентам MS Office, что значительно упрощает работу с программами.
Основные функции и инструменты представлены в полном объеме, что позволяет впоследствии открывать документы в других, идентичных, программах без искажения и повреждений.
За счет небольшого объема занимаемой памяти на жестком диске и минимального потребления системных ресурсов, комплекс работает слаженно и быстро, не вызывая лишних «тормозов» в системе компьютера.
Предоставляется пакет бесплатно, но имеется платная подписка, открывающая доступ ко множеству других программ и расширенных функций. Однако, покупать подписку не обязательно.
Специфика профессий
Существует ряд специальностей, для которых необходимо перечислить знание программ, помогающих работать. Конечно, начать описание лучше с общих сведений об уровне владения компьютером и умении работать с основными программами. Например, в резюме бухгалтера эта графа может выглядеть следующим образом:
Неплохо будет, если претендент на должность менеджера по продажам помимо списка основных программ ПК укажет также знание специализированных. В его резюме указанный раздел графы «профессиональные навыки» может выглядеть так:
Уровень грамотного пользователя. Навыки поиска специализированной информации в интернете, опыт работы с различными браузерами (в том числе Explorer, Opera, Chrome и прочие). Знание основ работы с операционными системами Linux и Windows, основных офисных программ, текстовых и графических редакторов (Word, WordPad, PowerPoint, Access, Paint, Excel, Photoshop). Навыки работы со специализированными системами «БЭСТ», 1С:Предприятие (спецификация «Торговля и склад»), опыт работы с системой CRM, регулирующей взаимоотношения с клиентами.
Если должность требует более глубоких знаний определенных программ, то их необходимо указать. Так, на должность PHP-программиста можно помимо умения работать с ПК, могут понадобиться следующее: знание PHP, API соц.сетей, WordPress API, CSS, HTML, JS, CSS.
В последнем случае ориентироваться необходимо на свои знания и на требования работодателя.
Если освоение новых программ не вызывает у вас трудностей, это стоит отметить в окончании раздела.
FreeDOS
Скриншот: Nguyen Hung Vu / Flickr
Когда компьютеры ещё не предоставляли пользователям симпатичные интерфейсы, в которых без проблем разберётся любой, королевой операционок была MS‑DOS — самая используемая система для IBM-PC-совместимых компьютеров с 1980‑х до середины 1990‑х годов.
Если вы ностальгируете по тем временам, любите терминальные команды или хотите запустить очень старую игру (или вы Джордж Мартин и черпаете вдохновение в старых текстовых редакторах), то вам пригодится FreeDOS. Это бесплатный аналог MS‑DOS, совместимый с её программами и позволяющий запускать их на современном компьютере или внутри виртуальной машины.
Desktops
Нередко бывает, что приходится обращаться сразу к нескольким Рабочим столам, чтобы не путаться среди приложений в одном. Данная функция уже реализована в Windows 10, но для остальных версий ОС можно скачать специальную утилиту. Весит она всего 200 Кб (64 Кб в архиве). В папке будут находиться два файла: программа и лицензионное соглашение.
При каждом запуске будет предлагаться выбрать горячие клавиши для переключения между Рабочими столами.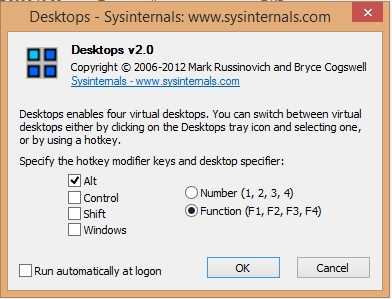
Создавать программа может до 4 виртуальных Рабочих столов, при этом запуская ещё один процесс Explorer.exe (Проводник).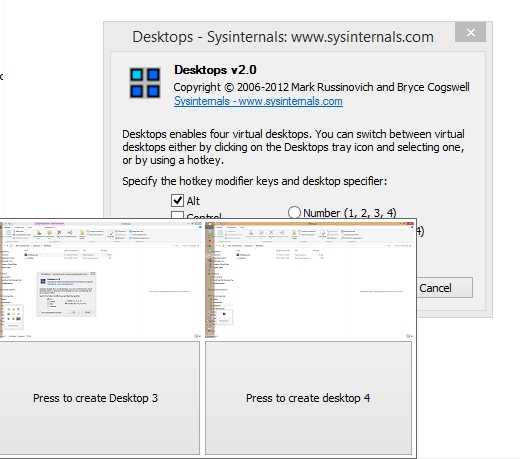
Чтобы закрыть один из столов, можно удалить его из диспетчера задач или утилиты Autoruns.
| Плюсы | Минусы |
| быстрое переключение между Desktop | невозможно работать с двумя «мониторами» рядом |
| малый вес | Использует много оперативной памяти |
| простота в использовании | нет возможности «закрыть» один Рабочий стол |
| возможность запускать одно приложение дважды | |
| выделяет реальное место на диске |
Социальные сети и общение
4. Facebook
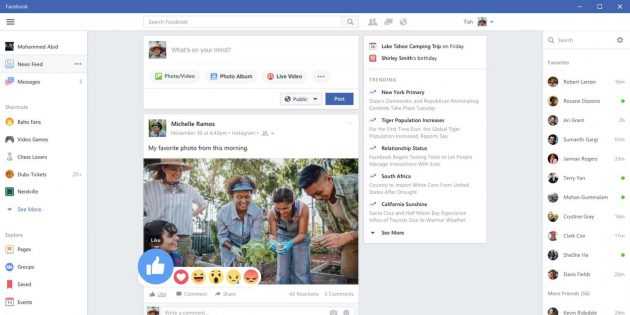
Клиент для самой известной социальной сети. Он удобный, хорошо выглядит и, пожалуй, более простой, чем перегруженная веб-версия.
5. Messenger
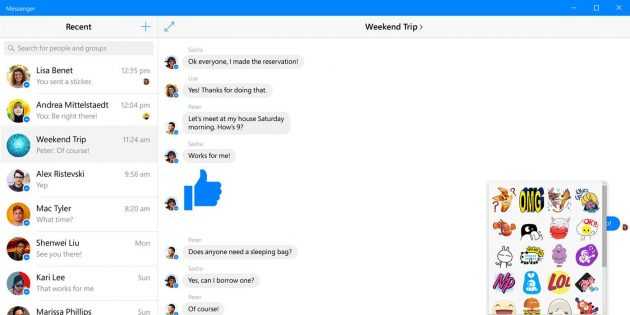
Ещё одно приложение для пользователей Facebook. Оно ориентировано на тех, кто хочет просто общаться с друзьями в чатах, а не прокручивать бесконечную ленту с рекламой и глупыми постами. Немаловажный плюс Messenger — оно умеет принимать сообщения, будучи свёрнутым в панель задач. Так что у вас отпадает необходимость держать открытой вкладку соцсети, чтобы быть на связи.
Messenger
Разработчик:
Разработчик
Цена:
Бесплатно
6. Twitter
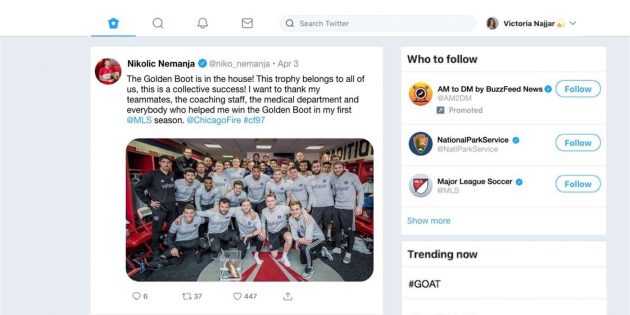
Официальный клиент Twitter, который позволит забыть о веб-версии. Все ваши твиты и подписки будут собраны в одном окне. Клиент будет уведомлять, когда вас упоминают в твитах или присылают вам сообщения, так что его можно просто свернуть и открывать только по мере надобности.
7. Tweeten
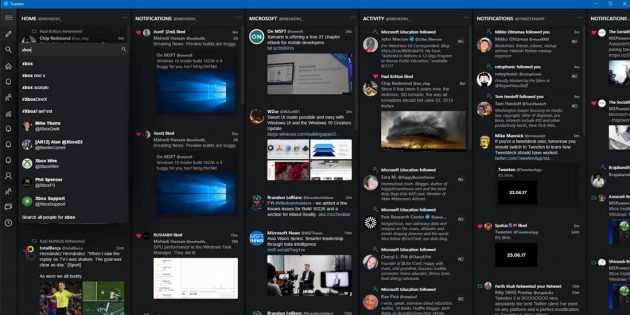
Альтернатива официальному клиенту Twitter, превосходящая его по удобству и функциональности. Tweeten умеет работать с несколькими учётными записями, может планировать публикацию твитов в нужное время и обладает встроенным инструментом для поиска и сохранения GIF.
Tweeten
Разработчик:
Разработчик
Цена:
Бесплатно
8. ВКонтакте
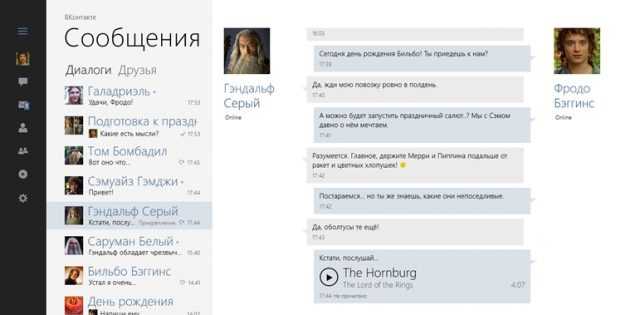
Клиент для популярнейшей российской социальной сети. Лента, сообщения, музыка, видео и прочие фишки в наличии. Установите и сможете забыть про веб-версию сайта.
9. Telegram Desktop
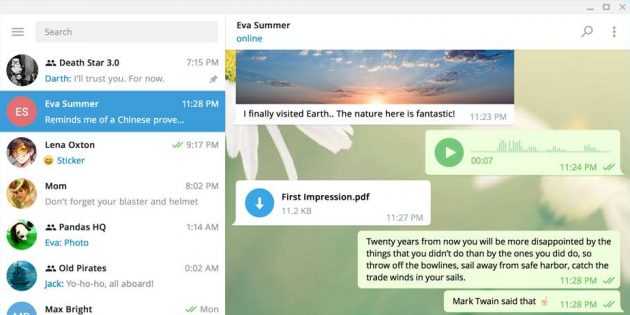
Наш любимый кросс-платформенный мессенджер с нечеловеческой скоростью работы, синхронизацией, гифками, шифрованием и прочими плюшками.
Telegram Desktop
Разработчик:
Разработчик
Цена:
Бесплатно
10. WhatsApp Desktop
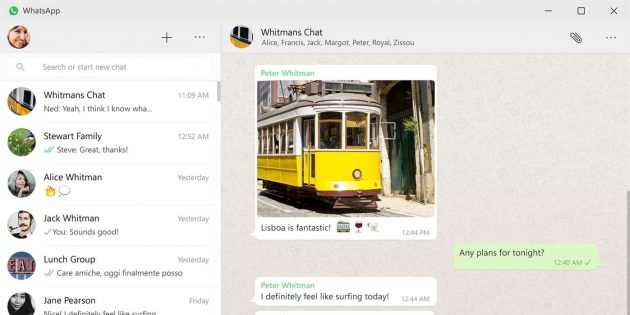
Самый популярный мессенджер в мире, которым пользуется даже ваша бабуля. Он, конечно, несколько уступает Telegram, при этом есть практически у каждого. А значит, и вам его придётся установить.
WhatsApp Desktop
Разработчик:
Разработчик
Цена:
Бесплатно
Правила написания
Писать о навыках работы с компьютером кадровики советуют даже тем людям, которые претендуют на должность не связанную с работой за ПК. Описывая уровень владения этой техникой, можно указать список программ, которыми вы умеете пользоваться. Также надо написать, на каком уровне вы знаете компьютер. Указать это можно следующим образом:
- уверенный пользователь ПК;
- средний уровень;
- начальный уровень владения компьютером.
А вот детально расписывать о знаниях тех или иных программ не стоит. Каждый соискатель может воспользоваться таким образцом написания этой графы:
Опытный пользователь. Умение работать с базовыми программами MS Office (Access, Excel, Power Point, Word, WordPad), графическими редакторами (Picture Manager, CorelDRAW), программами для отправки-получения электронной корреспонденции (Outlook Express). Умею быстро искать необходимую информацию в интернете, могу работать с различными браузерами (Opera, Firefox, Chrome, Amigo, Internet Explorer). Неплохое знание особенностей операционной системы Windows.
Универсальный вариант этого раздела может выглядеть и несколько иначе:
Владение ПК на среднем уровне. Умение работать с программами MS Office (опыт работы с Excel, Word), искать и скачивать необходимую информацию через интернет (работал с браузерами Opera, Firefox), могу оправлять электронные письма.
AutoRuns
Программа используется для отключения в автозагрузке ненужных элементов
Почему это важно? Потому что практически все программы автоматически «ставят» себя в панель автозагрузки. Вместе с тем, иногда они предлагают установить обновления или купить расширенную версию, показывают рекламу и даже отправляют собранные о пользователе данные в облачное хранилище
Это удобно, но сильно нагружает память компьютера, вследствие чего он работает медленнее. Избежать этого помогают такие программы, как AutoRuns.
Встроенные в Windows утилита MSconfig и диспетчер задач имеют намного меньше возможностей, и потому несколько неудобны для глубокой настройки. Программа «видит» те процессы, которые стандартные утилиты не находят. Также она будет удобна, если завис Проводник или Рабочий стол.
Утилита полностью на английском языке, но интуитивно понятна в использовании
Выполнять операции нужно крайне осторожно, ведь рассчитана она на опытных пользователей, и предоставляет возможность отключать важные системные компоненты
Приложение весит меньше 4 Мб (1,5 Мб в архиве) и подходит для всех ОС. После разархивации в папке будут находиться 7 файлов. Для установки необходимо открыть файл Autoruns.exe (или Autoruns64.exe для 64-разрядной системы).
Желательно запускать от имени Администратора, так как в таком случае будут доступны все опции. Здесь же есть приложение autorunsc.exe. Оно представляет собой консоль, которая имеет почти все те же функции, что и Autoruns, но в лаконичном варианте использования.
Лицензия предупреждает пользователя о том, что вся ответственность за действия, выполненные с помощью программы, лежат на нём. Её можно будет прочитать заново в файле Eula.txt.
Далее несколько секунд будет грузиться список программ в той же очередности, в какой их запускает ОС, когда компьютер включается.
Приложение будет выглядеть так: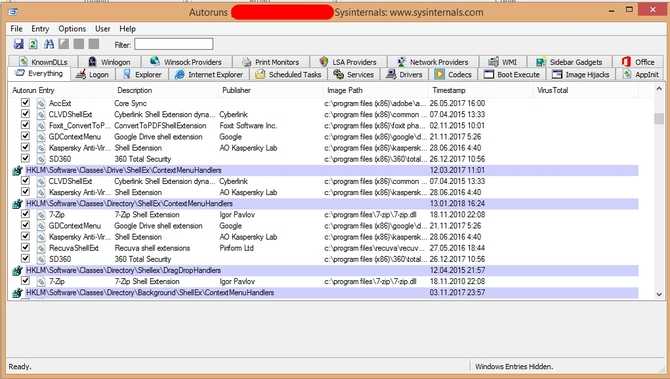
Чтобы не отвлекаться на нужные процессы, можно во вкладке Options выбрать Hide Signed Microsoft Entires.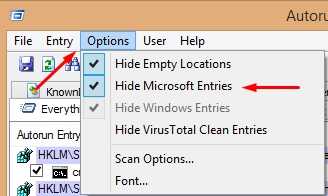
Из панели вверху стоит отметить меню Entry, так как оно полезно в использовании. Его можно вызвать щелком правой кнопкой мыши по пустому пространству.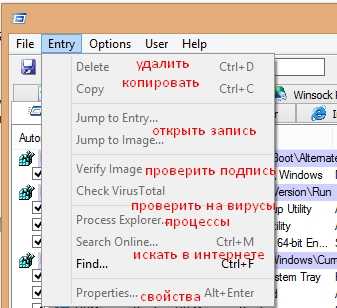
- Delete. Удаляет из списка (и автозагрузки) приложения без возможности его восстановить.
- Copy. Копирует выделенные пункты.
- Verify… Проверяет на «подделку» программу (работает только для программ от известных разработчиков).
- Jump to… Открывает корневые папки выбранного процесса.
- Search Online. Запускает в браузере поисковый запрос о нужном приложении.
- Process Explorer. Работает только при установленной одноимённой программе. Просматривает данные о процессе.
- Properties. Выдаёт свойства объекта.
Рассмотрим основные закладки и их назначение:
| Название | Описание |
| Everything | Все процессы |
| Print Monitors | Драйвера принтера |
| Logon | Только избранные пользователем программы |
| WinLogon | Приложения, открывающиеся вместе с приветствием Windows |
| Explorer | Показывает, что будет всплывать при вызове контекстного меню. Его можно настраивать так, чтобы появились новые пункты (проверить на вирусы, открыть в…) или убирались ненужные |
| Network Providers | Аналогичные Winsock Providers элементы. Списки почти не отличаются содержимым |
| Internet Explorer | Компоненты названного браузера |
| Sidebar Gadgets | Гаджеты рабочего стола |
| Scheduled Tasks | Системная вкладка. Позволяет увидеть «расписание» задач Windows (резервное копирование, удаление старого кэша) |
| Codecs | Кодеки (аудио и видео) |
| Services | Фоновые программы |
| Boot Execute | Программы, которые запускаются в фоновом режиме при загрузке системы |
| Drivers | Список всех драйверов, в том числе и отключенных |
| Image Hijacks | Файлы, пути к ним и дескрипторы |
| Winsock Providers | Компоненты, связанные с интернетом и сетями |
| AppInit | Используемые *.dll приложения |
Для того, чтобы добавить объект в список, нужно выбрать меню File — Open. Далее найти нужный *.exe файл и открыть его.
Чтобы убрать объект из списка (к примеру, автозагрузки), достаточно снять с него галочку.
BlueScreen
Хотите показать коллегам или товарищам, на что похож синий экран смерти Windows? Скачайте и запустите программу BlueScreen. Вы можете просто запустить ее, либо, кликнув по ней правой клавишей мыши, установить программу в качестве скринсейвера. В результате Вы увидите сменяющиеся синие экраны смерти Windows в различных их вариантах. Причем информация, отображаемая на синем экране будет генерироваться в зависимости от конфигурации Вашего компьютера. А еще из этого может получиться неплохая шутка.
Скачать синий экран смерти Windows Bluescreen https://docs.microsoft.com/en-us/sysinternals/downloads/bluescreen
Autoruns
Вне зависимости от того, насколько быстр Ваш компьютер, службы Windows и программы в автозапуске помогут замедлить ПК и скорость его загрузки. Думаете, msconfig — это то, что нужно? Поверьте, Autoruns покажет и поможет настроить куда больше вещей, которые запускаются при включении компьютера.
Выбранная в программе по умолчанию вкладка «Everything» отображает все без исключения программы и службы в автозагрузке. Для того, чтобы управлять параметрами автозагрузки в несколько более удобном виде, здесь присутствуют вкладки Logon, Internet Explorer, Explorer, Scheduled Tasks, Drivers, Services, Winsock Providers, Print Monitors, AppInit и другие.
По умолчанию, в Autoruns запрещены многие действия, даже если Вы запустили программу от имени Администратора. При попытке изменить некоторые параметры Вы увидите сообщение «Error changing item state: Access is denied».
С помощью Autoruns Вы можете вычистить многие вещи из автозагрузки. Но будьте осторожны, эта программа для тех, кто знает, что делает.
Скачать программу Autoruns https://docs.microsoft.com/en-us/sysinternals/downloads/autoruns
Process Monitor
Данное приложение является более расширенным аналогом диспетчера задач в Windows. Нередко он показывал слишком мало информации, чтобы определить, что именно грузит память компьютера. К примеру, даже в Windows 8 невозможно определить, какие именно вкладки браузера «поедают» много памяти.
В папке будет 3 файла: лицензионное соглашение, документация в формате HTML и сама программа.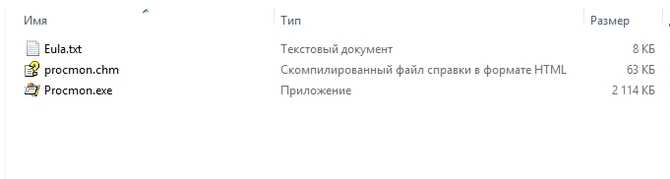
После принятия лицензионного соглашения открывается следующее окно со стандартными фильтрами отображения: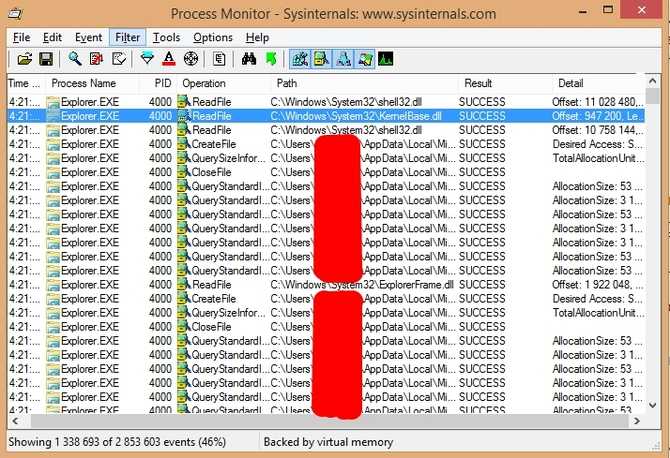
Чтобы прекратить отслеживание данных (иначе окно будет постоянно подгружаться), нужно нажать значок лупы. Если на нём начертан красный крест, то отслеживание больше не ведётся. Для отмены действия нужно нажать второй раз. Новые процессы отображаются внизу.
Двойным щелчком можно посмотреть свойства процесса. Если нажать правой кнопкой мыши по колонкам, то появится меню настроек. Так, можно отобразить результат процесса, его имя, путь к корневой папке файла, его версия, использовании доступа к сети и т.д.