Удаление нежелательных программ в Junkware Removal Tool
Пользователю имеет смысл использовать утилиту Junkware Removal Tool после проверки компьютера с помощью других программ, таких как AdwCleaner, Malwarebytes Anti-Malware и т. п., если проверка и очистка компьютера не привела к желаемому результату.
Запустите приложение. После запуска, утилита Junkware Removal Tool устанавливается во временную папку «Temp», а затем запускает консоль от имени администратора.
В окне консоли отображается сообщение об отказе от ответственности за результаты работы программы, приложение предоставляется «как есть», все риски пользователь берет на себя.
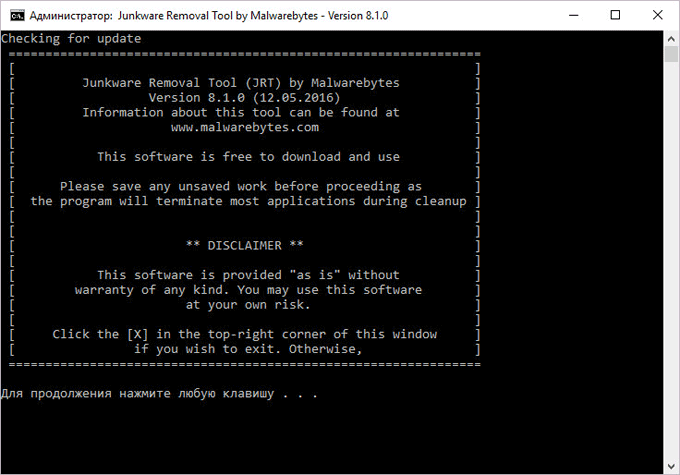
Для продолжения работы нажмите на любую клавишу.
Перед внесением изменений в систему и приложения, программа Junkware Removal Tool создает точку восстановления системы, а затем автоматически выполняет очистку компьютера от нежелательного ПО.
Вам также может быть интересно:
- AdwCleaner для удаления рекламных и нежелательных программ с компьютера
- Malwarebytes Anti-Malware — поиск и удаление вредоносных программ
Процесс удаления ненужных элементов занимает некоторое время, и проходит без участия пользователя.
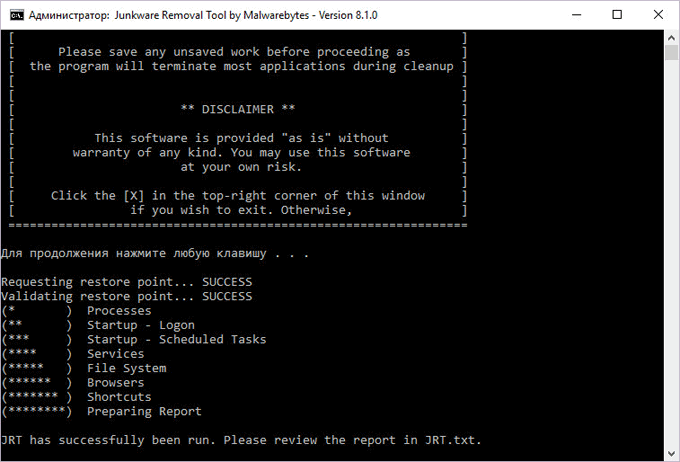
- «Requesting restore point» — создание точки восстановления (success – успешно).
- «Validating restore poin» — проверка точки восстановления (success – успешно).
- «Processes» — запущенные процессы.
- «Startup – Logon» — автозагрузка, вход в систему.
- «Startup – Scheduled Task» — автозагрузка, назначенные задания.
- «Services» — сервисы.
- «File System» — файловая система.
- «Browsers» — браузеры.
- «Shortcuts» — ярлыки.
- «Preparing Report» — подготовка отчета.
Сразу после очистки компьютера с помощью Malwarebytes Junkware Removal Tool, откроется текстовый файл JRT.txt с отчетом о проделанной работе, в котором отображены все изменения, выполненные программой.
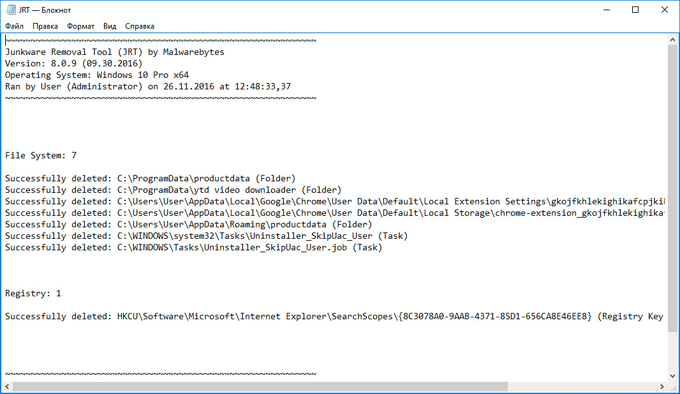
Ознакомьтесь с содержимым файла. Имейте в виду, что программа удаляет приложения, связанные с Mail.Ru.
Causes of New Adware Removal Tool?
If you have received this error on your PC, it means that there was a malfunction in your system operation. Common reasons include incorrect or failed installation or uninstallation of software that may have left invalid entries in your Windows registry, consequences of a virus or malware attack, improper system shutdown due to a power failure or another factor, someone with little technical knowledge accidentally deleting a necessary system file or registry entry, as well as a number of other causes. The immediate cause of the «New Adware Removal Tool» error is a failure to correctly run one of its normal operations by a system or application component.
AdwCleaner
Начать проверку и очистку системы от вредоносных программ я рекомендую именно с AdwCleaner. Особенно в наиболее распространенных сегодня случаях, таких как всплывающая реклама и автоматическое открытие ненужных страниц с невозможностью изменить стартовую страницу в браузере.
Главные причины рекомендации начать с AdwCleaner — это средство удаления вредоносных программ с компьютера или ноутбука является полностью бесплатным, на русском языке, в достаточной мере эффективно, а также не требует установки и регулярно обновляется (плюс после проверки и очистки советует, как избежать заражения компьютера в дальнейшем: весьма дельные советы, которые я сам часто даю).
В использовании AdwCleaner проще простого — запустили программу, нажали кнопку «Сканировать», изучили результаты (можно снять галочки с тех элементов, которые, по вашему мнению, не требуется удалять) и нажали кнопку «Очистка». Дополнительно, вы можете включить очистку сетевых параметров, файла hosts и других элементов в разделе настроек.
В процессе удаления может потребоваться перезагрузка компьютера (для того, чтобы удалить то ПО, которое выполняется в настоящий момент до его запуска). А по завершению очистки вы получите полный текстовый отчет о том, что именно было удалено. Подробно об использовании AdwCleaner и где скачать сканер.
Примечание: под AdwCleaner сейчас маскируются некоторые программы, с которыми он призван бороться, будьте осторожны. И, если загружаете утилиту со стороннего сайта, не поленитесь проверить ее на VirusTotal (онлайн проверка на вирусы virustotal.com).
Как Adware проникает в Windows?
Вирус-adware может инфицировать операционную систему двумя способами:
1. В процессе инсталляции бесплатных и условно-бесплатных программ.
Некоторые недобросовестные разработчики «вживляют» в инсталляторы специальные модули. После распаковки они интегрируются в браузеры и без ведома пользователя вставляют рекламные блоки на все открываемые сайты (в том числе и на страницы поисковых систем). Таким образом, через показы продукции и услуг рекламодателей на компьютере у жертвы взимается плата за пользование программным продуктом.
2. Через инфицированные веб-ресурсы. При посещении заражённой страницы автоматически срабатывает специальный программный механизм, который через браузер загружает и инсталлирует вирус Adware. В некоторых случаях злоумышленники через уловки социальной инженерии вводят пользователя в заблуждение, чтобы он своими действиями лично произвёл запуск зловреда
Например, кликнул по фейковому баннеру с надписью «Осторожно! У вас на ПК вирусы, удалите их»
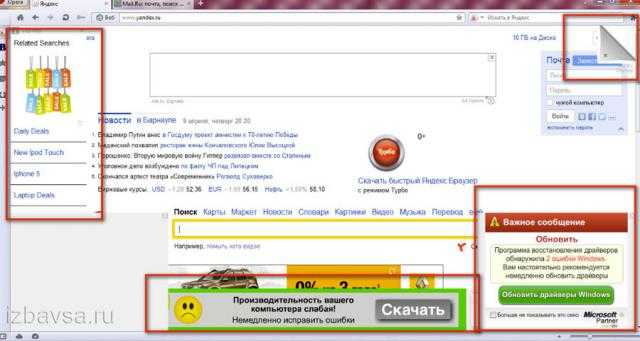
Рекомендуемые ссылки для решения:
(1)
Download (Malwarebytes Retires Popular Junkware Removal Tool Adware Cleanup Utility) repair utility.
(2)
Malwarebytes Retires Popular Junkware Removal Tool Adware Cleanup Utility
(3) Malwarebytes приобретает инструмент для удаления Junkware
(4) Malwarebytes Anti-Malware + Junkware Removal Tool = Плохая новость для PUP
(5) JRT (утилита удаления junkware)
Внимание
Исправление вручную Malwarebytes Retires Popular Junkware Removal Tool Adware Cleanup Utility error only Рекомендуется только для опытных пользователей компьютеров.Загрузите инструмент автоматического ремонта вместо.
Использование Junkware Removal Tool
y http-equiv=»Content-Type» content=»text/html;charset=UTF-8″>le=»text-align: justify;»>Поиск и удаление зловредов в JRT не предполагает особых действий со стороны пользователя — сразу после запуска утилиты откроется консольное окно с информацией об условиях использования и предложением нажать любую клавишу.
После нажатия, программой Junkware Removal Tool последовательно и автоматически будут выполнены следующие действия
- Создана точка восстановления Windows, а затем поочередно просканированы и удалены угрозы в
- Запущенных процессах
- Автозагрузке
- Службах Windows
- Файлах и папках
- Браузерах
- Ярлыках
- В завершение будет создан текстовый отчет JRT.txt обо всех удаленных вредоносных или нежелательных программах.
В моем тесте на экспериментальном ноутбуке (на котором я имитирую работу обычного пользователя и не слежу пристально за тем, что устанавливаю) были обнаружены несколько угроз, в частности папки с майнером криптовалюты (который, видимо, установился в процессе каких-то других экспериментов), одно вредоносное расширение, несколько записей из реестра, мешающих нормальной работе Internet Explorer, все они были удалены.
Если после удаления угроз программой у вас возникли какие-то проблемы или же она посчитала нежелательным какую-то из используемых вами программ (что вполне вероятно для некоторого ПО от одного известного российского почтового сервиса), вы можете использовать точку восстановления, которая была автоматически создана при запуске программы. Подробнее: Точки восстановления Windows 10 (в предыдущих версиях ОС всё то же самое).
После удаления угроз, как было описано выше, выполнил контрольную проверку AdwCleaner (предпочитаемое мной средство удаления Adware).
В результате было найдено еще несколько потенциально нежелательных элементов, включая папки сомнительных браузеров и столь же сомнительные расширения. При этом, речь здесь не об эффективности JRT, а скорее о том, что даже если проблема (например, реклама в браузере) была устранена, можно выполнить контрольную проверку дополнительной утилитой.
И еще один момент: все чаще вредоносные программы оказываются способны мешать работе самых популярных утилит для борьбы с ними, а именно Malwarebytes Anti-Malware и AdwCleaner. Если при их загрузке они сразу исчезают или не могут запуститься, рекомендую попробовать Junkware Removal Tool.
Скачать JRT можно бесплатно с официального сайта (обновление 2018: компания прекратит поддержку JRT в этом году): https://ru.malwarebytes.com/junkwareremovaltool/.
А вдруг и это будет интересно:
Как пользоваться Junkware Removal Tool
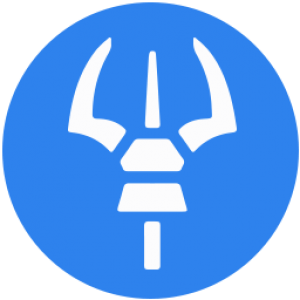 Приложение Junkware Removal Tool можно загрузить бесплатно с официального сайта разработчиков. После загрузки установка ему не потребуется. В данный момент приложение Junkware Removal Tool на русском не представлено (несмотря на некоторые переведенные элементы в интерфейсе, если запускать на русскоязычной версии Windows), и ниже мы приведем краткую инструкцию как им пользоваться.
Приложение Junkware Removal Tool можно загрузить бесплатно с официального сайта разработчиков. После загрузки установка ему не потребуется. В данный момент приложение Junkware Removal Tool на русском не представлено (несмотря на некоторые переведенные элементы в интерфейсе, если запускать на русскоязычной версии Windows), и ниже мы приведем краткую инструкцию как им пользоваться.
Первым делом после загрузки необходимо нажать на ярлык программы Junkware Removal Tool. Она сразу запустится, после чего пользователь увидит соглашение и базовую информацию о разработчиках приложения. Чтобы пропустить данное окно и перейти непосредственно к работе с программой, нужно нажать на клавиатуре любую клавишу.
Далее может появиться сообщение об ошибке – такое бывает на Windows 10, либо приложение сразу запустится в работу. Если появилось сообщение об ошибке, нажмите еще раз любую клавишу, чтобы запустить процесс проверки компьютера и удаления с него вредоносных программ.
Работает Junkware Removal Tool в несколько этапов:
Первым делом создается точка восстановления Windows, чтобы при возникновении проблем пользователь мог вернуться к ней;
Далее по порядку проверяются: приложения в автозагрузке, запущенные программы (в том числе и в фоновом режиме), службы Windows, некоторые файлы и папки (имеющие непосредственное отношение к интернету), браузеры и их ярлыки.Важно: На этапе проверки приложением Junkware Removal Tool, у вас закроются практически все программы, даже запущенные в фоновом режиме.
После проверки программа Junkware Removal Tool создаст файл-отчет под названием JRT.txt, в котором содержится вся информация о проведенной работе. Информация в отчете разделена на категории, в каждой из которых написано, что было исправлено
На примере ниже вы можете видеть, что приложение Junkware Removal Tool исправило ярлык Chrome в файловой системе и удалило 4 записи в реестре.
Обратите внимание: Если сбои в работе системы возникают после проверки компьютера приложением Junkware Removal Tool, воспользуйтесь созданной точкой восстановления. Когда имеются подозрения, что программа удалила не все Adware и Malware вирусы с компьютера, нужно провести проверку приложением AdwCleaner
Также не забывайте, что данные приложения справляются только с вредоносными программами, связанными с интернетом, тогда как на компьютере после проверки ими могут продолжать действовать обычные вирусы
Когда имеются подозрения, что программа удалила не все Adware и Malware вирусы с компьютера, нужно провести проверку приложением AdwCleaner. Также не забывайте, что данные приложения справляются только с вредоносными программами, связанными с интернетом, тогда как на компьютере после проверки ими могут продолжать действовать обычные вирусы.
Best Adware Removal Tools
Mostly all these tools are portable and does not need any installation to run them. So if you are getting annoyed by any adware we recommend you to run all these tools to get rid of that. As adware are changing their strategy very fast and detecting them is not an easy task and every tool have their own research on the adware, So it is better to try them till your issue does not resolve fully.
Best Free adware removal tools for Windows 10 to use in 2020
1. Zemana AntiMalware
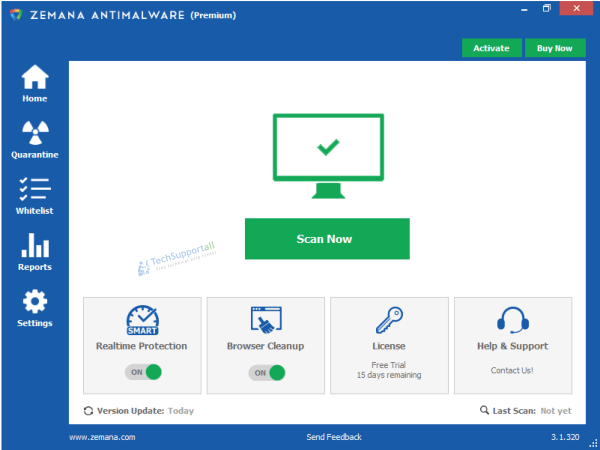
We found Zemana Antimalware aggressive against Adware, and we are putting it on the top of Adware Removal tools list. It is a cloud based Antimalware software with its own signature database with multi AV scanning in the cloud. We found it effective against many hard to remove adware.
2. HitmanPro
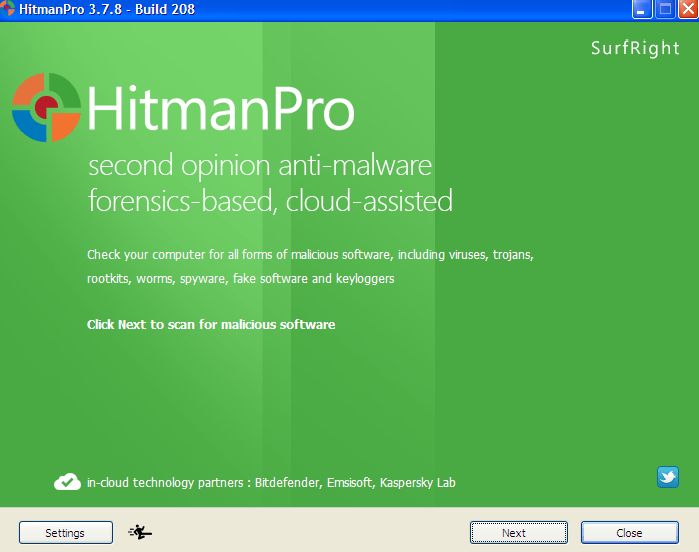
Hitman Pro is our first Choice in the adware removal as well. We have also put it on first place in Best antimalware software. This is also very effective in adware removal along with its malware removal and Virus detection expertise. It has its own technology to scan deeply and detect unwanted software along with its cloud technology. In cloud it scan with other industry leading antivirus engines Bitdefender, Kaspersky and Emsisoft. It also has a behavioral detection technology which can even detect the malware which are not in its database.
3. AdwCleaner (Now part of Malwarebytes family)
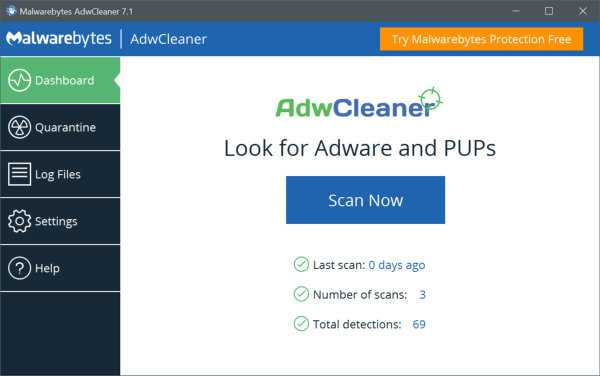 New look of AdwCleaner
New look of AdwCleaner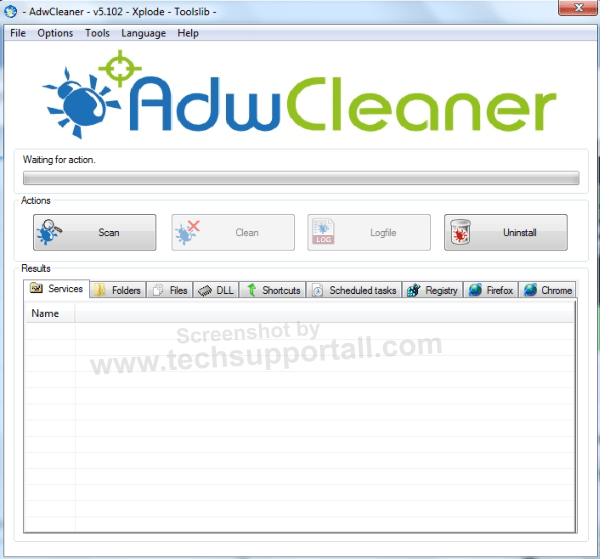 Old look of AdwCleaner
Old look of AdwCleaner
AdwCleaner is a small and powerful utility which have a bigger database to remove known adware and is available completely Free. This tool is widely used by Technical Experts to remove Malwares and Adwares like unwanted Software, unwanted browser toolbars etc. Best part is that it is completely free for everyone. It is a simple but powerful tool. Developer of this tool is improving its software regularly and adding newer adware in their adware database definition.
4. Adware Removal tool by TSA
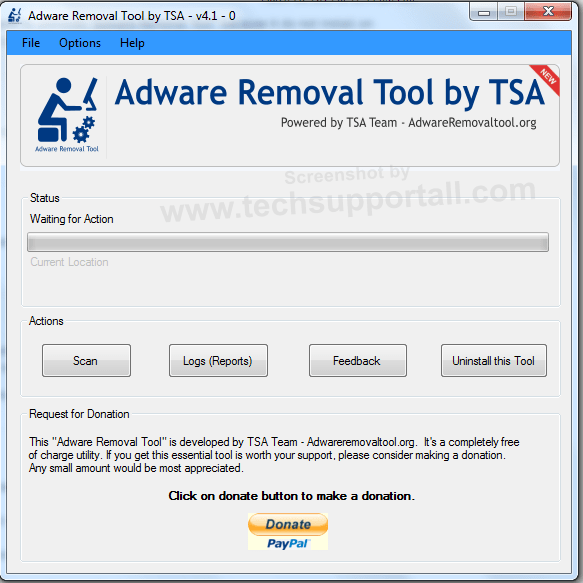
Adware Removal Team by TSA is very effective in removing many hard to remove adwares, toolbars, Hijackers and PUPs etc. It detect the adwares deeply in all over the computer and delete all traces of that. It has also options to reset major internet browsers like Internet Explorer, Firefox, Chrome. You do not need to install it, It is a simple portable utility to start scanning immediately. This is a cloud based tool and need an internet connection to run it properly. It is completely free of cost and rely on users’ donation. As lots of adware are being detected daily, So a cloud based technology is the future to update the things immediately. Developers are working hard on this tool everyday to make it more effective and fast.
6. Bitdefender Adware Removal Tool (Now its paid service)
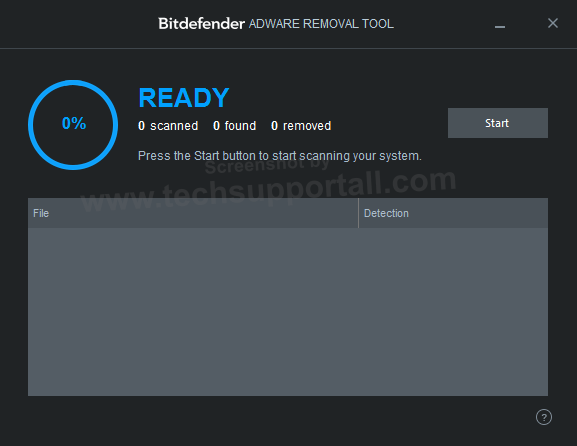
As we all know about the Bitdefender AV engine which is one of the best antivirus engine and is used by many popular antivirus software. In the fight of unwanted programs Bitdefender also contributed with their Bitdefender Adware Removal Tool. They have also integrated this tool in their premium security suite. Previously this tool was available for free for all users. But now they have discontinued and has started a new paid service starting starting from $12.
We always recommend to use Antimalware Removal tools or Adware Removal tools along with your Antivirus Software.
Hopefully this list of Best Anti Adware Software can help you to get rid of unwanted programs and annoying pop up ads from your computer. If you have some other software or tool in your mind please share your experience here.
What is Adware?
If you are getting Pop up ads like Your computer is slow? Your Computer is Infected? Is your home page get changed to some strange search engine other then popular search engine like Google, Bing etc? Have strange system errors , when you try to open a site it get redirects to some other website or ads display where they are not expected it means you are a victim of Adware malware. As these adware entered into system by taking your permission (unknowingly) and acts like a legitimate program, So they are also called the Potentially Unwanted Programs (PUP). Adware are not easy to clean and normally antivirus or anti malware are unable to detect them because they are legitimate programs. Below we are discussing the tools which are very effective in removing these type of hard to remove PUPs, Unwanted Toolbars, Irritating Popup ads, Browser Extensions etc. These Adware software can be used on any Windows version Windows 7, Windows XP, Windows 8 or Windows 10.
Meaning of Malwarebytes Retires Popular Junkware Removal Tool Adware Cleanup Utility?
Malwarebytes Retires Popular Junkware Removal Tool Adware Cleanup Utility is the error name that contains the details of the error, including why it occurred, which system component or application malfunctioned to cause this error along with some other information. The numerical code in the error name contains data that can be deciphered by the manufacturer of the component or application that malfunctioned. The error using this code may occur in many different locations within the system, so even though it carries some details in its name, it is still difficult for a user to pinpoint and fix the error cause without specific technical knowledge or appropriate software.
Автоматическое удаление рекламного ПО
Данный способ являет наиболее быстрым и эффективным по борьбе со зловредами Adware. В особенности для тех пользователей, которые общаются с компьютером на Вы (слабо ориентируются в опциях системы, настройках браузеров).
Рассмотрим решения, которые наиболее успешно зарекомендовали себя в пользовательской практике.
AdwCleaner
Крохотная утилита с большими возможностями. Предельно точно детектирует и нейтрализует рекламное и шпионское ПО, нежелательные панели инструментов, хайджекеры (угонщики стартовой страницы) в браузерах, директориях системы и реестре.
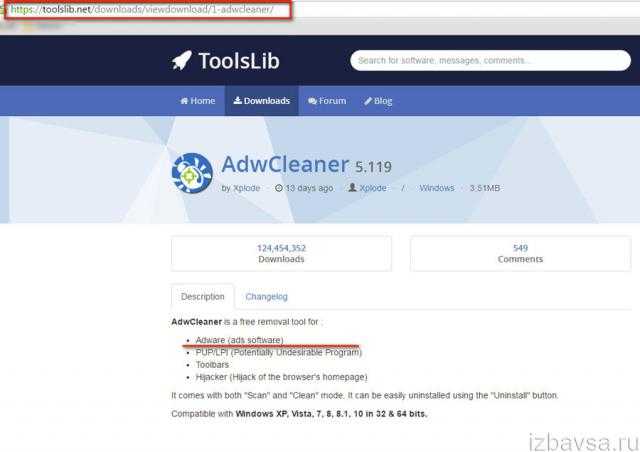
1. Откройте официальную страничку для скачивания AdwCleaner — https://toolslib.net/downloads/viewdownload/1-adwcleaner/.
2. Клацните в правой панели ссылку «Download Now» (скачать сейчас).
3. Запустите инсталлятор приложения от имени администратора (клик правой кнопкой → контекстное меню).
4. В установщике, под текстом условий использования, щёлкните «Я согласен».
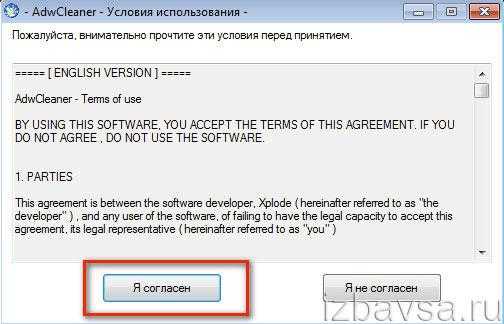
5. По завершении установки и апдейта AdwCleaner нажмите в панели управления кнопку «Сканировать».
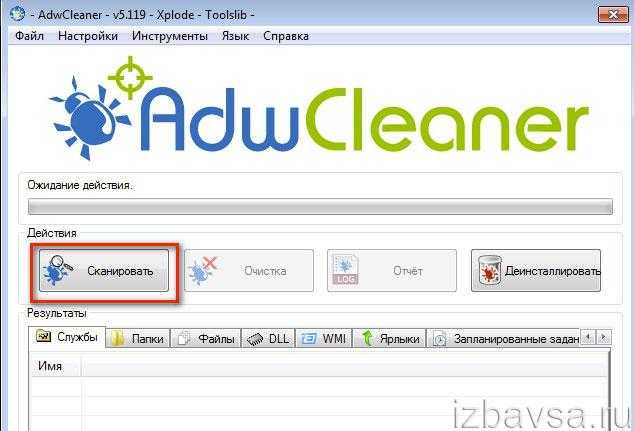
6. Нейтрализуйте найденные элементы вируса: кликните «Очистка».
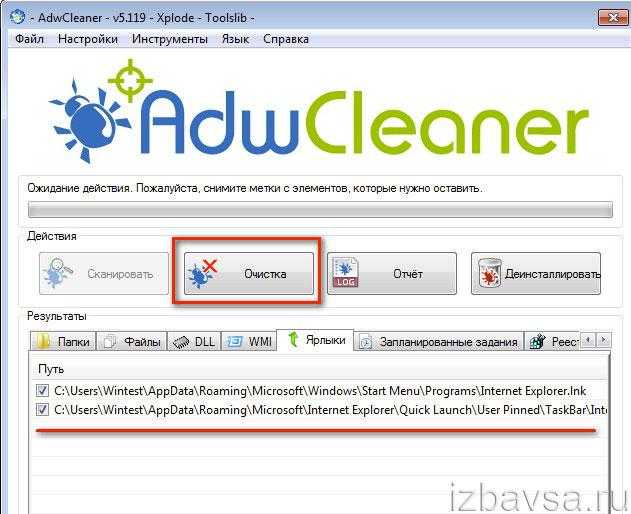
7. После удаления Adware в окне «Перезагрузка» нажмите «OK», чтобы перезапустить ПК.
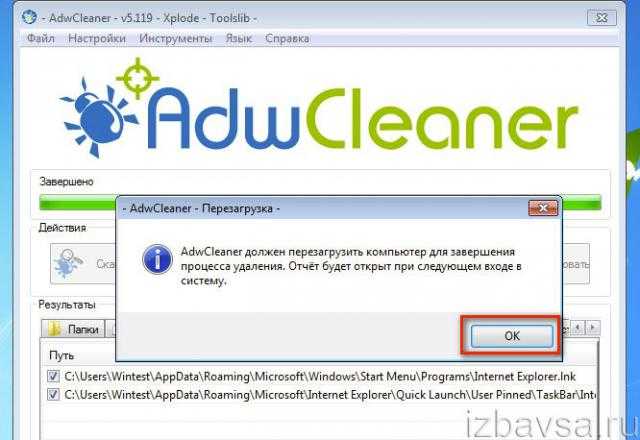
8. В вылеченной Windows автоматически откроется файл с результатами работы AdwCleaner.
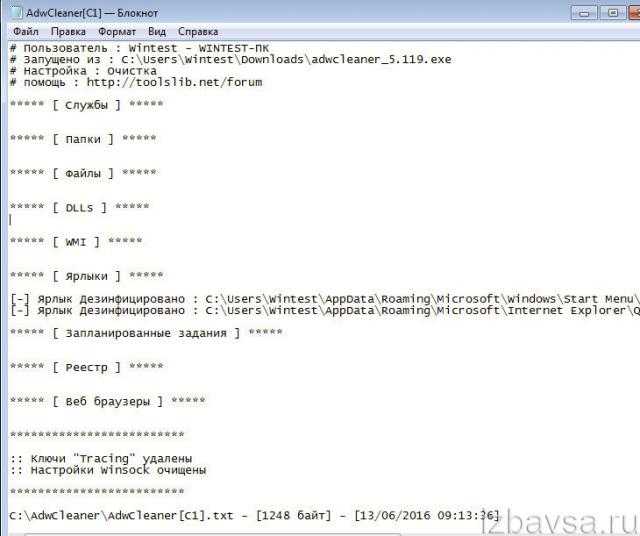
Junkware Removal Tools
Миниатюрная утилита без графического интерфейса от компании MalwareBytes.
Уничтожает PUP (нежелательное ПО), Adware и другие вредоносы, которые основные анитивирусы детектируют как доверенные приложения.
1. На странице https://ru.malwarebytes.org/junkwareremovaltool/ клацните «Загрузить».
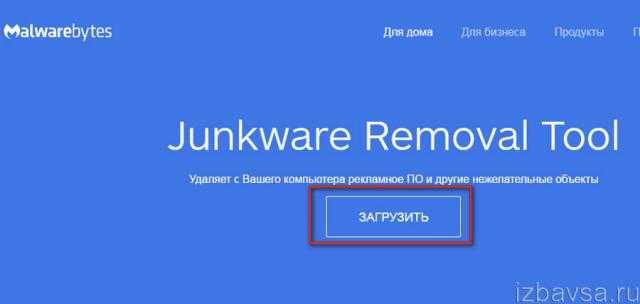
2. Запустите скачанную утилиту.
3. Чтобы начать проверку, нажмите любую клавишу.
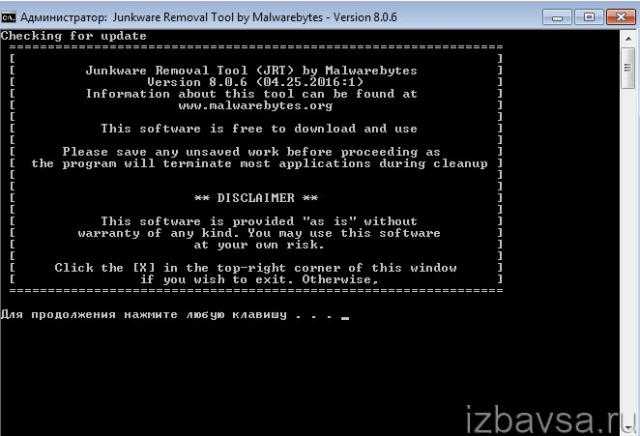
4. Дождитесь окончания сканирования (проверенные объекты системы будут появляться в списке).
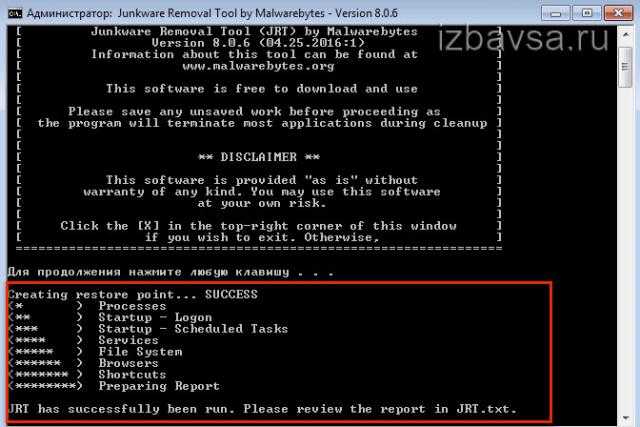
5. Ознакомьтесь с результатами проверки и очистки в лог-файле JRT.txt (он откроется автоматически).
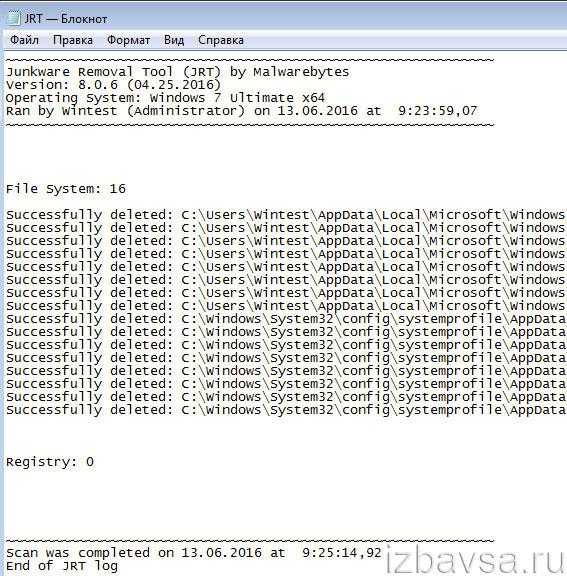
Malwarebytes Anti-Malware
Мощное дополнительное антивирусное средство для обнаружения вирусов на ПК. Умеет находить самые скрытные руткиты и трояны, полностью освобождает от модулей Adware практически все популярные браузеры.
1. На официальной странице приложения — https://ru.malwarebytes.org/antimalware/ — кликните «Бесплатная загрузка».

2. Проинсталлируйте Anti-Malware в Windows.
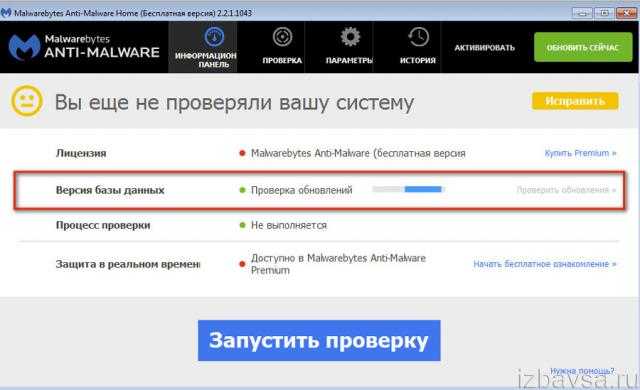
3. После обновления сигнатурной базы перейдите на вкладку «Проверка».
4. Выберите режим проверки (полная или выборочная) и при необходимости настройте его.
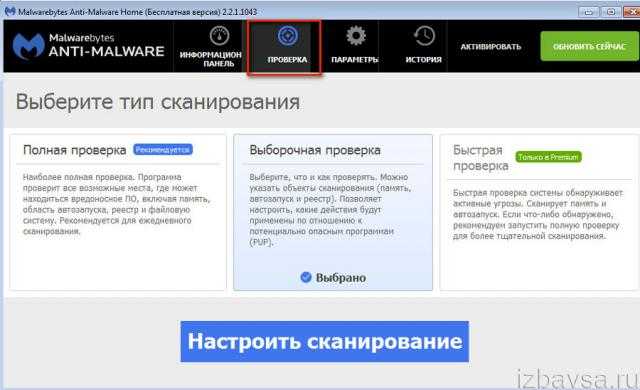
5. Запустите сканирование. Нейтрализуйте из ОС обнаруженные файлы и записи в реестре вируса-Adware.
Dr.Web CureIt!
Антивирусный сканер. Отлично дополняет на компьютере основную антивирусную защиту. Выявляет большинство актуальных угроз безопасности, может использоваться в качестве профилактического средства против SpyWare, Adware, Riskware, Pornware, различных троянов и червей.
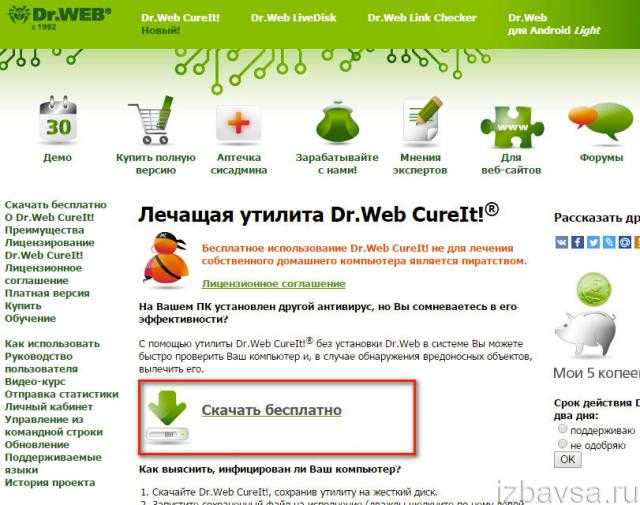
2. На новой страничке снова клацните «Скачать».
3. Запустите загруженный дистрибутив.
4. Кликните окошко «Я согласен принять… ». Нажмите «Продолжить».
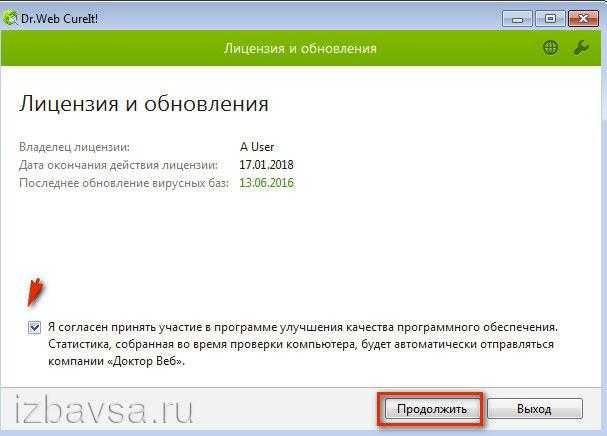
5. Клацните опцию «Выбрать объекты… ».
6. Установите «галочки» возле элементов, которые необходимо просканировать. Нажмите «Запустить проверку».
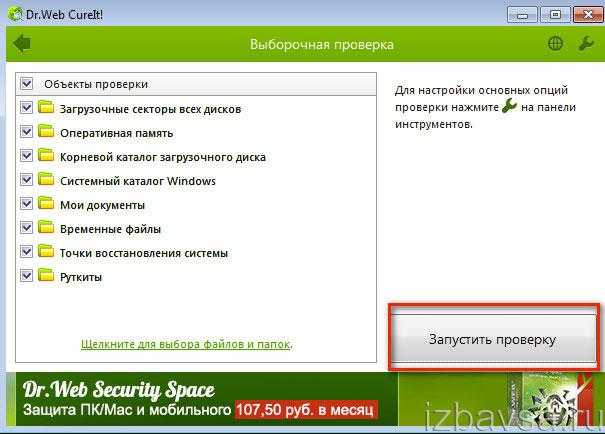
7. Удалите выявленные Dr.Web CureIt! вирусы и потенциально опасные файлы, записи в реестре.
Causes of Malwarebytes Retires Popular Junkware Removal Tool Adware Cleanup Utility?
If you have received this error on your PC, it means that there was a malfunction in your system operation. Common reasons include incorrect or failed installation or uninstallation of software that may have left invalid entries in your Windows registry, consequences of a virus or malware attack, improper system shutdown due to a power failure or another factor, someone with little technical knowledge accidentally deleting a necessary system file or registry entry, as well as a number of other causes. The immediate cause of the «Malwarebytes Retires Popular Junkware Removal Tool Adware Cleanup Utility» error is a failure to correctly run one of its normal operations by a system or application component.
Какие угрозы позволяет устранить Junkware Removal Tool
 Для борьбы с привычными вирусами приложение Junkware Removal Tool не предназначено, и оно нацелено на выявление и устранение Adware и Malware угроз. Иначе говоря, приложение может найти и убрать расширения, показывающие дополнительную рекламу при посещении сайтов, программы, накладывающие запрет на внесение изменений в настройки браузера, различные приложения, которые связываются с интернетом, но удалить их штатными средствами не получается, и так далее.
Для борьбы с привычными вирусами приложение Junkware Removal Tool не предназначено, и оно нацелено на выявление и устранение Adware и Malware угроз. Иначе говоря, приложение может найти и убрать расширения, показывающие дополнительную рекламу при посещении сайтов, программы, накладывающие запрет на внесение изменений в настройки браузера, различные приложения, которые связываются с интернетом, но удалить их штатными средствами не получается, и так далее.
Обратите внимание: В данной статье рассматривается работа приложения Junkware Removal Tool, тогда как программ для очистки компьютера от Adware и Malware вирусов доступно немало. Среди них наиболее известно приложение AdwCleaner, но данные программы не являются заменой друг для друга, и одна служит дополнением другой
Если приложение Junkware Removal Tool не справилось с очисткой компьютера от нежелательного программного обеспечения, рекомендуется воспользоваться AdwCleaner, и также работает это правило в обратном случае.
Как пользоваться приложением CrowdInspect
Чтобы проверить компьютер при помощи программы CrowdInspect, потребуется сперва ее запустить. При первом запуске приложение предложит пользователю ознакомиться с условиями лицензионного соглашения, после чего также появится вариант выполнить интеграцию с сервисом VirusTotal. Далее будет запущено окно с рекламой приложение CrowdStrike Falcon или другого продукта разработчиков, после чего стартует само приложение CrowdInspect.
Первое, что увидит пользователь после запуска программы CrowdInspect, это список работающих на компьютере в данный момент процессов. У каждого из процессов имеются свои отметки в различных столбцах, про которые нужно знать некоторую информацию:
- Process Name. В этом столбце выводится имя процесса в том виде, в котором оно демонстрируется в «Диспетчере задач». Чтобы посмотреть полный путь к исполняемому файлу, можно в верхнем меню приложения нажать «Full Path»;
- Inject. В данном столбце отображается результат проверки процесса на заражение. Если процесс проверен и подозрений на его вредоносность нет, то в данной графе будет установлена «зеленая» лампочка. Когда процесс по тем или иным причинам кажется подозрительным программе CrowdInspect, в данной графе будет отображаться красная «лампочка» или два восклицательных знака;
- VT. Информация о проверке процесса в VirusTotal. Сведения в данной графе выводятся в процентах. Чем меньше процент – тем лучше. Процент говорит о том, какое количество антивирусных приложений считают данный процесс опасным для системы;
- MHR. Столбец, в котором выводятся сведения о проверке процесса в Team Cymru Malware Hash Repository. Данная база содержит в себе информацию о контрольных суммах вредоносных приложений. Если в базе найден процесс с контрольной суммой идентичной тому, что запущен в системе, в данной графе появится красная «лампочка» или два восклицательных знака. Если хэш процесса в базе не обнаружен, то лампочка не загорается;
- WOT. Проверка серверов в интернете, с которыми соединяется процесс. Если процесс не выполняет соединения со сторонними сайтами и серверами, «лампочка» в данной графе будет серой. Если выполняет и по базе Web of Trust данное соединение не выглядит подозрительным, то «лампочка» зеленая. При обнаружении угрозы индикатор красный.
Остальные графы в приложении CrowdInspect менее важны с точки зрения определения зараженности того или иного процесса неопытным пользователем. В них размещена информация о характере соединения с интернетом, установленном процессом, номере портов, IP-адресах и так далее.
Стоит отметить, что одна вкладка браузера может в приложении CrowdInspect отображаться сразу несколькими процессами. Дело в том, что каждый процесс в данном случае – это отдельное установленное соединение. При нахождении на сайте пользователь одновременно подключается сразу к нескольким серверам. В приложении CrowdInspect можно отключить данный тип отображения, нажав в верхнем меню на кнопки UDP и TCP.
Основные инструменты управления приложением CrowdInspect выведены на верхнюю панель. В ней вы можете видеть следующие кнопки:
- Live/History. Данная кнопка позволяет переключать отображение процессов в варианте «реальное время» или «история». Под историей понимается режим отображения, при котором показано время запуска каждого из процессов;
- Pause. Остановка работы приложения (при нажатой кнопке Stop информация программой не собирается);
- Kill Process. Закрыть выбранный процесс. Данное действие идентично завершению процесса в «Диспетчере задач»;
- Close TCP. Если процесс подключен к стороннему серверу по TCP/IP, то выбрав его и нажав данную кнопку, можно данное подключение разорвать;
- Properties. Запуск в стандартном окне Windows свойств выбранного процесса;
- VT Results. Показать результаты сканирования выбранного приложения в VirusTotal. Также при нажатии на данную кнопку будет дана ссылка на результаты сканирования на сайте, что может быть полезно, если требуется отправить отчет для решения проблемы;
- Copy All. Копировать всю информацию о действующих в системе процессах.
Стоит отметить, что часть инструментов дублируется для каждого из процессов, если нажать на них правой кнопкой мыши.
Удаление Adware вручную
Если вы по каким-либо причинам не можете загрузить и установить антивирусную утилиту на ПК, попробуйте самостоятельно убрать рекламное ПО.
1. Кликните: Пуск → Панель управления → Удаление программы.
2. Удалите все подозрительные приложения. В первую очередь те, которые вы явно не устанавливали (то есть они были проинсталлированы автоматически вместе с другими программами):
- кликните правой кнопкой по названию;
- левой кнопкой нажмите «Удалить».

3. Найдите и удалите в реестре ключи с названием подозрительного приложения:
в строке «Пуск» наберите — regedit;
нажмите «Enter»;
в окне редактора перейдите: Правка → Найти;
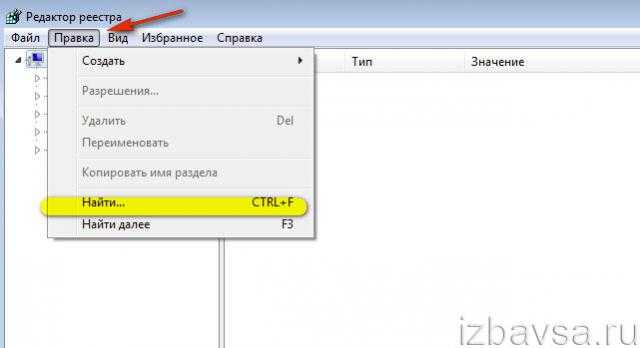
в поле «Найти» наберите название. Нажмите «Найти далее»;
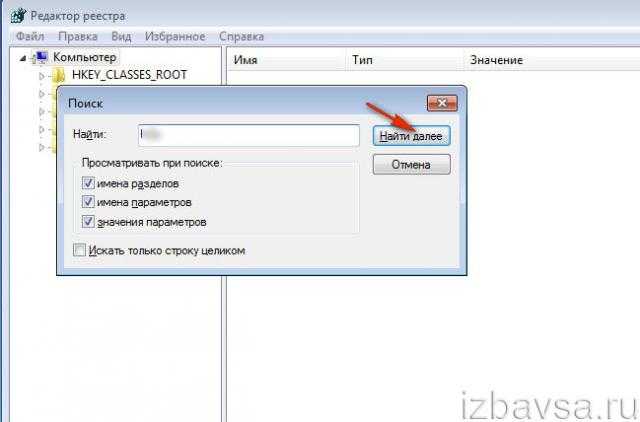
щёлкните правой кнопкой по найденной записи, выберите в списке «Удалить»;

чтобы продолжить проверку, нажмите «F3»;
просканируйте и очистите все директории реестра.
4. Проверьте настройки файла hosts:
перейдите в директорию: Диск С — Windows — System32 — drivers — etc;
нажмите правой кнопкой по hosts;
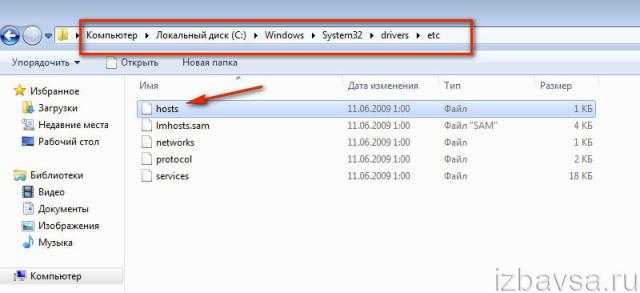
в перечне клацните «Открыть», выберите «Блокнот», кликните «OK»;
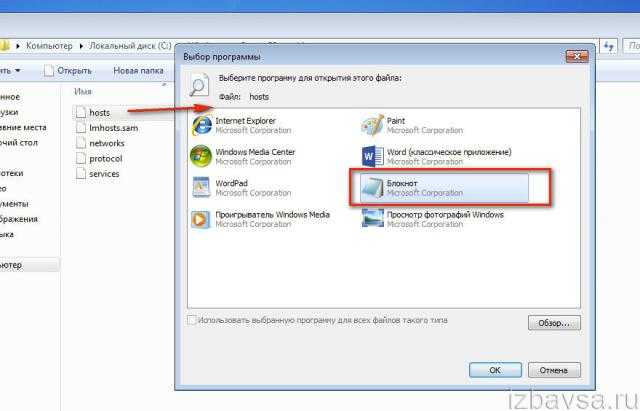
под строкой «# ::1 localhost» не должно быть каких-либо записей; если таковые имеются, удалите их.
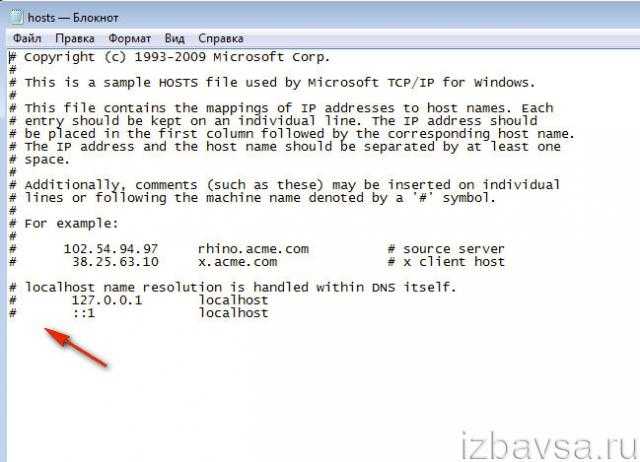
Сохраните отредактированные настройки: Файл → Сохранить.
Успешного вам удаления Adware!
Zemana AntiMalware
Zemana AntiMalware — еще одна хорошая программа для борьбы с вредоносным ПО, на которую заставили обратить внимание комментарии к этой статье. Среди достоинств — эффективный облачный поиск (находит то, что порой не видят AdwCleaner и Malwarebytes AntiMalware), сканирование индивидуальных файлов, русский язык и вообще понятный интерфейс
Программа также позволяет обеспечить защиту компьютера в реальном времени (аналогичная возможность имеется в платном варианте MBAM).
Одна из самых интересных функций — проверка и удаление вредоносных и подозрительных расширений в браузере. С учетом того, что такие расширения — самая частая причина появления всплывающих окон с рекламой и просто нежелательной рекламы у пользователей, такая возможность мне представляется просто замечательной. Для того, чтобы включить проверку расширений браузеров, зайдите в «Настройки» — «Дополнительно».
Среди недостатков — бесплатно работает только 15 дней (впрочем, с учетом того, что такие программы в большинстве своем используют в экстренных случаях, может оказаться достаточным), а также необходимость интернет-подключения для работы (во всяком случае, для первоначальной проверки компьютера на наличие Malware, Adware и других вещей).
Скачать бесплатную в течение 15 дней версию Zemana Antimalware можно с официального сайта https://zemana.com/AntiMalware
