Недостатки программы
— Процессор с тактовой частотой 800 MHz или более мощный.
— Оперативная память 256 Мб или больше.
— Свободное место на жёстком диске от 51 Мб.
— Архитектура с разрядностью 32 бит или 64 бит (x86 или x64).
— Операционная система Windows XP, Windows Vista, Windows 7, Windows 8, Windows 10
Очистка ПК от вирусов: Таблицы сравнения
| Название программы | На русском | Дистрибутивы | Инсталлятор | Популярность | Размер | Индекс |
| Emsisoft Emergency Kit | ★ ★ ★ ★ ★ | 162.4 Мб | 99 | |||
| Dr.Web CureIt | ★ ★ ★ ★ ★ | 0 Мб | 97 | |||
| IObit Malware Fighter | ★ ★ ★ ★ ★ | 39.8 Мб | 96 | |||
| AVZ | ★ ★ ★ ★ ★ | 8.9 Мб | 89 | |||
| USB Disk Security | ★ ★ ★ ★ ★ | 3.8 Мб | 92 | |||
| ClamWin Antivirus | ★ ★ ★ ★ ★ | 86.3 Мб | 90 | |||
| RogueKiller | ★ ★ ★ ★ ★ | 34.9 Мб | 93 | |||
| Kaspersky AVP Tool | ★ ★ ★ ★ ★ | 161.5 Мб | 88 | |||
| Bitdefender Anti-Ransomware | ★ ★ ★ ★ ★ | 4.5 Мб | 87 | |||
| Avira EU-Cleaner | ★ ★ ★ ★ ★ | 2.1 Мб | 86 | |||
| EMCO Malware Destroyer | ★ ★ ★ ★ ★ | 13 Мб | 72 | |||
| Virus Scanner | ★ ★ ★ ★ ★ | 14.2 Мб | 87 | |||
| Norton Power Eraser | ★ ★ ★ ★ ★ | 2.9 Мб | 84 | |||
| AntiSMS | — | ★ ★ ★ ★ ★ | 59.2 Мб | 82 | ||
| McAfee Stinger | ★ ★ ★ ★ ★ | 11.5 Мб | 80 | |||
| Microsoft Safety Scanner | ★ ★ ★ ★ ★ | 86.5 Мб | 83 | |||
| Microsoft MSRT | ★ ★ ★ ★ ★ | 30.1 Мб | 81 | |||
| Trend Micro HijackThis | ★ ★ ★ ★ ★ | 0.4 Мб | 63 | |||
| Malwarebytes Anti-Exploit | ★ ★ ★ ★ ★ | 1.8 Мб | 80 | |||
| Detekt | ★ ★ ★ ★ ★ | 26.6 Мб | 77 | |||
| Sophos Virus Removal Tool | ★ ★ ★ ★ ★ | 78.4 Мб | 60 | |||
| Cezurity Antivirus Scanner | ★ ★ ★ ★ ★ | 1.3 Мб | 73 | |||
| eScanAV Toolkit | ★ ★ ★ ★ ★ | 206.1 Мб | 67 | |||
| Panda Cloud Cleaner | ★ ★ ★ ★ ★ | 34.4 Мб | 63 | |||
| Bitdefender Antivirus | ★ ★ ★ ★ ★ | 9.5 Мб | 63 | |||
| Trend Micro ATTK | ★ ★ ★ ★ ★ | 41.3 Мб | 58 | |||
| Bootkit Removal Tool | ★ ★ ★ ★ ★ | 18.5 Мб | 56 |
Раскрыть список
Использование RogueKiller Anti-Malware
y http-equiv=»Content-Type» content=»text/html;charset=UTF-8″>le=»text-align: justify;»>Также, как и другие средства для очистки от вредоносного и потенциально нежелательного ПО, RogueKiller проста в использовании (несмотря на то, что интерфейс программы не на русском языке). Утилита совместима с Windows 10, 8 (8.1) и Windows 7 (и даже XP).
Внимание: программа на официальном сайте доступна для загрузки в двух вариантах, один из которых отмечен как Old Interface (старый интерфейс), в варианте со старым интерфейсом Rogue Killer на русском языке (где скачать RogueKiller — в конце материала). В этом обзоре рассматривается новый вариант оформления (думаю, и в нем скоро появится перевод)
Шаги по поиску и очистке в утилите выглядят следующим образом (перед очисткой компьютера рекомендую создать точку восстановления системы).
- После запуска (и принятия условий использования) программы нажмите кнопку «Start Scan» или перейдите на вкладку «Scan».
- На вкладке Scan в платной версии RogueKiller можно настроить параметры поиска вредоносного ПО, в бесплатной версии — лишь посмотреть, что будет проверяться и еще раз нажать «Start Scan» для начала поиска нежелательных программ.
- Будет запущено сканирование на наличие угроз, которое занимает, субъективно, более продолжительно время, чем этот же процесс в других утилитах.
- В результате вы получите список найденных нежелательных элементах. При этом пункты разного цвета в списке означают следующее: Красные — вредоносные, Оранжевые — потенциально нежелательные программы, Серые — потенциально нежелательные модификации (в реестре, планировщике заданий и т.п.).
- Если в списке нажать кнопку «Open Report», откроется более подробная информация о всех найденных угрозах и потенциально нежелательных программах, отсортированная на вкладках по типу угрозы.
- Для удаления вредоносных программ отметьте в списке из 4-го пункта то, что требуется удалить и нажмите кнопку Remove Selected.
А теперь о результатах поиска: на моей экспериментальной машине не было установлено значительного количества потенциально нежелательных программ, кроме одной (с сопутствующим ей мусором), которую вы видите на скриншотах, и которая определяется вовсе не всеми похожими средствами.
RogueKiller нашел 28 мест на компьютере, где эта программа была прописана. В то же самое время, AdwCleaner (который я всем рекомендую к использованию как эффективное средство) нашел лишь 15 изменений в реестре и других местах системы, произведенных этой же программой.
Конечно, это нельзя считать объективным тестом и сложно сказать, как поведет себя проверка с другими угрозами, но есть основания предполагать, что результат должен быть хорошим, с учетом того, что RogueKiller, помимо прочего, проверяет:
- Процессы и наличие руткитов (может быть полезно: Как проверить процессы Windows на вирусы).
- Задачи планировщика заданий (актуально в контексте часто встречающейся проблемы: Сам открывается браузер с рекламой).
- Ярлыки браузеров (см. Как проверить ярлыки браузеров).
- Загрузочную область диска, файл hosts, угрозы в WMI, службы Windows.
Т.е. список более обширен, чем в большинстве подобных утилит (потому, вероятно, и проверка занимает более продолжительное время) и, если другие продукты такого рода вам не помогли, рекомендую попробовать.
Где скачать RogueKiller (в том числе на русском языке)
Там же присутствует возможность загрузки программы со старым интерфейсом (Old Interface), где присутствует русский язык. Внешний вид программы при использовании этой загрузки будет как на следующем скриншоте.
В бесплатной версии недоступно: настройка поиска нежелательных программ, автоматизация, темы оформления, использование сканирования из командной строки, удаленный запуск сканирования, онлайн-поддержка из интерфейса программы. Но, уверен, для простой проверки и удаления угроз обычному пользователю бесплатная версия вполне подойдет.
А вдруг и это будет интересно:
Как пользоваться
Итак, мы в виде короткой пошаговой инструкции покажем, как бесплатно скачать программу для удаления вирусов, как ее правильно установить, а также как произвести свое первое сканирование.
Загрузка и установка
Сначала мы должны прокрутить эту же страничку в самый низ и нажать на кнопку, которую вы там увидите. В результате запустится скачивание, и мы получим архив с приложением, которое необходимо будет распаковать. После этого:
- Запускаем исполняемый файл, а потом кликаем по кнопке Next.
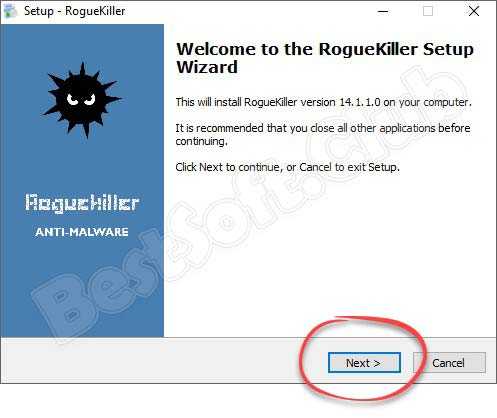
- Устанавливаем флажок напротив пункта автоматического включения защиты от вирусов, после чего переходим к следующему шагу, нажав на ту же кнопку.
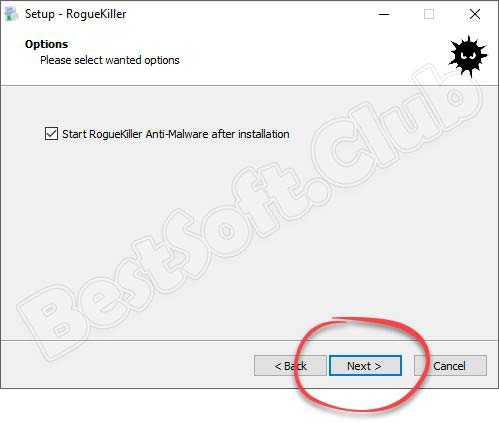
- Следующий этап предусматривает принятие лицензионного соглашения. Устанавливаем флажок в позицию, обозначенную цифрой «1», после чего переходим дальше.
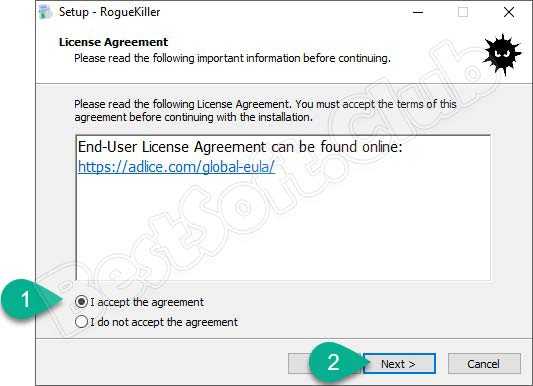
- При необходимости создаем запись о программе в меню «Пуск» Windows.
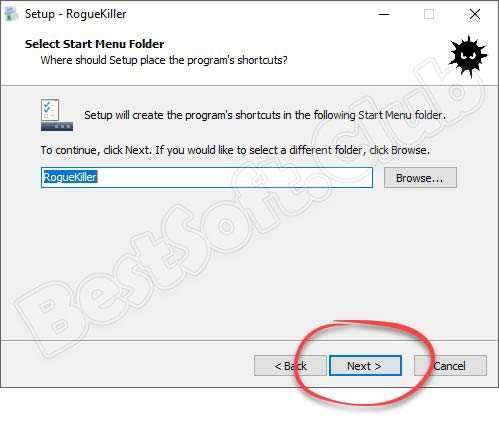
- Если нужно, также добавляем ярлык запуска и на рабочий стол операционной системы.
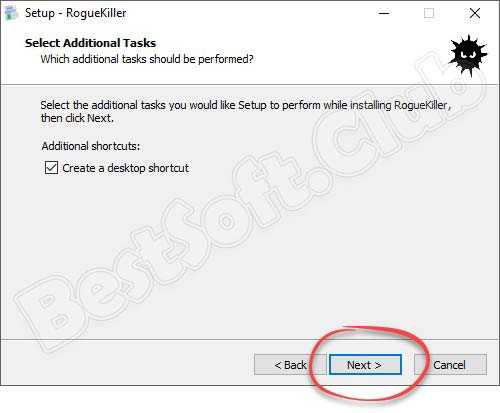
- Все готово, и мы можем запустить инсталляцию. Для этого кликаем по Install.
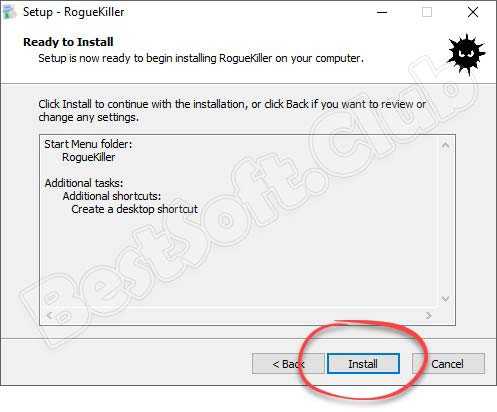
- Дожидаемся завершения процесса установки RogueKiller.
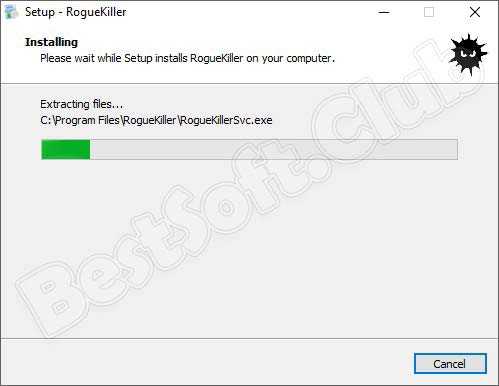
- Готово. Мы можем нажать обозначенную на картинке кнопку, после чего сразу переходить к поиску вирусов.
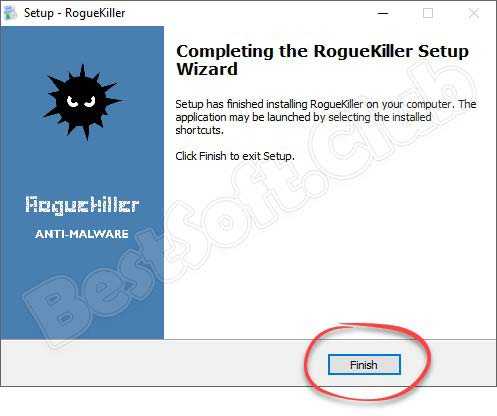
Инструкция по работе
Итак, все готово к тому, чтобы начать сканирование и обнаружить тот вирус, который маскируется от пользователя и в то же время делает свое черное дело. Придерживаемся следующего несложного алгоритма:
- Запускаем приложение, которое только что установили. Кликаем по кнопке, обозначенной на скриншоте ниже.
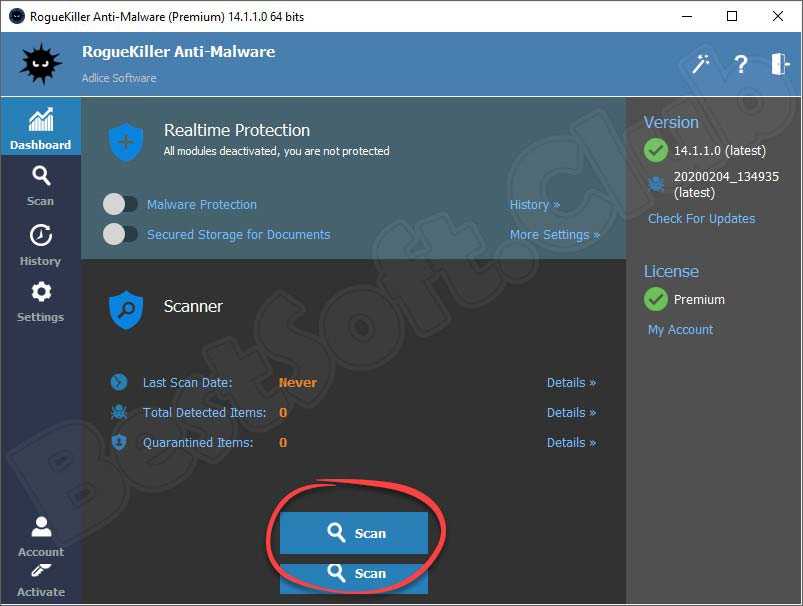
- Выбираем режим сканирования. В данном случае это именно расширенное, так как только оно обеспечивает практически стопроцентный успех в поисках угроз.
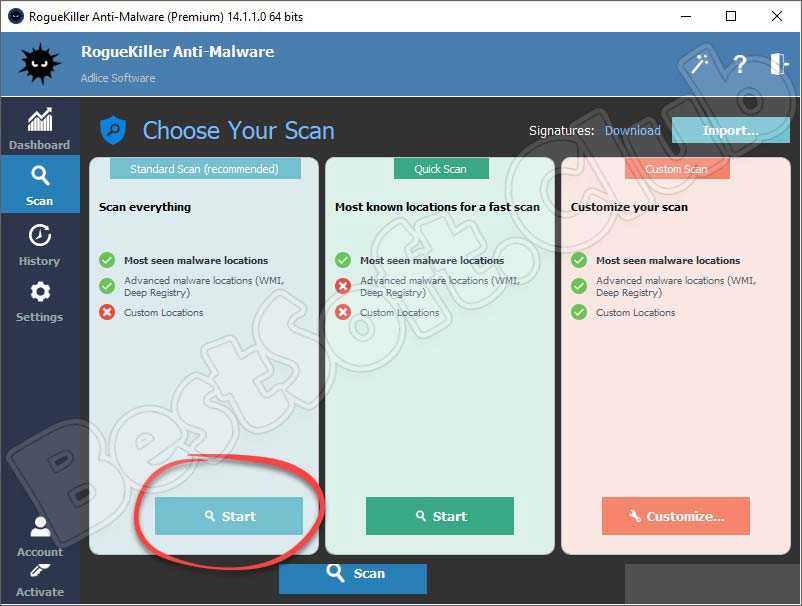
- Дожидаемся завершения проверки ПК или ноутбука.
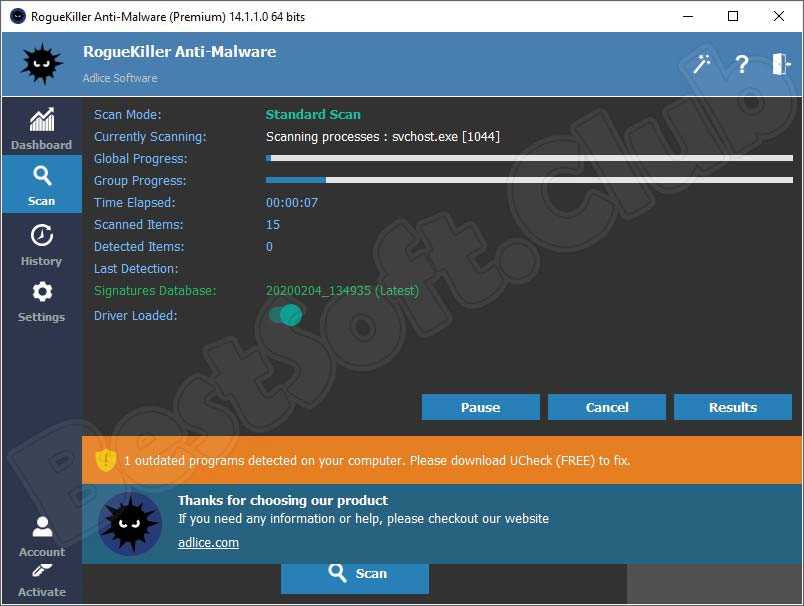
- Следующий этап предусматривает переход к результатам сканирования.
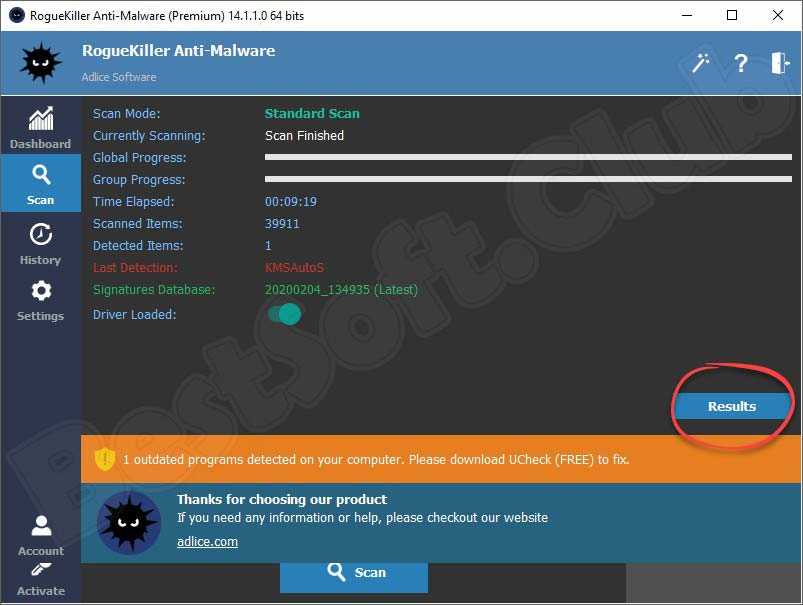
- Как видите, в нашем случае была найдена всего одна угроза. Мы доверяем антивирусу поэтому смело жмем кнопку удаления.
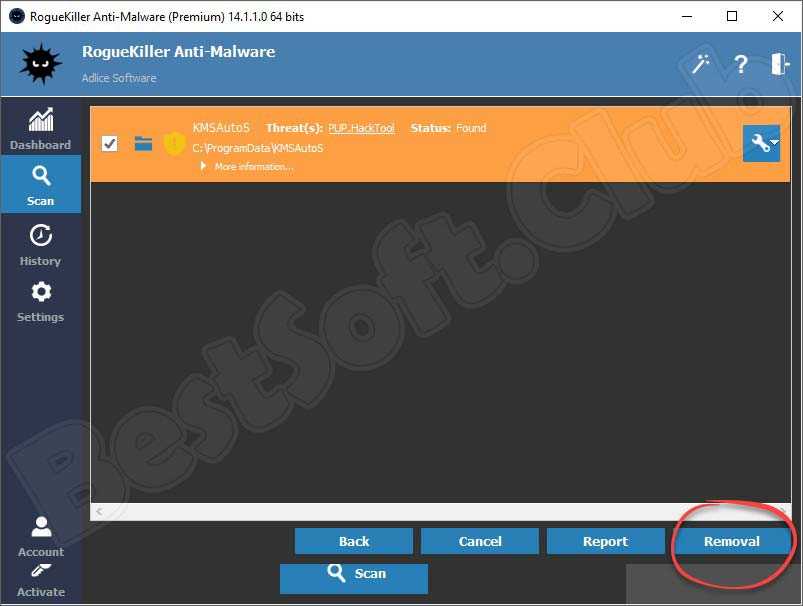
- В результате появляется уведомление о том, что вирус успешно стерт с компьютера.
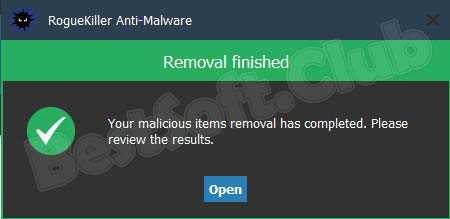
Достоинства и недостатки
Если говорить о сильных и слабых сторонах RogueKiller, можно выделить такие основные моменты:
Плюсы:
- Программа отличается небольшим весом и практически не потребляет системные ресурсы ПК.
- Настроек тоже не так много, что благотворно сказывается на простоте использования.
- Масса положительных отзывов.
- Сканирование даже в углубленном режиме, проходит довольно быстро.
Минусы:
К недостаткам можно отнести тот факт, что по умолчанию русский язык отсутствует и его приходится включать в настройках.
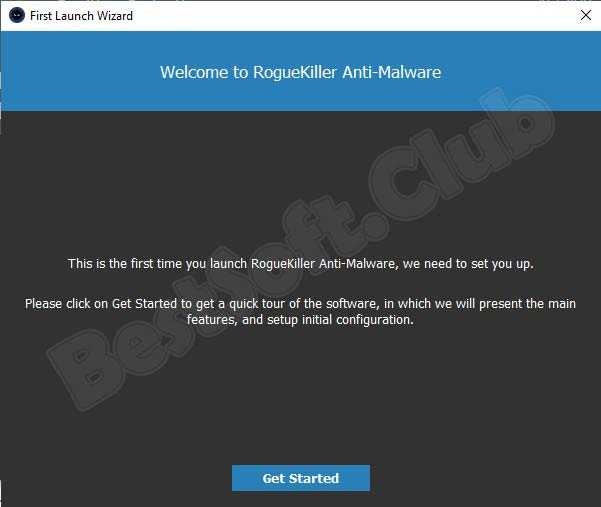
Теперь, когда мы рассмотрели теоретическую часть статьи, давайте переходить к делу и рассматривать, где бесплатно скачать последнюю русскую версию приложения RogueKiller, а также как его правильно установить.
Описание и возможности
Перед тем как приступить к загрузке и установке нашего приложения для защиты компьютера или ноутбука от вирусов, давайте подробнее разберем его основные возможности:
- Поддерживается три режима сканирования. Первый предусматривает максимально глубокую и полную проверку. Второй затрагивает только поверхностные и самые важные области операционной системы. Третий режим настраивается пользователем.
- Программа имеет как платную, так и бесплатную версию. При этом FREE-подписки RogueKiller Anti Malware обычному пользователю чаще всего хватает с головой.
- Любой вирус, который будет найден в результате работы приложения, можно удалить, добавить в карантин или игнорировать.
- Поддерживается специальный журнал, в котором программа отмечает все подробности сканирования или изменения, внесенные в ОС.
- Поддерживается два дополнительных режима, первый из которых предусматривает фоновое слежение за активностью приложений, а второй защиту документов.
- Антивирусные сигнатуры обновляются автоматически.
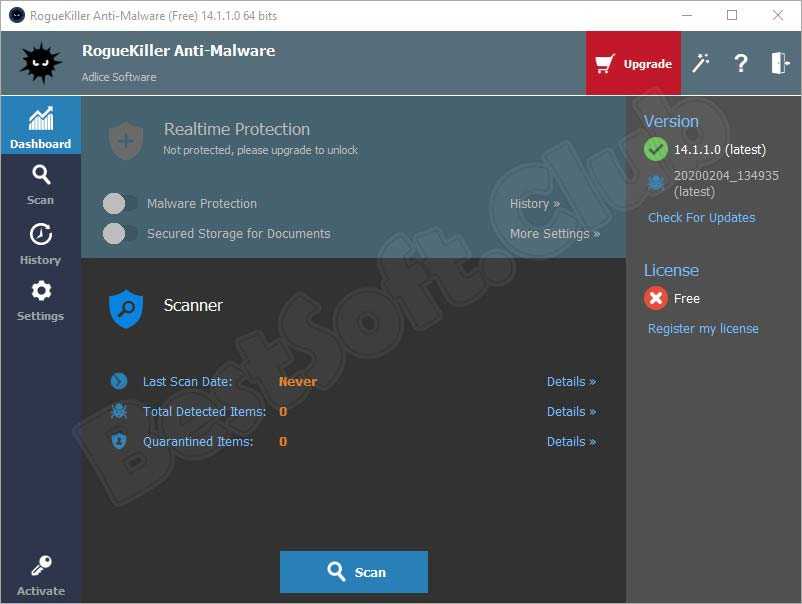
RogueKiller Anti-Malware для Windows
Написанный на C ++, RogueKiller сканирует вредоносные программы, используя различные методы, такие как эвристика и поиск сигнатур. Его встроенные функции включают в себя:
- Убивает вредоносные программы и сервисы
- Удаляет вредоносные библиотеки DLL из запущенных процессов
- Обнаруживает и убивает скрытые вредоносные программы
- Найти и удалить вредоносные записи автозапуска
- Найти и удалить реестр угонщиков
- Основная загрузочная запись (MBR), обнаруживает и удаляет угнанные записи DNS и хоста (файл HOSTS).
Установочный файл для 64-битной версии Windows составляет всего около 32 МБ. Таким образом, вы сможете скачать его быстро. После загрузки выберите « Установщик 32/64 биты », как показано ниже,
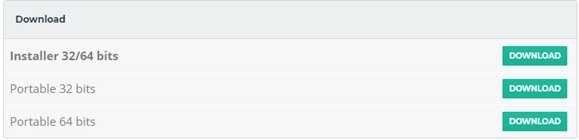
Затем вас попросят ввести информацию о лицензии, как показано ниже. Бесплатная версия не требует каких-либо покупок, поэтому вам не нужно беспокоиться о том же. Просто выберите «Далее» и перейдите на панель инструментов.
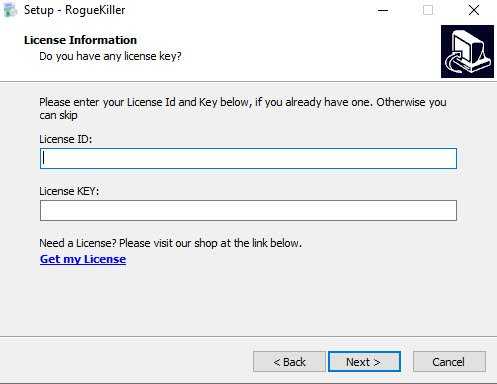
Панель инструментов
Панель инструментов предоставляет быстрый обзор системы и сообщает, выполняется ли сканирование . Под вкладкой Dashboard есть другие вкладки, такие как Scan, History и Settings.
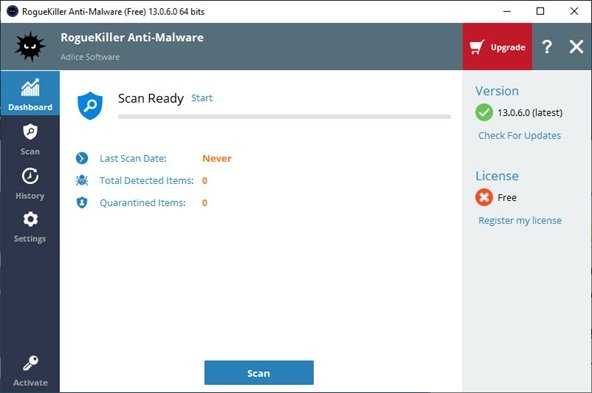
Как сканировать
Нажмите вкладку Пуск рядом с Готов к сканированию на панели инструментов (показано выше) или на вкладке Сканирование, и вам будет предложено выбрать тип сканирования, как показано ниже. Выберите Стандартное сканирование и Быстрое сканирование .
- Стандартный режим является предпочтительным режимом ; он сканирует все, используя внутренние правила для оптимизации времени выполнения (~ 30 минут).
- Быстрое сканирование — это самый быстрый режим (~ 1 млн) , оно сканирует только наиболее вероятные места на наличие вредоносных программ.
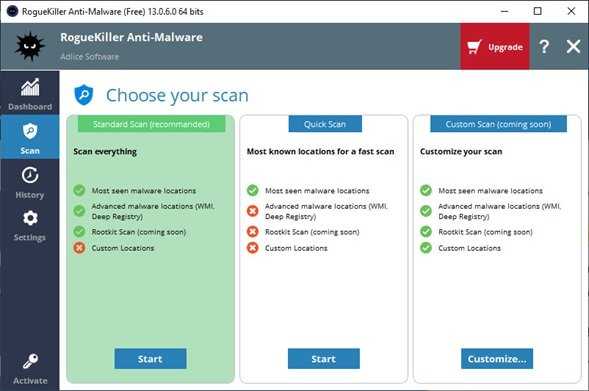
Во время сканирования вы можете наблюдать за ходом и приостанавливать или отменять сканирование. Вы также можете узнать, что уже найдено, перейдя на вкладку «Результаты».
Во время сканирования ни один элемент не может быть выбран или изменен.
После завершения сканирования вы можете проверить и выбрать элементы для удаления на вкладке результатов. Выберите или отмените выбор элементов, которые вам нужны, и нажмите кнопку «Удаление» , чтобы начать удаление.
Настройки
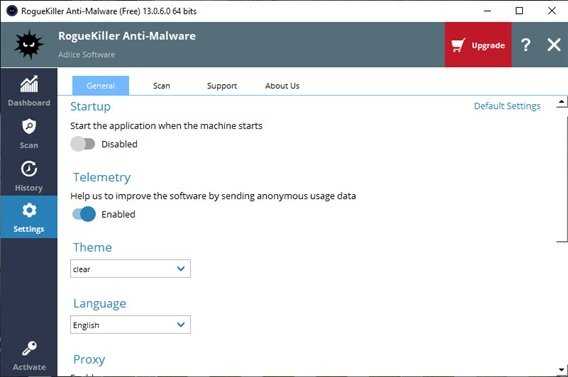
Раздел настроек позволяет изменить следующие настройки. Однако некоторые настройки могут быть отключены в бесплатной версии.
- Запуск: запуск программного обеспечения при запуске машины
- Телеметрия: отправьте анонимные данные об использовании на наш сервер
- Тема: Программная тема (прозрачная, темная, голая)
- Язык: язык программного обеспечения для использования
- Прокси: URL прокси (если есть)
- Агент: конфигурация агента (при необходимости)
Кнопка «Настройки по умолчанию» восстанавливает все значения по умолчанию.
История
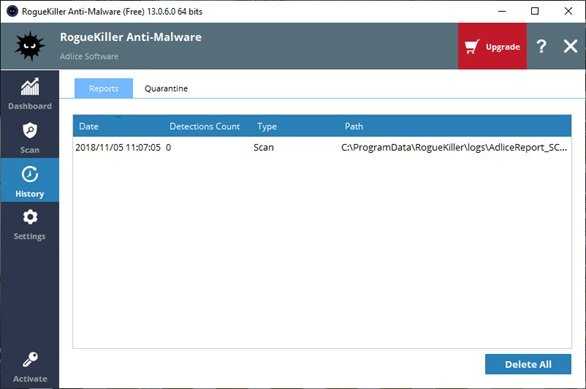
История содержит события, которые произошли в прошлом.
В разделе История вы найдете Отчеты и Карантин .
Отчеты
В отчетах вы найдете старые отчеты (сканирование и удаление). Сначала они сортируются по последнему дате, поэтому легко найти и найти отчет о последнем сканировании. Отчеты можно открыть двойным щелчком мыши или с помощью контекстного меню. Вы также можете удалить отчеты, которые вы не хотите хранить.
Карантин
В разделе Карантин вы найдете элементы, которые были сохранены во время удаления. Они зашифрованы таким образом, что только программное обеспечение может восстановить. В этом разделе вы можете перечислить все объекты на карантине и восстановить их при необходимости.
Заключение
RogueKiller — это простой в использовании инструмент защиты от вредоносных программ для любого пользователя Windows. Он удаляет подозрительные программы с вашего компьютера эффективно, что другие (аналогичные) инструменты могут пропустить.Чтобы держать вредоносное ПО в страхе, убедитесь, что вы время от времени запускаете RogueKiller, и сохраняйте свои данные в безопасности. Это агрессивный сканер, поэтому убедитесь, что вы просматриваете результаты перед удалением вслепую. Чтобы загрузить RogueKiller, перейдите на страницу здесь . Хорошо использовать бесплатную версию в качестве сканера второго мнения по требованию.
Инструмент очистки Chrome и Avast Browser Cleanup
Одна из самых частых причин появления нежелательной рекламы в браузерах (в всплывающих окнах, по клику в любом месте любого сайта) — вредоносные расширения и дополнения браузеров.
При этом, по опыту ответа на комментарии к статьям на тему того, как избавиться от такой рекламы, пользователи, зная об этом, не выполняют очевидной рекомендации: отключение всех без исключения расширений, потому что некоторые из них кажутся им вполне благонадежными, которыми они пользуются долгое время (хотя по факту часто оказывается, что именно это расширение стало вредоносным — такое вполне возможно, бывает даже, что появление рекламы вызывают расширения, которые ранее её блокировали).
Есть две популярные утилиты для проверки наличия нежелательных расширений браузеров.
Первая из утилит — Инструмент очистки Chrome (официальная программа от Google, ранее называлась Google Software Removal Tool). После запуска проверяет наличие на компьютере программ, которые могут вмешиваться в работу браузера Google Chrome, а после этого выполняет сброс самого браузера и отключает все расширения (закладки останутся).
Вторая популярная бесплатная программа для проверки браузеров — Avast Browser Cleanup (проверяет нежелательные дополнения в браузерах Internet Explorer и Mozilla Firefox). После установки и запуска утилиты, проводится автоматическое сканирование указанных двух браузеров на расширения с плохой репутацией и, при наличии таких, соответствующие модули отображаются в окне программы с возможностью их удаления.
Скачать Avast Browser Cleanup можно с официального сайта https://www.avast.ru/browser-cleanup
Онлайн проверка на вирусы отдельных программ и файлов
Существует несколько популярных онлайн-сервисов, позволяющих загрузить подозрительный файл и получить отчет о том, содержит ли он вирусы или другие угрозы.
VirusTotal
VirusTotal — один из самых известных и популярных сервисов для онлайн проверки файлов на вирусы. Всё что требуется для проверки файла программы (или другого файла, но не архива rar — такие файлы предварительно распакуйте) — это выполнить следующие шаги:
- Зайдите на сайт https://www.virustotal.com/
- Перетащите файл для проверки мышью на окно с открытым сайтом, либо нажмите кнопку «Choose File» и укажите файл на вашем компьютере.
- Дождитесь завершения проверки файла на вирусы.
- Также вы можете проверить на вирусы адрес в интернете, вставив его на вкладке URL.
Примечание: недавно произошло обновление интерфейса VirusTotal и русский язык интерфейса с главной страницы исчез. Но, предполагаю, перевод появится.
VirusTotal примечателен тем, что выполняет проверку с использованием сразу многих антивирусных «движков», то есть в отчете вы получаете общую картину, составленную различными известными и не очень антивирусами. При этом учитывайте следующие моменты:
- Единичные обнаружения обычно говорят о ложном срабатывании.
- Программы для удаленного доступа к компьютеру, утилиты для настройки и оптимизации ПК (твикеры) часто показывают значительное количество обнаружений: в этом случае нужно изучать тексты результатов. Обычно они сообщают о том, что это RiskWare — программное обеспечение с потенциально опасными возможностями (а любые программы для удаленного управления компьютером или глубокого изменения функционирования Windows можно отнести к таковым).
- Помимо результатов теста для хорошо известных файлов вы также увидите мнение сообщества в правом верхнем углу (Community Score) и на вкладке «Community». С ним также можно ознакомиться, если у вас есть сомнения.
Дополнительная возможность — официальное расширение VirusTotal для браузера, позволяющее проверить файлы на вирусы без их загрузки на компьютер.
Kaspersky Threat Intelligence Portal
Ранее сервис Касперского для онлайн проверки файлов на вирусы назывался Virusdesk, теперь — Kaspersky Threat Intelligence Portal, главная страница которого: https://opentip.kaspersky.com/ а варианта на русском языке пока не появилось.
Суть использования та же самая, что и в случае с VirusTotal:
- Либо переносим файл мышью, либо загружаем с компьютера, нажав кнопку «Browse», нажимаем кнопку «Analyze».
- В результате сервис покажет, является ли файл чистым с точки зрения Касперского (о том, что файл чистый будет сообщать надпись «Clean» под контрольной суммой SHA-25 для загруженного файла.
- Также на главной странице сервиса вы можете ввести хэш (контрольную сумму файла) или адрес сайта и нажать кнопку «Look up» для быстрой проверки.
Онлайн проверка программы или файла на вирусы в Dr.Web
У Dr.Web также есть собственный сервис онлайн-проверки файлов на вирусы и другие угрозы, доступный на сайте https://online.drweb.com/result2/
Использование, пожалуй, проще чем любых других аналогичных сервисов: загружаем файл в единственное поле в центре окна браузера, сканируем, получаем краткий результат на русском языке.
Hybrid Analysis
Недостаток двух перечисленных методов проверки — их ограниченность единственным антивирусом, выполняющим проверку. VirusTotal лишен этого недостатка, но если вас интересуют еще более мощные средства онлайн проверки на вирусы, рекомендую познакомиться с Hybrid Analysis.
На первый взгляд, сервис мало чем отличается, но в ходе проверки вы сможете выбрать виртуальную машину, на которой будет запущен ваш подозрительный файл и получить очень подробные и удобные для изучения отчеты о проведенном анализе. Отдельная инструкция по использованию сервиса: Онлайн проверка на вирусы в Hybrid Analysis.
Онлайн-сканер Nano Antivirus
На официальном сайте Nano Antivirus https://www.nanoav.ru/ в разделе «Сервисы» присутствует онлайн-сканер для проверки программ и других файлов на вирусы.
О качестве проверки выводов сделать не могу, результата не дождался. И еще один нюанс —ограничение размера загружаемого для проверки файла всего 20 Мб.
