Как удалить Awesomehp и избавиться от awesomehp.com в браузере
20.03.2014 интернет | лечение вирусов
Awesomehp — это очередная вещь, наподобие многим знакомой Webalta. При установке Awesomehp на компьютер (причем это, как правило, нежелательная установка, происходящая при загрузке какой-либо нужной программы), вы запускаете браузер — Google Chrome, Moziila Firefox или Internet Explorer и видите страницу поиска Awesomehp.com вместо, например, привычного Яндекса или Google.
Описанное выше — не единственная проблема, с которой сталкивается пользователь, у которого на компьютере появился Awesomehp: программа вносит изменения в поведение браузера, может изменять настройки DNS, брандмауэра и реестра Windows, помимо изменения поиска по умолчанию. Ну и раздражающая реклама со страницы Awesomehp.com — еще одна веская причина удалить эту заразу с компьютера. Проблема может возникнуть на всех версиях операционной системы от Microsoft — Windows XP, 7, Windows 8 и 8.1. См. также: Как избавиться от Webalta
Примечание: Awesomehp не является, в точном понимании этого слова, вирусом (хоть и ведет себя в чем-то как вирус). Скорее можно охарактеризовать эту программу как «потенциально нежелательную». Тем не менее, пользы от этой программы никакой, а вред может быть, а потому рекомендую удалить Awesomehp с компьютера сразу, как заметили наличие этой штуки у себя в браузере.
Инструкция по удалению Awesomehp.com
Удалить Awesomehp можно вручную и автоматически с помощью программ для удаления подобного программного обеспечения. Я сначала опишу пошагово процесс удаления вручную, а ниже — список утилит, которые с большой вероятностью также смогут помочь в данной ситуации.
Прежде всего, зайдите в Панель Управления Windows, переключитесь к виду «Значки», если у вас установлено «Категории», откройте пункт «Программы и компоненты» и удалите все сомнительные программы
В случае с Awesomehp.com, особое внимание обратите на следующие программы (их нужно удалить):
- Awesomehp
- Browser protected by conduit
- Search protect by conduit
- WebCake
- LessTabs
- Browser Defender или Browser Protect
Если какие-то программы в списке также показались вам подозрительными, поищите в Интернете, что они собой представляют и удалите, если они не нужны.
Удалите папки и файлы на своем компьютере (если они имеются):
- C:\program files\Mozilla Firefox\browser\searchplugins\awesomehp.xml (если у вас Mozilla Firefox)
- C:\ProgramData\WPM\wprotectmanager.exe (возможно, сначала нужно будет снять этот процесс с помощью диспетчера задач Windows).
- C:\ProgramData\WPM
- C:\Program Files\SupTab
- C:\Users\Имя_пользователя\Appdata\Roaming\SupTab
- Выполните поиск на компьютере по имени файла awesomehp и удалите все файлы, имеющие это в названии.
- Запустите редактор реестра (нажать клавиши Win+R и ввести regedit), найдите все ключи, имеющие awesomehp в значениях или названии разделов и удалите их.
Очень важно: Удалите запуск Awesomehp.com из ярлыков запуска браузеров (или просто вашего браузера по умолчанию). Для этого, в Windows XP и Windows 7 кликните по ярлыку браузера, нажмите «Свойства» и откройте вкладку «Ярлык»
Удалите текст в кавычках, касающийся Awesomehp.com.
Обязательно удалить Awesomehp.com из ярлыка браузера
После всех описанных выше действий, запустите ваш браузер, зайдите в его настройки и:
- Отключите все ненужные расширения или плагины, особенно такие как WebCake, LessTabs и другие.
- Измените в настройках поисковую систему, которую следует использовать по умолчанию.
- Поставьте нужную вам домашнюю страницу. Как это сделать в разных браузерах — Google Chrome, Mozilla Firefox и Internet Explorer я описывал в статье Как поставить Яндекс стартовой страницей в браузере.
По идее, после этого, awesomehp не должен появляться. Возможно, потребуется сброс настроек браузера.
Примечание: также можно убрать awesomehp из браузера Chrome и Mozilla следующим образом: включите показ скрытых и системных файлов, зайдите в папку C:/Users/Имя_Пользователя/AppData/Local/ и удалите папку Google/chrome или Mozilla/firefox соответственно (учтите, при этом также сбросятся настройки браузеров). После этого удалите ярлыки браузеров и создайте новые.
Как убрать Awesomehp.com с компьютера автоматически
Если по какой-то причине удалить awesomehp с компьютера вручную не получилось, вы можете воспользоваться безопасными бесплатными утилитами, которые могут справиться с задачей:
Надеюсь, данные способы помогут избавиться от Awesomehp.com
А вдруг и это будет интересно:
Браузер сам открывает страницы: устранение проблемы
Для начала придется отыскать ту системную команду, которая инициирует процесс запуска интернет-браузера и открытия новых вкладок. Для этого перейдите в «Библиотеку планировщика заданий», предварительно зажав комбинацию клавиш Win+R и введя в возникшем окне команду taskschd.msc (Рисунок 3).
Рисунок 3. Окно командной строки с необходимой командой taskschd.msc
Вирусные процессы в планировщике заданий системы
После этого, вам необходимо обнаружить те самые созданные вредоносным ПО системные задания, из-за которых браузеры сами открывают вкладки с рекламой
Для того чтобы сделать это, обратите внимание на общий перечень
Выявить подобные процессы в системе иногда оказывается не так уж и просто, ведь такой вариант развития событий наверняка был предусмотрен при их создании. Нежелательные задания, открывающие рекламные страницы, иногда весьма тщательно замаскированы под совершенно обыкновенные, коих в браузере великое множество.
Но не спешите отчаиваться, ведь даже в этом случае есть рабочее решение. Несмотря на то, что вирусные задачи маскируются достаточно хорошо, у них все равно всегда находятся собственные характерные отличительные черты.
Во-первых, подобные задания всегда запускаются раз в пять-семь минут. Чтобы проверить это, достаточно, щелкнув по одному из процессов, перейти в раздел с триггерами и посмотреть, с какой частотой повторяется выбранная задача (Рисунок 4).
Вторым вероятным признаком является наличие в задании команды, инициирующей запуск какого-либо сайта. При всем при этом, из-за возможных разнообразного рода перенаправлений, это скорее всего будет не тот URL, который вы видите в адресной строке, когда браузер самопроизвольно открывает страницу с рекламой.
Рисунок 4. Окно триггеров заданий запуска браузера
Теперь, после того как вы благополучно отыскали нарушающие ваш покой вирусные задания, от них нужно каким-то образом избавляться. Их можно удалить, но лучше всего будет просто отключить, ведь у вас не получится располагать полной уверенностью, что это именно те вредоносные процессы.
Теперь, осталось лишь проверить, корректно ли работает веб-браузер после последних манипуляций. Если так, то поздравляем, но если нет, то попробуйте установить антивирусную программу, специально предназначенную для поиска вредоносных системных заданий.
Настройки автозапуска в браузере
Существует еще один возможный источник неприятностей – автозагрузка. Как раз при всякого рода изменениях в ее настройках браузер сам запускается и открывает новые страницы. В общем перечне процессов, инициируемых автоматически, также можно найти ту самую команду с URL адресом вредоносного веб-сайта, о которой шла речь выше.
Итак, исправляем неполадку. Проверяем автозагрузочный реестр на предмет разных подозрительных пунктов, после чего удаляем, а лучше – пока просто отключаем их (Рисунок 5). Для собственного удобства попробуйте воспользоваться специализированным софтом, который позволит без особого труда избавляться от вирусных программ.
Рисунок 5. Окно реестра с настройкой автозапуска браузера с рекламой
Проблемы с расширениями, дополнениями и другими элементами браузера
Как мы уже говорили несколько выше, проблема может также крыться в том, что вирус внедрился под видом некоего расширения или дополнения для вашего браузера. Для начала, откройте перечень всех имеющихся у вас расширений и проверьте его на предмет наличия каких-либо сомнительных дополнений, которые явно были установлены не вами. Возможно, именно они являются причиной того, что браузер открывает «левые» страницы. Это может сразу решить все возникшие трудности, но все же не всегда срабатывает.
В том случае, если предыдущие действия не принесли никакого эффекта, вам придется восстановить исходные параметры вашего веб-браузера. Правда стоит обговорить тот факт, что все остальные, в том числе и действительно полезные, дополнительные расширения, которые вы устанавливали, безвозвратно исчезнут. Такой расклад, скорее всего, будет мало вам приятен в краткосрочной перспективе, но ведь вы же хотите избавиться от вируса, а пока что это единственный доступный вариант.
Чтобы сделать это, вам нужно перейти в его настройки. Далее найдите параметр «сброс». В некоторых веб-браузерах можно также воспользоваться поиском, чтобы немного быстрее отыскать данную настройку. Затем, сбросьте настройки и перезапустите браузер. Если даже и все это оказалось бесполезно, попробуйте удалить веб-браузер, а затем установить снова: сейчас такая манипуляция скорее всего стала бы крайне полезна.
Сам открывается браузер с рекламой — как исправить
Первым делом проверяем компьютер на вирусы. Убедитесь, что штатный антивирус использует самые свежи базы.
Обязательно проверьте компьютер альтернативным антивирусом. Например если вы используете Kaspersky Internet Security (KIS), то в дополнение к нему воспользуйтесь лечащей утилитой Dr.Web CureIt — https://free.drweb.ru/cureit/. Она бесплатная для домашнего использования.
Утилита Dr.Web CureIt не требует установки и запускается прямо из папки загрузки.
Поиск программ направленных на показ нежелательной рекламы
Следующим пунктом нужно проверить компьютер на наличие AdWare программ. Устанавливаются они, как правило, вполне легально как опции (дополнения) при установке бесплатного программного обеспечения.
Дело в том, что крупные ИТ компании выступают спонсорами бесплатных программ. Поэтому устанавливая себе на компьютер какой-нибудь аудио-плеер вы автоматом вдогонку можете получить, например Яндекс.Браузер. Поэтому смотрите внимательно на все галочки (чек-боксы) которые отмечены в инсталляторе при установке программ.
Но если Яндекс.Браузер — это все-таки полезный софт, то всевозможные утилиты с рекламой нужно удалять.
Поможет нам в этом опять же бесплатная утилита Malwarebytes AdwCleaner — https://www.malwarebytes.com/adwcleaner/.
Программа не требует установки и запускается из папки загрузки.
Скорее всего программа найдет как минимум одну заразу из серии pup.optional. Это потенциально ненужное ПО, которое устанавливается на компьютер вместе с разнообразными бесплатными программами. Хотя оно и не несет непосредственной угрозы компьютеру и пользовательским файлам, но данная зараза может заменить домашнюю страницу, поменять поисковую систему по-умолчанию, а так же вызвать появление огромного количества рекламы на всех посещаемых вами сайтах.
Если браузер открывается сам по себе
Чтобы браузер запустился без вашего ведома его должен кто-то (что-то) запустить. Это может быть сторонняя программа работающая на компьютере. Но с подобными приложениями отлично борются выше описанные методы. А если после их применения браузер, например Internet Explorer все равно запускается самостоятельно и показывает рекламу, то скорее всего его запуск прописан в планировщике заданий Windows.
Чтобы это проверить нажмите на клавиатуре клавиши + , введите taskschd.msc и нажмите клавишу «ОК».
В открывшемся планировщике заданий в «Библиотеке планировщика заданий» нужно просмотреть действия всех заданий на предмет запуска браузера:
В моем примере есть запланированное задание: запускать проводник с указанием файла интернет адресов ctor.url. У меня этот файл содержит ссылку на интернет ресурс https://culstepser.com.
Если перейти по этому адресу, то вам в случайном порядке может открыться сайт букмекерской конторы, казино или популярной сетевой игры.
Однозначно такое задание нужно удалить или как минимум приостановить, если вы сомневаетесь в правильности своих действий.
Браузер запускается сам при входе в Windows
Если браузер с рекламой запускается сразу при включении компьютера. То нужно посмотреть меню автозагрузки в диспетчере задач. Либо проверить, что находится в реестре Windows по следующему пути: HKEY_CURRENT_USER\Software\Microsoft\Windows\CurrentVersion\Run
В моем примере нет ничего подозрительного.
Почему постоянно появляется реклама поверх домашнего экрана, приложений и экрана блокировки на Android
В случае, когда реклама на Android выскакивает поверх системных экранов и во время зарядки, это может быть следствием одной из двух причин:
- Это штатная реклама приложений — к примеру, вы установили нестандартный блокировщик экрана, бесплатный лаунчер, приложение для отображения контакта на весь экран или для определения, звонящего по номеру. Если это бесплатное приложение, оно вполне может показывать рекламу и это не какой-то вирус, примеры — на скриншоте. Вы можете отказаться от использования такого приложения. Если этот вариант не подходит — прочтите сведения в разделе статьи с дополнительной информацией о блокировке рекламы.
- Иногда реклама может появляться просто повсюду и в любой момент и выяснить, какое приложение показывает эту рекламу не получается. Тогда, с большой вероятностью, речь идет либо о потенциально нежелательном ПО, либо о приложениях от не совсем чистых на руку разработчиков, которым вы предоставили слишком много разрешений.
Второй случай обычно самый сложный в диагностике. Но выяснить, какое именно приложение показывает рекламу возможно.
Ручной способ убрать рекламу
Остальные способы вам не помогли? Тогда попробуйте избавиться от рекламы в браузере удалив процесс отвечающий за её появление. Воспользуйтесь бесплатной программой Process Explorer. Для этого её, распакуйте архив и запустите (установка не требуется). Вам нужно найти подозрительные процессы и удалить их. В программе имеется подробное описание по каждому их них.
Если вы сомневаетесь в каком-либо процессе, то его можно проверить на вирусы. Для этого выберите его и откройте контекстное меню. В нём выберите «Check VirusTotal» как на изображении ниже. Результаты будут показаны в колонке справа. Так же можно просто поискать информацию о нём в любой поисковой системе.
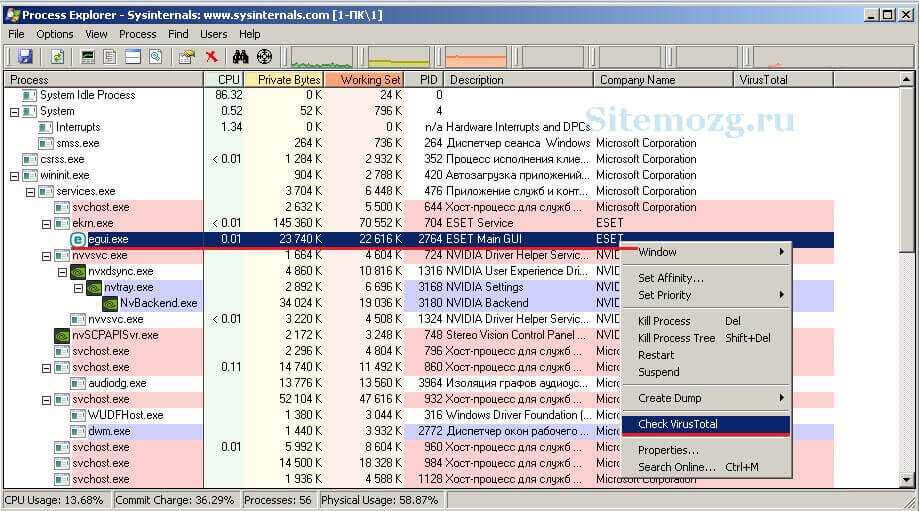
Как только вы нашли процесс отвечающий за показ рекламы — попробуйте остановить его и проверьте (перезагрузив компьютер) пропала ли реклама. Если он снова появился — найдите местоположение файлов, которые его запускают и удалите их. Для этого выберите «Properties» в контекстном меню.
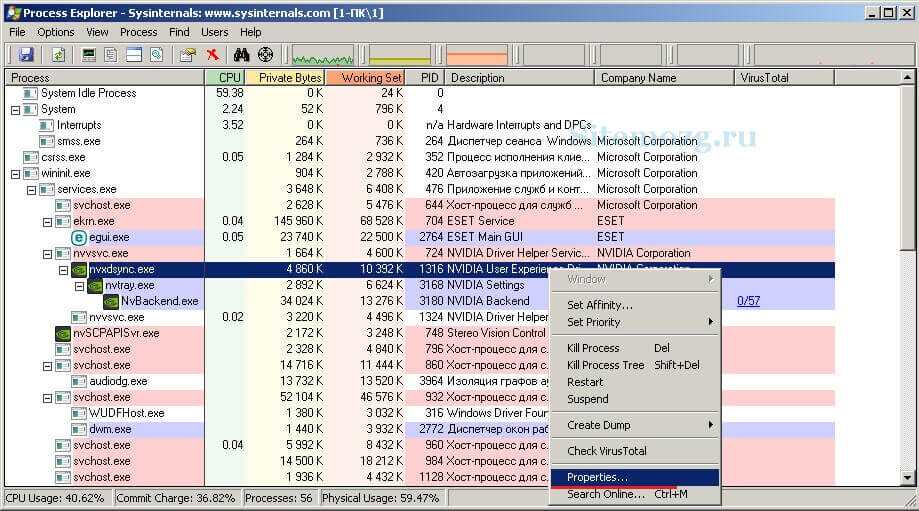
Здесь будет отображен путь к файлам (взят случайный процесс для примера). Перейдите туда и удалите их.
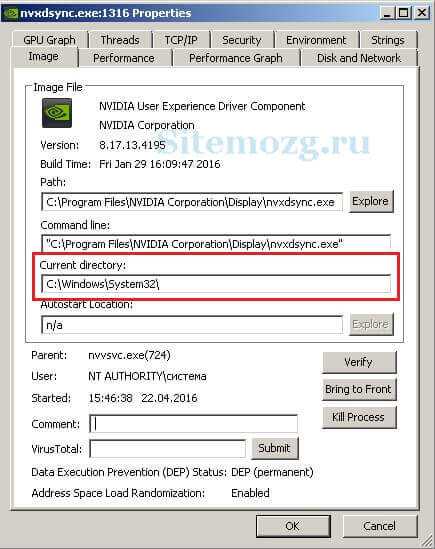
Если удалять по каким-то причинам не получается, то попробуйте это сделать через безопасный режим. Для этого его нужно включить.
Зайдите в строку выполнения Windows (Win+R) и введите команду msconfig как показано на изображении снизу.

Во вкладке «Загрузка» включите безопасный режим, сохраните параметры и перезагрузите компьютер.

Перейдите по пути, который был указан в параметрах и удалите файлы. Теперь реклама должна пропасть.
Сброс браузера
Иногда удалить вирусы, засевшие в обозревателе можно его сбросом. Пример очистки мы будем показывать на базе Google Chrome, так как он является наиболее популярным. В других обозревателях, например, Opera, Яндекс.Браузер, Mozilla Firefox, Опера или Safari это тоже можно без труда проделать.
- Переходим к меню обозревателя. В Хроме это иконка с изображением трех точек.
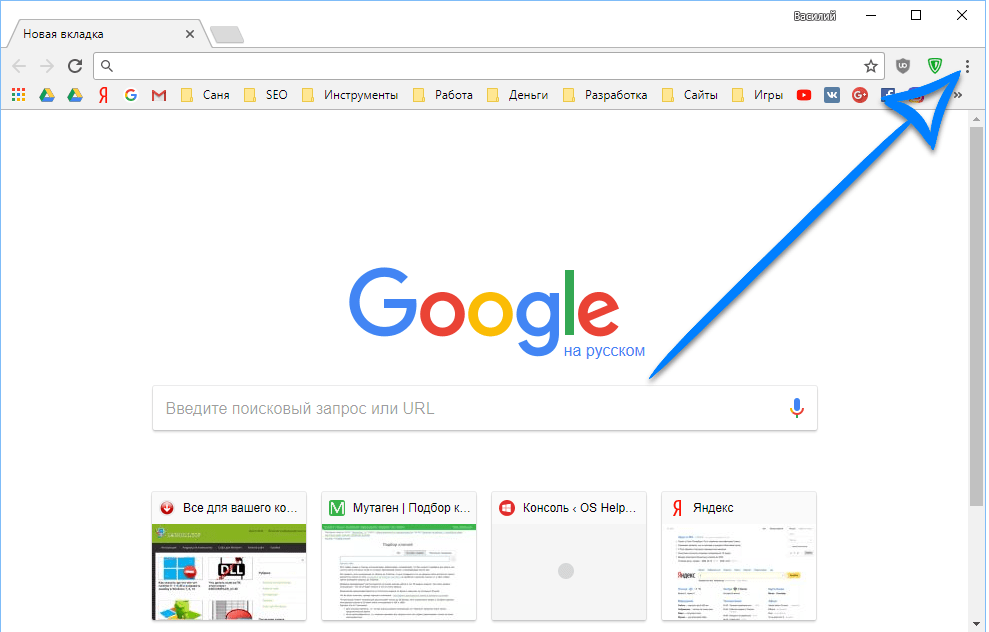
- Затем выбираем пункт настроек.
- Прокручиваем контент в самый низ и выбираем обведенный красным пункт.
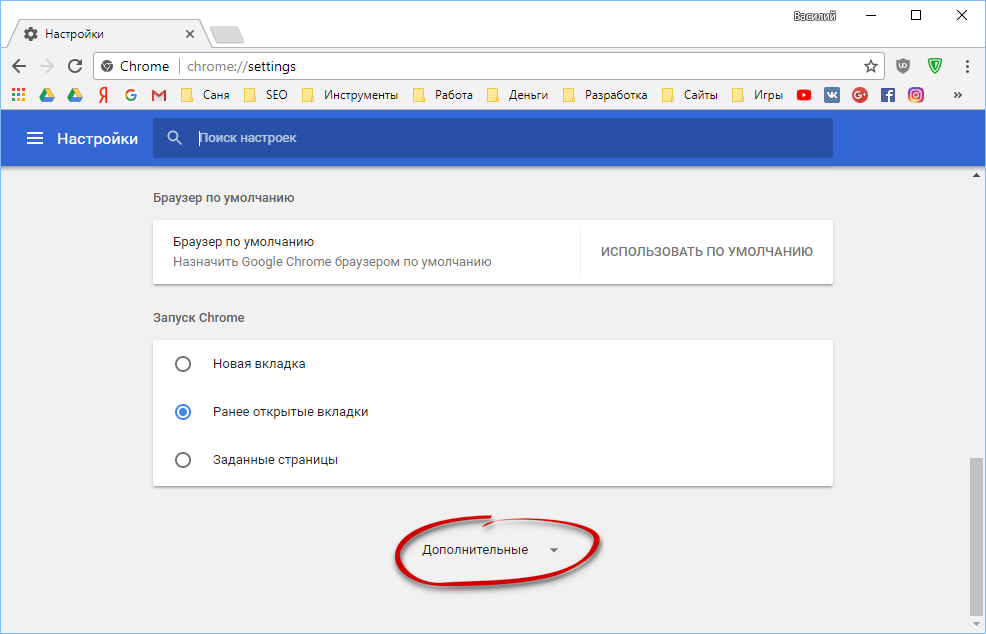
- Кликаем по Сбросить.
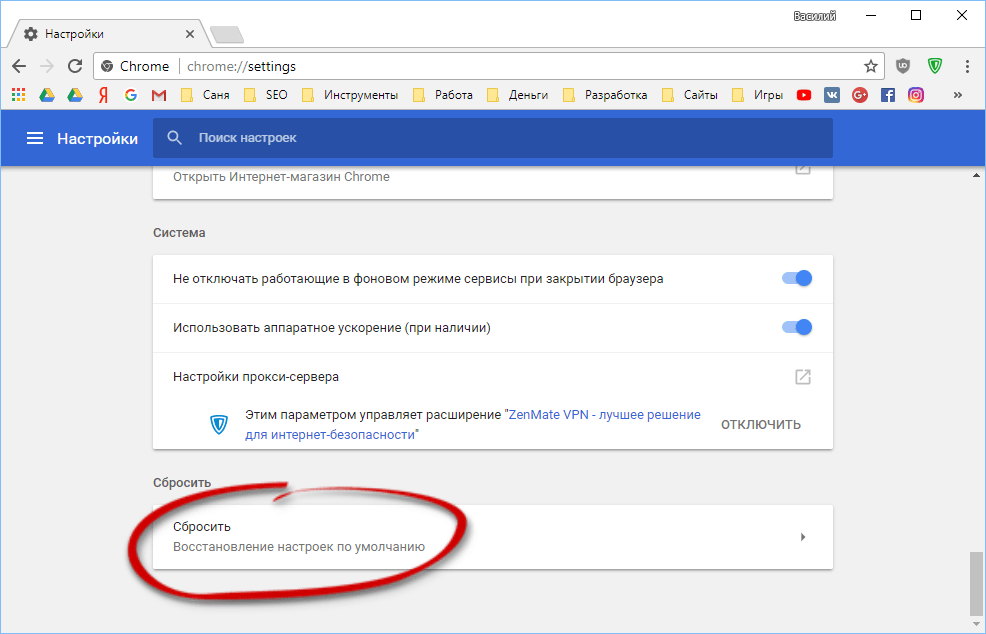
- Подтверждаем намерения нажатием отмеченной кнопки.
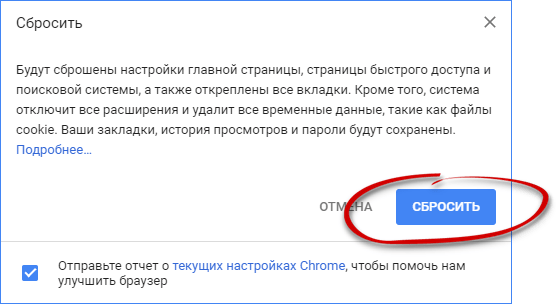
После этого браузер перезапустится и будет избавлен от любого вредоносного кода.
Дополнительная информация
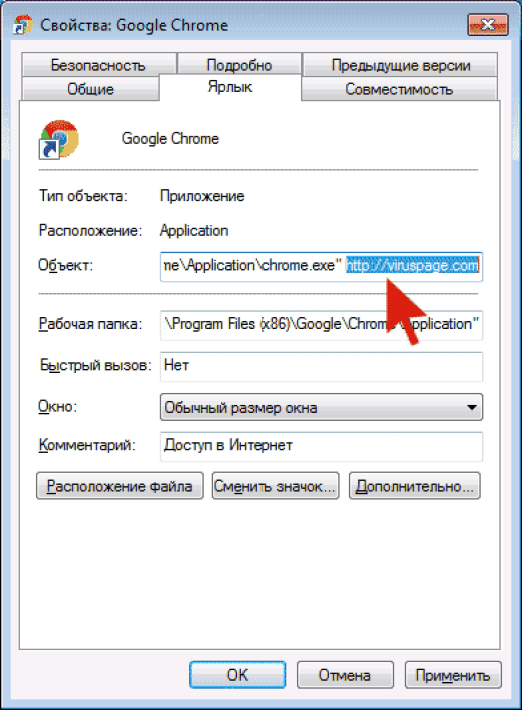
Если после этих действий реклама исчезла, но изменилась стартовая страница в браузере, причем смена ее в настройках Chrome или Яндекс браузера не привела к нужному результату, можно удалить старые и создать новые ярлыки для запуска браузера. Или же в свойствах ярлыка в поле «Объект» убрать все, что находится после кавычек (там будет адрес нежелательной стартовой страницы).
Впредь, будьте внимательны при установке программ и расширений, используйте только официально проверенные источники. Если проблема осталась нерешенной, можете обратиться компьютерный сервис в Вашем городе, один такой, который мы рекомендуем, обслуживает Киев и Киево-Святошинский район — «Компьютерная Помощь «A-IT»«.
Программы для поиска и удаления вирусов
Всего в нашем перечне будет описано 5 лучших утилит, которые, по сути, являются антивирусами, но с одним отличием. Дело в том, что устанавливать такой софт не нужно, вернее, не нужно использовать на постоянной основе. Сканирование производится единоразово и ПО удаляется с компьютера или ноутбука. С их помощью можно легко убрать все лишнее с ПК.
Malwarebytes Anti-Malware
В первую очередь будет задействована программа от Malwarebytes. Скачать ее можно на официальном сайте. Итак, приступаем.
- Как только файл будет запущен, в первом окне жмем Далее.
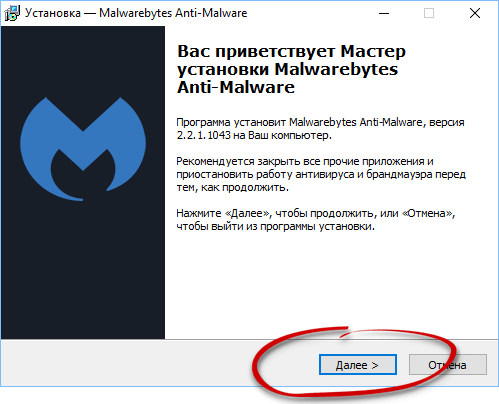
- Затем устанавливаем галочку Я принимаю условия соглашения и опять жмем Далее.
- Указываем путь, по которому будет вестись инсталляция и кликаем по Далее.
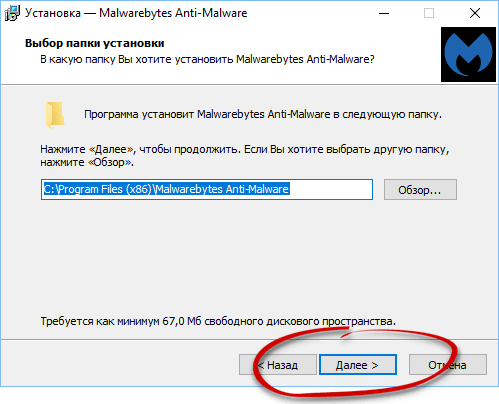
- Следующий шаг предусматривает конфигурацию ярлыков. Тут используем ту же кнопку.
- Дожидаемся окончания инсталляции приложения на PC.
- Установка завершена, нам остается лишь запустить программу.
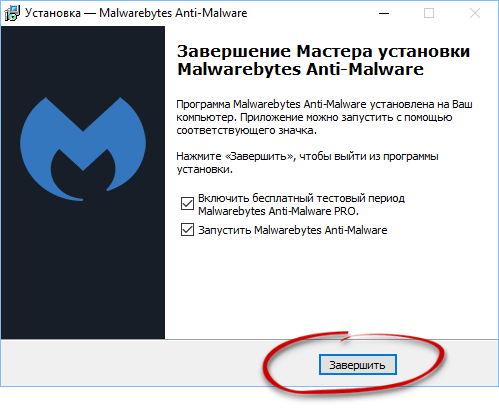
- После того как приложение будет установлено, можно приступить непосредственно к поиску вирусов. Запустите программу и начните сканирование.

- Для того чтобы просмотреть результаты, нажмите соответствующую кнопку.

Осталось лишь поместить найденные вирусы в карантин и ваш ПК в безопасности.
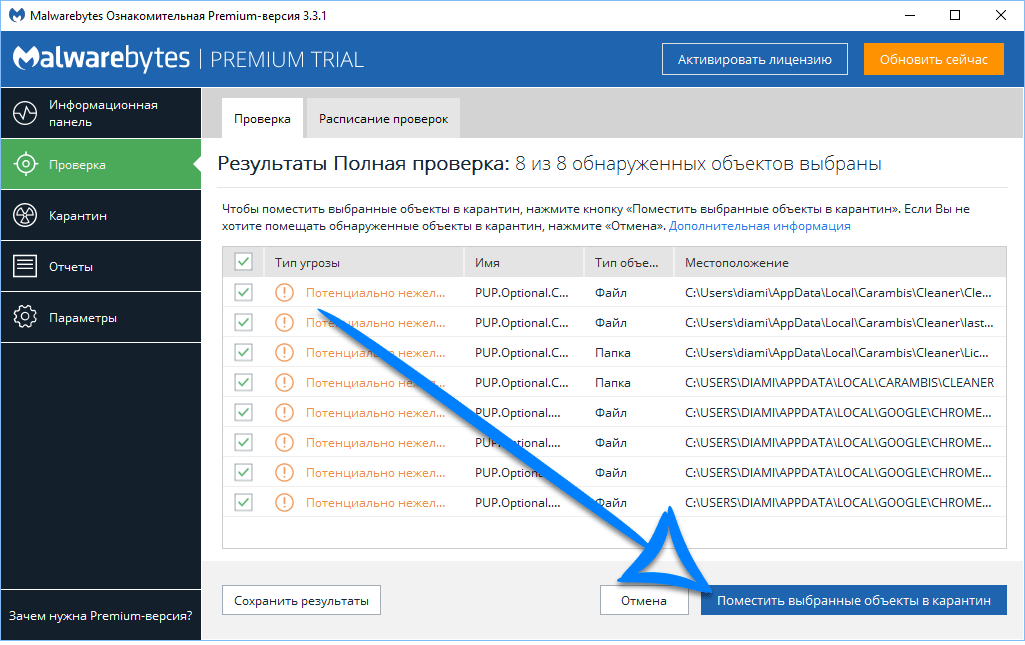
HitmanPro
Следующая программа тоже очень хорошо себя зарекомендовала. Это знаменитый Hitman Pro от Mark Loman. Давайте разбираться как работать с утилитой.
- Сначала, естественно, загружаем последнюю русскую версию программы с ее официального сайта. Затем запускаем полученный файл и жмем кнопку Дальше.
- Принимаем лицензию и двигаемся к следующему шагу.
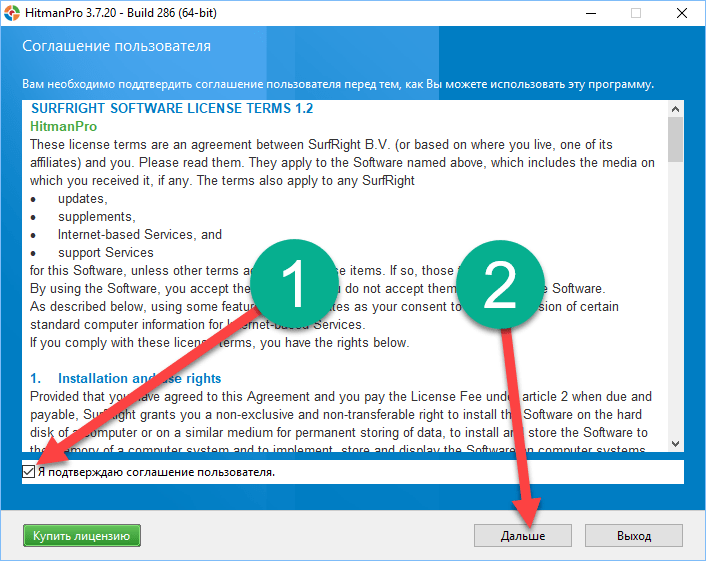
- Отказываемся от установки и выбираем разовый вариант сканирования.
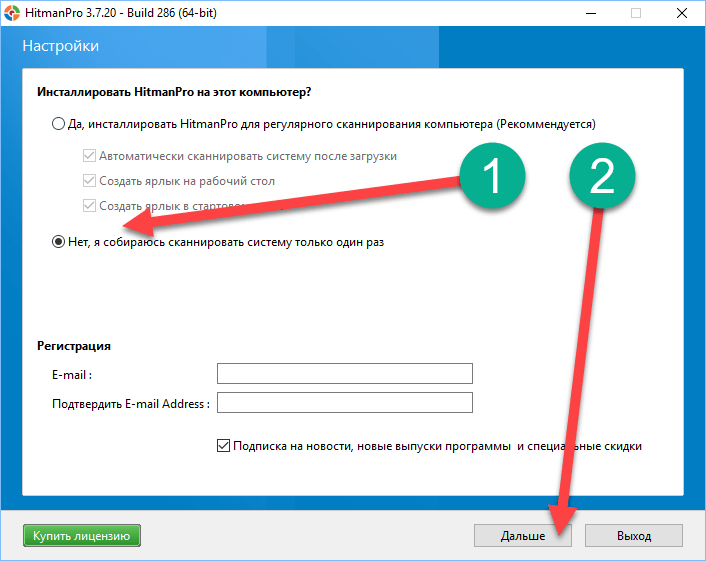
- Ждем пока компьютер будет проверен. Уже на первых порах видны некоторые угрозы.
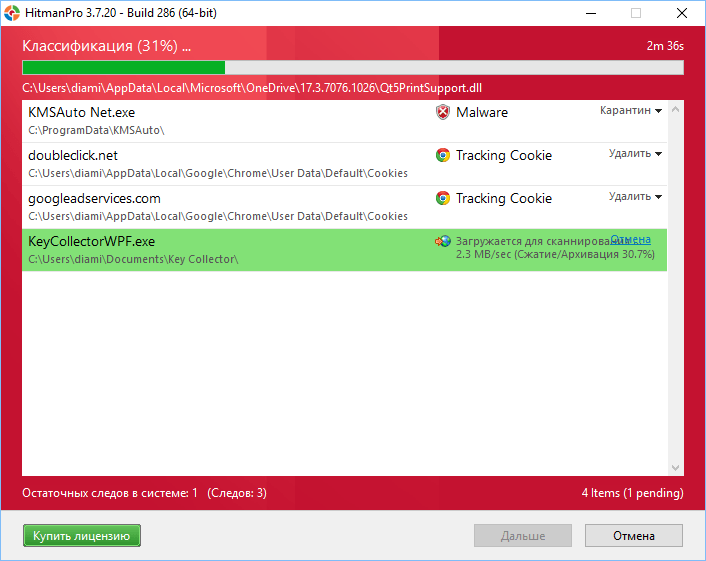
- Когда сканирование будет завершено, необходимо настроить работу с результатами. У каждого пункта есть разворачивающийся список, в котором нужно выбрать подходящий вариант.
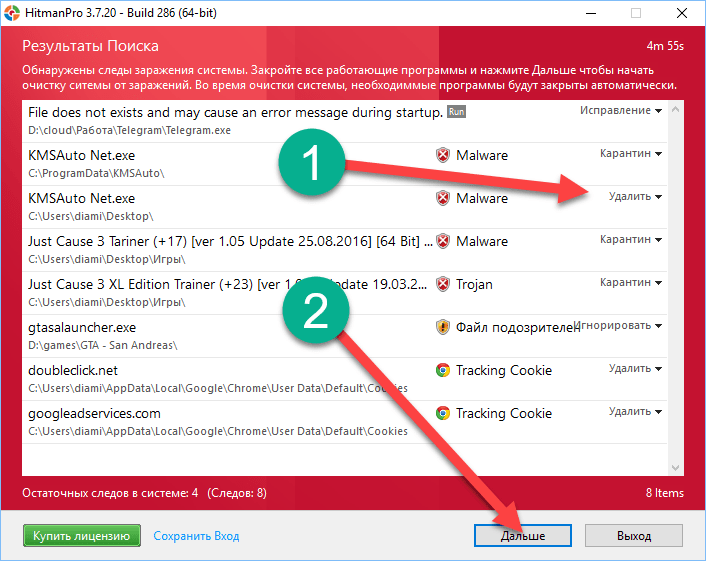
- В результате начнется очистка и в считаные минуты обезопасит ваш ПК от вредоносного ПО. Вам же останется лишь нажать на Выход.
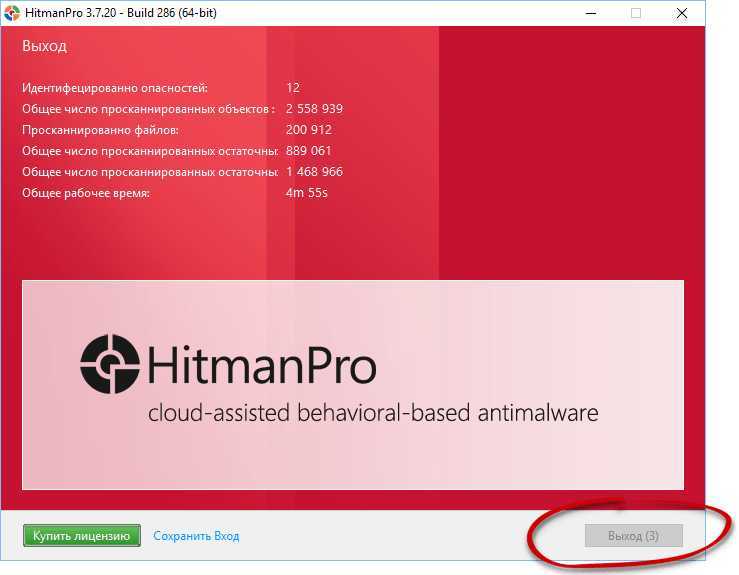
AdwCleaner
Переходим к просто легендарному приложению по поиску рекламных модулей. Это знаменитый AdwCleaner, скачать который можно на официальном сайте. Затем переходим к работе с программой.
- Сначала жмем Я согласен.
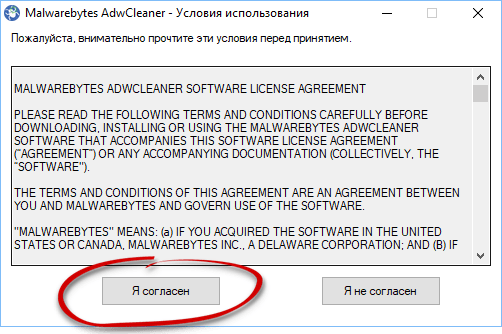
- Потом выбираем отмеченную кнопку. Она запустит проверку ПК.
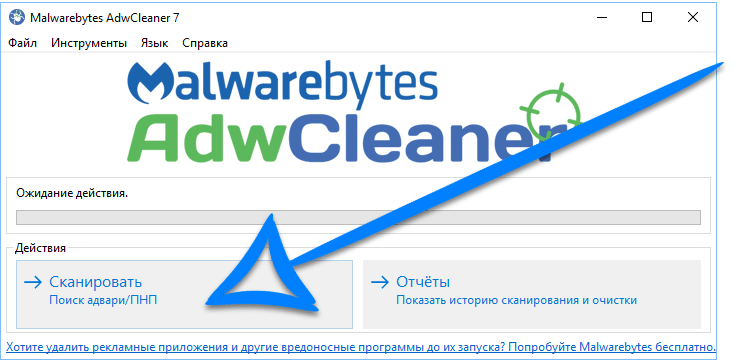
- Начнется проверка, которая потребует некоторого времени.
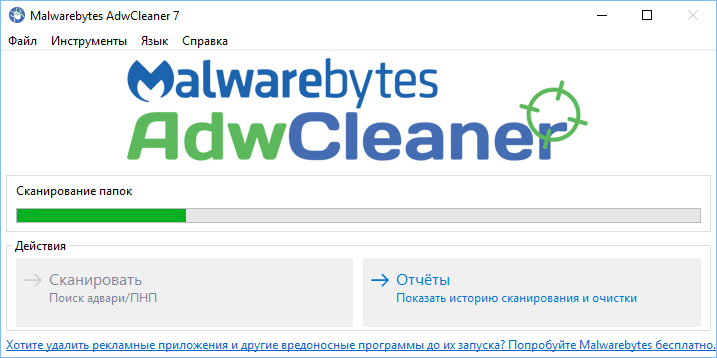
- После сканирования вам будет показан отчет с найденными угрозами.
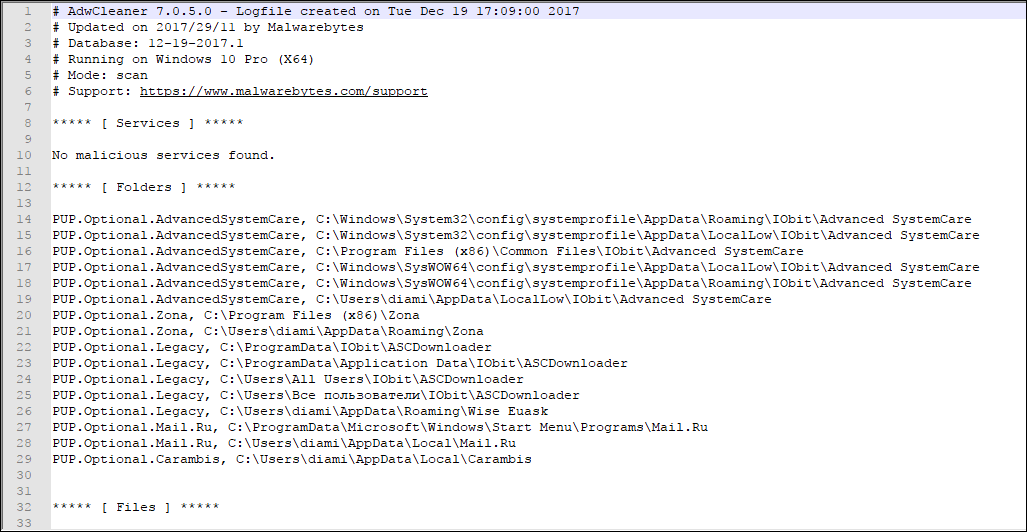
- Для удаления вирусов нужно выбрать таковые в меню ниже и нажать Очистить.
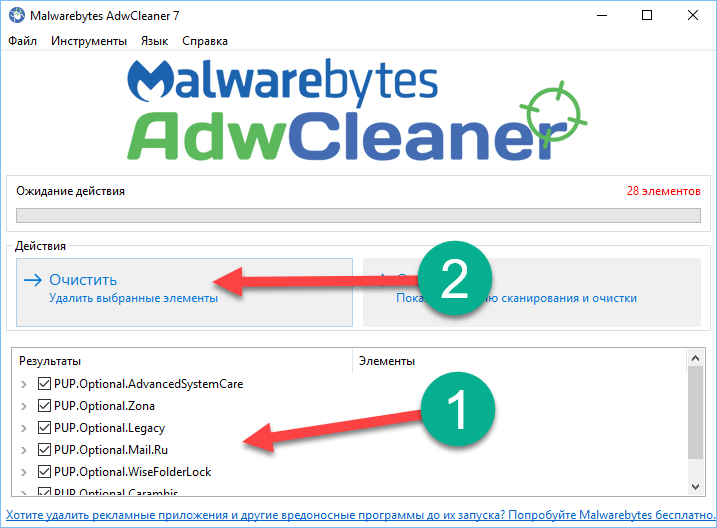
- Нас предупредят о том, что все программы на ПК будут закрыты автоматически и система перезагрузится. Если вы сохранили нужные данные, жмем ОК.
- Далее, жмем Перезагрузить сейчас.
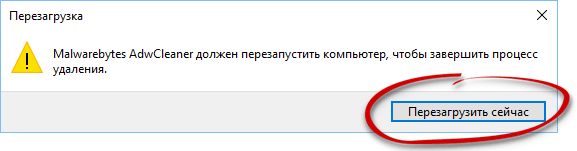
Чистилка
Следующий инструмент для очистки Windows XP, Vista, 7, 8 и 10 – это Чистилка. Скачать программу, точно так же, как и другие, можно на ее официальном сайте.
- Когда дистрибутив будет получен, запустите его. Установка тут не нужна, просто нажмите кнопку начала сканирования.
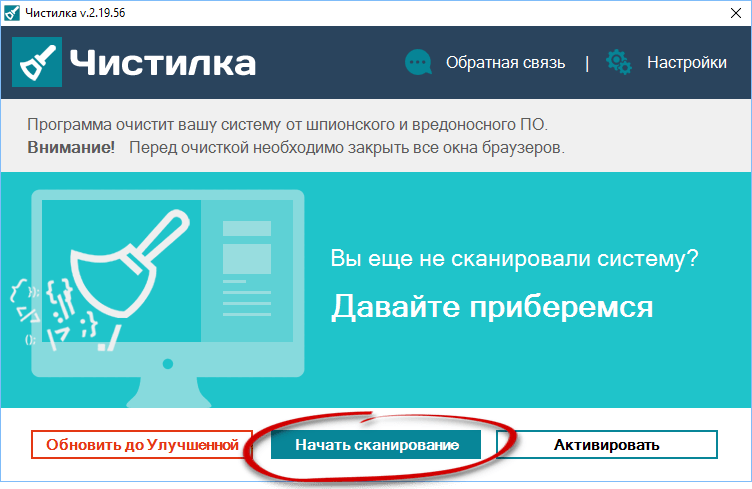
- Ждем окончания процесса
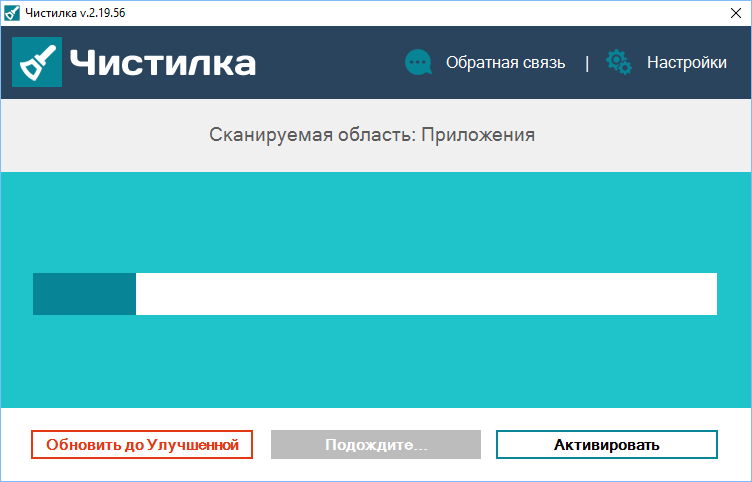
- Видим ряд найденных угроз и кликаем по Обезвредить.
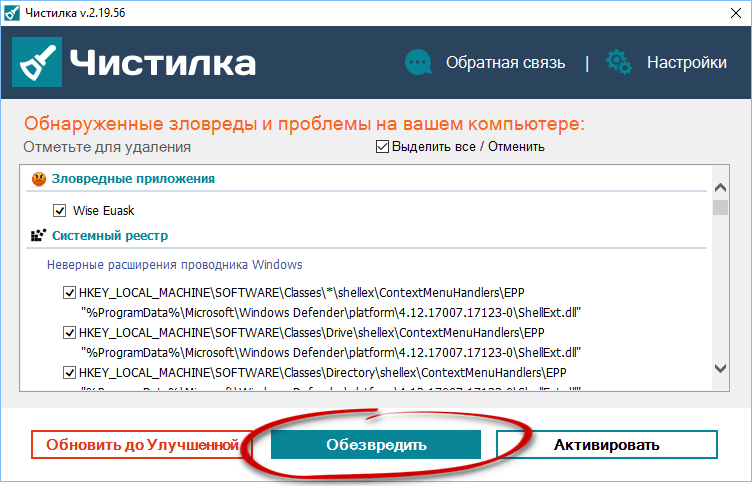
- Очистка не потребует много времени.
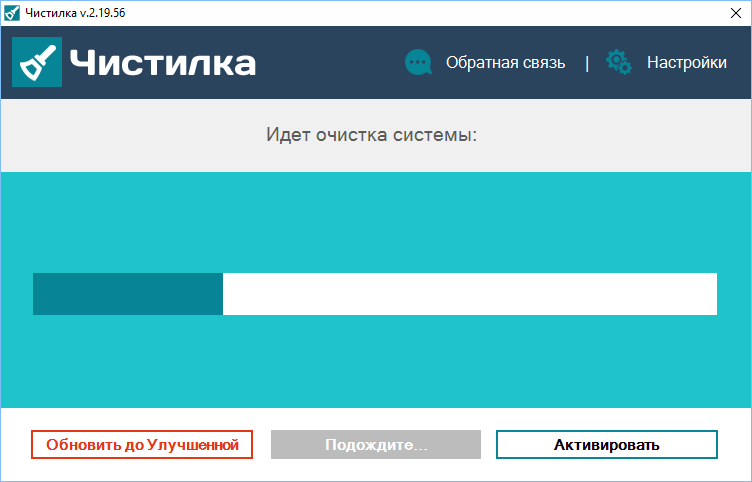
- По окончании нам остается лишь нажать на Готово.
Вот такая простая в работе программа. Но и этого нам мало, давайте рассмотрим еще одну.
SpyBot — Search & Destroy
Данное приложение является разработкой компании Safer-Networking Ltd. По одному названию понятно что основной задачей тут выступает поиск и уничтожение вирусов. Поэтому скачивайте приложение и быстрее к делу.
- Как только инсталлятор будет загружен, запустите его. Для максимально глубокого и полного сканирования жмем пункт меню, отмеченный на скриншоте.
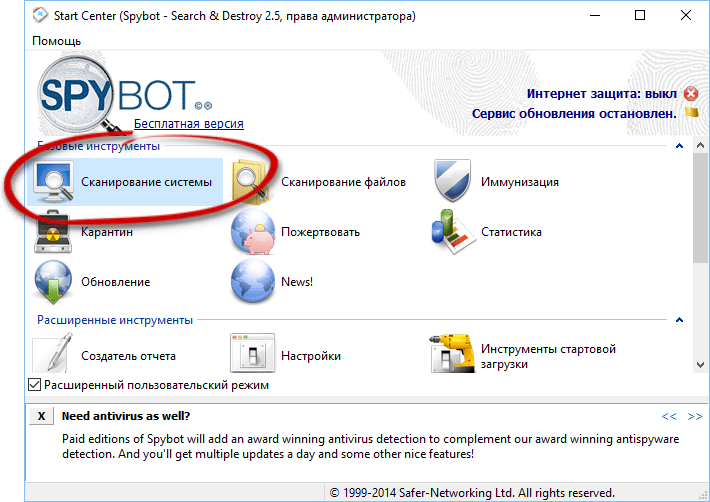
- Далее, выбираем пункт, обведенный красной рамкой.
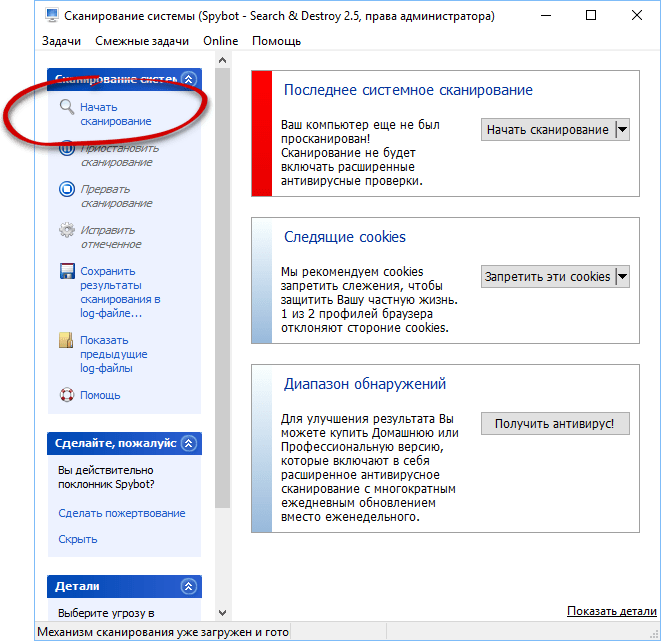
- Проверка началась, ожидаем пока она будет завешена.
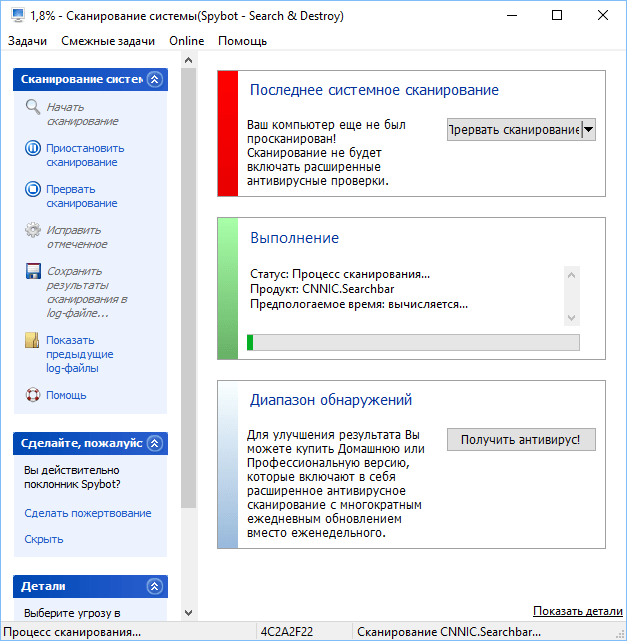
В конце проверки все угрозы будут удалены.
Реклама на экране блокировки и в области уведомлений Android, приходящая от сайтов
Первая часть — про очень простой случай, с которым, однако, некоторые начинающие пользователи Android не знакомы. Этот вариант подойдет, если вы видите всплывающую рекламу на экране блокировки и в области уведомлений примерно, как на скриншоте ниже (обычно с указанием браузера и адреса сайта).
Причина такой рекламы — подписка на уведомления от различных сайтов, когда вы нажимаете кнопку «Разрешить» в браузере. Дело в том, что для многих сайтов это способ заработка и с помощью push-уведомлений вам рассылается реклама. От неё легко избавиться:
После этого такие уведомления приходить перестанут. За исключением тех случаев, когда вы добавили какие-то сайты на главный экран (вероятно, вы видели, на некоторых сайтах внизу появляется предложение добавить его на главный экран). В этом случае удалите этот сайт как обычное приложение.
Удаление программ
Если какая-нибудь рекламная панель установилась в виде Windows-программы, удалять ее нужно соответственно. Ниже мы расскажем, как это делается.
- Изначально запускаем панель управления. Найти ее можно через поиск.
- Переходим к отмеченному на скриншоте пункту.
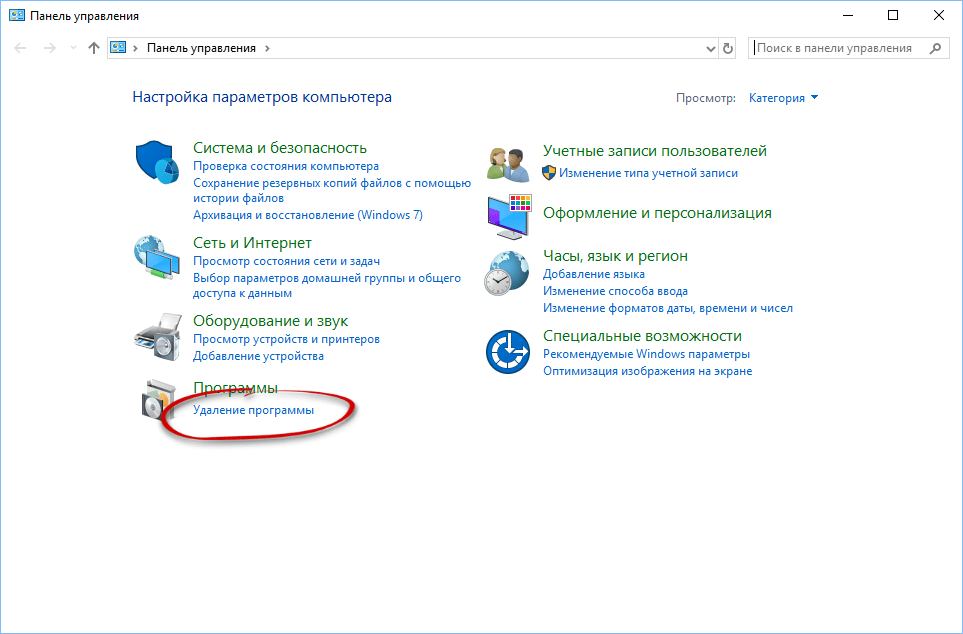
- Внимательно просматриваем список приложений и, если тут есть что-то неизвестное, удаляем его, сделав правый клик мышью.
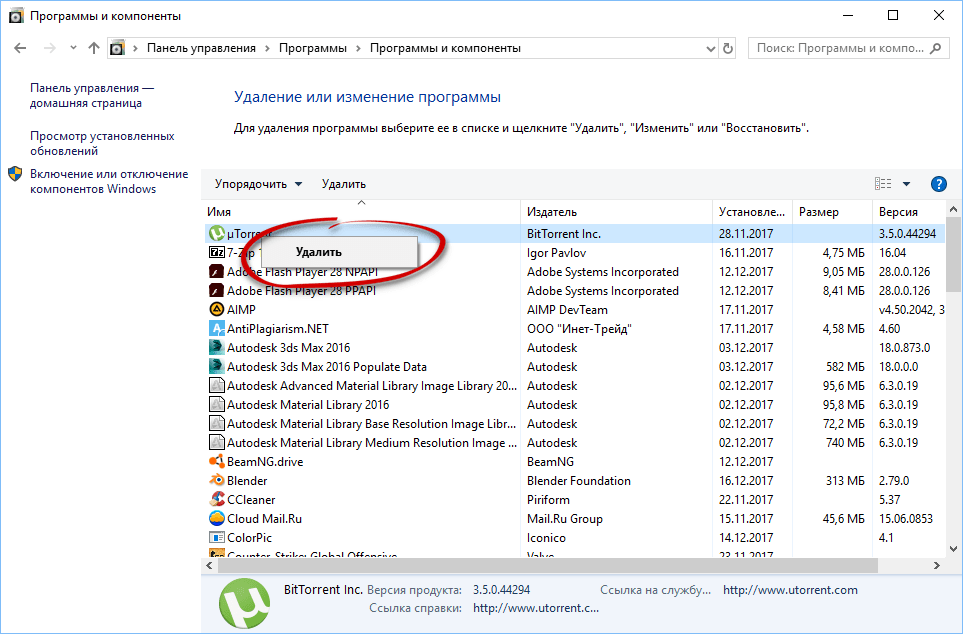
Иногда, перед тем как удалить ненужные файлы вредоносного ПО, выскакивающие на компьютере, нужно разблокировать доступ к ним, остановив процесс. Делается это так:
- Запустите диспетчер задач, сделав правый клик на пустом месте панели задач. Из всплывающего меню выберите пункт запуска утилиты.
- Когда диспетчер задач будет запущен, перейдите на вкладку Подробности и внимательно изучите список запущенных процессов. Если найдете посторонний, останавливайте его и уже потом удаляйте файлы.
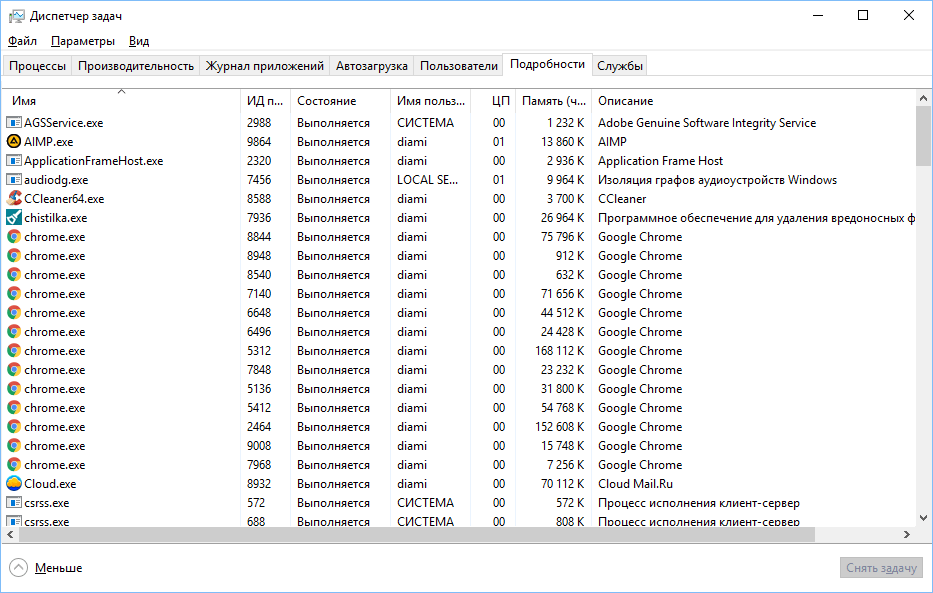
- Для того чтобы завершить процесс нужно кликнуть по нему правой кнопкой мыши и выбрать отмеченный на скриншоте пункт.
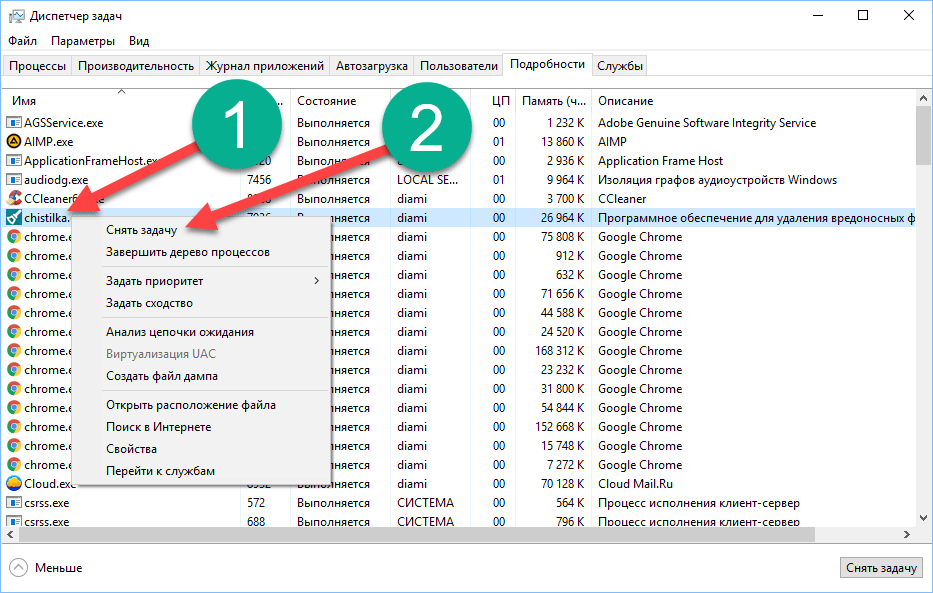
- Для того чтобы узнать где находятся исполняемые файлы вируса снова делаем ПКМ и выбираем пункт Открыть расположение файла.

Нам останется лишь удалить вредоносные объекты.
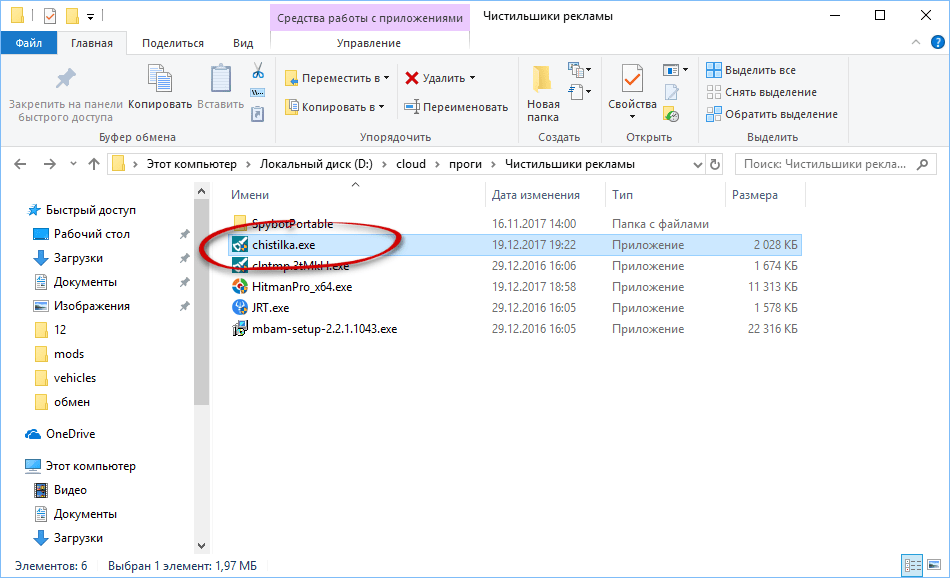
Иногда даже после завершения процесса файл удаляться не хочет. Если это произошло и у вас, делаем так:
- Запомните расположение файлов вируса. Откройте меню Выполнить и введите в него такую команду:
msconfig
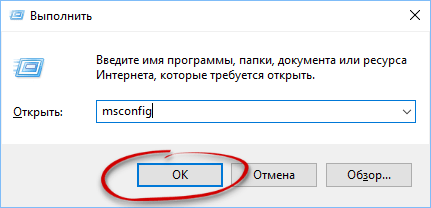
- Далее, перейдите на вкладку Загрузка и установите флажок напротив пункта Безопасный режим. Затем жмем OK Перезагрузите ПК или ноутбук.
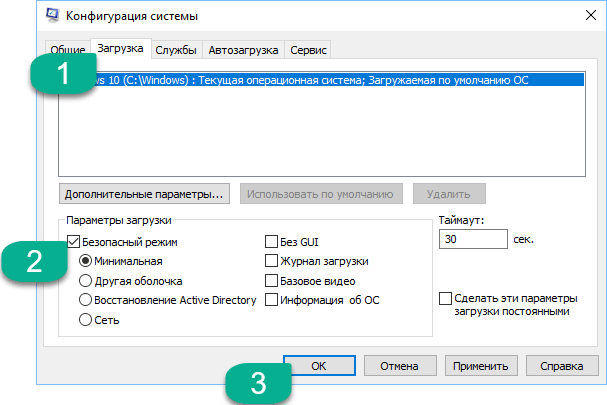
- Когда компьютер перезагрузится в безопасном режиме, откройте проводник Виндовс и активировав вкладку Вид, включите показ скрытых файлов и папок.
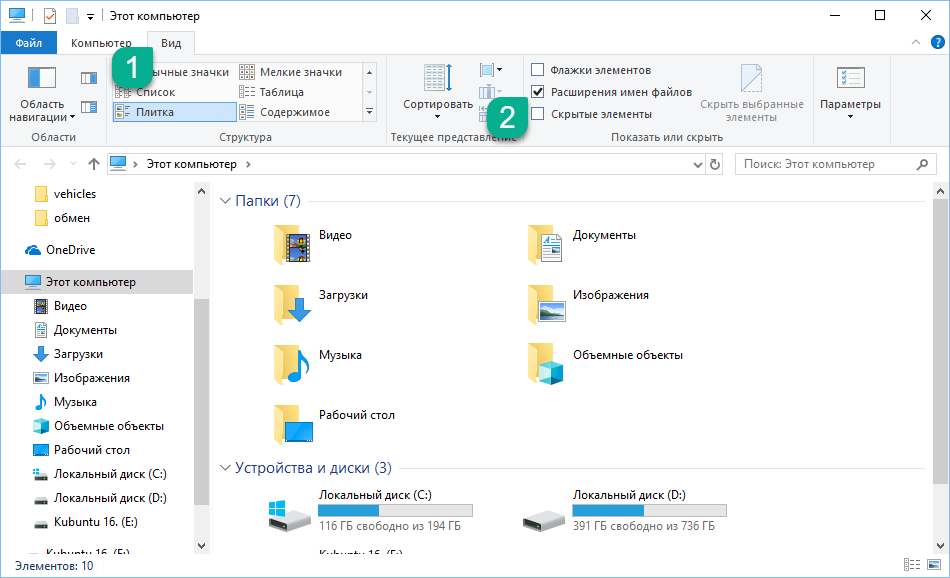
- Перейдите по пути, который вам предоставил диспетчер задач и удалите вирус.
Дополнительные сведения о блокировке рекламы на Android
y http-equiv=»Content-Type» content=»text/html;charset=UTF-8″>le=»text-align: justify;»>Очень часто в обсуждениях рассматриваемой проблемы встречаются рекомендации установить AdGuard для Android (доступен на официальном сайте adguard.com/ru/ ) для блокировки рекламы. В целом, для многой рекламы метод действительно рабочий.
Но в случаях с потенциально нежелательными приложениями он не решает причины проблемы, а борется лишь со следствием: всё что происходит — блокировка доступа таких приложений к рекламе (они не могут загрузить её из Интернета, чтобы показать вам), но сами они продолжают работать. Мое мнение: лучше все-таки отказываться от подобных приложений, искать замену от более добросовестных разработчиков.
Видео инструкция
Надеюсь, один из подходов поможет вам в определении источника проблемы с постоянно выскакивающей и всплывающей рекламой на вашем Android устройстве и устранить её.
А вдруг и это будет интересно:
Возможные проблемы после удаления вируса
Adware оставляет после себя несколько проблем. Он может изменить стартовую страницу с ярлыка, изменить файл hosts и настройку сети. Сейчас я покажу как это всё исправить.
Исправление ярлыка
Иногда не получается изменить стартовую страницу при включении браузера. Поэтому скорее всего вирус добавил адрес своей страницы в адрес в ярлыке.
Чтобы это исправить зайдите в свойство ярлыка вашего браузера. Откройте вкладку «Ярлык» и в ней удалите все символы, что расположены за кавычками в поле «Объект» как в примере ниже.

Либо просто удалите ярлык и создайте новый.
Исправление файла hosts
Вирус может заблокировать доступ к поисковым системам и другим сайтам через файл hosts. Вам нужно его исправить. Сделать это можно текстовым редактором (блокнотом или другим).
Зайдите в проводник Мой компьютер и перейдите по пути: Ваш диск с системой (обычно диск C) >> Windows >> System32 >> Drivers >> etc. Откройте hosts текстовым редактором. Удалите все строки до первого снизу символа # и сохраните файл.
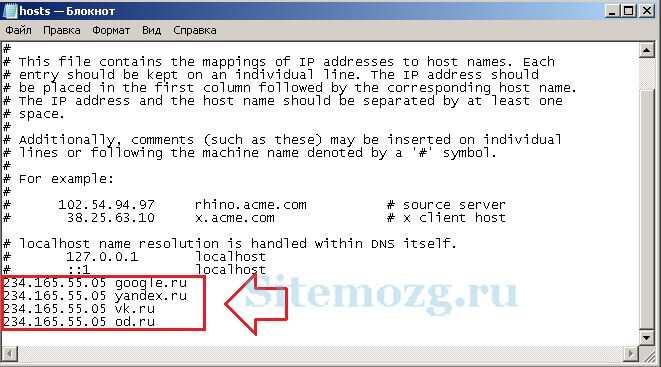
Исправление настроек сети
Возможно при входе в браузер у вас стала присутствовать ошибка подключения к прокси-серверу. Исправить её можно в настройках сети.
Зайдите в Пуск >> Панель управления >> Свойство обозревателя. Здесь перейдите во вкладку «Подключения» и зайдите в настройки сети.
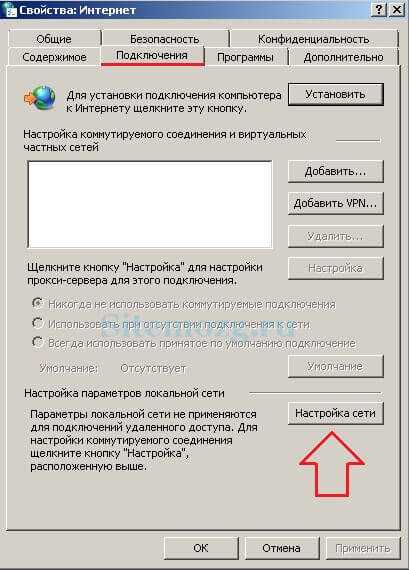
В этом окне оставьте «Автоматическое определение параметров» как на изображении ниже, а остальные уберите.

Ошибки больше быть не должно.
Надеюсь вы избавились от рекламы и решили все проблемы, которые создал вам вирус. Если у вас возникли какие-то вопросы — пишите в комментарии. Я обязательно отвечу всем.
Как убрать такую рекламу?
Всего навсего нужно в настройках вашего браузера (Opera, Mozilla, Яндекс браузер, Google Chrome) отключить запрос на показ уведомлений, а также очистить список сайтов, для которых уведомления уже разрешены.
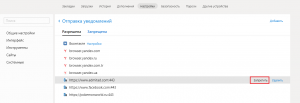
Запрет показа уведомлений в Яндекс браузере
Отключение уведомлений с сайтов в Google Chrome
Для Google Chrome отключение показа уведомлений осуществляется следующим образом. Заходим в настройки.
Вход в настройки Google Chrome
Далее переходим к дополнительным настройкам.
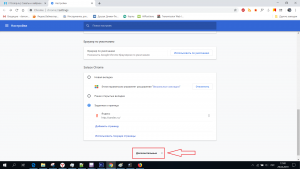
Дополнительные настройки Google Chrome
Там выбираем “Настройки сайта”.
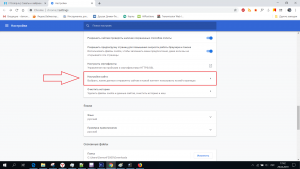
Настройки сайта в гугл хром
И после этого – “Уведомления”.
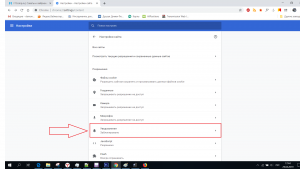
Настойка уведомлений в гугл хром
В открывшемся окне управления уведомлениями в разделе “разрешено” все сайты, отличные от сайтов гугла, нужно удалить через нажатие на три вертикальные точки возле каждого из них.
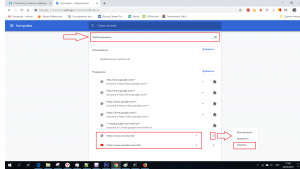
Отключение уведомлений с сайтов в Google Chrome
Отключение уведомлений с сайтов в Mozilla Firefox
Заходим в настройки.
Вход в настройки Mozilla Firefox
В меню слева выбираем “Приватность и защита” и ищем пункт “Уведомления” напротив которого есть кнопка “Параметры”. Нажимаем ее.
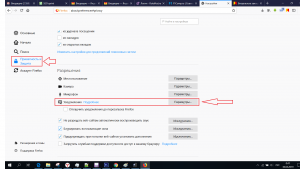
Управление уведомлениями с сайтов в Mozilla Firefox
В открывшемся окне жмем кнопку “Удалить все веб-сайты” и устанавливаем галочку “Блокировать новые запросы на отправку вам уведомлений”.
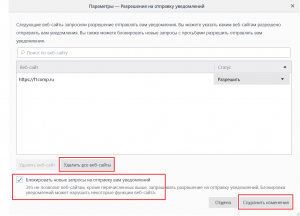
Отключение уведомлений с сайтов в Mozilla Firefox
Нажимаем “Сохранить изменения”.
Отключение рекламных уведомлений в Opera
Здесь все делается очень просто. При появлении рекламы вам достаточно нажать на значок шестеренки рядом с крестиком на рекламном сообщении, после чего откроются настройки уведомлений.
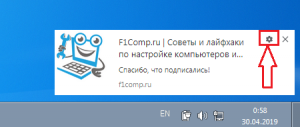
Значок шестеренки на рекламном сообщении
В окне настройки уведомлений также как и в google chrome вам нужно удалить все сайты, кроме гугловских. Делается это нажатием на все те же три вертикальные точки и выбором пункта меню “Удалить”.
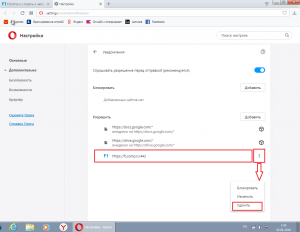
Отключение уведомлений с сайтов в Opera
Также это делается и через настройки Opera. Вот видео инструкция.
Вручную удалить AwesomeHP.com redirect От веб-браузеров
Используйте Добавить / Удалить программу избавиться от AwesomeHP.com redirect:
- Прежде всего перейдите в меню Пуск >> Панель управления >> Программы и компоненты
- Затем найдите AwesomeHP.com redirect, выделите ее и деинсталляцию
Удалить AwesomeHP.com redirect От Google Chrome:
- Запустите Google Chrome и нажмите на кнопку “Ключ” или значок “Бар”, который появляется в верхнем правом углу
- Затем перейдите в меню Настройки >> Поиск >> Управление Поисковики
- Теперь нажмите на “Make It умолчанию” с помощью выбора поисковой системы на ваш выбор
- Нажмите на поперечных знаков в конце нежелательных поисковых системах, чтобы удалить его
- Наконец перезапустить браузер, чтобы сделать изменения для того, чтобы завершить процесс
От Mozilla Firefox Удалить AwesomeHP.com redirect:
Прежде всего, вам нужно, чтобы начать Firefox, а затем в его адресной строке введите о: конфигурации и нажмите Enter
- В поле поиска введите keyword.url, затем щелкните правой кнопкой мыши и выберите “Изменить”
- Вы должны очистить поле параметра или что-то еще, кроме того, что является в сентябре написать
- Теперь в поле поиска введите browser.search.defaultenginename искать эту запись, а затем сбросить его в нужном поисковой системы
- Тогда в поле поиска введите browser.search.selectedEngine и сбросить его в некоторые вещи, кроме того, что в сентябре, чтобы INITIALLY
- Найти browser.newtab.url для замены его о: newtab
- Наконец перезапустить браузер, чтобы применить изменения
Удалить AwesomeHP.com redirect Internet Explorer из :
- Своевременное Техническая поддержка : вы получите быстрый ответ на ваши вопросы по телефону или по электронной почте сообщений с помощью , если вы приобрели лицензионную версию AwesomeHP.com redirect средство для удаления . Но с бесплатными антивирусными программами , необходимо посетить форумы для получения ответов на ваши вопросы .
- Автоматическое сканирование : Он действует так же, как телохранитель , который защищает вас , прежде чем кто-то нападает на вас . AwesomeHP.com redirect инструмент удаления Защищает компьютер заражен нейтрализации любой код , как только они будут обнаружены . Но бесплатно антивирусное ПО не обладает такой признак . Пользователи должны вручную выполнить проверку системы.
- Ссылка Проверка : При открытии любой страницы , он проверяет каждый сайт на наличие инфекционных кодов , прежде чем он получает загружены на вашей системе. Как только какой-либо вредоносный вирус найден , он остановится страницу от того, чтобы загрузить Сразу на вашем компьютере. Но бесплатный антивирусное ПО не предоставляет такой возможности .
- Защита электронной почты : Лицензионная версия AwesomeHP.com redirect средство для удаления линия выполняет проверку к вашей электронной почте также . Как только вы получаете любую почту с Un уверен, что ссылка прилагается , он будет глубоко сканировать его, чтобы проверить , если любой злорадный контент находится , а затем остановить вирус в вашу папку Входящие . Но защита электронной почты не предусмотрено свободное программное обеспечение антивирусной .
- Защита персональных данных : Это обеспечивает безопасность на неприкосновенность частной жизни пользователя путем защиты их конфиденциальной информации от получения украдены удаленных серверах. Он блокирует все несанкционированные подключения к компьютеру Что не сделано свободного программного обеспечения антивирусной .
