Поэкспериментируйте со скрытыми настройками
На странице браузера, где расположены тонкие или экспериментальные настройки (chrome://flags/), имеется несколько параметров, редактирование которых сможет ускорить работу Chrome.
Увеличьте скорость прорисовки картинок
Параметр #num-raster-threads, определяет скорость прорисовки растровой графики на открываемых сайтах. Попробуйте установить его равным 4 – скорость браузера должна увеличиться.
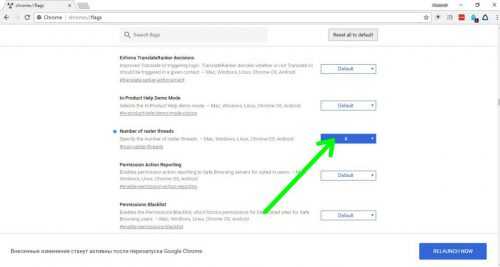
Разрешите выгрузку вкладок из ОЗУ
Найдите параметр #automatic-tab-discarding и включите его – теперь неактивные вкладки будут выгружены из памяти браузера и повторно загружены при повторном переключении.
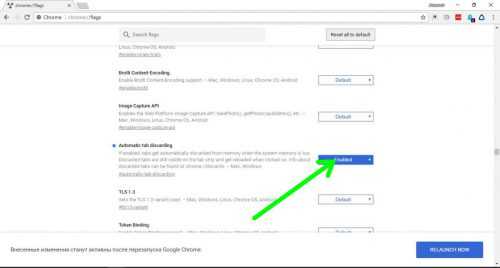
Включив параметр #smooth-scrolling, вы активируете более быстрый скроллинг просматриваемых сайтов.
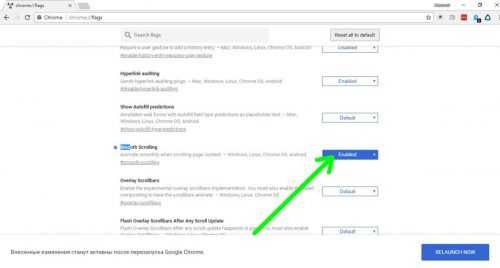
Задействуйте новые функции прорисовки
Включив параметр #enable-experimental-canvas-features, вы сможете увеличить скорость загрузки прозрачных элементов веб-контента.
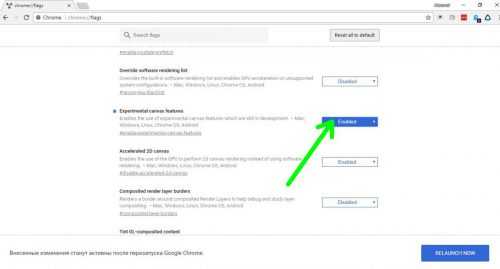
Ускорьте закрытие вкладок
Включенный параметр #enable-fast-unload дает возможность запустить JavaScript в фоне, что позволит быстрее закрывать вкладки в Chrome.
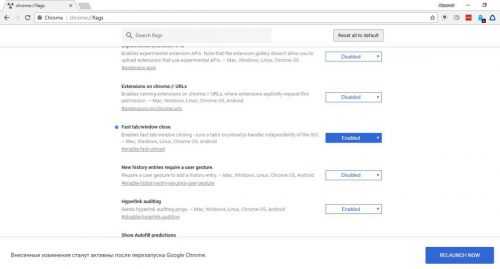
Почему тормозит Google Chrome на ПК

При работе с персональным компьютером или ноутбуком медленная загрузка создает большие неудобства. Как правило, пользователь сохраняет и закрепляет в закладках нужные страницы, которые нельзя удалять
Поэтому решать проблему важно комплексно, проверяя все факторы, что могут делать работу программы медленной
Проверка на вирусы и очистка кэша
Некоторые вирусы повреждают файлы, что отвечают за доступ к сети Интернет, и поэтому надо запустить антивирус, а лучше утилиту и тщательно удалить их. После удаления и очистки следует перезагрузить компьютер, и заново запустить его. Также необходимо удалить кэш, загрузки и очистить память от ненужных файлов.
Проверка ПК
Необходимо убедиться, тормозит ли сам браузер или проблема кроется в ПК. Надо открыть диспетчер задач, после чего посмотреть, какая программа больше всего занимает процессор. Если Google Chrome занимает приличный % загрузки, то проблема в нем. Если нет, откройте те же вкладки в другом браузере и посмотрите, как работает ПК. Если он снова открывает все медленно, значит, проблема в системе. Чаще всего не хватает оперативной памяти, для современного компьютера необходимо минимум 8 Гб оперативки.
Удаление ненужных разрешений
Для удобства в браузер можно установить множество разных дополнений. Это блокировщики рекламы, VPN, утилиты для скачивания видео с ютуб и ВК, а также с Инстаграм и других социальных сетей. Особенной популярностью пользуются также кнопки запуска музыки в фоновом режиме и чаты для социалок. Все они тормозят работу, поэтому следует максимально их удалить, оставив только необходимую – AdBlock, которая блокирует рекламу.
Обновление Google Chrome
Если на ПК отключена функция автоматического обновления программ, может быть установлена старая версия, которая не поддерживает новые требования и функционал. Разработчики постоянно выпускают новые версии, в них исправляют все ошибки и баги, а также увеличивают быстродействие программы.
Для обновления необходимо зайти в настройки и нажать кнопку «Информация о браузере», где будет указана версия и текущее состояние. Если надо обновление, программа автоматически его запустит, обязательно подождать окончания процесса и перезагрузить ПК.
Блокировка рекламы

Даже в обновленной версии Google Chrome может тормозить работа, если нет блокировщика рекламы. Большинство объявлений с анимацией и значительно занимают оперативную память, что приводит к медленной работе и даже к экстренному закрытию вкладок. AdBlock – лучшее приложение, которое блокирует все виды рекламы, кроме прямого продукта в YouTube. В дополнении можно выбирать страницы, на которых утилита будет отключена, если рекламные сообщения необзодимы для работы.
Переустановка флеш-плеера
Если в YouTube видео сильно тормозит, то надо переустановить флеш-плеер, он отвечает за быстрое воспроизведение всех роликов. Для этого необходимо зайти на официальную страницу Adobe Flash Player и обновить программу. Но если у вас уже стоит обновленный плеер и все равно видео в Интернет зависает, необходимо удалить его и установить раннюю версию.
Переустановка Google Chrome

Если все предыдущие способы не помогли, остается только удалить его и установить заново. При удалении необходимо использовать CCleaner – специальную программу, что деинсталлирует не только браузер, но и очищает ПК от всех остатков файлов, которые он оставил в результате своей работы. Устанавливать необходимо версию с официального сайта Google Chrome, там же можно установить утилиты и другие нужные для работы дополнения. После переустановки надо перезагрузить ПК.
Тормозит Google Chrome по разным причинам, и чтобы исключить возможные проблемы с компьютером, надо проверить все факторы. Это даст возможность улучшить работу ПК или телефона, чтобы дальше с комфортом пользоваться гаджетом
Важно вовремя следить за работой системы и программы, чтобы не было сбоев в работе. Такая профилактика – гарантия длительной работы устройства и всех установленных на него приложений и полезного программного обеспечения
Причины возникновения проблемы
Перед тем, как пытаться что-то сделать с неадекватным поведением Google Chrome нужно определить причину возникновения проблемы. Тогда можно будет ее оперативно решить. Да и причин-то не особо много.
- Лишние расширения. Всевозможные дополнения для Хрома – это хорошо и удобно. Но при запуске каждого из них браузер создает отдельный процесс. В итоге, оперативная память оказывается полностью забита. Поэтому случаются тормоза.
- Открыто много вкладок. Каждая вкладка Хрома со старта занимает около 150 МБ оперативной памяти (пустая вкладка). Размер может увеличивать в соответствии с типом контента. Если вкладок открыто слишком много, то RAM будет катастрофически не хватать.
- Наличие вирусов. Часто браузеры и другие приложения могут глючить из-за того, что на компьютер пользователя пробрались вирусы. Если их вовремя не устранить, то ситуация может стать еще хуже и серьезнее.
- Банальная нехватка памяти. Если ваш ПК довольно старый, со слабеньким процессором и 2 ГБ оперативной памяти, то надеяться на то, что Chrome будет нормально на нем работать не стоит. Ему требуется как минимум 3 ГБ RAM для стабильной работы.
Выше рассмотрены основные причины тормозов при использовании веб-обозревателя Google Chrome. Пользователь может справиться почти со всеми из них. О том, как это сделать мы расскажем прямо сейчас.
Отключаем расширения
Первая и самая распространенная причина того, что Хром работает очень медленно – наличие огромного количества расширений. Далеко не все они нужны. А полезности вообще лучше умолчать. Львиную долю из них можно отключить. А делается это так.
- Запускаем Гугл Хром.
- Нажимаем на три точки в верхнем правом углу, перемещаемся на пункт «Дополнительные инструменты», кликаем по строке «Расширения».
- Далее выбираем ненужные и жмем на каждом на кнопку «Удалить».
- После этого перезагружаем браузер.
После рестарта ненужные обновления не будут больше нагружать веб-обозреватель. Это первое, что нужно сделать в том случае, если Гугл Хром виснет. Лучше стабильная работа, чем различные примочки, расширяющие функционал.
Ищем и устраняем вирусы
Вредоносное программное обеспечение – еще одна причина того, что Chrome может работать крайне нестабильно. Для решения проблемы понадобится какое-нибудь антивирусное ПО. Лучше использовать Антивирус Касперского или продукты от ESET. Рассмотрим пример с NOD32.
- В системном трее ищем значок антивируса. Дважды кликаем по нему.
- Далее перемещаемся на вкладку «Сканирование компьютера».
- Щелкаем по пункту «Просканировать…».
Начнется процесс сканирования. Он будет происходить автоматически. Вирусы будут устраняться тоже в автоматическом режиме. Потом можно будет просмотреть подробный отчет о количестве найденных и устраненных вредоносных объектов.
Мы рекомендуем не нагружать ПК в ходе работы антивируса
Первичное сканирование может занять долгое время, но оно чрезвычайно важное.
Другие варианты решения проблемы
Если ничего из вышеперечисленного особо не помогло, то это значит, что у вас катастрофически не хватает оперативной памяти для нормальной работы Хрома. Остается только два варианта: либо работать с меньшим количеством вкладок, либо увеличивать объем RAM.
Жив ли сам плагин в Хром?
Вполне вероятное развитие событий, когда повреждение прошитого плагина вызывает ситуацию, когда Хром тормозит Windows по всем инстанциям. Но мы не будем запускать проверку диска или системных файлов или образа системы, а просто из браузера откроем вот эту страницу приветствия от Adobe:
https://www.adobe.com/shockwave/welcome/
Если ничего не получилось, переустановите Google Chrome. Благо, вот этот трюк позволит переустановить браузер без потери паролей или закладок.
Всё. Выводов не будет. Однако, как мне кажется, к ним подталкивают сами разрабы: не нравится браузер – переходите на другой.
Успехов нам
Дополнительные причины того, что тормозит Хром
c http-equiv=»Content-Type» content=»text/html;charset=UTF-8″>lass=»remon-after-2nd-h2″ id=»remon-1596903903″>
Прежде всего стоит учитывать, что современные браузеры в целом и Google Chrome в частности достаточно требовательны к аппаратным характеристикам компьютера и, если на вашем компьютере слабый процессор, малый объем оперативной памяти (4 Гб на 2018 год — уже мало), то вполне возможно, что проблемы могут быть вызваны именно этим. Но это не все возможные причины.
Среди прочего, можно отметить такие моменты, которые могут оказаться полезными в контексте исправления проблемы:
- Если Chrome долго запускается — возможно, причина в сочетании малого объема оперативной памяти и малого количества места на системном разделе жесткого диска (на диске C), стоит попробовать очистить его.
- Второй момент, также касающийся запуска — некоторые расширения в браузере инициализируются еще при запуске, а в диспетчере задач в уже запущенном Chrome ведут себя нормально.
- Если медленно открываются страницы в Chrome (при условии, что с Интернетом и в других браузерах всё в порядке) — возможно, вы включили и забыли отключить какое-то расширение VPN или Proxy — Интернет через них работает сильно медленнее.
- Также учитывайте: если, к примеру, на вашем компьютере (или другом устройстве, подключенном к той же сети) что-то активно использует Интернет (например, торрент-клиент), это естественным образом приведет к замедлению открытия страниц.
- Попробуйте очистить кэш и данные Google Chrome, см. Как очистить кэш в браузере.
В том, что касается расширений Google Chrome, они чаще всего бывают причиной медленной работы браузера (а также его вылетов), при этом не всегда их можно на этом «поймать» в том же диспетчере задач, потому один из методов, которые я советую — попробовать отключить все без исключения (даже нужные и официальные) расширения и проверить работу:
- Зайдите в меню — дополнительные инструменты — расширения (или введите в адресную строку chrome://extensions/ и нажмите Enter)
- Отключите все без исключения (даже те, что вам на 100 процентов нужны, мы делаем это временно, только для проверки) расширения и приложения Chrome.
- Перезапустите браузер и проследите — как он ведет себя на этот раз.
Если окажется, что с отключенными расширениями проблема исчезла и тормозов больше нет, попробуйте включать их по одному, пока не будет выявлено проблемное. Ранее аналогичные проблемы могли вызывать плагины Google Chrome и аналогичным образом можно было их отключать, но в последних версиях браузера управление плагинами убрали.
Дополнительно, на работу браузеров может влиять вредоносное ПО на компьютере, рекомендую выполнить проверку с помощью специальных средств для удаления вредоносных и потенциально нежелательных программ.
Видео инструкция
И последнее: если медленно открываются страницы во всех браузерах, а не только Google Chrome, в данном случае следует искать причины в работе сети и общесистемных параметрах (например, убедиться, что у вас не прописан прокси-сервер и т.п., подробнее об этом можно прочитать в статье Не открываются страницы в браузере (даже если они все-таки со скрипом открываются).
А вдруг и это будет интересно:
Почему в хроме тормозит видео на флэш плеере
Очень часто многие качают файлы с помощью загрузчиков торрента или других менеджеров, и параллельно серфят в сети, открывая одновременно много страниц.
При этом происходит сильное замедление или даже зависание видео в флэш плеере. Это влияет на скорость интернета и работу винчестера.
Хром просто не успевает запускать одновременно другие файлы. В результате на компьютере все тормозит, хотя и процессор установлен мощный.
Также google chrome резервирует много памяти (особенно последние версии) ее просто может не хватать. Если это ваш случай, то в хроме ее можно увеличить в ручном режиме.
Еще одно забыл написать. Посмотрите, как ведут себя другие браузеры, например мазила, ведь абсолютно не исключено, что ваш антивирус пропустил «паразита», а они способны затормозить все что угодно.
Очистка истории и кэша
Как и любой другой браузер, Google Chrome ведет историю посещения вами сайтов. Если адресная строка начала работать медленнее и с глюками, значит история уже переполнена. Торможения адресной строки проявляется так: вы вводите символ, а он появляется лишь спустя несколько секунд. Такая задержка очень раздражает, особенно тех, кто вводит текст, не глядя на клавиатуру. Но, для того чтобы появились такие глюки, нужно активно пользоваться разными сайтами и не чистить историю пару месяцев.
Если вы намеренно не проводили чистку истории посещений, то гугл хром уже накопил немалую базу данных, которая находится в одном файле и имеет информацию о каждом сайте, на который вы когда-нибудь заходили, используя этот браузер.
К сожалению, нет такой возможности, чтобы поставить на сохранения историй посещения какой-нибудь лимит. Но, есть простое решение этой проблемы в гугл хроме. Для решение проблемы, нам понадобится установить приложение, которое можно найти по этой ссылке.
Нажимаем на кнопку «установить” и ожидаем конца процедуры. Теперь переходим в настройки браузера и заходим в «расширения”. Вам нужно найти плагин History Limit и зайти в его настройки. Теперь вы можете выбрать, сколько дней будет храниться ваша история посещений интернет страниц.
Казалось бы, эта полезная функция должна быть встроена в браузер, но к сожалению, ее там нет. Скорее всего, в скором времени так и будет, а пока устанавливаем расширение и запускаем его.
Можно удалить всю историю адресов вручную. Для этого нужно зайти в «историю”, найти кнопку «очистить историю” или просто нажать сочетание клавиш «Ctrl + Shift + Del”. Для того, чтобы не удалить ничего лишнего, оставляем галочку на история просмотров, изображения и другие файлы сохраненные в кеше, данные размещаемых приложений и нажимаем на кнопку «очистить историю”.
Также в этом меню вы можете выбрать, за какой период времени вам нужно удалить историю посещений.
Бывают моменты, что хром начинает тормозить или некорректно отображать страницу по причине заполнения внутреннего кэша. Чтобы исключить этот вариант нужно провести очистку кэша сохраненных страниц. Для этого, все в том же окне, необходимо отметить пункт «изображения и другие файлы, сохраненные в кэше” и снова нажать на кнопку «очистить историю”. Если и это не помогло, тогда можете почистить историю скачиваний и файлы cookie.
В общем, отмечаем галочкой все нужные нам пункты и запускаем очистку. Если файлов много, то очистка может затянутся и хром может подвиснуть.
Если и после этого хром продолжает выделываться, то переходим к более радикальной чистке с помощью программы «CCleaner”.
Установите клинер, запустите его и зайдите во вкладку «Приложения” в меню «очистка”. Вам нужно отметить галочкой пункты, которые относятся к гугл хрому и нажать на «очистку”.
Тормозит Mozilla Firefox

Инструкция для Mozilla Firefox
Скачать последнюю версию:
Как открыть меню
1Чтобы зайти в меню Firefox, кликните на значок в виде трёх полос в правом верхнем углу программы.
2
Основные настройки откроются, если кликнуть соответствующий пункт.
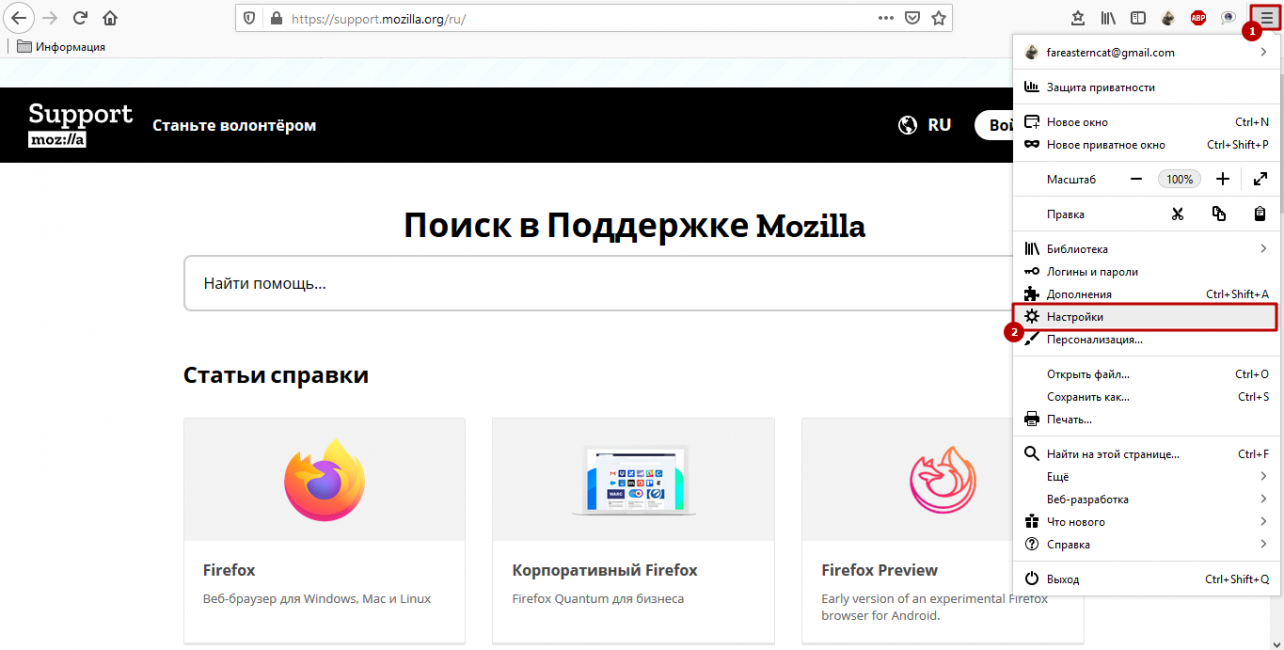
1
Откройте меню. Нажмите Загрузите обновление Firefox

2
Перезапустите браузер.
Запуск в безопасном режиме
Это поможет локализовать проблему. Если в безопасном режиме Firefox будет работать корректно — скорее всего, проблема с одним из дополнений, темой оформления или аппаратным ускорением.
1
Откройте меню. Кликните пункт Справка

2
Нажмите Перезапустить без дополнений
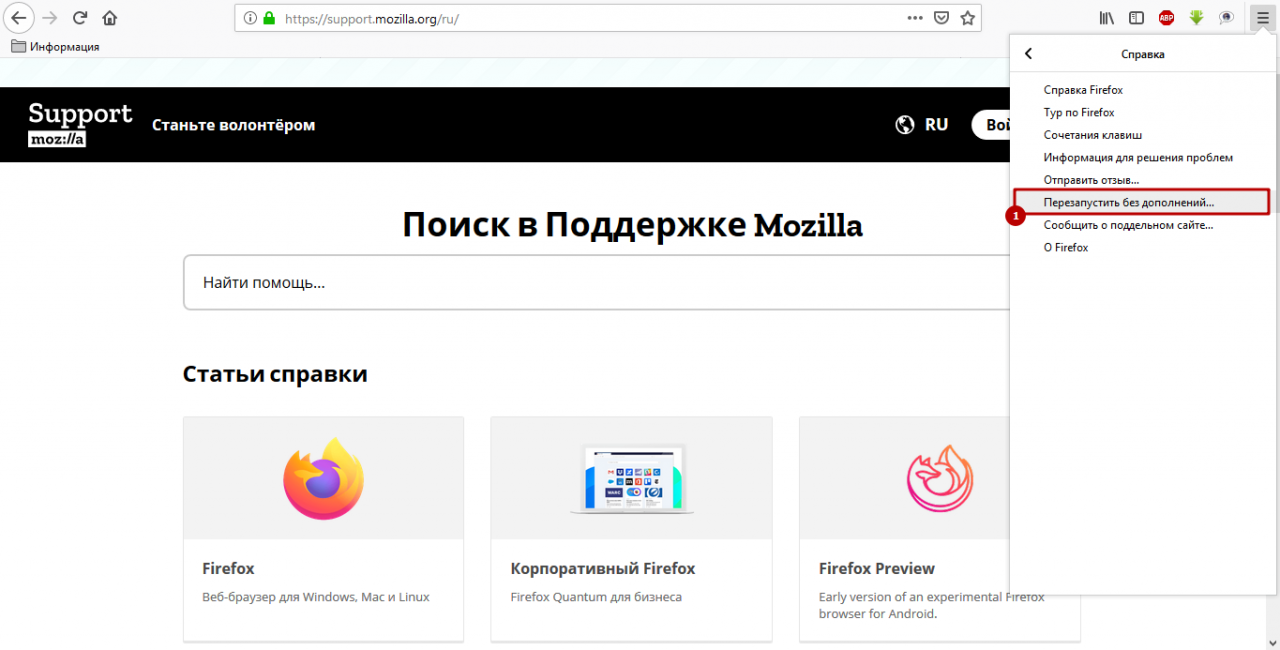
3
Подтвердите перезапуск.
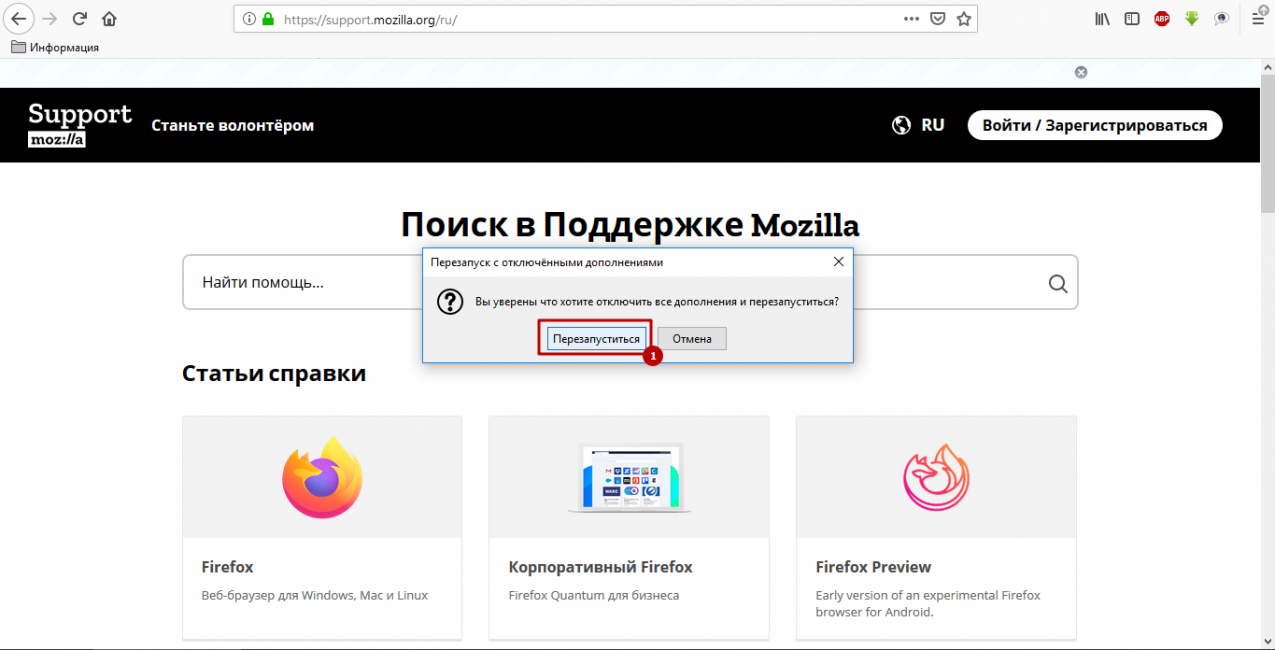
4
Нажмите Запустить в Безопасном режиме
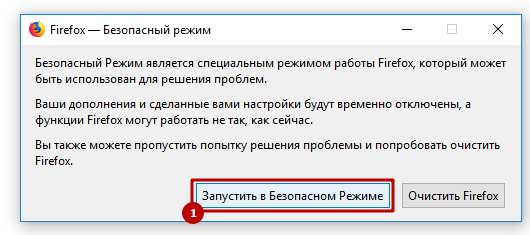
5
Поработайте какое-то время — проследите, будет ли программа тормозить.
Отключение аппаратного ускорения
1
Откройте в настройках вкладку Основные, раздел Производительность. Если стоят галочки Использовать рекомендуемые настройки производительности и По возможности использовать аппаратное ускорение — снимите их. Если не стоят — попробуйте поставить.
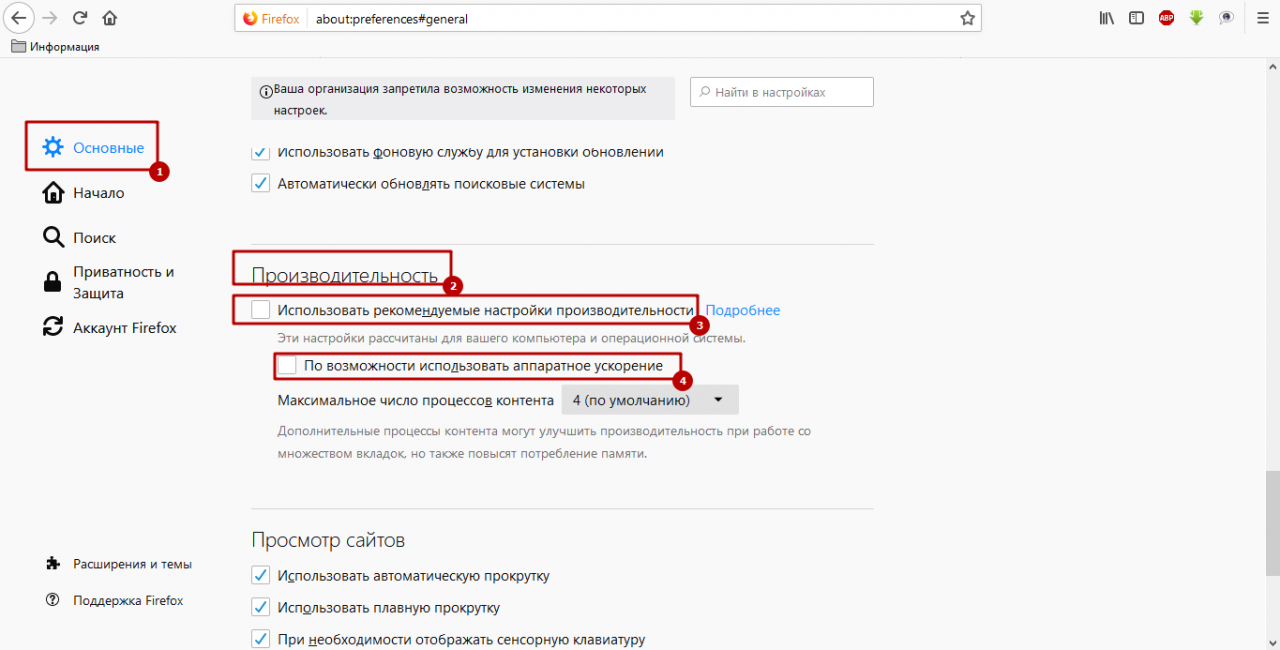
2
Закройте, затем снова откройте программу, проверьте её работу.
Отключение дополнений и расширений
1
В настройках перейдите к пункту Расширения и темы
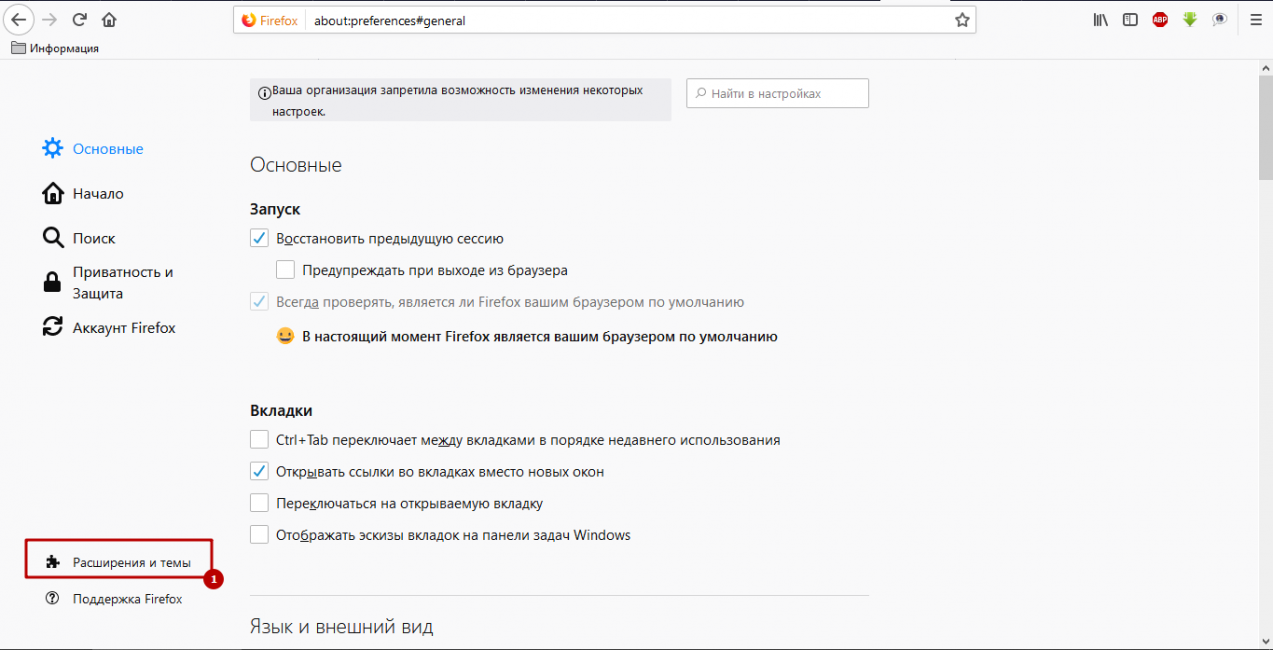
2
На вкладках Расширения и Плагины отобразится список установленных дополнений с общей информацией о них. Тут вы можете их отключать, удалять или настраивать. Если возникает очевидная проблема — Firefox сообщит об этом.
3
Управлять темами оформления (внешний вид программы) можно на соответствующей вкладке.
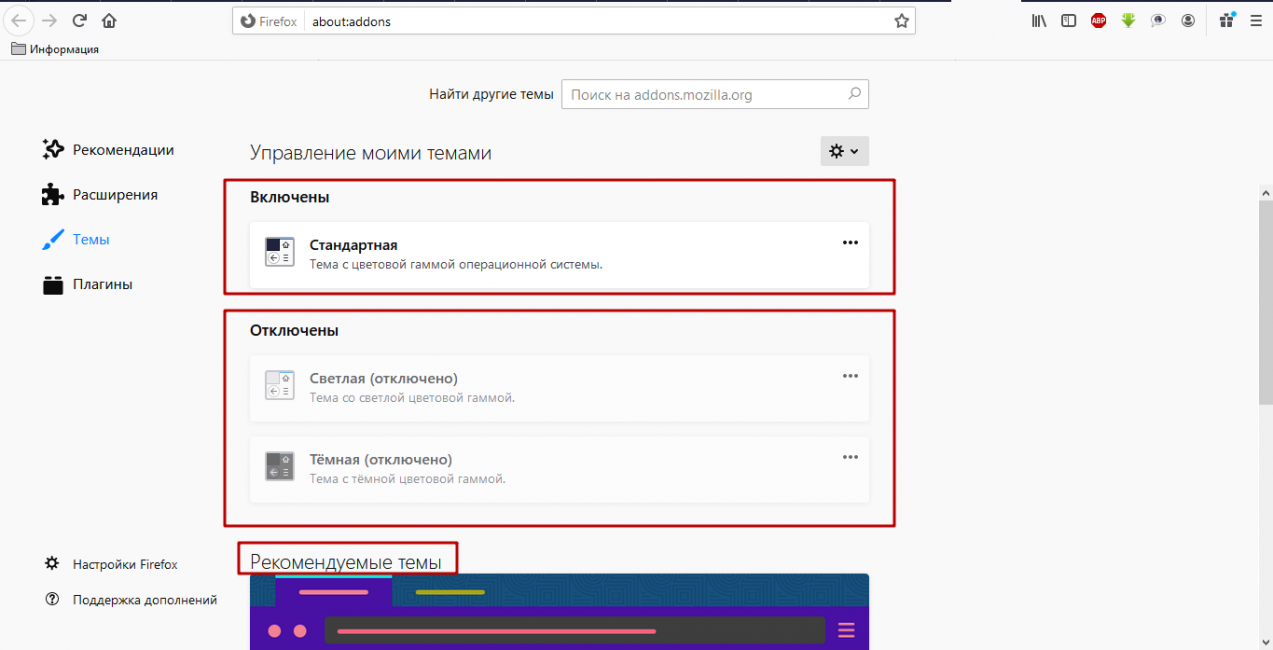
4
Чтобы удалить или временно отключить тему оформления — кликните на три точки рядом с названием темы.
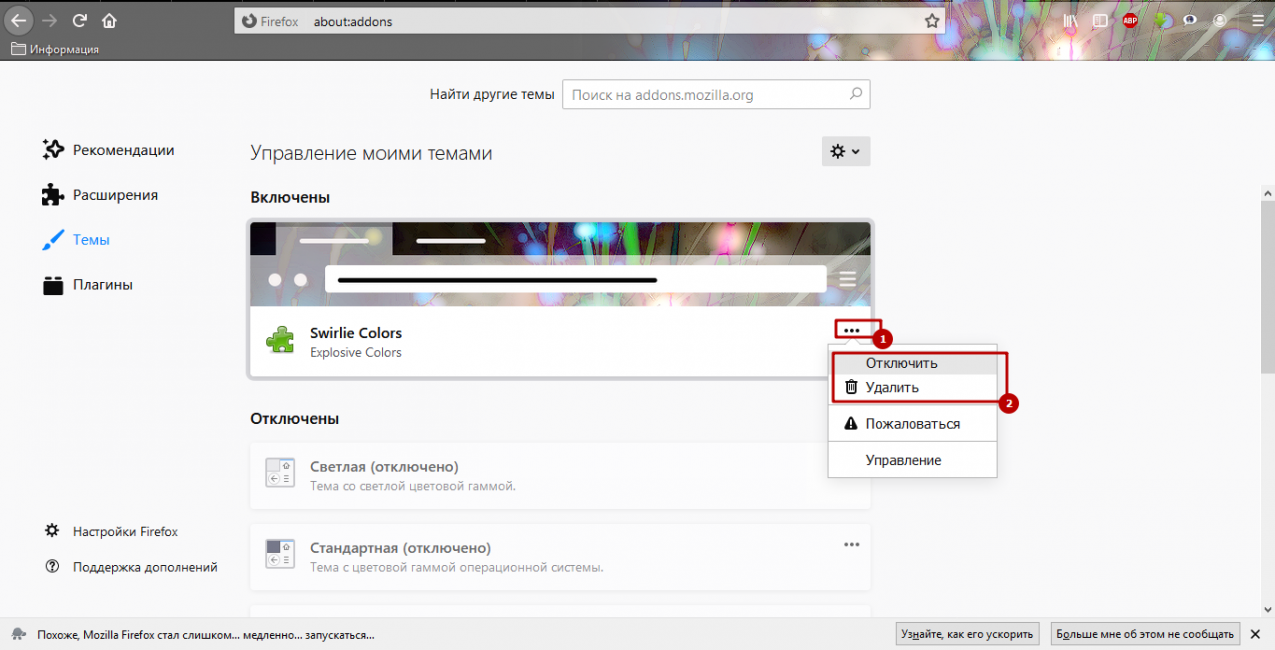
Очистка истории
1
В параметрах приватности и защиты найдите раздел История, кликните на кнопку Удалить историю
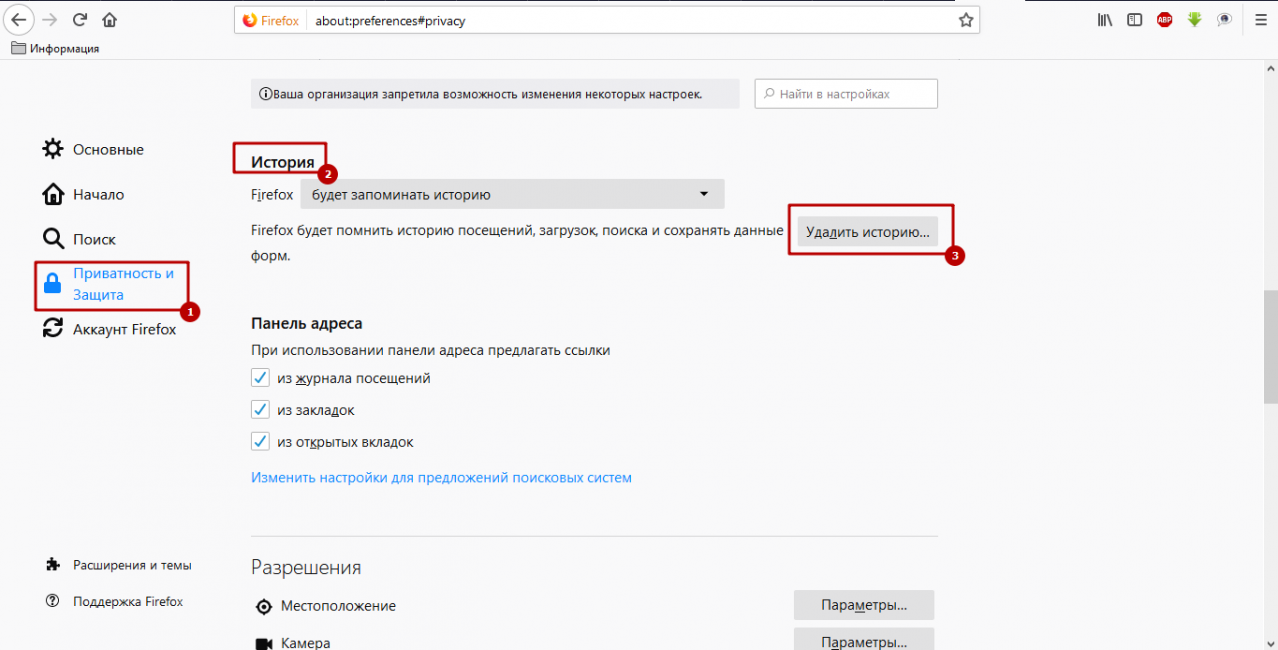
2
В поле Удалить выберите Всё. Поставьте все галочки. Нажмите Удалить сейчас
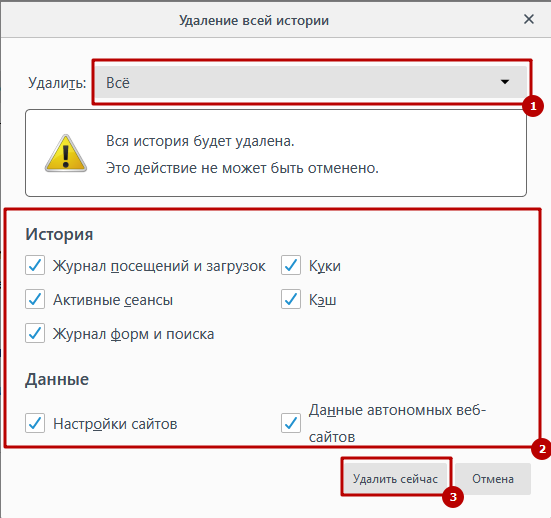
Сброс к параметрам по умолчанию
Если после всего вышеперечисленного Firefox всё равно рабоатает медленно, воспользуйтесь функцией очистки. Она позволяет несколькими кликами сбросить параметры к значениям по умолчанию, удалить дополнения и расширения. При этом ваши закладки, сохраненные пароли, история и вкладки сохранятся.
1
Откройте Файрфокс.

2
В соответствующем разделе статьи кликните кнопку Очистить Firefox. Согласитесь сбросить информацию.
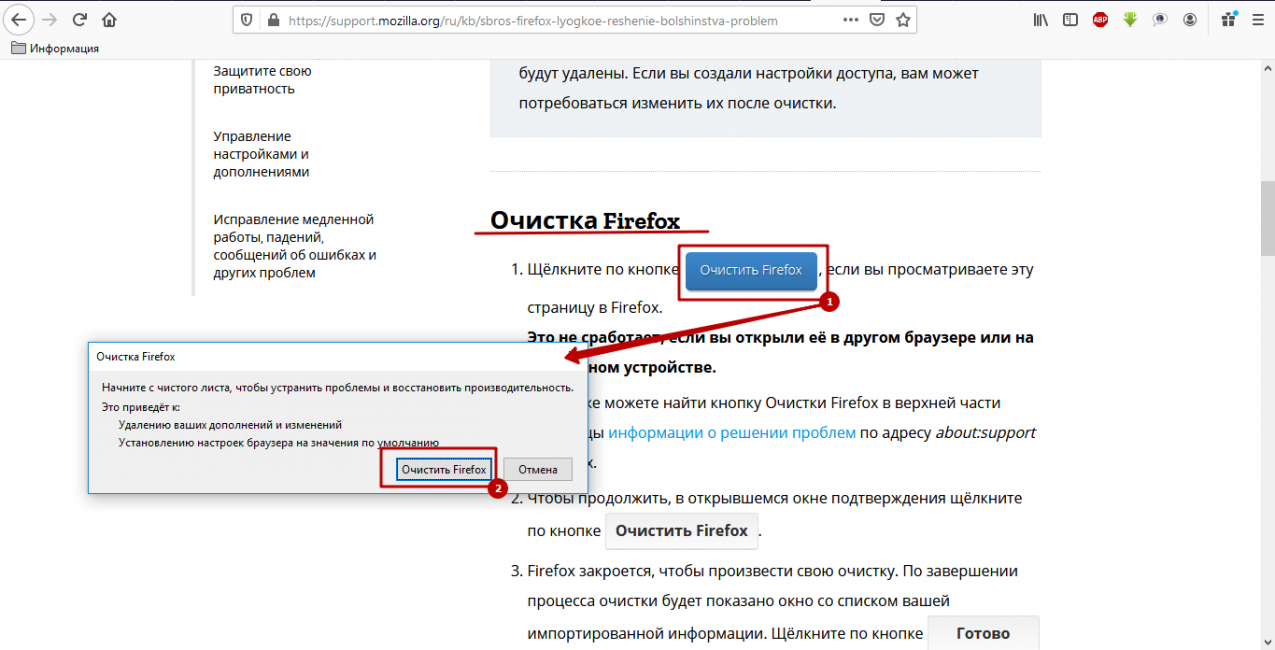
3
Программа перезапустится и предложит выбрать, какие вкладки восстановить.

4
Резервная копия удаленных данных сохранится на рабочем столе в папке Старые данные Firefox
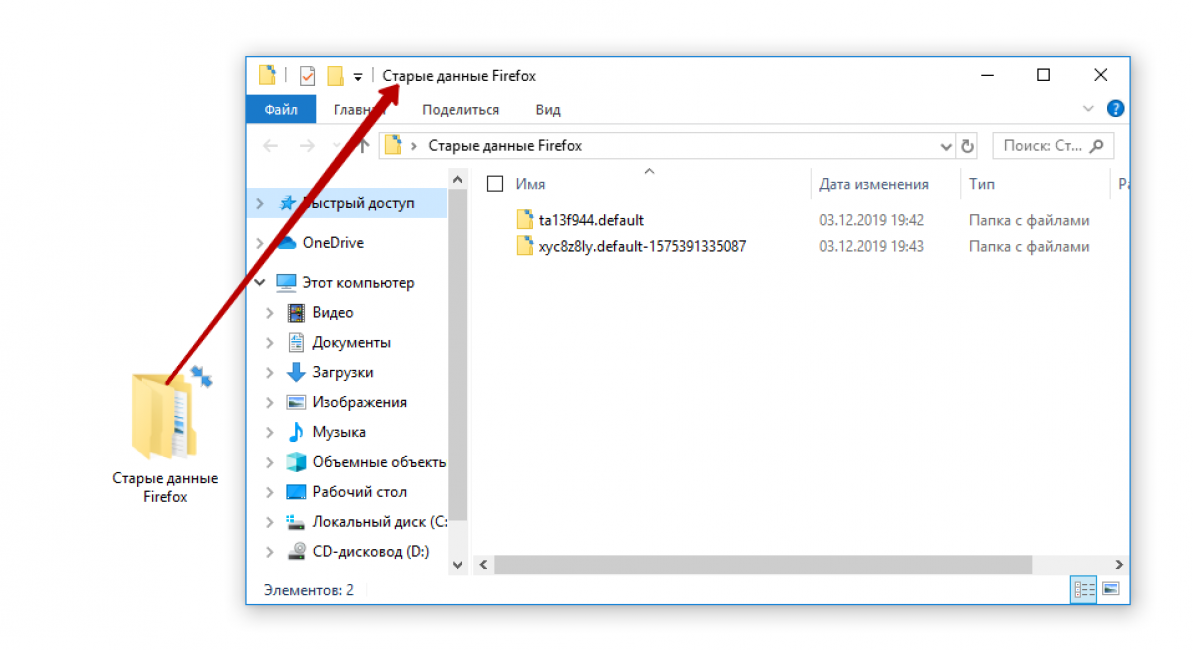
Как узнать, что “это” началось?
Узнавать ничего и не придётся. Достаточно взглянуть на перегруженный Диспетчер задач Хром-а, чтобы понять причину тормозов системы. Однако Google пошёл несколько иным путём, отобрав у пользователя возможность присмотреться к установленным библиотекам flash: этой страницы по адресу
chrome://plugins
больше нет. Вместо этого мы будем выбирать конкретные страницы, на которых будем соглашаться с запуском содержимого flash или нет:
chrome://settings/content/flash
То есть, в предыдущем варианте настроек я мог увидеть сразу несколько представителей flash-файлов, установленных и в системе и конкретно в Chrome. Отключал любой и наблюдал за поведением Windows. А теперь нет: системный плагин отключить не могу – только удалить из Windows (а при этом будут неизменно страдать остальные программы и браузеры) а отключить flash в Хроме тоже не всегда оптимальный вариант. Ибо Хром без Flash не Хром. Точнее, не совсем полноценный браузер. Однако некоторые предпочитали просто удалять папку с плагином, у которой крайне специфичный путь расположения:
C:\Program Files\Google\Chrome\Application\номер-версии
Что является временной мерой – Flash устанавливается от обновления к обновлению. Так что для начала:
И, кстати, раз уж речь зашла, контроля за другими плагинами нас тоже лишили. Как же так, вопрошают пользователи? А вот и ответ:
… All other plugins … are considered integral part of the browser and can not be disabled…
Кто не мастак в английском, переведу:
“Остальные плагины … являются неотъемлемой частью браузера, а потому отключены быть не могут…”
Отстаньте, короче…
Устаревшая версия браузера
Компания-разработчик старается следить за потребностями пользователей, а так же отслеживает всевозможные проблемы с безопасностью или совместимостью своих программных продуктов. Соответственно, периодически выпускаются новые, более усовершенствованные версии программы. Если на устройстве установлена старая версия Chrome, он может некорректно работать. Проявляется это в медленном открытии вкладок, долгой загрузке или полной неработоспосбности приложения при запуске.
Решением этой проблемы является своевременное обновление до последней версии. Для этого:
- переходим в браузере в меню;
- выбираем пункт «Справка»;
- переходим в раздел «О браузере Chrome».
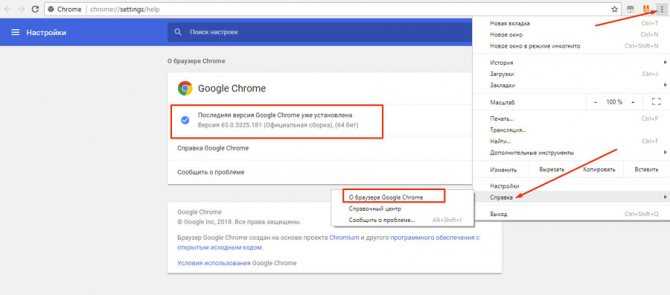
В открывшемся окне произойдет автоматическая проверка текущей версии программы и, в случае устаревшего софта, будет предложено обновить до актуальной версии.
Вирусы на компьютере
Все еще не получилось наладить работу «Хрома»? Отзывы юзеров говорят о том, что зачастую «тормоза» и глюки в браузере возникают при проблемах с операционной системой в целом. К примеру, из-за вирусного заражения.
Что делать? Нормализация работы «Хрома» произойдет только после лечения ОС от компьютерной заразы. Для этого рекомендуется:
- Очистить реестр ПК при помощи CCleaner.
- Запустить SpyHunter 4 и проверить компьютер на наличие вредоносных программ.
- Удалить все, если таковые были обнаружены.
- Открыть любой антивирус и осуществить глубокую проверку ПК.
- Осуществить лечение всего потенциально опасного ПО. То, что лечению не поддалось, необходимо удалить.
- Открыть «Свойства» ярлыка «Хрома» и стереть все сторонние надписи, идущие после chrome.exe в разделе «Общие».
- Сохранить изменения.
Можно осуществить перезапуск компьютера, а затем проверить работоспособность Google Chrome. В большинстве случаев подобный алгоритм действий оказывается весьма эффективным.
Важно: удаление вирусов иногда может привести к необходимости переустановки операционной системы
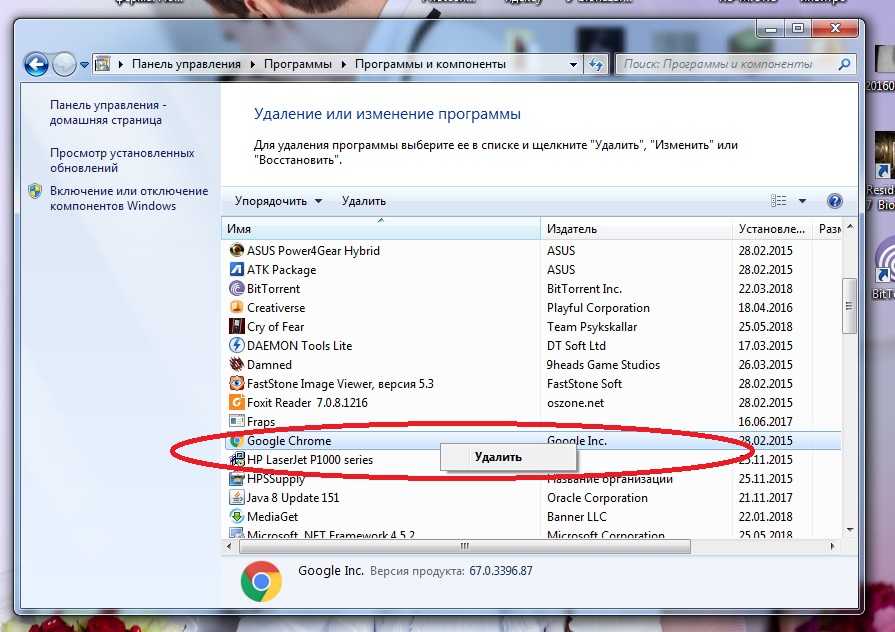
Подробности
Стоит начать с того, что Google Chrome – весьма прожорливый браузер. Всем хорошо известно, сколько он требует ресурсов. Особенно этот обозреватель неравнодушен к оперативной памяти. И если оной у вас менее 4 ГБ, то нет ничего странного в том, что видео не может нормально воспроизводиться.
Перед тем, как совершать какие-либо действия с браузером, проверьте скорость Интернет-соединения. И если она менее 2-3 мегабит в секунду, то просто уменьшите качество видео в плеере. Вероятно, ваш канал просто не справляется с потоками такого качества.
Если вы все тщательно проверили и у вас все в полном порядке, а видео все так же тормозит, то нужно как-то решать проблему. И первым делом нужно будет поработать с самим браузером. Ибо это его настройки влияют на качество видео. Начнем с самого простого.
Включение аппаратного ускорения
Эта штука очень полезна. Она не только улучшает плавность видео, но и положительно сказывается на общей производительности браузера. Только нужно знать, как правильно включать данную опцию. Здесь не все так просто.
Даже если аппаратное ускорение в браузере включено, оно может быть отключено в самом плеере. Поэтому мы рассмотрим два варианта включения. В любом случае, для этого нам понадобится веб-обозреватель. Вот подробная инструкция для активации этой функции:
- Запускаем Google Chrome при помощи иконки на рабочем столе или панели задач.
- Далее щелкаем по кнопке с тремя точками и в появившемся меню кликаем по пункту «Настройки».
- В самом верху открывшейся страницы имеется форма для поиска. В нее вводим ключевое слово «Аппаратное».
- В результате отобразится блок параметров «Система», где и содержится нужная опция.
- Вам нужно ее активировать, а затем нажать на кнопку перезапуска.
Вот так включается аппаратное ускорение в Гугл Хром. Ранее данный инструмент необходимо было активировать еще и непосредственно в видеоплеере. Но те времена давно уже прошли, и одного только перезапуска хватает. А если проблема не была решена, то переходите ко следующему шагу.
Переустановка Adobe Flash Player
Данный компонент отвечает не только за флеш-анимацию, но и за воспроизведение видео. И если в нем произошел какой-то сбой, то ролики на YouTube будут проигрываться с жуткими тормозами. На остальных сайтах будет точно такая же картина.
Поэтому плеер нужно переустановить. Процесс этот не особо сложен, но придется выполнить внушительное количество действий. Зато после этого уже точно никаких проблем с воспроизведением видео в Google Chrome не будет. Вот подробная инструкция по переустановке:
- Закрываем все окна браузера
- Жмем Win + R.
- Выполняем команду appwiz.cpl.
- Ищем Adobe Flash Player и жмем на него правой кнопкой мыши.
- В появившемся меню кликаем «Удалить».
- Запустится инсталлятор. В нем нужно нажать всего лишь одну кнопку с надписью «Удаление».
- Как только процедура завершится, кликаем на «Готово».
- Запускаем браузер и переходим на страницу https://get.adobe.com/ru/flashplayer/.
- Здесь отказывается от предлагаемых программ и кликаем на желтую кнопку.
- Запускаем загруженный exe-файл.
- Опять закрываем браузер Хром и возвращаемся к окну установки Флэша.
- Кликаем на «Далее».
- Ожидаем завершения процедуры.
- Щелкаем ЛКМ по кнопке «Готово».
- Перезапускаем компьютер.
Вот и вся переустановка. Теперь останется только открыть Хром и проверить работоспособность видео. Данный метод срабатывает практически во всех ситуациях. После установки свежей версии Adobe Flash Player весь контент должен воспроизводиться нормально.
Переустановка браузера
Иногда случается, что все рассмотренные выше методы не приносят никакого должного эффекта. В такой ситуации необходимо просто осуществить переустановку Гугл Хром. Данная операция достаточно проста и обычно занимает минимальное количество времени.
Выполняется она следующим образом:
- открываем кнопку «пуск»;
- находим «панель управления»;
- кликаем на «установка и удаление программ»;
- выделяем Гугл Хром;
- жмем на «удалить» и выполняем отображаемые на экране инструкции.
После успешной деинсталляции следует осуществить перезапуск компьютера и скачать новый дистрибутив с официального сайта производителя. Необходимо пользоваться только официальным ресурсом, так как в противном случае велика вероятность про инсталлировать приложение со встроенным вирусом или иным вредоносным программным обеспечением.
Установка осуществляется следующим образом:
- дистрибутив скачивается из интернета;
- пользователь два раза кликает на него;
- откроются условия соглашения – жмем на «принять условия и установить».
После завершения установки желательно снова осуществить перезапуск операционной системы. После чего проверить работоспособность вновь установленного программного обеспечения. Столь кардинальные меры по устранению неисправностей обычно помогают справиться с неполадками подобного характера.
Подбивая итоги
Если все приведенные в этой статье варианты не вызвали никакого эффекта, попробуйте совершить еще несколько простых действий.
- Проверьте свой ПК на наличие вирусов. Вредоносное ПО может существенно тормозить работу системы в целом, и отдельных её компонентов. Проведите полное сканирование системного диска, найденные вирусы отправьте в карантин.
- Проверьте наличие конфликта антивирусника и Хрома. Если программа, или отдельные сайты внесены в список запрещенных, вы не сможете их нормально использовать.
- Отключите лишние, неиспользуемые расширения в своём браузере через раздел “Дополнительные инструменты” – это может ускорить обработку данных.
- Если лагает видео на youtube, перезайдите в свою учетку, или откройте страницу в анонимном режиме, нажав клавиши Ctrl + Shift + N.
- Проверьте наличие программ, работающих в фоновом режиме, при помощи диспетчера задач. Отключите все ненужные приложения.
- Проверьте состояние своей видеокарты – обновление кодеков, наличие пыли, необходимость заменить термопасту. Иногда этого достаточно, чтобы избавиться от лагания в роликах.
Просмотрите состояние оперативной и встроенной памяти. Хром – довольно ресурсозатратная утилита, часто она использует практически всю оперативную память, особенно если открыто множество вкладок. Если вы понимаете, что ваш ПК не справляется с нагрузкой, рекомендуем подумать над механическим расширением емкости хранилища – добавить еще один слот оперативки. Если такая операция невозможна – попробуйте заменить браузер на менее тяжелую утилиту, например, Mozilla Firefox.
