Как восстановить данные с диска
Недавно, я работал с одной программой, которая сбила настройку моего жесткого диска D. Она стерла о нем информацию. А именно, какова файловая система диска (у него была NTFS) и какой его тип (основной, логический, неопознанный). Система начала определять диск как Безымянный D с непонятной файловой системой.
Другими словами, были удалены не данные о файлах на диске, но, информация о нем в целом. При этом, было указано, что диск не отформатирован не одним из форматов. Чтобы с диском можно было работать, необходимо было диск отформатировать, только после этого система смогла бы его опознавать. На диске же находилась ценная информация.
Поэтому, перед форматированием, информацию с него нужно было восстановить на другой носитель. В моём случае, на диск Е. Рассмотрев различные программы для восстановления, мой выбор пал на R-Studio, которая может более тщательно восстанавливать данные не только с флешки, но и с жестких дисков, сохранив при этом, их структуру.
Как восстановить удалённое с флешки
После того, как мы смогли восстановить все данные целого раздела жесткого диска, восстановить данные с флешь карты не составит труда. Запускаем программу. Отмечаем диск, который у вас является флешкой. У меня это диск G. Нажимаем сканировать. Сканирование проходит 20 минут.
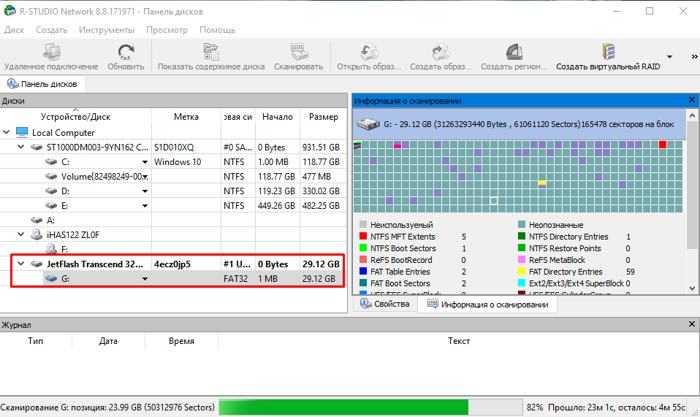
Программа создала каталог Recognized0, в котором находится папка Rood. Открываем её и просматриваем содержимое. Отмечаем галочкой найденные файлы, которые нам нужно восстановить, нажимаем «Восстановить помеченные».
Затем, выбираем место на компьютере, куда желаем восстановить искомые с флешки файлы, и восстанавливаем. Восстановление завершено!
Вывод: — программа R-Studio является одной из лучших программ, чтобы восстановления удаленные данных с жесткого диска, и вообще, с любого носителя информации, флешка, или лазерный диск. Она глубоко проникает внутрь диска, и восстанавливает всю информацию, которую мы ещё не успели перезаписать
Причем восстанавливает структурно, что во многих отношениях очень важно!
Информация к сведению: — сейчас многие сервисы за восстановление удалённой информации берут от 10000 рублей (зависит от ценности восстанавливаемых данных). Так что, друзья, — пользуйтесь! С помощью R-Studio вы можете неплохо заработать, при этом, особо себя, не нагружая (программа быстро себя окупит)! Успехов!
Скачать R-Studio бесплатно на русском
Как происходит запись на диск
Дело в том, что, когда мы удаляем с диска информацию, мы удаляем её не полностью. Данные на диск записываются в кластеры (ячейки). Они могут быть разного размера. Наиболее распространённые из кластеров имеют размер от 18 (флешки), до 8192 байта (для некоторых винчестеров). Для обычных Жестких дисков чаще всего используется размер 4096 байт или 4К. От размера ячейки зависит скорость передачи и обработки информации с диска. Чем большие по размеру файлы вы собираетесь на диск записывать, тем объёмнее должен быть размер кластера.
Но, если вы будете записывать небольшие файлы в большие кластеры, то диск быстро заполнится, так как небольшой процент информации вы кладёте в большие ячейки. Поэтому, перед выбором размера кластера, желательно подумать, что именно вы будете записывать на диск (по похожему принципу работает сжатие диска).
Также, есть различные форматы форматирования записывающих устройств. Для жестких дисков это обычно формат NTFS, для флешек FAT32. Когда человек удаляет данные с диска, стирается только его заголовок, а не содержимое. Содержимое остаётся (информация в кластерах). При этом, система будет показывать, что жесткий диск пустой. Это всё равно что у книг стереть заголовки, при этом, содержимое книг останется в целости.
То же самое происходит и при быстром форматировании. При стирании, удаляются название файлов, данные же внутри ячеек остаются. Затем, во время новой записи, информация в них просто меняется. Когда же мы делаем Глубокое форматирование, удаляется и информация с кластеров (хотя не всегда).
Так вот, существует ряд программ, которые могут эту информацию с кластеров восстановить. Я уже писал о программах Disk Drill for Windows, Hetman Photo Recovery, Recuva. Это всё отличные программы, но, та, о которой мы поговорим сегодня, более профессиональна и восстанавливает данные медленнее, но, а это главное, более тщательно! Чаще её пользуются именно профессионалы, хотя она довольно проста.
Как работать с программой R-Studio 8.8
Итак, я выделяю диск, информацию с которого хочу вернуть, и нажимаю «Сканировать».
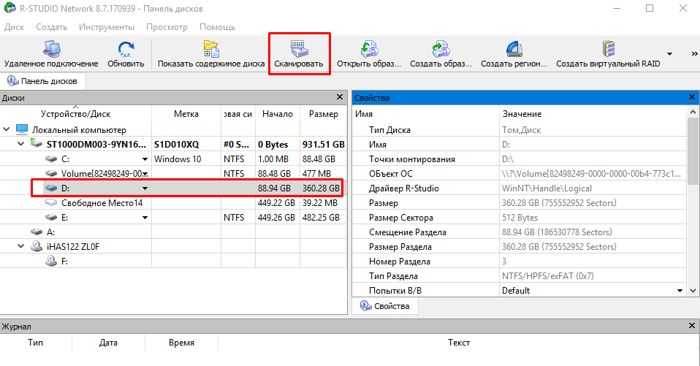
У нас идет подготовка к сканированию. Появляется окно с двумя сточками ввода. Из него нам видно, откуда начать сканирование, и где закончить. Другими словами, если вы знаете, что у вас раздел занимал 50 ГБ, указываем начинать от 0 и заканчивать 50 ГБ. В моём случае, начинать с 0, заканчивать до 360,28 ГБ, т.е. нужно полностью просканировать диск, и посмотреть, что R-Studio сможет на нём найти. Все файловые настройки я советую оставить так, как нам предлагает программа, жмём сканировать.
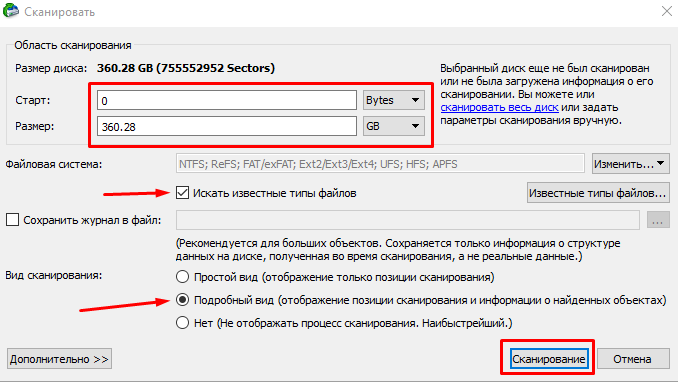
В правом окне программы у нас появляется отображение карты сканирования, похожая на карту дефрагментации. В ней отображается, где, в какой части диска, что находится. Это различные файлы, программы и прочее. На протяжении жизни этого раздела диска, на него много раз была записана различная информация, и много раз удалена. Карта сканирования показывает, что в какой ячейки диска находится. У меня процесс сканирования занял примерно полчаса.
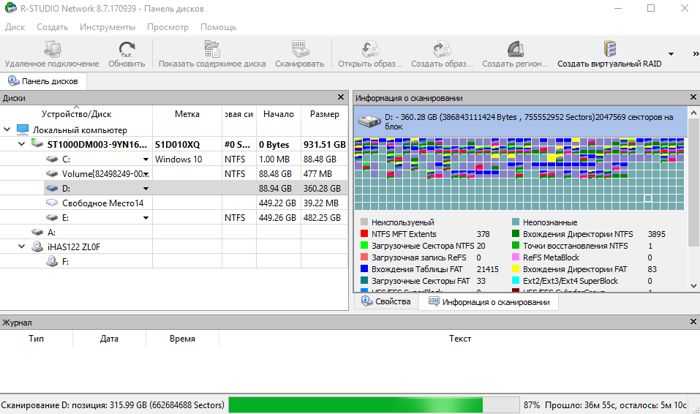
Теперь посмотрим на результаты, что нашла программа. Из разделов, которые нашла программа, меня интересует именно «Распознанный 0», т.к. у него объём 360,28 ГБ, т.е., именно объём моего диска. Это тот раздел, который нам нужен. Все остальные разделы мизерные, кроме «Распознанный 1», который имеет объём 30,31Гб. Но, он у меня пустой.
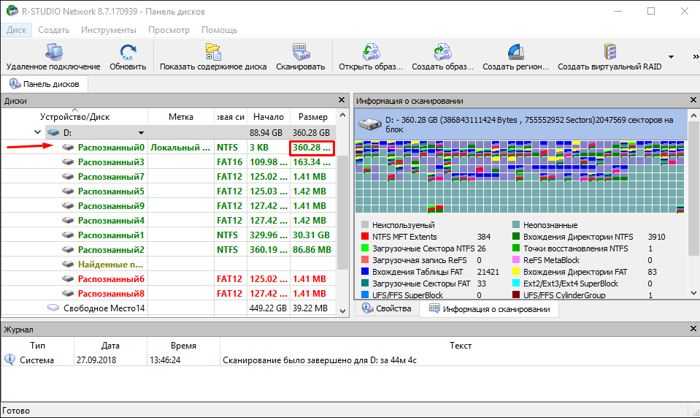
Итак, нажимаем на «Распознанный 0», чтобы увидеть его структуру. Теперь у нас пошла рассортировка и создание структуры файлов и папок на диске.
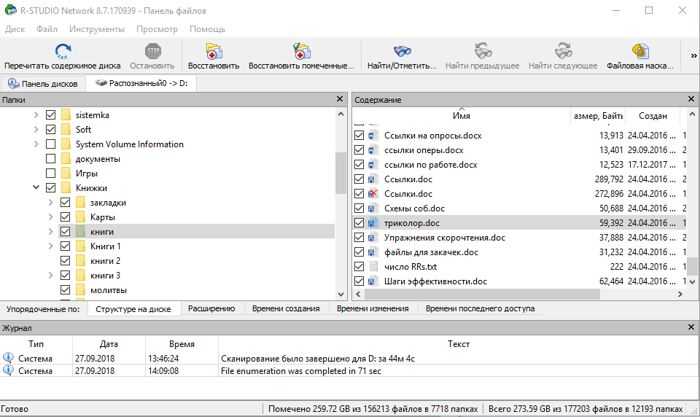
Теперь мы видим, R-Studio создала структуру диска, которая была до очистки диска, и поместила её в специально созданную программой папочку Root (корень). Пусть вас не пугают папки и файлы, помеченные красным крестиком. Это значит, программа смогла их определить. Что интересно, программа нашла много файлов, которые были на диске значительно раньше, и которые я намеренно удалил. Программа их также нашла.
Теперь, наша задача, тщательно просмотреть все папки, все подкаталоги, найденные R-Studio. Необходимо отсеять ненужные папки и файлы (часть из файлов раньше отказывалось удаляться, они помечались, как системные, теперь же, достаточно их просто не восстанавливать).
В папочке metafiles мы видим файлы, которые программа отсортировала по расширению. Это какая-то смесь различных картинок и прочих файлов из различных программ, которые находились на этом диске и были удалены по крайней мере часть из них. Они мне не нужны, и над ними я не буду ставить галочку. Вам также они не нужны, не стоит ставить галочку над этой папкой.
Те папочки, которые мы желаем восстановить, помечаем галочкой. Далее, нажимаем «Восстановить помеченные».
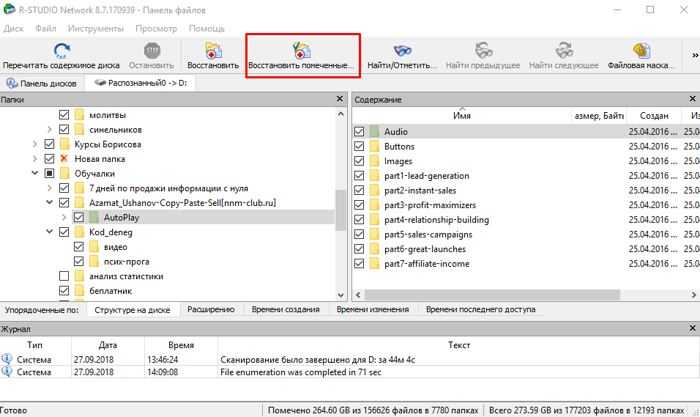
У нас открывается окошко, в ней, над розовой строчкой, выбираем папку, куда будем восстанавливать все найденный папки. Для этой цели я специально создал отдельную папку на другом диске Е
Обращаю ваше внимание, что восстанавливать данные необходимо именно на другой диск (раздел), т.к., если вы будете восстанавливать информацию на этот же раздел, программа может вновь восстановленные файлы затереть
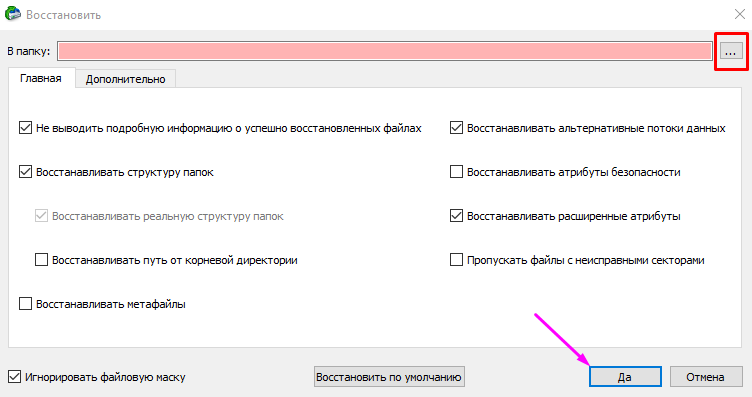
У нас начинается восстановление папок, которое продолжилось около трех часов. Восстанавливать нужно даже закрытые системой файлы (программа будет спрашивать, восстанавливать ли файл?).
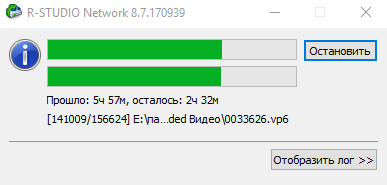
Итак, восстановление закончено. Была полностью перенесена папка Root со всеми файлами, отмеченными галочкой.
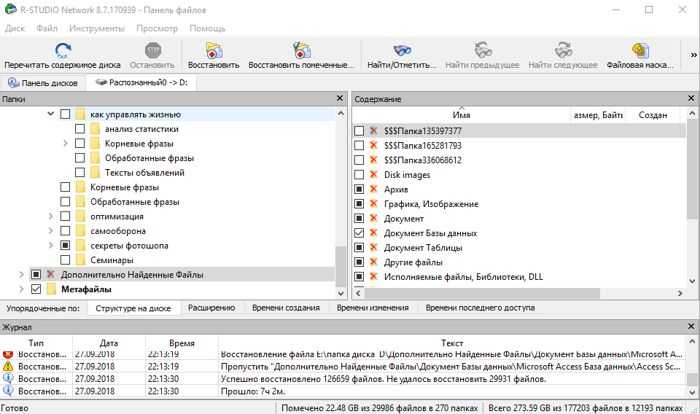
Теперь, я провожу форматирование диска D в формате NTFS и выбираю размер кластера 4096 байт. После этого, копирую (а не вырезаю) все папки на отформатированный диск D. После копирования, проверяю работоспособность всех программ и файлов, перенесенных на восстановленный диск. Только после этого, удаляем с диска Е все дубликаты папок.
Проведя этом процесс, я советую почистить Windows и провести дефрагментацию всех дисков. Лучше всего дефрагментирует программа Defraggler.
