iSpring Free Cam
Завершает наш ТОП бесплатный (как понятно из названия) софт для создания и монтажа видео-уроков, вебинаров и прочих разновидностей скринкастов. iSpring Free Cam является самым простым и минималистичным приложением, в котором не придётся долго разбираться даже неопытным пользователям. Также она отлично подойдёт для старых моделей ноутбуков и ПК за счёт невысоких системных требований и совместимости со всеми версиями Windows. Данное ПО имеет весь необходимый инструментарий: выбор нужной области, запись аудио с микрофона и из системы, подсветка мыши. Также есть простой редактор, в котором можно обрезать лишние видеофрагменты или улучшить качество звука.
Достоинства программы:
- Бесплатная лицензия без ограничений
- Встроенный аудио- и видеоредактор
- Низкие системные требования
- Простота в использовании
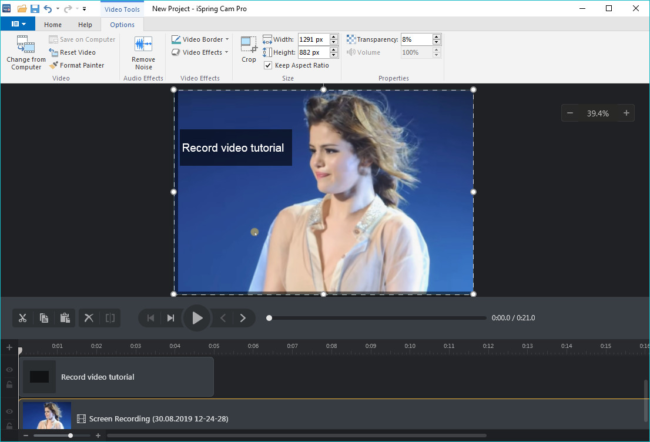
Скачать программу можно здесь.
Из нашего рейтинга вы узнали, на какие программы обратить внимание, если вам понадобится записать летсплей, онлайн-матч или другое экранное видео. Каждая из них достойно справится со своей работой, отличия в основном лежат в функционале или стоимости софта
В первую очередь мы бы выделили Экранную Камеру, как одну из немногих программ, имеющих официальную русскую версию. С ней будет легко и удобно работать пользователям всех возрастов, а дополнительные функции, вроде шаблонов для заставок, помогут сделать любой ролик в несколько раз эффектнее.
А вот к полупрофессиональным приложениям, вроде OBS Studio, совсем новичкам лучше не прибегать — велик шанс не разобраться со всеми функциями и потратить много времени на изучение инструментала программы. К тому же сложный софт обычно зависит от качества настройки, поэтому для длительной записи его лучше не использовать — вполне могут начаться провисания и лаги.
В остальном — выбирайте программы по своему вкусу, ни одна из них вас не разочарует!
Movavi Video Suite скачать
Функционал софта направлен на комплексную работу с медийными файлами, их редактуру, конвертацию, захват и запись экрана, оцифровку снимков и видео, запись на диски и многое другое. В одной программе пользователь может реализовать все свои задумки и выполнить различные манипуляции с мультимедиа.
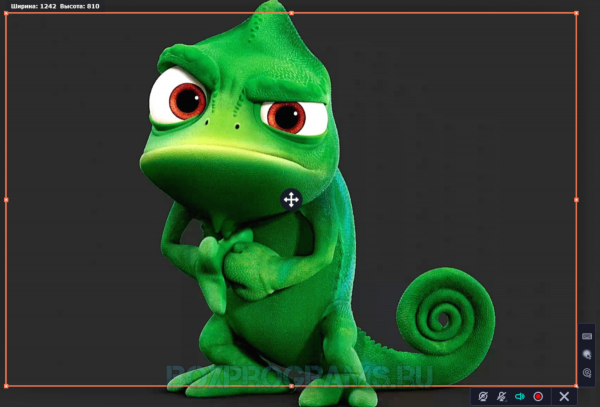
Доступна поддержка NVIDIA CUDA, запись материала на DVD и Blu-ray, использование готовых шаблонов и пресетов, создание своих спецэффектов и титров. В общем, этому мощному комбайну «по зубам» монтирование, захват из разных источников, покадровая обработка, стабилизация, загрузка в Сеть, преобразование, создание семейной библиотеки и многое другое. Минусом является месяц бесплатного использования.
Fraps
- Интерфейс: Английский
- Тип лицензии: Бесплатная
- Скачать с официального сайта: https://www.fraps.com/download.php
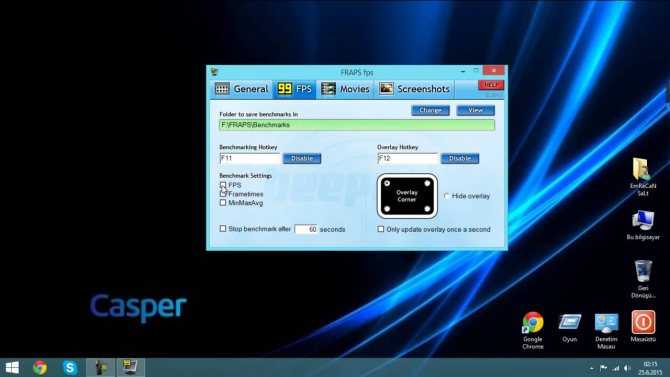
Следующей по списку идет другая великолепная программа, которая ничуть не уступает предыдущей – Fraps. Название идёт от аббревиатуры FPS, и изначально она была предназначена для подсчета и вывода количества кадров в секунду, но помимо этого у нее есть возможность записи видео и звука с компьютера. Также как и многие другие программы, эта может снимать скриншоты. Данная утилита отлично подходит для того, чтобы снимать процесс игры, так как она идеально работает с технологиями OpenGl и DirectX. Благодаря этому потребление ресурсов компьютера во время записи очень низкое. Также можно выбрать максимальное количество FPS для записи, в том числе 60 и выше, что нельзя сделать в большинстве других аналогов. По сравнению с предыдущей утилитой, у этой меньше функций, хотя кому-то такая простота может оказаться и плюсом. Нужно для себя решить, чем конкретно вы занимаетесь, если вы просто любитель, то вам вполне хватит такого набора функций. А если вы ведёте профессиональную съёмку, то необходимо понять, каков должен быть итог, возможно, и вам хватит такого набора функций. Нельзя сказать, что он ограничен, просто чего-то нет, для большинства людей это, исходя из статистики, роли не играет, ведь не зря программа пользуется такой огромной популярностью. У неё нет официальной русской версии, хотя она здесь и не нужна. Также у данной программы есть возможность скрытия курсора, и она полностью бесплатна и доступна для скачивания с официального сайта.
Основной минус программы — слишком большие файлы на выходе, 3 минуты видео занимают 10-15 Гб, пусть и в идеальном качестве.
Быстрые видеокасты с передачей их в интернет
Если записанный ролик нужно сразу выложить в интернет, то присмотритесь к программе Jing.
Разработчики у неё те же, что и у моей любимой программы для скриншотов SnagIt! и видеоредактора Camtasia Studio. Заточена под небольшие видеоролики с максимальной длительностью до 5 минут. Больше записать не даст, в этом её основной минус. Сохраняет на диск только в формате SWF, который поддерживают не все плееры, но его с лёгкостью можно открыть в любом браузере с установленным Adobe Flash. Впрочем, если видео передавать другу через интернет, то формат не имеет никакого значения.
После запуска программы потребуется ни к чему не обязывающая регистрация:
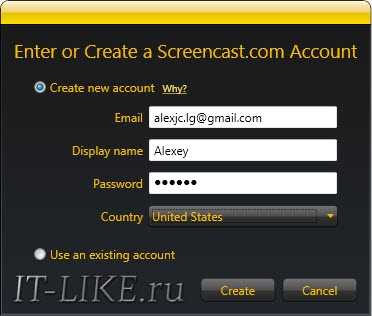
У программы Jing есть свой уникальный интерфейс – это солнышко вверху экрана, но его можно перемещать в любое место на рабочем столе:
Отсюда вызываются настройки и, собственно включается запись. В настройках нет ничего интересного, кроме выбора источника звука:
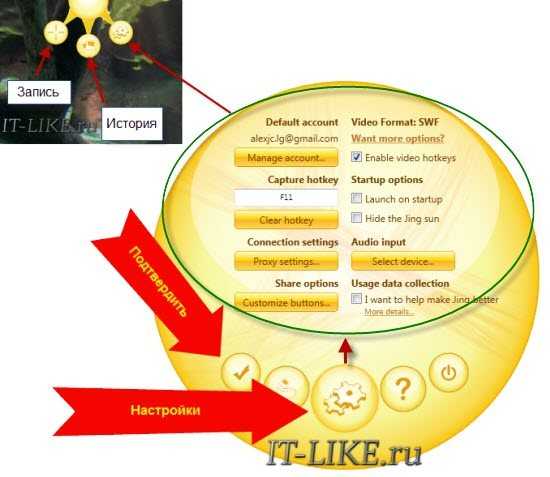
Нажмите кнопку «Select device…» и выберите здесь микрофон или системные звуки (обычно называется «Стерео микшер» или «Wave»). Закройте окно настроек. После начала записи нужно выделить область экрана для захвата и в появившемся окне нажать на «киноленту»
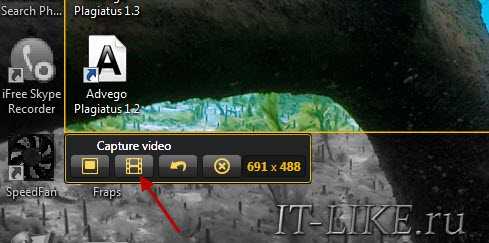
После отсчёта в 3 секунды начнётся запись видео. Как всё закончите, жмите «Стоп» и сохраняйте файл на компьютере или выкладывайте его в интернет на Screencast.com одной кнопкой:
Как видите, программа Jing очень простая и в ней легко разобраться даже не зная английский язык.
Встроенная запись видео с экрана и из игр Windows 10
В Windows 10 для поддерживаемых видеокарт появилась возможность записи видео из игр и обычных программ встроенными средствами системы. Все, что нужно для того, чтобы использовать эту возможность — зайти в приложение Xbox (если вы убрали его плитку из меню Пуск, используйте поиск в панели задач), открыть настройки и перейти на вкладку настройки записи экрана.
Далее вы сможете настроить горячие клавиши для включения игровой панели (на скриншоте ниже), включения и отключения записи экрана и звука, в том числе с микрофона, изменить качество видео и другие параметры.
По собственным ощущениям — простая и удобная для начинающего пользователя реализация функции. Недостатки — необходимость наличия учетной записи Microsoft в Windows 10, а также, иногда, странные «тормоза», не при самой записи, а при вызове игровой панели (объяснений не нашел, причем наблюдаю на двух компьютерах — очень мощном и не очень). О некоторых других функциях Windows 10, которых не было в предыдущих версиях ОС.
CamStudio
Сайт: camstudio.org
Простой и бесплатный (но вместе с тем эффективный) инструмент для записи происходящего с экрана ПК в файлы: AVI, MP4 или SWF (флеш). Чаще всего, применяется при создании курсов и презентаций.
CamStudio
Основные достоинства:
- Поддержка кодеков: Radius Cinepak, Intel IYUV, Microsoft Video 1, Lagarith, H.264, Xvid, MPEG-4, FFDshow;
- Захват не только всего экрана, но и отдельной его части;
- Возможность аннотаций;
- Возможность записи звука с микрофона ПК и колонок.
Недостатки:
- Некоторые антивирусы находят файл подозрительным, если его записать в этой программе;
- Нет поддержки русского языка (по крайней мере, официальной).
HyperCam
Сайт: solveigmm.com/ru/products/hypercam
HyperCam — окно программы.
Неплохая утилита для записи видео и аудио с ПК в файлы: AVI, WMV/ASF. Также можно фиксировать действия всего экрана или определенной выделенной области.
Полученные файлы легко редактируются встроенным редактором. После редактирования — ролики можно загрузить на Youtube (или другие популярные ресурсы для обмена видео).
Кстати, программа может быть установлена на USB-флешку, и использоваться на разных ПК. Например, пришли к другу в гости, вставили флешку в его ПК и записали его действия с его экрана. Мега-удобно!
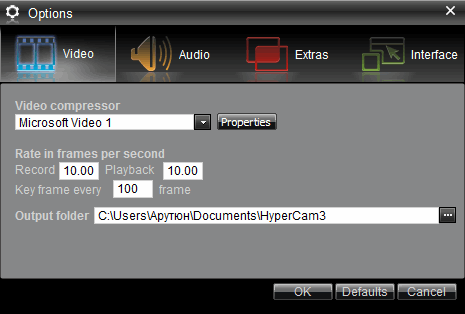
Опции HyperCam (их довольно много, кстати).
Собственные средства Windows
Помимо онлайн, существуют и офлайн методы скринкастинга, причем вторых намного больше, чем первых. Некоторые из них даже не требуют установки программ, так как реализуются средствами операционной системы.
Игровая панель Xbox в Windows 10
В наборе встроенных приложений Windows 10 есть Xbox, а в нем — Игровая панель с функцией захвата экрана. Она хоть и предназначена для игр, но способна записывать не только их. Результаты сохраняются в папке C:\Users\текущий_пользователь\Videos\Captures в формате mp4.
Для запуска игровой панели откройте любое оконное приложение и нажмите комбинацию клавиш Windows+G. В окошке «Открыть Игровую панель?» Отметьте флажком «Да, это игра».

Панель сменит вид на такой:
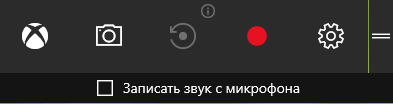
Клик по иконке в виде красного кружка (Record) запустит начало скринкастинга.
В настройках Игровой панели (чтобы открыть, кликните значок в виде шестеренки) вы можете определить длительность записи — от 30 минут до 2 часов, и другие параметры, которые показаны на скриншоте.
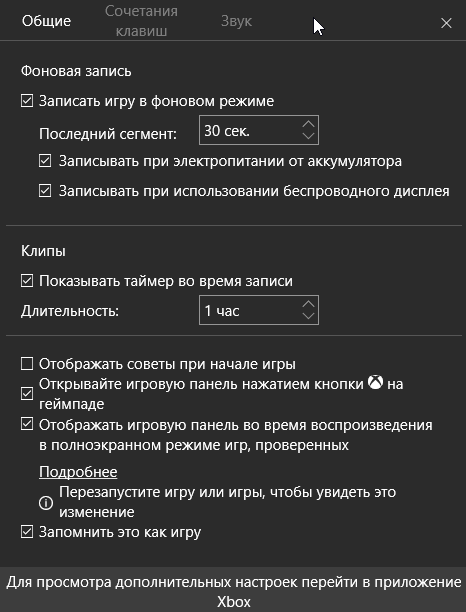
К сожалению, скринкастинг с помощью Игровой панели Xbox возможен не на всех компьютерах. Минимальные системные требования — видеокарта/дискретный видеочип не ниже AMD Radeon HD 7000 или nVidia GeForce 600 (800M). Либо интегрированная графика, начиная с Intel HD Graphics 4000.
Средство записи действий
Следующий инструмент Windiws — это «Средство записи действий» — утилита PSR.exe. Она присутствует во всех версиях системы, начиная с Windows 7, и предназначена для фиксации компьютерных неполадок. Результат съемки утилита сохраняет в виде последовательности слайдов, а не видеоролика, как в предыдущем случае.
Для записи игрового процесса PSR, конечно, не годится, но для обращения за технической помощью (например, в случае некорректной работы какого-нибудь приложения), создания пошаговых инструкций и мини-презентаций — вполне.
Запустить PSR.exe можно из меню Пуск — Приложения — Стандартные или через поиск Windows.
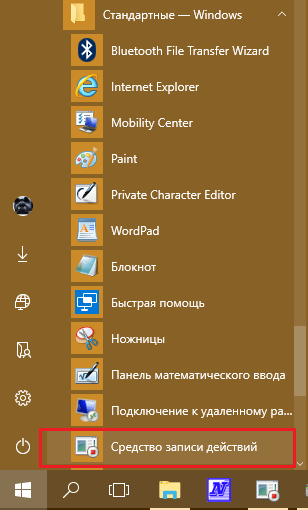
Чтобы начать запись, щелкните на панели одноименную кнопку.

Если требуется акцентировать внимание на определенной области слайда, нажмите «Добавить комментарий», выделите мышью (т. е
обведите рамкой) нужный фрагмент и впишите пояснения в поле для ввода текста.
После остановки записи слайды с комментариями отобразятся в окне программы. Чтобы их сохранить, нажмите соответствующую кнопку. Сохранение производится в формате zip-архива.
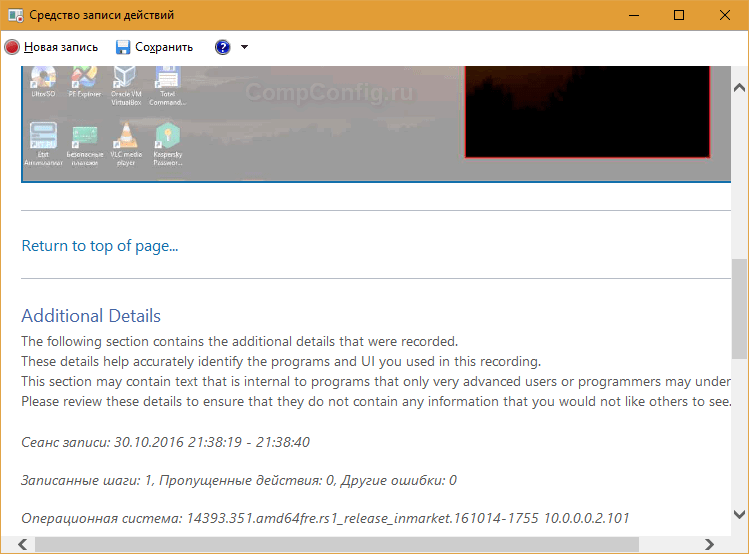
iSpring Free Cam
Программа для записи всех действий пользователя на экране компьютера, отлично подходящая для создания уроков, презентаций и руководств. Отличается от большинства аналогов невысокими системными требованиями, простым интерфейсом и полностью бесплатным распространением.
Процесс работы с iSpring Free Cam предполагает выполнение таких простых действий:
- Нажать «New Recording» для начала записи.
- Выделить область экрана для захвата, настроить параметры ролика (включая озвучивание кликов мыши).
- Остановить запись.
- Отредактировать ролик — обрезать, убрать шумы и звуки, отрегулировать громкость.
- Сохранить скринкаст в нужный формат и даже опубликовать на YouTube прямо из программы.
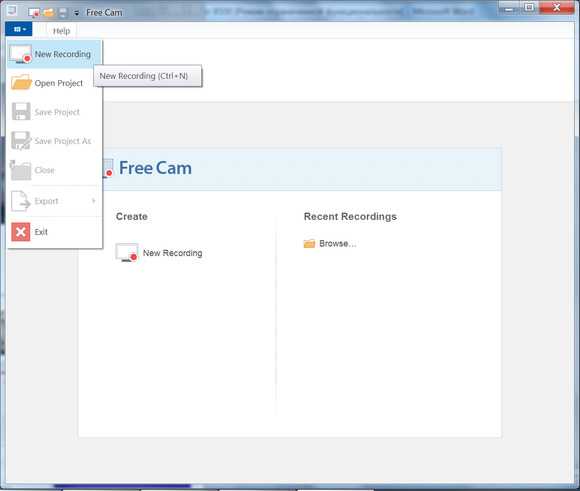
Среди плюсов утилиты — возможность сохранения записи в виде проекта (без форматирования в видеоролик), запись системных звуков и данных с микрофона, подсвечивание курсора мыши и неплохие возможности редактирования. К минусам относят небольшое число доступных для сохранения форматов.
Обзор функционала Movavi Video Suite и настройка для записи с монитора
Вообще, функционал у программы очень обширный — оценить это мы можем уже при одном только взгляде на стартовое окно. Здесь есть возможность захвата к камер и ТВ тюнеров, нарезка, редактирование, конвертация не только видео, но также и аудио и графических файлов. Нас сейчас интересует раздел создания видео с экрана.

Откроется панель настроек.
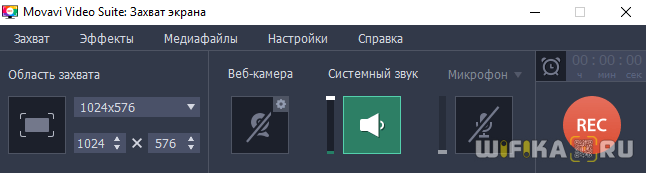
Прежде всего нужно выбрать разрешение для будущего ролика. Это настраивается в блоке «Область захвата» — здесь уже предустановлены самые популярные размеры в пикселях.
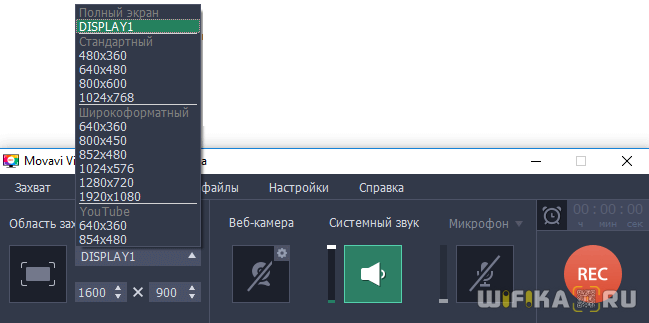
При выборе того или иного размера на мониторе появляется выделенная область, которую будет записывать программа.
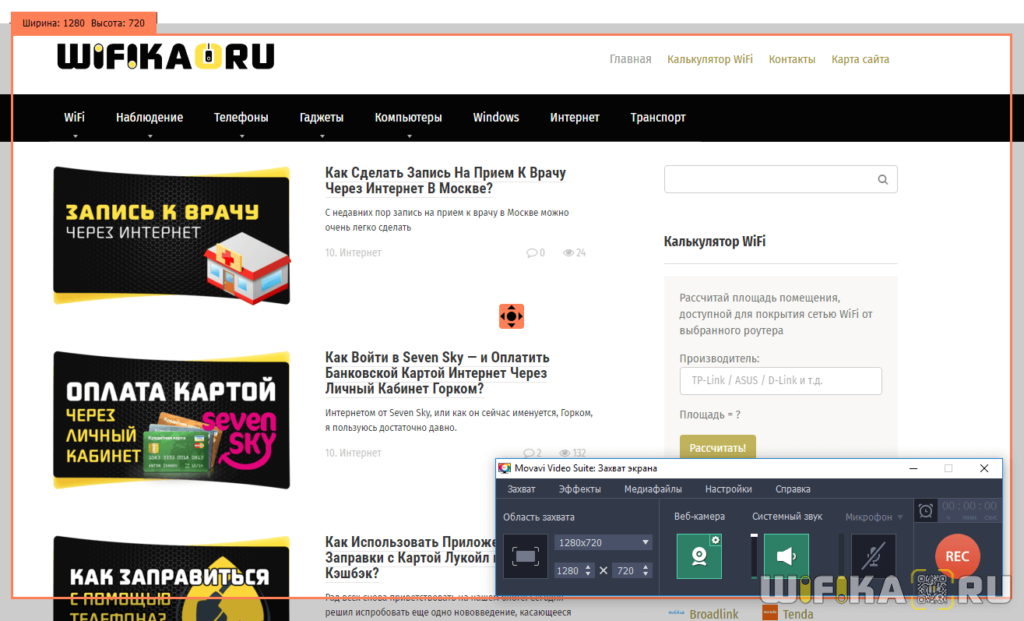
Перетаскиванием крестика в центре этого выделения можно выбрать тот или иной участок для записи. После чего включаем фиксацию системных звуков и аудио с микрофона. При желании можно еще вставить в видео картинку со своей веб-камеры.
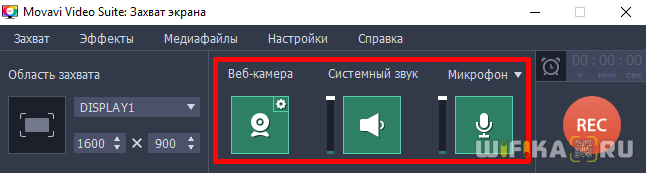
Теперь зайдем в меню «Эффекты». Прежде всего здесь есть возможность записывать факты нажатий клавиш на клавиатуре — всех или только горячих
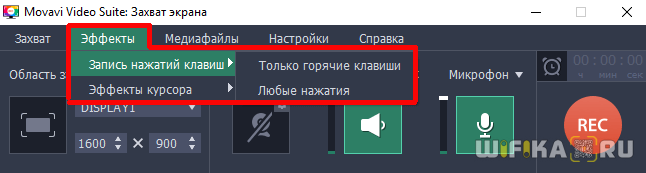
И во-вторых, присутствует настройка включения или отображения курсора
При создании обучающих видео очень важно, чтобы зритель понимал, куда и какой кнопкой происходит нажатие для активации того или иного действия в программе, поэтому этот параметр также нельзя обходить стороной и выставить его для большей понятности донесения информации до конечного ее потребителя
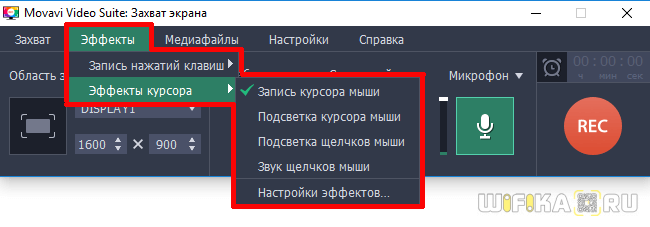
Бесплатные сторонние приложения
CamStudio
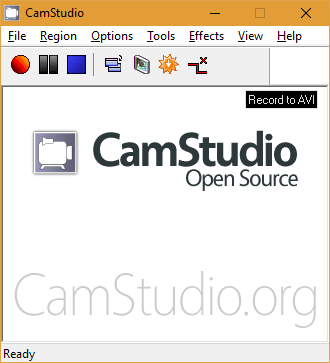
CamStudio, пожалуй, одно из наиболее известных бесплатных приложений для скринкастинга — эдакая классика жанра. Она предназначена для создания демонстрационных роликов и коммерческих информационных продуктов, фиксации технических неполадок и многого другого. Например, с ее помощью можно записать прохождение игры или обучающий видеоурок по работе в каком-нибудь приложении.
Вот неполный список возможностей CamStudio:
- 4 региона записи (на выбор): экран целиком, отдельное окно, произвольная область (будет перемещаться вслед за курсором) и фиксированная область.
- Включение в ролик аудиозаписи — с микрофона или с динамиков компьютера.
- Автосинхронизация аудио и видео.
- Управление с помощью горячих клавиш. Переназначение горячих клавиш по своему выбору.
- Включение и отключение видимости курсора на скринкасте. Подсветка курсора при нажатии кнопок мыши.
- Виртуальный карандаш для пометок и рисования (Autopan).
- Автоматическая остановка записи (через столько-то секунд от начала).
- Сохранение готовых результатов в различных форматах (зависит от наличия кодеков).
CamStudio не предъявляет особых требований к оборудованию компьютера — она успешно запускается и работает даже на слабых машинах с интегрированной графикой. Единственный заметный недостаток программы — это отсутствие русского языка, однако минималистичный дизайн главного окна и простота (как выглядят значки «запись», «пауза», «стоп», думаю, знают все) легко его компенсируют.
Чтобы начать съемку, выделите регион экрана и нажмите кнопку «Record». Настройки звука, видимости курсора, «карандаша» и прочего устанавливаются через меню «Options».
iSpring Free Cam
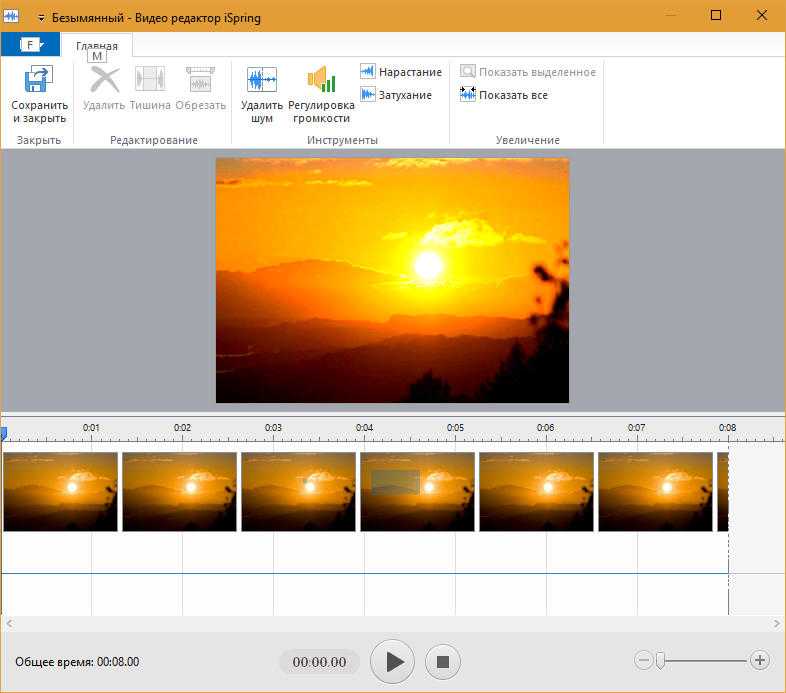
iSpring Free Cam — относительно новая бесплатная программа для скринкастинга со звуком (звук снимается с динамиков компьютера, микрофона или того и другого вместе). В отличие от многих — на русском языке и крайне проста в использовании.
Главные функции Free Cam:
- Запись экрана целиком, отдельных окон или выделенной области. Последней — с соотношением сторон 1280×720, 960×720 или произвольным.
- Захват курсора, подсветка нажатий кнопок мыши.
- Встроенный редактор, с помощью которого можно обрезать ролик по краям, очистить аудиодорожку от шума и изменить уровень громкости.
- 2 способа сохранение видео — на жестком диске в формате wmv или на YouTube.
- Русскоязычная справка (онлайн).
iSpring Free Cam неплохо подходит для записи игр, видеоинструкций и прочих некоммерческих задач. Чтобы начать записывать, определите на экране область захвата, включите, если нужно, микрофон и нажмите красный кружок (кнопка «Record»). После остановки можете загрузить ролик в редактор или сразу сохранить.
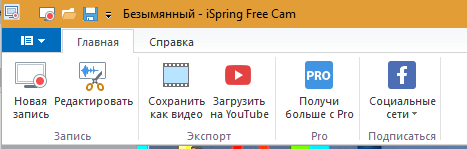
При хорошей скорости Интернета регистрация в iSpring Free Cam не занимает много времени, но если сеть работает медленно или доступ к ней отсутствует вообще, придется понервничать.
TinyTake
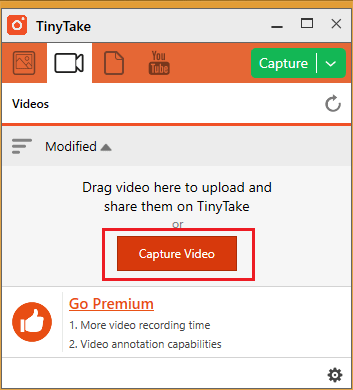
Программа TinyTake помимо скринкастов позволяет записывать видео с веб-камеры и делать скриншоты экрана. И не только видео, но и звук.
В бесплатной (Basic) версии этого приложения действует временное ограничение: максимальная длительность съемки составляет 5 минут. Область захвата экрана определяется только произвольно.
Прочие функции TinyTake Basic:
- 2 Гб бесплатного хранилища для отснятых материалов. Загрузка — прямо из интерфейса программы.
- Онлайн веб-галерея.
- Встроенный редактор для обработки статичных изображений (скриншотов).
- Сохранение ролика на жестком диске ПК (локально) или на сервере TinyTake.
Версии по подписке (от $9.95) предоставляют пользователю дополнительные возможности:
- Увеличение времени записи — от 15 до 120 минут.
- Больший объем хранилища — 20 Гб — 2 Тб.
- Возможность дополнять скринкасты аннотациями.
- Интеграцию с YouTube.
- Техническую поддержку.
Программа довольно «прожорлива»: на машинах, где оперативной памяти меньше 4 Гб, она нещадно тормозит. Как и iSpring, при первом запуске она требует обязательной регистрации (правда, это происходит быстрее).
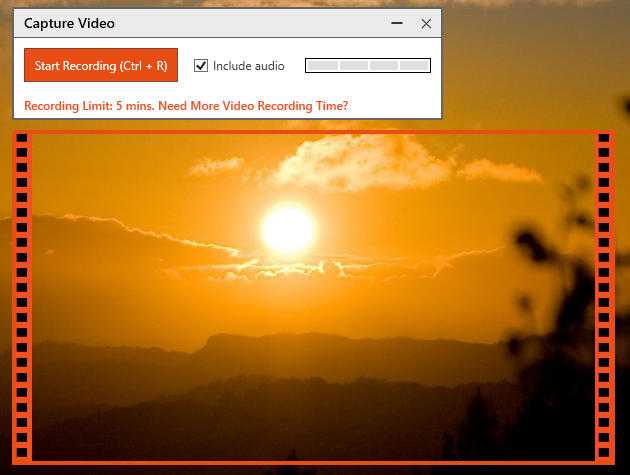
Чтобы сделать скринкаст, откройте в главном окне TinyTake вкладку со изображением камеры, нажмите «Capture video» и выделите область экрана. Далее, если нужно, отметьте «Include audio» (включить аудио) и щелкните «Start Recording». Через 5 минут запись автоматически остановится. После этого можете сохранить ролик на ПК или загрузить в онлайн-галерею.
Screen2SWF
Программа, основное назначение которой — записывать видеокурсы. Для выполнения других задач она не подходит из-за небольшой частоты кадров. Зато записанный ролик можно записать в виде исполняемого файла Windows, открывающегося на любом компьютере с этой операционной системой без установки дополнительных программ и кодеков.
Процесс записи включает такие шаги:
- Запуск программы и выбор области экрана — для этого достаточно обвести прямоугольник в нужной части.
- Нажать на кнопку записи.
- Остановить записи.
- Редактировать, позволяющее добавлять надписи.
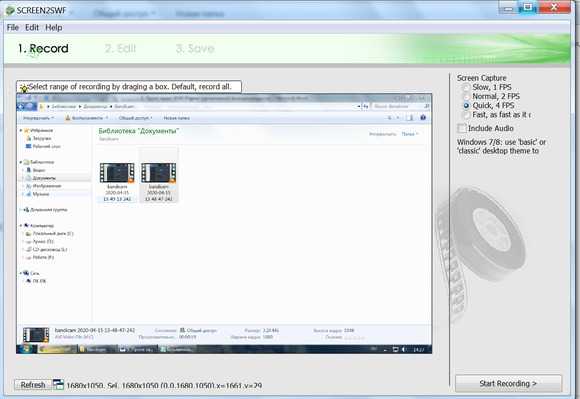
Плюсы программы — полное отсутствие оплаты и небольшой размер, подсвечивание курсора мыши при нажатии клавиши и запись звука. А ещё – небольшой размер получаемого файла. Минус – небольшая частота кадров, из-за которой утилита не подходит для записи прохождения игр и работы с уже готовыми видеороликами.
Ваш опыт
Как писать на онлайн-доске во время онлайн-урока? Как проверять домашнее задание каждого ученика, внося правки в его работу (без онлайн-тетрадей)? Смотрите наш бесплатный видеокурс, записанный в программе записи видео с экрана — Monosnap.
Есть мнение? Оставьте свой комментарий:
Выбор программы
Недавно, как ни парадоксально, выбор программ для записи был ограничен. Сейчас же ситуация изменилась, выбор программ – огромен, причём, приложения чем-либо отличается друг от друга, каждый пользователь выбирает по своим потребностям. Существуют программы созданные для обычного захвата изображения с экрана, вне зависимости от изображённого на экране, так же созданы специальные программы ведущие запись только в играх. Помимо кардинальных различий, у каждой программы присутствует свой набор дополнительных функций и действий, вроде записи звука, изменения разрешения, различные эффекты и возможность делать скриншоты.
Fraps
Довольно популярная программа для записи видео с экрана компьютера. В бесплатной версии данной программы запись длится всего тридцать секунд и это уже весомый повод для покупки лицензии. Изначально, Fraps создан специально для геймеров, запись ведётся лишь в полноэкранный приложения, различных играх. Данная программа отображает частоту обновления кадров в секунду (лимит максимального отображения 120 кадров в секунду) или проще «FPS». Стоит отметить, что данная программа может вести запись экрана разрешение которого не превышает 2560×1600.

Видео, производимые данной программой не подвергаются сжатию, вследствие этого видео занимают весьма большой объём, при 30 «FPS» пятиминутная запись занимает около двух с половиной гигабайт, что довольно много. Рассмотрим версию этой программы 3.х.у. для каждой версии существует английское и русское оформление меню. После установки, открыв программу, её рабочая поверхность будет представленная несколькими вкладками.
Начнём с вкладки «Главное», данная вкладка, несёт информацию о версии, билде и о том, кто приобрёл лицензию. Кроме этого, в данной вкладке есть несколько пунктов с галочками. Из этого списка стоит отметить лишь пункт «Мониторинг рабочего стола Aero (DWM)» и то при потребности записи не только в игре, но и на рабочем столе, остальные пункты стоит оставить без галочки.
Во вкладке «FPS» стоит лишь выбрать положение оверлея, это место на экране, где будет отображаться число «FPS». Остальные поля стоит оставить пустыми. Во вкладке «Видео» в поле «Захват видео» необходимо указать клавишу, при нажатии которой будет начинаться или заканчиваться съёмка. В полях «Настройки видео» оптимальным значением будет пункт «30 FPS» и «Полный размер».
Bandicam
Очередное популярное приложение для записи видео с экрана компьютера. Это приложение позволяет производить съёмку изображения и аудиосопровождения с экрана компьютера целых десять минут даже в обычной версии. Арсенал Bandicam имеет куда более внушительный набор функций, чем у Fraps к тому же Bandicam записывает всё происходящее, будь то игра или просто показ рабочего стола, без каких-либо настроек. Однако настройки для записи видео с изображением рабочего стола, отдельные от настроек для снятия видео с игр.

После установки и запуска программы предстоит работа лишь с двумя вкладками, с первой в виде геймпада и со второй в виде прямоугольника. Первая вкладка отвечает за настройки записи в играх, начнём с неё. Слева будет представлен список развертывающихся пунктов.
В пункте «Основные» стоит лишь указать папку в которую будут записываться видео с записями игры, все поля оставить пустыми. Во вкладке «FPS» из части «Наложение FPS» можно выбрать место и клавишу для отображения «FPS» на экране.
Во вкладке «Видео» в разделе «Запись» необходимо выбрать клавишу для начала и остановки записи видео, причём она будет работать только при записи видео с игр, в разделе «Формат» можно самостоятельно изменить настройки видео и звука или выбрать, шаблон нажав кнопку «Шаблоны». При переключении на вторую вкладку в виде прямоугольника появится дополнительная панель быстрого доступа, с её помощь можно изменить область, которая будет записываться, нажав на стрелочку направленную вниз и выбрав разрешение меньшее или равное размерам монитора. В остальном всё так же во вкладке «Основные» выбираем папку для записанных видео, а остальные поля оставляем пустыми.
UVScreenCamera
Очередная программа которая делает запись видео с экрана компьютера со звуком. Отличительной чертой данной программы является весьма простой интерфейс. Хоть данная программа имеет платную «PRO-версию», покупать её не обязательно, отличия от бесплатной заключаются лишь в наличии таких функций как рисование поверх съёмки, дополнительные функций при редактировании видео и запись во всевозможных форматах. Но для простого пользователя, покупка лицензии необязательна.

YouTube
Скринкастинг — одна из функций творческой студии YouTube. Если вы планируете снять видео для размещения на канале этого сервиса, то ничего другого вам не понадобится.
Для доступа к творческой студии необходимо иметь учетную запись Google (сервис YouTube принадлежит именно этой корпорации). Если вы пользуетесь устройствами на Android, скорее всего, она у вас уже есть. Тогда вам достаточно только авторизации на сайте: откройте любую станицу Ютуба, щелкните кнопку «Войти» (находится в верхнем правом углу) и вбейте в указанные поля адрес почты gmail и пароль.
Далее:
- После входа в аккаунт Google вернитесь на сайт YouTube и нажмите кнопку «Добавить видео».
- На следующей станице в разделе «Прямые трансляции» кликните «Начать».
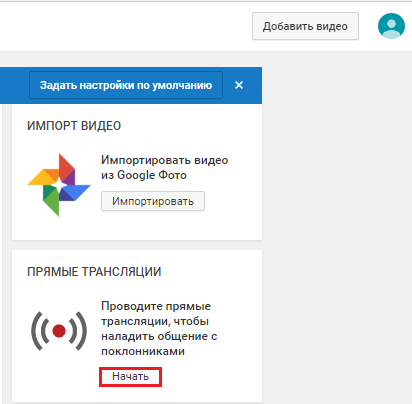
Подтвердите вход в аккаунт с помощью SMS или голосового сообщения, которое будет прислано на указанный вами номер телефона. После этого вы окажетесь в творческой студии.
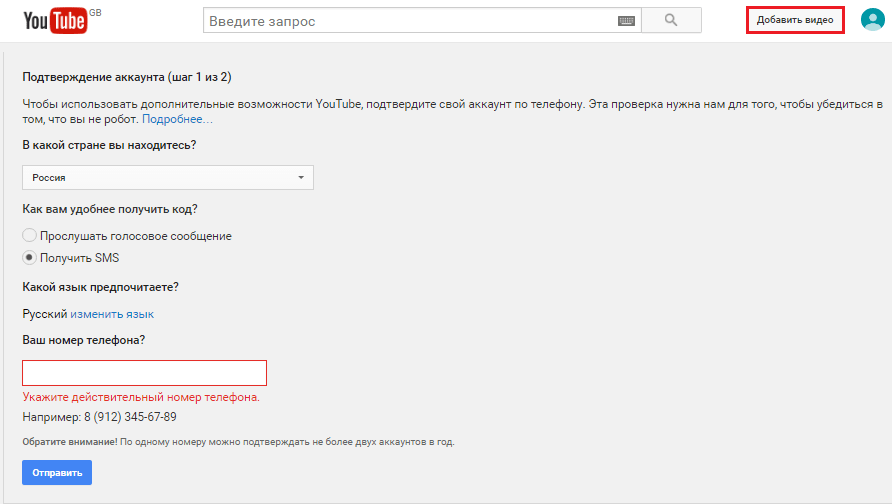
В меню «Прямые трансляции» выберите пункт «Все трансляции». Введите в указанное поле название скринкаста, установите вариант доступа «Ограниченный» (чтобы он был только у вас), тип трансляции — быстрый (Hangouts в прямом эфире) и нажмите «Начать прямой эфир».
При выборе типа трансляции «Особая» сервис попросит вас указать видеокодер. Видеокодер — это отдельная программа, которая требует установки на жесткий диск и специальной, иногда довольно сложной настройки. Скринкастинг при помощи видеокодеров дает больше возможностей, но прежде чем воспользоваться ими в первый раз, придется потратить время на настройку и освоение.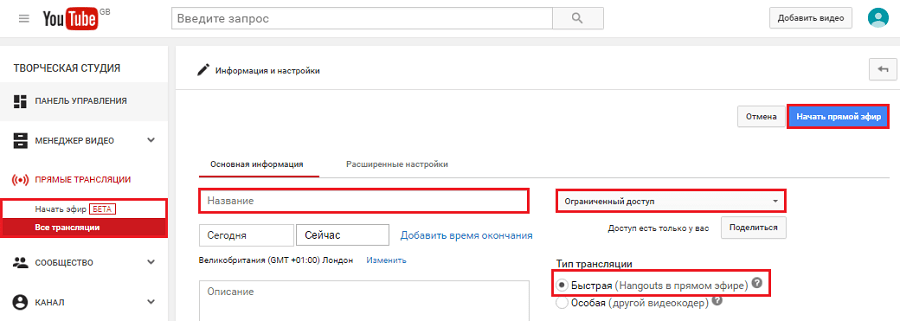
После щелчка по кнопке «Начать прямой эфир» откроется окно Google Hangouts. Кликните во всплывающем меню левой панели «Показать экран» (иконка выделена на скриншоте). После появления в окне картинки с вашего монитора нажмите «Начать трансляцию» — это запустит процесс записи. Так как в настройках установлен ограниченный доступ, ее будете видеть только вы. По умолчанию запись ведется со звуком (с компьютера). При желании можете сопровождать ее комментариями в микрофон.
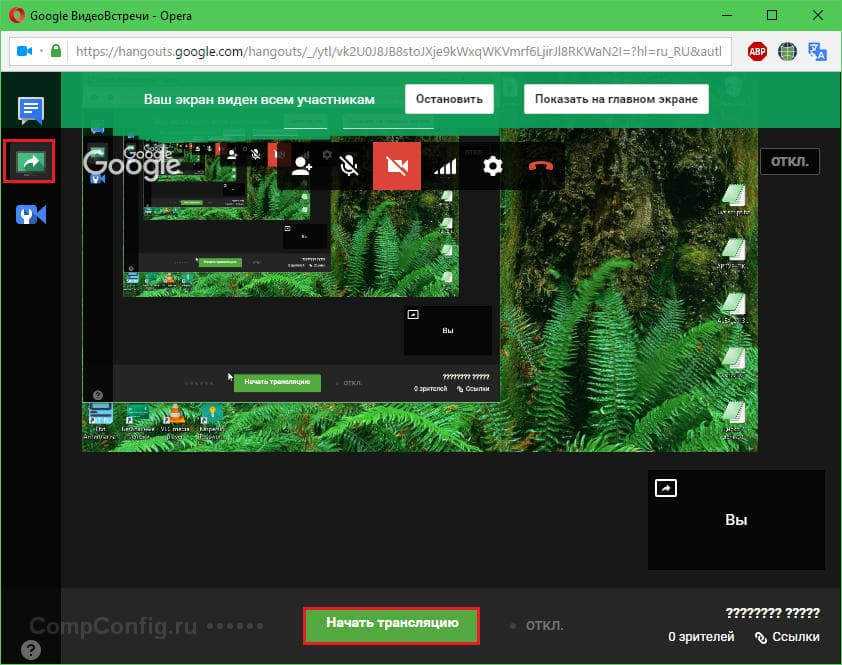
После остановки записи ролик автоматически сохранится в списке трансляций творческой студии YouTube. Дальше можете заняться его редактированием или сразу опубликовать на канале.
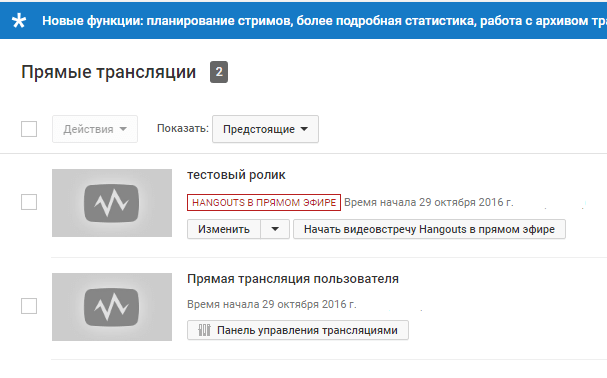
Окно Google Hangouts вам больше не нужно — просто закройте его.
Лучшие программы для съёмки видео в играх
Съёмка игрового процесса — отдельный компонент работы рассматриваемых компьютерных программ. Ниже представлен обзор лучшего софта для наиболее качественной записи.
Fraps
Упоминания заслуживает Fraps — утилита для подсчёта количества кадров в секунду.
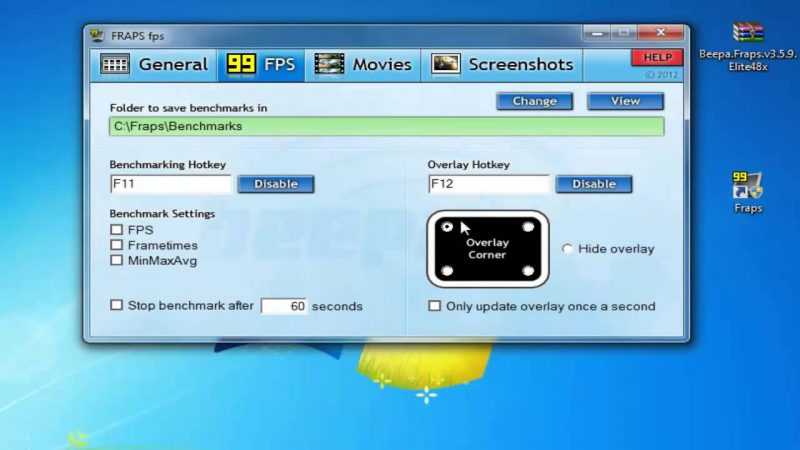 Универсальность программы позволяет работать ей со всеми играми, оснащенными технологией DirectX или OpenGL
Универсальность программы позволяет работать ей со всеми играми, оснащенными технологией DirectX или OpenGL
К лучшим программам для записи игрового процесса Fraps относится не только благодаря своей универсальности, но и в связи с высочайшим качеством изображения на выходе: разрешение до 2560×1600, фремрейт — 120 кадров/c. К недостаткам относятся:
- значительное потребление компьютерных ресурсов при осуществлении записи;
- большой размер видеофайлов на выходе.
PlayClaw
Прямой конкурент программы Fraps — приложение PlayClaw, также позволяющее производить экранную съёмку в любом приложении с технологией OpenGL и DirectX. В отличие от Fraps, PlayClaw потребляет значительно меньше компьютерного ресурса, а также обладает собственными кодеками для сжатия видео с минимальными потерями уровня качества изображения.
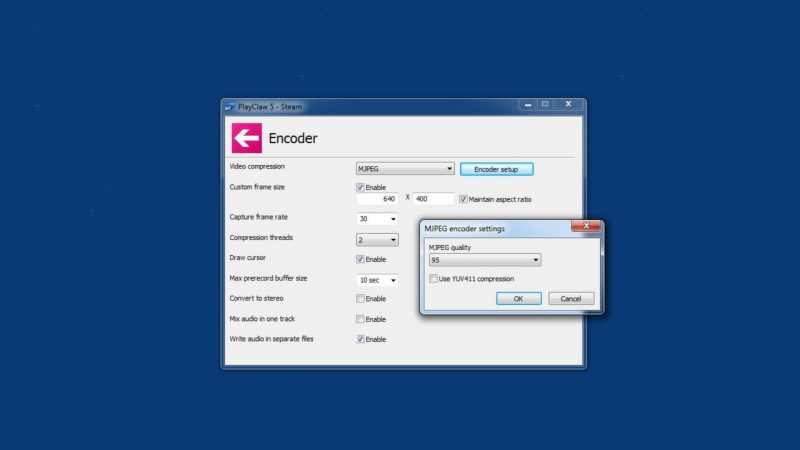 Приложение поддерживает многоядерные процессоры и позволяет настраивать параметры захвата видео по количеству кадров в секунду, их размеру и качеству
Приложение поддерживает многоядерные процессоры и позволяет настраивать параметры захвата видео по количеству кадров в секунду, их размеру и качеству
Bandicam
Bandicam — одна из популярнейших и наиболее проработанных программ для записи экранного изображения. Как и другие приложения, отобранные для записи игрового процесса, Bandicam универсальна: запись любой игры и приложения возможна, если присутствуют технологии DirectX и OpenGL.
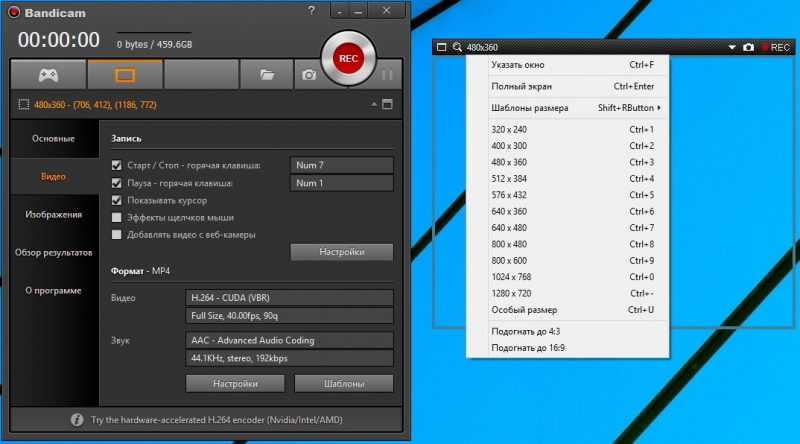 В пользу Bandicam говорят большие возможности для сжатия видео с сохранением высокого качества, понятный и удобный русскоязычный интерфейс
В пользу Bandicam говорят большие возможности для сжатия видео с сохранением высокого качества, понятный и удобный русскоязычный интерфейс
Что касается потребления системных ресурсов, то для Bandicam этот уровень значительно ниже, чем для того же Fraps. В любой момент запись может быть остановлена и возобновлена, пользователь также обладает возможностями для предварительной настройки продолжительности и размера видео с автоматической остановкой при достижении настраиваемых значений.
Видео: настройка Bandicam для записи игр
Выбор программы для записи экранного видео включает: определение сегмента (бесплатные, платные, предназначенные для записи игр), характеристик и необходимых опций. При принятии решения о выборе сегмента ключевым вопросом будет цель использования программы. Вторым этапом является принятие решения о скачивании конкретного приложения. Здесь все так же индивидуально, следует сравнить между собой представленные в обзоре утилиты, чтобы подобрать наиболее подходящую, в зависимости от предпочтения по использованию кодеков, необходимости наложения на видео дополнительных элементов и т. д. Повторимся, что начинающему пользователю рекомендуются бесплатные программы, поскольку зачастую они оснащены более скромным функционалом и понятным интерфейсом.
Bandicam
Первой в нашем списке идёт Bandicam – превосходная программа для снятия видео с экрана, отличающаяся мощным функционалом, гибкими настройками и высокой стабильностью работы. Приложением поддерживаются технологии DirectX/OpenGL, большинство известных кодеков, запись любых экранных событий, при этом пользователь может выбирать область захвата, задавать качество и разрешение получаемого видео и аудио, самостоятельно указывать путь к каталогу для сохранения файлов и выбирать их формат.
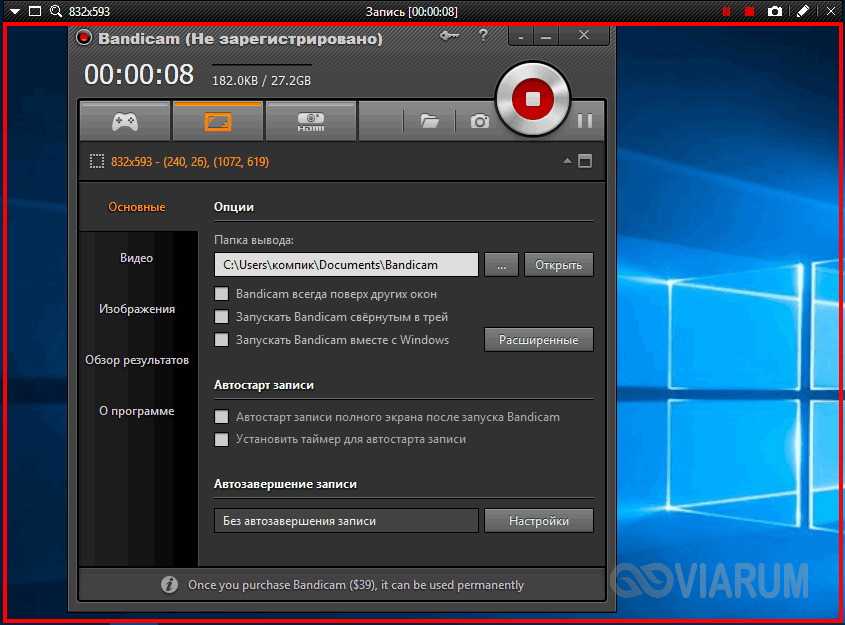
Среди дополнительных возможностей программы следует отметить захват видео со встроенной или подключённой веб-камеры, создание скриншотов (JPG, PNG и BMP), отсутствие ограничений на размер записываемого файла, запись с разрешением до 3840×2160 пикселей, эффективное сжатие видеопотока, наличие шаблона для создания заливаемых на YouTube видеороликов, захват курсора, наложение на снимаемое видео логотипов.
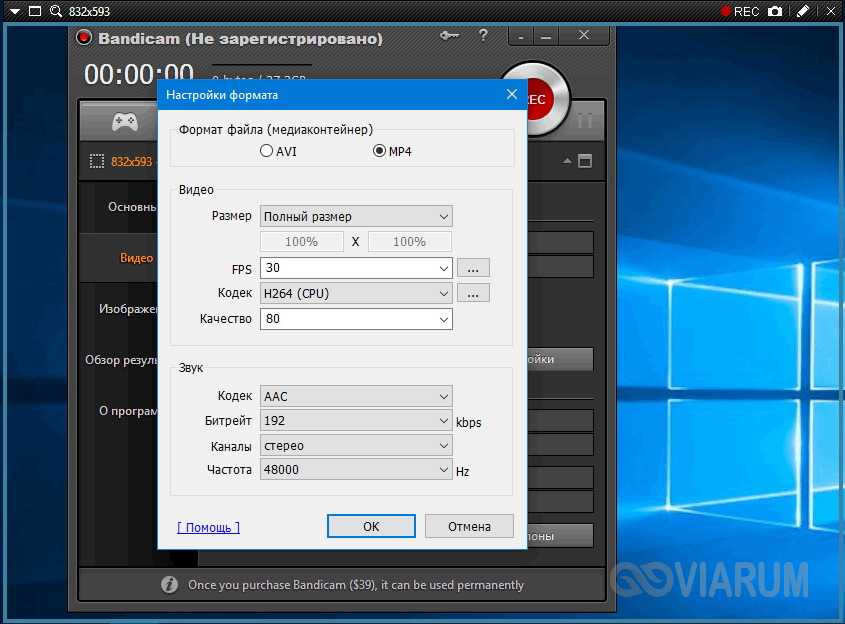
Bandicam укомплектован удобным и простым интерфейсом на русском языке, имеет минимум сложных настроек. Минус программы – высокая цена, ограничение на запись по времени и наложение ватемарок на выходные файлы.
