SLC-кэш
Это один из наиболее важных показателей, сильно влияющий на реальную скорость записи SSD. Технология SLC-кэширования заимствует принцип записи у флеш-памяти типа SLC, которая уже практически не используется из-за дороговизны.
Дело в том, что флеш-память SLC позволяет хранить лишь 1 бит данных в одной ячейке памяти, но имеет высокую скорость записи. MLC позволяет хранить 2 бита в одной ячейке, но из-за этого работает медленнее, а TLC – 3 бита и еще медленнее.
При использовании SLC-кэширования в ячейку флеш-памяти MLC или TLC записывается лишь 1 бит данных. Получается, что флеш-память работает в режиме псевдо-SLC, что значительно ускоряет скорость записи. Затем контроллер выполняет уплотнение ячеек до 2 бит (MLC) или 3 бит (TLC), что также происходит достаточно быстро.
В результате более медленная память MLC или TLC может записывать данные практически со скоростью более быстрой и дорогой SLC. Именно эта скорость обычно и фигурирует в заявленной производителем максимальной линейной скорости записи.
Однако, в качестве SLC-кэша может использоваться ограниченный объем флеш-памяти. У некоторых бюджетных SSD вообще нет SLC-кэша. Другие имеют совсем небольшой статический SLC-кэш порядка 2 Гб на каждые 250 Гб объема, расположенный в скрытой области. Накопители с поддержкой динамического SLC-кэша умеют использовать с этой целью свободное пространство SSD, но его размер может существенно отличаться (от 3% до всего свободного объема).
Таким образом, на максимальной заявленной скорости данные можно записывать до исчерпания SLC-кэша. Затем скорость падает до скорости записи флеш-памяти в ее родном режиме (MLC или TLC). Если SSD не самый дешевый и в нем установлена достаточно быстрая флеш-память, то скорость может упасть в 2-3 раза (с 450 до 150-200 Мб/с). Но в бюджетных моделях с дешевыми чипами падение скорости может быть катастрофическим (с 450 до 20-60 Мб/с) и SSD будет записывать со скоростью в разы меньше, чем обычный жесткий диск (HDD).
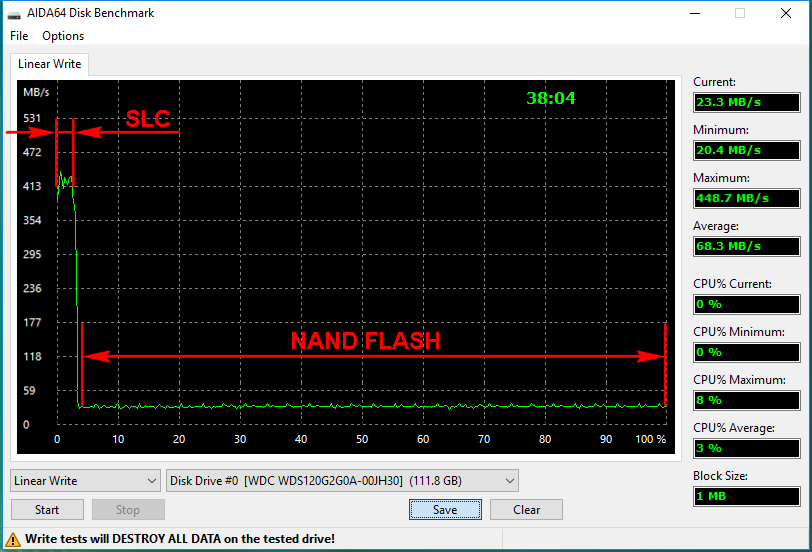
Поэтому для бюджетного SSD так важен объем SLC-кэша, чем он будет больше, тем реже вы будете сталкиваться с большим падением скорости записи. Желательно, чтобы он был порядка 30% от емкости накопителя и более.
Для более дорогих SSD с более быстрой флеш-памятью объем SLC-кэша не так критичен. К примеру, хорошим показателем для SATA накопителя емкостью 250 ГБ будет SLC-кэш порядка 30-50 ГБ со скоростью записи около 450 МБ/с и 200 МБ/с за его пределами.
Для хорошего SSD с интерфейсом SATA объемом 500 ГБ, за счет большего количества чипов (параллелизма), эти показатели должны составлять порядка 450 и 400 МБ/с соответственно. Тут уже объем SLC-кэша не играет особой роли, так как прямая запись во флеш-память и так идет довольно быстро.
К сожалению, производители редко указывают объем SLC-кэша и скорость записи за его пределами. Эту информацию нужно искать в обзорах с тестами и графиками на подобие приведенного выше.
Обзоры и тесты SSD-дисков на авторитетных технических порталах вы сможете найти в разделе «».
Правильный выбор диска для настольного компьютера
В случае настольного компьютера вариантов гораздо. В большинстве устройств есть место для нескольких дисков, поэтому вам не нужно использовать решения SSHD. По этой причине гибридные диски создаются, в основном, размером 2,5 дюйма и используются в портативных компьютерах.
Многие новые ПК, которые вы можете приобрести в стандартной комплектации, имеют SSD-накопитель и более медленный HDD-накопитель. В этой конфигурации операционная система (обычно Windows) устанавливается на полупроводниковый носитель с меньшей емкостью, обычно от 120 ГБ до 250 ГБ. Жесткий диск HDD используется в качестве хранилища данных, для которых не требуется быстрый носитель. Вы можете хранить там свои фотографии, фильмы, музыку и многое другое.
Преимущество SSHD-дисков как в настольных, так и в портативных компьютерах заключается в отсутствии необходимости устанавливать дополнительное программное обеспечение и настраивать его. Носитель сам решает, где хранить ваши файлы, чтобы обеспечить наилучшую производительность.
Лучшие SSD для мультимедийного компьютера
Мультимедийные компьютеры более требовательны к видеокартам, но ведь и медиафайлы вест немало. Конечно, фильмы на SSD особо не позаписываешь, т.к. это их рано убьет, зато можно установить мощные проигрыватели или программы для монтажа, которые с твердотельником будут просто «летать».
Lenovo 4XB7A10153 – самый надежный
5.0
★★★★★
оценка редакции
100%
покупателей рекомендуют этот товар
Отличный SSD, хоть и с относительно небольшим объемом памяти (480 ГБ), однозначно достоин рассмотрения, так как способен работать в связке с такими же накопителями, например, в сервере. Он обладает самым популярным форм-фактором, подключается через не менее распространенный интерфейс, а его ячейки позволяют совершать огромное количество циклов перезаписи.
Добавим к этому идеальные комплектующие и высочайшее качество сборки, и получим на выходе диск, который прослужит вам не один, и даже не 5 лет. Но, конечно, за такие характеристики придется платить.
Плюсы:
- Качество изготовления, надежность и долговечность.
- Высокая скорость обмена данными.
- Простота в подключении.
- Лучшие ячейки памяти.
- Низкая потребляемая мощность.
Минусы:
- Стоимость – больше 21 тыс. рублей.
- Быстро нагревается, хотя не переступает порог в 80 градусов.
Быстрый нагрев – это, конечно, проблема, но с хорошим вентилятором она решается. А что касается характеристик – так в своей категории у накопителя Lenovo почти нет конкурентов.
ADATA Ultimate SU630 480GB – «долгоиграющий» мультимедийный SSD
4.9
★★★★★
оценка редакции
100%
покупателей рекомендуют этот товар
Благодаря своим компактным размерам, этот SSD может устанавливаться и на полноценный системник, и на ноутбук. Но главной его особенностью является наличие ячеек 3D Nand, позволяющих перезаписывать данные на одни и те же слоты памяти огромное количество раз.
Накопитель подключается с помощью популярного сатовского интерфейса, а скорость обмена данными, при этом – максимально высокая для такого устройства. SSD сделан ударостойким, не нагревается выше 70 градусов, а наличие NCQ и TRIM позволит идеально сбалансировать работу диска.
Плюсы:
- Простота в подключении.
- Защита от ударов.
- Высокая скорость работы.
- Большое количество циклов перезаписи.
- Низкая стоимость.
- Хороший объем памяти.
Минусы:
- Резкое падение скорости записи после заполнения буфера.
- Только 2 года гарантии.
В своей категории это один из лучших SSD – компактный, простой, мощный и за небольшую цену. Он отлично впишется в любую сборку ПК или ноута.
Kingfast KF1313DCS23-480 – самый доступный вариант
4.7
★★★★★
оценка редакции
88%
покупателей рекомендуют этот товар
Плата практически не нагревается даже при серьезных нагрузках. Несмотря на ячейки TLC, диск вполне выдержит до 421 ТБ записей. Правда, на количестве циклов записей это не сказывается, оно все такое же низкое – долгий срок жизни накопителя достигается за счет объема.
Плюсы:
- Большой объем.
- Компактные размеры.
- Не нагревается.
- Высокая скорость обмена данными.
- Ударостойкость, возможность транспортировки.
- Низкая стоимость – меньше 4 тысяч.
Минусы:
Требует наличия М2 или дополнительных слотов PCI-E на материнке.
Kingfast – недорогой, но достойный диск для любого мультимедийного ПК, отличающийся своей быстрой работой и компактными размерами.
Советы при выборе SSD-диска
Пропускная способность шины
Так вот при выборе флеш-диска первостепенное значение имеет тоже скорость чтения и записи данных. Чем выше эта скорость — тем лучше. Но следует помнить и о пропускной способности шины Вашего компьютера, вернее, материнской платы.
Если Ваш ноутбук или стационарный компьютер совсем уж старенький — смысла покупать дорогой и быстрый SSD-диск нет. Он просто не сможет работать даже в половину своих возможностей.
Чтоб было понятнее, озвучу пропускную способность различных шин (интерфейс передачи данных):
IDE (PATA) — 1000 Mbit/s. Это очень древний интерфейс подключения устройств к материнской плате. Чтоб подключить SSD-диск к такой шине нужен специальный переходник. Смысл использования описываемых дисков в этом случае абсолютный ноль.
SATA — 1 500 Mbit/s. Уже веселее, но не слишком уж.
SATA2 — 3 000 Mbit/s. Самая распространённая на данный момент времени шина. С такой шиной, например, мой накопитель работает в половину своих возможностей. Ему нужна…
SATA3 — 6 000 Mbit/s. Это уже совсем другое дело! Вот тут SSD-диск и покажет себя во всей красе.
Так что перед покупкой узнайте какая у Вас шина на материнской плате, а также, какую поддерживает сам накопитель и принимайте решение о целесообразности покупки.
Вот, для примера, как я выбирал (и чем руководствовался) себе свой HyperX 3K 120 ГБ. Скорость чтения — 555 Мбайт/с, а скорость записи данных — 510 Мбайт/с. Этот диск работает в моём ноутбуке сейчас ровно в половину своих возможностей (SATA2), но ровно в два раза быстрее штатного жёсткого диска.
Со временем он перекочует в игровой компьютер детей, где есть SATA3 и он будет демонстрировать там всю свою мощь и всю скорость работы без сдерживающих факторов (устаревшие, медленные интерфейсы передачи данных).
Делаем вывод: если у Вас в компьютере шина SATA2 и не планируется использование диска в другом (более мощном и современном) компьютере — покупайте диск с пропускной способностью не выше 300 Мбайт/с, что будет существенно дешевле и в тоже время быстрее в два раза Вашего нынешнего жёсткого диска.
Дефрагментация
SSD ограничены в циклах перезаписи, и дефрагментация может серьёзно изнашивать диск, уменьшая срок его службы. Поэтому забудьте о разных дефрагментаторах вроде IObit Smart Defrag или Defraggler. Они и на HDD не особо нужны, ведь Windows вполне способна наводить порядок на дисках сама.
Интернет полнится советами вдобавок ещё и отключить встроенный инструмент «Дефрагментация дисков» Windows 10. Так вот, этого делать не нужно. Система отлично распознаёт твердотельные накопители и не делает с ними ничего потенциально опасного.
2. Заполнение до отказа
Согласно исследованиям авторитетного ресурса AnandTech, заполненный на 99% SSD работает заметно медленнее. Раньше рекомендовалось оставлять на SSD не меньше 25% свободного пространства. Современные диски можно заполнять немного сильнее, но всё равно, если полоска накопителя в «Проводнике» стала красной — пора удалять лишние файлы.
3. Загрузка торрентов
Скачивать торренты — значит сильно нагружать SSD. Со временем у него начнёт деградировать скорость записи. Поэтому под длительные загрузки лучше отвести HDD.
4. «Стирание дисков»
Как известно, простое удаление файлов не приводит к их полному исчезновению, и их всё ещё можно восстановить. Но существуют программы, которые уничтожают данные окончательно, перезаписывая поверх них случайные наборы нулей и единиц. Например, в популярном чистильщике CCleaner такая функция называется «Стирание дисков».
Не используйте её на SSD, поскольку это приведёт к его скорому выходу из строя. Такую операцию стоит проводить разве что перед продажей устройства.
5. Большие файлы
SSD идеальны для постоянно используемых файлов — системы, программ и игр. Вашу коллекцию фильмов в 4K следует поместить на жёсткий диск и держать там, так твердотельный накопитель прослужит дольше. Благо сейчас терабайты на HDD стоят недорого.
6. Старые операционные системы
Системы вроде Windows XP и Windows Vista, а также Mac OS X древнее версии 10.6.8 и Linux с ядром старее версии 2.6.28 не поддерживают корректную работу с SSD. Если они установлены на твердотельный накопитель, то он будет изнашиваться быстрее. Поэтому пользуйтесь только новыми ОС.
7. Бенчмарки
Бенчмарки проверяют скорость чтения и записи носителя, записывая на него потоки данных. Это очень сильно бьёт по циклам перезаписи SSD. Если вы купили этот «крутой игровой SSD с подсветкой и радиаторами», чтобы пользоваться им, а не хвастаться перед знакомыми циферками на скриншотах — не устанавливайте CrystalDiskMark и другие подобные программы.
8. Сомнительные «хаки» и советы из интернета
В сети полно инструкций по «оптимизации» работы SSD. Среди них встречается совет отключить функцию «Восстановление системы» Windows, чтобы снизить нагрузку на твердотельный накопитель. Не поступайте так. Этот «лайфхак» появился давно, когда SSD ещё легко выходили из строя, но современные носители хорошо оптимизированы для работы с Windows. Поэтому «Восстановление системы» лучше не трогать, оно может очень пригодиться в будущем.
Ещё в интернете можно найти много «твиков» реестра Windows, которые якобы делают SSD вечным, при этом и ускоряют его минимум вдвое. Как правило, это REG-файлы, непонятно кем сделанные. Не нужно править реестр, не зная точно, что именно вы делаете — SSD вы точно не поможете, а системе, скорее всего, навредите.
Плюсы и минусы SSD и HDD
Задачи накопителей каждого класса сводятся к одному: обеспечить пользователя работающей операционной системой и позволить хранить ему персональные данные. Но и у SSD, и у HDD есть свои характерные особенности.
Цена

SSD намного дороже традиционных HDD. Для определения разницы используется простая формула: цена накопителя делится на его емкость. В результате, получается стоимость 1 ГБ емкости в валюте.
Итак, стандартный HDD на 1 ТБ в среднем обходится в $50 (3300 руб). Стоимость одного гигабайта составляет $50/1024 ГБ = $0,05, т.е. 5 центов (3,2 рубля). В мире SSD все намного дороже. SSD емкостью в 1 ТБ в среднем обойдется в $220, а цена за 1 ГБ по нашей несложной формуле составит 22 цента (14,5 рублей), что в 4.4 раза дороже HDD.
Радует то, что стоимость SSD стремительно снижается: производители находят более дешевые решения для производства накопителей и ценовой разрыв между HDD и SSD сокращается.
Контроллер
Контроллер в SSD отвечает за разброс данных по диску, то есть от него напрямую зависит скорость записи и чтения. Некоторые производители применяют собственные разработки (та же Samsung), другие пользуются популярными сторонними решениями. Зайдя в любой магазин, вы обнаружите стандартный перечень контроллеров: Marvell, SandForce, Phison и Silicon Motion. У каждого свои особенности. Скажем, в обзоре Kingston HyperX Fury мы отмечали специфику контроллера SandForce SF-228: крупные объекты он пишет «как есть», а мелочь на лету сжимает. Плюс второго — в увеличении отзывчивости операционки.

Упомянутый SandForce SF-2281: всего лишь ещё одна крохотная микросхема.
Правила выбора
Итак, вы решили, что пора отказаться от устаревшего жесткого диска и установить в компьютере твердотельный накопитель – разобрались, зачем он нужен и какие у него преимущества перед HDD. Однако здесь возникает другой вопрос: как выбрать SSD?
В магазинах представлены накопители с разными форм-факторами, контроллерами и ценами, так что трудно с ходу разобраться, что вам подойдет. Чтобы не чувствовать себя неуверенно в разговоре с консультантом, который наверняка захочет продать SSD подороже, старайтесь выбирать накопитель по приведенным ниже параметрам.
Объем
Как уже было отмечено, одним из главных недостатков SSD является цена, жестко привязанная к объему накопителя. Минимальная ёмкость на сегодняшний день – 60 Гб. Если учесть, что установленная Windows 7 требует 16-20 Гб в зависимости от разрядности, то становится ясно, что 60 Гб хватит разве что для инсталляции системы и десятка необходимых для работы программ.
Если вы хотите записывать на SSD игры и тяжелые графические приложения типа Corel или Photoshop, то рассматривайте накопители с объемом более 120 Гб.
Скорость
У любого накопителя (SSD здесь не исключение) есть два показателя скорости: запись и чтение. Чем выше эти значения, тем лучше, однако помните, что в характеристиках обычно указывается максимальная скорость. Реальное же значение можно узнать только на практике с помощью специальных программ. Если накопитель давно на рынке, то в интернете можно попробовать найти его тесты на скорость от пользователей.
Интерфейс и форм-фактор
Большинство современных SSD накопителей производится в форм-факторе 2,5 с поддержкой интерфейса SATA 3. Но могут быть и другие, более дорогие варианты:
- PCI-карта, устанавливаемая напрямую в слот материнской платы.
- Внешний SSD накопитель.
- Диск с интерфейсом mSATA для установки в ноутбуки и компактные компьютеры.
Что касается интерфейса: все новые SSD выпускаются с интерфейсом SATA 3, но если у вас на материнской плате установлен более старый контроллер (первого или второго поколения), то накопитель всё равно можно подключить. Однако есть одно ограничение: скорость передачи определяется наименьшим значением. То есть если вы подключите SATA 3 к SATA 2, то скорость будет определяться по пропускной способности SATA 2.
Кстати, с помощью специального адаптера можно установить SSD вместо DVD в ноутбуке. Многие пользователи вытаскивают неиспользуемый привод и ставят на его место твердотельный накопитель, на который затем инсталлируется операционная система. Стандартный жесткий диск ноутбука в то же время полностью очищается и затем используется как хранилище личных файлов.
Память и контроллер
Существует три вида памяти, отличающиеся между собой количеством бит информации в одной ячейке – SLC (1 бит), MLC (2 бита) и TLC (3 бита). Первый тип устарел и сейчас практически не используется, поэтому если увидите его в характеристиках, проходите мимо такого накопителя.
С контроллерами похожая ситуация: наиболее популярным среди производителей и распространенным среди пользователей является технология SandForce, увеличивающая быстродействие диска за счет сжатия данных перед записью.
Но у контроллеров SandForce есть один недостаток, который может кому-то показаться существенным: если накопитель до предела заполняет информацией, то после его очистки скорость записи не возвращается к первоначальному состоянию, то есть становится ниже. Однако эта проблема решается просто: не забивайте память до последнего байта, и скорость не упадет.

Есть и другие, более дорогие варианты: Intel, Indilinx, Marvell
Если бюджет позволяет, лучше обратить внимание на твердотельные накопители с контроллерами от этих компаний
Производитель
Последний параметр, требующий вашего внимания – это производитель. Конечно, на различных форумах можно найти много постов о том, что лучше выбрать Kingston или, допустим, Silicon Power, так как они специализируются именно на производстве накопителей разных видов.
Однако это не совсем верное утверждение: компаний, реально производящих флэш-память NAND намного меньше, чем брендов на рынке. Собственным производством (и отделом разработок) обладают:
- Intel.
- Samsung.
- SanDisk.
- Crucial.
Компания OCZ, например, до недавнего времени не имела никаких разработок и лишь недавно приобрела производителя контроллеров Indilinx
Поэтому лучше обращаться внимание на приведенные выше характеристики, а производителей держать в уме в последнюю очередь
Производители
Наконец мы добрались до имён. На рынке несколько сильных игроков: Intel, Samsung, Toshiba, Silicon Power, Transcend, ADATA и ряд других. Обозначим пару тенденций: во-первых, есть сами производители, способные занижать цены, снабжать продукты лучшими внутренними технологиями и обновлять прошивку контроллеров (к ним и доверия больше), и, во-вторых, есть сборщики, лишённые названных бонусов.
К примеру, у Toshiba собственные контроллеры и флэш-память (и ей принадлежат OCZ и Indilinx). SanDisk тоже не смотрит на сторону (ею владеет Western Digital, король сегмента HDD), Intel и Micron затеяли совместное предприятие IMFT для выпуска флэш-памяти в колоссальных объёмах, Crucial входит в состав Micron, и так далее. Перечень сборщиков тоже длинный: Kingston, ADATA, Transcend, Corsair…
Универсального совета тут нет: отдавайте предпочтение тому, с чьей техникой сталкивались раньше и кому доверяете больше. И смотрите на срок гарантии: Intel, скажем, даёт пять лет на ряд моделей.

Samsung полностью контролирует производство собственных SSD.
Скоростные характеристики дисков
К скоростным характеристикам общим для HDD, SSHD и SSD дисков относятся скорость линейного чтения/записи и время случайного доступа.
8.1. Скорость линейного чтения
Скорость линейного чтения является основным параметром для любого диска и кардинально влияет на скорость его работы.
Для современных жестких и гибридных дисков (HDD, SSHD) хорошим значением является средняя скорость чтения ближе к 150 Мб/с. Не стоит приобретать жесткие диски со скоростью 100 Мб/с и менее.
Твердотельные накопители (SSD) гораздо быстрее и их скорость чтения, в зависимости от модели, составляет 160-560 Мб/с. Оптимальными по соотношению цена/скорость являются SSD-диски со скоростью чтения 450-500 Мб/с.
Что качается HDD-дисков, то продавцы в прайсах обычно не указывают их скоростные параметры, а только объем. Дальше в этой статье я расскажу вам как узнать эти характеристики. С SSD-дисками все проще, так как их скоростные характеристики всегда указываются в прайсах.
8.2. Скорость линейной записи
Это вторичный после скорости чтения параметр, который обычно указывается с ним в паре. У жестких и гибридных дисков (HDD, SSHD) скорость записи обычно несколько ниже скорости чтения и не рассматривается при выборе диска, так как в основном ориентируются на скорость чтения.
У SSD-дисков скорость записи может быть как меньше, так и равной скорости чтения. В прайсах эти параметры указываются через слеш (например, 510/430), где большая цифра означает скорость чтения, меньшая – скорость записи.
У хороших быстрых SSD она составляет около 550/550 МБ/с. Но в целом скорость записи значительно меньше влияет на скорость работы компьютера чем скорость чтения. В качестве бюджетного варианта допускается чуть более низкая скорость, но не ниже 450/350 Мб/с.
8.3. Время доступа
Время доступа является вторым по важности параметром диска после скорости чтения/записи. Особенно сильно время доступа влияет на скорость чтения/копирования мелких файлов
Чем этот параметр ниже, тем лучше. Кроме того низкое время доступа косвенно говорит о более высоком качестве жесткого диска (HDD).
Хорошим значением времени доступа для жесткого диска (HDD) является 13-15 миллисекунд. Плохим показателем считаются значения в пределах 16-20 мс. О том как определить этот параметр я так же расскажу в этой статье.
Что касается SSD-дисков, то время доступа у них в 100 раз меньше, чем у HDD-дисков, поэтому этот параметр нигде не указывается и на него не обращают внимания.
Гибридные диски (SSHD) за счет дополнительной встроенной флэш-памяти достигают более низкого времени доступа чем у HDD, которое сравнимо с SSD. Но из-за ограниченного объема флэш-памяти, более низкое время доступа достигается только при обращении к наиболее часто используемым файлам, которые попали в эту флэш-память. Обычно это системные файлы, что обеспечивает более высокую скорость загрузки компьютера и высокую отзывчивость системы, но кардинально не влияет на работу больших программ и игр, так как они просто не поместятся в ограниченном объеме быстрой памяти SSHD диска.
SSD – жёсткий диск нового формата
SSD – в технических характеристиках компьютерных устройств также можно встретить его другое название «твердотельный накопитель» — по сути, это объёмная флешка с огромнейшей, по сравнению с HDD, скоростью чтения и записи данных. SSD быстрее HDD в 3-4 раза. На полную загрузку Windows, установленную на SSD, понадобится не более 10 секунд, в то время когда эта операционная система на HDD будет загружаться минуты две.
В чём секрет быстродействия SSD? HDD, например, при запуске Windows тратит время на поиск секторов на магнитной пластине и перемещение считывающих головок. При запуске точно такой же версии Windows с точно таким же функционалом на автозагрузке SSD просто считывает данные с конкретного блока матрицы, где эти данные находятся. На SSD-накопителе запускаются быстрее и операционная система, и программы, и отдельные файлы.

SSD внутри / fotkidepo.ru
SSD не добавляют особого веса ноутбукам, ведь весят они не более 100 г. В то время как 2,5-дюймовый HDD с весом в 700-800 г явно не облегчит ежедневный перенос устройства.
В отличие от HDD, SSD не страшны удары и падения. А вот, уронив нечаянно ноутбук, можно добавить себе хлопот – и на замену HDD, и на восстановление данных.
SSD работают бесшумно, в то время как хороший скоростной HDD может даже мешать спать, если компьютер на ночь оставить включённым.
Кстати, о восстановлении данных, в этом вопросе SSD проигрывает HDD. Восстановить данные с SSD проблематично. Если, например, произойдёт скачок напряжения в электросети, SSD сгорит полностью, и все данные будут уничтожены. А вот у HDD в точно таком же случае сгорит лишь небольшая плата, при этом все данные останутся на магнитных пластинах. При желании IT-специалисты эти данные смогут восстановить. То же самое касается и восстановления ранее удалённых пользователем данных с помощью специального программного обеспечения. На большинстве SSD-накопителей восстановить удалённые файлы после очистки корзины не удастся. Но над этим вопросом уже работают производители SSD, более того, некоторые модели твердотельных накопителей могут физически не очищать блоки матрицы от записанных данных в момент поступления команды пользователя, а делать это позднее, когда в этом станет необходимость.
Но это далеко не самое уязвимое место твердотельных накопителей. Их недостатки также существенны, как и преимущества над HDD.
Во-вторых, это маленький объём – SSD с объёмом в 512 Мб на рынке компьютерных составляющих можно встретить довольно редко, куда более распространёнными стандартами являются объёмы в 128 Гб или 60 Гб. Как видим, такие расклады не делают SSD полноценным устройством для нужд пользователя, и если речь не идёт об сверхтонком ультрабуке,для хранилища файлов всё равно ноутбук или ПК придётся доукомплектовывать HDD. Использование для хранения данных только SSD, повторимся, может вылиться в приличную сумму денег.
В-третьих, SSD имеют чётко установленный ресурс использования. Перезаписать данные на твердотельном накопителе можно до 10000 раз. У HDD таких ограничений нет, да и редко когда пользователи меняют винчестер именно по этой причине. Как правило, это либо механическое повреждение, либо перегрев, либо модернизация. Учитывая высокую стоимость SSD, компьютерное устройство должно быть оснащено оперативной памятью не менее 8 Гб, чтобы можно было отключить файл подкачки Windows. Ведь постоянная перезапись данных в этом файле поможет ресурсу SSD исчерпаться быстрее.
