Беспроводной интернет в частном доме
Прокладка кабеля для интернета — занятие дорогостоящее. Старые телефонные линии в удалённой местности находятся не в лучшем состоянии. Связь сопровождается большим количеством помех. А бывают места, где её просто нет. Возникает вопрос — как подключить интернет без домашнего телефона? В этом случае придёт на помощь беспроводное подключение, то есть подключение с использованием радиоволн.
Большинство мобильных операторов, среди которых МТС, Beeline, Мегафон, Теле2, предлагают мобильный 3G интернет с безлимитным тарифом и соответствующее оборудование для организации надёжной связи. Среди него 3G-модемы.
Этот модем будет использоваться в качестве источника сигнала для маршрутизатора при организации домашней локальной сети на основе технологии Wi-Fi.

Зачем USB на роутере? Наличие у роутера USB разъёма не является достаточным условием для подключения к нему модема. Он может использоваться только для подключения периферии (внешний жёсткий диск, принтер). Необходимо предварительно внимательно изучить инструкции для обоих устройств. Роутер должен быть рассчитан для работы с мобильным модемом.
Для обеспечения устойчивого приёма и надёжной работы существуют специальные антенны, установка которых на возвышенном открытом месте позволит усилить сигнал оператора сотовой связи.
Дальнейшая работа заключается в настройке роутера для работы с конкретным мобильным оператором и вопрос — как подключить интернет вай фай домашний — будет решён.
Использование беспроводного роутера для организации локальной сети позволит всем её участникам постоянно «быть на связи».
Originally posted 2018-04-17 10:39:46.
Защиты нет: открытая сеть
К ней может подключиться кто угодно, пароль не нужен. Примеры таких сетей — бесплатный Wi-Fi в кафе, на вокзалах, в гостиницах и аэропортах. Весь трафик виден всем, его легко перехватить и расшифровать — защита нулевая. С тем же успехом можно встать посреди кафе и громко, выразительно так проговорить: «Зайду, пожалуй, на Порнхаб».
Если вы подключитесь к открытой сети в кафе и зайдёте в свою почту по логину и паролю без шифрования, то злоумышленник может перехватить ваш трафик и получить доступ к вашей почте.
Если сделать такую сеть дома, то интернетом бесплатно будут пользоваться все, включая соседей и ребят на лавочке во дворе, если до них будут долетать ваши радиоволны.
Наконец, сам злоумышленник может раскатать посреди кафе открытый вайфай, собрать на него соединения ничего не подозревающих посетителей и спокойно читать их трафик как открытую книгу. Достаточно назвать вайфай как-то типа Free Cafe Wifi.
Как защититься: возьмите за правило не подключаться к сетям без пароля. Если оказались в тяжёлой жизненной ситуации и ничего кроме открытых сетей рядом не вещает, используйте VPN: это дополнительное шифрование вашего трафика.
Беспроводные технологии связи: что это такое
Понять, что это такое – беспроводные технологии связи – можно из их названия. Любой тип соединения, который не требует подключения кабелем, называется беспроводным. На заре мобильных технологий были популярны инфракрасные порты. Сейчас они остались только в пультах дистанционного управления. Беспроводные технологии используют радиочастоты. Наиболее распространены и встречаются нам каждый день следующие стандарты:
Мобильная связь (APN). Это мобильный интернет, который предоставляет оператор связи. Его можно найти и изменить в настройках телефона, но чаще он устанавливается автоматически, когда вы вставляете сим-карту, а оператор присылает СМС-настройки. Плюс в том, что эта технология беспроводной передачи данных распространена повсеместно. Минус – скорость и стабильность контролировать сложно, а кроме того такая связь платная, и оператор может определять разные лимиты, пакеты и т.д.
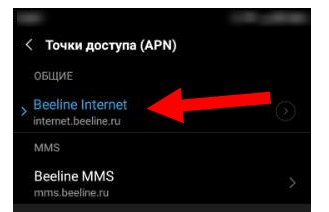
Мобильный интернет 4G (технология LTE-A). Это одна из технологий передачи данных, которая доступна после подключения телефона к APN. Она наиболее быстрая на данный момент: должна обеспечивать скорость порядка 100 Мб/с – 1 Гб/с. Плюс – это скорость и доступность сети. К ней могут подключаться различные беспроводные средства связи, коммуникации: модемы, телефоны и т.д., после чего они предоставляют быстрый интернет для всей сети. Минусы – девайс должен поддерживать эту технологию, а кроме того, вы должны знать свой тарифный план, чтобы не переплатить за лишние мегабайты.


Bluetooth. Очень распространенный беспроводной протокол для соединения устройств. С его помощью можно подключить фитнес-браслет, принтер и даже чайник со встроенными модулями. Через Блютуз можно делиться интернетом, так же как и через Вай Фай. Плюсы технологии в распространённости, простом подключении, стабильности. Минус – не слишком большой радиус действия.
Wi-Fi. Это частная локальная сеть, не связанная проводами. Имея доступ к роутеру, вы полностью контролируете сеть, передаваемые данные, подключённые устройства. Смартфоны также могут создавать точку доступа Вай-Фай. Плюсы в том, что сеть обеспечивает наибольшую стабильность и скорость передачи данных, а также контроль над девайсами. Минусы: для неё нужно оборудование, кроме того, нужно понимать, что такое Вай Фай, чтобы решать проблемы и обеспечивать её безопасность.

Модем и маршрутизатор
Сегодня эти два термина абсолютно разных по своей сущности устройств многих вводят в заблуждение.
Назначение модема заключается в обеспечении потребителя информацией. Дело в том, что передаваемые от провайдера сети сообщения в аналоговом виде, недоступны для компьютера. Модем преобразовывает эту информацию в вид, с которой компьютер уже может работать.
Входная информация поступает к модему по различным каналам связи: телефонная линия (ADSL), витая пара (Ethernet), посредством радиоволн соответствующего диапазона (3 G /4 G), оптиволоконный кабель до дома.
Назначение маршрутизатора состоит в распределении полученной от модема информации между потребителями, созданной на его основе локальной сети. Это распределение происходит как по кабельным линиям связи (LAN), так и по эфиру посредством Wi-Fi. В чистом виде беспроводных роутеров практически не существует.
Все они в своём составе имеют модем входной информации, которая затем распределяется между потребителями локальной сети согласно её маршрутизации с использованием внутренних IP-адресов.
Модемы в чистом виде применяют только для преобразования информации, передаваемой по телефонным линиям связи.
Беспроводной роутер осуществляет приём интернета не потому, что он маршрутизатор, а потому, что эту функцию выполняет встроенный в него модем.
Модем не имеет в интернете собственного IP-адреса. Его определяет адрес единственного компьютера, к которому он подключён.
Маршрутизатор же обладает таким адресом, через который он идентифицируется в глобальной сети. Созданные им в локальной сети адреса предназначены для назначения маршрутов всех её участников.
Модем не требует дополнительных настроек у потребителя. Он настраивается единожды в заводских условиях.
Маршрутизатор имеет множество индивидуальных настроек. Их количество зависит от архитектуры сети, её состава и приоритетности участников.

Маршрутизатор обладает свойством защиты. Он обеспечивает безопасность пользователей сети на основе программных методов. Кроме того, каждый клиент должен знать пароль входа в локальную сеть.
Как выглядит маршрутизатор? По внешнему виду беспроводной маршрутизатор отличается от модема наличием антенн диапазона сверхвысоких частот (2,4Ггц и 5,0Ггц). Их конструкция наряду с мощностью передатчика роутера определяет площадь покрытия Wi-Fi сети.
Android приложения для подключения без пароля
Владельцы телефонов часто спрашивают, как подключить соседский Wifi на телефоне Андроид и насколько это реально. В этом разделе подобрано несколько Android-приложений для обнаружения соседского вайфая, подключения к нему и взлому пароля. Работают они так же, как и приложения на операционные системы персонального компьютера. Странно, но для большинства из них требуются версии ОС не выше 4.0. Среди самых популярных можно выделить:
- WPS Connect — программа, работающая в качестве автогенератора паролей. Способна подобрать легкий пароль за пару минут и подключать к сети моментально;
- WiFi You — сборник из более чем нескольких миллионов паролей для беспроводных сетей всего мира;
- WiFinspect — это программа не для новичков. Она позволяет опытным пользователям производить детальный анализ своей и чужих сетей беспроводных сетей Wifi и исправить там все ошибки безопасности;
- WIFI WPS WPA TESTER — программа, позволяющая своровать пароль у пользователей, которые недостаточно сильно защитили свою домашнюю сеть.
Безопасность собственного сетевого оборудования
Вскользь рассмотрев основные способы стандартного и несанкционированного подключения, напомним базовые основные требования к собственному оборудованию.
- Изменить стандартные имена пользователей и их пароли на роутере. Многие пренебрегают или забывают выполнить эту простую процедуру, оставляя лазейку для злоумышленников.
- Включить шифрование максимально сложное для дешифровки — WPA2. Оно существенно усложнит и увеличит время взлома; злоумышленники предпочтут более простую сеть для подключения.
- Ограничить доступ по mac адресу. Хотя подменить адрес сетевой карты не составляет большого труда, ограничение по мак адресу — необходимая процедура защиты внутреннего контура безопасности.
- Не реже раза в полгода менять ключ доступа к Wi-Fi. Даже если злоумышленники всё же подключатся к вашему сетевому оборудованию, регулярно подсоединяться с повтором процедуры взлома вынудит их найти более доступную жертву.Это не убережёт вас от несанкционированных подключений, но значительно уменьшит вероятность взлома. Безопасных и быстрых Вам соединений!
Рассмотрим подключение беспроводного маршрутизатора для создания локальной сети WI-FI:
- активировать переносной модем;
- установить СИМ-карту;
- запустить трансляцию сигнала;
- проверить подключение с других устройств.
- Создаем домашнюю группу
Данная группа подразумевает использование остальных компьютеров в сети как ретрансляторные точки, которые так же распространяют сигнал дальше. Каждый компьютер обеспечивает дополнительный шлюз защиты, который препятствует распространению данных за пределы сети.

Для создания группы понадобится «Панель управления» Windows. Нужно отыскать созданную сеть и внести туда MAC-адреса всех нужных устройств. Отсюда же можно просматривать текущий статус сети и всех, входящих в неё устройств, смотреть какие из них активны, какие офлайн.
Далее, нужно подключиться в сети с каждого устройства. Для мобильных устройств и смартфонов нужно «Запомнить устройство», чтобы смартфон подключался к нему без участи пользователя.
Режимы работы Wi-Fi
Мы уже знаем два наиболее распространенных варианта создания сети Wi-Fi. Либо с использованием точки доступа Wi-Fi (AP), либо с использованием так называемого маршрутизатора Wi-Fi, который помимо обеспечения подключения к Интернету включает функции точки доступа.
Преимущество использования маршрутизатора Wi-Fi заключается в упрощении подключения сетевых устройств. С маршрутизатором Wi-Fi у нас есть «всё в одном»: маршрутизатор и точка доступа. Кроме того, большинство из них включают четыре порта Ethernet для подключения до четырех устройств через кабель к маршрутизатору.
Недостатком маршрутизаторов Wi-Fi является то, что они предлагают определённые ограничения в возможностях подключения Wi-Fi. Эти ограничения совершенно оправданы в жилых помещениях, где используются эти маршрутизаторы. Но в некоторых случаях, особенно в более профессиональной среде, могут потребоваться дополнительные функции.
Одной из возможностей, предлагаемых точками доступа, является использование различных режимов конфигурации. Здесь мы рассмотрим наиболее распространенные режимы работы, которые может поддерживать точка доступа:
- Режим AP или инфраструктуры. Мы уже обсуждали этот режим. Это самый обычный и тот, который реализован в маршрутизаторах WiFi. Позволяет установить сети Wi-Fi в зоне действия устройства. Позже мы увидим, что этот режим также используется для расширения возможностей Wi-Fi-сети, расширяя число AP.
- Режим WDS (Wireless Distribution System). Этот режим работы позволяет установить прямое подключение беспроводной сети между двумя AP. Это режим, используемый для установки беспроводных мостов, который позволяет подключаться к двум отдельным сетям. Проблема состоит в том, что не входит в стандарт WiFi, так что может вызвать проблемы при использовании с AP другого производителя.
- Режим WDS с AP. Этот режим является комбинацией двух предыдущих. Позволяет AP, настроить беспроводной мост с другим AP, и в то же время установить сеть Wi-Fi. Этот режим широко не используется из-за вопросов производительности.
- Режим Repeater (также называемый режим Range Extender). Этот режим работы стал популярным в жилых помещениях, так как позволяет расширить покрытие WiFi сети, представленной Wi-Fi маршрутизатором ПРОВАЙДЕРА. На самом деле, были проданы отдельные устройства WiFi, которые работают в этом режиме, известные как репитеры WiFi.
- Режим Wireless Client. В этом режиме AP, ведёт себя в качестве клиента WiFi. Используется в некоторых случаях для создания беспроводного моста с AP другого производителя.
Формально режим WDS Wireless Client, не является сетью WiFi, потому что он не позволяет подключать устройства с Wi-Fi. Его функция – создание беспроводных мостов. Тем не менее, они рассматриваются в этой статье, поскольку, беспроводные мосты, в некоторых случаях могут быть хорошим решением для беспроводного подключения.
В следующих разделах мы увидим примеры основных видов использования режимов описанных выше.
Как настроить режим b/g/n Wi-Fi роутера
Чтобы выбрать нужные параметры режима Wi-Fi, нужно зайти в настройки маршрутизатора. Для этого потребуется перейти по адресу IP, который указан на оборотной стороне устройства (пример TP-Link панель управления TL-MR3220).
Задача — установить комбинированный режим. Такой вариант настройки устройства сможет самостоятельно выбирать нужный режим.
Когда проводят настройку, маршрутизатор подключают к ноутбуку. Для этого в комплекте с роутером предусмотрен сетевой кабель. По завершению работы в настройках кабель отключают.
Обратите внимание! Рекомендуется зафиксировать параметры настроек, которые будут изменены. Это поможет при необходимости вернуть данные в исходное состояние
Алгоритм изменения параметров в настройках:
- Слева, как показано на рисунке ниже, расположена вкладка Wireless, следует перейти на страницу Wireless Settings.
- Третий по списку пункт — Mode. Рядом есть выпадающий список, где есть возможность подобрать нужный режим. Установить стандарт — 11bgn mixed.
- Сохранить изменения. Опция Save.
- Перезагрузить устройство.
Для ранних моделей компьютеров и ноутбуков, когда такая настройка не дает результата, следует установить 11bg mixed или 11g only.
В панели управления других моделей роутеров алгоритм работы такой же. При этом могут отличаться названия опций.
Так, в меню устройства ASUS в общих параметрах справа нужно найти раздел «Беспроводная сеть» и слева в пункте «Режим беспроводной сети» выбрать нужную опцию.
Меню настройки роутера Zyxel предложит свою визуализацию меню. Здесь следует на верхней панели перейти в раздел «Точка доступа», далее подобрать режим из выпадающего списка в пункте «Стандарт». Для сохранения данных использовать кнопку «Применить».
Обратите внимание! Принцип настройки параметров режима у всех маршрутизаторов одинаковый. Различие в подаче интерфейса меню
Изменить стандарт нужно в разделе с названиями: Wireless, «Беспроводная сеть», Wi-Fi.
Варианты настройки n only или legacy Wi-Fi — что это и для чего используется? Для работы модулей вай-фай, встроенных в современную технику, подойдут три режима:
- Legacy — n only или наследуемый. Обеспечивает поддержку стандартных режимов 802.11b/g.
- Mixed — смешанный. Используется стандартами 802.11b/g, 802.11n.
- 802.11n — «чистый» режим. Когда дальность передачи информации требует высокой скорости, этот режим справляется с задачей.
Обратите внимание! При работе в диапазоне 5 ГГц рекомендуется выбрать смешанный режим «n/ac» или «Авто». Варианты беспроводного режима для Wi-Fi представлены в меню, какой из них выбрать, поможет определить тестирование работы устройства
Варианты беспроводного режима для Wi-Fi представлены в меню, какой из них выбрать, поможет определить тестирование работы устройства.
Список каналов Wi-Fi
Типичные роутеры осуществляют прием 1-14 каналов. Количество зависит от модели роутера, частоты, страны. Канал представляет «подчастоту» основной частоты, на которой работает устройство. Своеобразный «воздушный коридор» от роутера к приемнику вай-фай.
Обратите внимание! Чем больше устройств находится на одном канале, тем больше будет помех и тем меньше пропускная способность
802.11b/g/n
Каналы 1-14 — это 14 каналов для стандарта 802.11b/g/n. Полосы радиочастот 2400-2483,5 МГц, мощность излучения передатчика не более 100 мВт. Малый радиус действия.
802.11y
Каналы 131-138 — это 14 каналов для стандарта 802.11y. Работает на частоте 3.65-3.70 МГц на расстоянии до 5000 м (открытое пространство). Дополнительный канал связи. В США каналы доступны на частотах 5;10;20 МГц.
Обратите внимание! Прежде чем принимать решение о смене канала, нужно проверить, какие каналы заняты, собрать статистику о мощности сигналов, используемых протоколах, и только потом переключить роутер в нужное положение. Собрать статистику поможет программа Acrylic Wi-Fi Home (бесплатное скачивание)
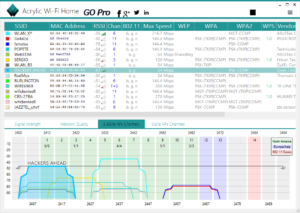
Виды Wi-Fi маршрутизаторов
Технология Wi-Fi позволяет передавать сообщения, используя радиоволны.
Беспроводное качество или беспроводная достоверность — это дословный русскоязычный перевод англоязычной аббревиатуры.
Оборудование, использующее эту технологию, применяется для организации локальных беспроводных сетей. Эти сети развёртывают там, где использование кабельных линий требует больших затрат.
Маршрутизатор в беспроводных сетях выступает в роли диспетчера и работает как в качестве передатчика, так и приёмника радиосигналов. Какие бывают роутеры? По технологии передачи данных до роутера от провайдера интернет выделяют три группы:
- роутеры ADSL;
- Ethernet роутеры;
- Роутеры LTE .
Устройства первой группы получают информацию по телефонным двухпроводным линиям связи. Скорость передачи данных на современном этапе развития не может удовлетворить требования большинства потребителей.
Для роутеров второй группы необходим специальный кабель для обмена информацией. Он представляет из себя две витые пары, по одной из которых осуществляется приём, а по другой — передача выходной информации. Скорость, с которой работают такие роутеры, удовлетворяет большинство потребителей (до 100 Мб/с). Этот способ на сегодня является наиболее эффективным и надёжным.

Применение витых пар позволяет ответить на вопрос, как провести интернет в квартиру без телефона.
Для работы LTE маршрутизаторов нет необходимости в прокладке кабелей. Обмен между провайдером интернет и точкой доступа, в качестве которой выступает Wi-Fi роутер, осуществляется по эфиру посредством радиоволн.
Они работают с мобильными сетями 3G и 4G. Скорость передачи-приёма пока невысока. Необходимость использования таких роутеров возникает там, где нет доступа к связи с использованием кабеля.
Современные маршрутизаторы являются центрами корпоративной и домашней сетей. Они организуют обмен между её отдельными элементами (участниками) как при помощи кабельных линий, так и с помощью радиосигнала. Они являются комбинированными устройствами, используя при этом преимущества разных видов подключения потребителей в зависимости от задач, поставленных перед каждым из них.
Роутер имеет входной разъём (коннектор) WAN для подключения к нему кабеля провайдера интернет и несколько разъёмов LAN, с которыми состыковываются кабели стационарных устройств сети (компьютеров). Используют нужное количество выходов. Эту часть устройства можно представить как роутер без wi-fi.
Остальные участники при соответствующей настройке роутера могут в любой момент подключиться, используя беспроводной Wi-Fi.
Маршрутизаторы могут контролировать доступ к различным ресурсам интернет (как глобальным, так и локальным). В них применена защита от сетевых угроз при помощи встроенного файервола (Firewall). Доступ ко всем ресурсам защищён паролем.

Все участники сети имеют возможность одновременной работы в ней, но ограничения, наложенные на скорость обмена в этом случае, заставляют их разумно распределять ресурсы. Скорость падает пропорционально количеству потребителей, желающих работать одновременно.
Проводное подключение использует его положительные стороны:
- бесперебойная работа;
- высокая скорость соединения.
Поэтому коннекторы LAN используют для подключения стационарных компьютеров, используемых для работы с объёмными приложениями и проведения вычислений.
Беспроводное соединение Wi-Fi лучше для ноутбуков, мобильных устройств. Для них нет необходимости прокладывать отдельные кабельные линии связи. У каждого из них есть встроенные модули Wi-Fi приёмников. К положительным качествам такого соединения надо отнести:
- отсутствие лишних кабелей и проводов в помещении;
- доступ к сети из любой точки зоны действия;
- возможность использования мобильных устройств.
Зона действия Wi-Fi ограничена мощностью передатчика роутера и степенью поглощения и отражения радиоволн окружающими предметами и конструкциями здания. Кроме того, в диапазоне частот, в котором осуществляется Wi-Fi обмен (2,4 GHz), трудно обеспечить электромагнитную совместимость с другими источниками излучения (Bluetooth, микроволновые печи…).
Некоторые модели роутеров могут иметь USB-порт. Он может быть использован для подключения внешних накопителей (жёстких дисков) или принтеров. USB-модем 3 G /4 G может быть подключён к разъёму при условии, что он совместим с данной моделью роутера. Эти условия отдельно оговариваются производителем маршрутизатора.
Вред излучения: правда или миф
Да, эта технология использует радиодиапазон. Но распространенное представление про вред Wi-Fi в большей степени является мифом. От того же мобильника (с выключенным интернетом) излучение намного сильнее. Излучение от маршрутизаторов не способно вызвать серьезных изменений в теле человека. Исключения могут составлять замкнутые пространства, где находится много одновременно работающих роутеров.
В таком случае Wi-Fi может представлять опасность для здоровья. Однако роутеры, устанавливаемые в квартирах, офисах и общественных местах, во-первых, находятся не так близко друг от друга, во-вторых, они не настолько мощные, чтобы оказывать значимое влияние на здоровье человека.
Отвечая на вопрос, вредно или нет излучение от Wi-Fi роутера, можно сказать, что существенного вреда здоровью оно не принесет. В обычных условиях, например, квартиры, оно безобидно.
Как подключить через wifi стационарный компьютер?
Большинство современных устройств уже имеют в комплекте установленный wifi модуль — это касается большинства ноутбуков, нетбуков (небольших ноутов, созданных для работы в интернете), планшетников и смартфонов. Однако если где-то в углу бабушкиной комнаты заваленный тряпками застоялся старенький стационарный компьютер, то его также можно включить в нашу игру — дедуля еще может дать фору новомодным агрегатам! Для него в магазине найдется специальное устройство — беспроводной адаптер, который сделает стационарный ПК полноправным членом wifi семьи.

Адаптеры бывают двух типов — съемные или встраиваемые. Встраиваемый, или сетевой, вставляется внутрь корпуса в слот PCI, наподобие сетевой или видео карты. Плюс в его более стабильной работе, минус — его нужно вставить внутрь и забыть, в то время как съемный можно установить на другой компьютер, если понадобится.

Поэтому я использую для своего компа usb wifi адаптер и не испытываю по большому счету никаких проблем ни со стабильностью, ни со скоростью wifi — главное, чтобы он по характеристикам подходил к вашему роутеру и поддерживал те же стандарты связи.

У меня модель Trendnet TEW 624-UB, как ни странно (сужу по опыту использования их роутеров и ip камер), но вполне достойный вариант и работает безотказно. На его примере я и покажу, как подключить к сети wifi компьютер.
- Вставляем в USB разъем адаптер
- Запускаем установочный CD и устанавливаем драйвера и утилиту для управления устройством
После этого нужно перезагрузить компьютер и активировать работу беспроводного адаптера — включение его производится либо с кнопок на клавиатуре, либо отдельной кнопкой или тумблером на корпусе — подробнее об этом в я уже написал в другой статье — повторяться не буду.
Далее находим на рабочем столе ярлычок «TEW Manager». Запускаем приложение и заходим в раздел «Site Survey», то есть по-русски список доступных для подключения сетей.
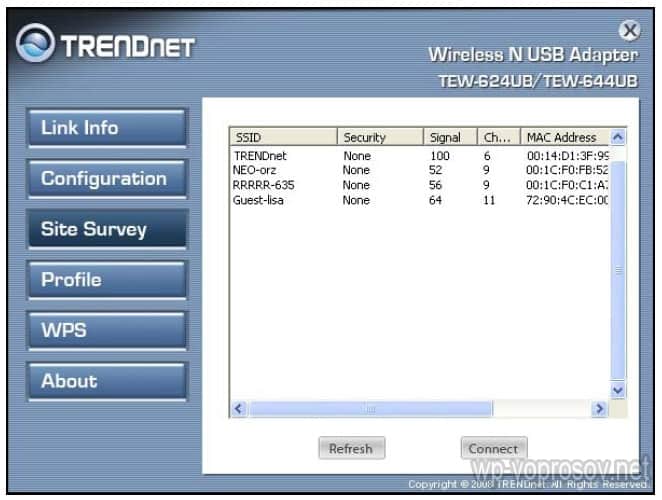
Выбираем в нем свою и в зависимости от созданного вами типа шифрования (WPA или WEP) откроется новое окно, в которое вводим наш пароль. После этого интернет должен начать работать.
Рейтинг устройств и их стоимость
Пришло время разобрать цены на маршрутизаторы Вай Фай и рейтинг наиболее приоритетных моделей. Для удобства представим ТОП-10 роутеров и их стоимость:
TP-LINK Archer C3200
TP-LINK Archer C3200 – лучшее, что может быть на рынке, включает три диапазона для работы, максимальную скорость обработки и идеальный внешний вид.

Цена:
до 17 890 руб
ASUS RT-AC86U
ASUS RT-AC86U – максимальная техническая комплектация, имеется мощный процессор, предусматривается возможность управления устройством с помощью смартфона.

Цена:
до 16 990 руб
LinkSys EA8500
LinkSys EA8500 – превосходный дизайн и техническое оснащение, возможность работать сразу в четырех диапазонах.

Цена:
до 19 666 руб
Keenetic Giga KN1010
Keenetic Giga KN1010 – современное техническое оснащение, наличие мощных антенн, имеется разъем SFP-модуля.

Цена:
до 8 190 руб
Huawei B525
Huawei B525 – необычный внешний вид, поддержка доступа к 4G, возможность поддерживать подключение для 32 устройств.

Цена:
до 9 389 руб
Xiaomi Mi Wi-Fi 4
Xiaomi Mi Wi-Fi 4 – технологическое современное оснащение разъемов с ориентировкой на высокоскоростную передачу данных, оригинальный дизайн, возможность управлять маршрутизатором с смартфона.

Цена:
до 3 350 руб
ZyXEL Keenetic Extra II
ZyXEL Keenetic Extra II – современный дизайн, наличие четырех антенн, возможность работать сразу в двух диапазонах.

Цена:
до 3 990 руб
Mikrotik HAP ac2
Mikrotik HAP ac2 – компактный, обладает встроенным мощным процессором, может крепиться на стену или устанавливаться на стол. Настройка WiFi на Mikrotik не займет много времени, но имеет свои особенности.

Цена:
до 5 009 руб
Tenda AC6
Tenda AC6 – имеет стильный дизайн и полный комплект модулей для распространения сети, обладает встроенным родительским контролем и предлагает автоматический мастер установки.

Цена:
2 091 руб
Keenetic Start
Keenetic Start – обладает маленьким корпусом, немарким покрытием и двумя длинными антеннами. Вместе с оборудованием предоставляется удобное приложение для работы. Имеется возможность подключения нескольких провайдеров.

Цена:
1 690 руб
Теперь вы знаете на что ориентироваться и какие выбирать модели беспроводных маршрутизаторов серии N. В списке представлены наиболее приоритетные и мощные роутеры, которые значительно превосходят стандартные аналоги.
Беспроводная точка доступа: что это, и для чего нужна?
В первую очередь, точка доступа, это отдельное устройство. Роутер и точка доступа, это не одно и то же. Да, во многом они похожи. Можно сказать, что точка доступа, это урезанная, более простая версия маршрутизатора. Дело в том, что беспроводная точка доступа предназначена для подключения устройств к уже созданной сети. Ее задача просто организовать подключение к интернету по Wi-Fi. Так же, она может работать в разных режимах: беспроводной клиент, мост, ретранслятор, точка доступа. Все зависит от конкретной модели.
Можете посмотреть небольшой обзор точки доступа TP-LINK EAP120.
Точка доступа не раздает IP, не подключается к провайдеру, не имеет встроенного брандмауэра и т. д. Она просто получает интернет от роутера, или модема, и раздает его по Wi-Fi. Некоторые беспроводные точки доступа, которые есть в продаже, могут раздавать IP, организовывать отдельную сеть, и даже подключаться к интернет провайдеру. Но, только по протоколу Static IP, или DHCP. Скорее всего, без роутера, или модема все ровно не обойтись. И еще один важный момент, точка доступа имеет только один сетевой разъем. Так что, по кабелю она интернет не раздает.

Например, если вам нужно раздать интернет по Wi-Fi от ADSL модема, или расширить уже существующую Wi-Fi сеть, то в этом случае точка доступа отлично подойдет. Для этого они и созданы. Как я уже писал выше, множество моделей могут работать в режиме клиента, или в режиме репитера. Многие современные маршрутизаторы так же умеют работать во всех этих режимах.
В режиме точки доступа, мы подключаем ее к роутеру, или модему по сетевому кабелю, и получаем доступ к интернету по Wi-Fi сети. Если вы хотите соединить беспроводную точку доступа «по воздуху», то можно настроить режим моста (WDS), или в режиме репитера. Нужно уже смотреть, что лучше всего подходит конкретно в вашем случае.
Роутер и точка доступа
Сам по себе маршрутизатор, так же выступает в роли точки доступа, он позволяет подключаться к Wi-Fi сети. К тому же, практически каждый роутер может работать в режиме AP. У некоторых производителей, например у ASUS, ZyXEL, этоn режим просто включается в настройках роутера. Позже, я обязательно напишу подробную инструкцию по настройке этого режима работы на маршрутизаторах разных производителей.
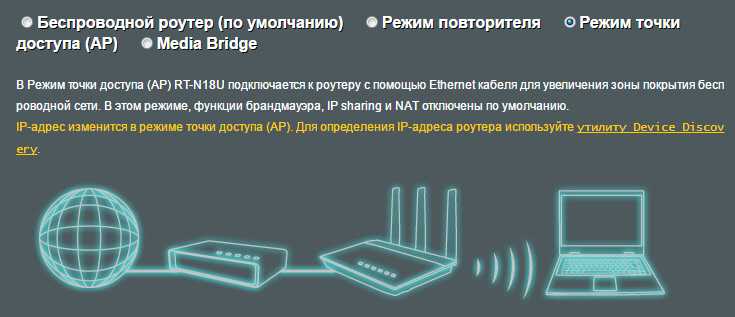
В режиме точки доступа, на роутере обязательно отключается раздача IP адресов (DHСP), брандмауэр, и преобразование IP адресов (NAT). Просто отключается несколько возможностей маршрутизатора, и он превращается в Access Point.
На некоторых роутерах, нет как такового режима работы AP. Там нужно просто вручную отключить DHСP-сервер, и выполнить еще несколько настроек.
Выводы
Если вы не знаете, какое устройство вам нужно, маршрутизатор, или точка доступа, то лучше спросить у знающих людей, или же купить обычный маршрутизатор. Точку доступа покупайте только в том случае, когда вы точно знаете, что она вам подходит.
Практически любой роутер может работать в режиме Access Point. А сама точка доступа не может выполнять роль маршрутизатора. Она лишена многих возможностей, которые есть в обычном роутере.
Кстати, обычный ноутбук, или компьютер с Wi-Fi адаптером так же можно превратить в беспроводную точку доступа. Я уже писал, как запустить точку доступа в Windows 10. А если у вас Windows 7, то смотрите эту статью.
118
Сергей
Полезное и интересное
