Как отключить Antimalware Service Executable через «Планировщик заданий»
С деактивацией процесса может помочь классическое приложение «Виндовс» под названием «Планировщик заданий», в котором можно создавать расписание для установленных на ПК программ:
- Самый простой и быстрый способ открыть «Планировщик заданий» — запрос на панели «Поиск Windows» (вызывается кликом по иконке в виде лупы). Просто начинаем вводить первое слово — вы сразу увидите в результате нужную встроенную программу.Введите «планировщик» в «Поиске Windows»
- Есть и другой путь к «Планировщику заданий», но более длинный: нажимаем на кнопки R и Win одновременно, чтобы вызвать на дисплее окошко «Выполнить». Печатаем в свободном поле слово control и кликаем по ОК. Таким образом мы откроем «Панель управления».Напишите слово control в поле «Открыть»
- Запускаем раздел «Администрирование» (для удобства поиска устанавливаем режим показа «Крупные значки» в правом верхнем углу панели).Откройте на «Панели управления» раздел «Администрирование»
- В «Проводнике» ищем в списке планировщик и открываем его двойным щелчком.Отыщите и запустите «Планировщик заданий»
- В первой части окна раскрываем библиотеку, а затем каталоги Microsoft и Windows.Откройте папку Microsoft, а затем Windows на левой панели
- Запускаем папку Windows Defender, посвящённую стандартному антивирусу системы. В средней части окна вы увидите содержимое этой папки — четыре параметра. Запускаем первый двойным кликом.В папке Windows Defender щёлкните два раза по первому пункту на средней панели
- В диалоговом окне в разделе «Условия» снимаем отметки со всех пунктов — щёлкаем по ОК для сохранения изменений. Повторяем процедуру для трёх оставшихся записей в папке Windows Defender.Во вкладке «Условия» снимите галочки со всех пунктов и сохраните изменения
- Теперь выделяем каждую запись по очереди и жмём на опцию «Отключить» в третьей части окна.Отключите все компоненты с помощью соответствующей опции на третьей панели
- Если вы не хотите полностью деактивировать «Защитник Виндовс», создайте расписание, по которому он будет работать, не мешая вам заниматься своими делами на ПК. Открываем также диалоговое окно первой записи. Во вкладке «Триггеры» кликаем по клавише «Создать».Кликните по кнопке «Создать» под пустым полем
- В новом сером окошке ставим период и частность выполнения задачи — проверки ПК на вирусы. Щёлкаем по ОК и повторяем действия для оставшихся записей в перечне.Установите нужное время и дни для работы «Защитника»
- Вы можете также задать условный период для работы «Защитника» в той же вкладке «Условия», где мы отключали все пункты. С помощью первого пункта даём системе понять, что защитная программа должна работать только при простое ПК (когда вы на нём ничего не делаете).Вы можете указать, что «Защитник» должен работать только при простое ПК
- Во вкладке «Общие» можете попробовать установить низкий приоритет для работы процессов «Защитника», в том числе и для компонента Antimalware Service Executable. Снимаем галочку с пункта внизу и кликаем по ОК.Снижаем приоритет работы процессов «Защитника»
Antimalware Service Executable что это, почему процесс грузит диск и зачем он нужен
Antimalware Service Executable — это задача, которая призвана в режиме реального времени защищать операционную систему от внешних и внутренних угроз. Если быть точнее, это встроенный антивирус Wondows 10, называется «Защитник» или Defender. В данном случае под угрозами подразумевается: вирусы, черви, трояны, шифровальщики, майнеры и вредоносное ПО. Также как потенциально опасными программами воспринимаются нелицензированные KMS-активаторы и некоторые другие приложения.
«Защитник» необходим для защиты системы и сбора информации, которую будет анализировать корпорация Microsoft. Речь идёт не о личных данных, а о работе ОС, возможных угрозах, а также передаче повреждённых или заражённых файлов.
Почему процесс Antimalware Service Executable грузит систему Windows 10
Ответ на вопрос, почему Antimalware Service Executable грузит систему очевиден: он делает свою работу — сканирует диск на наличие возможных угроз, анализирует файлы Windows и многое другое.
Другой вопрос почему он так сильно грузит систему
Ответ также довольно прост: разработчики не оптимизировали процессы «Защитника», так как он является важной составляющей системы, гарантирующий безопасность и целостность ОС. Но иногда потребление ресурсов антивирусом выходит за рамки разумного
Особенно сильно «страдают» винчестер и процессор. В таких случаях возникает потребность в отключении Defender’а
Но иногда потребление ресурсов антивирусом выходит за рамки разумного. Особенно сильно «страдают» винчестер и процессор. В таких случаях возникает потребность в отключении Defender’а.
Во время своей работы Antimalware Service Executable может сильно нагружать процессор и жёсткий диск
Суть проблемы
Какая же проблема может возникнуть в связи с протеканием данного процесса?
В некоторых случаях он способен снизить быстродействие компьютера, ввиду оказания достаточно большой нагрузки на аппаратную и программную части оборудования.
В этом случае, если вы откроете Диспетчер процессов, вы увидите, что нагрузка от этого процесса возросла значительно.
Чаще всего процесс работает таким образом, что оказывает нагрузку на жесткий диск.
Один только центральный процесс он нагружает крайне редко. В чуть более частых случаях он может нагружать оба эти компонента.
Из написанного выше понятно, что в норме существенной нагрузки от выполнения процесса на оборудование оказываться не должно. Если же это происходит, то вероятнее всего, имеет место какая-то неполадка.
Поиск проблемы
Естественно, что для снижения нагрузки на центральный процессор и обеспечения безопасности компьютера, вредоносное программное обеспечение следует удалить.
Для того чтобы это сделать, необходимо определить, какая именно задача является оригинальной. Как же это сделать?
- Нагрузка на процессор – обычно, именно вирусная активность оказывает максимально большую нагрузку на процессор, снижая быстродействие компьютера;
- Цифровая подпись – вирусы маскируются достаточно поверхностно и достаточно посмотреть, какую цифровую подпись разработчика имеет исполнительный файл – оригинальный файл должен иметь подпись Майкрософт, вирусы же, чаще всего, не имеют вообще никакой подписи;
- Реакция компьютера на отключение – просто остановите процесс и в большинстве случаев, если он был оригинальным, операционная система выдаст вам уведомление о том, что теперь компьютер находится под угрозой, если же этого не произошло, то, скорее всего, файл вирусный.
Чтобы не искать проблему вручную, хорошей идеей может показаться сразу запустить антивирус. Но необходимо будет применять Глубокое или Полное сканирование для поиска вирусного файла. Но, обычно, это занимает еще больше времени, чем поиск методами, описанными выше.
Почему этот процесс сильно грузит процессор или ОЗУ и можно ли его отключать
Рассматриваемый компонент может отбирать слишком много ресурсов (ОЗУ, ЦП, память жёсткого диска). При этом страдает весь компьютер и его пользователь: разные окна медленно, а то и вовсе не открываются, система тормозит и зависает, приходится постоянно перезагружать ПК даже с помощью кнопки питания (что не очень хорошо для системы).
Antimalware Service Executable может потреблять слишком много ОЗУ и ЦП
Описанное выше может происходить по следующим причинам:
- Записи в реестре «Защитника» был повреждены либо имеют ошибки. В этом случае помогут специальные сторонние утилиты для очистки реестра от неправильных ключей. Две популярные программы — CCleaner и Zookware Cleaner. Обе они бесплатные и имеют довольно удобный и простой интерфейс. Также воспользуйтесь встроенной программой для обновления Windows Update Assistant. Его ярлык расположен на «Рабочем столе» либо на системном диске ПК в корневой папке Windows10Upgrade.Запустите файл Windows Update Assistant, чтобы проверить наличие обновлений для системы
- ПК был подвержен вирусной атаке. Записи в реестре могут повреждены и по этой причине. Процесс Antimalware Service Executable может потреблять много «оперативки» и ЦП из-за того, что «Защитник» пытается обнаружить и обезвредить угрозу в фоновом режиме. Помогите ему — запустите расширенное сканирование и подождите, пока стандартный антивирус найдёт и удалит вредоносное ПО. Можете также воспользоваться сторонним лечащим приложением Dr.Web CureIt!, который способен работать одновременно с основной защитной программой.
- В «Защитнике» Windows уже запущена проверка. В этом случае необходимо просто дождаться её окончания.
Если она долго не завершается или же такая загруженность у вас наблюдается постоянно во время работы ПК, а очистка реестра не помогает, отключите процесс Antimalware Service Executable. В «Диспетчере задач» вы не сможете этого сделать, так как «операционка» откажет вам в доступе к этому процессу. Деактивировать вам придётся весь «Защитник Windows» сразу, чтоб отключить рассматриваемый процесс.
В «Диспетчере задач» вы не сможете отключить процесс Antimalware Service Executable
Сама компания Microsoft не рекомендует деактивировать процесс, но всё же это сделать можно
Важное условие для отключения процесса Antimalware Service Executable — предварительная или же последующая срочная установка стороннего антивирусного ПО. Например, вы можете инсталлировать на ПК «Касперский», Avast, ESET NOD32, AVG, Avira или другие
Сторонние вирусы, кстати, потребляют меньше системных ресурсов, чем стандартный «Защитник».
Выберите один из сторонних вирусов и скачайте его на ПК
Если у вас уже ранее был установлен сторонний антивирус, который был сразу переведён в пассивный режим работы, так как главным антивирусом был «Защитник», а два антивируса не могут одновременно качественно работать на одном девайсе, просто активируйте стороннюю программу. Приложение будет работать на компьютере вместо стандартного антивируса. В любом случае ПК нуждается в защите — без антивируса он будет сильно уязвим и даже защитные опции браузеров не помогут.
На ПК должен всегда работать антивирус — встроенный или сторонний
Альтернативный метод решения проблемы — определение периода времени, в течение которого может работать «Защитник Windows» через «Планировщик заданий».
Почему msmpeng грузит процессор
Как и в любом антивирусе, запущенный процесс msmpeng. exe показывает, что в это время обновляются базы или идет сканирование. Сканирование происходит без участия пользователя в автоматическом режиме.
Кроме выше перечисленного, в последней версии windows производительность падает из-за:
- сканирования при входе в систему (особенно заметно на слабых машинах);
- бездействия системы, после которого включается режим обслуживания;
- установки новых программ;
- запуска программ;
- распаковки архивов большого объема;
- загрузки исполнительного файла из сети.
Но иногда возникают случаи, когда продолжительность загрузки ЦП длится достаточно долго, и причинами тому могут быть:
- быстрый запуск windows;
- конфликт антивирусных программ (сторонний антивирус не обновлен и несовместим с новой операционной системой);
- брандмауэр обнаружил вредоносное программное обеспечение и не в состоянии справиться с ним самостоятельно;
- вышедшие из строя кластеры жесткого диска;
- конфликты со службами, разработанными не microsoft .
Отключение через реестр
Процедура срабатывает не всегда, а для домашней версии вовсе путь в реестр закрыт, но как альтернативный вариант может использоваться. Отключение защитника при помощи реестра состоит из нескольких шагов, так необходимо:
- Win + R и введите regedit;
- При помощи последовательных переходов следует пройти HKEY_LOCAL_MACHINE > SOFTWARE > Policies > Microsoft > Windows Defender;
- Требуется найти запись DisableAntiSpyware и двойным кликом открыть её;
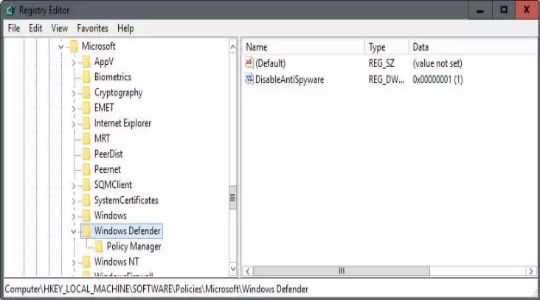
- Замените значение с 0, на 1.
В некоторых случаях подобного параметра вовсе не существует, тогда следует самостоятельно создать его. ПКМ на свободном месте в конечном каталоге и «Создать», а далее «Параметр DWORD 32-bit». Не забудьте указать необходимое имя, иначе воспринимать запись не будет.
if(function_exists(‘the_ratings’)) { the_ratings(); } ?>
Удаляем вредительское ПО
Разумеется, в этом случае нужно задействовать ваш антивирус и включить тщательное сканирование всех элементов и дисков. Если у вас антивирус не установлен, то придётся скачать DrWeb Curejt (перед скачиванием ставим две галочки на сайте) и отсканировать всё систему подробным образом. Эта утилита бесплатна.
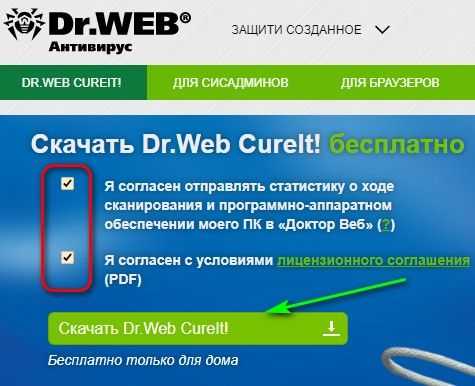
Завершив сканирование, нужно прочистить реестр и временные файлы компьютера, так как вирус может забраться именно в них. Чтобы это сделать, придется воспользоваться вашим оптимизатором системы. Если его у вас нет, лучшим вариантом будет программа «Ускоритель компьютера» от Российских разработчиков.
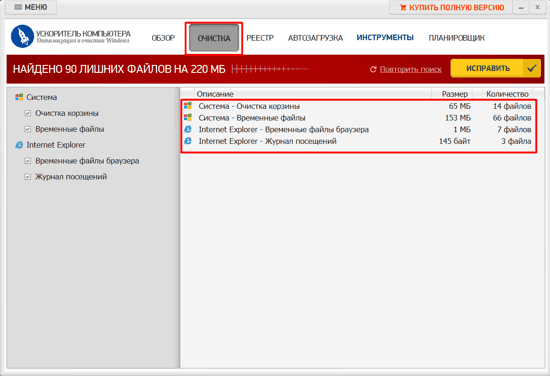
Он удаляет временные файлы ПК и отлично очищает реестр. Про данный оптимизатор я написал подробную статью, поэтому в детали вдаваться не стану.
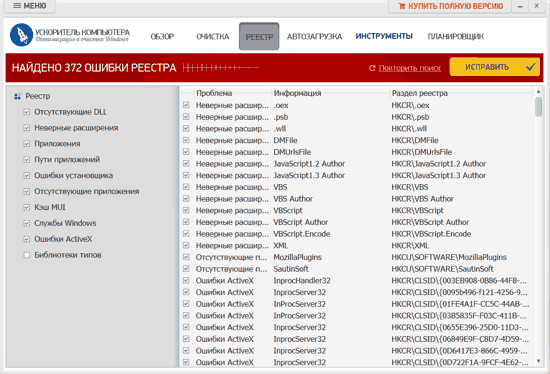
Скачать Ускоритель компьютера.
Способы отключения MsMpEng.exe
Процесс MsMpEng (он же Antimalware Service Executable) можно отключить несколькими способами:
- через «Диспетчер задач»;
- групповую политику;
- «Центр безопасности».
Остановка через «Диспетчер задач»
Если MsMpEng продолжительное время грузит диск, откройте «Диспетчер задач», найдите его, выделите и нажмите «Снять задачу». Теперь нужно сделать так, чтоб процесс не запускался после завершения работы и перезагрузки. Для этого здесь же откройте вкладку «Службы», дважды кликните Windows Defender, выберите «Отключить» и сохраните изменения. Таким способом вы можете убрать проблемную службу из запуска, потому как удалить «Защитника Windows» не получится. Если диспетчерская служба не отображает процессов, принадлежащих системе, такое положение вещей можно исправить, поставив в «Диспетчере задач» галочку напротив строки «Показывать процессы всех пользователей».
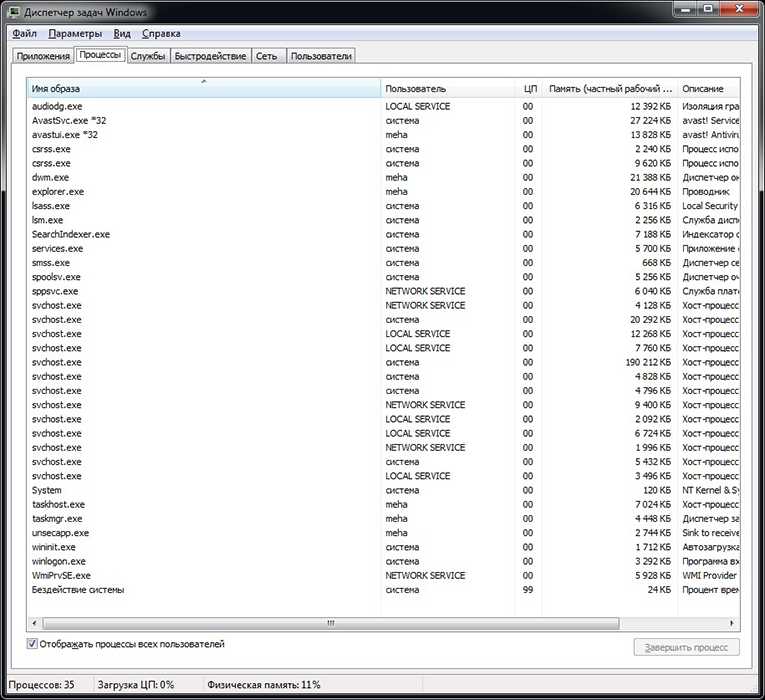
Остановка через групповую политику
Очень удобный способ для Windows 7, хотя можно попробовать таким путем отключить MsMpEng и в Windows 10.
- Нажмите комбинацию Win+R и в строку появившегося окошка впишите gpedit.msc и кликните «Enter».
- Выберите раздел «Конфигурации ПК» и следуйте пути: Administrative template – Windows components – Windows Defender.
- Найдите строки «Разрешить запуск…» и «Разрешить постоянную работу…» и смените тип «Не задана» на «Отключена».
Чтобы закрепить изменения, перезагрузите компьютер.
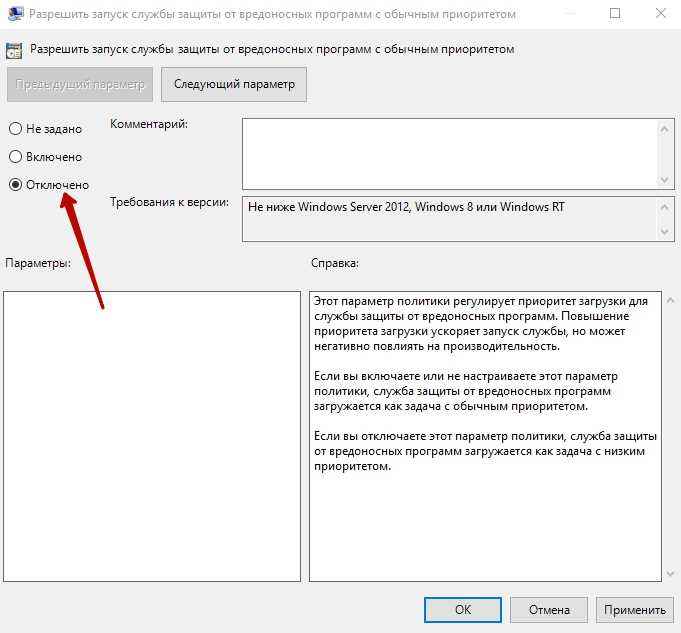
Остановка через «Центр безопасности»
- Внизу слева найдите значок, принадлежащий «Центру безопасности», и кликнете по нему.
- В открывшемся окне выберете раздел «Защита от вирусов» — «Параметры защиты» и переместите ползунок, отвечающий за включение защиты в режиме реального времени.
Такой способ подойдёт, если вы заметили, что процесс msmpeng, exe не всегда нагружает память, а только в какой-то определённый момент. Через некоторое время «Защитник» вновь заработает.
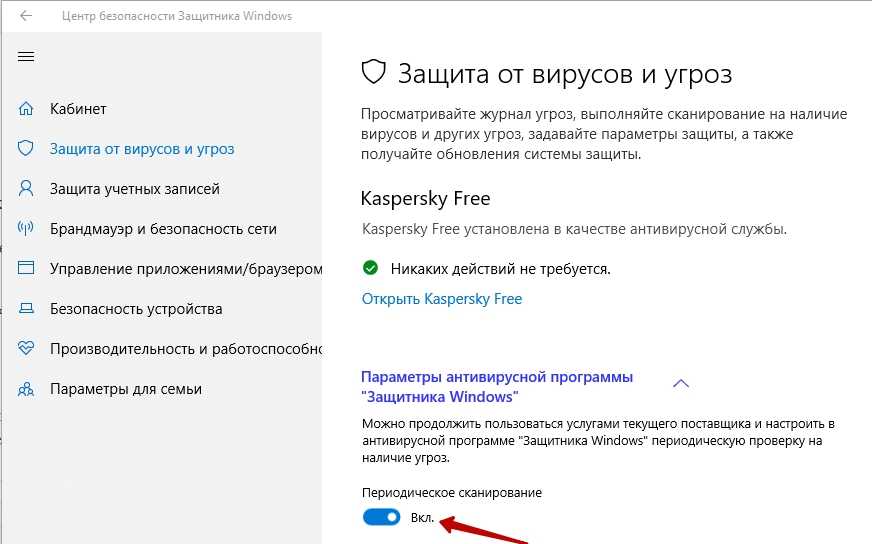
Если вы недовольны этой краткосрочной мерой, прочтите выше, как отключить «Защитник Windows» через групповую политику – тогда он не будет работать вовсе. Только позаботьтесь об альтернативном антивирусе.
Здравствуйте. Продолжаю раскрывать секреты «закулисной жизни» операционной системы Windows. Сегодня поведаю о MsMpEng.exe что это за процесс, почему он грузит диск и ЦПУ, как его оптимизировать (отключить) без негативных последствий для работоспособности ПК.
Процесс msmpeng. exe antimalware service executable
Сталкиваясь с проблемой торможения работы операционной системы, следует заглянуть в диспетчерскую службу и посмотреть на использование мощностей центральным процессором и запущенные на данный момент компонентами Виндовс.
Для этого на клавиатуре требуется нажать одновременно «Ctrl», «Shift», «Delete». Появится окно с выбором действий, в котором следует указать на диспетчера задач. Открывшееся окно диспетчера задач показывает, что за работу msmpeng. exe отвечает antim_ware service executable. Путь к нему в системах Виндовс 7, 8 и 10 выглядит следующим образом: C :\ Program Files \ Win Defender \.
Разработчики рассчитывали на круглосуточную работу компьютера, поэтому сканирование на присутствие вредоносных вирусов и троянов можно было бы проводить в ночное время. Но пользователи по завершении работы свои ПК выключают, и антивирус при включении начинает свою работу, тем самым antimalware service executable windows 10 грузит диск из-за использования файла подкачки, так как в оперативной памяти не остается места.
Как оптимизировать процесс?
- Люди, которые продолжают применять ОС Висту, частенько замечают такие ошибки. Подобные ошибки появляются в связи со сбоем, который вызывает выключение «Контроля за учетными записями». Из-за этого, все пользователи входят в Windows как администраторы. При этом, элементы exe так нагружают систему, что компьютер начинает виснуть. В данной ситуации лучшим решением будет прейти на Виндовс 7 или 10.
- Также, этот процесс может появиться при неумелой сборке Windows. Другими словами люди, которые привыкли устанавливать пиратские сборки системы, имеют шанс увидеть подобные процессы своими глазами. Выходов 2: — пользователь покупает официальную версию ОС, или устанавливает сборную систему от иного производителя. Довольно часто такие ошибки возникают не после того, как пользователь установил систему, а через определённый период времени.
- Но и третий вариант подобной проблемы – внедрение вирусного ПО в систему. Я уже упомянул, что этот элемент проходит приличный контроль безопасности. Но, всё же хакеры иногда используют данный файл, чтобы нанести удар по системе.
Я думаю, вы отлично поняли причину появления первых 2-х вариантов сбоя. Но, с третьим вариантом человеку нужно разбираться.
Как отключить процесс msmpeng.exe в Windows
Данный процесс отвечает за сканирование системы на наличие вирусов в фоновом режиме. Его можно отключить, но этого не рекомендуют делать в Майкрософт. Защитник Windows можно вообще отключить, но при условии, что был установлен другой антивирусный пакет. В противном случае у вас ничего не получится, плюс, вы рискуете подвергнуть компьютер реальной угрозе вирусного заражения.
Также есть вариант установить время активной работы данного процесса на другое время. По умолчанию сканирование системы производится автоматически в ночное время, но если в это время компьютер выключен, то оно может переноситься автоматически на любое время, пока ПК находится во включённом состоянии. Лучше всего просто несколько раз оставить компьютер включённым на ночь, чтобы система провела сканирование.
Категорически не рекомендуется выполнять отключение данного процесса с помощью стороннего ПО, так как есть высокий риск, что эта программа уже заражена вирусом.
Вариант 1: Триггеры планировщика
Время работы процесса msmpeng.exe можно настроить через Библиотеку планировщика. Однако настройки могут быть спустя какое-то время автоматически сброшены до значения по умолчанию. После сброса процесс снова будет работать в штатном режиме и продолжит нагружать систему. Однако данный способ проще в выполнении и отлично подходит для всех пользователей, вне зависимости от используемой операционной системы.
- Для начала нужно открыть «Планировищк задач». Сделать это можно через «Панель управления». Нажмите правой кнопкой мыши по кнопке «Пуска» и выберите из контекстного меню пункт «Панель управления».
- По умолчанию элементы в «Панели управления» разбиты по категориям. Вам нужно установить напротив пункта «Просмотр» вариант «Крупные значки».
- Среди представленных вариантов отыщите и переключитесь в пункт «Администрирование».
- В перечне элементов администрирования найдите и нажмите на «Планировищк заданий».
- Там проследуйте по такому пути:
- В конце этого пути найдите и откройте задачу «Microsoft Antimalware Scheduled Scan».
- Здесь переключитесь во вкладку «Триггеры».
- В центральной части окна кликните два раза левой кнопкой мыши по одному из доступных компонентов.
- В открывшемся окне настроек вы можете задать временные рамки для выполнения сценария. Чтобы данный процесс вас не беспокоил больше никогда, в «Дополнительных параметрах» поставьте галочку напротив «Отложить на (произвольная задержка)» и из выпадающего меню выберите максимально доступное значение или задайте произвольное.
- В разделе «Триггеры» может быть несколько компонентов. С ним тоже нужно проделать аналогичные действия.
Вариант 2: Библиотека планировщика
Этот вариант немного сложнее, но зато позволяет добиться лучшего результата, плюс, настройки не будут слетать спустя определённый промежуток времени. Инструкция для данного способа имеет следующий вид:
- Откройте «Панель управления» тем образом, который был описан в предыдущей инструкции.
- Переключитесь в режим просмотра «Крупные значки» или «Мелкие значки», если по умолчанию у вас стоит «Категория». Там нужно открыть пункт «Администрирование».
- Здесь откройте «Планировищк заданий».
- В нём остановите сценарий Antimalware Service Executable.
- Обычно того, что написано выше достаточно для отключения процесса msmpeng.exe. Дополнительно рекомендуем пройти по следующему пути:
- Откроется специальное окно, где будет представлен список всех файлов, отвечающих за запуск и поведение процесса msmpeng.exe. Вам нужно перейти в свойство любого из файлов, расположенных в этом окне.
- Переключитесь во вкладку «Условия» (может называться «Сервис»). Там уберите галочки со всех представленных пунктов.
- Аналогичную процедуру нужно провести с другими файлами из раздела Windows Defender.
Не забудьте, что отключая данный процесс вы делаете свой компьютер практически беззащитным перед вирусными атаками. Перед тем, как отключить его рекомендуем установить какой-нибудь сторонний антивирус.
Antimalware Service Executable: что это за процесс
Перед тем как искать способ отключения процесса Antimalware Service Executable, нужно разобраться с тем, для чего он используется в компьютерах под управлением Windows. Компания Microsoft внедряет по умолчанию в свою операционную систему множество средств для борьбы с вирусами. Они могут быть глобальными, то есть работать на всю систему, или локальными, например, функционировать только в Microsoft Edge или магазине Windows Store.
Процесс Antimalware Service Executable – это очередной антивирусный сервис, разработанный Microsoft. Он внедрен в каждый продукт американской корпорации, направленный на борьбу с вредоносным программным обеспечением. Исполняющим файлом процесса Antimalware Service Executable является MSMPENG.EXE. Он постоянно работает в фоновом режиме, выполняя сканирование системы. Если процесс сканирования зациклится, то Antimalware Service Executable начнет грузить систему – жесткий диск, центральный процессор или оперативную память.
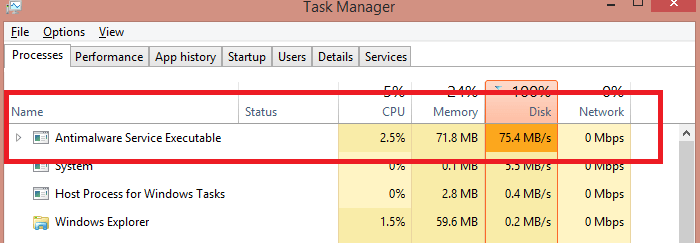
Корпорация Microsoft не рекомендует отключать сервис Antimalware, но это возможно сделать, если компьютер тормозит из-за его работы.
В сети можно найти множество приложений, которые обещают отключить Antimalware Service Executable при их загрузке. Крайне не рекомендуется ими пользоваться, поскольку данные программы могут оказаться вирусами.
Отключить процесс Antimalware Service Executable можно средствами Windows следующим образом:
- Необходимо зайти в «Панель управления». Для этого нажмите на «Пуск» правой кнопкой мыши и выберите соответствующий пункт;
- Переключите «Просмотр» в режим «Крупные значки» и выберите пункт «Администрирование»;
- Среди доступных утилит выберите «Планировщик задач» и запустите ее;
- Откроется новое окно, в котором потребуется задать сценарий работы сервиса Antimalware Service Executable. В зависимости от версии операционной системы отключить процесс можно одним из следующих способов.
Первый способ
- Проследовать по пути «Библиотека планировщика заданий» — «Microsoft» — «Windows» — «Windows Defender».
- Нажав на Windows Defender, в средней части окна отобразится список файлов, которые отвечают за работу опции. Нужно по очереди кликнуть на каждый из файлов и убрать галочки со всех возможных пунктов во вкладке «Сервис». Когда галочки убраны, сохраняйте результат и переходите к следующему файлу, пока такая работа не будет выполнена со всеми четырьмя файлами.
Второй способ
- Проследовать по пути «Служебные программы» — «Планировщик заданий» — «Библиотека планировщика» — «Microsoft» — «Microsoft Antimalware».
- Далее в центральной части окна выбирается задача «Microsoft Antimalware Scheduled Scan», на которую необходимо нажать дважды левой кнопкой. В открывшемся окне перейдите на вкладку «Триггеры». После этого нужно нажать на доступный триггер дважды левой кнопкой мыши, чтобы открылось окно с его настройкой. Установите время, в течение которого вы хотите, чтобы работал процесс Antimalware Service Executable, либо полностью его отключите.
