Импорт закладок Chrome в Microsoft Edge
Иногда прямая синхронизация не работает из-за различных технических ошибок. Поэтому, если вы хотите вручную импортировать закладки Chrome в Microsoft Edge, выполните следующие действия. Мы также покажем, как можно импортировать закладки в сборке Chrome Microsoft Edge.
1. Откройте Microsoft Edge и нажмите сочетание клавиш CTRL + I, чтобы открыть панель закладок / избранного, Здесь нажмите «Импортировать из другого браузера».
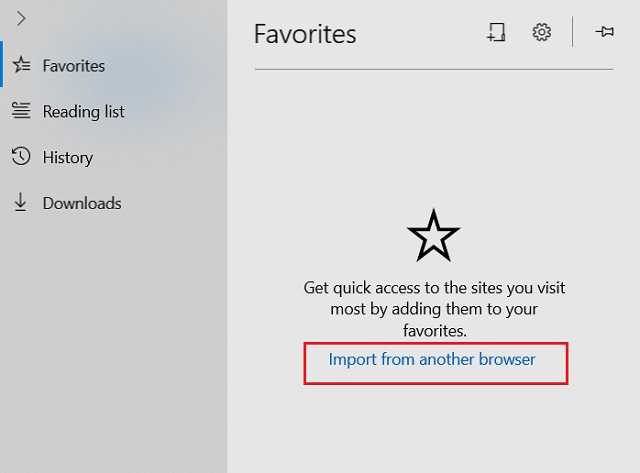
Импорт из файла
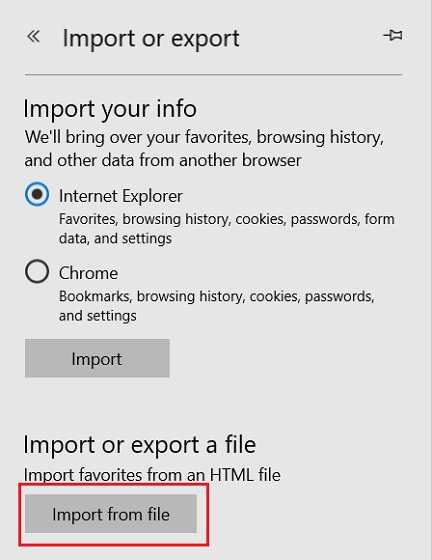
выберите файл закладок Chrome
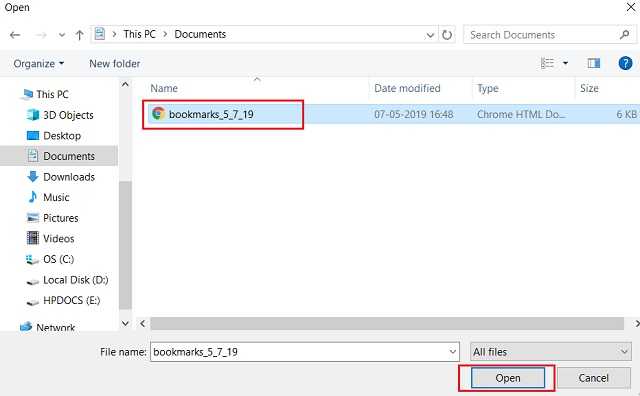
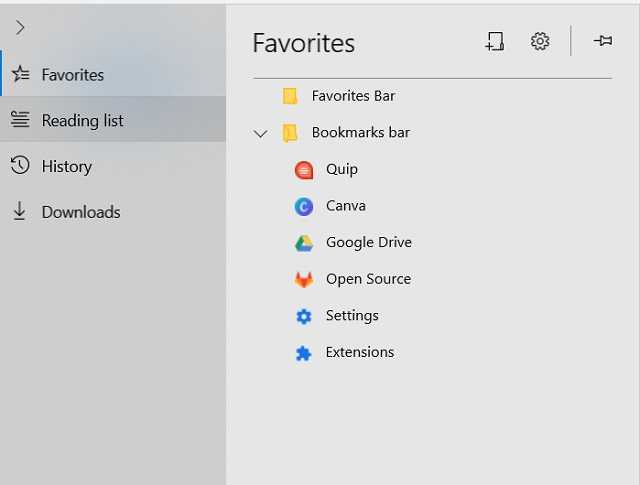
Импорт закладок в Chromium Build of Microsoft Edge
1. Откройте Microsoft Edge и нажмите CTRL + Shift + O, Откроется страница избранного, здесь нажмите «Импортировать избранное» в левом нижнем углу.
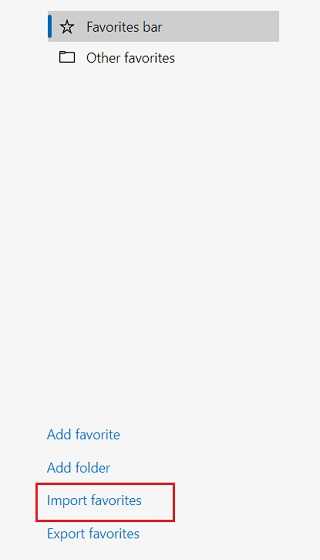
выберите «Избранное / файл HTML закладок».
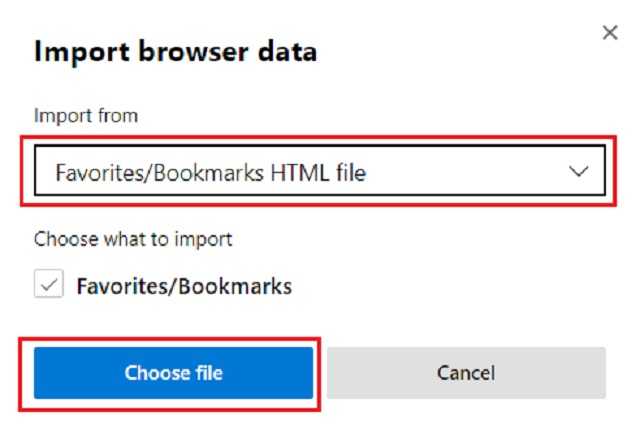
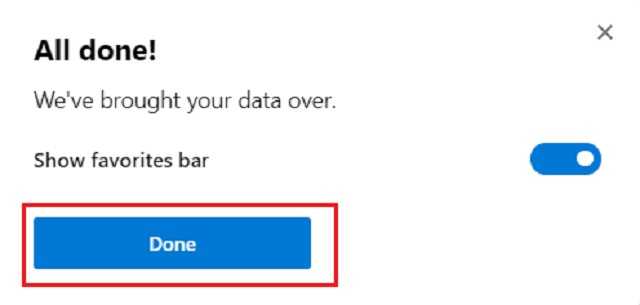
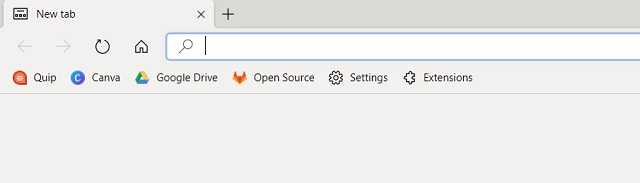
Импорт закладок Chrome в мобильную версию Microsoft Edge
Нет ручного способа импортировать закладки из Chrome в мобильную версию Edge. Тем не мение, вы можете войти в систему под своей учетной записью Microsoft как в настольной, так и в мобильной версии Edge синхронизировать все закладки между настольным компьютером и мобильным устройством. Таким образом, вы будете иметь все закладки Chrome на своем мобильном устройстве, не возиться с файлами закладок.
Как экспортировать пароли из Google Chrome
Начните с открытия Google Chrome. В адресной строке введите этот текст: chrome: // flags . Затем нажмите Enter .
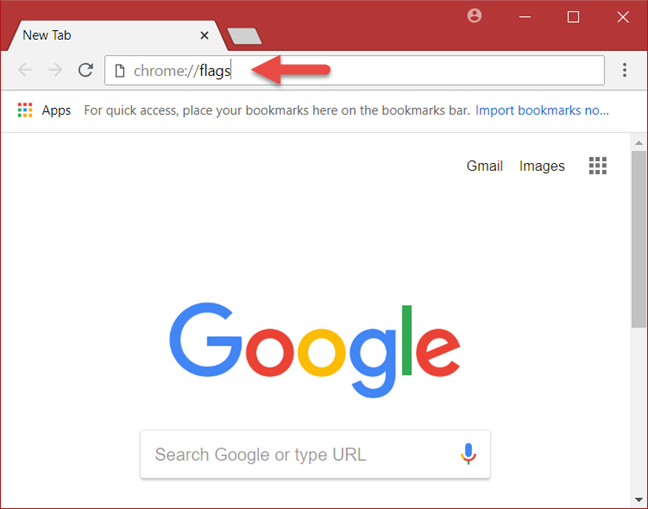
На вкладке chrome: // flags введите «Экспорт пароля» в поле « Искать флаги» в верхней части страницы.
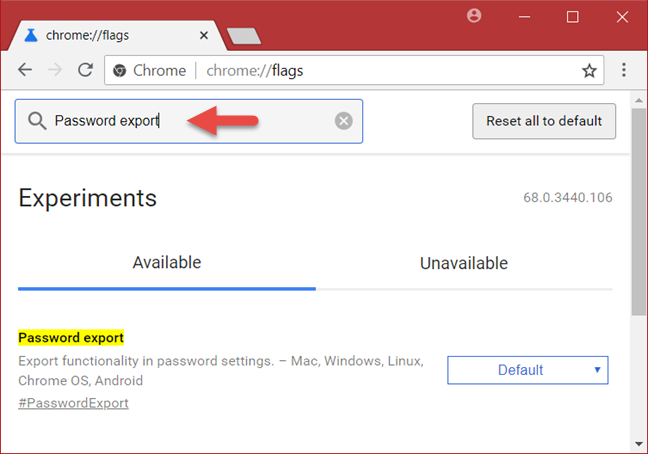
Поиск должен дать только один результат: экспорт пароля . Справа нажмите или коснитесь раскрывающегося списка « По умолчанию» и выберите « Включено» .
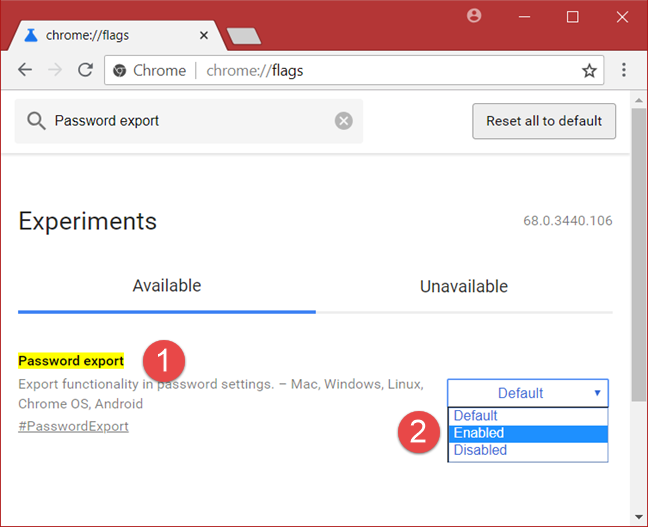
Теперь Google Chrome просит вас открыть его. Нажмите или коснитесь Перезапустить сейчас .
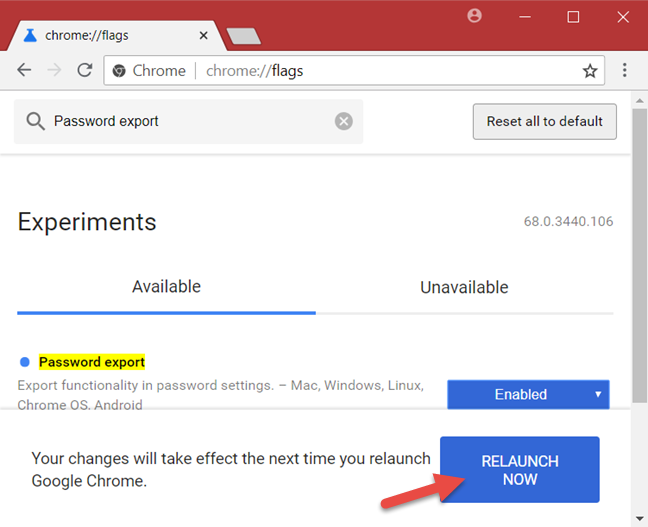
После перезапуска Google Chrome используйте его адресную строку, чтобы перейти к chrome: // settings / passwords .
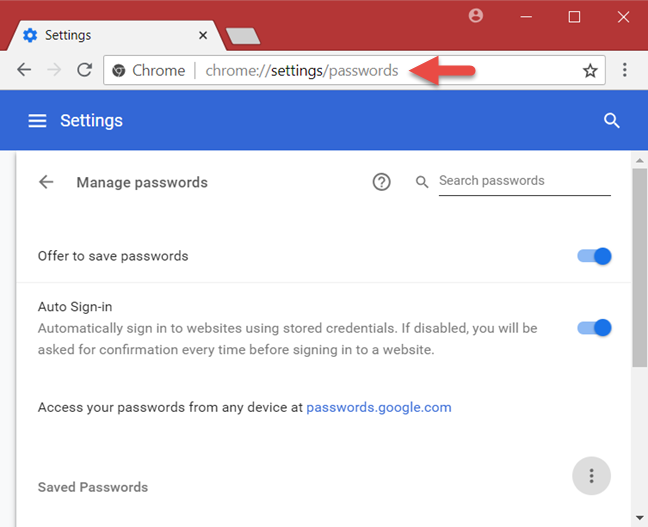
Прокрутите вниз, пока не дойдете до раздела под названием « Сохраненные пароли» . На правой стороне, нажмите или нажмите на кнопку меню, которая выглядит как три точки, сложенные вертикально.
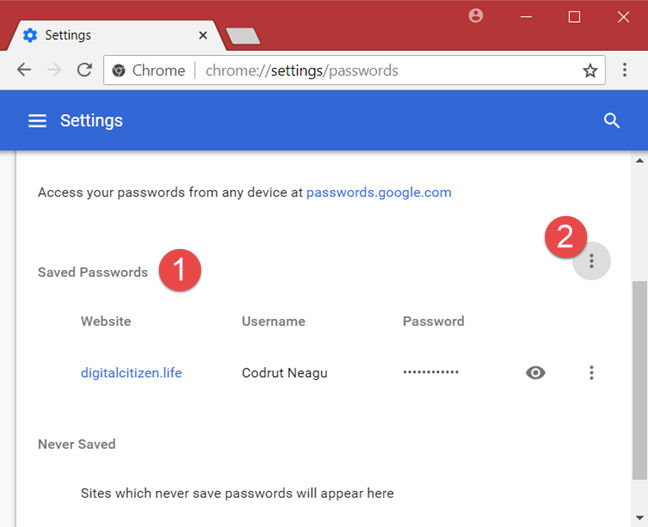
В меню есть только одна опция, которая называется Экспорт пароля . Нажмите или нажмите на него.
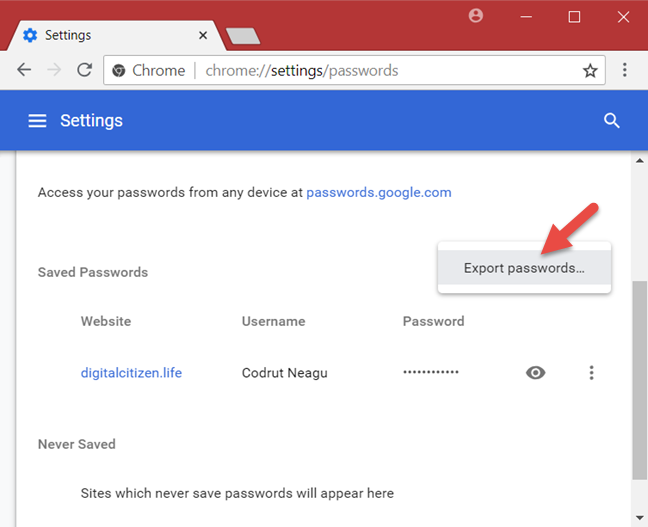
Затем Google Chrome сообщает, что «Ваши пароли будут видны всем, кто может видеть экспортированный файл». Это происходит потому, что все пароли, хранящиеся в вашем браузере, сохраняются в файле CSV, который не зашифрован, и любой может прочитать его с помощью любого простого текстового редактора. Нажмите или нажмите на Экспорт паролей .
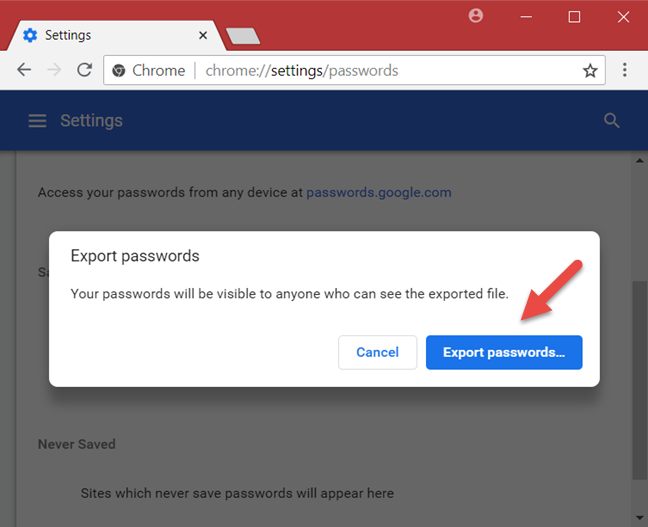
Windows обнаружит, что вы хотите экспортировать пароли браузера, и попросит вас подтвердить свою личность. Это означает, что вы должны ввести имя пользователя и пароль для своей учетной записи Windows. Сделайте это, а затем нажмите ОК .
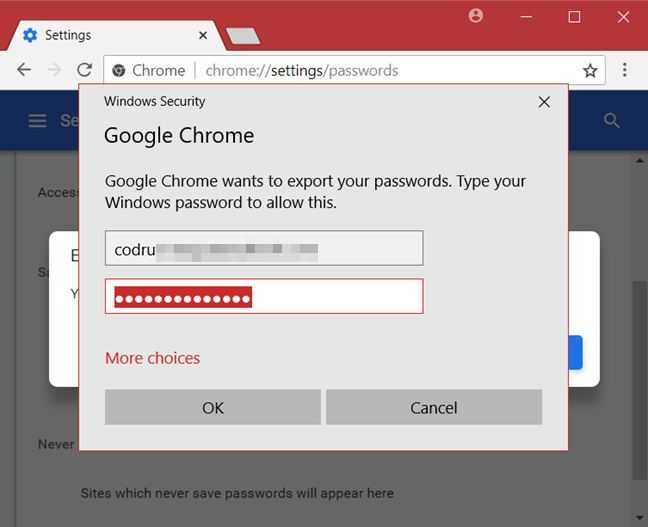
Если вы ввели свои данные правильно, теперь Google Chrome спросит вас, где вы хотите сохранить свои пароли. Выберите местоположение, которое вы предпочитаете, и нажмите или коснитесь Сохранить .
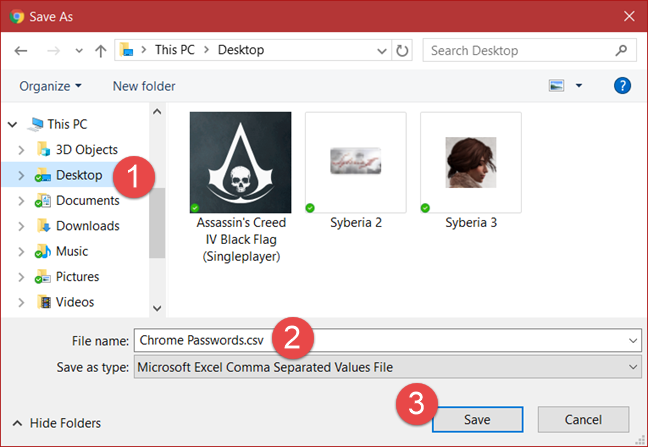
Вот и все! Теперь все ваши пароли доступны для просмотра и использования в указанном вами CSV-файле.
Пакеты программного обеспечения и теневые объявления могут распространять вирус
Вредоносная программа Microsoft Edge может распространяться с использованием «традиционного» способа распространения ПНП- комплектация (бандлинг). Это означает, что вирус может быть представлен как панель инструментов, расширение браузера или другое законное приложение и включено в качестве дополнительного компонента в пакет бесплатных или условно-бесплатных программ.
Очень легко установить ПНП непреднамеренно, особенно если вы полагаетесь на «Рекомендуемую» или спешите через «Расширенную» установку
Важно использовать только настройку «Расширенную», но внимательно следовать руководству, потому что вам необходимо прочитать все уведомления и снять отметки с предварительно выбранных тиков из дополнительных предложений по загрузке
Кроме того, различные интернет-угрозы скрываются в онлайн-рекламе. Специалисты по безопасности от bedynet.ru предупреждают, чтобы держаться подальше от рекламы, предлагающей загрузить программы безопасности, установить обновления или сообщающей об обнаруженных вирусах.
Как восстановить вкладки в Microsoft Edge
В некоторых ситуациях может потребоваться восстановление случайно удаленных закладок, которые при этом ранее были сохранены в памяти устройства. В данном случае предусмотрен следующий алгоритм действий:
- Прежде всего, вам потребуется отыскать системную папку.
- Здесь требуется найти файл, в который прописываются интересные страницы.
- Впоследствии останется лишь осуществить процесс восстановления.
Следует отметить, что сам файл вы легко сможете отыскать по адресу: C:\ Users\ имя_пользователя\ AppData\ Local\ Packages\ Microsoft.MicrosoftEdge_8wekyb3d8bbwe\ AC\ MicrosoftEdge\ User\ Default\ DataStore\ Data\ nouser1\ 120712-0049\ DBStore\.
В своей повседневной жизни, очень часто пользователям приходится сталкиваться с необходимостью сохранения интересных страниц в интернете. При этом, эти порталы остаются даже тогда, когда юзер меняет утилиту для серфинга в сети. Сейчас появилась прекрасная возможность переносить такие данные между сторонними программами. В этом нет ничего сложного, главное, предварительно внимательно изучить инструкцию по осуществлению экспорта или импорта вкладок.
Добавление закладок в Microsoft Edge вручную
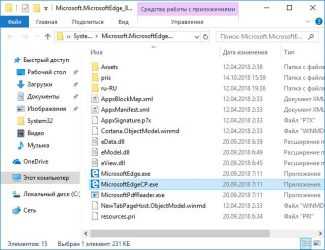
Начиная с Windows 10 Insider Preview build 10565, ваши избранные в Microsoft Edge теперь хранятся в файле базы данных ESE, а не в предыдущей папке «Избранное».
В этом руководстве будет показано, как изменить избранное Microsoft Edge, которое будет сохранено в новом файле базы данных ESE или в папке «Избранное» для вашей учетной записи в Windows 10.
Предупреждение
Это приведет к сбросу и удалению всех ваших избранных в Microsoft Edge.
Это необходимо, чтобы избежать повреждения ваших избранных при изменении места хранения.
Заметка
Файлы .bat ниже удаляют две папки ниже, чтобы удалить все избранные в Microsoft Edge, включая избранные из панели избранного только для вашей учетной записи.
(Расположение базы данных ESE)
%LocalAppData%\Packages\Microsoft.MicrosoftEdge_8wekyb3d8bbwe\AC\MicrosoftEdge\User\Default\DataStore
(Местоположение папки «Избранное»)
%LocalAppData%\Packages\Microsoft.MicrosoftEdge_8wekyb3d8bbwe\AC\MicrosoftEdge\User\Default\Favorites
Файлы .bat ниже также изменят значение DWORD в разделе реестра ниже.
HKEY_CURRENT_USER \ SOFTWARE \ Классы \ Локальные настройки \ Программное обеспечение \ Microsoft \ Windows \ CurrentVersion \ AppContainer \ Storage \ microsoft.microsoftedge_8wekyb3d8bbwe \ MicrosoftEdge \ Main
FavoritesESEEnabled DWORD
0 = папка избранного 1 = файл базы данных ESE
Microsoft_Edge_save_favorites_in_Favorites_folder.bat:
@echo off :: Created by: Shawn Brink :: http://www.tenforums.com :: Tutorial: http://www.tenforums.com/tutorials/30451-microsoft-edge-favorites-change-location-windows-10-a.html RD /S /Q «%LocalAppData%\Packages\Microsoft.MicrosoftEdge_8wekyb3d8bbwe\AC\MicrosoftEdge\User\Default\DataStore» RD /S /Q «%LocalAppData%\Packages\Microsoft.MicrosoftEdge_8wekyb3d8bbwe\AC\MicrosoftEdge\User\Default\Favorites» REG ADD «HKCU\SOFTWARE\Classes\Local Settings\Software\Microsoft\Windows\CurrentVersion\AppContainer\Storage\microsoft.microsoftedge_8wekyb3d8bbwe\MicrosoftEdge\Main» /V FavoritesESEEnabled /T REG_DWORD /D 0 /F
Microsoft_Edge_save_favorites_in_ESE_database.bat:
@echo off :: Created by: Shawn Brink :: http://www.tenforums.com :: Tutorial: http://www.tenforums.com/tutorials/30451-microsoft-edge-favorites-change-location-windows-10-a.html RD /S /Q «%LocalAppData%\Packages\Microsoft.MicrosoftEdge_8wekyb3d8bbwe\AC\MicrosoftEdge\User\Default\DataStore» RD /S /Q «%LocalAppData%\Packages\Microsoft.MicrosoftEdge_8wekyb3d8bbwe\AC\MicrosoftEdge\User\Default\Favorites» REG ADD «HKCU\SOFTWARE\Classes\Local Settings\Software\Microsoft\Windows\CurrentVersion\AppContainer\Storage\microsoft.microsoftedge_8wekyb3d8bbwe\MicrosoftEdge\Main» /V FavoritesESEEnabled /T REG_DWORD /D 1 /F
Источник Как изменить расположение хранилища Microsoft Edge в Windows 10
Как вручную добавить закладки или папки закладок в избранное в Edge?
Согласно приведенному ниже источнику, требуется дополнительный шаг (удаление значения FavOrder из реестра, см. Шаги 6 и 7).
Предположительно удаление FavOrder заставляет Edge FavOrder избранное.
Закладки Microsoft Edge
Прежде чем рассматривать, как восстановить закрытые закладки в этой утилите, потребуется уделить некоторое внимание процессу работы с ними. На практике, все обстоит достаточно просто, а именно:
- В этом браузере пользователи могут сохранять любые страницы в избранное.
- Здесь доступна возможность редактировать сохраненные вкладки.
- При необходимости вы всегда можете очистить свои закладки.
- Для удобства работы, панель вынесена в быстрый доступ.
- Если присутствует необходимость, можно сделать импорт или экспорт интересных ресурсов.
Эта прекрасная возможность существенным образом подогревает интерес пользователей, а кроме того обеспечивает более комфортный серфинг в интернете, так как вкладки хранятся не только в памяти программы, но и в системе. Также вы можете узнать, как открыть загрузки в Microsoft Edge.
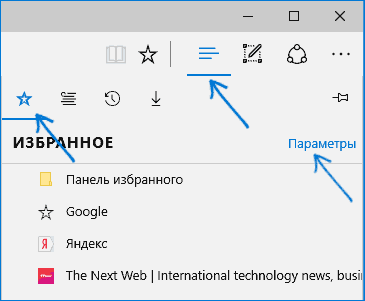
Сохранение информации, сообщение другим
Все сохранённые данные вместе с заметками просто потеряются, если пользователь нажмёт на кнопку «Выхода», не прибегнув ни к каким дополнительным действиям. Всё возвращается к первоначальному режиму просмотра
Потому важно помнить о кнопке «Сохранить»
Microsoft Edge предоставляет несколько возможностей тем, кому интересно сохранение информации.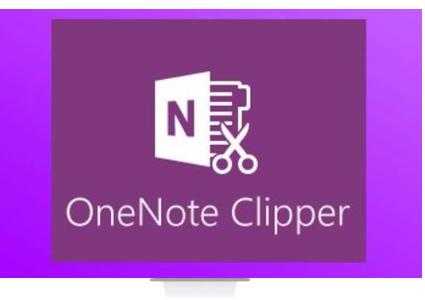
- Через Список Чтения.
- С помощью Избранного.
- Через функцию OneNote, где позже можно будет и воспользоваться сведениями.
Достаточно ввести имя, а затем перейти к выбору соответствующей папки. Или создать новую для того, чтобы сохранить веб-страницу. После этого заметка легко открывается, сохраняется и обновляется. Для отправления информации другим людям можно воспользоваться не только социальными сетями, но и электронной почтой.
Создание веб-заметок в Интернете стало очень удобным благодаря браузеру Microsoft Edge. Но пользователям доступна и программа OneNote, которая легко справляется с той же функцией. Более того, при сохранении страниц можно указать формат PDF. Многие предпочитают использовать именно его для чтения. Главное – перед сохранением проследить за тем, чтобы материал был загружен полностью.
Методы по сохранению web-закладок браузера Эдж перед процедурой переустановки. Осуществление синхронизации данных с учётной записью Google. Применение файла типа Bookmarks.
Power AppsPower Apps
Помогите пользователям выполнять задачи, например ввести время отпуска или сообщить о расходах, добавив существующую службу PowerApps в закладки.Help your users complete tasks, such as entering vacation time or reporting expenses, by adding existing PowerApps to your bookmarks.
Описание приложений для опытныхPower Apps Explained
Power Apps — это служба, позволяющая создавать бизнес-приложения, которые запускаются в браузере или на телефоне или планшете без необходимости программирования.Power Apps is a service that lets you build business apps that run in a browser or on a phone or tablet with no coding experience required. Служба PowerApps работает в любом браузере и на любом устройстве, и ее добавление занимает меньше минуты.PowerApps work in any browser and on any device and take less than a minute to add. Дополнительные сведения о PowerApps:For more on PowerApps, see:
- Интерактивное обучениеGuided Learning
- ДокументацияDocumentation
- Домашняя страница Power AppsPower Apps Home
Добавление приложения Power App в закладкуAdd a Power App to a bookmark
- Найдите , которое вы хотите добавить.Find the that you want to add.
- Выполните вход и перейдите в Центр администрирования Microsoft 365.Sign in and go to Microsoft 365 admin center.
- В области навигации перейдите в Параметры и выберите Поиск (Майкрософт).In the navigation pane, go to Settings, and then select Microsoft Search.
- Добавьте или найдите существующую закладку, в которую вы хотите добавить PowerApp.Add a bookmark or find an existing bookmark that you want to add a PowerApp to.
- В параметрах закладки выберите Power App и нажмите кнопку Добавить Power App.In Bookmark settings, select Power App, and then Add a Power App.
-
Введите или вставьте идентификатор приложения.Enter or paste the App ID.
Высота и ширина настраиваются автоматически.The height and width are automatically adjusted. Закладки могут поддерживать альбомную и книжную ориентацию, но в настоящее время нельзя изменить размер.Bookmarks can support both portrait and landscape orientations, but currently the size can’t be changed. При предварительном просмотре закладки отображается полнофункциональное приложение PowerApp для упрощения проверки.The bookmark preview shows a fully functional PowerApp to make it easy to test. - Выберите команду Опубликовать или Сохранить в черновике.Select Publish or Save to Draft.
Сохранение закладок через синхронизацию с учётной записью Гугл
Все необходимые пользователю закладки могут быть без проблем сохранены в аккаунте Гугл. При этом сами web-элементы могут быть активированы практически на любом ПК либо ноутбуке. Прежде всего, вам понадобится:
- Осуществить создание Google-аккаунта – действие подобного характера позволит произвести синхронизацию закладок, также паролей на абсолютно любом персональном компьютере. Помимо этого вы будете иметь доступ к почте на mail, получите возможность пользоваться ПлейМаркетом, облачным сервисом, предназначенным для сохранения интернет-данных.
- Если «учётка» уже создана, то вам понадобиться лишь зайти в окно браузера MicrosoftEdge. Когда осуществится первый запуск, будет предложено осуществить ввод данных “учётки” Гугл. В случае,если действия не реализовались, придётся открыть специальную форму, а потом ввести пароль и собственный логин.
- Далее весь сохранённый контент будет доступен на всех устройствах, на которых вы вбиваете данные учётной записи Гугл. Таким образом, пользователь может без каких-либо опасений реинсталлировать Виндоус, а потом заходить в веб-браузер, вбивать собственные данные о логине/пароле, и использовать собственные интернет-закладки дальше.
Как экспортировать пароли из Microsoft Edge или Internet Explorer
Мы бы хотели сказать, что вы можете сделать это с легкостью. К сожалению, вы не можете экспортировать сохраненные пароли из Microsoft Edge и Internet Explorer, используя безопасные методы. Microsoft решает сохранить все пароли, которые вы сохранили с помощью Microsoft Edge и Internet Explorer, в разделе Web Credentials из Windows Credential Manager . Вы можете узнать, что это за инструмент и что он делает в Windows, в следующих статьях:
- Диспетчер учетных данных — это место, где Windows хранит пароли и данные для входа. Вот как это использовать!
- Как сделать резервную копию и восстановить пароли Windows Vault
В Интернете есть несколько инструментов, которые могут получить доступ к паролям, сохраненным в Microsoft Edge и Internet Explorer, и расшифровать их, но они слишком сомнительны, чтобы мы могли рекомендовать их нашим читателям безопасно. Если вам известен какой-либо безопасный метод, который работает для этих двух веб-браузеров, мы будем рады услышать ваше мнение в комментарии ниже.
Экспортируйте свои закладки Internet Explorer
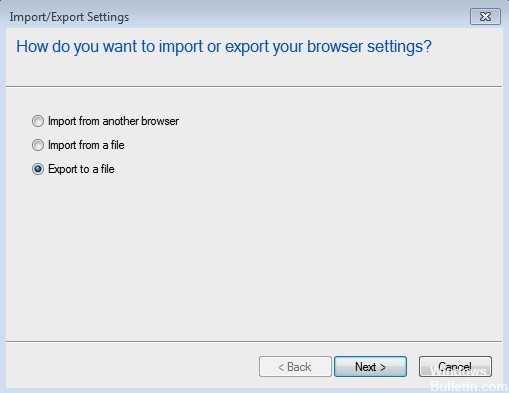
Следуйте приведенным ниже инструкциям в Internet Explorer 11 на компьютере с Windows 7:
- В браузере Internet Explorer выберите «Показать избранные, каналы и историю» или нажмите Alt + C, чтобы открыть «Избранное».
- В меню «Добавить в избранное» выберите «Импорт и экспорт».
- Выберите «Экспорт в файл» и нажмите «Далее».
- В списке управления параметрами выберите «Избранное», затем нажмите «Далее».
- Выберите папку, из которой вы хотите экспортировать избранное, затем нажмите Далее.
- Введите или перейдите к месту, куда вы хотите экспортировать файл.
- Выберите Экспорт, затем выберите Готово.
- Теперь ваши избранные отображаются в htm-файле в указанном вами месте.
- Вы должны иметь доступ к этому файлу на вашем компьютере с Windows 10. Отправьте этот файл себе, либо по электронной почте, сохранив его на внешнем устройстве хранения, либо храните в облаке с помощью службы, такой как OneDrive. Узнайте, как OneDrive может помочь вам перемещать файлы с ПК с Windows 7 с помощью OneDrive.
Июньское обновление 2020:
Теперь мы рекомендуем использовать этот инструмент для вашей ошибки. Кроме того, этот инструмент исправляет распространенные компьютерные ошибки, защищает вас от потери файлов, вредоносных программ, сбоев оборудования и оптимизирует ваш компьютер для максимальной производительности. Вы можете быстро исправить проблемы с вашим ПК и предотвратить появление других программ с этим программным обеспечением:
- Шаг 1: (Windows 10, 8, 7, XP, Vista — Microsoft Gold Certified).
- Шаг 2: Нажмите «Начать сканирование”, Чтобы найти проблемы реестра Windows, которые могут вызывать проблемы с ПК.
- Шаг 3: Нажмите «Починить все», Чтобы исправить все проблемы.

Импортируйте избранное в Microsoft Edge
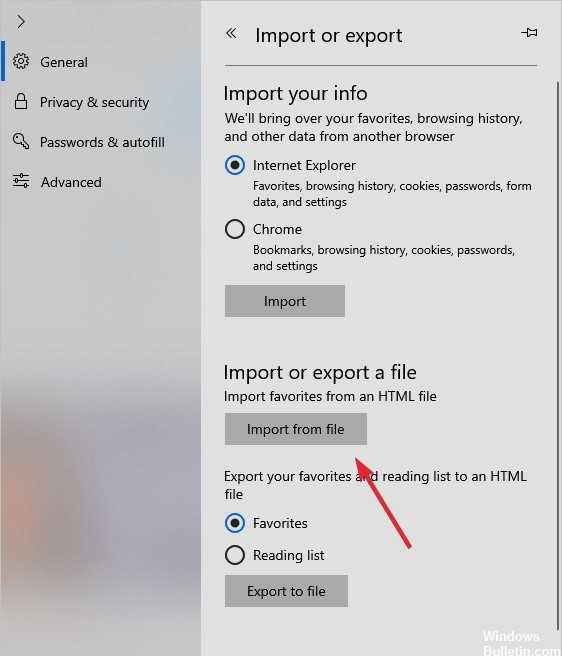
Следуйте этим инструкциям на вашем новом ПК с Windows 10:
- Найдите файл HTML, который вы экспортировали из Internet Explorer.
- В Microsoft Edge выберите «Настройки» и еще> Настройки> Импорт или экспорт> Импорт из файла.
- Выберите файл на вашем компьютере, и ваши избранные импортируются в Edge.
- Чтобы просмотреть избранное, импортированное в Edge, перейдите в Избранное.
Чтобы экспортировать закладки Google Chrome в файл HTML
- Откройте Google Chrome.
- Нажмите кнопку «Настроить Google Chrome (Подробнее)» и установите флажок Закладки Google Chrome для импорта или экспортируйте их в формате HTML в Windows-more.png, щелкните закладки и щелкните менеджер закладок.
- При желании вы также можете нажать Ctrl + Shift + O, чтобы напрямую открыть Диспетчер закладок.
- Нажмите / нажмите кнопку «Организовать» (3 элемента) и нажмите / нажмите «Экспорт закладок» в раскрывающемся меню.
- Для экспорта перейдите в папку, в которую вы хотите сохранить экспортированный HTML-файл, введите желаемое имя файла для HTML-файла и нажмите «Сохранить».
- Чтобы импортировать, перейдите к месту, где вы хотите сохранить файл .html, выберите файл .html и нажмите / нажмите Открыть.
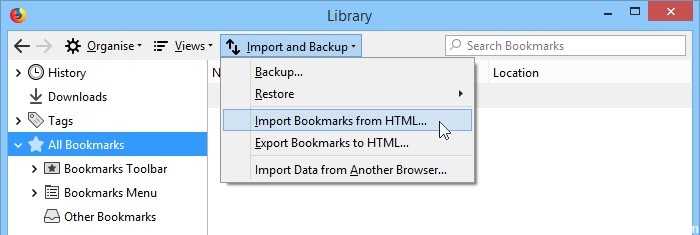
Перемещение закладок Firefox на другой компьютер с помощью Firefox Sync
Вы можете использовать Firefox Sync для перемещения ваших закладок с одного компьютера на другой.
Firefox Sync — лучший способ синхронизировать ваши закладки (и другие данные профиля) между всеми компьютерами, которые вы используете.
Microsoft Edge афера целится на пользователей Windows 10
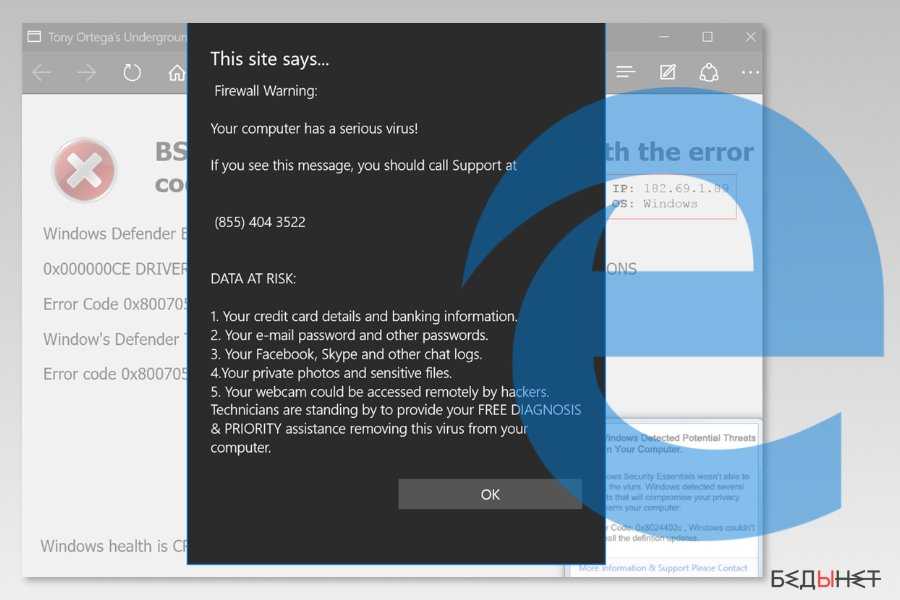
Microsoft Edge вирус — это термин, используемый для описания мошенничества технической поддержки, используемого для настройки пользователей браузера Windows 10. Эта кибер-угроза показывает фальшивую веб-страницу, которая сообщает об обнаруженном вирусе на компьютере. Пользователям настоятельно рекомендуется позвонить на номер (855) 404 3522. Тем не менее, это номер технической поддержки, который вы не должны набирать.
Эти перенаправления могут произойти после проникновения рекламного ПО и другой потенциально нежелательной программы (ПНП). Однако некоторые поврежденные сайты также могут заставить вас посетить веб-сайт Microsoft Edge аферы.
Сайт предоставляет некоторые коды ошибок, такие как 0x8024402c (это законная ошибка обновления Windows, которая не имеет ничего общего с мошенничеством) и отображает всплывающее сообщение:
Firewall Warning:
Your computer has a serious virus!
If you see this message, you should call Support at(855) 404 3522
DATA AT RISK:
Тем не менее, веб-сайт технической поддержки Microsoft Edge также воспроизводит аудиофайл. Тем не менее, сообщение может не исчезнуть. Оно может появляться каждый раз, когда вы открываете Edge. Таким образом, он может заменить вашу начальную страницу по умолчанию.
В некоторых случаях эта кибер-угроза препятствует закрытию этой страницы и замораживает браузер. Однако вы все равно должны принудительно прекратить ее и выполнить удаление Microsoft Edge. Имейте в виду, что ваш компьютер не заражен кибер-угрозой, описанной во всплывающем предупреждении. Поэтому не надо звонить на предоставленный номер.
Люди, стоящие за вредоносным ПО Microsoft Edge, могут иметь множество злонамеренных целей, таких как:
- обмануть вас на покупку бесполезного средства безопасности для очистки вашего ПК;
- убедить вас предоставить удаленный доступ для быстрого решения проблемы;
- выманить персональные или банковские данные.
Поэтому звонок в поддельную поддержку может привести к установке вредоносной программы, потере денег или даже к краже личных данных. Если вы обеспокоены этой проблемой, вы должны установить Reimage или другое антивирусное/антишпионское программное обеспечение и удалить Microsoft Edge вирус.
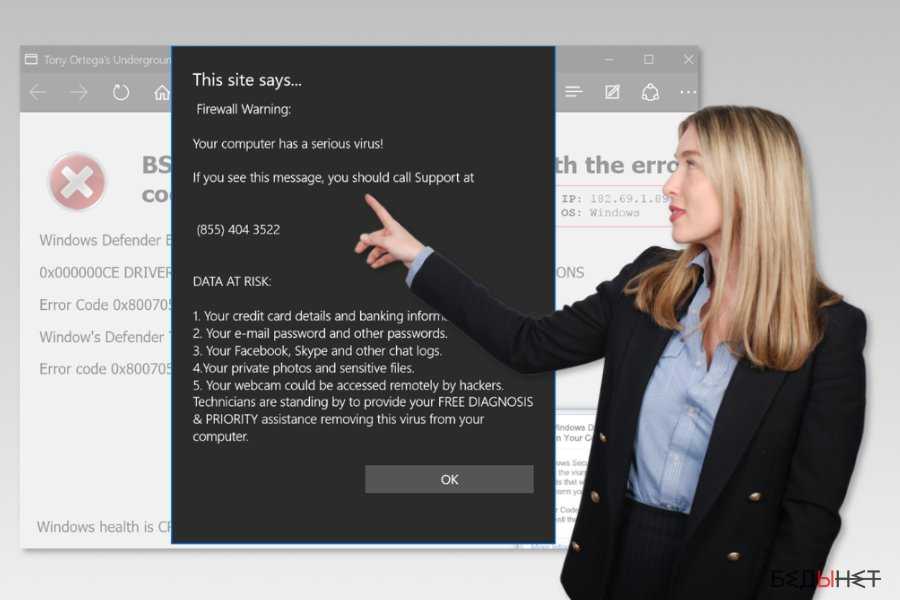
Работа с веб-закладками в Microsoft Edge
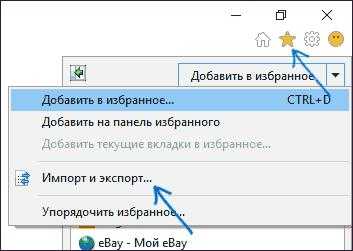 Новинка от разработчиков из Майкрософт веб-браузер Edge, постепенно развивающаяся и дорабатываемая, является превосходной системой для комфортного пользования интернетом.
Новинка от разработчиков из Майкрософт веб-браузер Edge, постепенно развивающаяся и дорабатываемая, является превосходной системой для комфортного пользования интернетом.
Edge, как и любой новый продукт, далеко не идеален. Имеется множество задач привычного характера, решение которых может привести к некоторым затруднениям. Тот же вопрос касается и темы импорта/экспорта закладок.
Из данной статьи можно подчерпнуть информацию о способах внедрения и изъятия веб-закладок для использования их в иных web-браузерах либо на чужом ПК.
С первой задачей справиться можно без каких-либо затруднений, однако вторая способна ввести в заблуждение даже «матёрых» юзеров.
Как экспортировать закладки из Microsoft Edge
В Edge не предусмотрено средств для того, чтобы сохранить закладки в файл или как-то иначе экспортировать их. Более того, даже после появления поддержки расширений этим браузером, среди доступных расширений не появилось ничего, что бы упрощало задачу (во всяком случае, на момент написания этой статьи).
Немного теории: начиная с версии Windows 10 1511 закладки Edge перестали храниться в виде ярлыков в папке, теперь они хранятся в одном файле базы данных spartan.edb, находящемся в C: Users имя_пользователя AppData Local Packages Microsoft.MicrosoftEdge_8wekyb3d8bbwe AC MicrosoftEdge User Default DataStore Data nouser1 120712-0049 DBStore
Есть несколько способов, позволяющих экспортировать закладки из Microsoft Edge.
Первый из них — использовать браузер, который имеет возможность импорта из Edge. На сегодняшний момент времени это точно умеют:
- Google Chrome (Настройки — Закладки — Импортировать закладки и настройки).
- Mozilla Firefox (Показать все закладки или Ctrl+Shift+B — Импорт и резервные копии — Импорт данных из другого браузера). Также Firefox предлагает импорт из Edge при установке на компьютер.
При желании, после импорта избранного одним из браузеров, вы можете сохранить закладки Microsoft Edge в файл уже средствами этого браузера.
Второй способ экспорта закладок Microsoft Edge — сторонняя бесплатная утилита EdgeManage (ранее — Export Edge Favorites), доступная для загрузки на сайте разработчика http://www.emmet-gray.com/Articles/EdgeManage.html
Утилита позволяет не только экспортировать закладки Edge в файл html для использования в других браузерах, но и сохранять резервные копии базы данных избранного, управлять закладками Microsoft Edge (редактировать папки, конкретные закладки, импортировать данные из других источников или добавлять их вручную, создавать ярлыки для сайтов на рабочем столе).
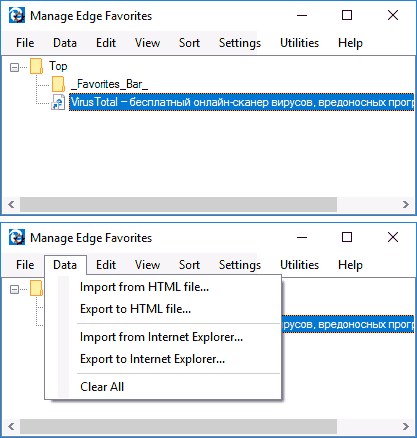
Примечание: по умолчанию утилита экспортирует закладки в файл с расширением .htm. При этом, при импорте закладок в Google Chrome (а возможно и других браузеров на базе Chromium), диалоговое окно «Открыть» не отображает файлов .htm, только .html. Потому рекомендую сохранять экспортированные закладки со вторым вариантом расширения.
На текущий момент времени (октябрь 2016) утилита полностью работоспособна, чиста от потенциально нежелательного ПО и ее можно рекомендовать к использованию. Но на всякий случай проверяйте загружаемые программы на virustotal.com (Что такое VirusTotal).
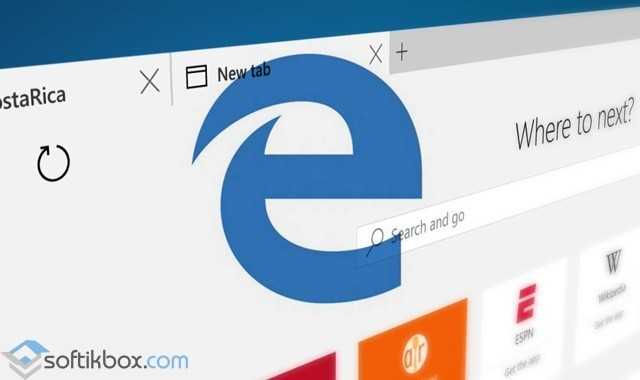
Если вы ранее пользовались браузерами Google Chrome, Mozilla, Opera и желаете перенести закладки из этих программ в Microsoft Edge, достаточно создать HTML-файл и выполнить простой импорт элементов. Тем более, что разработчики браузера для Windows 10 представляют своим пользователям возможность не только создавать резервные копии закладок, но и экспортировать и импортировать их в любые другие браузеры.
Для того, чтобы выполнить экспорт в HTML-файл в браузере Microsoft Edge стоит проделать следующие шаги:
Открываем браузер и нажимаем на значок вызова меню. Из списка выбираем «Параметры».
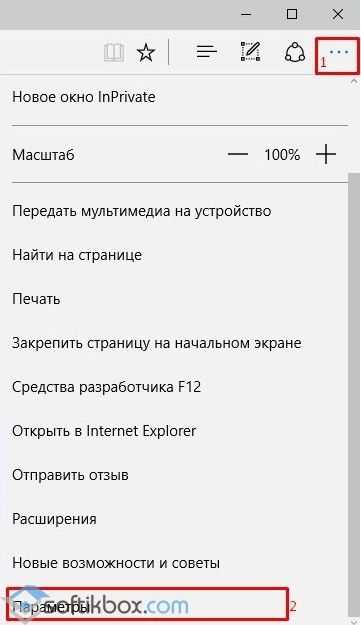
В следующем окне выбираем раздел «Избранное» и нажимаем «Просмотр параметров избранного».
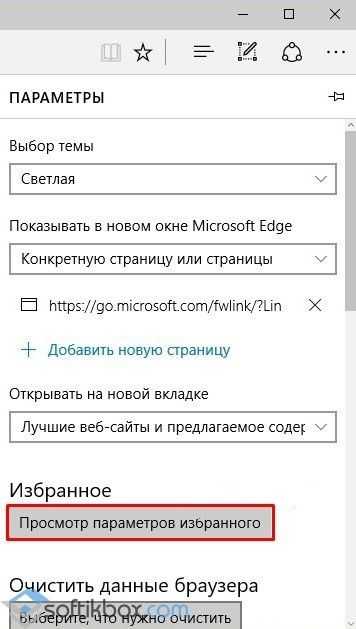
Опускаем ползунок вниз и в разделе «Импорт и экспорт в файл» выбираем «Экспорт в файл». Если же у вас имеется файл с закладками от другого браузера, то выбираем «Импорт».
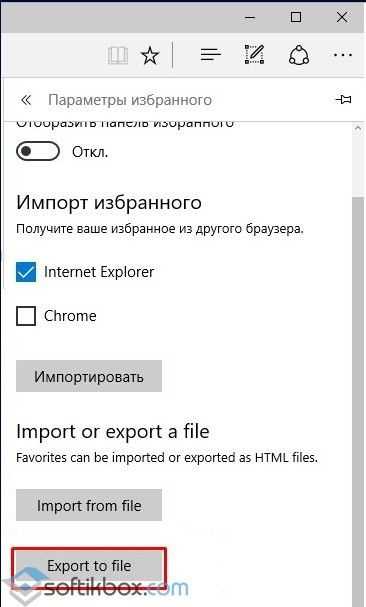
Далее появится окно Проводника, в котором нужно указать место сохранения файла, название и нажать кнопку «Сохранить».
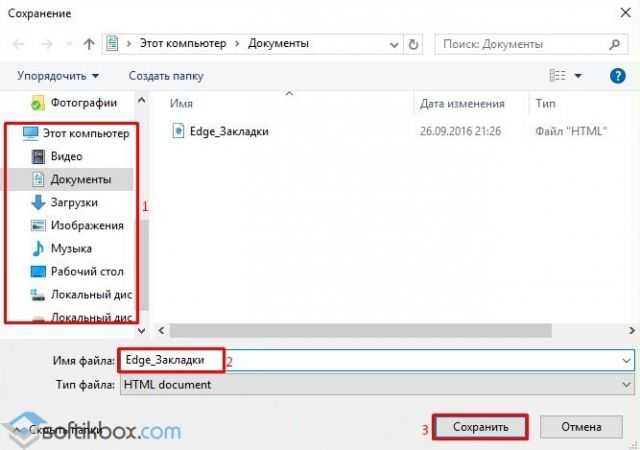
Резервная копия готова. Её можно использовать для импорта закладок браузера Edge в другой браузер.
Стоит отметить, что импорт закладок с других браузеров выполняется точно так же, как и экспорт, только при условии, что используется HTML-файл.
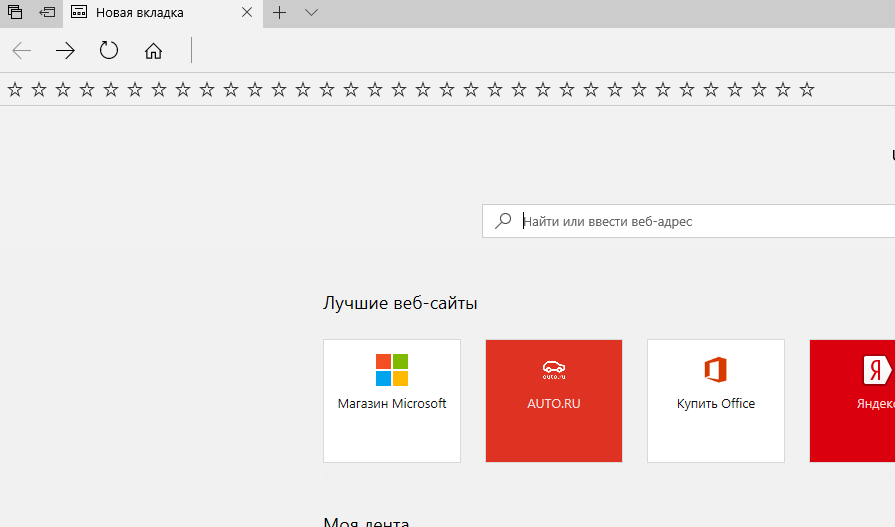
Так как программа Майкрософт Эдж начинает пользоваться все большим спросом, многим пользователям будет полезно узнать ответы на вопросы, связанные с управлением закладками в данном браузере. Так как эта функция имеет основной спрос, здесь предусмотрены расширенные возможности, чтобы сделать серфинг человека в сети интернет максимально комфортным. Разумеется, чтобы знать, как использовать эти возможности софта, предварительно следует наглядно изучить, как настраиваются закладки в Microsoft Edge.
Экспорт и импорт закладок в Opera
Экспортировать закладки из браузера Opera можно в таком порядке:
1. Штатными средствами экспортировать закладки нельзя, поэтому следует найти расширение «Bookmarks Import & Export» на сайте https://addons.opera.com/ru/extensions/details/bookmarks-import-export/ и кликнуть «Добавить в Opera».
2. После установки расширение необходимо запустить путём нажатия на соответствующий ярлык справа вверху.
3. Следует указать файл закладок. Для этого нужно в основном меню браузера выбрать пункт «О программе». Путь к папке указан напротив слова «Профиль». Название файла – Bookmarks.
4. Появляется окно установленного расширения. Вначале нужно кликнуть «Выберите файл».
5. После этого требуется перейти по вышеназванному пути и кликнуть «Открыть».
6. Теперь выбирается значение «Export».
7. Получить доступ к HTML-файлу можно посредством перехода в папку загрузок браузера Opera.
Импорт закладок в Opera работает аналогичным образом. Только после выбора файла нужно кликнуть «Import».
