Что это такое и можно ли от него избавиться
В этом разделе Windows хранит некоторые системные файлы, например, информацию о загрузке. При этом сама она находится на другом диске — по умолчанию на диске С. Зарезервированный диск создаётся установщиком при инсталляции системы автоматически. Если Windows переустанавливалась многократно, таких разделов может обнаружиться несколько. Просто удалить их утилитой для работы с винчестером не рекомендуется — вы ведь не знаете какой именно из них используется вашей системой, а какие остались от предыдущих. Удаление актуального раздела приведёт к тому, что Windows при включении компьютера выдаст ошибку и попросту не загрузится.
Избавиться от зарезервированного системой места можно с помощью специальных программ, которые перед удалением перенесут системные файлы на другой раздел. Но это сложно и всё равно может привести к тому, что Windows перестанет работать.
Можно удалить том из проводника, чтобы он там не отображался и не сбивал с толку или при установке операционки запретить ей резервировать место для системных файлов.
Как создать заново Скрытый раздел System Reserved (Зарезервировано системой)
Автор Владимир.
Привет друзья! Если на вашем жёстком диске , то его очень просто создать. В двух словах напомню вам, для чего нужен этот раздел.
При установке Windows 7, 8.1, 10 на компьютер с обычным BIOS (жёсткий диск MBR) автоматически создаётся скрытый раздел System Reserved (Зарезервировано системой, объём 100-500 МБ), назначение которого — хранить и защищать файлы загрузки операционной системы, а в Win 8.1, 10 на нём также расположена среда восстановления).
Данный раздел всегда имеет атрибуты: Активен, Система, Основной раздел, и с него происходит запуск одной или нескольких операционных систем, установленных на вашем компьютере.
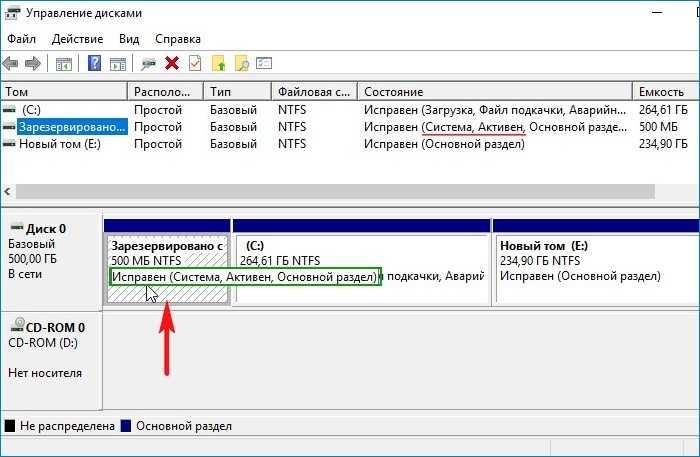
Иногда пользователи удаляют данный раздел (также бывает, что этот раздел не создаётся автоматически при установке Windows, для его создания необходимы несколько условий). Если это ваш случай и сейчас вы хотите создать скрытый раздел заново, то предпримем такие шаги.
Для примера возьмём компьютер с двумя установленными операционными системами. Если смотреть из работающей Windows 7, то:
Windows 10 установлена на разделе (D:)
Windows 7 установлена на разделе (C:)
Как видим, скрытый раздел System Reserved (Зарезервировано системой) на жёстком диске отсутствует, а активным является раздел (D:) с установленной Windows 10, так как он имеет атрибуты: Система, Активен, Основной раздел, и именно на этом разделе находится загрузчик двух систем: Win 10 и Win 7.

Открываем командную строку от имени администратора и вводим команды:
C:\Windows\system32>diskpartMicrosoft DiskPart версии 6.1.7601(С) Корпорация Майкрософт, 1999-2008.На компьютере: VLADIMIR-ПКDISKPART> lis vol (выводим в список все разделы жёсткого диска) Том ### Имя Метка ФС Тип Размер Состояние Сведения ———- — ———— —— ———- ——- ——— ——— Том 0 E CD-ROM 0 б Нет носит Том 1 D Windows 10 NTFS Раздел 64 Gб Исправен Том 2 C Windows 7 NTFS Раздел 55 Gб Исправен СистемныйDISKPART> sel vol 2 (выбираем Том 2 — диск (C:) с установленной Windows 7)Выбран том 2.DISKPART> shrink desired=100 (сжимаем Том 2 — диск (C:) на 100 МБDiskPart успешно выполнил сокращение тома на: 100 MбайтDISKPART> creat par prim (создаём раздел)DiskPart: указанный раздел успешно создан.DISKPART> format fs=ntfs (форматируем созданный раздел в файловую систему NTFS. Можно сказать, что скрытый раздел System Reserved (Зарезервировано системой) создан) Завершено (в процентах): 100Программа DiskPart успешно отформатировала том.DISKPART> activ (делаем его активным)DiskPart: раздел помечен как активный.DISKPART>DISKPART> assign letter M (присваиваем букву диска M)DiskPart: назначение имени диска или точки подключения выполнено успешно.DISKPART> exit (выходим их diskpart)Завершение работы DiskPart… C:\Windows\system32>bcdboot C:\Windows (данной командой мы создаём файлы загрузки на скрытом разделе System Reserved (Зарезервировано системой) для Windows 7!)Файлы загрузки успешно созданы. C:\Windows\system32>bcdboot D:\Windows (данной командой мы создаём файлы загрузки на скрытом разделе System Reserved (Зарезервировано системой) для Windows 10!)Файлы загрузки успешно созданы. C:\Windows\system32>
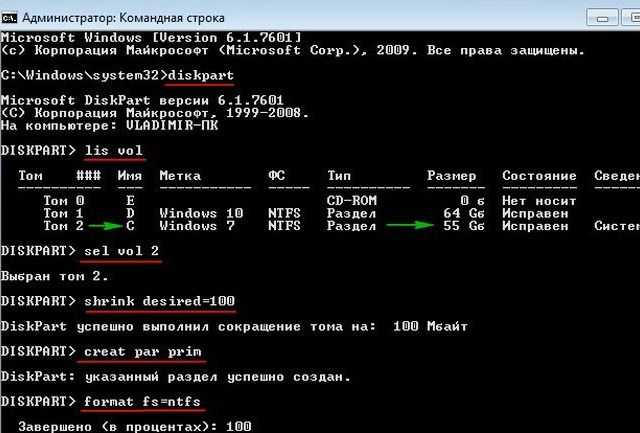


Данными действиями мы с вами создали раздел System Reserved (Зарезервировано системой), размер 100 МБ для операционных систем Windows 10 и Windows 7 в конце жёсткого диска (без разницы, где находится данный раздел — в начале или конце диска.
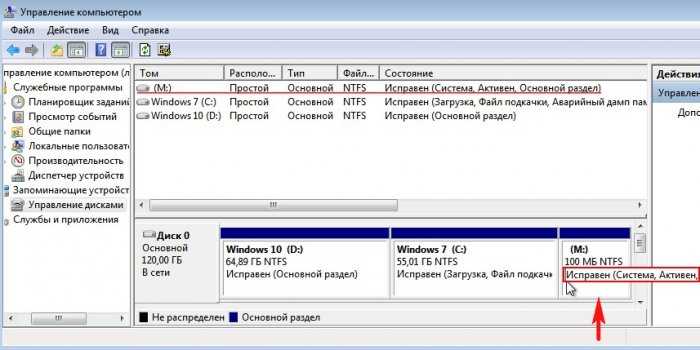
На этом разделе находится папка «Boot» (содержащая хранилище конфигурации загрузки файл — BCD), и менеджер загрузки файл «bootmgr».
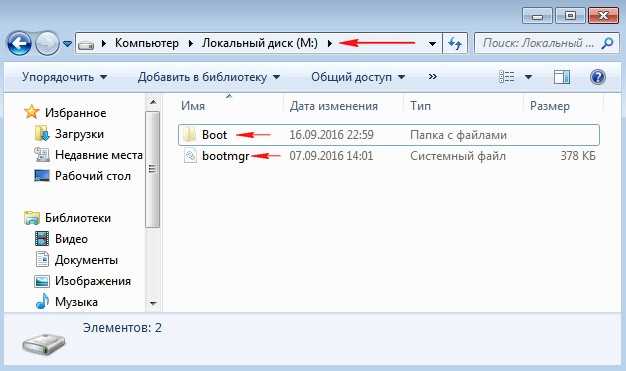
Если ввести в командной строке команду bcdedit, то откроются данные конфигурации загрузки, где можно увидеть, что теперь загрузчик обеих операционных систем: Windows 10 и Windows 7 находится на разделе System Reserved (Зарезервировано системой)
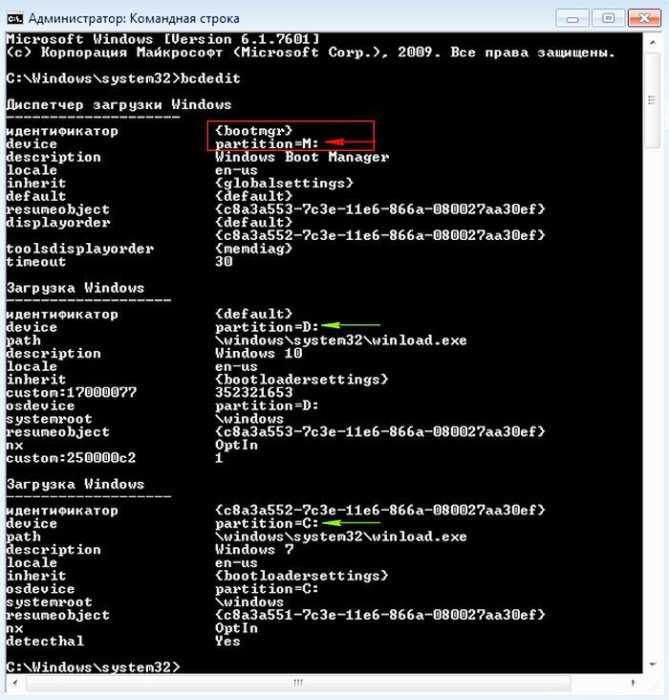
Букву (M:) можно отмонтировать от данного раздела. Также вы можете сделать этот раздел скрытым.
Статьи по этой теме:
1. Как создать заново среду восстановления Windows 8.1
2. Как узнать, где на жёстком диске MBR находится активный раздел вместе с загрузчиком операционных систем (при наличии на HDD нескольких установленных Windows и отсутствии Скрытого раздела System Reserved (Зарезервировано системой)
Правильно удаляем раздел System Reserved (Зарезервировано Системой)
Устанавливаем в ноутбук диск или флешку с установочными файлами Windows 10 и перезагружаем компьютер.
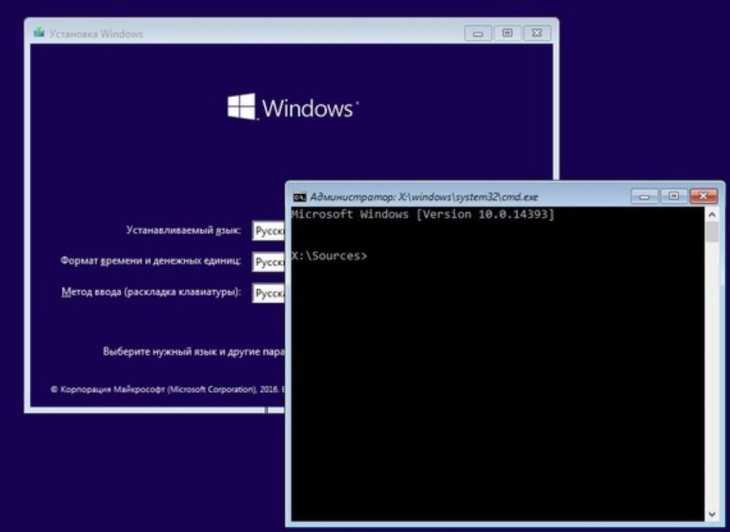
На начальном экране установки Windows запускаем командную строку нажатием клавиши SHIFT + F10 и вводим команды:
X:\Sources>diskpart
Microsoft DiskPart, версия 10.0.14393.0
(С) Корпорация Майкрософт (Microsoft Corporation), 1999-2013.
На компьютере: MINWINPC
DISKPART> lis dis (выводим в список все подключенные к компьютеру накопители)
Диск ### Состояние Размер Свободно Дин GPT
-------- ------------- ------- ------- --- ---
Диск 0 В сети 500 Gбайт 1024 Kбайт
DISKPART> sel dis 0 (выбираем единственный жёсткий диск)
Выбран диск 0.
DISKPART> lis par (выводим в список все разделы жёсткого диска)
Раздел ### Тип Размер Смещение
------------- ---------------- ------- -------
Раздел 1 Основной 500 Mб 1024 Kб
Раздел 2 Основной 264 Gб 501 Mб
Раздел 3 Основной 234 Gб 265 Gб
DISKPART> sel par 1 (выбираем скрытый раздел System Reserved, размер 500 МБ (Зарезервировано системой))
Выбран раздел 1.
DISKPART> del par override (удаляем его)
DiskPart: выбранный раздел успешно удален.
DISKPART> sel par 2 (выбираем раздел 2 (диск C:) с установленной Windows 10, объём 264 Gб)
Выбран раздел 2.
DISKPART> activ (делаем его активным)
DiskPart: раздел помечен как активный.
DISKPART> lis vol (выводим в список все разделы, всех подключенных к компьютеру HDD. Видим, что буква диска, первой установленной Windows 10 - (D:))
Том ### Имя Метка ФС Тип Размер Состояние Сведения
---------- --- ----------- ----- ---------- ------- --------- --------
Том 0 F ESD-ISO UDF CD-ROM 3191 Mб Исправен
Том 2 D NTFS Раздел 264 Gб Исправен
Том 3 E Новый том NTFS Раздел 234 Gб Исправен
DISKPART> exit
Завершение работы DiskPart...
X:\Sources>bcdboot D:\Windows (данная команда создаёт загрузчик на активном разделе (C:) для Windows 10 установленной на диске (C:). Примечание: буквы дисков в загрузочной среде могут отличаться.
Файлы загрузки успешно созданы.
X:\Sources>bcdboot E:\Windows (данная команда создаёт отдельный загрузчик для Windows 10 установленной на диск (E:)
Файлы загрузки успешно созданы.
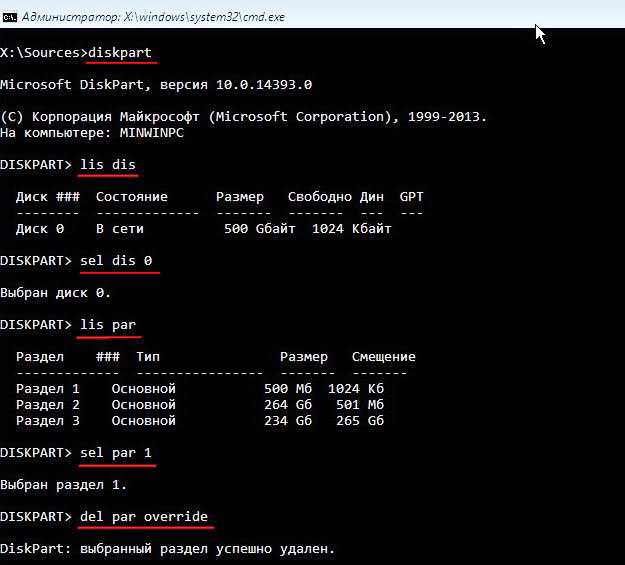

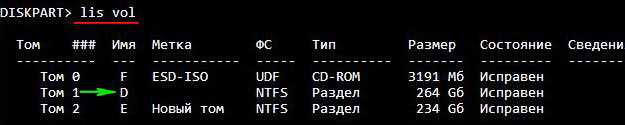
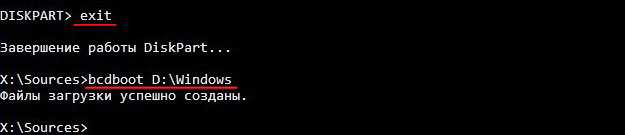
Закрываем командную строку и перезагружаем компьютер.
Загружается Windows 10. Идём в Управление дисками и видим, что теперь загрузчик находится на диске (C:), также видим нераспределенное пространство перед диском (C:).
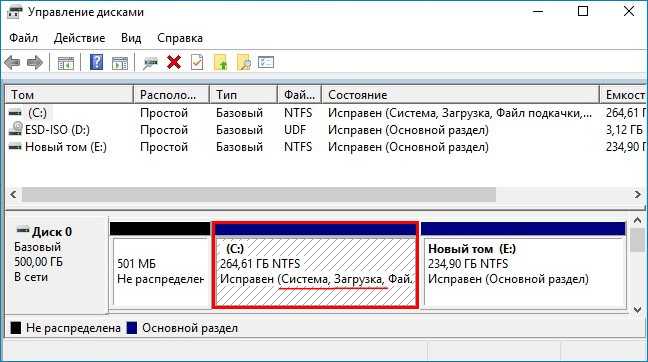
Присоединим нераспределенное пространство к диску (C:) с помощью бесплатной программы AOMEI Partition.
В главном окне программы щёлкаем левой мышью на нераспределенном пространстве и выбираем «Слияние разделов»:
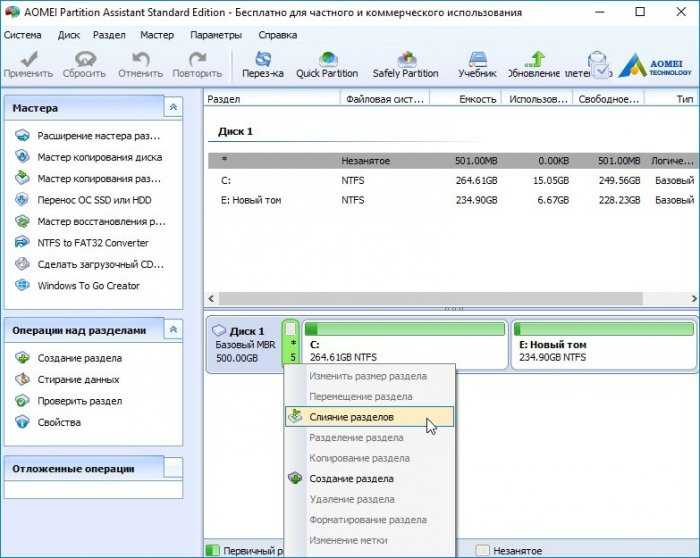
Отмечаем галочками нераспределённое пространство и диск (C:). Жмём «ОК» и «Применить».
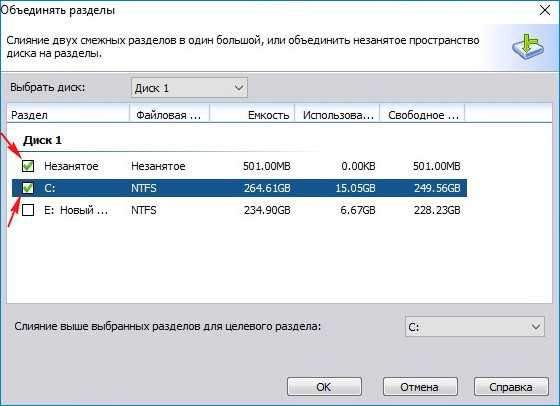
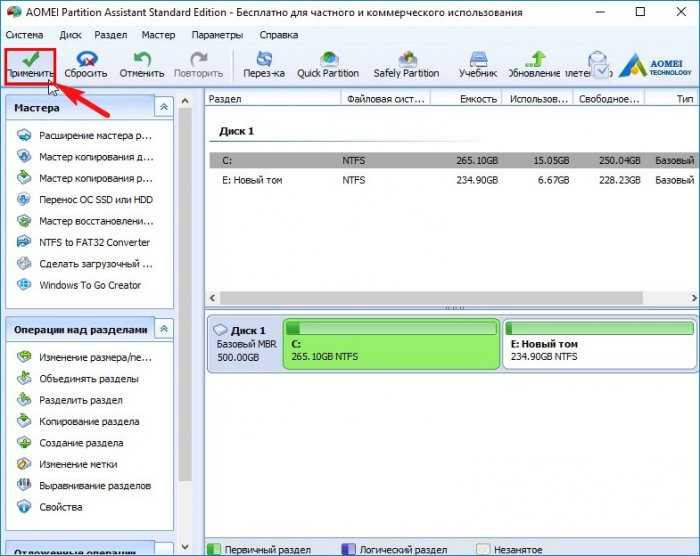
После перезагрузки и выполнения программы нераспределенное место на диске присоединилось к пространству диска (С:).

Как скрыть диск в проводнике
Для того, чтобы раздел не отображался в папке «Мой компьютер», можно скрыть его, воспользовавшись встроенными возможностями ОС.
Для этого кликаем правой кнопкой мыши на значок «Мой компьютер» и выбираем в появившемся меню пункт «Управление», а в нём подпункт «Управление дисками». Либо ищем в меню «Пуск» пункт «Выполнить» (можно просто нажать клавиши Win+R) и в открывшемся окне вводим команду diskmgmt.msc.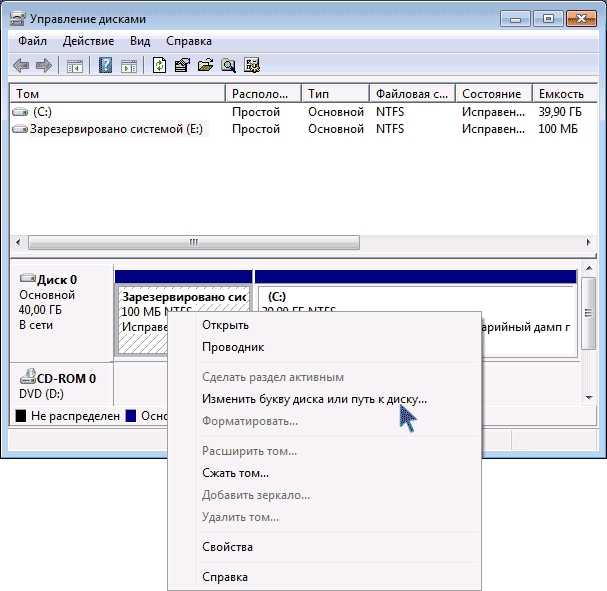
В списке разделов находим тот, который нужно скрыть, кликаем на него правой кнопкой и выбираем пункт «Изменить букву диска».
В появившемся диалоговом окне жмём кнопку «Удалить». На вопрос системы уверенны ли вы, что действительно хотите удалить букву тома, отвечаем «Да». После выполнения этих манипуляций перезагружаем компьютер. В списке разделов этот том больше появляться не будет, но на работу системы это не повлияет, поскольку физически он останется на своём месте.
Как скрыть зарезервированный системой диск
Объем памяти такого диска обычно не превышает 300 мегабайт. Чтобы в этот том не попали лишние файлы и не удалилась нужная информация, необходимо его скрыть. Данный раздел образуется еще на стадии установки Windows 7. Первоначально системой задумано скрывать этот диск, однако если на стадии установки он получит другое название, например, букву Е, то он будет отображаться. Поэтому наличие такого тома в окне проводника путает пользователей ПК. Данный добавочный диск предназначен для хранения системных файлов, которые необходимы для работы компьютера. Такая особенность появилась у Windows 7, в предыдущих ОС ее не было, все служебные файлы хранились на диске С. Тогда человек по незнанию мог попросту их удалить, что приводило к прекращению работы ОС. Запретить доступ к любому диску можно с помощью утилиты BitLocker, после установки открыть его можно будет только с помощью пароля. Также можно переместить файлы с такого типа диска на любой другой том. Однако лучше проблему решить еще на этапе установки ОС или поменять название тома, чтобы он стал скрытным.
Преимущества и недостатки
Первое, и главное преимущество, которое получает операционная система при наличии скрытого раздела — надежность. Она заключается в защите хранилища данных загрузки, а в Windows 8 еще и в независимом от остальных разделов расположении файлов среды восстановления. Поскольку данный раздел не связан с остальными, такая операция как сжатие дискового пространства не влияет на загрузочные файлы, что позволяет избежать неприятностей, связанных со сжатием, например, сообщения при загрузке « bootmgr is compressed »
. При определенных знаниях и навыках восстановление загрузки — не такой уж и сложный процесс, тем не менее отнимающий определенное время. При их отсутствии дело может закончиться полной переустановкой системы.
Второе преимущество заключается в менее трудоемком процессе переустановки одной из систем, если у вас их несколько на одном компьютере. Об этом можно прочесть в статье «Восстановление совместной загрузки Windows 7 и Windows XP при переустановке одной из них » — раздел «Вариант второй — раздел восстановления создан ».
Наконец, наличие скрытого раздела — это еще один вид «защиты от дурака». Что лукавить, опыт помощи пользователям в решении проблем с операционной системой позволяет сделать вывод, что зачастую возникают проблемы, вызванные недостатком опыта и знаний, а также непониманием многих процессов, обеспечивающих стабильную работу операционной системы.
О недостатках тоже можно сказать несколько слов, хотя правильнее отнести их к неудобствам. Связаны они с тем, что при организации совместной загрузки с Windows XP приходится присваивать и удалять букву скрытого раздела для размещения на нем файлов загрузки XP. Но, думаю, преимущества этого раздела перевешивают этот недостаток.
Как убрать диск «Зарезервировано системой» из проводника
Responsive2{width:300px;height:300px}@media(min-width: 500px){.responsive2{width:336px;height:280px}} 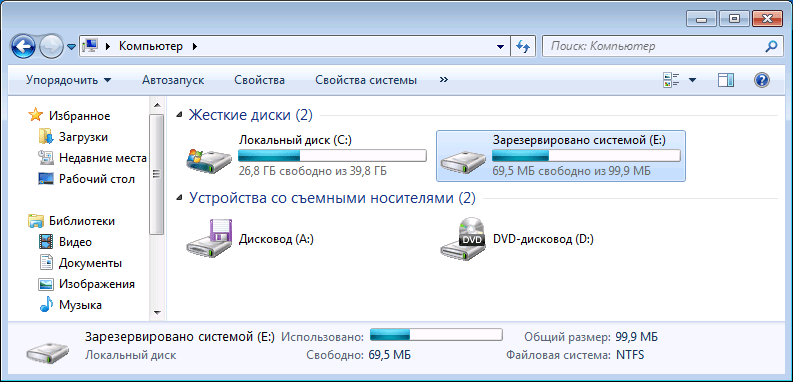
В том случае, если у вас в проводнике появился отдельный диск с указанной меткой, то его можно просто оттуда скрыть, не совершая никаких операций над жестким диском. Для этого следуйте следующими шагами:
Запустите управление дисками Windows, для этого вы можете нажать клавиши Win + R и ввести команду diskmgmt. msc 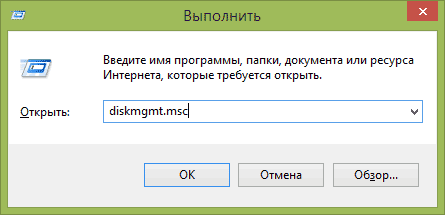 В утилите управления дисками кликните правой кнопкой мыши по зарезервированному системой разделу и выберите пункт «Изменить букву диска или путь к диску».
В утилите управления дисками кликните правой кнопкой мыши по зарезервированному системой разделу и выберите пункт «Изменить букву диска или путь к диску». 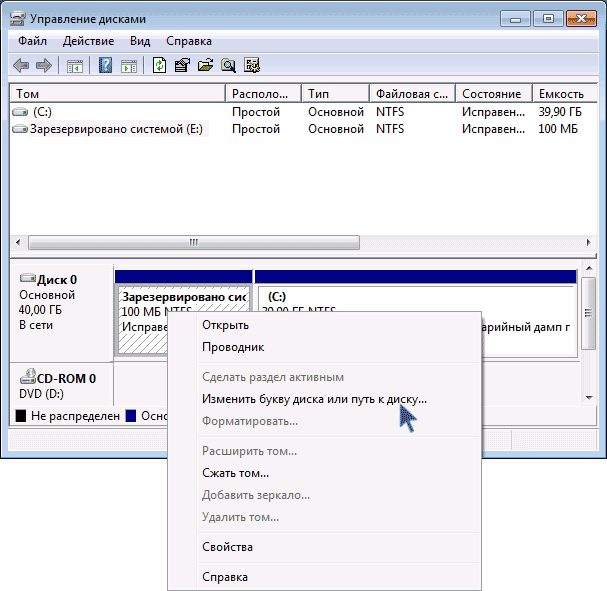 В открывшемся окне выберите букву, под которой появляется этот диск и нажмите «Удалить». Придется дважды подтвердить удаление этой буквы (вы получите сообщение о том, что раздел используется).
В открывшемся окне выберите букву, под которой появляется этот диск и нажмите «Удалить». Придется дважды подтвердить удаление этой буквы (вы получите сообщение о том, что раздел используется). 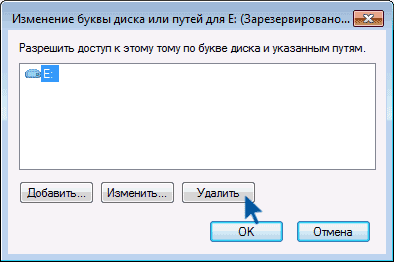
После этих шагов и, возможно, перезагрузки компьютера
, данный диск больше не будет показываться в проводнике.
Обратите внимание: если вы видите такой раздел, но он располагается не на системном физическом жестком диске, а на втором винчестере (т. е
у вас их на самом деле два), то это означает, что ранее на нем была установлена Windows и, если там нет важных файлов, то с помощью того же управления дисками вы можете удалить все разделы с данного HDD, а потом создать новый, занимающий весь размер, отформатировать и назначить ему букву — т. е. полностью удалить зарезервированный системой том.
- Лучшие антивирусы для Windows 10 Лучшие программы для восстановления данных Лучшие бесплатные программы на каждый день Запуск Android игр и
программ
в Windows Гибкая настройка Windows 10 в Winaero Tweaker Android и iPhone как пульт для ТВ
Скрываем Зарезервировано системой с помощью командной строки
Чтобы в Windows 10 скрыть диск Зарезервировано системой, стоит выполнить несколько несложных действий:
Жмём «Win+R» и вводим «cmd».
Откроется консоль. Вводим первую команду «diskpart». После прописываем «list volume», чтобы посмотреть все разделы, которые имеет жесткий диск.
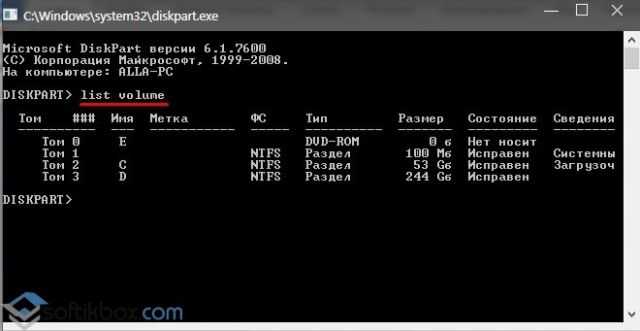
- Допустим, что Том 1 – это и есть Зарезервировано системой (в нашем случае это системный раздел). Зачастую его размер составляет 450 Мб.
- Теперь вводим «select volume N», где N – номер раздела.
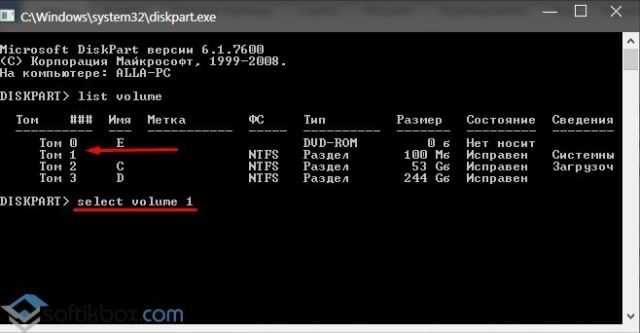
- После выбора тома вводим «remove letter=E», где E – буква тома, который нужно скрыть.
- Для выхода из утилиты прописываем «exit».
Теперь в Виндовс 10 этот раздел будет невидимым.
Как скрыть раздел в Windows 10 через Управление дисками?
Зачастую в операционной системе Windows 10 увидеть раздел Зарезервировано системой можно только в утилите «Управление дисками». С помощью этой же утилиты его можно скрывать и отображать. Для этого выполняем следующее:
Жмём «Win+R» и вводим «msc».
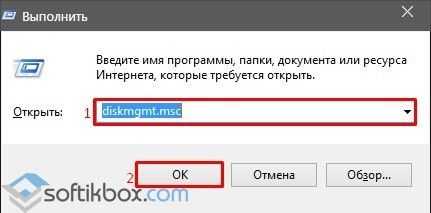
Появится новое окно. Нажимаем правой кнопкой мыши на Зарезервировано системой или диске, который нужно убрать из данного списка. Выбираем «Изменить букву диска или путь к диску…».
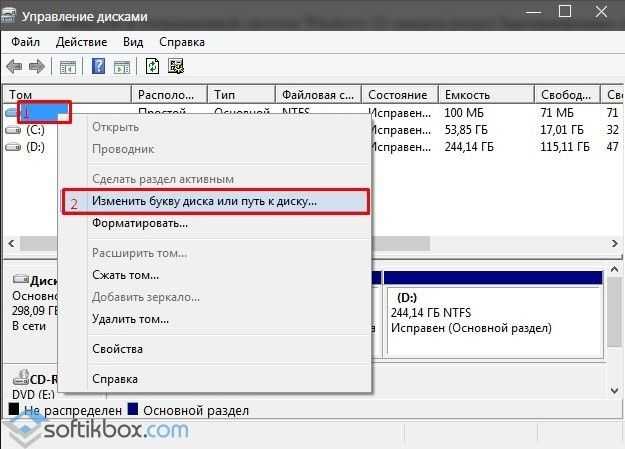
В новом окне выделяем диск и кликаем «Удалить».
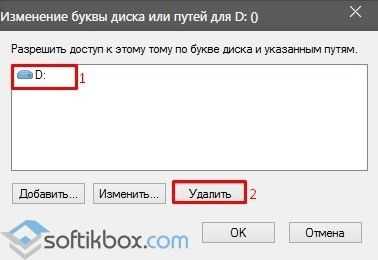
Диск не будет удалён, он только исчезнет из Проводника.
Скрываем Зарезервированный раздел через редактор локальной групповой политики
Весь операционный массив, необходимый для работы Windows 10 хранится на диске Зарезервировано системой. Если вы его хотите скрыть с помощью редактора локальной групповой политики, ваши действия должны быть следующими:
Жмём «Win+R» и вводим «gpedit.msc».
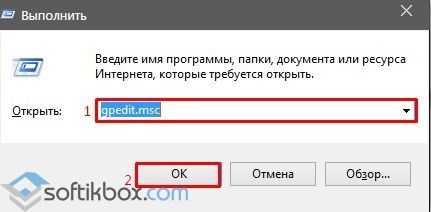
Переходим по ветке «Конфигурация пользователя», «Административные шаблоны», «Компоненты Windows», «Проводник». В окне справа выбираем «Скрывать выбранные диски из окна Мой компьютер».
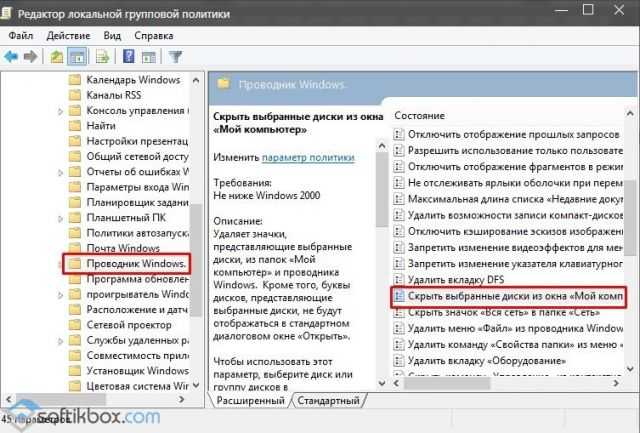
Двойным кликом открываем параметр и выставляем значение «Включено».
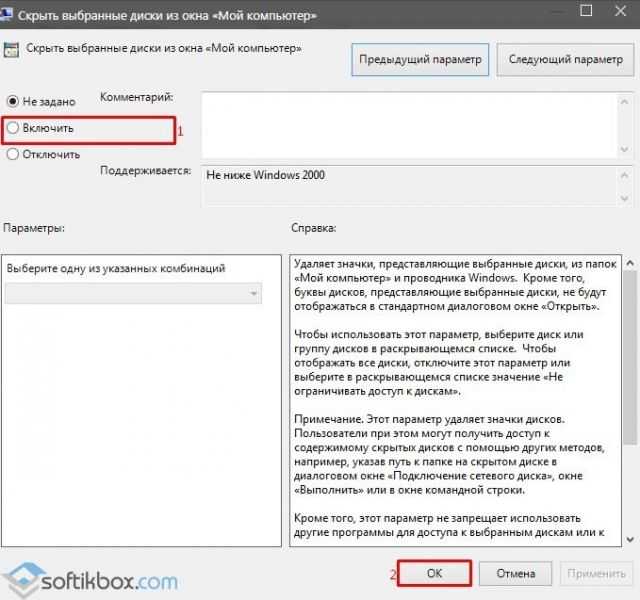
После перезагружаем компьютер.
Редактирование реестра как метод скрытия диска в Проводника
Чтобы скрыть раздел данным способом выполняем следующее:
Жмём «Win+R» и вводим «regedit».
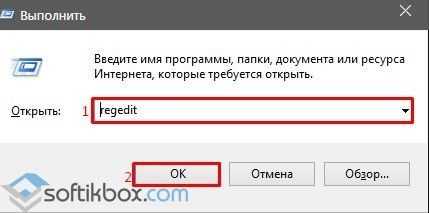
- Откроется редактор реестра. Переходим по ветке «HKEY_CURRENT_USER\ Software\ Microsoft\ Windows\ CurrentVersion\ Policies\ Explorer». Жмём правой кнопкой мыши на последнем разделе и выбираем «Создать», «Параметр DWORD 32-бит». Присваиваем этому параметру имя «NoDrive».
- Значение выставляем согласно таблице. В данной таблице подбираем значение согласно букве зарезервированного раздела.
| А |
B |
C |
D |
E |
F |
G |
H |
I |
J |
K |
| 1 | 2 | 4 | 8 | 16 | 32 | 64 | 128 | 256 | 512 | 1024 |
| L |
M |
N |
O |
P |
Q |
R |
S |
T |
U |
V |
| 2048 | 4096 | 8192 | 16384 | 32768 | 65536 | 131072 | 262144 | 524288 | 1048576 | 2097152 |
| W |
X |
Y |
Z |
|||||||
| 4194304 | 8388608 | 16777216 | 33554432 |
После внесения изменений в системный реестр стоит перезагрузить систему.
О том, как скрыть раздел Зарезервировано системой смотрите в видео:
Если вам не дает покоя диск (а точнее раздел на жестком диске) с пометкой «Зарезервировано системой», то в этой статье я подробно опишу, что это такое и можно ли его удалить (и как это сделать в тех случаях, когда можно). Инструкция подойдет для Windows 10, 8.1 и Windows 7
.
Возможен также вариант, что вы просто видите зарезервированный системой том у себя в проводнике и хотите убрать его оттуда (скрыть, чтобы он не отображался) — сразу скажу, это можно и очень легко сделать. Итак, давайте по порядку. См. также: Как скрыть раздел жесткого диска в Windows (включая диск «Зарезервировано системой»).
Как избежать создания раздела Зарезервировано системой
1.В самом начале установки Windows нажмите клавиши Shift +F10 для вызова командной строки;
2. Введите DiskPart в командную строку и нажмите клавишу Enter;
3. Создайте новый раздел (пример ниже) => после чего закройте командную строку и когда спросит на какой раздел установить систему — выберите созданный. Чтобы видеть команды для работы с жестким диском — введите слово help.

Для создания нового раздела на диске должно быть не распределенное пространство, введите команду select disk 0 и нажмите клавишу Enter, чтобы выбрать жесткий диск => дальше, чтобы создать новый раздел используя весь объем не распределенного пространства — введите команду create partition primary и нажмите клавишу Enter.
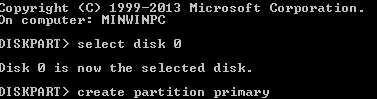
Как удалить Зарезервировано системой, как убрать Общую папку безопасности среды?
Как удалить Зарезервировано системой, как убрать Общую папку безопасности среды?
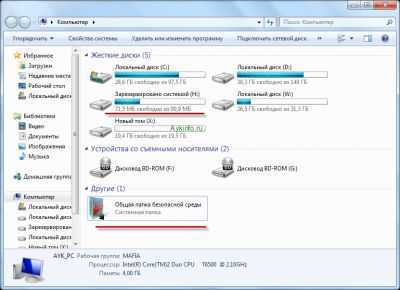
Сегодня, я понял, что некоторые вещи в моём компьютере меня раздражают. Например, что за папки Общая папка безопасной среды от Касперского и локальный диск Зарезервировано системой? Я понимаю, что это уже придирки, но всё же, хочется, чтобы всё было идеально. Немного покопавшись в интернете, смог всё-таки удалить, точнее, скрыть эти папки. Как мне это удалось? Смотри далее.
Для начала пару слов о предназначении этих странных папок и дисков.Цитата с сайта Касперского:
При работе в безопасной среде все изменения, являющиеся следствием работы программы, производятся только в рамках безопасной среды и не сказываются на обычной среде. Таким образом, файлы, сохраняемые в безопасной среде, не попадают в обычную среду.
Чтобы файлы, с которыми пользователь работал в безопасной среде, были доступны в обычной среде, в Kaspersky Internet Security предусмотрена возможность использования Общей папки безопасной среды. Все файлы, сохраненные в эту папку при работе в безопасной среде, будут доступны в обычной среде. Общая папка представляет собой папку на жестком диске, которая создается при установке Kaspersky Internet Security.
Как ты уже понял, это очередная глупая папка . Как жили без этого, так и будем жить дальше.
Что за диск зарезервировано системой?
Диск важный очень, поэтому мы не будем его удалять, а лишь скроем.
С него и начнём.Нажимаем пуск -> находим Компьютер. Правой кнопкой щёлкаем по нему и потом выбираем пункт Управление. Нам необходимо убрать лишь букву с этого диска Зарезервировано системой. (Саму папку мы удалять не будем)
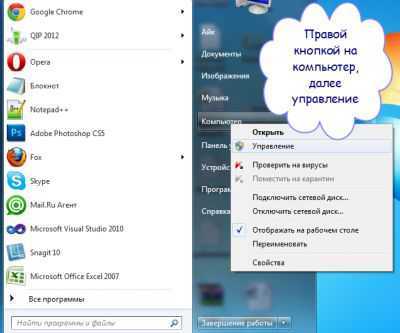
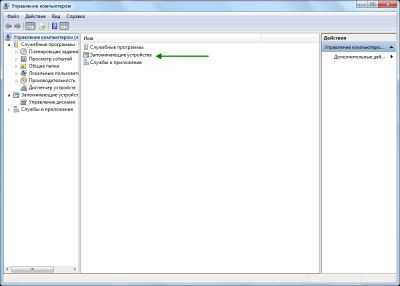
Переходим во вкладку запоминающие устройства. Увидим нечто такое. Нажимаем Управление дисками.
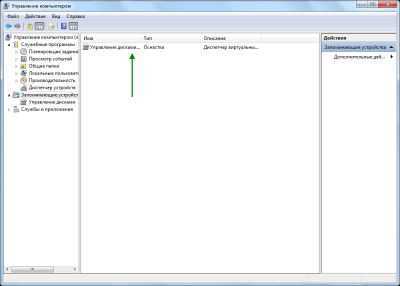
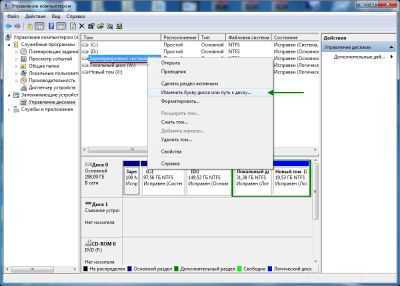
Находим нужный нам диск, правой кнопкой нажимаем на него и выбираем изменить букву диска или путь к диску. В открывшемся окне выбираем удалить, потом да.
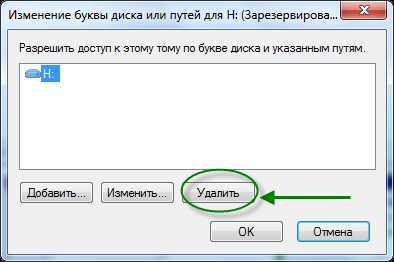
Выходит угрожающее предупреждение. Нажимаем да.
В итоге, мы получили вот такую картину после всех этих действий.

С одним злом покончено, переходим к следующему.
Решение было найдено на том же форуме поддержки Касперского.Один из пользователей задал вопрос: После установки KIS/KAV 2010 в приложении Мой компьютер появилась Общая папка безопасной среды. Я ей не пользуюсь, и её ярлык мешает мне своим присутствием. Как убрать ссылку на эту папку?
Ответ: Для удаления данной ссылки вам необходимо удалить ключ реестра HKEY_LOCAL_MACHINE\SOFTWARE\Microsoft\windows\CurrentVersion\Explorer\MyComputer\NameSpace\{047DDC7E-F9C2-11DD-A093-79D855D89593}
Покажу это на скриншотах для полноты картины. Пуск, в строке выполнить (показано на скрине) вводим regedit и нажимаем Enter. Открывается редактор реестра. Далее по веткам добираемся до 047DDC7E-F9C2-11DD-A093-79D855D89593 , указанному выше. Наша цель — удалить этот раздел. Делаем всё по инструкции, следуем скриншотам.

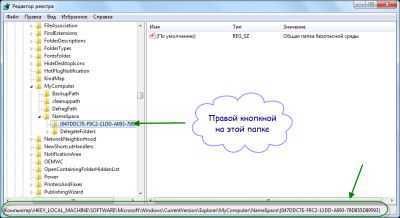
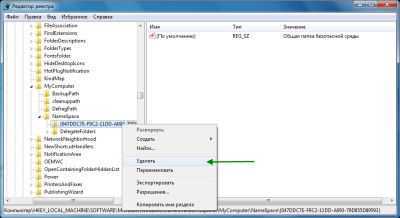
Естественно, появляется предупреждение. На всё соглашаемся.
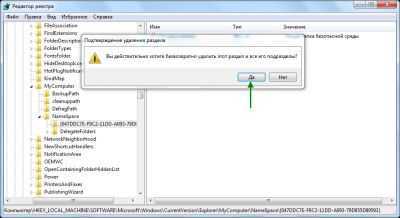
Наслаждаемся конечным результатом.
Все вопросы и благодарности в комменты ниже.
Как сделать, чтобы этот раздел не появлялся при установке Windows
Помимо вышеописанной возможности, вы можете также сделать, чтобы диск, зарезервированный системой вообще не создавался Windows 7 или 8 при установке на компьютер.
Важно: если у вас жесткий диск разделен на несколько логических разделов (Диск C и D), не используйте данный способ, вы потеряете все на диске D. Для этого потребуются следующие шаги:
Для этого потребуются следующие шаги:
При установке, еще до экрана выбора разделов, нажмите клавиши Shift + F10, откроется командная строка. Введите команду diskpart и нажмите Enter. После этого введите select disk 0 и тоже подтвердите ввод. Введите команду create partition primary а после того, как увидите, что основной раздел был успешно создан, закройте командную строку.
Затем следует продолжить установку и при предложении выбрать раздел для установки, выбрать тот единственный раздел, что есть на данном HDD и продолжить установку — диск Зарезервировано системой не появится.
А вообще рекомендую не трогать этот раздел и оставлять так, как оно задумано — мне кажется, что 100 или 300 мегабайт — это не то, из-за чего следует копаться в системе и, более того, они недоступны для использования не просто так.
Очень часто при установке Windows (обновления или ещё каких манипуляций с системой или с дисками) в Моём компьютере появляется какой-то диск с названием «Зарезервировано системой» Эта проблема актуальна для всех версий Windows. Более подробнее про этот диск читайте в статье ? В частности в ней описано то, что удалять этот диск нельзя и почему (и комментарий там внизу есть хороший от посетителя сайта, как сделать так, чтобы этот диск вообще не создавался), но мы и не будем его удалять, а скроем его так, чтобы в Моём компьютере он не мешался среди остальных нужных нам для видимости дисков. Итак, для того, чтобы убрать этот диск с проводника Windows, нам нужно начать управление дисками. Сделать это можно либо через специальные программы (как платные, так и бесплатные), либо через стандартную утилиту которая есть в любой версии Windows.
Кликаем ПКМ по Моему компьютеру и выбираем Управление
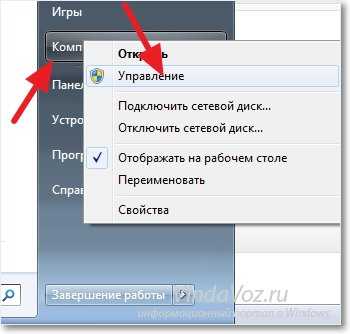

Изменить букву диска
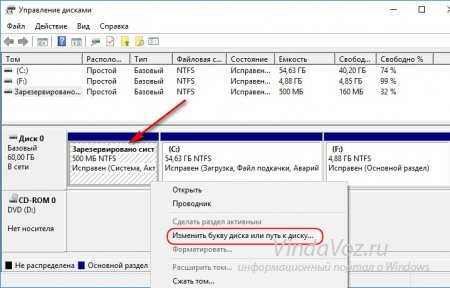

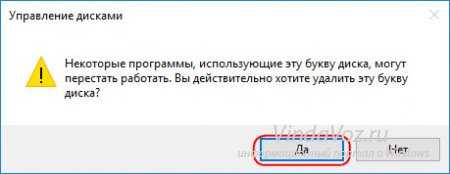
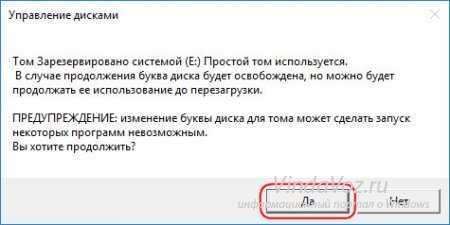
Что мы сделали? Мы не удалили диск «Зарезервировано системой», мы удалили лишь его обозначение в система. А если система не видит букву, то и не показывает в списке. Хотя фактически он будет существовать и место по прежнему будет занимать (можете убедиться в той же самой оснастке Управления дисками), однако как бы убрать из системы нам удалось. Таким образом можно и другие диски скрыть, если хотите. Кстати, часто после установки Windows система не видит какой-нибудь диск. В этом случае наоборот нужно присвоить имя диску (на последнем шаге, вместо “Удалить” выбираем “Добавить”) и тогда он появится, но это уже совсем другая история…
