Диспетчер задач отключен — поправим через реестр
Ещё один способ, когда диспетчер задач не хочет запускаться — разблокировка его через реестр Windows. Как открыть реестр мы рассказывали выше, но ещё раз можем повторить. Включаем диспетчер задач через » Редактор реестра » — это займёт мало времени. Откроем реестр:
- » Пуск » -> » Выполнить » -> » Открыть «
- Вводим команду в поле regedit и нажимаем на » Ок «. Нужную ветку реестра мы уже упоминали.
- HKEY_CURRENT_USER -> Software -> Microsoft Windows -> Current — > Version -> Policies — > System
В папке » system » находим параметр reg_dword disabletaskmgr. После этого Вам осталось поменять его значение. Кликните по этому параметру 2 раза левой клавишей мышки и выберете » Изменить «. Поставьте значение нуль( 0) и жмем » Ок «.
Вообще, этот параметр можно выключить: правой клавишей мышки кликните на параметр, и выберите » Удалить «, но советуем этого не делать. Перезагрузите ноутбук или компьютер, и попробуйте вызвать» Диспетчер задач » обычной комбинацией кнопок
Проблема с вызовом, по идее, должна быть решена! Какую из 2-ух методик выбрать, не так уж и важно, работают обе
Диспетчер задач отключен администратором, что делать?
Итак, если вы внезапно получаете сообщение о том, что диспетчер задач выключен, компьютер однозначно заражен вирусом или malware. Перед тем, как заняться возвращением диспетчера, обязательно нужно провести антивирусное сканирование операционной системы и удалить найденные элементы, чтобы не занести их на какой-нибудь другой компьютер с помощью флешки. В противном случае снова лицезреть диспетчер не получится.
Причины явления
Почему диспетчер задач вдруг отказывается работать, ссылаясь на указания неведомого администратора? А все потому, что его ввели в заблуждение вирусы с расчетом на то, что пользователь не знает, как вернуть диспетчер назад и уничтожить набор вирусных процессов, захламляющих память. Это излюбленная практика хакеров, разрабатывающих вирусы. Как вы понимаете, такие «фокусы» очень способствуют использованию ПК в зловредных целях и катастрофически снижают возможности по защите ОС в дальнейшем.
Диспетчер задач, вернись!
Разумеется, можно забраться в дебри реестра и снести проблему вручную — это безотказный способ для тех, кто уверен в технической грамотности. Для остальных есть более простые способы уничтожить данный вирус.
Способ #1.
- Софтинка XP Tweaker, отлично оптимизирующая Windows XP, абсолютно бесплатная, русифицированная и не требующая витиеватого разворачивания на жестком диске. Достаточно развернуть архив и запустить исходник XPTweaker.exe.
- Запустив XP Tweaker, переключитесь на «Защиту», откройте категорию «Система» и уберите флажок «Запретить вызов диспетчера задач». Если флажка нет, его нужно поставить, «Применить» изменения, убрать и еще раз «Применить» сделанное.
- Прикройте программу и попробуйте обратиться к диспетчеру задач.
Способ #2.
- Скачать приложение «AVZ».
- Развернуть архив в удобное место, запустить приложение.
- В диалоговом окне нажать «Файл» и «Восстановить систему».
- «Разблокировать диспетчер задач» соответствующим флажком и кликнуть по «Выполнению отмеченных операций».
- Свернуть приложение и попытаться вызвать диспетчер.
Способ #3.
- Пуск, категория «Выполнить», набрать regedit и применить команду.
- Найти ветку HKEY_CURRENT_USER\Software\Microsoft\Windows\CurrentVersion\Policies\System.
- В ней отыскать значение DisableTaskMgr и приравнять его к нулю.
Итоговые мелочи
На всякий случай, если вы до сих пор не сделали этого, очень советую потратить час-другой на полное антивирусное сканирование. Вообще очень хорошо иметь на компьютере антивирус с регулярно обновляемыми сигнатурами, установить файерволл, настроить его под индивидуальные потребности и никогда не отключать эти приложения
Особенно важно не поддаваться уговорам распаковываемых программ на время установки отключить антивирус — эта уловка мошенников стара, как мир. Если совсем не хочется платить за получение индивидуальных ключей, всегда можно установить бесплатный антивирус вроде NOD32 или Avira
Что делать, если пропал «Диспетчер задач»
Если «Диспетчер задач» не активен, а при попытке запустить его через Taskmgr.exe появляется ошибка c указанием, что он отключен администратором, есть два верных решения данной проблемы. Одно из них подходит для домашней версии Windows, а другое для профессиональной.
Восстановление «Диспетчера задач» через редактор реестра
В базовой домашней версии Windows включить «Диспетчер задач», если появляется ошибка о его отключении администратором, можно с помощью редактора реестра. Вирус вносит незначительные изменения, которые пользователь может устранить самостоятельно, тем самым вернув утилиту в работоспособное состояние. Чтобы вновь активировать «Диспетчер задач» необходимо:
- Нажать на клавиатуре сочетание клавиш Windows+R, чтобы появилась строка «Выполнить». В ней напишите команду regedit и нажмите «ОК» для запуска редактора реестра.
- Далее в левой части открывшегося окна необходимо пройти по следующему пути:
HKEY_CURRENT_USER\Software\Microsoft\Windows\CurrentVersion\Policies
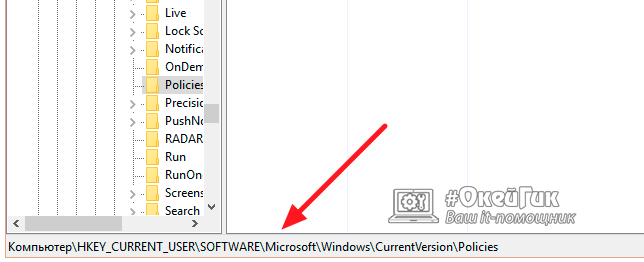
- Если вирус внес изменения в систему и отключил «Диспетчер задач», то в папке Policies будет создан дополнительный раздел System, в котором среди параметров окажется DisableTaskMgr с установленным значением «1». Чтобы вернуть «Диспетчер задач» данный параметр необходимо удалить (нажав на него правой кнопкой и выбрав соответствующий пункт) или изменить его значение на «0».
Важно: Если DisableTaskMgr в списке параметров Policies не обнаружено, значит, «Диспетчер задач» не был отключен через реестр, и необходимо попробовать способы его восстановления, описанные ниже
Восстановление «Диспетчера задач» через редактор групповой политики
В профессиональных версиях операционной системы Windows имеется возможность использования редактора групповой политики. Вирус может отключить «Диспетчер задач» и через него. Чтобы вернуть утилиту, потребуется сделать следующее:
- Нажать на клавиатуре сочетание клавиш Windows+R, чтобы запустить строку «Выполнить», а далее прописать в ней команду gpedit.msc и нажать «ОК».
- После этого откроется редактор групповой политики, позволяющий произвести различные настройки операционной системы. Для активации «Диспетчера задач» в левой части окна выберите пункт «Политика локальный компьютер», далее перейдите в настройку «Конфигурации пользователя»;
- Среди раскрывшихся папок необходимо выбрать «Административные шаблоны», далее «Система» и в ней пункт «Варианты действий после нажатия Ctrl+Alt+Del»;
- Оказавшись в необходимой папке, выберите элемент «Удалить диспетчер задач» (щелкнув по нему дважды левой кнопкой мыши);
- Откроется новое окно, и если причиной отключения «Диспетчера задач» является вирус, то в нем параметр работы элемента будет находиться в положении «Включено». Необходимо установить галочку напротив пункта «Не задано», далее нажать «Применить» и закрыть окно по кнопке «ОК».
Если все указанные выше действия выполнены правильно, после этого возможность выбора «Диспетчера задач» вновь появится при нажатии сочетания клавиш Ctrl+Alt+Del и утилиту можно будет запустить другими способами.
Что делать если «Диспетчер задач отключен администратором»?
Что делать если «Диспетчер задач отключен администратором»?
В случаях когда вирус или кто-то отключает «Диспетчер задач» — исправить это можно так:
;
Если и редактор реестра заблокирован тогда, чтобы вновь сделать возможным запуск Диспетчера задач нажмите Пуск –> Выполнить… –> в поле Открыть: введите gpedit.msc –> OK –> откроется диалоговое окно Групповая политика –> Групповая политика –> Политика «Локальный компьютер» –> Конфигурация пользователя –> Административные шаблоны –> Система –> Возможности Ctrl+Alt+Del –> справа в окне Возможности Ctrl+Alt+Del двойным щелчком левой кнопки мыши по строке Удалить диспетчер задач (Состояние по умолчанию – Не задана) вызовите окно Свойства: Удалить Диспетчер задач –> установлен переключатель Включен –> поставьте Отключен (или Не задан) –> Применить –> OK.
Закройте окно Групповая политика. Для вступления в силу изменений без перезагрузки ПК сверните все открытые окна (щелкнув кнопку Свернуть все окна на панели Быстрый запуск, или нажав сочетание клавиш – клавиши с логотипом Windows+D), нажмите клавишу F5 (или щелкните правой кнопкой мыши по свободной от значков поверхности Рабочего стола, в открывшемся контекстном меню щелкните Обновить).
Что делать, если файл Taskmgr.exe («Диспетчер задач») удален
Некоторые «трояны» способны не только изменить настройки реестра и групповой политики Windows, но и полностью удалить исполняющий файл утилиты «Диспетчер задач». В таком случае его можно восстановить через командную строку, для этого необходимо:
- Запустить командную строку от имени администратора;
- Ввести команду для полной проверки системных файлов Windows:
sfc /scannow
- По завершению полного сканирования системы, файл Taskmgr.exe будет восстановлен, также как и другие системные компоненты Windows, если они были повреждены из-за вируса.
Не забудьте, что пропадает «Диспетчер задач» в большинстве случаев из-за вируса. Это значит, что после его восстановления обязательно следует проверить наличие в списке запущенных процессов неизвестных задач, а также проверить компьютер антивирусом.
Как снять задачу и какие процессы можно завершать
Прежде чем рассказывать, как снять процессы, вам следует знать зачем какой процесс нужен и на что может повлиять его завершения. Например, если вы завершите процесс в Microsoft Word, то есть вероятность того, что ваш открытый документ не сохраниться, а данные будут утеряны, конечно Microsoft делает периодически резервные копии, но вот другие процессы, могут их не делать, поэтому будьте внимательны перед тем как снимать задачу. Название процессов можно поискать в интернете, так же как и объяснения того что этот процесс делает. Обычно процесс называется так же, как называется программа, либо сокращение по первым буквам.
Что бы снять задачу необходимо в диспетчере задач выбрать необходимый процесс, нажат правой клавишей мыши по процессу, выбрать снять задачу. Зависший процесс обычно обозначает как «Название процесса (не отвечает)».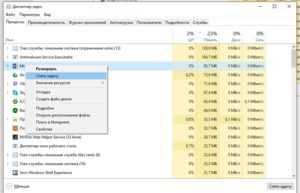
Как включить диспетчер задач с помощью редактора реестра в Windows 8, 7 и XP
Редактор реестра Windows — полезный встроенный инструмент Windows, предназначенный для редактирования ключей реестра операционной системы, в которых хранится важная информация о том, как следует работать ОС. С помощью редактора реестра можно, например, убрать баннер с рабочего стола или, как в нашем случае — включить диспетчер задач, даже если он по какой-то причине отключен. Чтобы сделать это, просто выполните следующие шаги:
Как включить диспетчер задач в редакторе реестра
- Нажмите кнопки Win + R и в окне «Выполнить» введите команду regedit, затем нажмите кнопку «ОК». Можно просто нажать «Пуск» — «Выполнить», после чего ввести команду.
- Если при запуск редактора реестра не происходит, а появляется ошибка, то читаем инструкцию Что делать, если редактирование реестра запрещено, после чего возвращаемся сюда и начинаем с первого пункта.
- В левой части редактора реестра выбираем следующий раздел реестра: HKEY_CURRENT_USER\Software\Microsoft\Windows\Current Version\Policies\System. Если такой раздел отсутствует, создайте его.
- В правой части, найдите ключ реестра DisableTaskMgr, измените его значение на 0 (ноль), кликнув правой кнопкой мыши и нажав «Изменить».
- Закройте редактор реестра. Если диспетчер задач после этого все еще отключен, перезагрузите компьютер.
Скорее всего, описанные выше действия помогут вам успешно включить диспетчер задач Windows, но на всякий случай рассмотрим и другие способы.
Запуск диспетчера с помощью утилиты XP Tweaker
Как ясно из названия, данная утилита рекомендуется для использования на Windows XP, которая уже является устаревшей, но всё же она завоевала сердца многих пользователей. Установка вам также не потребуется, несмотря на свою предрасположенность к более старым версиям Windows, она запускается и на Windows 7.
1. Скачайте с сайта разработчика https://xptweak.sourceforge.net/download.htm;
2. Установки она также не требует, поэтому просто запустите программу;
3. Перейдите в раздел «Защита»;
4. Далее вы увидите галочку «Запретить вызов диспетчера задач», если она установлена, просто уберите её, в противном случае установите, сохраните результат и снова снимите.
Самые доступные и наглядные методы в этой статье мы рассмотрели. Эта инструкция должна помочь подавляющему большинству пользователей
Важно не только решать последствия действий вирусов на ваших компьютерах, но и решать сами проблемы, которые стали их причиной
Не стоит устанавливать антивирусное обеспечение, только лишь в случаях, когда уже некуда деваться, превентивные меры будут на много лучше. Ведь не допустить развитие «болезни» лучше, чем с ней бороться уже в открытой форме.
Как стереть программы и остановить процессы на Windows 7
Удалить утилиты и остановить процессы можно несколькими способами: через меню «Пуск», с помощью «Панели управления» и «Диспетчера задач», а также с помощью специально разработанных программ.
Как деинсталлировать программы и отключить службы из меню «Пуск»
Открыв «Пуск», можно просмотреть список программ и удалить некоторые:
- Нажмите «Пуск — Все программы».
- Выберите одну из тех, которые размещены в папках.
- Кликните на папку с названием программы, которую планируете деинсталлировать.
- Откроется список компонентов папки. Выберите пункт Uninstall или «Удаление».
- Подтвердите деинсталляцию.
Недостаток способа в том, что после стирания программы средствами Windows сохраняются её файлы и остаточные записи в реестре.
Также из меню «Пуск» вы можете остановить работу служб. Для этого:
- Нажмите «Пуск».
- Выберите пункт «Компьютер» и щёлкните по нему правой кнопкой мыши.
- Выберите из списка пункт «Управление». Откроется окно «Управление компьютером».
- Выберите пункт «Службы и приложения — Службы».
- Вы увидите список работающих служб. Разверните окошко на полный экран.
- Дважды кликните на имя службы, которую хотите отключить. Откроется окно свойств.
- В поле «Тип запуска» выберите пункт «Отключена».
- Нажмите «Остановить — ОК».
Не отключайте все службы подряд — часть из них отвечает за корректную работу Windows.
Как стереть приложение из «Панели управления»
Для деинсталляции утилиты недостаточно стереть папку, где она находится, или иконку с рабочего стола. Из стандартных средств Windows можно использовать программу удаления.
- Нажмите на «Пуск» и выберите «Панель управления».
- Откройте «Удаление программы».
- Компьютер откроет список программ, работающих на компьютере, в алфавитном порядке.
- Кликните по названию утилиты, которую будете деинсталлировать и щёлкните «Удалить/Изменить» вверху окошка.
- Во всплывшем окошке подтвердите удаление.
После завершения деинсталляции может быть необходима перезагрузка компьютера.
Как остановить процессы через «Диспетчер задач»
Чтобы остановить процессы, выполняемые Windows, запустите «Диспетчер задач», нажав Ctrl+Alt+Del.
- В «Диспетчере задач» выберите вкладку «Процессы».
- Выберите процесс, который не используете, и нажмите на название правой кнопкой мыши.
- Выберите «Завершить процесс».
- В открывшемся окне с предупреждением подтвердите остановку процесса.
Во вкладке «Автозагрузка» отображается полный список программ, запускающихся автоматически при старте Windows 7. Выберите программы, которые не нужны вам открытыми, и снимите галочки рядом с ними, а затем нажмите «ОК». После перезагрузки компьютера автозапуск будет отключён.
Другие варианты удаления неиспользуемых программ
Практически все инсталляторы предлагают пользователям выбрать папку, куда будут помещены файлы программы. По умолчанию они выполняют установку в папку C:\Program files. Открыв папку, вы увидите папки с программным обеспечением. Для деинсталляции программы напрямую:
- Зайдите в папку утилиты, которую будете стирать.
- Внутри найдите файл Uninstall.exe.
- Дважды щёлкните по файлу мышью.
- Откроется окно деинсталлятора. Подтвердите удаление и дождитесь окончания процесса.
Удалить программу можно, найдя в директории Program files папку с её именем, а в ней — файл Uninstall.exe
Более сложный метод — деинсталляция приложений из командной строки. Чтобы выполнить удаление:
- Зайдите в командную строку. Для этого нажмите Win+R и в окошке «Выполнить» впишите cmd. Нажмите «ОК».
- Пропишите команду WMIC и нажмите клавишу Enter. Вы увидите надпись: wmic: root\cli.
- Пропишите запрос product get name. Через некоторое время вы увидите список установленных программ.
- Пропишите: product where name = «наименование программы в точности» call uninstall. При написании имени программы учитывайте регистр. Если имя введено неправильно, нажав клавишу Enter, вы заметите информацию об ошибке.
- Нажмите «Y» для подтверждения процедуры и дождитесь надписи Method Execution successful.
Пример деинсталляции программы через командную строку
