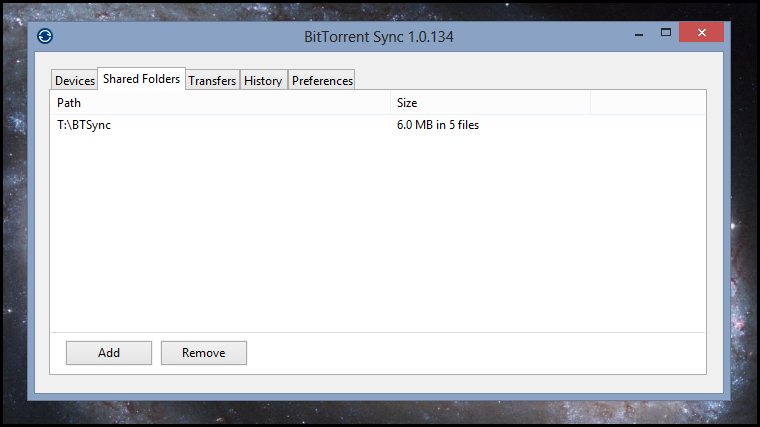I have a secret
А теперь рассмотрим вариант, при котором мы уже имеем секретный ключ и желаем подключится к частной сети обмена файлами или синхронизировать файлы с другим своим устройством, на котором уже установлен клиент BitTorrent Sync.
Вставляю код:
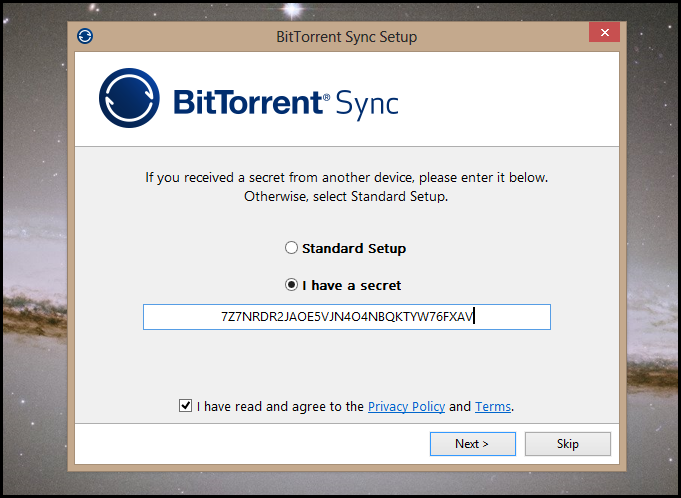
И дальше Next!
Выбираем директорию, в которую будут загружаться файлы:
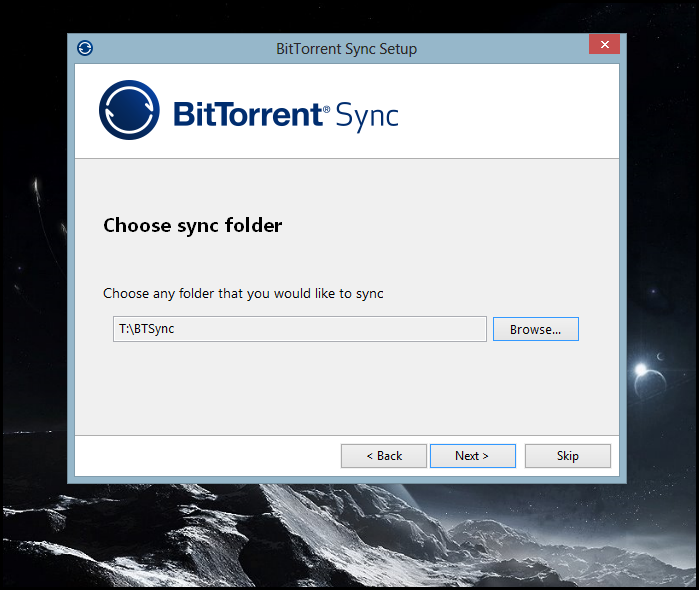
Нажимаем Next:
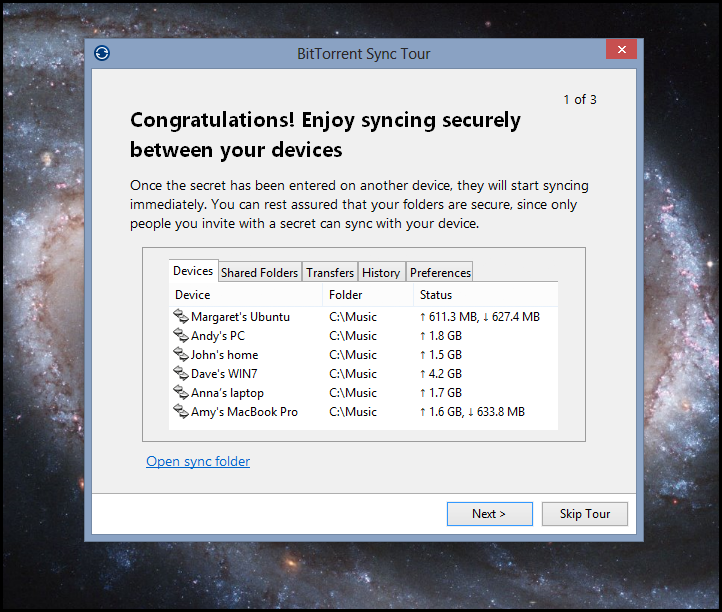
Это ознакомительный тур, жмите Next и ознакомьтесь с возможностями и функциями программы. Я нажму Skip Tour.
На вкладке Shared Folders перечислены синхронизируемые пути. Тут же можно создавать или подключать новые папки, управлять правами доступа, смотреть секретные ключи папок для их подключения на других устройствах, управлять их тонкими настройками. Эти операции я опишу ниже.
На вкладке Devices перечислены подключённые устройства. Это просто прекрасно!
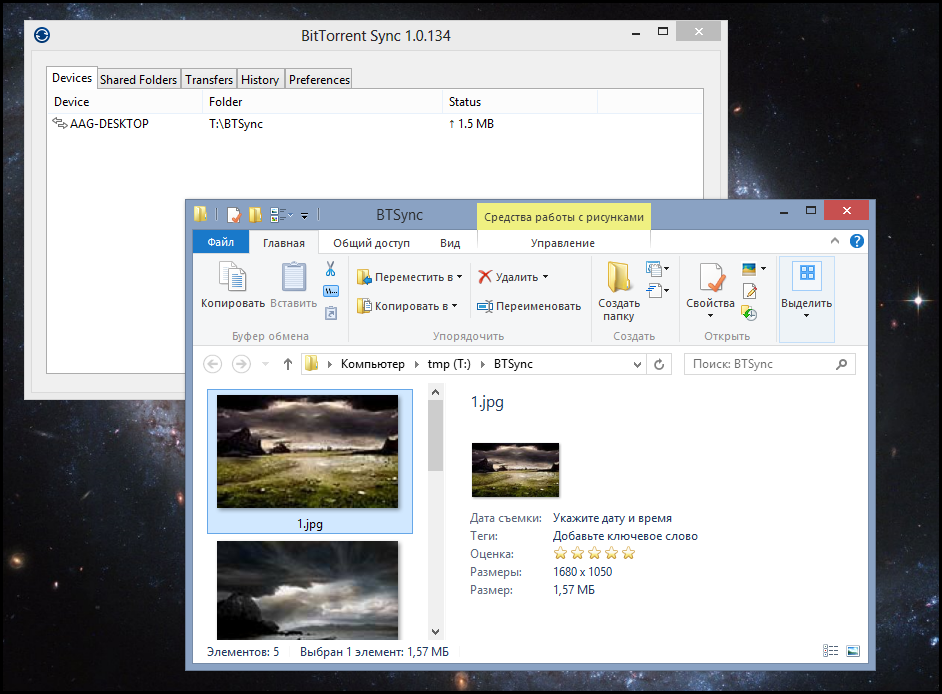
На вкладке Transfers можно видеть, что куда раздаётся, и что куда загружается. А ещё скорость отдачи и приёма.
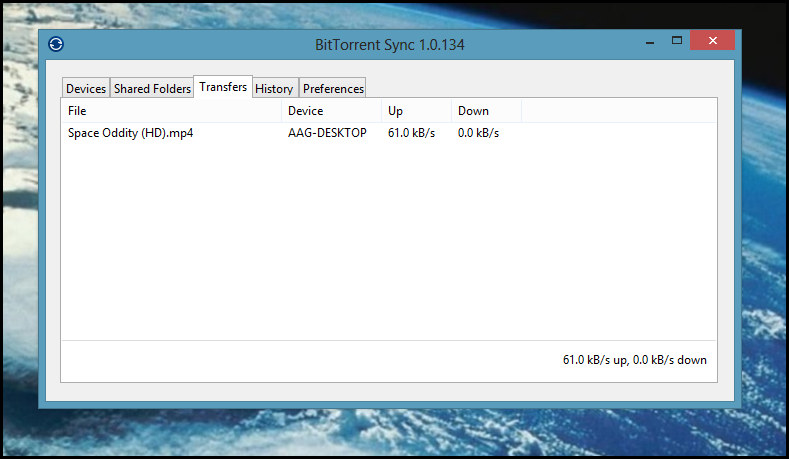
На вкладке History можно отслеживать текущие события. Какая-то редиска удалила или перенесла мой файл «Установка, настройка и использование BitTorrent Sync.docx».
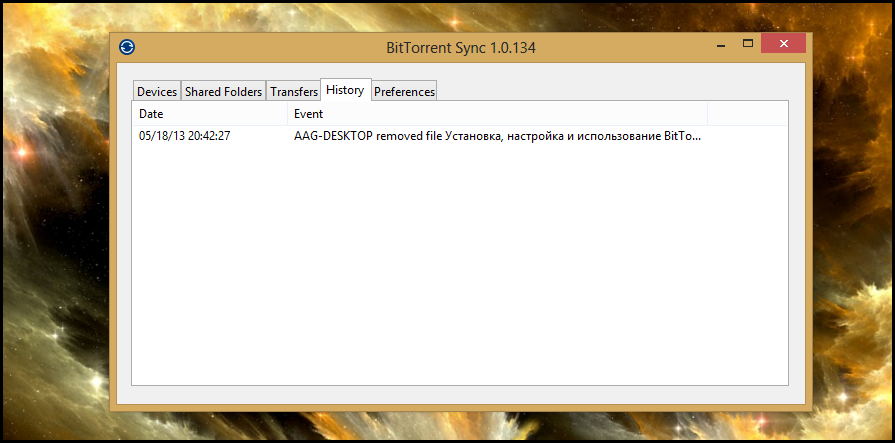
На вкладке Preferences можно настроить параметры клиента.
Например Device name — это имя вашего устройства. Оно будет отображаться на вкладке Devices других клиентов, которые или предоставили Вам доступ к файлам, или которым доступ предоставили Вы. Видоизмените этот параметр так, чтобы Ваши друзья сразу поняли, что это Вы. Что означают другие параметры, думаю, и так понятно. В 99% случаев они не требуют модификации.
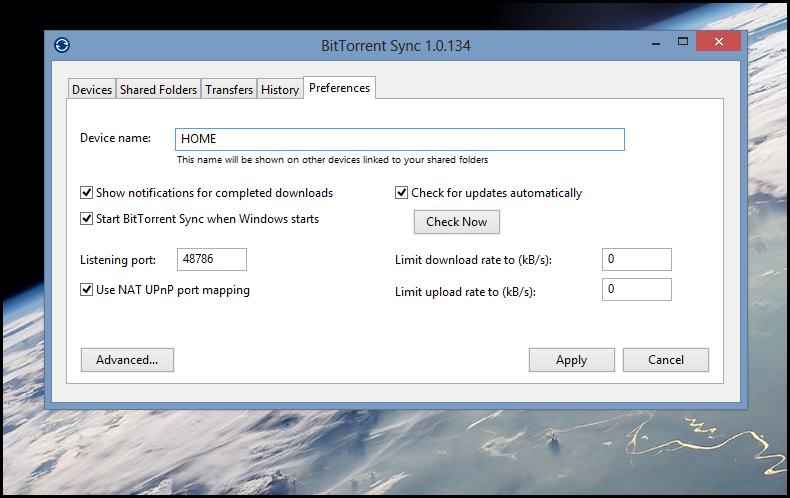
Нажав на кнопочку Advanced… можно взглянуть на тонкие настройки. Ничего интересного.
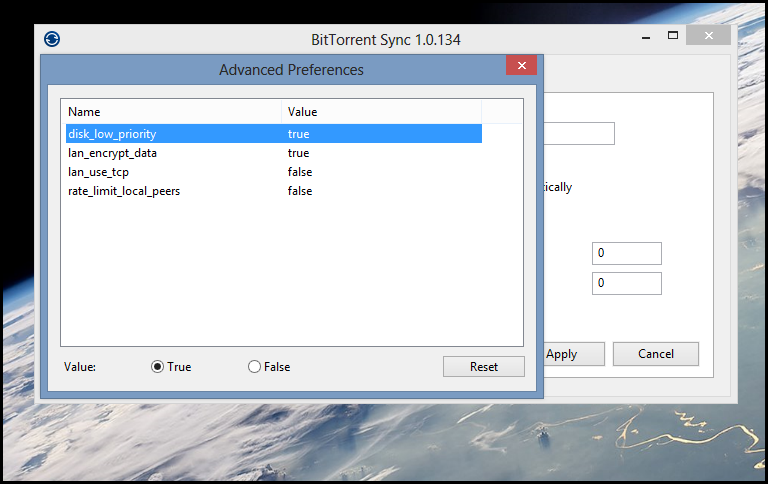
Ползём дальше. Нужно разобраться с вопросом защиты файликов от случайного удаления.
Управление папками
Перейдём на вкладку Shared Folders и кликнем по строке пути правой клавишей мыши. Вот оно – меню!
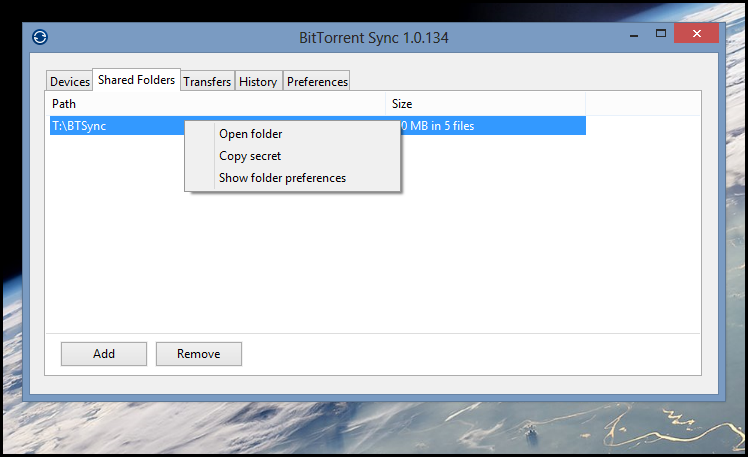
Тут пункт:
- Open folder – откроет путь в проводнике
- Copy secret – поместит в буфер обмена тот самый секретный ключ, который можно вставить в мыло и отправить любимому родственнику. Пусть смотрит фоточки с дня рождения бабушки.
- Show folder preferences – а этот пункт откроет окошко всех доступных настроек расшаренной паки. Давайте посмотрим что там:
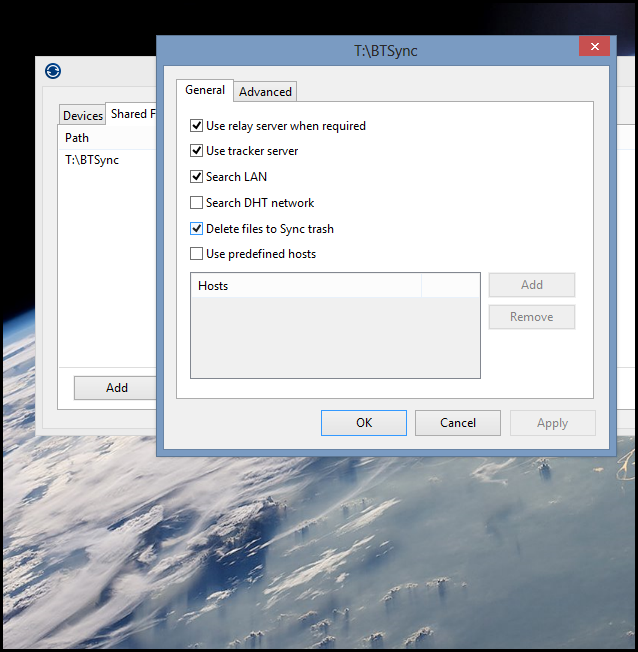
Я не буду объяснять, что же значит каждый пункт, остановлюсь только на пункте Deleted files to Sync trash, на котором уже стоит по умолчанию галочка. Это значит, что если Ваш родственник удалит фоточки Вашей любимой бабушки, то они не удалятся, а переместятся в специальную, скрыту ю папку, которая находится в расшаренной директории. В Проводнике Windows Вы можете её не увидеть, если в системе выставлена опция «не отображать скрытые файлы и папки». Total Commander покажет при базовой настройке эту папку без проблем:
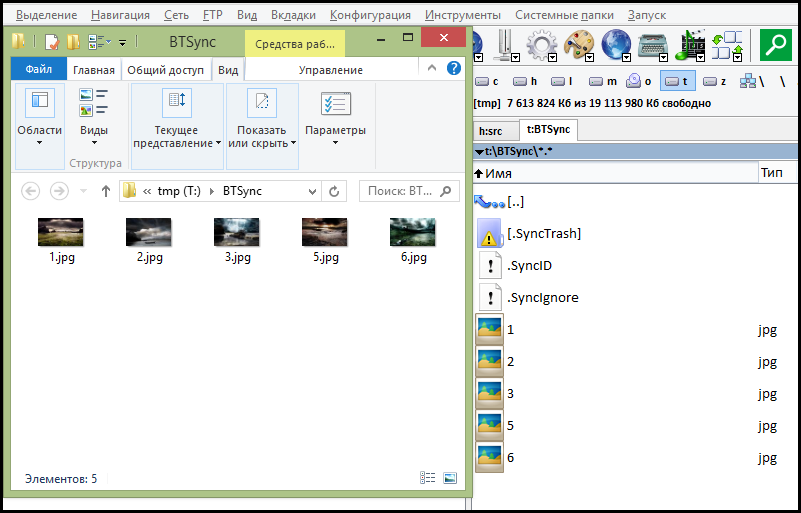
Окно расширенных настроек, помимо вкладки General, имеет вкладку Advanced. Там так много интересного и полезного!!! Маловато кажись восклицательных знаков, да?
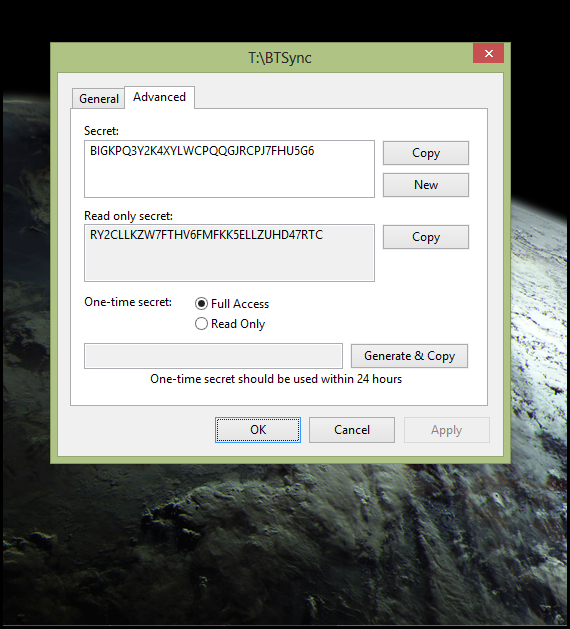
Вот оно как! Сколько много разных и интересных секретных ключей!
Итак:
Secret – это ключ, который даёт доступ его обладателям в режиме чтения и записи
Read only secret – это ключ, который даёт его обладателям доступ только и исключительно в режиме чтения. Именно этот ключ и стоит отправлять родственникам, чтобы они ненароком ничего не удалили. При синхронизации и групповом взаимодействии, стоит использовать ключ выше
Обратите внимание на то, что этот ключ защищает файлы и от изменений, т.е. внучок однозначно не дорисует бабушке на фотках усы
One-time secret – Вы можете предоставить обладателям данного ключа доступ сроком на 24 часа. По прошествии данного времени ключ аннулируется, и его обладатель не сможет производить синхронизацию своих файлов с Вашими.
Стоит чётко понимать факт того, что BitTorrent Sync – это программа, синхронизирующая файлы. Если Вы дали доступ к своим файлам, то они копируются на устройство обладателя секретного ключа, который и даёт ему этот доступ. Удаление файлов с Вашей стороны не гарантирует удаление копий этих файлов с устройств, которые имели доступ к Вашему устройству.
Доступ в режиме – только чтение, гарантирует то, что файлы, которые находятся у Вас, не будут изменены. Если Вы обладаете доступом к файлам в режиме – только чтение, все Ваши изменения данных файлов будут сбрасываться, изменённый файл будет синхронизирован заново.
Ключ на 24 часа гарантирует только то, что пользователь, обладающий данным ключом, сможет получить доступ к Вашим файлам в течении срока действия данного ключа, фактически скопировав Ваши файлы к себе. По истечении срока пользователь лишится возможности синхронизации файлов между Вашим и своим устройством, но не лишится файлов, которые уже были получены.
⇡#Настройка BitTorrent Sync 2.0
Во второй версии принцип работы приложения был изменен. Ранее для каждой папки необходимо было создавать уникальный ключ и копировать его на все устройства, с которыми требовалось синхронизировать контент. Теперь такие ключи создаются не для директорий, а для устройств. Соответственно, и настройка приложения изменилась. Сразу же после установки BitTorrent Sync нужно указать, является ли это устройство первым, на котором установлено приложение, или же необходимо привязать еще одно устройство к уже имеющимся.
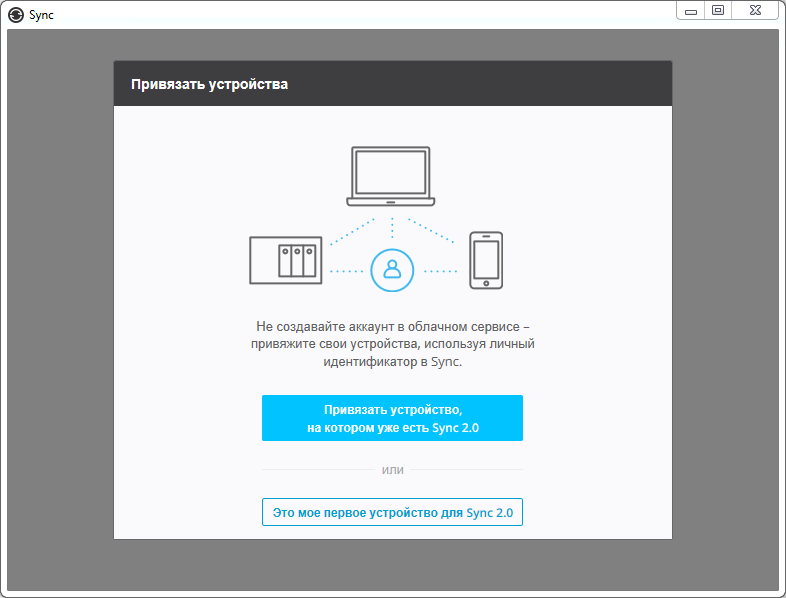
В первом случае пользователю предлагается создать идентификатор и выбрать название для устройства (изменить его впоследствии будет нельзя), после чего начать добавлять папки, которые должны синхронизироваться с другими компьютерами. Приятно, что, несмотря на такие изменения, в Bittorrent Sync по-прежнему не нужно регистрироваться, указывать адрес электронной почты и придумывать пароль. Идентификатор пользователя создается с использованием инфраструктуры открытых ключей (PKI). Через него передаются данные о правах доступа к папкам, устанавливается связь с другими устройствами, и в нем же хранится информация о лицензии на Sync Pro.
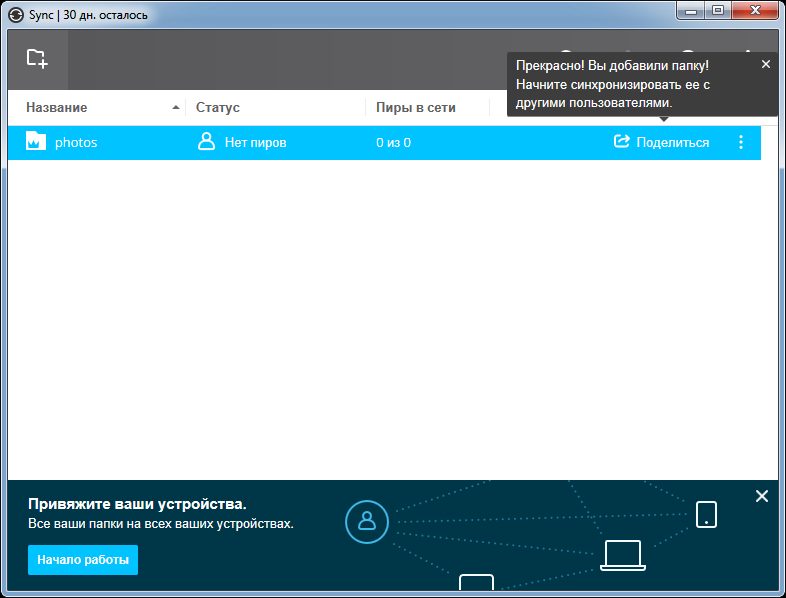
При установке приложения на втором устройстве будет предложено связать его с первым. Для этого нужно или использовать QR-код, или ввести на первом компьютере уникальный код второго устройства (делается это после выбора пункта «Ручное подключение» в настройках клиента). Имейте в виду, что, если под рукой есть смартфон или планшет, уже привязанный к BitTorrent Sync, и нужно добавить еще один настольный компьютер, это тоже удобно делать при помощи QR-кода.
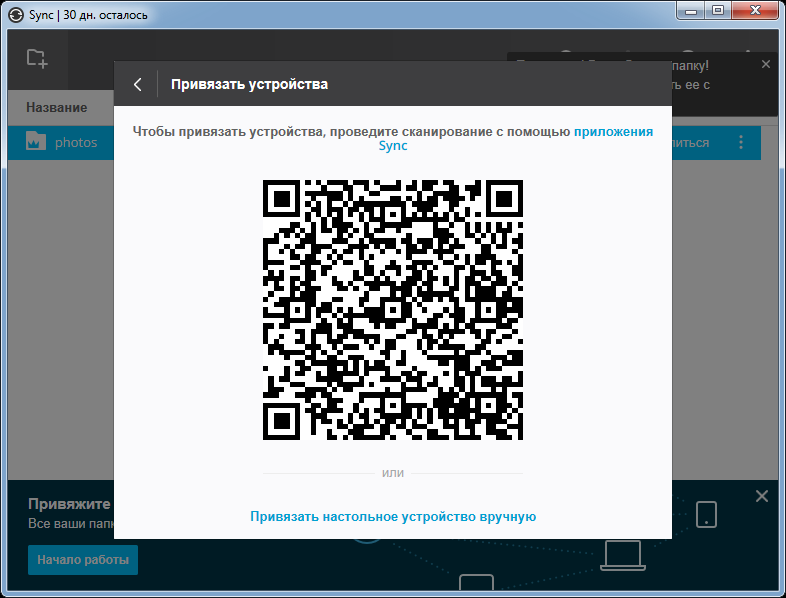
После того как компьютер будет добавлен, нужно определиться с двумя важными параметрами. Первый — это способ синхронизации новых папок с других устройств. Доступно три варианта: копирование в ручном режиме, синхронизация в автоматическом режиме, использование файлов-заглушек, когда синхронизируются только названия папок и файлов, а содержание переносится при первом обращении.
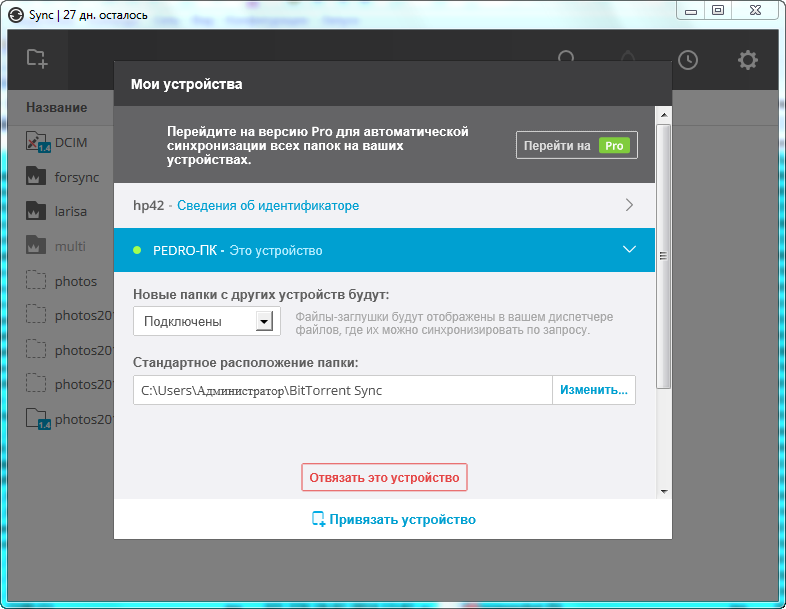
Во-вторых, нужно определиться с тем, какая папка будет по умолчанию использоваться для копирования в нее файлов с других устройств. Приложение предлагает папку \Users\Имя пользователя\BitTorrent Sync, но, скорее всего, ее удобнее будет поменять на другую, чтобы потом не искать в дебрях системного диска автоматически списанные со смартфона фотографии. В этой же папке появятся каталоги, синхронизированные с других компьютеров. На этом моменте стоит остановиться подробнее.
Одной из особенностей первой версии BitTorrent Sync, на которую жаловались многие пользователи, была необходимость ручного копирования ключей для всех папок. С другой стороны, при таком подходе у пользователя был контроль над тем, какие именно папки используются для хранения данных на каждом устройстве. Во второй версии приложения процесс автоматизирован, однако из-за этого вы можете не сразу понять, куда делись файлы. К примеру, если вы на первом устройстве добавили папку \Photos, то на втором синхронизируемые фотографии будут находиться совсем не по этому адресу, а в папке \Users\Имя пользователя\BitTorrent Sync\Photos. То есть вы не можете вручную устанавливать папку назначения каждый раз перед тем, как начнется синхронизация. Все папки, которые были добавлены на других устройствах, автоматически копируются в директорию, указанную в настройках клиента BitTorrent Sync.
Но, предположим, вы все же хотите, чтобы фотографии были на всех устройствах в папке \Photos, а, к примеру, содержимое папки «Документы» синхронизировалось по адресу \Users\Имя пользователя\Documents. Как быть в этом случае? BitTorrent Sync дает возможность указать путь синхронизации для каждой папки, но сделано это не очень удобно. Для этого нужно добавить папку для синхронизации на первом компьютере, подождать, пока она появится на втором устройстве, затем навести курсор на ее название в списке и вызвать контекстное меню. В нем нужно выбрать пункт «Отключить» и установить флажок в чекбоксе «Удалить файлы с этого устройства».
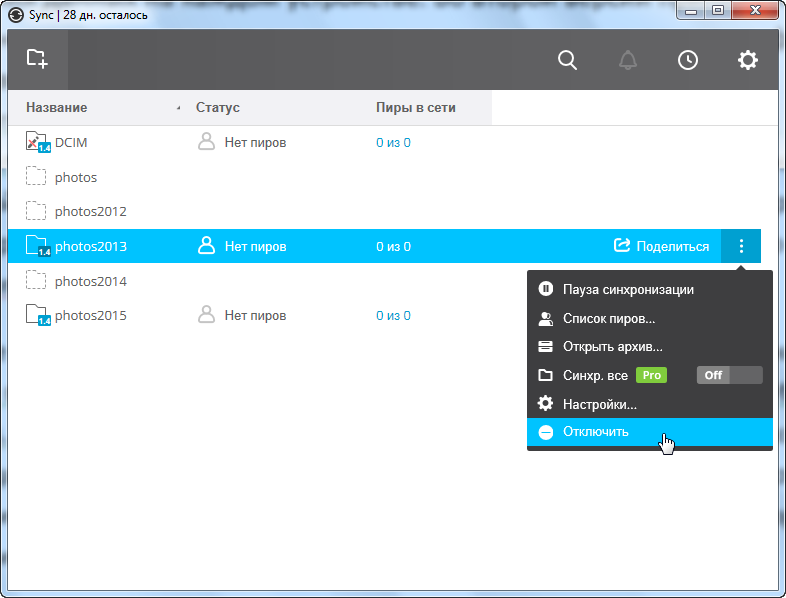
После этого папка из списка не исчезнет, однако рядом с ней появится значок подключения. Нажав на него, можно будет выбрать папку, в которую будут скопированы файлы с первого устройства. По умолчанию синхронизация для всех папок включена.
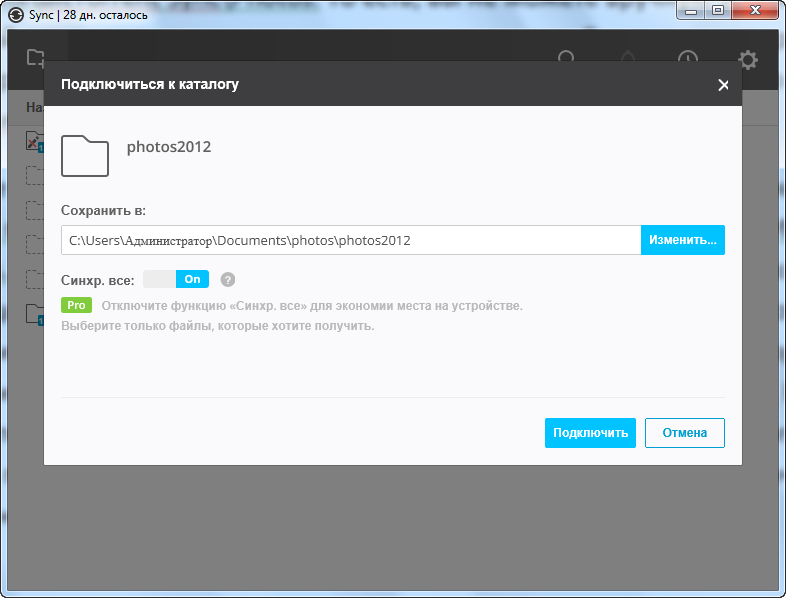
Сравнение btsync с другими.
BTSync vs Rsync.
Общее:
Rsync (Remote Synchronization) помогает при безопасной передаче между сетевыми устройствами.
Rsync умеет с помощью алгоритма rolling checksum эффективно передавать изменения в файле, если на противоположной стороне есть отличающаяся версия этого файла. Следует знать, что за это приходится платить бо́льшей загрузкой CPU, хотя резервное копирования с помощью Rsync делается в часы минимальной нагрузки и процессоры стали настолько мощные, что данный «минус» можно не принимать в рассчёт. То есть Rsync и BTSync, каждый по своему, умеет передавать данные безопасно и передавать изменения (дельты) огромных файлов, когда в пункте назначения есть старая копия файла.
Различия:
Rsync «связывает» одномоментно только 2 устройства и можно двухсторонне синхронизироваться: А с Б и Б с А. Обычно Rsync применяют в схемах когда устройства (сервера, десктопы) копируют свои резервные копии на единый сервер бакапа.
Плюсом Rsync против BTSync является лучшая информативность о ходе синхронизации. BTSync скудно пишет в свой журнал чем он занят в данный момент.
Rsync является свободной программой, а BTSync — нет и это минус.
BTSync vs Zsync.
Общее:
Zsync создавался с оглядкой на Rsync в попытке создать инструмент, который эффективно решал бы проблему передачи по сети только изменений огромных файлов, типа образов ISO операционных систем и чтобы вся нагрузка была на стороне клиента, а не сервера. Для решения своих задач BTSync опирается на куски-чанки, а Zsync использует следующую схему. Всякий раз, когда происходит изменение некоего огромного файла нужно вызывать zsyncmake для создания индексного файла, который должен находится рядом с файлом, для которого он и был создан. Если загрузка осуществляется первый раз, то zsync автоматически загрузит весь файл и это будет похоже на скачивание файла с помощью wget. Но если файл загружается повторно, zsync загрузит индексный файл, оценит изменения между локальным и удалённым файлом и загрузит только изменившиеся блоки данных.
Различия:
Zsync — это синхронизация только в одну сторону и только между двух сторон! Клиент разгружает сервер, скачивая только дельты. Zsync’у очень нужен на стороне сервера — http-сервер, допускающий загрузку отдельных частей файла с помощью Range. BTSync — это множественная синхронизация в обе стороны среди всех участников.
Zsync эффективен для единичных файлов огромных размеров, который незначительно меняется время от времени. BTSync в этом вопросе намного универсальнее. Он может передавать мелкие файлы целиком, а огромные файлы через передачу только изменений.
Сто́ит или не сто́ит использовать BTSync? Этот вопрос должен решить каждый для себя сам. Утилита закрытая — это факт! Если её «успокоить», то она не будет отправлять анонимную статистику своим авторам, если кого-то это нервирует. В остальном это просто удивительный механизм синхронизации в неком едином поле, контролируемым только вами. Без посредников, без облаков, без оплаты.
Рекомендуется официальный видеокурс по BTSync.
https://youtube.com/watch?v=oMmM6c3s7A4
Связующие звенья:GUI для BitTorrent Sync.Дружище zsync спешит на помощь.Обновление пакетов Ubuntu через BitTorrent.
Дата последней правки: 2014-03-13 08:55:28
Standard Setup
Next или Skip. Нажму Next — я хочу поделится с миром своими файлами!
Выбираем папку с файлами для расшаривания/синхронизации:
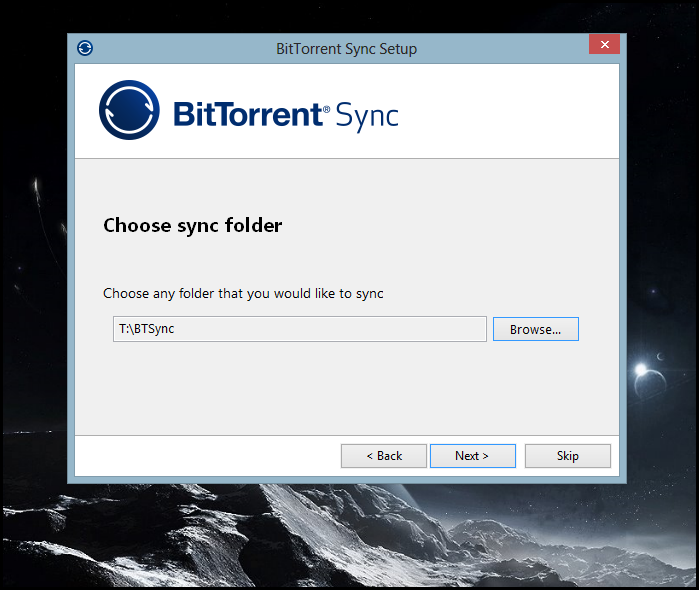
Обратите внимание на то, что файлы в выбранной папке не удалятся. Вы можете сразу выбирать путь к папке с домашними фоточками
Однако следует учитывать тот факт, что синхронизация подразумевает возможность изменения и удаления файлов на подключённых устройствах. Аспекты прав доступа и защиты файлов от удаления я рассмотрю ниже.
Далее программа выдаёт нам секретный ключ, который мы можем скопировать и в зависимости от задачи использовать дальше:
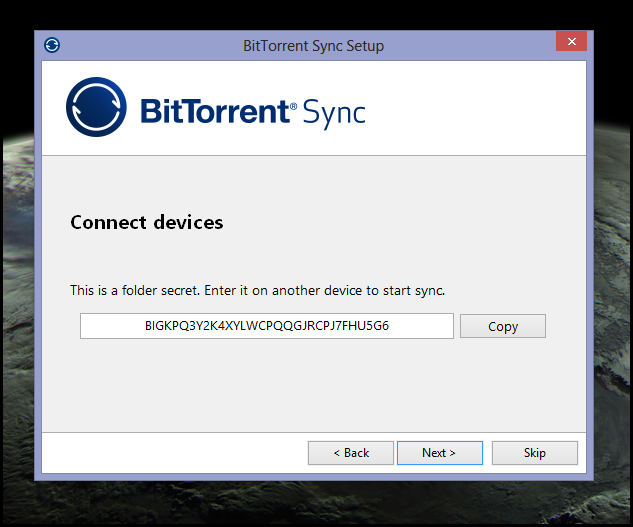
Для копирования нажмите кнопочку Copy.
Нажимаем Next:
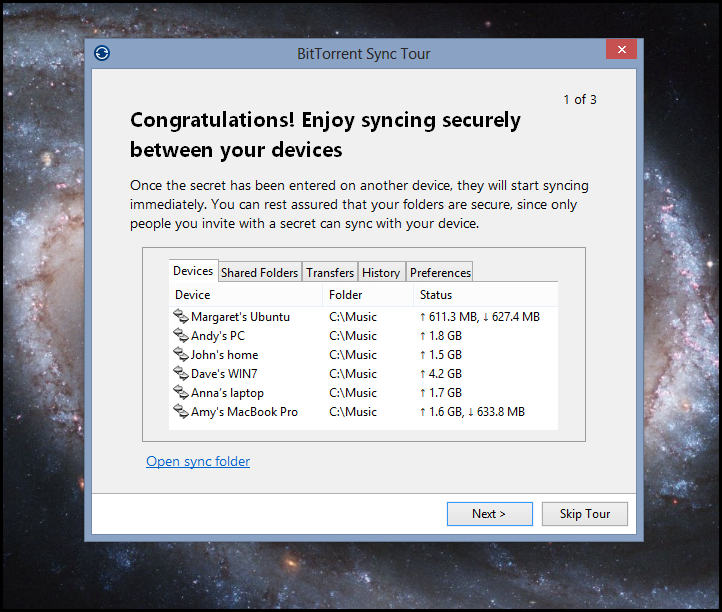
Это ознакомительный тур, жмите Next и ознакомьтесь с возможностями и функциями программы. Я нажму Skip Tour.
Параметры, используемые в btsync.
Формат конфигурационного файла должен быть в JSON. В файле конфигураций можно применять следующие параметры:
- device_name — имя устройства. Должно быть уникальным для каждого устройства в вашей системе синхронизации.
- listening_port — используемый по умолчанию порт. Если 0, то будет выбран произвольный.
- storage_path — путь где будут находиться служебные файлы btsync. В эту папку у пользователя btsync должны быть права на запись.
- pid_file — путь к PID файлу.
- check_for_updates — проверять наличие обновления для программы (true) или нет (false)?
- use_upnp — использовать Universal Plug and Play (UPnP)?
- download_limit — лимит скачивания. Если 0, то ограничения нет.
- upload_limit — лимит отдачи. Если 0, то ограничения нет.
-
webui — блок, регламентирующий работу встроенного веб интерфейса. Если веб интерфейс не нужен, то удаление listen отключит его. Так же веб интерфейс не работает, если в ручную настроен блок shared_folders.
- listen — какой слушать интерфейс и порт. Для работы на всех сетевых интерфейсах устройства с портом 8888 можно указать «0.0.0.0:8888»
- login — логин к веб админке.
- password — пароль к веб админке.
-
shared_folders — блок, описывающий выданные в доступ папки.
- secret — строка ключа-секрета. Используйте команду чтобы получить себе уникальный ключ.
- dir — путь к каталогу, который будет расшарен со своим содержимым.
- use_relay_server — использовать релей сервер (true) или нет (false)? Релей-сервер в сложнейших ситуациях, когда ваши устройства не могут из своих сетей соединиться друг с другом напрямую, позволит устройствам связаться с ним и передать всё в шифрованном трафике друг другу.
- use_tracker — использовать трекер (true) или нет (false)?
- use_dht — использовать DHT (true) или нет (false)?
- search_lan
- use_sync_trash — что делать если человек удалил файлы в расшаренной папке? Если use_sync_trash = true, то файлы будут перемещены в подкаталог .SyncArchive/ внутри каталога переменной dir. Если use_sync_trash = false, то в зависимости от операционной системы, файлы будут стёрты навсегда или попадут в системную Корзину.
- known_hosts — список известных адресов устройств в формате IP:порт.
- disk_low_priority — Если true, то файловый приоритет btsync’а при операциях I/O будет понижен.
- folder_rescan_interval — Число в секундах для дополнительной проверки папок, помимо используемых алгоритмов реального времени для определения изменений.
- lan_encrypt_data — Если true, то btsync будет шифровать данные в локальной сети так же как и в сети Интернет.
- lan_use_tcp — Если true, то в локальной сети будет использоваться протокол TCP вместо UDP.
- max_file_size_diff_for_patching — размер указывается в Мб. Если файл меньше этого размера, то при обновлении он будет скачиваться целиком, иначе будет выясняться какие куски (чанки — chunks) изменились и будут скачиваться только изменённые. По умолчанию BitTorrent протокол работает с чанками размером 4 мб. Возможно, не имеет смысла указывать max_file_size_diff_for_patching меньшим или равным 4 мб. Вероятно, имеет смысл указывать max_file_size_diff_for_patching большим, чтобы только крупные файлы обновлялись методом патчинга изменённых чанков. Мелкие файлы лучше перекачать заново.
- max_file_size_for_versioning — размер указывается в Мб. Если размер файла больше значения max_file_size_for_versioning, то для него не будет создаваться его версионная копия.
- rate_limit_local_peers — лимиты скорости применять и в локальной сети.
- sync_max_time_diff — указывается в секундах, сколько разрешена разница в показаниях часов на устройствах. Синхронизируйте время на своих устройствах с помощью публичных серверов времени.
- sync_trash_ttl — указывается в днях, через сколько будут автоматически удаляться файлы из папки .SyncArchive/. Этот параметр связан с use_sync_trash = true.
⇡#Syncthing: достойная альтернатива BitTorrent Sync
Syncthing доступен для платформ Mac OS X, Windows, Linux, FreeBSD и Solaris, есть также неофициальные (но прекрасно справляющиеся со своей задачей) клиенты для мобильных ОС Android и iOS.
В качестве оболочки Syncthing использует браузер. После запуска приложение открывает панель администрирования во вкладке браузера. При желании доступ к этой панели можно защитить, добавив авторизацию с указанием имени пользователя и пароля. Панель управления отображает разную полезную статистику: от скорости загрузки и использования ресурсов процессора и памяти до числа синхронизированных файлов в папке и их размера.
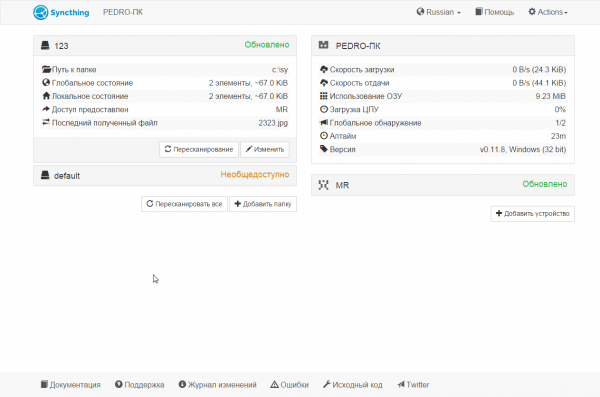
В настройках панели можно ограничить скорость передачи данных (отдельно в каждую сторону), а также при желании настроить собственный сервер синхронизации.
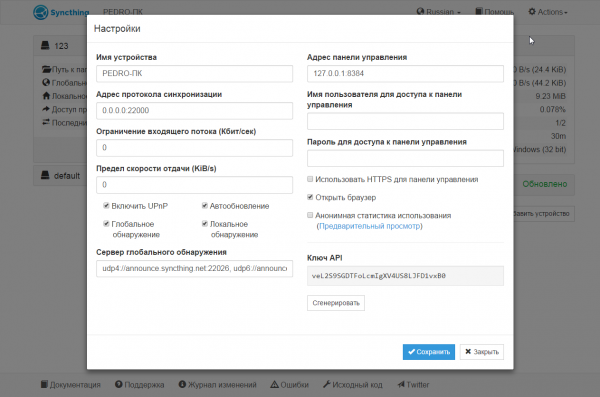
Каждое устройство, на котором запущен Syncthing, получает уникальный идентификатор, состоящий из пятидесяти шести символов. Для того чтобы связать устройства между собой, нужно скопировать идентификатор на одном из них и вставить его на другом. Возможно и копирование при помощи QR-кода. В отличие от BitTorrent Sync, это приложение не использует идентификатор пользователя.
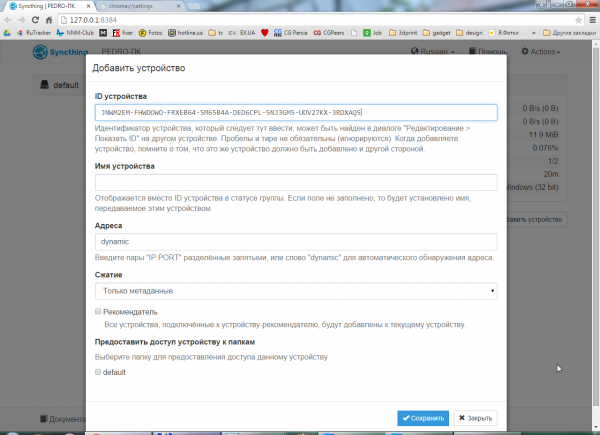
При подключении большого числа устройств может пригодиться функция «Рекомендатель». Если первое устройство, которое является рекомендателем, подключено ко второму, то при подключении к первому других устройств они автоматически будут подключены и ко второму.
Связывание устройств между собой происходит только по обоюдному согласию. То есть если из панели управления первого добавить идентификатор второго, то в панели управления второго появится уведомление, и нужно будет подтвердить подключение.
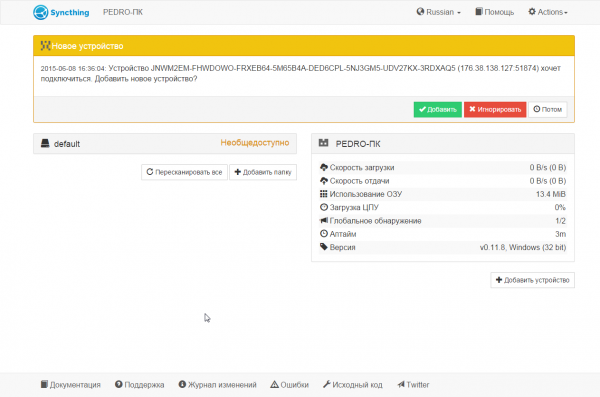
То же самое касается папок: если один пользователь решил поделиться папкой с другим, то синхронизация будет включена только после того, как второй даст согласие. Не очень удобно, что каждое серьезное действие, будь то добавление новой папки или изменение настроек, требуют перезапуска Syncthing.
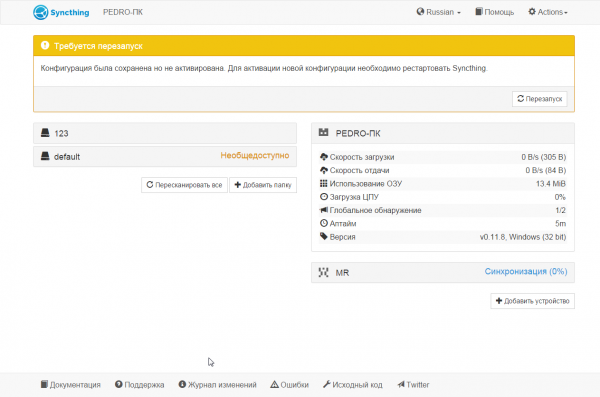
Еще одно отличие от BitTorrent Sync — ручная настройка каждой синхронизируемой папки. При добавлении папки пользователю предлагается придумать для нее уникальный ID, указать интервал, с которым файлы в ней будут сканироваться, выбрать порядок получения файлов (по дате, по размеру, по алфавиту, в случайном порядке) и один из вариантов управления версиями.
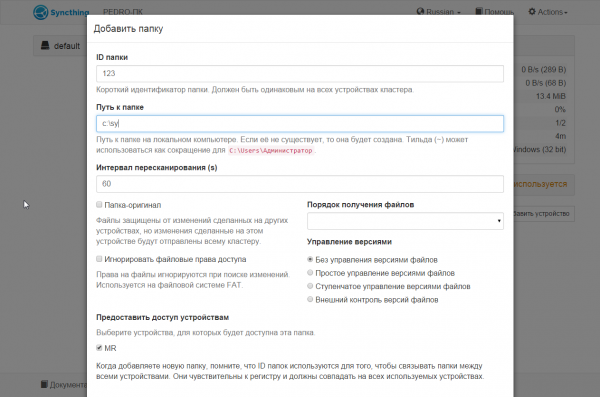
Последняя функция является аналогом «Архива» в BitTorrent Sync и может быть особенно полезной, если над файлами работает несколько человек. При простом управлении версиями удаленный или измененный файл помещается в специальную папку, где хранится пять последних его вариантов. При ступенчатом управлении версиями файлы удаляются, если число вариантов превышает заданное число за интервал времени, а также по истечении срока давности.
При добавлении папки прямо в ее настройках можно выбрать устройства, с которыми она будет синхронизироваться. Функция «Папка-оригинал» защитит файлы от записи — в этом случае по всем подключенным устройствам будут распространяться лишь те изменения, которые вносятся на первом компьютере.
При помощи мобильных приложений Syncthing можно обеспечить синхронизацию со смартфонами и планшетами. Android-приложение позволяет добавить устройства, с которыми будет выполняться синхронизация, через ввод идентификатора или сканирование QR-кода.
При добавлении папки для синхронизации можно определить, на какие устройства будет выполняться копирование, запретить изменения, а также включить контроль версий файлов и указать число сохраняемых модификаций.
Как и настольный вариант Syncthing, мобильное приложение дает возможность управлять трафиком и использовать собственный сервер, отвечающий за связь между компьютерами.
В целом Syncthing является вполне работоспособным проектом и по функциям сравним с BitTorrent Sync. Однако интерфейс в браузере и необходимость постоянно перезапускать клиент не совсем удобны.
Установка и настройка BitTorrent Sync
Первоначальная установка не представляет каких-либо сложностей, выполняется на русском языке, а из опций установки, которые можно отметить — лишь запуск BitTorrent Sync в виде службы Windows (в данном случае он будет запускаться еще до входа в Windows: например, работать на заблокированном компьютере, позволяя получать доступ к папкам с другого устройства и в этом случае).
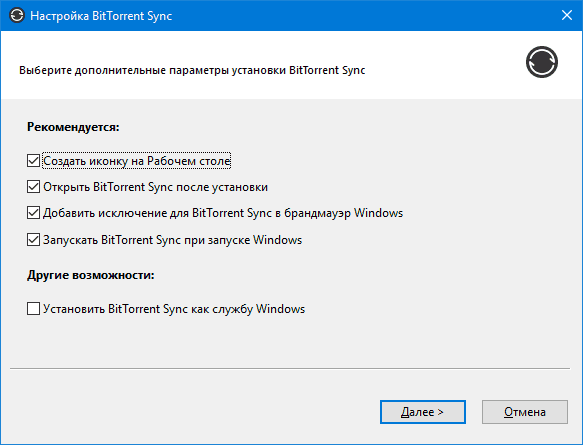
Сразу после установки и запуска потребуется указать имя, которое будет использоваться для работы BitTorrent Sync — это своего рода «сетевое» имя текущего устройства, по которому вы сможете идентифицировать его в списке имеющих доступ к папке. Также это имя будет отображаться в случае, если вы получаете доступ к данным, которые вам предоставил кто-то ещё.
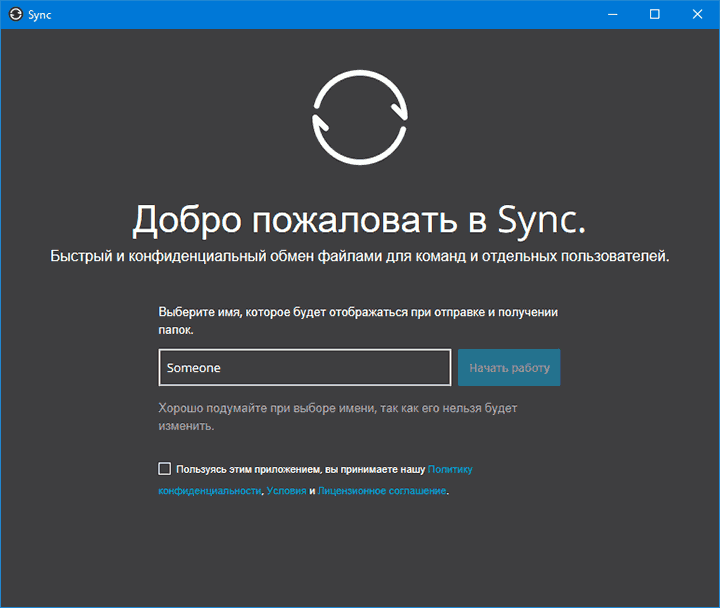
Что такое btsync?
BitTorrent Sync — это возможность безопасно с шифрованием передавать файлы между вашими (и только вашими) устройствами с помощью BitTorrent протокола. Не нужны будут новомодные облака, в которые люди заливают шифрованные резервные копии, так как не понятно кто может на стороне облака рыться в ваших файлах.
btsync работает на большинстве современных операционных систем:
- Mac OS X Snow Leopard или новее.
- Windows XP SP3 или новее.
- Linux с ядром 2.6.16 (glibc 2.4) или новее.
- FreeBSD 8.4, 9.1 или новее.
- Android 2.2 или новее.
- iOS 5.0 или новее.
Для многих привычно ассоциировать BitTorrent с кучей народа, качающим сообща пиратские фильмы, благодаря торрент-трекерам. Но в случае с btsync — это не так! Для синхронизации ваших файлов между вашими устройствами вы должны будете сгенерировать символьный ключ-секрет. BitTorrent Sync использует /dev/random в Mac и Linux и Crypto API в Windows для создания вашего случайного, Base32-основанного, символьного ключа-секрета. Весь трафик при синхронизации будет зашифрован AES.
Если синхронизация будет осуществляться не в локальной сети, а через Интернет, то могут быть задействованы UDP, NAT traversal и UPnP для прохода шифрованного трафика через маршрутизаторы. Но в любом случае файлы передаются по шифрованным соединениям только между вашими устройствами, которые знают ключ-секрет.
Для решения задачи поиска ваших устройств в сети существуют следующие решения:
- Local peer discovery. Если все ваши устройства находятся в локальной сети, то для их поиска производится отправка широковещательного (broadcast) пакета. Все устройства с единым секретом отвечают на такой пакет и тем самым начинают взаимодействие.
- Peer exchange (PEX). Ваши устройства помогают друг другу, выдавая известные им адреса.
- Известные хосты. Для локальной сети с постоянными IP адресами можно вручную указать адреса, по которым обитают ваши устройства.
- DHT (Distributed Hash Table). Если вы разрешите, то с помощью распределённой хеш-таблицы будет осуществлён поиск всех ваших устройств, знающих SHA1(ключ-секрет).
- BitTorrent трекер. BitTorrent Sync может с вашего разрешения использовать трекер для облегчения поиска друг друга вашим устройствам. Трекер так же выступает в роли STUN сервера и помогает устройствам установить прямое соединение, которые могут находиться за NAT.
Предоставление доступа к папке в BitTorrent Sync
В главном окне программы (при первом запуске) вам будет предложено «Добавить папку».
Здесь имеется в виду либо добавление папки, находящейся на данном устройстве, для общего доступа к ней с других компьютеров и мобильных устройств, либо добавление в синхронизацию папки, доступ к которой ранее был предоставлен на другом устройстве (для этого варианта используйте пункт «Введите ключ или ссылку», который доступен при нажатии на стрелку справа от «Добавить папку».
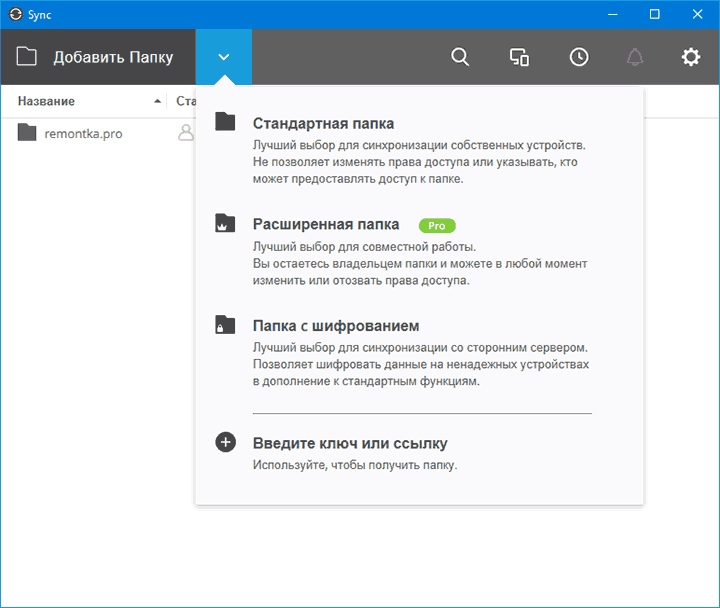
Для добавления папки с этого компьютера выберите «Стандартная папка» (или просто нажмите «Добавить папку», после чего укажите путь к папке, которая будет синхронизироваться между вашими устройствами или же доступ к которой (например, для скачивания файла или набора файлов) вы хотите кому-то предоставить.
После выбора папки, откроются опции предоставления доступа к папке, среди которых:
- Режим доступа (только чтение или чтение и записи или изменение).
- Необходимость подтверждения для каждого нового пира (скачивающего).
- Время действия ссылки (если вы хотите предоставить ограниченный во времени или по количеству скачиваний доступ).
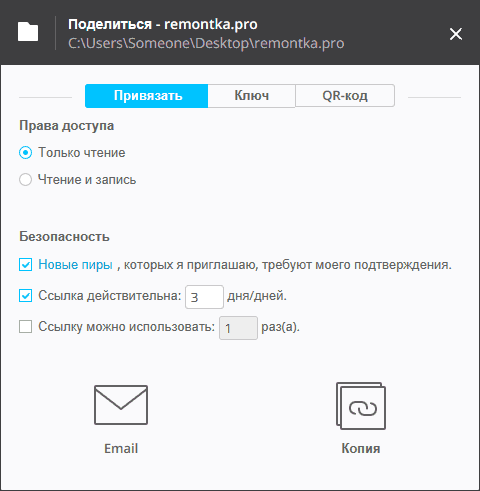
Если, например, вы собираетесь использовать BitTorrent Sync для синхронизации между своими устройствами, то имеет смысл включить «Чтение и запись» и не ограничивать действие ссылки (впрочем, необязательно, вы можете использовать «Ключ» с соответствующей вкладки, который не имеет таких ограничений и ввести его на другом своем устройстве). Если же вы просто хотите передать кому-то файл, то оставляем «Чтение» и, возможно, ограничиваем время действия ссылки.
Важно: ограничения (срок действия ссылки, количество загрузок) действуют только если вы делитесь ссылкой из вкладки «Привязать» (которое можно в любой момент вызвать, нажав «Поделиться» в списке папок, чтобы создать новую ссылку с ограничениями). На вкладках «Ключ» и «QR-код» отдельно доступны два варианта ключа для ввода в меню программы «Добавить папку» — «Введите ключ или ссылку» (если вы не хотите использовать ссылки, в которых задействован сайт getsync.com) и, соответственно, QR-код для сканирования из Sync на мобильных устройствах
Эти варианты используются именно для синхронизации на своих устройствах, а не для предоставления однократной возможности скачать файлы
На вкладках «Ключ» и «QR-код» отдельно доступны два варианта ключа для ввода в меню программы «Добавить папку» — «Введите ключ или ссылку» (если вы не хотите использовать ссылки, в которых задействован сайт getsync.com) и, соответственно, QR-код для сканирования из Sync на мобильных устройствах. Эти варианты используются именно для синхронизации на своих устройствах, а не для предоставления однократной возможности скачать файлы.
⇡#Заключение
Благодаря тому, что объем данных, синхронизируемых при помощи Bittorrent Sync, не ограничен, этот сервис, как и прежде, удобно использовать, скажем, для резервного копирования фотографий и других медиафайлов, которые могут представлять ценность. Достаточно один раз настроить параметры синхронизации на двух-трех домашних компьютерах, и можно больше не думать о том, на какой из них вы в последний раз переписали фотографии с карты памяти и куда скопировали диск с записью видео детского утренника.
Конечно, у Bittorrent Sync есть и недостатки, которые являются следствием особенностей работы сервиса. Главный из них состоит в том, что для получения доступа к синхронизируемым файлам хотя бы один из компьютеров должен быть включен. Также стоит помнить о том, что, если на устройстве используются файлы-заглушки, и возникла необходимость получения доступа к такому файлу, нужно будет тоже включить компьютер, где они физически сохранены.
Несмотря на то, что безопасность передачи файлов при использовании BitTorrent Sync уже неоднократно становилась поводом для дискуссий, в любом случае прямое копирование данных между компьютерами всегда безопаснее, чем хранение информации на удаленном сервере. Кроме этого, BitTorrent Sync всегда выбирает самый быстрый путь копирования данных, поэтому, например, при работе в домашней сети Интернет вообще не задействуется. Кстати, высокая скорость передачи достигается еще и за счет того, что для файлов размером более 4 Мбайт приложение копирует только их измененные части.
Вторая версия BitTorrent Sync — это большой шаг вперед, но ее создателям все еще есть над чем работать. Например, исключение файлов и вложенных папок из синхронизируемой директории в ручном режиме — это каменный век. Однако разработчики действительно активно занимаются развитием BitTorrent Sync. Поэтому надеемся, что в будущем приложение будет постоянно улучшаться, и не только за счет добавления полезных функций в платной версии. Текущие же ограничения бесплатной версии столь незначительны, что вряд ли отпугнут от программы основную часть пользователей. Ну а те, кто в принципе не приемлет проприетарное ПО, могут переходить на альтернативный открытый Syncthing.