Использование Bandicam для записи видео с экрана
le=»text-align: justify;»>После запуска, вы увидите главное окно Bandicam с основными настройками, достаточно простыми, чтобы в них можно было разобраться.
В верхней панели — выбор источника записи: игры (или любое окно, использующее для вывода изображения DirectX, включая DirectX 12 в Windows 10), рабочий стол, источник сигнала HDMI или Web-камера. А также кнопки для начала записи, или паузы и снятия снимка экрана.
В левой части — основные настройки запуска программы, отображения FPS в играх, параметров записи видео и звука с экрана (есть возможность наложить видео с веб-камеры), горячих клавиш для запуска и остановки записи в игре. Дополнительно возможно сохранение изображений (снимков экрана) и просмотр уже снятых видео в разделе «Обзор результатов».
В большинстве случаев, настроек программы по умолчанию будет достаточно для того, чтобы проверить ее работоспособность почти для любого сценария записи экрана на любом компьютере и получить качественное видео с отображением FPS на экране, со звуком и в фактическом разрешении экрана или записываемой области.
Для записи видео из игры, вам достаточно запустить Bandicam, запустить игру и нажать горячую клавишу (стандартно — F12) для того, чтобы экран начал записываться. С помощью этой же клавиши можно остановить запись видео (Shift+F12 — для паузы).
Для записи рабочего стола в Windows, нажмите соответствующую кнопку в панели Bandicam, с помощью появившегося окна выделите ту область экрана, которую нужно записать (или нажмите кнопку «Полный экран», доступны также дополнительные настройки размера области для записи) и запустите запись.
По умолчанию будет также записываться звук с компьютера, а при соответствующих настройках в разделе «Видео» программы — изображение указателя мыши и клики ею, что подойдет для записи видео уроков.
В рамках этой статьи я не стану подробно описывать все дополнительные функции Bandicam, но их хватает. Например, в настройках записи видео вы можете добавить свой логотип с нужным уровнем прозрачности на видеоролик, записывать звук сразу с нескольких источников, настроить, как именно (каким цветом) будут отображаться разные клики мышью на рабочем столе.
Также, вы можете детально настроить кодеки, используемые для записи видео, количество кадров в секунду и отображение FPS на экране при записи, включить автоматический запуск записи видео с экрана в полноэкранном режиме или запись по таймеру.
На мой взгляд, утилита отличная и сравнительно простая в использовании — начинающему пользователю вполне подойдут настройки, заданные в ней уже при установке, а более опытный пользователь легко настроит желаемые параметры.
Но, одновременно с этим, эта программа для записи видео с экрана дорогущая. С другой стороны, если вам требуется запись видео с экрана компьютера в профессиональных целях — цена адекватна, а для любительских целей может подойти и бесплатная версия Bandicam с ограничением в 10 минут записи.
Кстати, сам я для своих видео использую утилиту для записи экрана NVidia Shadow Play, входящую в состав GeForce Experience.
А вдруг и это будет интересно:
Скачайте Bandicam для Windows 7 на русском бесплатно
| Версия | Платформа | Язык | Размер | Формат | Загрузка |
|---|---|---|---|---|---|
| * скачайте бесплатно Bandicam для Windows, файл проверен! | |||||
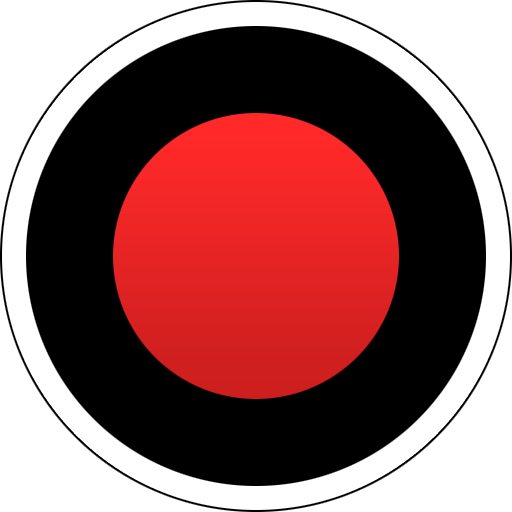 Bandicam Trial |
Windows 7 |
Русский | 17,6MB | .exe |
Обзор Bandicam
Bandicam (Бандикам) – программа для снятия скриншотов и записи видео с экрана, в том числе и из приложений, использующих технологии DirectX/OpenGL. Видеозаписи, выполненные утилитой, отличаются небольшим размером при высоком качестве изображения. В Bandicam доступно несколько режимов записи:
Скриншоты
Похожие программы
Adobe Flash Player — программа для воспроизведения flash-контента
Sony Vegas Pro — создание многодорожечных видео и аудио записей
Xvid Video Codec — библиотека для сжатия видео в стандарте MPEG-4
KMPlayer — мощный проигрыватель файлов звуковых и видеоформатов
Aimp — музыкальный проигрыватель с хорошим эквалайзером
SopCast — просмотр видео и аудиотрансляций в Интернете
iTools
Audacity — звуковой редактор, поддерживающий работу с несколькими дорожками
Reason
Camtasia Studio — программа для захвата видеоизображения с монитора компьютера
Windows Media Player — проигрыватель видео и аудио файлов от Microsoft
VLC Media Player — бесплатный кроссплатформенный медиапроигрыватель
DirectX — пакет библиотек, необходимый системе для работы с мультимедиа
Adobe Premiere Pro — программное обеспечение для нелинейного видеомонтажа
Adobe Audition
VKMusic — поиск и скачивание музыки из ВКонтакте, RuTube и YouTube
Windows Live Movie Maker
Fraps
K-Lite Codec Pack — набор кодеков для воспроизведения видео и аудиофайлов
Winamp — проигрыватель мультимедиа c поддержкой потокового контента
Realtek HD — пакет драйверов, предназначенный для HD Audio кодеков
Unity Web Player
MorphVOX Pro
VirtualDub
Freemake Video Converter
DivX — набор кодеков и утилит для воспроизведения аудио и видео
Adobe After Effects
Bandicam — программа для снятия скриншотов и записи видео с экрана
Ableton Live Suite
Steinberg Cubase
Pinnacle Studio — программа для обработки видео файлов
Movavi Video Editor — утилита для монтажа видеофайлов
iMovie — бесплатный видеоредактор от компании Apple
Sound Forge
Ace Stream Media
Virtual DJ — программа, имитирующая пульт диджея для микширования музыки
Action!
PowerDVD — проигрыватель мультимедийных файлов
GOM Player — медиапроигрыватель для Windows
Format Factory
CyberLink PowerDirector — видеоредактор с возможностью захвата видео с внешних источников
Finale
JetAudio — плеер с хорошим эквалайзером
Corel VideoStudio — профессиональный видеоредактор от компании Corel
Free Studio — пакет объединяющий более 40 мультимедийных программ
Avidemux — для создания новых и обработки готовых видео
Edius — программное обеспечение для нелинейного монтажа видео
ManyCam
Kodi — программа для воспроизведения мультимедиа
Daum PotPlayer — плеер с поддержкой всех мультимедийных форматов
ФотоШОУ PRO — программа для создания из фотографий видеороликов и слайд-шоу
Guitar Pro
MIRO
Shortcut
Light Alloy — бесплатный медиаплеер
GeForce Experience — автоматического поиск драйверов видеокарт компании Nvidia
HyperCam
Magix Music Maker — утилита для записи и обработки музыкальных дорожек
VideoPad Video Editor — частично бесплатный видеоредактор
Proshow Producer — условно-бесплатная программа для создания слайд-шоу
Free Video Editor — бесплатный видео редактор для нелинейного видео монтажа
Wondershare Filmora — условно-бесплатная программа для работы с видеофайлами
Zune
Аудио | Видео программы
Графические программы
Microsoft Office
Игры
Интернет программы
Диски и Файлы
Процесс захвата видео в Режиме записи с устройства
- Запустите программу и выберите Режим записи с устройства.
- Откройте меню «Настройки устройства» и подтвердите источник видеосигнала. Если к компьютеру подключено несколько устройств (карта захвата, вебкамера и т.д.), выберите источник видео из списка.
- Нажмите на опцию «Настройки формата», чтобы задать разрешение видеоролика, количество кадров в секунду (FPS) и цветовое пространство.*
- Если видеосигнал с устройства отображается в окне предпросмотра Bandicam, нажмите на кнопку REC или предустановленную клавишу записи F12 (можно изменить в настройках), чтобы начать или остановить захват видео.
* Если вы не видите изображения экрана устройства в окне предпросмотра, измените размер экрана в настройках и попробуйте снова. Если проблема не исчезла, переустановите драйвер источника видео.
Bandicam 3 или Bandicam 4?
На официальном сайте можно загрузить предыдущие версии программы, также скачать Bandicam на русском языке можно и на нашем сайте. Несмотря на то, что Bandicam 4 даёт доступ к большему количеству функций, многие пользователи предпочитают пользоваться 3-ей версией со знакомым дизайном. Среди преимуществ Bandicam 3 пользователи отмечают не только классический объемный дизайн, но и отсутствие ограничений на размер названий пресетов.
Обе версии идентичны по ключевым характеристикам, но Bandicam 4 обладает некоторыми новыми возможностями:
- Поддержка нового полноэкранного режима с дополнительными средствами контроля;
- Поддержка режима записи «Вокруг курсора» (захватывается изображение вокруг движущегося курсора);
- Запуск приложения без администраторских прав;
- Автоматическое масштабирование размера видео с вебкамеры под разрешение записываемой части экрана;
- Отображение настроек курсора и микрофона в главном окне.
Bandicam 4 также улучшил скорость реакции и переключения в режиме записи игрового видео, что сделало программу ещё более комфортной для геймеров.
Узнать больше о различиях версий Вы можете в статье «Какие отличия у Bandicam 4 по сравнению с Bandicam 3».
Как настроить микрофон в Бандикаме
Кроме того, из раздела «Настройки» панели «Запись» легко редактируются и другие параметры видеозаписи. В частности, здесь можно выбрать цвет подсветки курсора, выставить расширенный метод захвата видео, установить логотип, включить функцию записи звука, выбрать веб-камеру, к которой будет подключаться программа, а также указать микрофон и т. д.
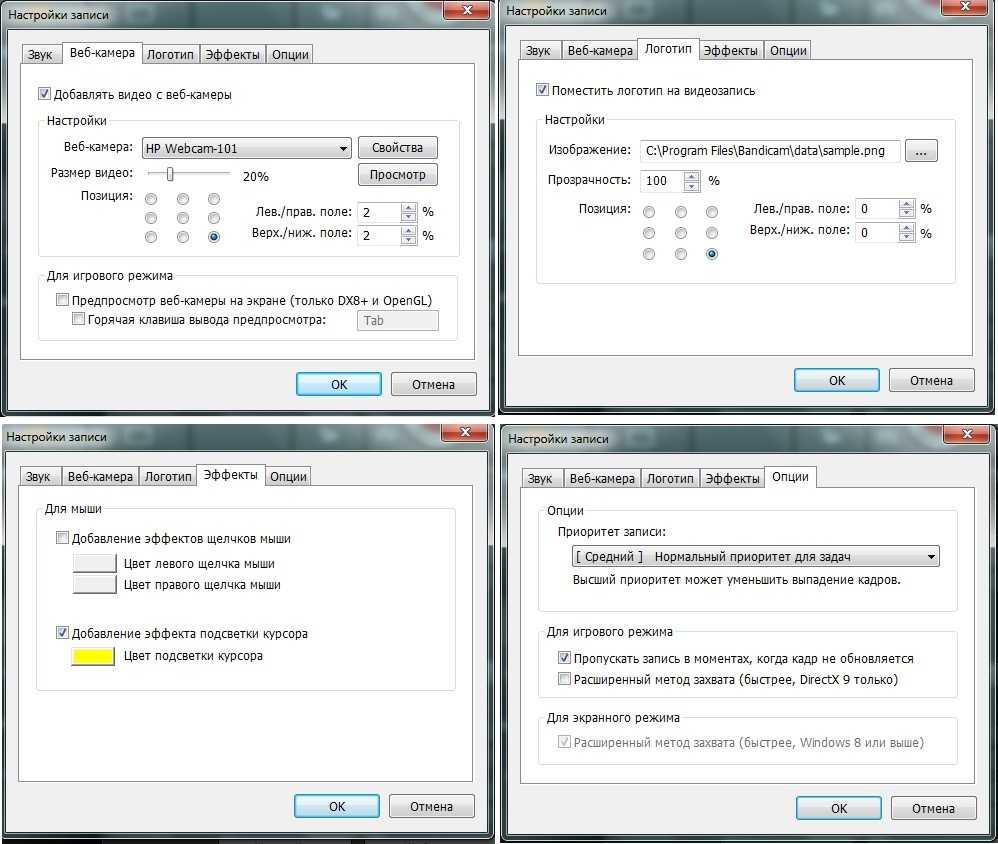
В то же время используя Бандикам для создания скриншотов, внимание стоит обратить на меню «Изображения». В этом разделе, к примеру, можно:
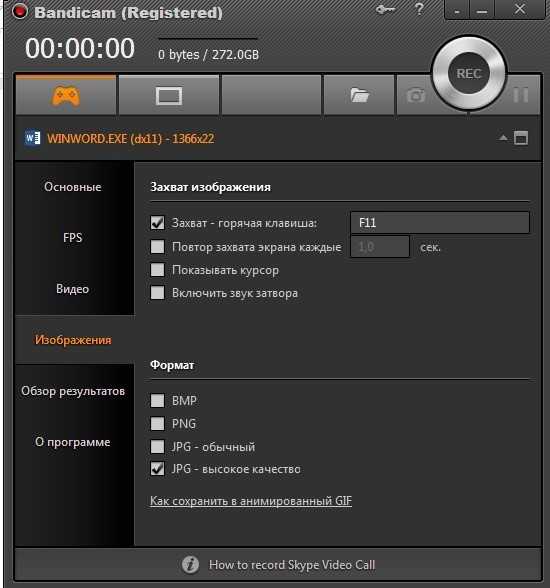
- Задать горячую клавишу, которая будет использоваться для захвата изображения (скриншота).
- Выбрать периодичность (частоту) фотографирования.
- Настроить отображение курсора.
- Включить звук затвора фотокамеры.
- Определить подходящий формат для будущего скриншота.
Вместе с тем не нужно обходить вниманием и другие настройки программы. Так, из раздела «Основные» можно получить доступ к выбору папки, в которую будут сохраняться готовые видеоролики и скриншоты; задать автостарт и автозавершение записи; отредактировать язык интерфейса; задать параметры запуска Bandicam и пр
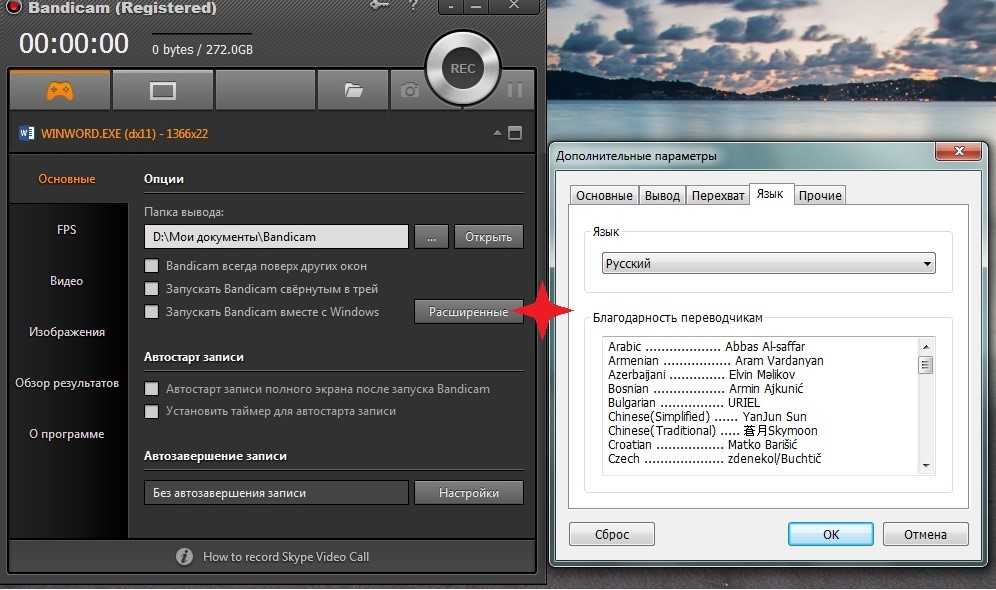
С этим разобрались? В таком случае двигаемся дальше!
Как пользоваться
Далее мы переходим непосредственно к инструкции по работе с нашей программой. Мы покажем настройку видео, микрофона, процесс записи экрана и игры. Приступаем.
Как настроить видео и звук
Для того чтобы правильно настроить «Бандикам», необходимо выполнить ряд несложных шагов:
- В первую очередь, перейдя в основные настройки (левое боковое меню), жмем обозначенную на скриншоте кнопку и выбираем каталог, куда будут сохраняться наши видеозаписи.
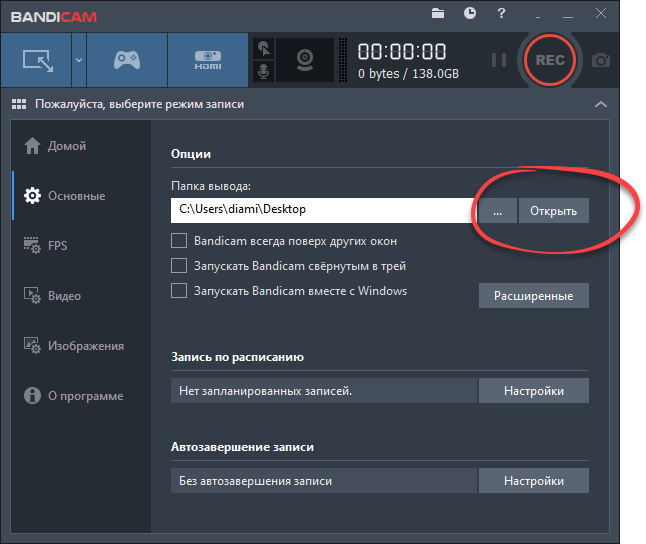
- Далее вновь переключаемся в раздел «Видео» и выбираем формат, который вам подойдет. В нашем случае это будет предустановленный профиль для YouTube.
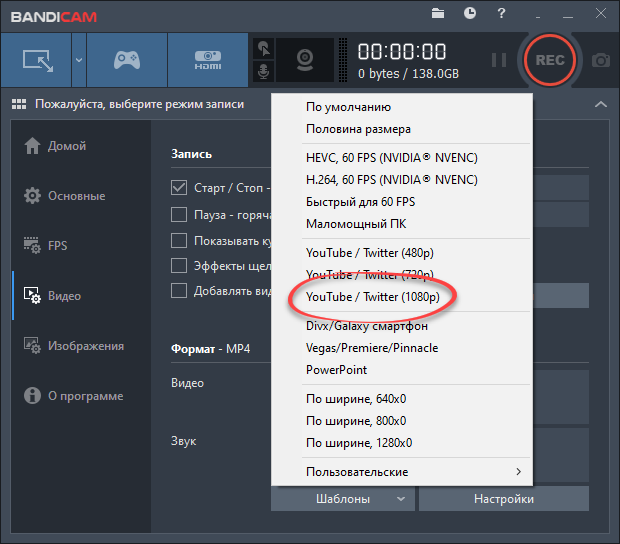
- Для настройки звука нам потребуется нажать отмеченную цифрой «1» кнопку, а потом произвести конфигурацию, выбирая значения из выпадающих списков.
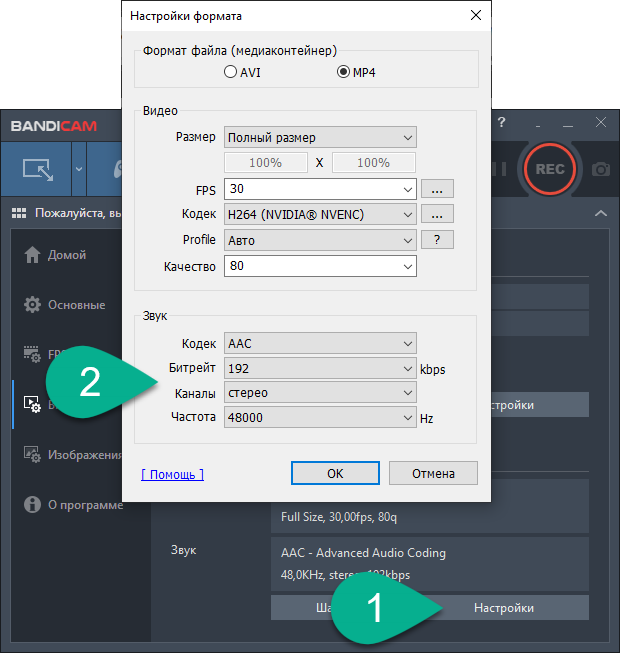
- Для того чтобы наладить запись звука с микрофона, на главном экране жмем соответствующую иконку (отмечена стрелкой) и выбираем основное устройство — наш микрофон. Затем, если понадобится, указываем второстепенный источник звука.
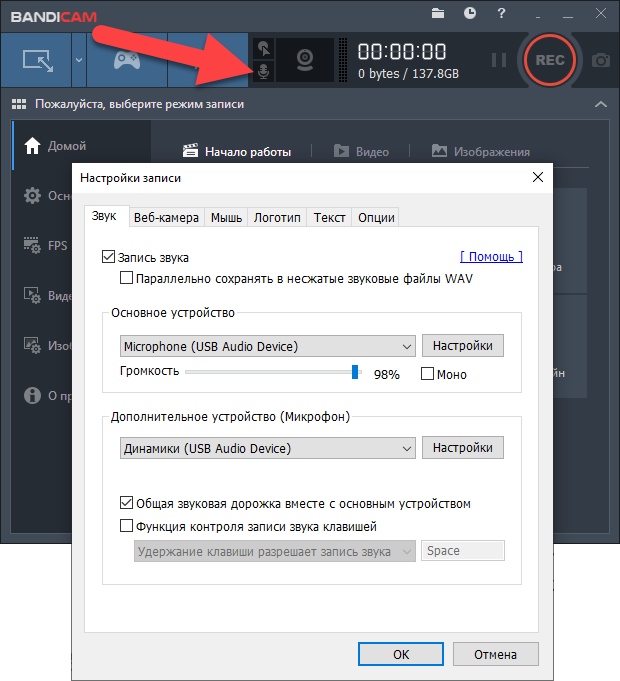
В результате ваш голос будет записываться с микрофона, а параллельно начнет добавляться сигнал операционной системы.
Запись произвольной области
Теперь давайте переходить непосредственно к записи нашего экрана. Для того чтобы снимать его содержимое нужно:
- Сначала нам нужно выбрать тип записи. Для примера мы покажем захват произвольной области. Жмем кнопку, обозначенную на скриншоте, и кликаем по нужному пункту выпадающего меню.
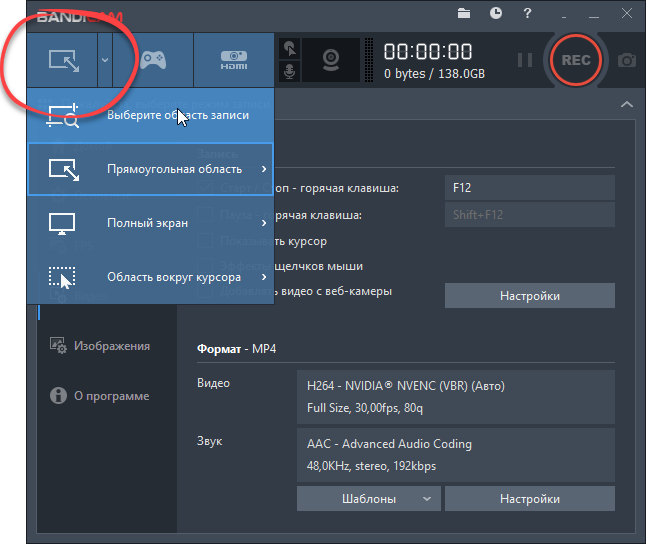
- Наводим указатель мыши на границу появившейся рамки и устанавливаем ее размер таким образом, чтобы записываемая область уместилась четко в окошко.
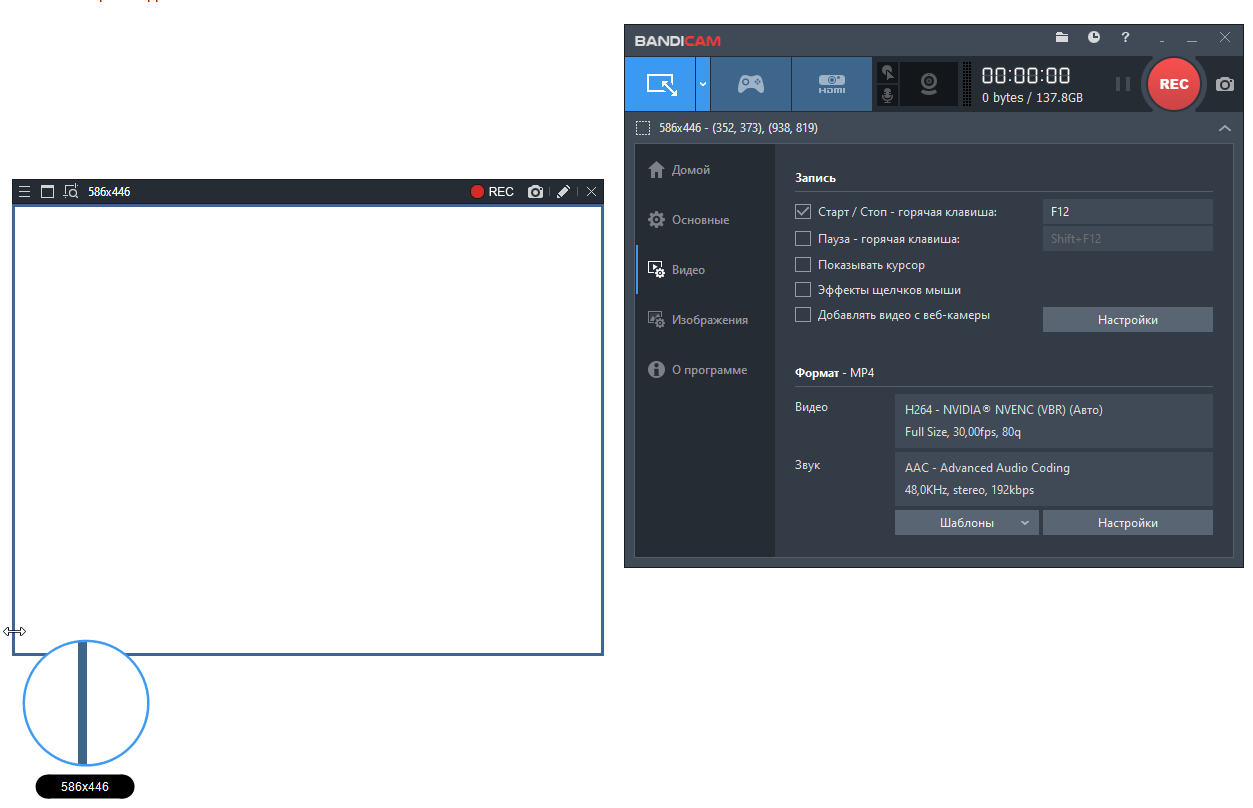
- Теперь можно переходить непосредственно к записи, а для этого следует нажать кнопку, которую мы обозначали на скриншоте ниже.
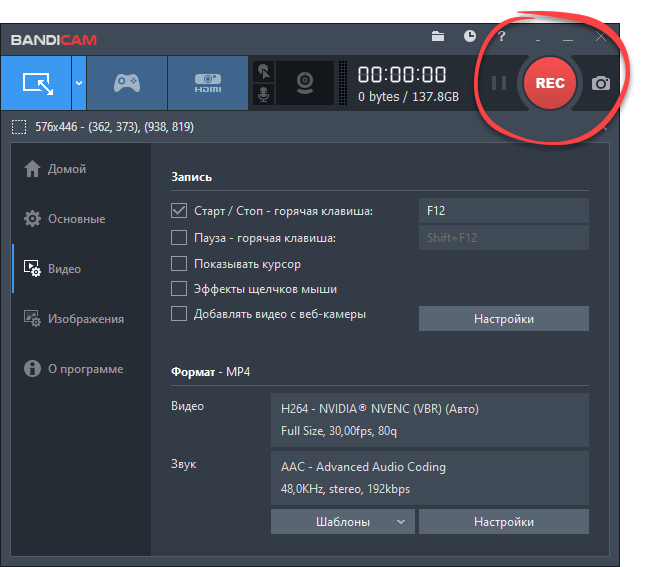
- В результате начнется и сама запись, которую можно приостановить при помощи кнопки пауза. Когда запись будет завершена, жмем кнопку остановки.
В результате каталог, который вы выбрали в настройках, можно будет открыть и воспроизвести видео, которое только что было записано.
Делаем скриншоты
Для того чтобы сделать скриншот экрана при помощи Bandicam без надписи сверху, достаточно нажать горячую клавишу, которая устанавливается в настройках. В результате захват экрана тотчас же будет выполнен и изображение сохранено в указанный каталог.
Как записать игру
Одной из основных возможностей приложения, о котором мы сегодня говорим, является именно качественная запись игры. При этом с такой задачей может справиться даже не слишком мощный компьютер. Для того чтобы захватить любую игру или полноэкранное приложение в Bandicam, делаем несколько простых шагов:
- Сначала запускаем саму игру и сворачиваем ее.
- Возвращаемся к Bandicam и переключаемся в режим записи игры.
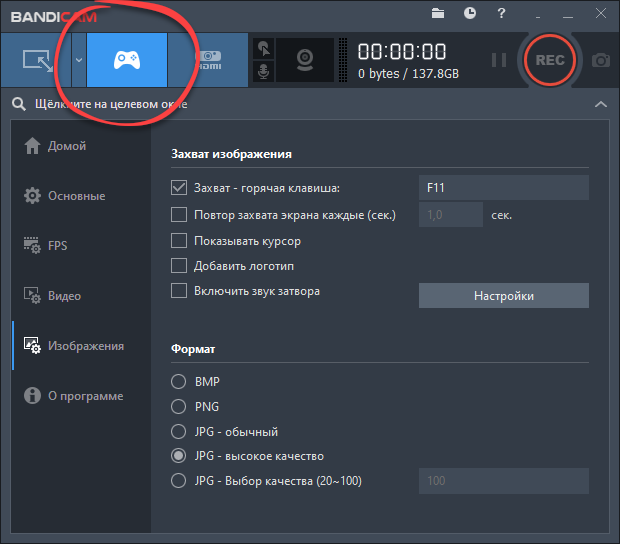
- В результате в нашей игре начнет отображаться количество кадров в секунду. Для начала записи просто жмем кнопку, которую использовали для записи произвольной области экрана.
Функционал записи видео в Bandicam
Экранный режим
Захват экрана Windows – одна из основных функций Bandicam. Режим преимущественно используется для:
- Записи видеоуроков и гайдов;
- Записи вспомогательных видео;
- Демонстрации творчества (работа в графическом редакторе и т.д.);
- Записи обзоров и реакций.
- Создания скриншотов.
Чтобы начать записывать экран, выберите кнопку с изображением прямоугольника на верхней рабочей панели Bandicam, затем определите границы захвата. Bandicam автоматически создаст цветную прямоугольную рамку, которую Вы сможете передвигать, увеличивать или уменьшать по собственному усмотрению. Маленькая иконка на верхней панели нового окна откроет доступ к шаблонам, предлагающим стандартные размеры границ захвата видео, в т.ч. и полный экран.
Когда будете готовы начинать запись, нажмите на большую кнопку REC на правой верхней панели основного окна Bandicam, или на аналогичную кнопку в правом верхнем углу окна записи. Когда запись начнется, рамка изменит цвет с голубого на красный.
Чтобы сделать скриншот, нажмите на иконку с изображением фотоаппарата в правом верхнем углу окна захвата. Bandicam сохранит происходящее на экране в графический файл, и разместит его в папке, выбранной в настройках.
Игровой режим
Bandicam позволяет захватывать видео из любых современных игр и приложений, работающих на DirectX. Возможности игрового режима наиболее часто используются для:
- Записи прохождений видеоигр;
- Записи обзоров и реакций;
- Записи видеоинструкций, стратегии, рекордов;
- Записи мультиплеерных сессий;
- Записи видео let’s play (летсплеев).
Прежде, чем приступить к захвату игрового видео, рекомендуется включить отображение FPS и назначить горячие клавиши Записи\Остановки и Паузы. Затем включите игру, не выключая Bandicam. При запуске приложения в выбранной области экрана должен появиться зеленый счетчик FPS – это показывает, что приложение работает корректно.
Нажмите на заданную горячую клавишу Записи, чтобы начать запись. Счетчик FPS должен изменить цвет с зеленого на красный. Чтобы остановить захват экрана, повторно нажмите на клавишу Записи.
Важно: в игровом режиме экран приложения захватывается полностью. Убедитесь, что не записываете свои входные и контактные данные (логин, адрес электронной почты и т.д.), которыми не хотите делиться.
Режим видеоустройства
Запись с устройства позволяет использовать Bandicam для захвата изображения с вебкамер и устройств, подключаемых через порт HDMI. Режим наиболее востребован для:
- Записи видео с вебкамер (в т.ч. и подключенных через USB);
- Записи игрового видео с консолей (PlayStation, Xbox);
- Записи видео со смартфонов и планшетов;
- Сторонней записи видео с устройств Apple;
- Захвата изображения с HDTV и IPTV.
Нажмите на кнопку с надписью HDMI, чтобы выбрать подключенное устройство и формат записи. Вы можете разделить источники видео и звука, назначив разные устройства в окне настроек. Нажмите на кнопку Ок, чтобы открыть предварительное окно записи. Вы можете перемещать окно, делать скриншоты и менять опции.
Чтобы начать запись видео, нажмите на кнопку REC. Это запустит режим захвата видеосигнала без потери качества.
Важно: чтобы включить оверлей при записи видеоигр, выбирать режим видеоустройства не нужно. Просто выберите опцию оверлея в настройках видео, вебкамера включится автоматически.
Панель управления записью видео
Bandicam предлагает различные способы управления видео – от локальных инструментов в окнах записи до горячих клавиш. Панель управления записью видео, расположенная в правом верхнем углу основного окна программы, дает быстрый доступ к основным опциям видеозаписи:
- Отображение сигналов курсора;
- Запись звука с подключенного микрофона;
- Вебкамера;
- Кнопка паузы;
- Кнопка записи (REC);
- Кнопка скриншотов.
Еще в панели управления можно проверить текущие данные видео: длину и размер видеозаписи, а также оставшееся свободное место на жестком диске.
При захвате изображения с экрана или записи с устройства для старта видеозаписи необходимо нажать на кнопку REC, иначе запись видео не начнется.
Захват видео с различных внешних источников с помощью Bandicam
1. Как записать видео с вебкамеры на компьютере.
Если вы используете ноутбук или настольный компьютер со встроенной вебкамерой, вы сможете просматривать и записывать видео с камеры в режиме реального времени. Использование Режима записи с устройства в Bandicam позволяет создавать компактные видеоролики с высокой степенью сжатия в отличном качестве.
Чтобы записывать видеопоток с вебкамеры параллельно с захватом игрового геймплея или процессов Рабочего стола (Картинка-в-картинке, Видео-в-Видео), воспользуйтесь опцией «Добавить наложение вебкамеры».
2. Как записать видео геймплея с Xbox и PlayStation на компьютере.
Если у вас есть устройство захвата, поддерживающее порт HDMI, вы сможете видеть и записывать видеопоток с игровых консолей (Xbox, PS4 и т.д.), сохраняя высокое качество изображения.
Чтобы консоль появилась в опциях выбора устройства, необходимо подключить устройство захвата сигнала, поддерживающая запись видео по HDMI.
3. Как записать видео экрана со смартфона и iPad на компьютер.
Если вы пользуетесь смартфоном, поддерживающим современные технологии записи, то сможете просматривать и записывать видео с экрана смартфона с большим коэффициентом записи и в хорошем качестве с помощью Режима записи с устройства в Bandicam.
– Чтобы захватывать видео с iPhone, iPad или Samsung Galaxy S, потребуется устройство для записи видео и подходящий кабель HDMI.
– Запись контента, закодированного протоколом HDCP (защита электронных копий фильмов, сериалов, клипов и т.д.) может быть невозможна на некоторых моделях смартфонов.
4. Как экспортировать видеосигнал с экрана IPTV и HDTV на компьютер.
Если у вас есть устройство захвата потокового видео, подключаемое через порт HDMI, вы сможете просматривать и записывать видео с «умных» телевизоров HDTV и IPTV. Режим записи с устройства в Bandicam позволяет создавать компактные видеоролики высокого качества.
– Чтобы захватывать видео непосредственно с ресиверов цифрового телевидения Apple Tv или IPTV, необходимо совместимое устройство захвата (карты захвата PCI, подключаемые USB-устройства и т.д.).
– Запись цифровой информации, охраняемой по технологии HDCP, будет недоступна. Защищённые кодированием фильмы и сериалы не распознаются программами захвата сигнала.
5. Как записать экран компьютера с помощью вебкамеры | Facecam, Pip
Если вы используете ноутбук или стационарный компьютер со встроенной вебкамерой, вы можете записывать видео с Рабочего стола и камеры одновременно, используя функцию «Добавить наложение вебкамеры».
* Часто задаваемые вопросы (FAQ)
1. Если вы не можете просматривать предварительное видео с экрана в Режиме записи с устройства, то:
- попробуйте отключить или удалить остальные программы, управляющие вебкамерой;
- установите последнюю версию драйверов для устройства;
- выберите другой размер видео в меню «Формат»
2. Карта захвата PCI/PCI-E обычно обеспечивает лучшую скорость записи видео, чем USB-карта. Если вы пользуетесь устройством захвата с USB-портом, рекомендуется подключать устройство в слот USB 3.0.
3. Опции «Видеоввод» и «Аудиоввод» отображаются только в том случае, если информация по раздельным входящим сигналам аудио и видео доступна на установленном драйвере устройства. Как правило, эти данные не отображаются для вебкамер. Чтобы записывать звук с микрофона вебкамеры, перейдите в Настройки видео в Bandicam и выберите микрофон устройства как второй источник звукозаписи.
4. Использование Режима наложения вебкамеры позволяет добавить прямоугольник с записью видеосигнала с камеры в выбранный угол основного видео во время создания видеоролика геймплея или записи процессов на Рабочем столе (Картинка-в-Картинке, Видео-в-Видео).
5. Если у вас есть проблемы с Режимом записи с устройства в Bandicam, оставьте сообщение с описанием ошибки на официальном форуме программы или свяжитесь со службой поддержки (bandicam@bandicam.com).
Как установить Bandicam
Начинать мы будем именно с установки приложения. Для того чтобы установить «Бандикам» без ограничений необходимо кликнуть по имеющейся ниже кнопке и загрузить файл программы. После этого:
- Распаковываем архив, воспользовавшись имеющимся в комплекте паролем. Запускаем установочный дистрибутив и выбираем язык. Когда это будет сделано, жмем кнопку «ОК».
- На следующем этапе инсталляции убираем флажок напротив пункта изменения главной странички браузера. Когда это будет сделано, жмем по обозначенной на скриншоте кнопке.
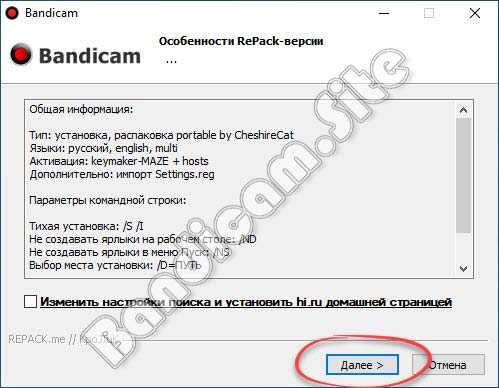
- Дальше у нас будет два варианта:
- Мы можем установить обычную версию «Бандикам». При этом копируются файлы в программную директорию Windows, а в системном реестре создаются соответствующие записи.
- Воспользоваться портативной версией. Данный вариант не предусматривает изменений в системном реестре и затрагивания каталога приложений операционной системы. Мы просто распаковываем все нужные файлы в любую удобную папку и сразу запускаем приложение.

- Выбираем каталог, в который будут копироваться все нужные файлы и переходим к следующему этапу, нажав кнопку «Установить».
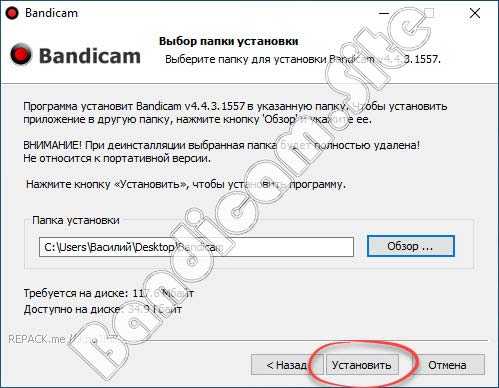
- После этого просто дожидаемся завершения инсталляции Bandicam.
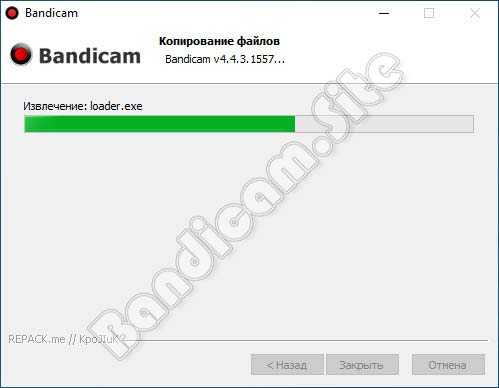
- Если вы распакуете портативную версию, необходимо будет просто запустить один из файлов. EXE С красной иконкой открывает программу, работающую с правами администратора. Второй исполняемый файл (зеленая иконка) позволяет работать без них.
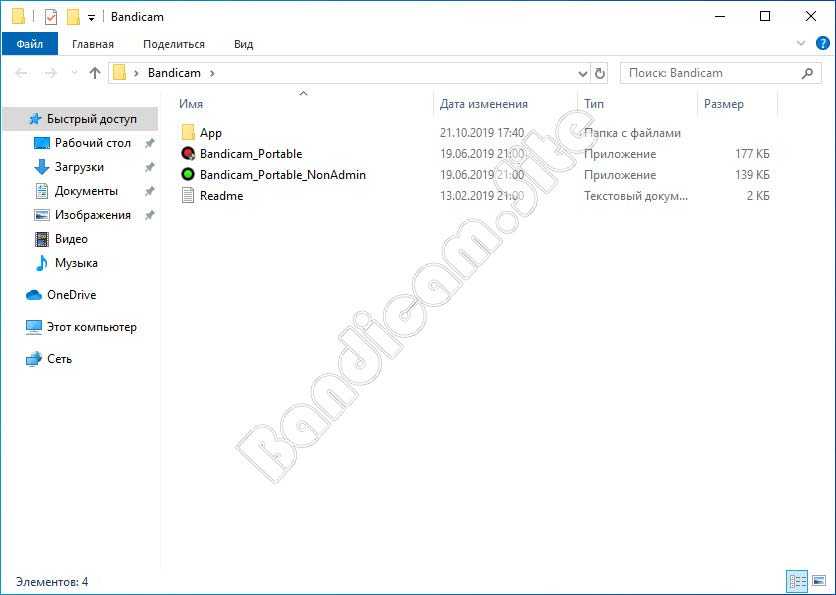
На этом установка «Бандикам» на ваш компьютер или ноутбук завершена, и мы можем переходить непосредственно к обзору программы.
Бесплатно и платно
Можно пользоваться бесплатно. Это лицензионная программа, на русском языке, без вирусов,
ей можно пользоваться бессрочно, но с небольшими ограничениями. Ограничения можно будет снять когда захочется, активировав полную версию.
| Особенности бесплатной: | Особенности полной: |
Особенности бесплатной:
|
Особенности полной:
|
Почему есть надпись сверху, как убрать
Это вотемарк разработчиков. Он накладывается автоматически на все файлы, созданные в бесплатной версии. Убрать его можно автоматически,
запустив полную, для этого нужен серийный номер. Полная будет платной.
Как зарегистрироваться, создание аккаунта
Все инструкции по программе
|
Общие настройки
Видео
Изображения Как сделать скриншот Звук
Микрофон
|
Как записывать видео с экрана
Как настроить для записи игр
Запись с внешних устройств Запись с веб-камеры, видеорегистратора, приставок, ТВ, смартфона и др. Разное
|
