Как изменить файл hosts
Редактирование файла hosts может потребоваться для установки или снятия каких-нибудь ограничений. Для этого понадобится запустить Блокнот с правами администратора, открыть в нём файл hosts и записать/стереть необходимые строки.
Как запустить блокнот с правами администратора
Существует несколько способов сделать это, причем некоторые работают только в Windows 10. Если какая-то инструкция для вас не подошла, воспользуйтесь следующей.
Как запустить Блокнот с правами администратора через поиск
- Нажмите Win + S.
- Наберите в поисковой строке Блокнот.
- Кликните по найденной программе правой клавишей мыши и выберите пункт Запустить от имени администратора.
Как запустить Блокнот с правами администратора через командную строку
- Нажмите Win + S.
- Наберите в поисковой строке Командная строка.
- Кликните по найденной программе правой клавишей мыши и выберите пункт Запустить от имени администратора.
- Введите команду notepad и нажмите Enter.
Как запустить Блокнот с правами администратора через исполняемый файл
Этот способ сработает также для сторонних приложений, вроде Notepad++.
- Откройте Проводник.
- Перейдите в папку C:\Windows\system32.
- Найдите файл notepad.exe, кликните по нему правой клавишей мыши и выберите пункт Запуск от имени администратора.
Как открыть файл hosts
Когда у вас открыт Блокнот, сделайте следующее:
- Нажмите Файл — Открыть.
- Перейдите в папку, где хранится файл hosts.
- В выпадающем списке справа от имени файла замените Текстовые документы (*.txt) на Все файлы (*.*).
- Выберите файл hosts.
Как отредактировать файл hosts
Структура файла hosts довольно проста. В каждой строке записаны какие-либо данные, причём каждую строку система рассматривает по отдельности. Существует два вида строк:
- В начале строки стоит решётка (#). В таком случае эта строка распознаётся, как комментарий, и система с ней ничего не делает.
- В строке записан IP-адрес, а затем какой-либо сайт. В таком случае при открытии данного сайта в любом браузере или другой программе система автоматически перебросит вас на данный IP-адрес.
По умолчанию в файле hosts содержится около двух десятков закомментированных строк. Возможны случаи, когда файл полностью пуст.
Как удалить ограничения в файле hosts
Если ваш системный администратор или какое-либо ПО (в том числе вредоносное) оставили в файле hosts какие-либо строки без решётки (#), то при попытках посещения указанных в них сайтов вы будете перенаправлены на соответствующие IP-адреса. Системными администраторами чаще всего используется адрес 127.0.0.1 — это перенаправление на самого себя, то есть сайт просто не откроется. Вредоносные программы могут перенаправлять на какие-либо рекламные ресурсы.
Чтобы удалить ограничение, достаточно просто стереть строку с ним. Если вы хотите избавиться от всех ограничений, нажмите Ctrl + A, после чего Delete. Не забудьте сохранить файл после редактирования. Для этого нажмите Ctrl + S либо кликните на Файл — Сохранить.
Как добавить ограничения в файл hosts
Для непосредственно отключения возможности посещения какого-либо сайта нужно использовать перенаправление на IP-адрес 127.0.0.1. Если же вы хотите, например, чтобы какой-то сайт переадресовывал вас на страницу настроек роутера, вам нужно будет ввести другой IP.
- В новой строке введите IP-адрес.
- Нажмите пробел один или несколько раз.
- Введите адрес сайта, запросы на который будут перенаправляться.
- Сохраните изменения. Для этого нажмите Ctrl + S либо кликните на Файл — Сохранить.
В качестве примера покажем файл hosts, который будет блокировать несколько социальных сетей, а также перенаправлять пользователя с сайта router.com на настройки его роутера:
Несколько примечаний о дополнительных требованиях к файлу hosts в Windows 10:
- В файле не должно быть пустых строк. Если вы хотите добавить какие-то отступы, не забудьте поставить в начале пустой строки решётку (#). Пример такого отступа можно увидеть на скриншоте выше.
- IP-адрес должен находиться в самом начале строки, без пробелов перед ним.
- В качестве разделителя между IP-адресом и сайтом должны использоваться несколько пробелов или несколько табуляций. Не следует смешивать их.
- Если вы блокируете какой-либо сайт вида xyz.com, то необходимо отдельно заблокировать и сайт www.xyz.com.
- Исходные комментарии, которые оставила система, можно стереть — они ни на что не влияют.
Зачем изменять файл hosts Windows?
Изменять файл hosts Windows нужно в случае если:
- Вам нужен доступ к сайту в обход DNS-сервера
- Вы не можете зайти на нужный сайт
- Вместо нужной страницы открывается другая
- Вместо нужной страницы приходит уведомление о том, что нужно отправить платное смс
- Открывается другая страница с незначительным изменением URL
- Вирусная атака изменила сам файл
Давайте разберём пример зачем нужно изменять файл hosts.
На компьютер или ноутбук может проскользнуть вирус, который может внести изменения в содержимое файла hosts, например, подменить адрес любого сайта, например, ВК. Пользователь попадает на страничку, которая в точности повторяет дизайн ВКонтакте, за исключением того, что вместо стандартной страницы авторизации вы видите сообщение о заморозке страницы. Чтобы её разморозить, необходимо отправить СМС сообщение с каким-то кодом на номер, указанный на экране. Вы отправляете СМС, и с вашего мобильного счёта списывается кругленькая сумма.

Правильное использование файла hosts поможет решить эту проблему и не попадаться на удочки мошенников, ведь ВК никогда не просит отправить СМС, за которое взимается плата.
Для чего изменяют файл хостс
Файл hosts изменяют для того, чтобы заблокировать доступ к определенному ресурсу в интернете, или для того, чтобы перенаправить пользователя на другой сайт.
Обычно, первоначально вредоносный код выполняется после запуска скачанной из интернета программы. В этот момент, автоматически вносятся изменения в свойства ярлыка браузера, и довольно часто добавляются дополнительные строки в файл hosts.
Для блокирования какого-либо сайта (например, сайт ВКонтакте) вносятся строки подобного вида:
127.0.0.1 vk.com
Для некоторых сайтов может быть внесено два варианта имени сайта с «www», или без этой аббревиатуры.
Вы сами можете заблокировать нежелательные сайты на своем компьютере, добавив в файл хост подобную запись:
127.0.0.1 название_сайта
В этой записи IP-адрес (127.0.0.1) — это адрес в сети вашего компьютера. Далее идет название сайта, который вам необходимо заблокировать (например, pikabu.ru).
В итоге, после ввода имени сайта, вы увидит пустую страницу со своего компьютера, хотя в адресной строке браузера будет написано название данной веб-страницы. Этот сайт будет заблокирован на вашем компьютере.
При использовании перенаправления, после ввода названия нужного сайта, в браузере пользователя будет открыт совсем другой сайт, обычно, это веб-страница с рекламой, или поддельная страница популярного ресурса.
Для перенаправления на другой сайт, в файл хост добавляются записи такого вида:
157.15.215.69 название_сайта
Вначале идет набор цифр – IP адрес (я написал здесь случайные цифры для примера), а далее, после пробела, латинскими буквами будет написано название сайта, например, vk.com или ok.ru.
Схема работы этого метода примерно такая: нехорошие люди специально создают фейковый (поддельный) сайт, с выделенным IP адресом (иначе этот метод не будет работать). Далее на компьютер пользователя попадает инфицированное приложение, после запуска которого, в файле hosts производятся изменения.
В результате, когда пользователь набирает в адресной строке браузера название популярного сайта, то его вместо нужного сайта, перебрасывают совсем на другой сайт. Это может быть фейковая страница социальной сети, которая предназначена для кражи личных данных пользователя, или сайт с навязчивой рекламой. Очень часто, с такого подставного сайта, идут редиректы (перенаправления) на множество других специально созданных страниц с рекламой.
Вирусы и антивирусы
Не помогло? Виновником может быть бдительный антивирус. Многие из них имеют функцию блокировки файла hosts, чтобы вредоносные программы не вносили своих правок. Даже если вы на время отключите защитника, есть все шансы, что антивирус уберет внесенные вами строки. В этом случае вносите hosts в список исключений, который есть в каждой серьезной антивирусной программе. У всех программ порядок действий слегка отличается, поэтому вам придется заглянуть в соответствующий раздел справки.
Вы уже поняли, что проблема с допуском может возникнуть благодаря вирусу, который вносит свои изменения в hosts, а потом заботится об их сохранности. В этом случае можете скачать Dr.Web CureIt! или аналогичный продукт Kaspersky Virus Removal Tool. Обе утилиты бесплатны и отлично удаляют поселившихся на жестком диске вредителей.
Как должен выглядеть файл hosts?
Если вирусное программное обеспечение изменило файл hosts, то следует сменить информацию в нем на стандартную, чтобы вновь иметь возможность подключаться ко всем сайтам в интернете. После того как вы запустили файл hosts от имени администратора, необходимо сверить информацию в нем с идеалом. Ниже вы можете посмотреть, как должен выглядеть файл hosts в неизмененном виде. Легче всего будет скопировать представленный код и полностью заменить тот, что имеется в вашем файле hosts.
Что должно быть в файле hosts:
# Copyright (c) 1993-2009 Microsoft Corp. # # This is a sample HOSTS file used by Microsoft TCP/IP for Windows. # # This file contains the mappings of IP addresses to host names. Each # entry should be kept on an individual line. The IP address should # be placed in the first column followed by the corresponding host name. # The IP address and the host name should be separated by at least one # space. # # Additionally, comments (such as these) may be inserted on individual # lines or following the machine name denoted by a '#' symbol. # # For example: # # 102.54.94.97 rhino.acme.com # source server # 38.25.63.10 x.acme.com # x client host # localhost name resolution is handled within DNS itself. # 127.0.0.1 localhost # ::1 localhost
Внимание: Вирусное программное обеспечение становится все более развитым, и если, на первый взгляд, вам кажется, что файл hosts на компьютере полностью совпадает с тем, что представлен выше – это может быть не так. К примеру, иногда вирус меняет похожие английские буквы на русские или цифру 0 на букву O
Также распространенный способ махинации с файлом hosts – это добавление информации о запрете доступа к сайтам значительно ниже видимой пользователю области.
Отметим, что если после изменения файла hosts в него вновь были добавлены нежелательные строки, следует полностью проверить компьютер на наличие вирусов, которые могут заменять «родной» системный файл на свой собственный сразу после того, как пользователь внес коррективы.
Назначение и методы использования hosts
Файл hosts присутствует во всех современных версиях операционных систем Windows, располагается в одном и том же месте и сейчас везде выполняет одинаковую опцию. Однако раньше он заменял собой технологию DNS-сервера, то есть сопоставлял доменные имена с их IP-адресами. В нем указывался сам адрес, например, 192.154.12.1, и ему присваивалось доменное имя, например, site.com. Теперь юзер мог вводить доменное имя вместо полного IP-адреса, чтобы перейти на веб-ресурс через браузер. Это позволило более быстро запоминать расположение конкретных страниц, а также добавило креатива и маркетинга, ведь сейчас адрес сайта подбирают таким образом, чтобы он соответствовал не только тематике, но и запоминался.
hosts
- Базовый способ заключается в редактировании с целью блокировки доступа к определенным ресурсам. Делается это указанием ложного IP-адреса для конкретного доменного имени, о чем более детально мы поговорим позже. Системный администратор без каких-либо проблем может закрыть доступ к любому ресурсу, лишь введя его домен и присвоив несуществующий IP, на который и будет происходить перенаправление, соответственно, безуспешное.
- Такая же методика применяется и для блокировки вредоносных, а также рекламных сайтов, которые в перспективе могут нанести вред компьютеру. В разделе, посвященному редактированию самого hosts, мы затронем эту тему, представив один из самых актуальных список, подходящих для импорта.
- Реже опытные пользователи, обладающие локальными ресурсами, присваивают ему оптимальное доменное имя, чтобы каждый раз вручную не вводить цифры в браузере. Однако эта тема относится только к знающим юзерам, которые и так прекрасно понимают предназначение hosts.
- Последняя цель редактирования — ускорение загрузки веб-страниц. Если автоматически подобранный DNS-сервер по каким-то причинам не может обеспечить быстрый переход на конкретные ресурсы, вы можете сопоставить их IP и домены в данном файле, чтобы использовать именно его при переходе в браузере.
Отметим, что иногда разработчики вредоносного ПО при заражении компьютера совершают теневое редактирование объекта, внося туда правки по переадресации. Так, если компьютер заражен вирусом или рекламой, при открытии браузера вы можете автоматически попадать на какой-то неизвестный сайт. Если такая ситуация возникла, в первую очередь проверьте сам файл, удалив ненужные и подозрительные строки, а затем переходите к другим методам решения проблемы.
Подробнее: Борьба с рекламными вирусами
На будущее также рекомендуем проверить атрибут «Только чтение», чтобы заблокировать возможность повторного возникновения подобных случаев внезапного изменения объекта. Этой теме будет посвящен один из следующих разделов этой статьи.
Исправление hosts в блокноте
Первый способ, который мы рассмотрим — как исправить файл hosts в блокноте. Пожалуй, это самый простой и быстрый способ.
Сначала запустите блокнот от имени Администратора (это обязательно, иначе исправленный hosts не сохранится), для чего:
- В Windows 7 зайдите в «Пуск» — «Все программы» — «Стандартные», кликните правой кнопкой мыши по блокноту и выберите «Запустить от имени Администратора».
- В Windows 8 и Windows 8.1 на начальном экране начните набирать первые буквы слова «Блокнот», откроется панель поиска справа. Кликните правой кнопкой мыши по блокноту и выберите «Запуск от имени администратора».
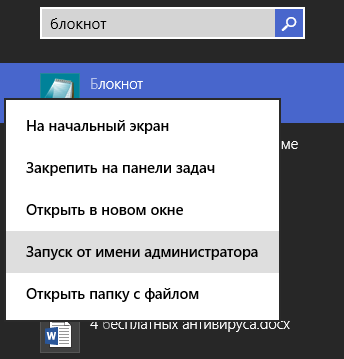
Следующий шаг — открыть файл hosts, для этого в блокноте выберите «Файл» — «Открыть», внизу окна открытия переключите с «Текстовые документы .txt» на «Все файлы», зайдите в папкуC:\Windows\System32\drivers\etc и откройте файл hosts.
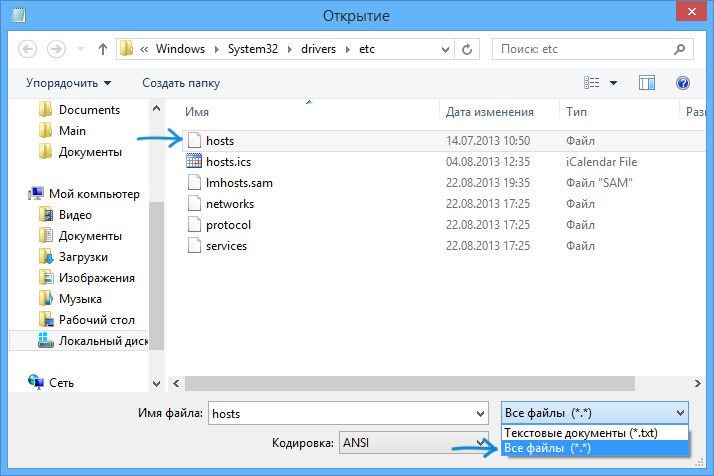
Обратите внимание, что если у вас несколько файлов hosts, то открыть нужно тот, который без какого-либо расширения. Последний шаг — убрать все лишние строки из файла hosts, либо просто вставить оригинальное его содержание в файл, которое можно скопировать, например, отсюда (а заодно и посмотреть, какие строки лишние)
Последний шаг — убрать все лишние строки из файла hosts, либо просто вставить оригинальное его содержание в файл, которое можно скопировать, например, отсюда (а заодно и посмотреть, какие строки лишние).
# Copyright (c) 1993-2009 Microsoft Corp. # # This is a sample HOSTS file used by Microsoft TCP/IP for Windows. # # This file contains the mappings of IP addresses to host names. Each # entry should be kept on an individual line. The IP address should # be placed in the first column followed by the corresponding host name. # The IP address and the host name should be separated by at least one # space. # # Additionally, comments (such as these) may be inserted on individual # lines or following the machine name denoted by a '#' symbol. # # For example: # # 102.54.94.97 rhino.acme.com # source server # 38.25.63.10 x.acme.com # x client host # localhost name resolution is handled within DNS itself. #127.0.0.1 localhost #::1 localhost
Примечание: файл хостс может быть пустой, это нормально, значит ничего исправлять не нужно. Текст в файле hosts бывает как на русском, так и на английском языке, это не играет роли.
После этого выберите «Файл» — «Сохранить» и сохраните исправленный хостс (он может не сохраняться, если вы запустили блокнот не от имени администратора). Также желательно после этого действия перезагрузить компьютер, чтобы изменения вступили в силу.
Как восстановить файл Hosts на Mac
Когда потребуется отменить изменения и восстановить нормальную работу ДНС на Mac, просто замените текущую версию на ранее созданную копию или вставьте в него значения по умолчанию.
Для этого откройте Finder и введите в поиске «Hosts»:
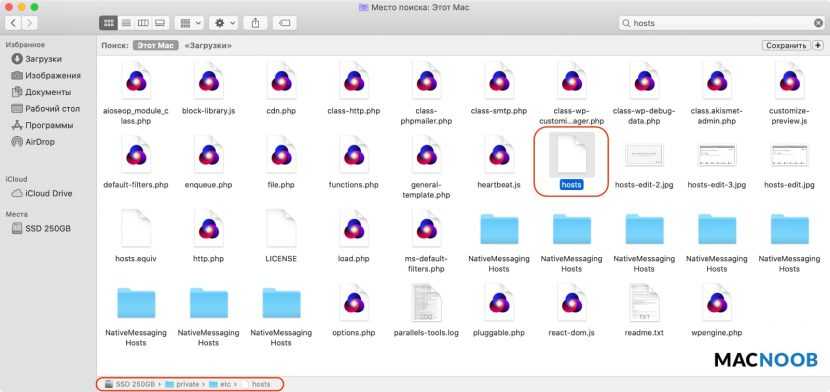
Либо пройдите к его расположению на диске в папке /private/etc/hosts.
Скопируйте его (в оригинал внести изменения нельзя) и откройте в текстовом редакторе TextEdit. Теперь удалите всё содержимое и вставьте значение по умолчанию:
Нажмите «Сохранить», закройте файл и замените им оригинал в папке /private/etc/hosts.
Когда macOS спросит, хотите ли вы заменить файл, подтвердите своё решение, введите пароль администратора и перезагрузите Mac.
Как изменить файл hosts в Windows 10 и отредактировать его содержимое
02.06.2016
Windows

В современной операционной системе Windows 10 файл hosts играет очень интересную роль.
С одной стороны он не важный, так как по прямому назначению Виндовс его не использует уже давным-давно.
С другой стороны файл Хостс важный, так как из-за высокого системного приоритета с помощью внесенных в него изменений можно полностью парализовать работу в Интернете, запретив, например, основные поисковики: Google, Яндекс и т.п. Этой фишкой часто пользуются разные вредоносы и вирусы для подмены адресов сайтов на свои с целью перенаправления трафика для распространения рекламы или кражи данных.
Иногда изменить Hosts-файл бывает нужно самому. Например, для запрета доступа программе к серверу обновлений или запрета ребёнку посещать социальные сети. Как это сделать в Windows 10?
Начинаем с того, что нажимаем кнопку Пуск и набираем слово «блокнот»:

Автоматический поиск выдаст ярлычок текстового редактора Блокнот. Кликаем по нему правой кнопкой мыши:

Появится меню и в нём надо выбрать строчку «Запуск от имени администратора».
Так мы запустим текстовый редактор с правами локального администратора. В нём открываем меню «Файл» и кликаем на пункт «Открыть».
С помощью открывшегося окна проводника выбираем диск, на котором установлена операционная система. Системный файл Hosts находится там в папке Windows/System32/Drivers/etc.
Если она будет пустая — не удивляйтесь. Блокнот по умолчанию ищет только текстовики. В правом нижнем углу окна в списке выберите вариант «Все файлы».
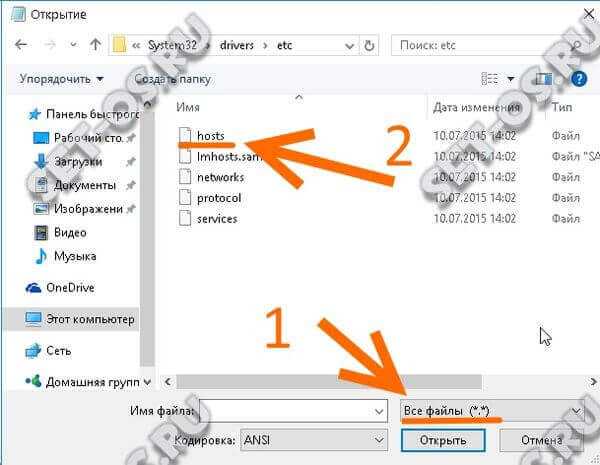
Теперь вы увидите содержимое папки в числе которого будет и наш искомый. Выбираем его, жмём на кнопочку «Открыть» и в окне редактора, должно отобразиться содержимое.
Вот так выглядит файл Hosts у Виндовс 10 в первозданном виде, то есть без каких-либо изменений:
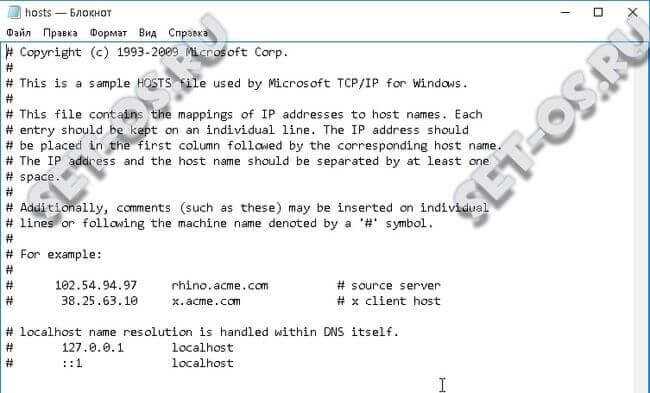
Для того, чтобы изменить или отредактировать его — достаточно просто в самом низу добавьте нужны строчки.
Для примера, давайте попробуем внести изменения таким образом, чтобы запретить сайт с помощью Hosts-файла. Выглядеть запись будет так:
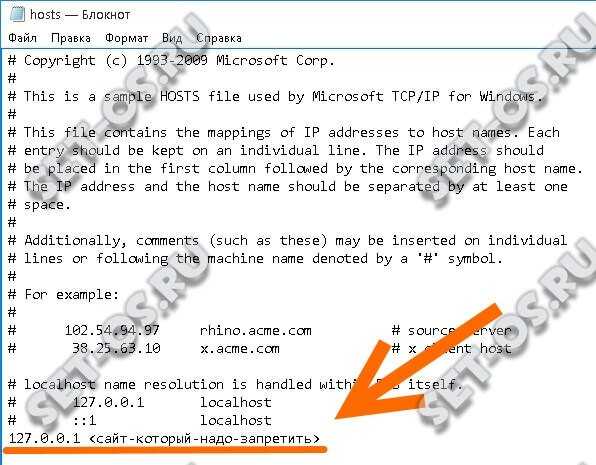
Здесь 127.0.0.1 это IP адрес внутреннего технического интерфейса Вашего компьютера. Таким образом при попытке зайти на запрещаемый сайт его будет отправлять вникуда.
Вот так выглядят записи для блокировки ВКонтакте, Одноклассников и Фейсбука:

После того, как хостс-файл отредактирован, снова открываем меню Файл и выбираем строчку «Сохранить».

Вот и всё. Теперь можно проверять результаты Ваших изменений. Перезагружать операционную систему для этого не нужно.
А как очистить Hosts?!
Открыв в редакторе этот системный файл Вы можете увидеть там записи, которых Вы не делали.
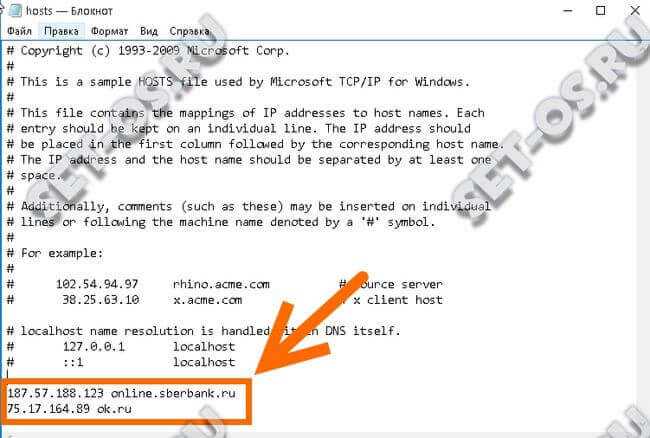
Скорее всего тут поработал вирус или рекламный модуль, который отредактировал содержимое текстового документа так, как ему было нужно.
Почистить файл Hosts от этих записей можно вручную, просто удалив их все. А можно воспользоваться специальным фиксом от Майкрософт. Скачать его можно на официальном сайте компании или по этой ссылке.
Эта маленькая утилита очистит Хостс в автоматическом режиме просто заменив его на стандартный вариант. Этот способ лучше всего подойдёт начинающим пользователям, которые боятся редактировать системные файлы чтобы не сделать что-нибудь критичное.
windows 10, windows hosts, открыть файл hosts, файл хост
Где находится файл hosts в Windows 10, Windows 8?
Поскольку файл hosts является системным, и он устанавливается вместе с операционной системой Windows, искать его следует в соответствующей папке. Найти файл hosts на компьютере можно двумя способами.
Первый способ
Откройте на компьютере поиск, пропишите в качестве поискового запроса «documents: hosts» и начните искать необходимый файл. Данный способ поиска файла hosts имеет один существенный минус – трата большого количества времени. Если компьютер имеет объемные жесткие диски, забитые информацией, то поиск файла hosts может занять десятки минут, а то и более часа. Чтобы сократить время поиска файла, можно обозначить примерный диск (или папку) в котором он находится.

Второй способ
Второй способ значительно проще – достаточно зайти в папку, где находится файл hosts. В Windows расположение данного файла не меняется от версии к версии, и он располагается по адресу «C:\Windows\System32\drivers\etc». Если ваш системный диск не C (то есть диск, на котором установлена операционная система), то, соответственно, необходимо искать на нем, а не как показано в примере.
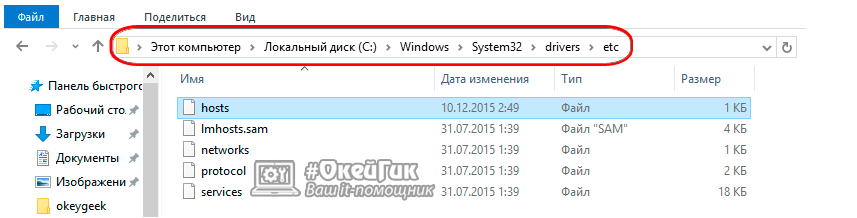
Создание резервной копии файла
Перед началом процедуры редактирования советуем создать резервную копию hosts, чтобы в будущем была возможность быстро вернуть состояние к исходному. Это не относится к тем случаям, когда изначально внутри него не хранится ни одной строчки кода, ведь тогда просто удаляются текущие настройки и сохраняется чистый файл без каких-либо правил. Если вы заинтересованы в создании такой резервной копии, выполните следующие действия.
- Перейдите по пути, упомянутому выше, через Проводник, где отыщите «hosts», щелкните по нему правой кнопкой мыши и выберите пункт «Копировать».
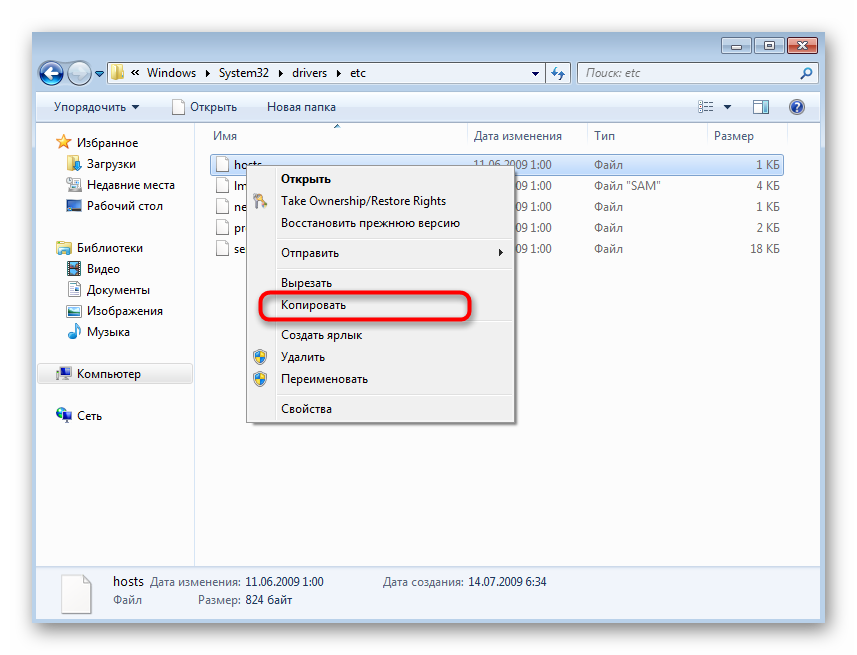
Переместитесь в любое другое место, куда вставьте данный файл через Ctrl + V или вызвав контекстное меню.
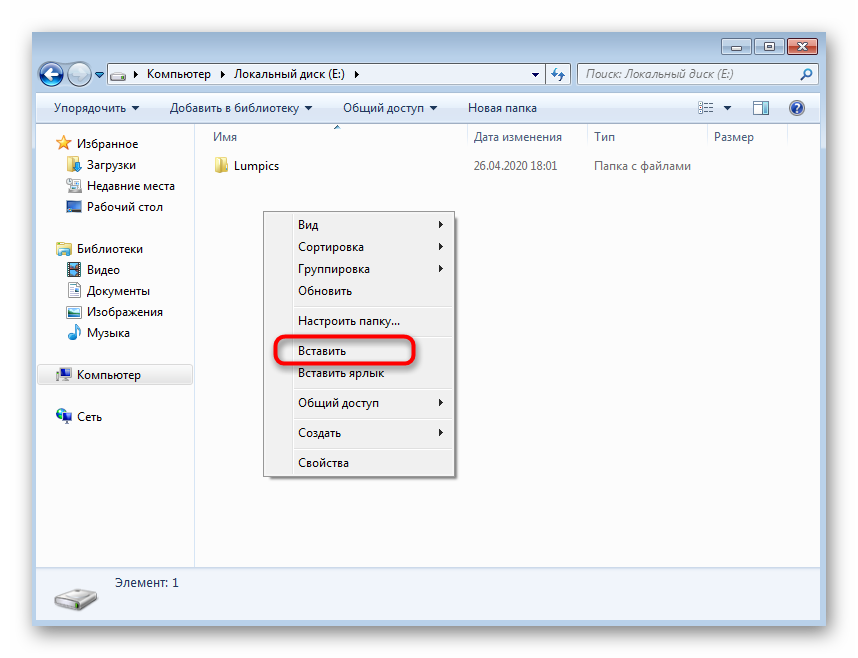
Оставить копию можно и в изначальном расположении, но тогда ее придется переименовать, добавив в конце .
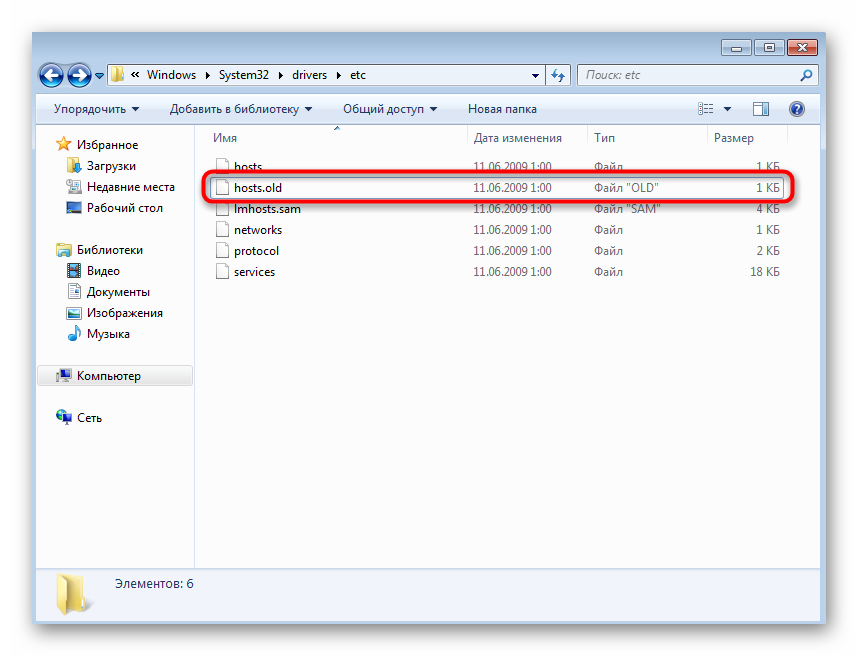
Теперь вы знаете, что в случае возникновения каких-либо проблем с сопоставлением IP-адресов и доменных имен можно в любой момент вернуть исходное состояние файла, откатив все внесенные вручную настройки.
Советы и рекомендации
Если вы не можете внести свои правки в хостс, и никакие способы не помогают, проверьте, не активен ли атрибут «Только чтение»,— откройте свойства файла и во вкладке «Общие», снизу будут перечислены атрибуты, снимите галочку «Только чтение», если она проставлена.

Иногда вирусы могут блокировать все пути обновления hosts, и единственно что остаётся — заменить его новосозданным «своим» файлом. Чтобы это сделать, нужно либо иметь заведомо исправную резервную копию файла, либо создать его новым. Т. к. hosts по сути, это текстовый документ, создайте новый текстовый документ с именем hosts и без расширения txt. Затем переместите с заменой оригинального файла по пути, где хранится повреждённый хостс.
В интернете можно найти готовые списки блокировки рекламных, вредоносных, порнографических и проч. нежелательных сайтов, которые достаточно скопировать в hosts и вы будете защищены от вредного контента. Попробуйте ввести в поисковике запрос «stevenblack hosts», ссылка на GitHub приведёт вас к репозиторию энтузиастов, наполняющих чёрный список сайтов для хостса.
Вирусы могут не только переделывать hosts, но и подменять его реальное местоположение, для этого они вносят правки в реестр, чтобы убедиться, что вы имеете дело с настоящим файлом hosts, запустите regedit (с помощью командной строки или Поиска), затем нажмите Ctrl+F, откроется окно поиска по реестру, уберите отметку с пункта «имена разделов», и отметьте «имена параметров», затем в поле поиска введите DataBasePath и нажмите «Ввод». Проверьте, правильный ли путь прописан в найденном параметре.
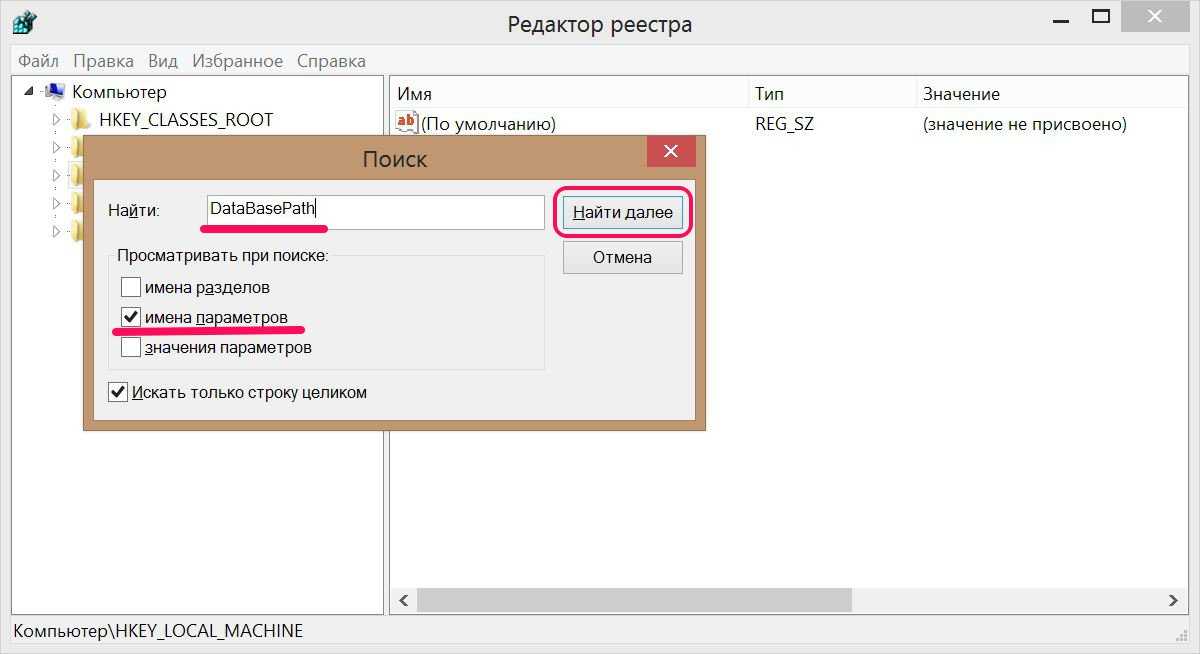
Ещё одна хитрость, на которую идут вредоносы — пустые строки, они оставляют в hosts множество пустых строк, невнимательный пользователь не обратит внимание на истинный объём документа, и не увидит, например, по косвенным признакам (размер ползунка) обман
