«Фишки» браузеров
В обычных веб-браузерах нет специальных инструментов, позволяющих открывать заблокированные сайты, но есть опции, для которых это действие является «побочным». В Opera и Яндекс Браузере такой инструмент — режим экономии трафика Turbo. Так, желая ускорить открытие медленно загружающихся страниц, вы получите приятный бонус в виде свободного доступа, например, на Rutrecker.org.
В Opera опция Turbo включается в главном меню.
В Яндекс Браузере — в основных настройках.
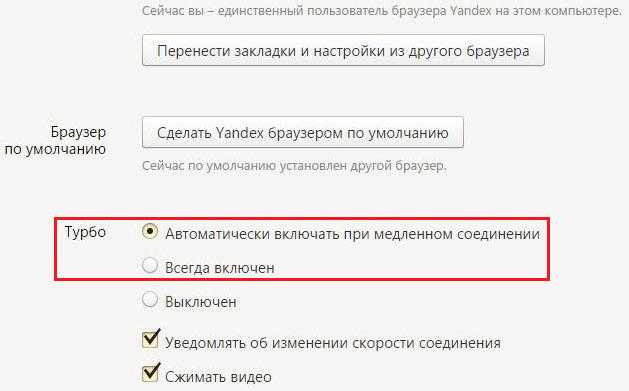
В Google Ghrome и Mozilla Firefox режима Турбо нет, но в них для наших целей может пригодиться Гуглопереводчик. Переведенный сайт открывается в отдельном фрейме, и доступ к нему уже не блокируется.
Если вы ни разу не пользовались переводчиком Google, поясним, как это сделать: в левое окошко вставляете URL страницы, которую нужно открыть, и выбираете язык оригинала. Даже если страница русскоязычная, оригиналом следует назначить иностранный, например, английский язык, а языком перевода — русский. Следом нажимаете кнопку «Перевести».

Результат открытия Rutrecker.org, как видно на скриншоте, получается вполне приличным.
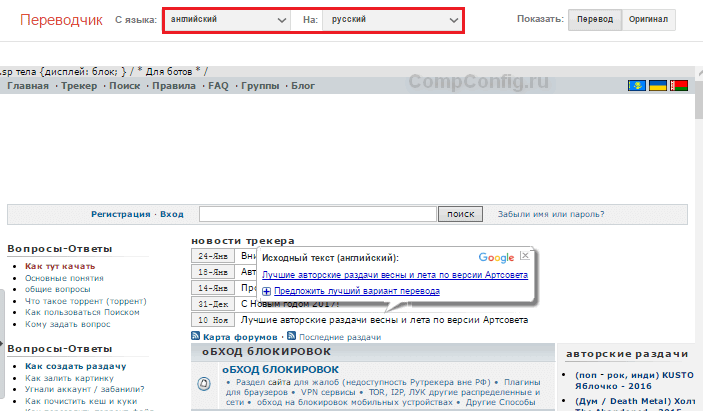
Еще один способ обойти блокировку сайта — ввести в адресной строке браузера не имя, а IP-адрес, определить который помогут Whois-сервисы. Например, этот.
К сожалению, «фишки» браузеров эффективны не на 100%: некоторые сайты Google не переводит, в режиме Turbo они тоже остаются заблокированными, причем не только по имени, но и по IP.
Запрет сайтов на уровне браузера
Одним из самых распространённых способов запрета сайтов является их блокировка в самом браузере.
1.1. Блокировка сайта в Google Chrome
Встроенных плагинов для этого браузера не существует, но, благодаря популярности самой программы, пользователи ежедневно создают новые расширения, среди которых есть и необходимое — SiteBlock. Алгоритм блокировки нежелательных сайтов простой:
1. В Хроме надо зайти в «Настройки» и выбрать раздел «Расширения»;
2. Внизу, после всех уже установленных плагинов, нажать на «Ещё расширения»;
4. Кликнуть на «Установить», подтвердить установку;
5. Вернувшись во вкладку «Расширения», нажать на «Параметры» самого плагина и прописать адреса нежелательных сайтов.
Если все действия повторены правильно, то результат будет таков:
1.2. Блокировка сайта в Opera
Блокировка в этом браузере ещё проще, чем в Хроме, так как Опера позволяет запрещать доступ к сайтам без использования сторонних расширений и приложений:
1. Открыть в браузере «Настройки» и выбрать вкладку «Расширенные»;
2. Найти пункт «Содержимое»;
3. Кликнуть на кнопку «Блокируемое содержимое» и в новом окне ввести адреса запрещённых ресурсов.
Важно! Этот метод работает только со старыми версиями браузера Opera. В версиях от 40 и выше запретить прогрузку сайтов можно только с помощью установки расширений
1.3. Блокировка сайта в Яндекс
Алгоритм блокировки перехода на запрещённые ресурсы в Яндексе идентичен Хрому, так как оба браузера имеют одинаковый движок, благодаря которому Яндекс может использовать те же расширения, что и Chrome.
Запрет доступа с помощью антивируса
Блокировку сайтов обеспечивают и некоторые антивирусные программы – например, Антивирус Касперского. С его помощью легко блокируется доступ к контенту для взрослых.
Для настройки запрета достаточно выбрать функцию родительского контроля и выполнить настройку, после чего при попытке зайти на запрещённый ресурс на экране будет появляться сообщение о его блокировке.
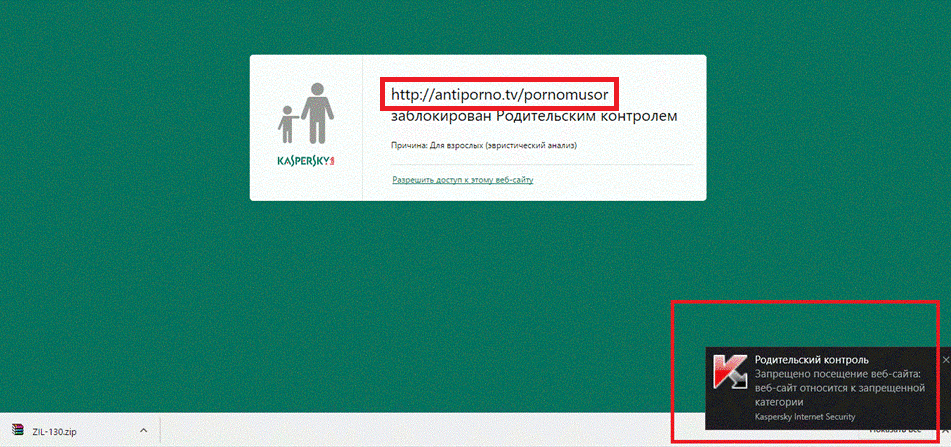
Рис. 11. Запрет доступа к нежелательным сайтам
Аналогичные функции есть и у большинства других антивирусов.
Вероятность найти их будет выше при использовании платных версий антивирусных программ.
Хотя защита от сайтов с вредоносным кодом автоматически встроена даже в бесплатные антивирусы.
Полезная информация:
Советуем воспользоваться программой SkyDNS. Эта программа блокирует доступ к нежелательным сайтам и ресурсам. Удобная программа, заменяющая родительский контроль.
Сервис Яндекс
Для блокировки можно воспользоваться бесплатным сервисом Яндекс.DNS – но не для того чтобы закрыть доступ к отдельным адресам, а для защиты от всех подозрительных сайтов.
Предназначена опция, в первую очередь, для родителей, желающих оградить детей от нежелательного контента, мошеннических ресурсов и вирусов.
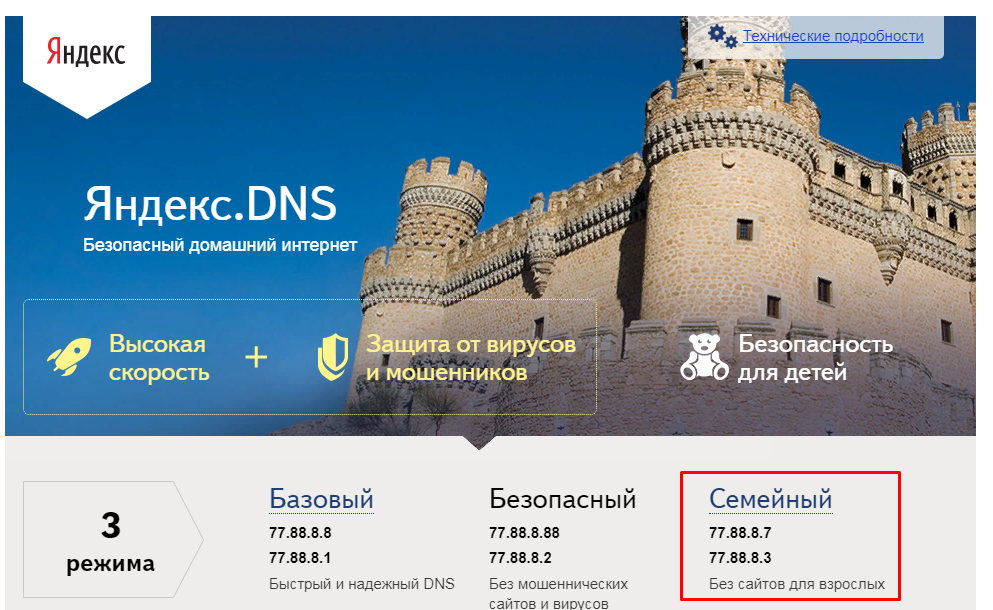
Рис. 12. Страница dns.yandex.ru.
Дальнейшие действия выполняются уже на компьютере:
- Выполняется переход к сетевым подключениям (проще всего сделать это, нажав одновременно Win + R и введя команду ncpa.cpl).
- Открываются свойства работающего сетевого подключения (в меню, которое вызывается правой кнопкой мыши).
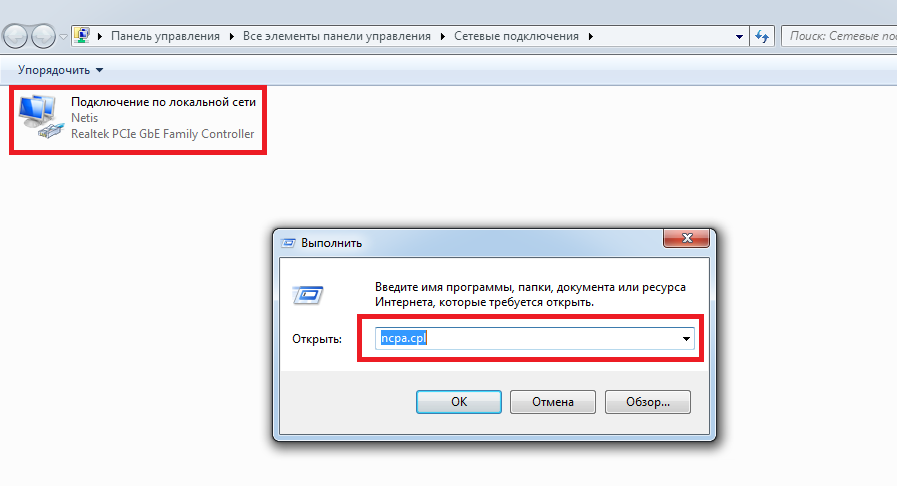
Рис. 13. Переход к подключению.
- В списке выбирается IP версия 4 и открываются её свойства.
- В окне протокола Интернета вводятся адреса DNS-серверов с сайта Яндекс.DNS.
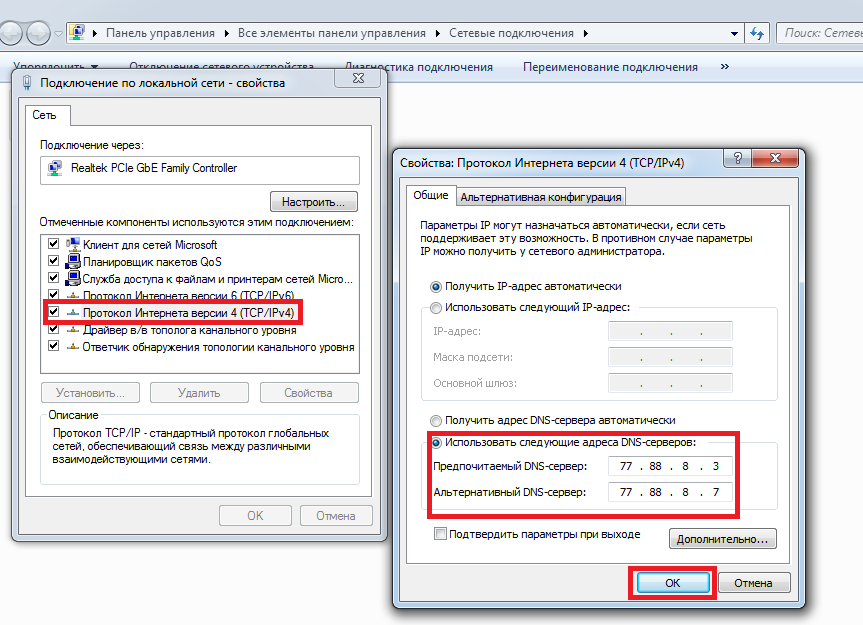
Рис. 14. Блокировка сайта с помощью сервиса Яндекс.DNS.
Сохранение настроек приводит к автоматическому блокированию всех ресурсов, которые сервис Яндекс считает предназначенными для взрослых – в первую очередь, порно-сайтам и контенту с ограничением «18+».
При попытке зайти на такую страницу на экране будет появляться сообщение с указанием причины блокировки.
На телефоне
Для телефона не так много способов заблокировать сайт, как для компьютера. Мы рассмотрим только рабочие приложения для этой задачи.
Приложение BlockSite
1. Устанавливаем приложение:
2. При первом запуске приложение запросит предоставить доступ в специальных возможностях. Переходим в службу «BlockSite» и разрешаем доступ.
3. Повторно запускаем приложение и тапаем по значку + для создания нового правила.
4. Вводим список нежелательных адресов.
Далее при попытке войти на запрещенный ресурс он не загрузится – появится примерно такое сообщение:
Для Android
Безопасный браузер Kids Safe
2. Создайте новый или авторизуйтесь имеющимся аккаунтом Google.
Браузер автоматически приступит к блокированию запрещенного контента.
3. Чтобы закрыть доступ к определенному сайт, зайдите в меню и откройте настройки.
4. Перейдите в раздел «Управление фильтрацией».
5. Выберите категорию «Черный список» и создайте список нежелательных адресов.
На заметку. Для дополнительной защиты можно загрузить из Google Play любое приложение для блокирования установленных программ. И при помощи него закрыть магазин Google и встроенный браузер, чтобы дети не смогли самостоятельно обойти ограничение.
Если есть рут права
Для настройки потребуется любой файловый менеджер с доступом к Root директории. Покажу на примере бесплатного Root #.
1. В главном меню переходим в раздел «Root».
2. Находим и открываем папку «etc».
3. Внутри папки нажимаем по файлу «hosts». На запрос выбора приложения для открытия тапаем по любому текстовому приложению.
4. Добавляем строку 127.0.0.1 адрес_сайта и сохраняем изменения.
Теперь браузер не сможет открыть этот адрес.
Изменение файла hosts
Первый способ блокирования доступа к определённым сайтам напоминает принцип работы некоторых вирусов, которые вносят изменения в файл hosts.
Примерно те же действия придётся выполнить пользователю.
Хотя изменить информацию в этом файле получится только при наличии прав администратора.
Порядок действий пользователя следующий:
- Найти программу Блокнот (быстрее всего сделать это через меню «Пуск»).
- Запустить её от имени администратора.
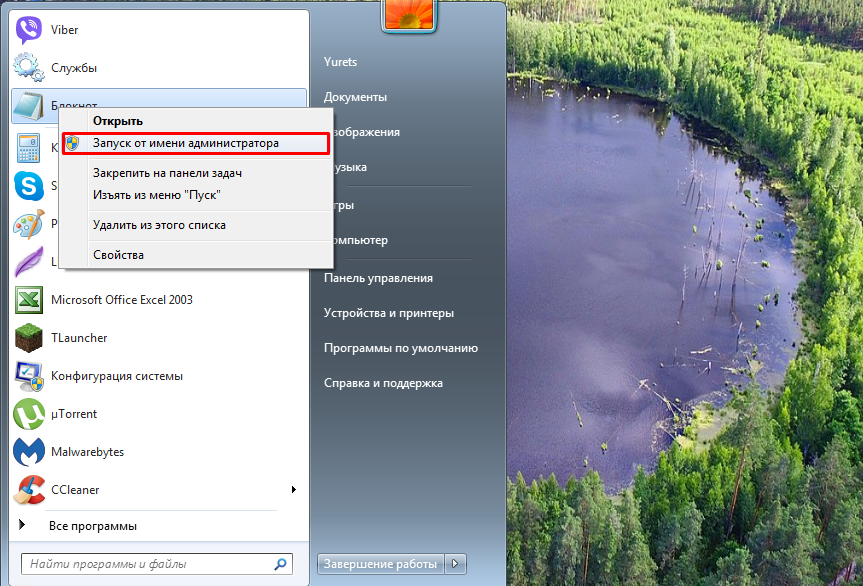
Рис. 1. Запуск блокнота от имени администратора.
- Выбрать вкладку «Файл» и команду «Открыть».
- Перейти в системный каталог etc, который находится на системном диске в папке Windows\System32\drivers.
- Установить отображение не только текстовых, а всех файлов.
- Открыть файл под названием hosts.
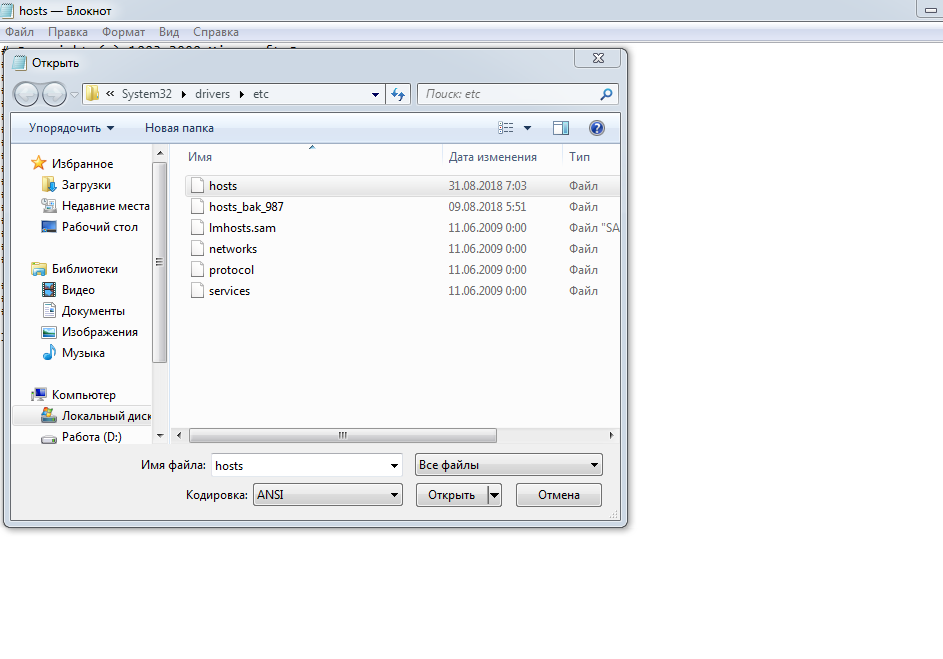
Рис. 2. Открытие файла hosts.
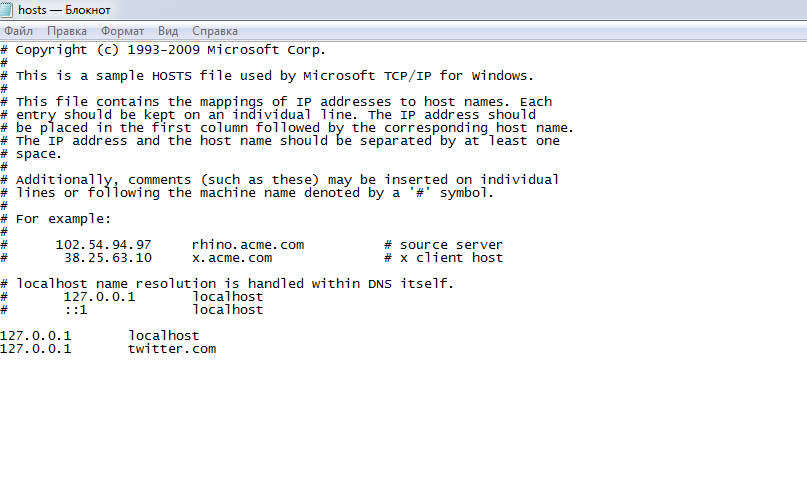
Рис. 3. Внесение адреса twitter.com в текст файла hosts.
- Сохранить изменённый файл.
- Выполнить перезагрузку операционной системы.
Преимуществом такого способа является минимум потраченного на блокировку времени.
Минусом можно назвать такую же простую разблокировку – большинство более или менее опытных пользователей легко справится с этой задачей, хотя для ребёнка она может оказаться слишком сложной.
Ещё одним недостатком является возможность использовать методику только на ПК с ОС Windows – большинство остальных считаются универсальными и подходят для компьютеров с Linux или MacOS.
Безопасный интернет для ребенка на компьютере
Этап 1. Защищаем ребенка от взрослого контента путем изменения адресов DNS-серверов
1. Откройте Меню Пуск, выберите Панель управления.
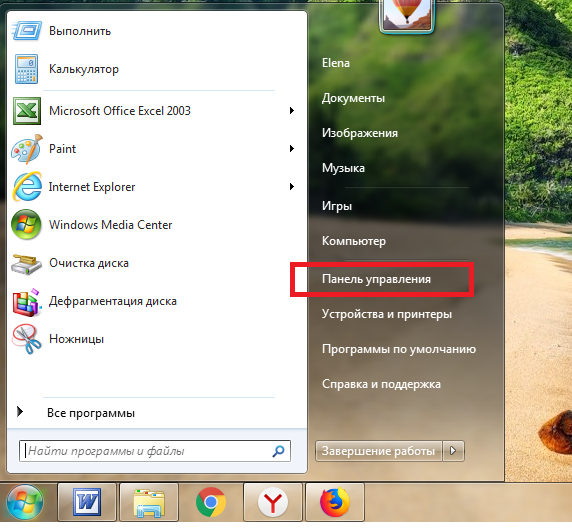
2. В категории Сеть и Интернет, выберите Просмотр состояния сети и задач.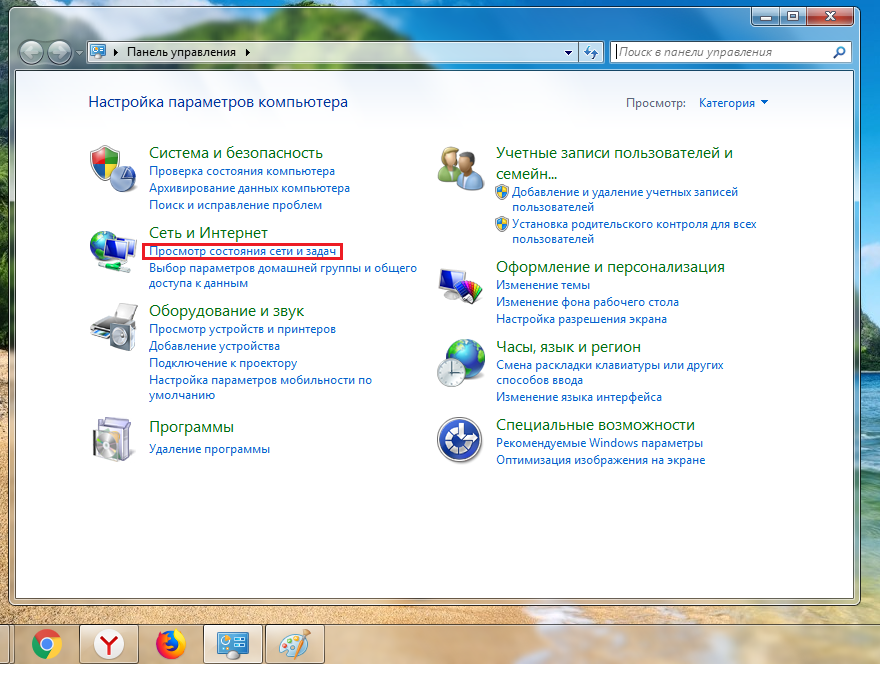
3. В разделе Просмотр активных сетей нажмите ссылку напротив пункта Подключения.
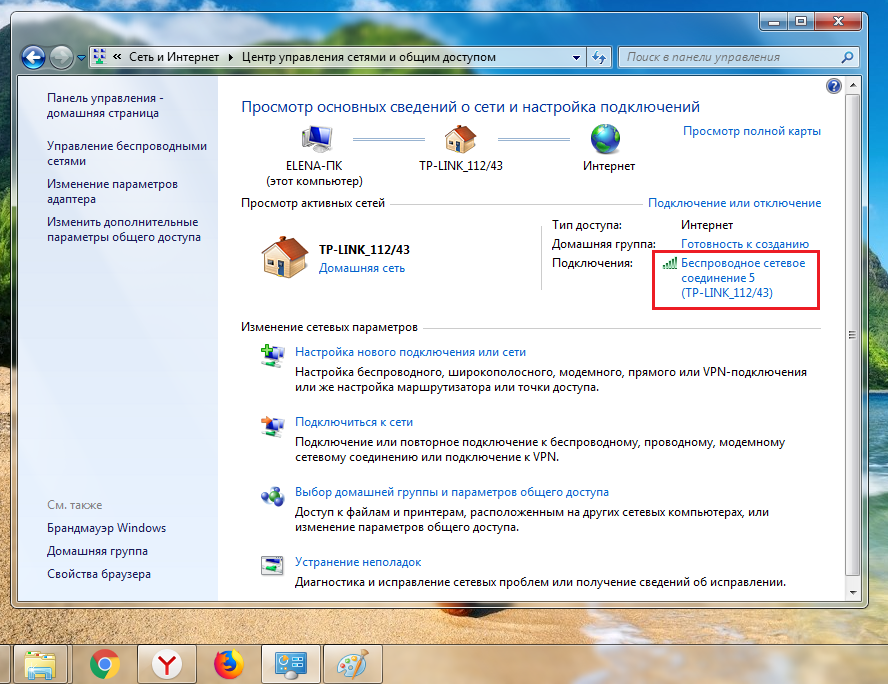
4. Нажмите на кнопку Свойства.

5. Выберите Протокол Интернета версии 4 (TCP/IPv4) и нажмите кнопку Свойства.

6. В появившемся окне на вкладке Общие, выберите Использовать следующие адреса DNS-серверов.
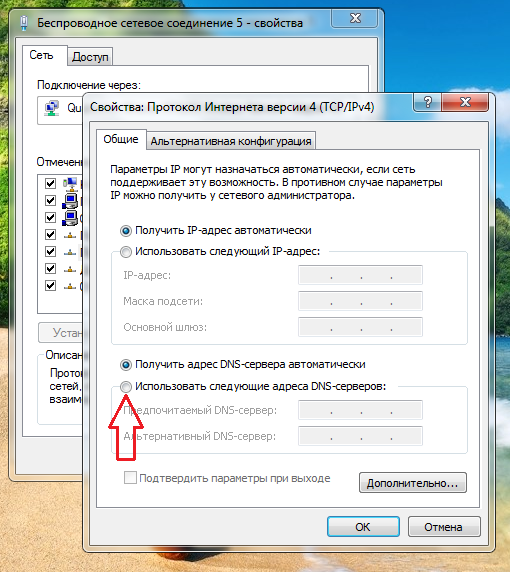
7. Введите следующие значения:
- Предпочитаемый DNS-сервер: 77.88.8.3
- Альтернативный DNS-сервер: 77.88.8.7
Нажмите кнопку Ок.

Проверяем:

Здорово)))
Этап 2. Блокируем нежелательные для просмотра ребенком сайты с помощью дополнения BlockSite
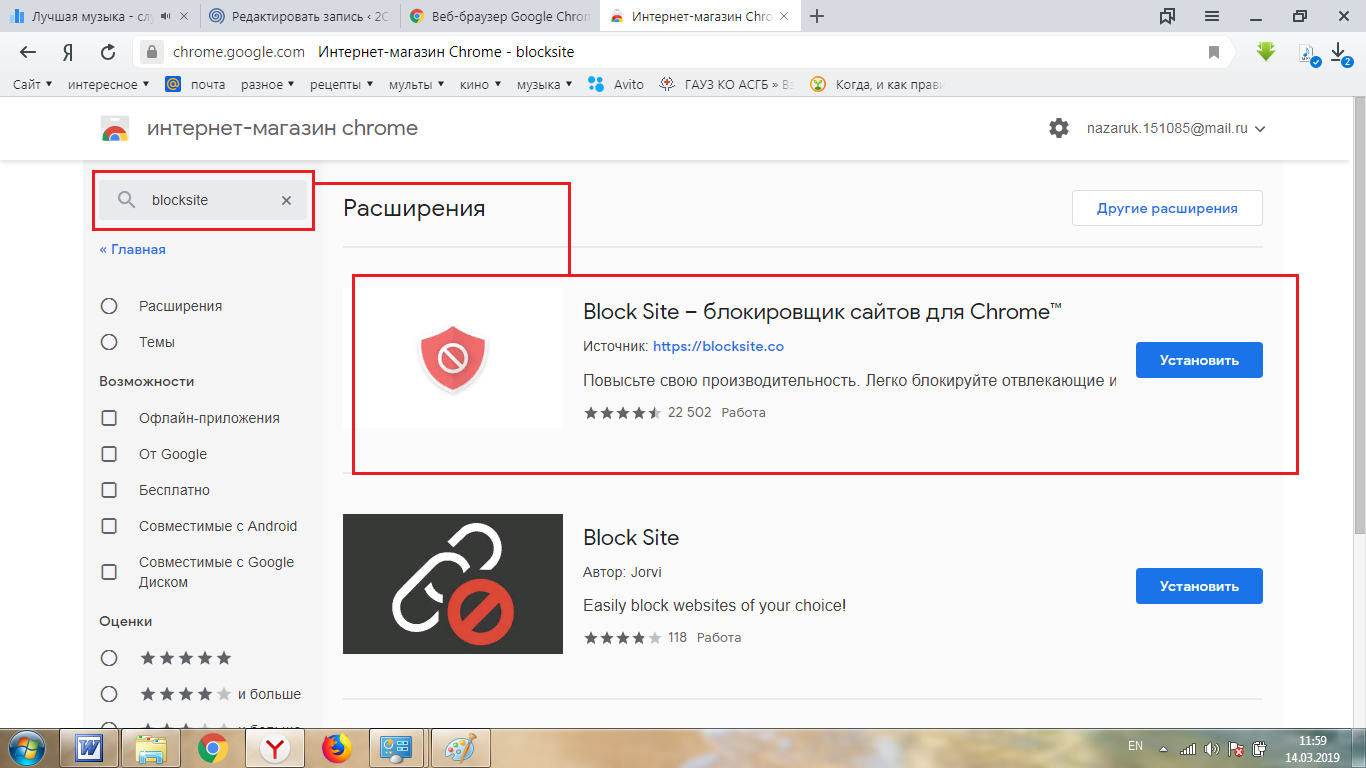
2. Ознакомьтесь с политикой конфиденциальности и нажмите кнопку Принимаю.
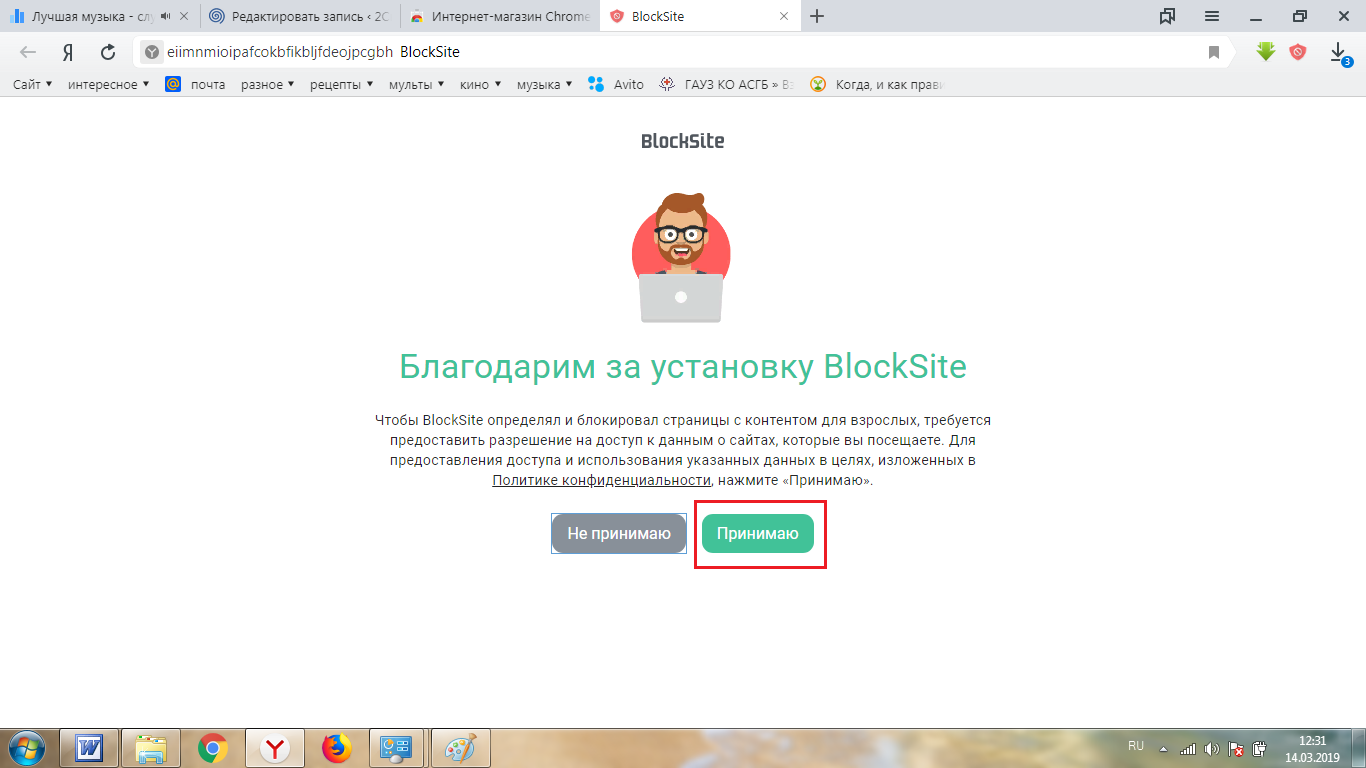
3. Появится поле в котором необходимо указать адрес нежелательного для показа сайт. Не закрывайте эту страницу.
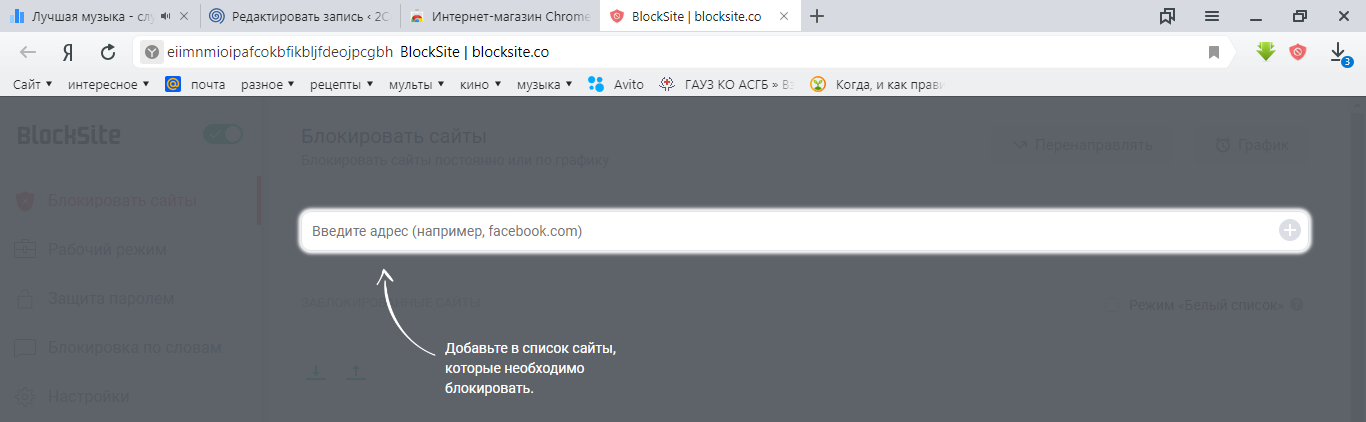
4. Многих родителей, и меня, в том числе, не радует прибывание детей на таком сайте как YouTube. Где начать просмотр можно с «Колобка», а закончить полной ересью. Поэтому в качестве примера беру именно его.
Через поисковик, либо каким другим путем зайдите на сайт YouTube. Щелкните левой кнопкой мыши на поле адресной строки и скопируйте адрес (нажмите Ctri+C).
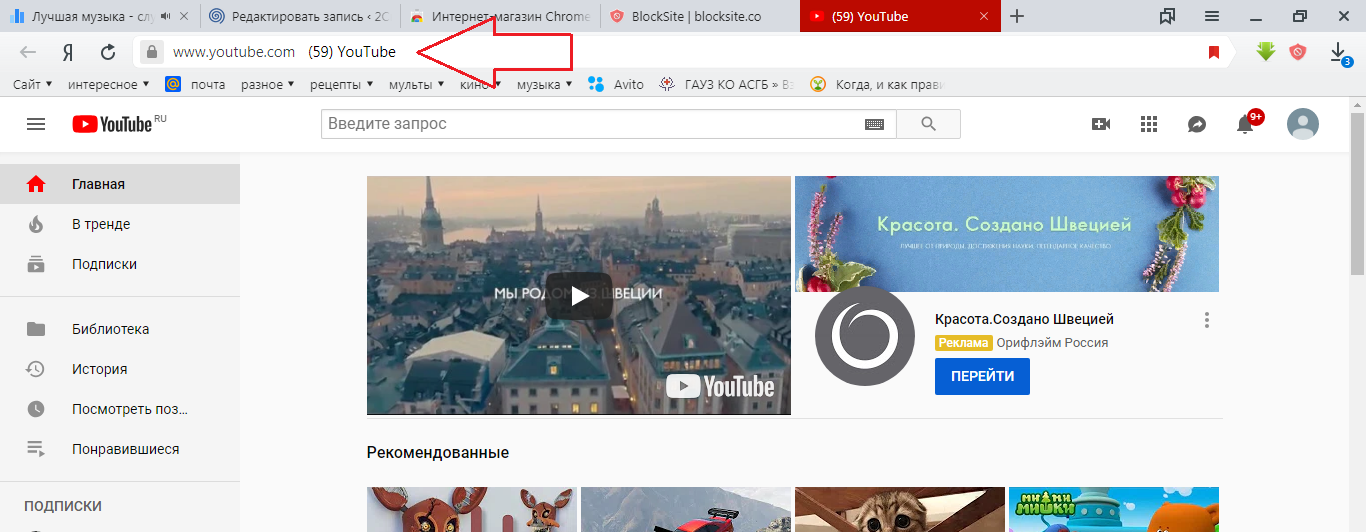
5. Вставьте скопированный адрес в поле.
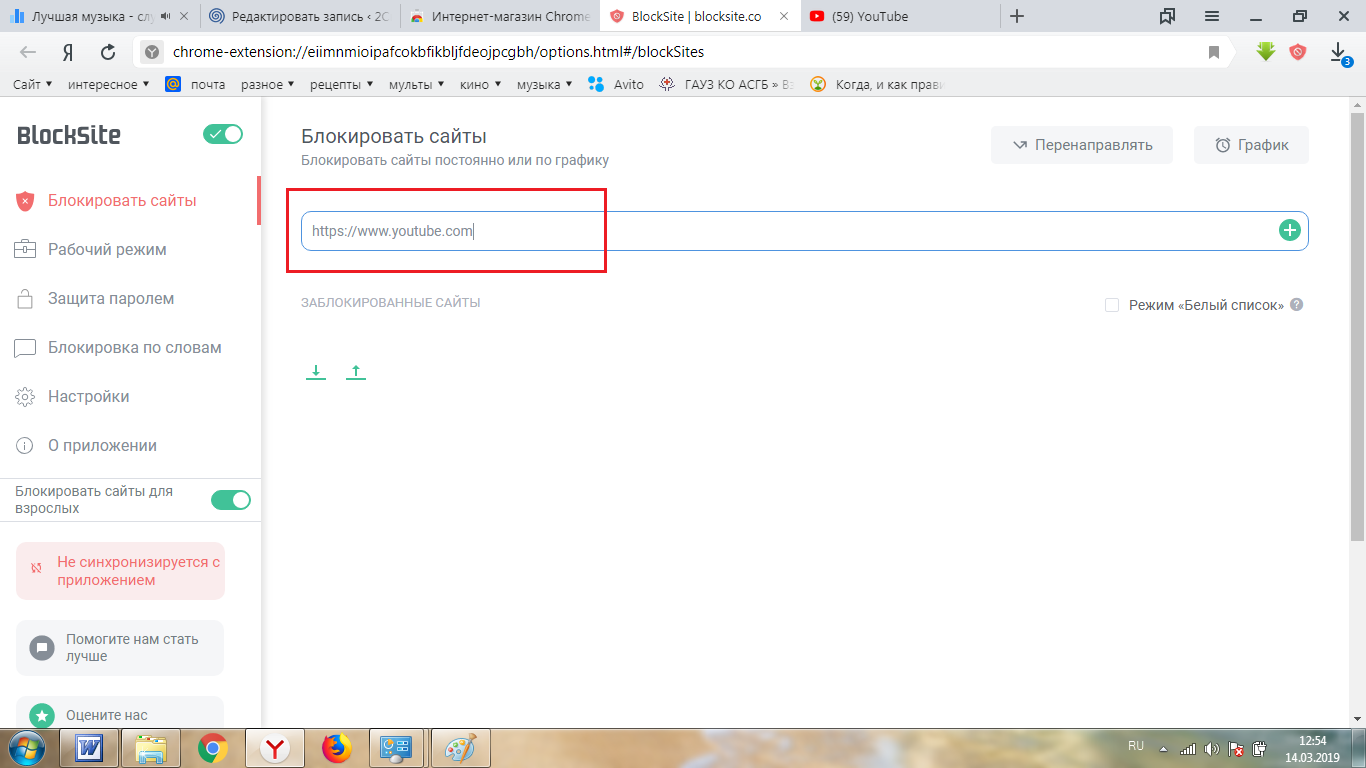
6. Нажмите Enter. Таким макаром можно блокировать любые нежелательные, для просмотра детьми, сайты.
При нажатии на «кирпичик», находящийся справа от заблокированного сайта, этот самый сайт будет исключен из заблокированных.
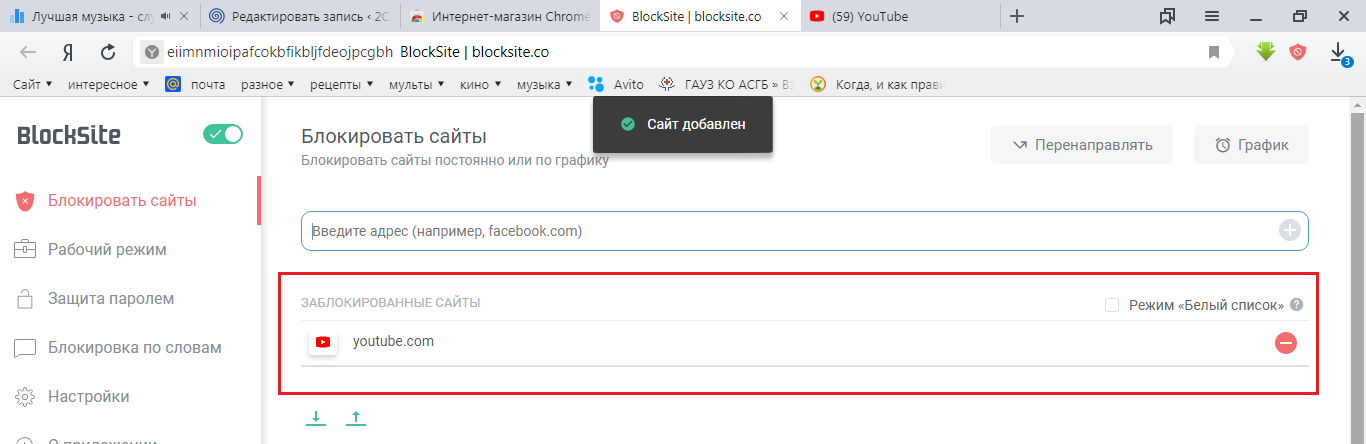
Здесь же можно включить режим «белый список» и тогда будут заблокированы все сайты, кроме указанных в списке.
И так, что мы увидим если попытаемся зайти на сайт YouTube? Пробуем..
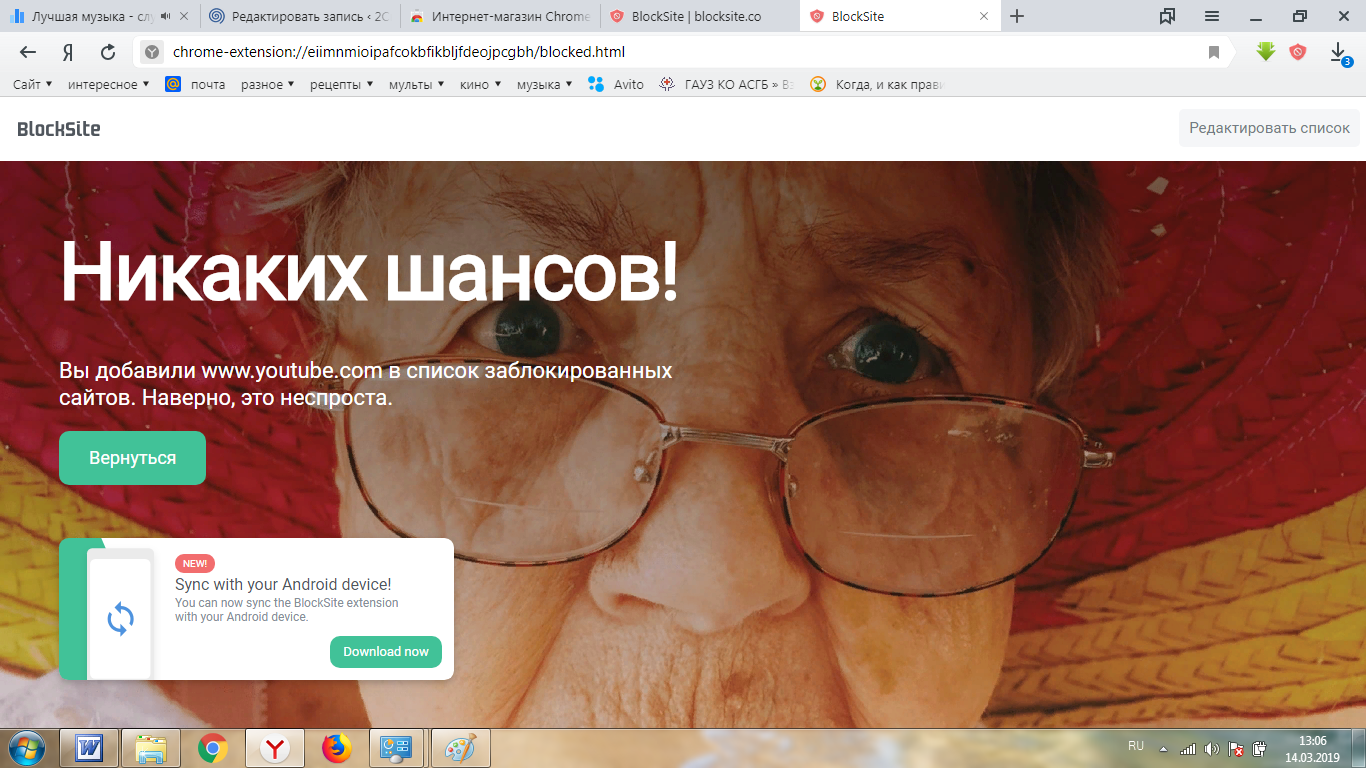
Ура!!!
В этот же список я отправляю и Видео Яндекс. Копирую, выше описанным способом, адрес и добавляю его в список.
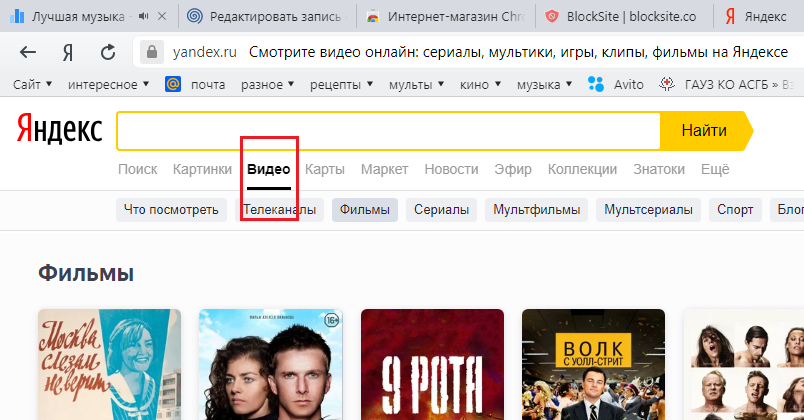
Обновляю страницу. И, вуаля!
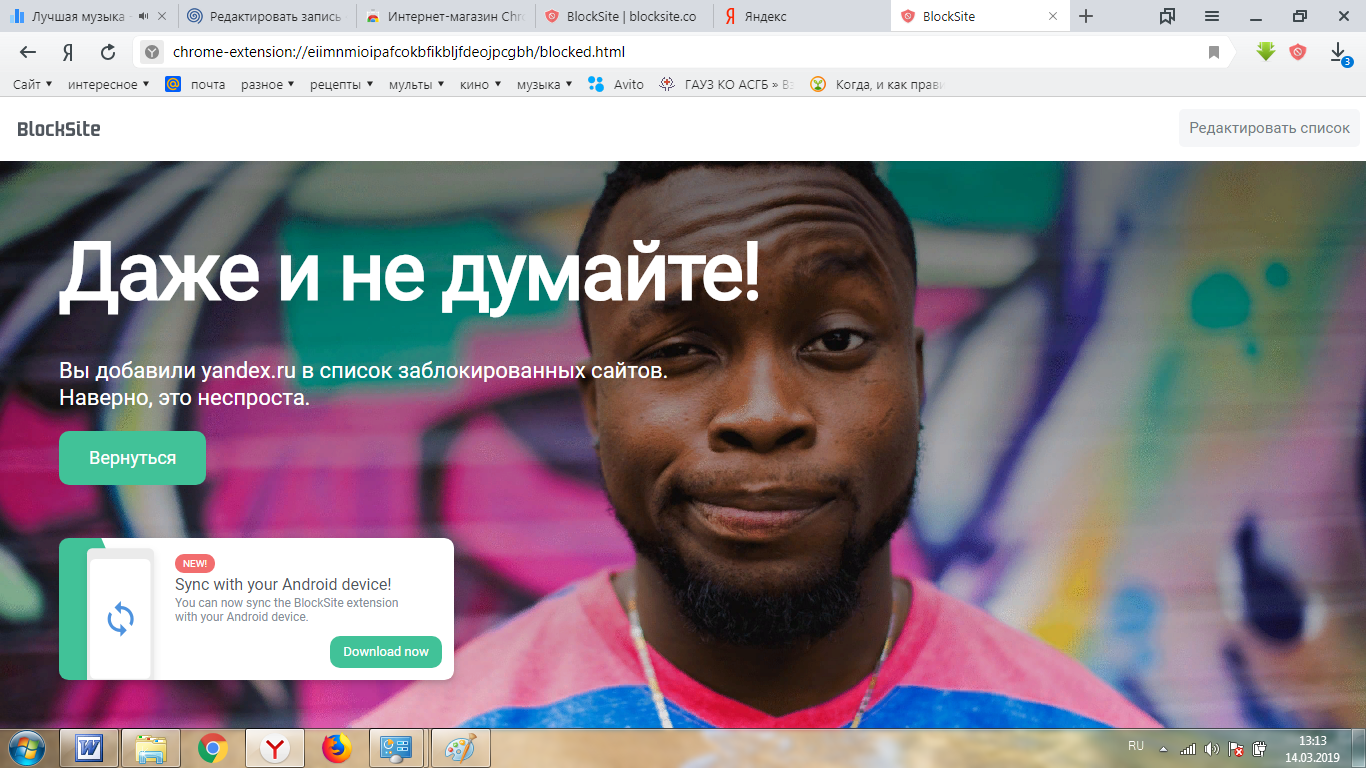
Как отключить блокировку сайтов (дополнение BlockSite) на компьютере
1. Зайдите в настройки Яндекс.Браузера, выберите Дополнения.
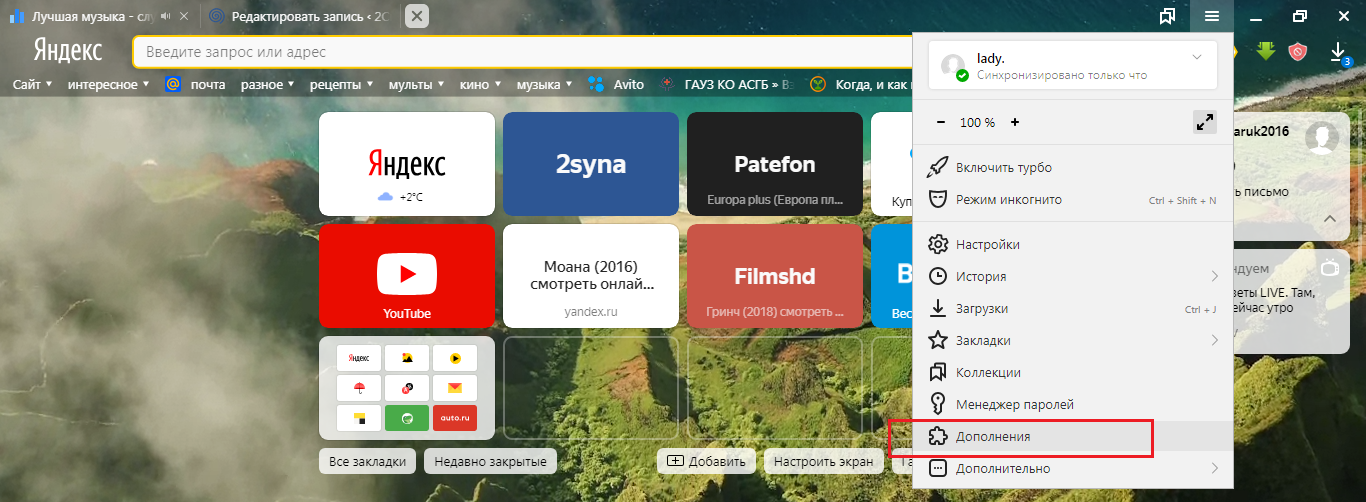
2. Найдите дополнение Block Site и нажмите на переключатель вкл/выкл. Точно таким же путем указанное дополнение включается.
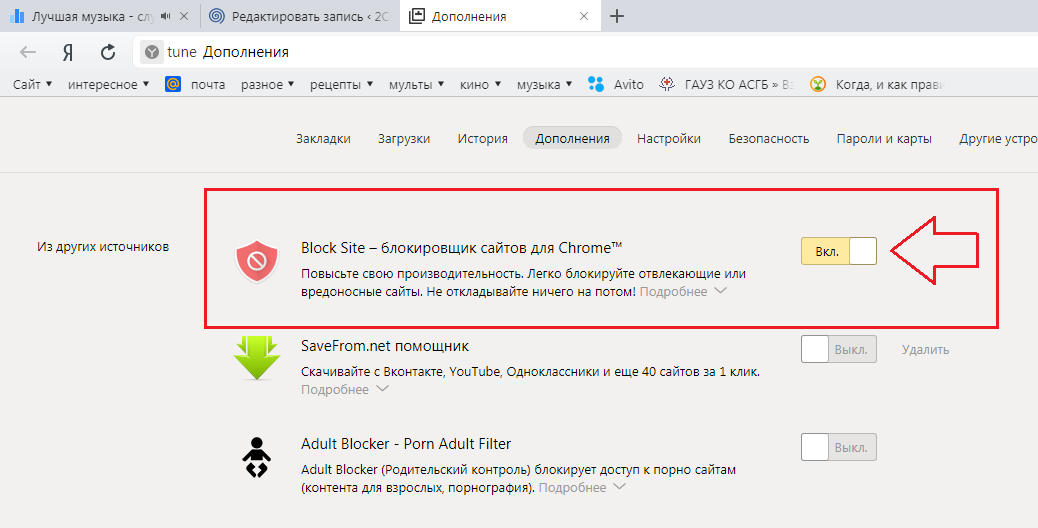
Если нет особого желания тыркать туда-сюда обратно этот выключатель, то можно создать отдельную учетную запись для ребенка. И уже под его учетной записью заблокировать все нежелательные сайты.
Создание новой учетной записи для ребенка (пример показан в OC Windows 7)
1. Откройте Меню Пуск, нажмите на картинку учетной записи.
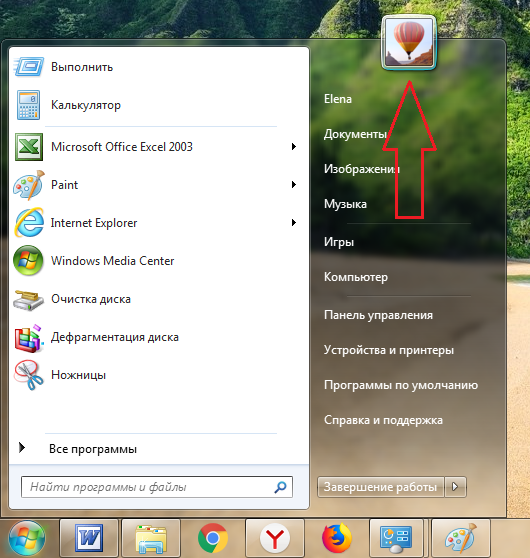
2. Выберите Управление другой учетной записью.
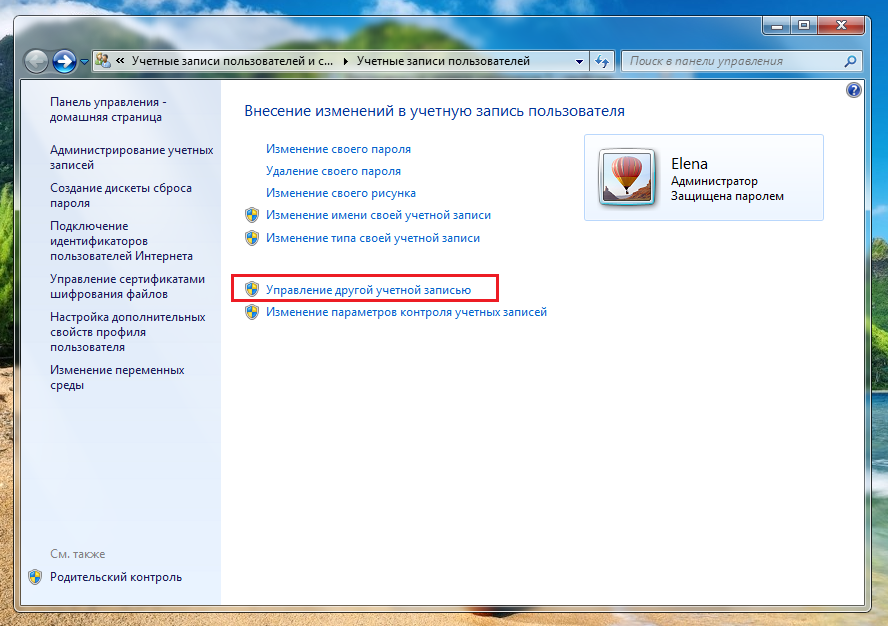
3. Нажмите на Создание учетной записи.
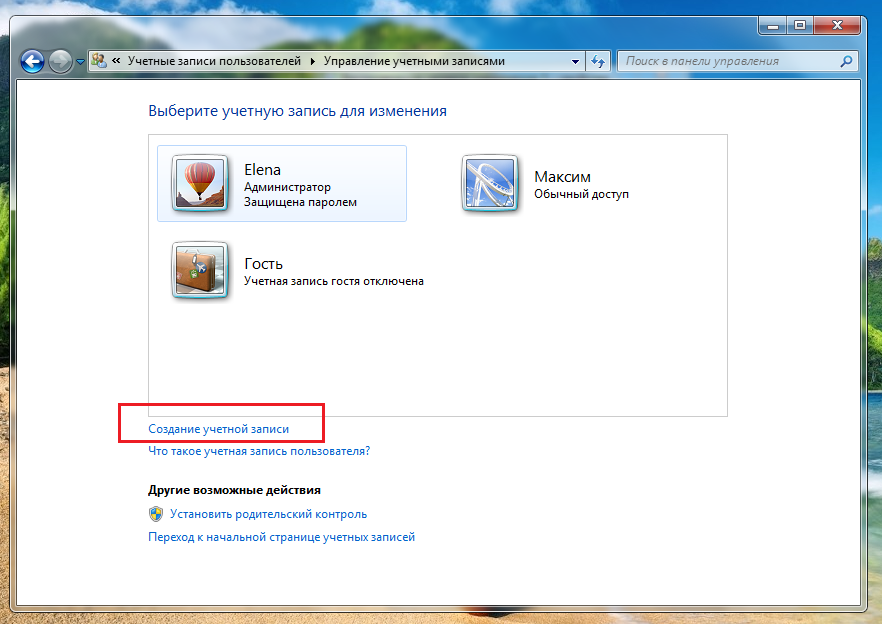
4. Укажите имя ребенка, оставьте режим Обычный доступ и нажмите кнопку Создание учетной записи.
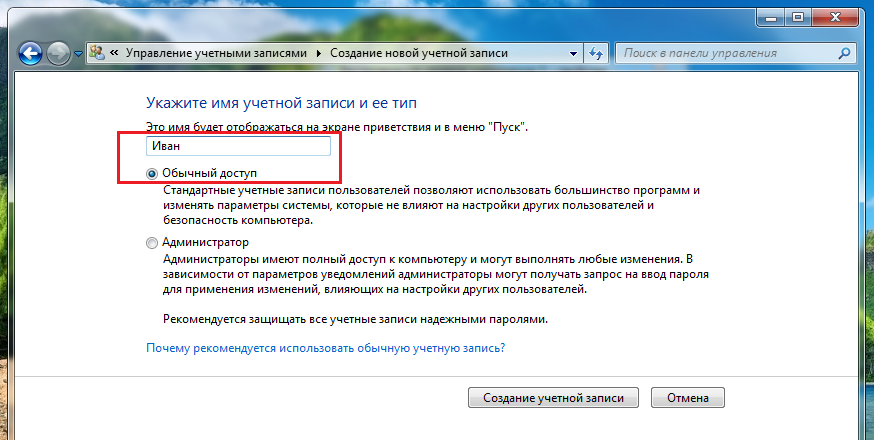
5. В появившемся окне нажмите на созданную учетную запись.
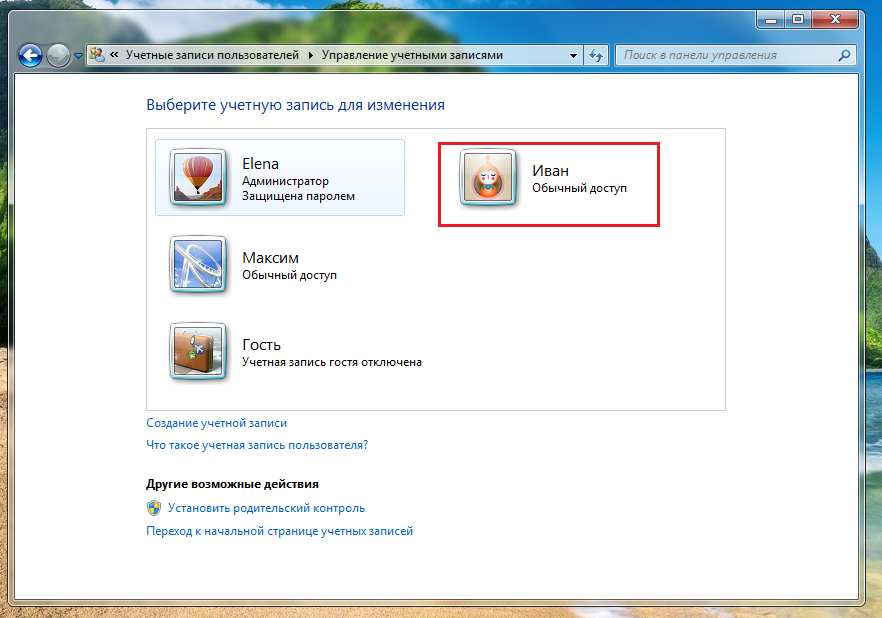
6. Здесь, помимо всего прочего, при желании, можно установить родительский контроль.
Эта функция имеет следующие возможности:
- Ограничение времени работы на компьютере пользователя;
- Управление доступом к играм по категории, содержимому и названию;
- Разрешение и блокировка всех программ на компьютере.
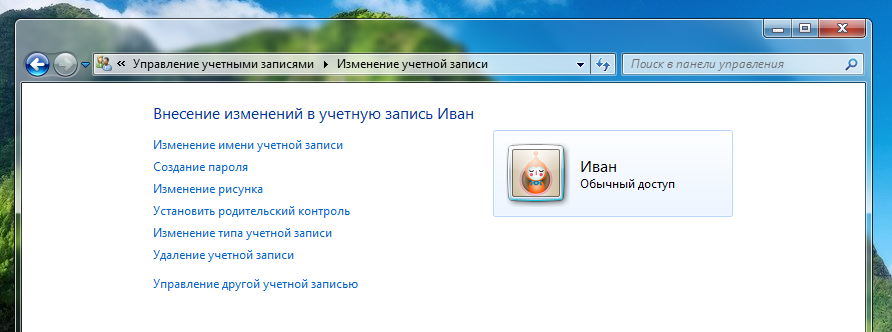
Чтобы сменить пользователя нужно в Меню Пуск выбрать Сменить пользователя.
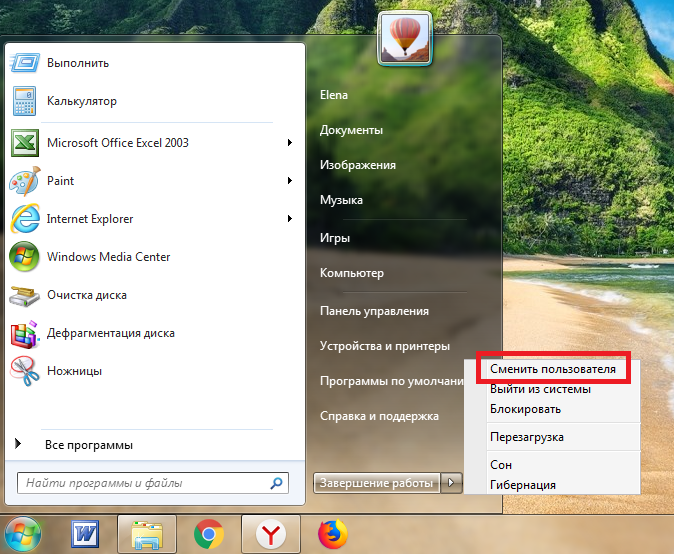
С компьютером, пожалуй всё, перейдем к смартфону.
Безопасный интернет для ребенка на смартфоне
1. Откройте приложение Play Маркет, в строке поиска наберите blocksite.
2. Нажмите поочередно кнопки: Установить ⇒ GET STARTED ⇒ GO TO SETTINGS ⇒ GOT IT.
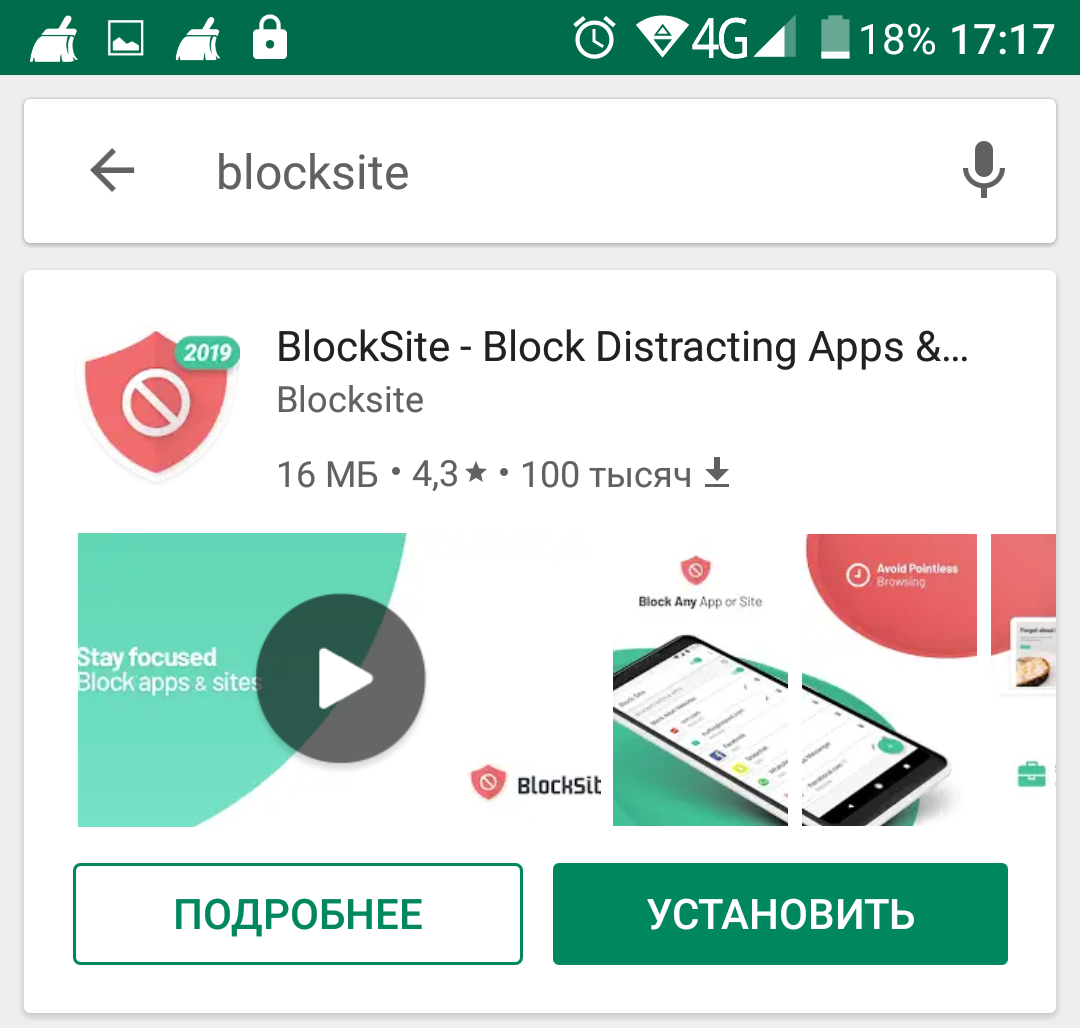
2. Включите службу BlockSite.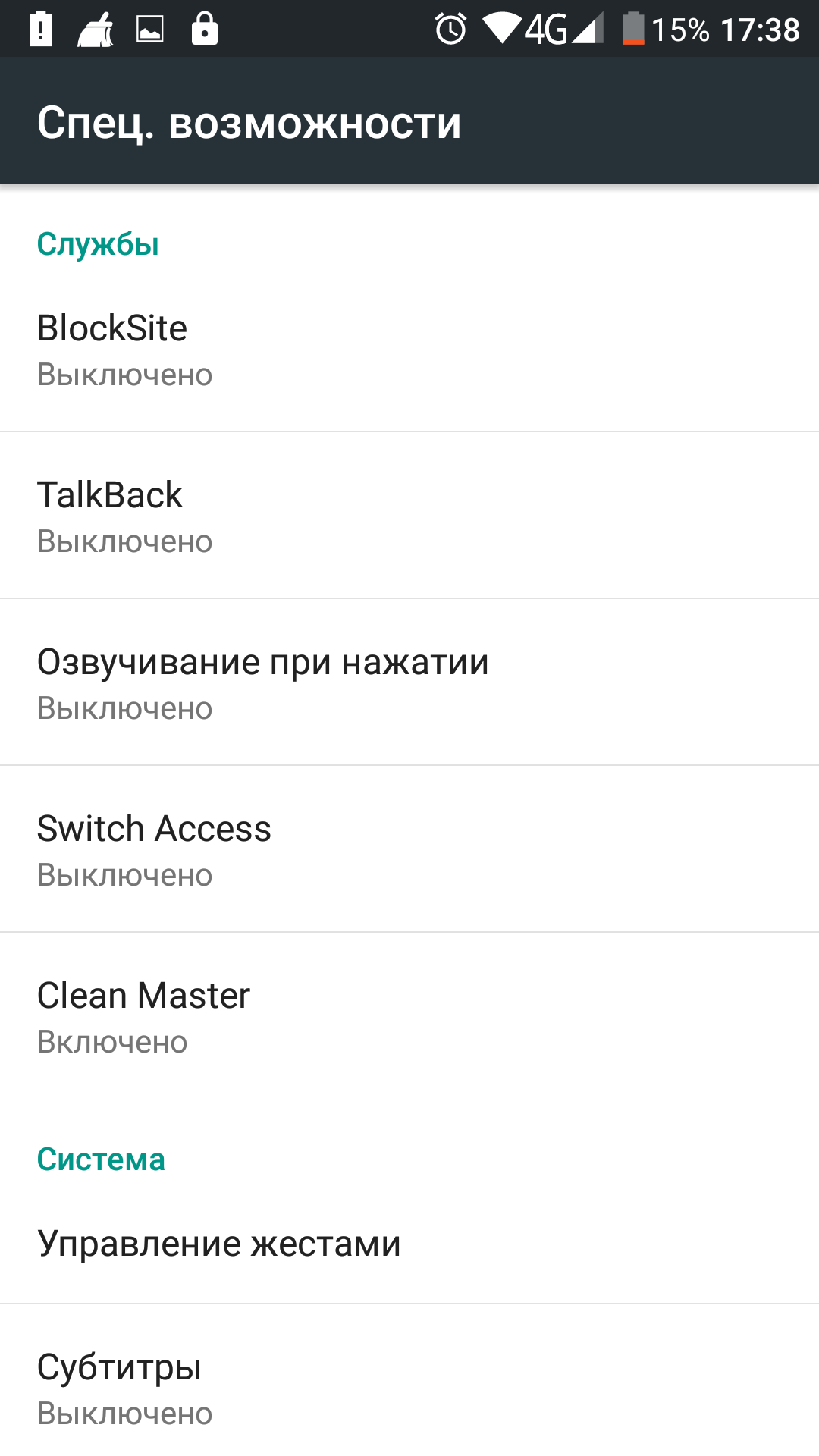
3. Нажмите на «плюсик» в правом нижнем углу.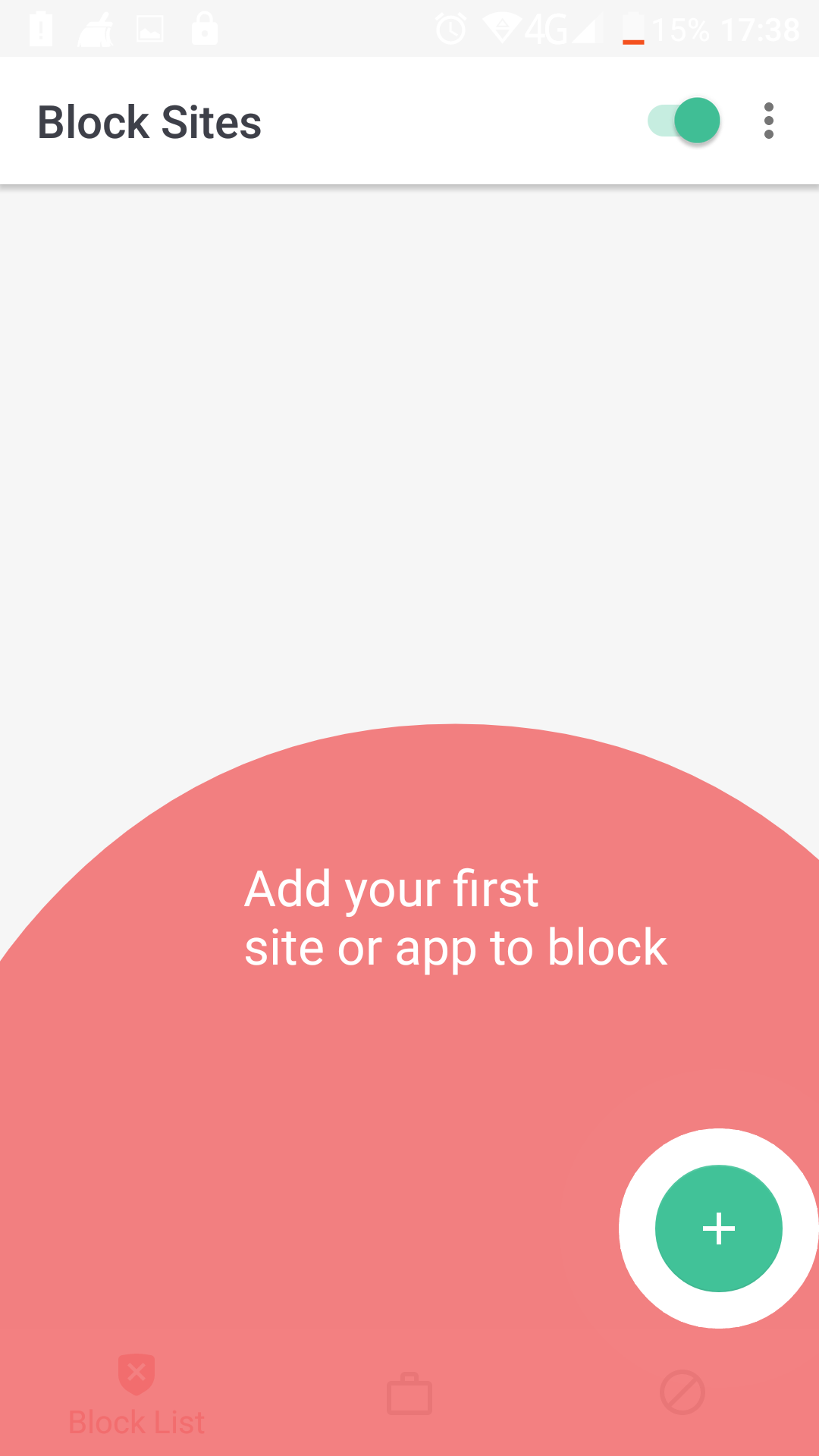
3. Укажите адреса нежелательных к просмотру сайтов.
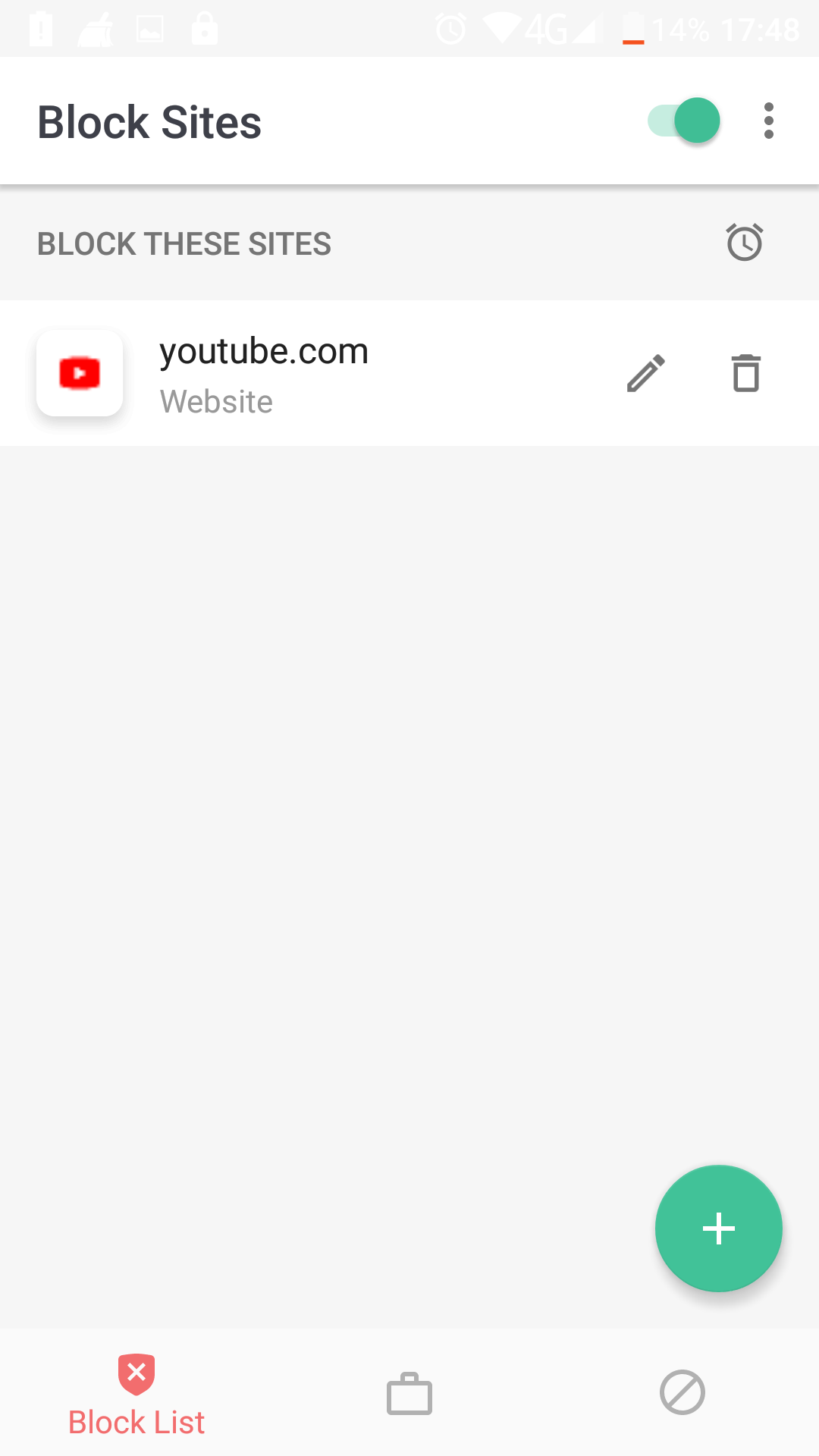
4. На вкладке APP выберите приложения которые вы хотите заблокировать для ребенка.
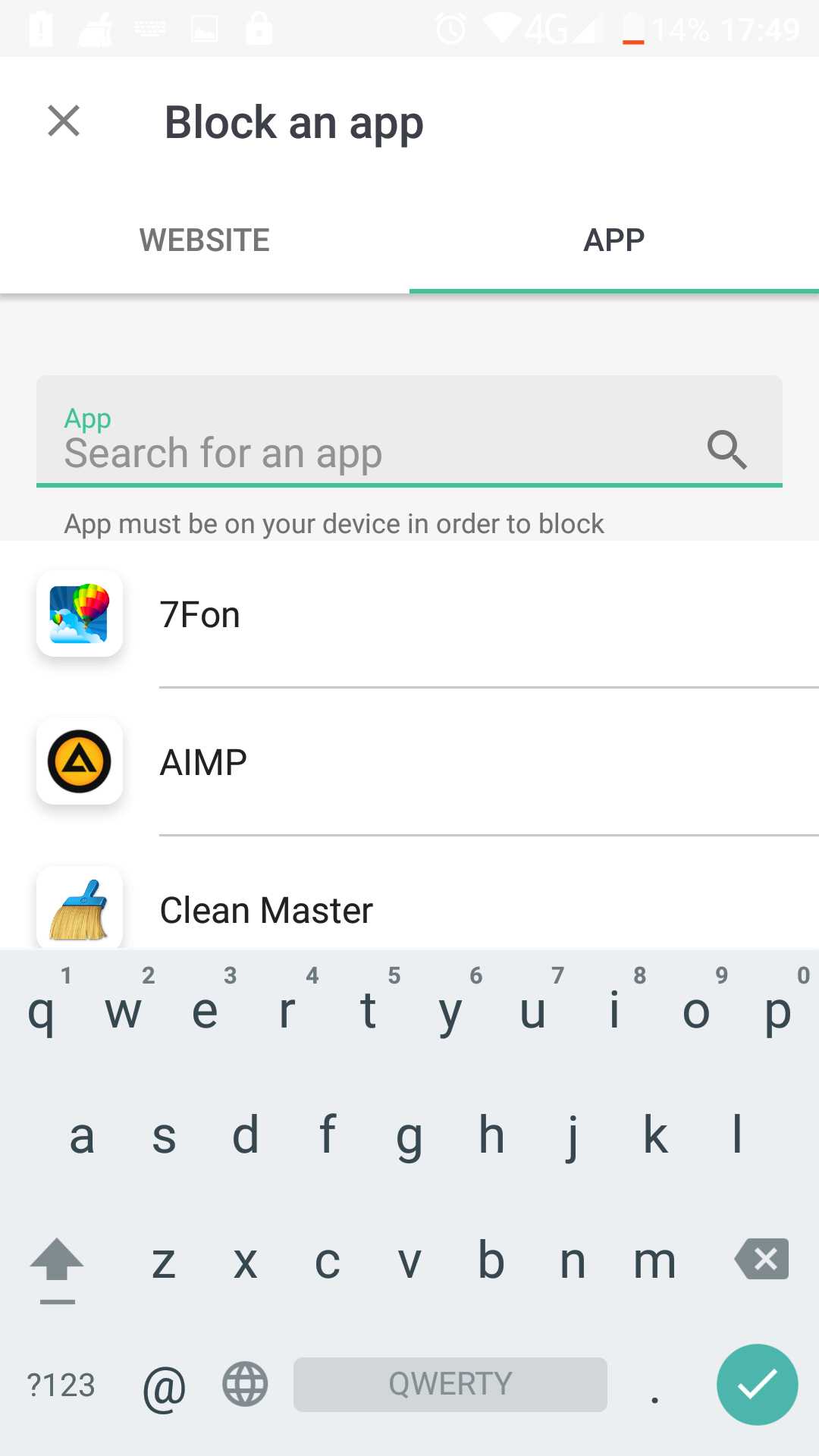
4. Проверяем:
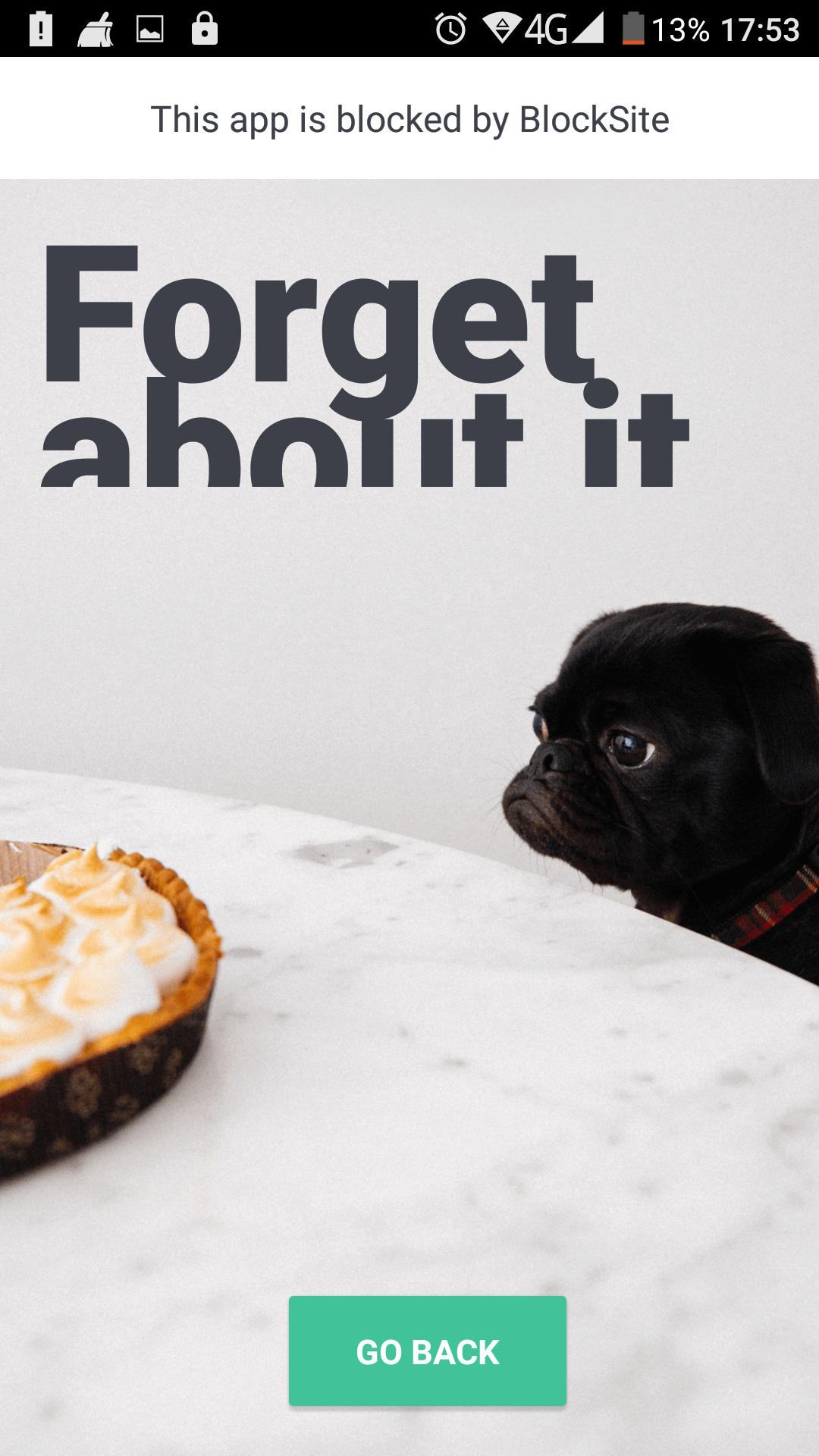
Работает. Отлично!
А когда ребенок поймет в чем собственно дело, тогда можно установить пароль на приложение Block Site.
Всего вам доброго. И несколько цитат про интернет (авторы не известны):
- Мы — это то, что мы ищем в Интернете.
- Интернет убить не убьет, но покалечить может.
- Все мы родом из детства, а наши дети — из Интернета.
Включите опцию безопасного поиска
Android позволяет заблокировать ряд ресурсов, не прибегая к помощи сторонних программ
Во-первых, вам нужно принять меры, чтобы дети случайно не обнаружили контент для взрослых во время просмотра веб-страниц или даже Google Play Store. К счастью, у Google есть возможность настроить родительский контроль на Android.
Чтобы сделать это, откройте приложение Play Store, нажмите на три линии в верхнем левом углу. Затем нажмите на пункт «Настройки» и «Родительский контроль». Теперь вам нужно установить PIN-код, чтобы включить родительский контроль. Кроме того, вы также можете включить безопасный поиск в браузере Google Chrome. Это позволит исключить из результатов поиска Google не предназначенные для детей изображения, видео и веб-сайты.
VPN — шифруемся «по полной»
Еще одной технологией того, как обойти блокировку сайтов («Ростелеком» это или любой другой оператор — не суть важно), является VPN. Этот инструмент представляет собой «туннель» шифрованного соединения вашего компьютера с конечным сервером
Прелесть его заключается в том, что все данные, которые будут переданы в ходе действия сеанса, будут зашифрованы, а перехватить их технически не сможет никто. Это означает не только полную анонимность всех ваших действий за компьютером, но и безопасность передаваемых данных и, конечно же, вариант того, как обойти блокировку сайта «Одноклассники» (и не только).
Для использования VPN на ваш компьютер нужно будет установить программу-клиент. Также следует учесть, что сервера, через которые будут передаваться ваши данные, не работают бесплатно. За использование технологии VPN нужно платить от 5 долларов в месяц, в зависимости от степени защиты. Ну и, конечно, решением вопроса: «Как обойти блокировку сайтов администратором?» такой подход быть не может, поскольку админ вашей сети, скорее всего, заметит установку программного обеспечения, необходимого для шифрования данных. Зато на домашнем компьютере вы сможете пользоваться полной свободой действий.
Среди наиболее популярных сервисов, которые предоставляют услуги VPN-шифрования данных, следует выделить: Webmastervpn.com, Inferno.name, GeoSurf.com, IbVPN.com, BoxPN.com и другие. Разница между ними заключается в географии расположения серверов, а также стоимости конечных услуг и глубины шифрования передачи данных. Чем больше серверов будет задействовано в схеме работы, тем большей будет вероятность того, что отследить, куда вы переходите на самом деле, будет нереально. Да и заниматься этим, скорее всего, никто не будет.
Как заблокировать доступ к сайту на компьютере
Нередко можно столкнуться с такой ситуацией, когда нельзя открыть ВК или Одноклассники. Обычно это происходит по причине изменений в специальном системном файле hosts, внесенных в него вирусом. Но такой процесс для запрета определенных сайтов может быть выполнен вручную. Обычно потребуется сделать следующее:
от имени администратора активируем блокнот с помощью Поиска в 10-й версии Windows через панель задач. Аналогичные действия с выбором строки запуска выполняются и для Виндовс 7. Нужная программа будет найдена после набора «Блокнот» в 8-й версии Винды и работа начнется кликом по пункту запуска на правах администратора;
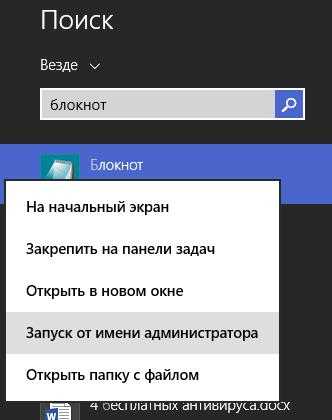
в меню открываем раздел «Файл» и в папке C:\Windows\System32\drivers\etc откроем действующий без расширения hosts;
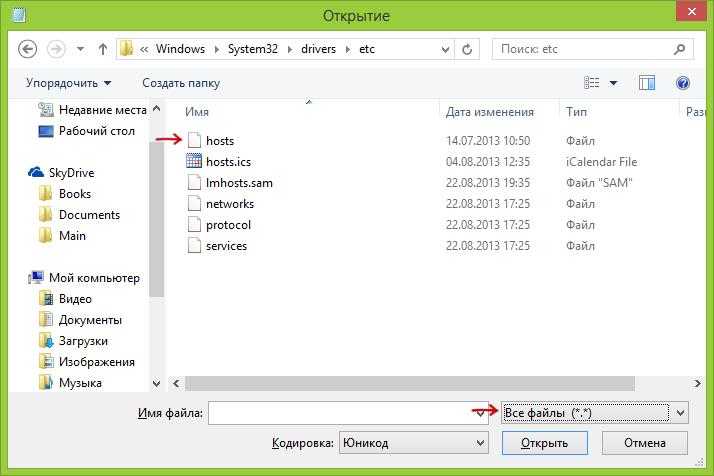
один из примеров содержимого данного файла выглядит следующим образом;
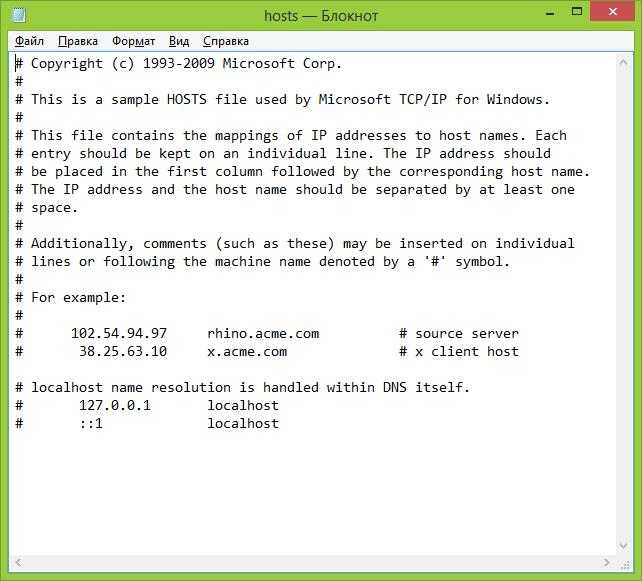
указание адреса 127.0.0.1 и буквенного наименования сайта без начальных http делается для дополнительных строчек с введенными для осуществления блокировки сайтами. После сохранения hosts открыть сайт будет невозможно. Можно заменить указанный выше адрес IP другого ресурса с обязательным пробелом между ним и буквенным URL;

после сохранения этого файла не забудьте выполнить перезагрузку ПК.
У данного способа есть определенный минус. Обойти блокировку сможет пользователь, знакомый с таким способом, а сама технология действительна только для ОС Windows.
Ограничение доступа в брандмауэре Виндовс
При наличии данного фаервола блокировка делается по актуальному на данный отрезок времени IP-адресу. Процедура выглядит так:
кликаем по Enter после ввода адреса в командной строке, и получаем точные координаты ресурса, с которыми происходит обмен пакетами;
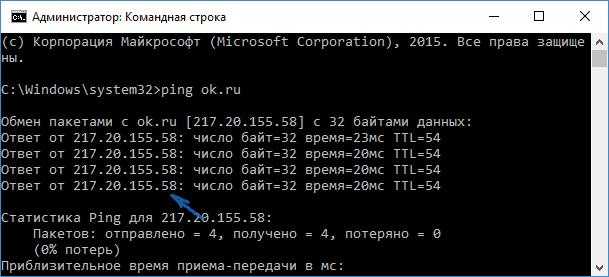
активируем брандмауэр при условии его работы с максимальной безопасностью;
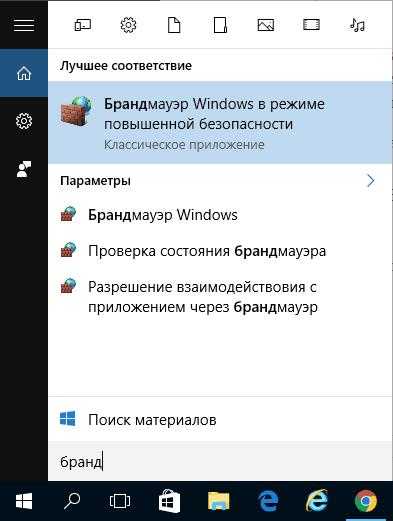
далее в строке для работы с правилами исходящего подключения выбираем пункт «Создать»;

следующий шаг на картинке ниже;
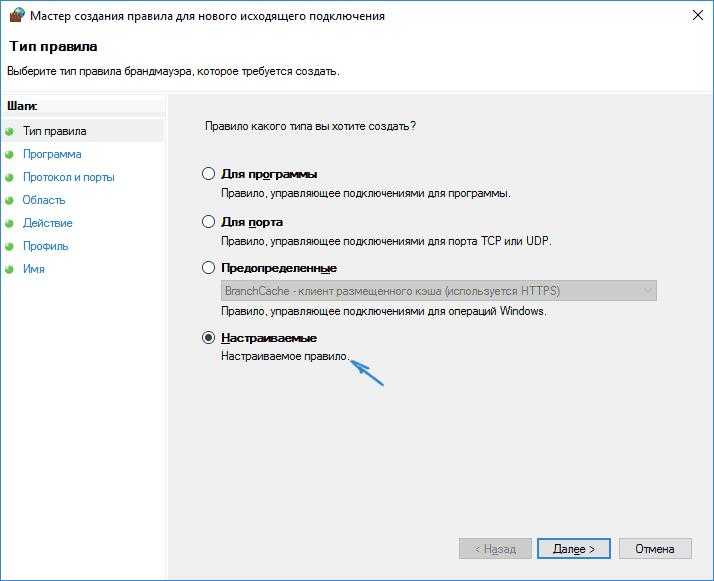
в открывшемся окне находим «Все программы»;

- не трогаем настройки по умолчанию в «Протоколы и порты»;
- в разделе удаленных адресов, для которых действует правило, указываем необходимый IP;
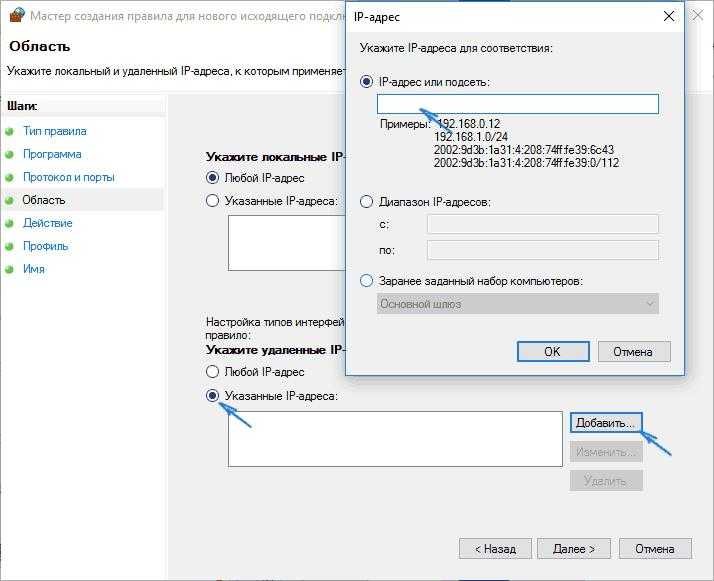
нажимаем на «Блокировать» в новом окошке «Действия»;
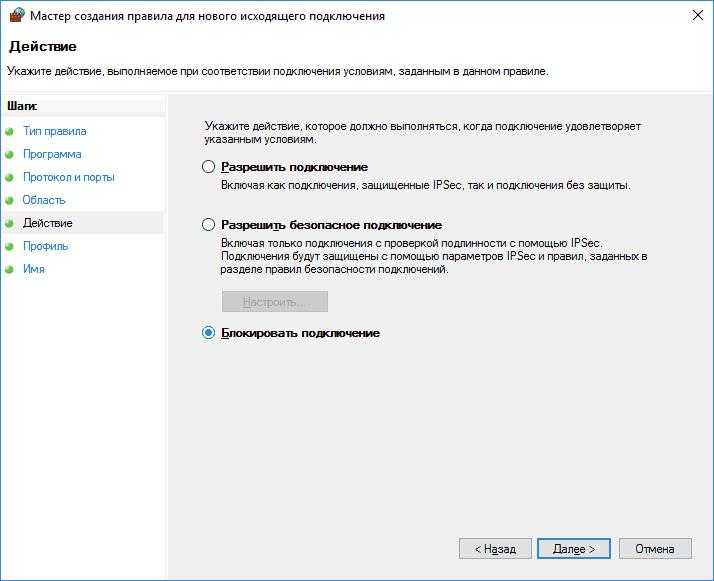
В завершение отмечаются все пункты профиля и вносится произвольное имя.
Google Chrome
Приведенный способ действителен для всех браузеров, способных поддерживать расширения. Для выполнения блокировки предназначена программа Block Site, найти которую достаточно просто в магазине Chrome.
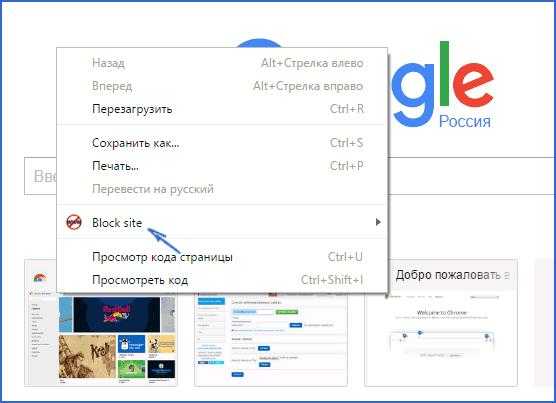
В настройках после расширения доступен ряд опций:
- Запрет к доступу при вводе адреса ресурса.
- Выполнение блокировки по определенным дням и времени суток.
- Ограничение при наличии в наименовании отдельных слов.
- При попытке изменить параметры установки необходимость ввода пароля.
- Блокировка в режиме применения инкогнито.

Применение Яндекс. DNS
Запрет на открытие ребенком нежелательного контента и ресурсов, опасных наличием вирусов доступен при помощи данного сервиса.

Процесс настройки не будет трудным для любого пользователя:
- Откроем https://dns.yandex.ru/ .
- Не закрывая браузер, подбираем нужный нам режим.
- Ввод ncpa.cpl после нажатия Win+R с последующим кликом Enter.
- Выбор «Свойства» при нажатии правой кнопкой мыши по рабочему сетевому подключению.
- Подбираем IP версии 4 (TCP/IPv4) в окне сетевых протоколов и снова активируем пункт со свойствами.
- Заполняем данные Яндекс.DNS в полях ввода адреса сервера DNS.
Из других вариантов следует упомянуть сервис OpenDNS и функции фильтрации контента в некоторых программах и антивирусах.
Способ 2. Блокировка сайтов на компьютере на уровне роутера.
Этот способ по действенности мало чем отличается от редактирования файла hosts, но все же имеет перед ним некоторые преимущества.
Например, сайты закрытые при помощи роутера, блокируются на уровне домашней или офисной сети. Т.е. сайты добавленные в «черный список» роутера, не откроются ни на одном устройстве в сети — компьютере сына, ноутбуке дочери, телефоне жены, и так далее.
Роутер будет фильтровать сайты на своем уровне. При этом надобность в редактировании файла hosts отпадает — для всех компьютеров в сети будут действовать одни и те же правила.
Для того, чтобы войти в роутер, вам необходимо подсмотреть его адрес и данные для входа — логин и пароль — на дне самого устройства.
Принцип почти для всех роутеров одинаков, а наклейка выглядит примерно так:
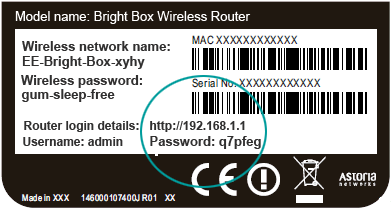
Затем забить в адресной строке браузера его адрес.
В поле ввода введите логин и пароль.
Далее, вы попадете на внутренний веб-сервер роутера, где и нужно будет настроить фильтры.
Описать интерфейс каждого устройства невозможно. Поэтому, изучите документацию к Вашей модели.
Например в Upvel — это можно сделать при помощи функции Родительского контроля.
Здесь необходимо указать url сайта который нужно заблокировать. Также можно выставить дни недели по которым он будет недоступен, и время в эти дни.

Да, и после этого, не помешает сменить пароль для доступа в роутер. Этим, вы убьете сразу двух зайцев.
Во-первых ограничите доступ к роутеру не по годам «умному» чаду, который может и сообразить как снять блокировку.
Во-вторых обезопасите свое устройство от модификации его настроек вредоносными программами.
Ограничение доступа в интернет
Заблокировать доступ к сайту или нескольким сайтам на компьютере можно разными способами:
- Отредактировать файл hosts, который находится в папке C:\Windows\System32\drivers\etc. Открыть его можно с помощью стандартной программы «Блокнот». В этот файл дописываются адреса сайтов, которые нужно заблокировать. После сохранения изменений и перезагрузки компьютера эти сайты загружаться не будут.
- Запретить доступ к сайтам в брандмауэре Wndows. Сайты блокируются по IP-адресу. Также брандмауэр позволяет заблокировать доступ в интернет программам, например, мессенджерам.
- В популярном браузере Google Chrome есть специальное расширение Block Site, которое нужно установить из магазина Chrome. С помощью этого расширения можно запретить доступ к сайтам в этом браузере. В других браузерах при этом сайты работать будут.
- Кроме того, доступ к сайтам можно ограничить с помощью различных сервисов. Например, OpenDNS, Skydns.ru, Яндекс.DNS. Или же посредством специального программного обеспечения.
Недостаток этих способов в том, что настраивать блокировку нужно вручную на каждом компьютере. Кроме того, если пользователь ПК в курсе того, как это работает, он сможет изменить настройки и открыть доступ к заблокированным ресурсам.
Поэтому более надёжным способом блокировки является ограничение доступа в интернет через роутер. Преимущества этого способа очевидны:
- Можно настроить блокировку как для конкретного компьютера по МАС-адресу или IP, так и для нескольких компьютеров или для всех компьютеров в сети.
- Пользователи клиентских устройств, не имея доступа к роутеру, не смогут изменить настройки.
Как заблокировать сайт в Яндекс браузере: способы
Существует несколько способов запретить доступ к
определенному сайту:
- Установка соответствующего расширения;
- Использование средств операционной системы.
Пользователи самостоятельно решают, какой именно метод им
подходит. Но стоит отметить, установить утилиту намного легче, чем изучить
компьютер и внести определенные изменения.
Скачивание дополнений
В первую очередь стоит рассмотреть самый простой вариант –
установка мини-программы, которая в автоматическом режиме будет блокировать
доступ к сайту при попытке открыть его.
создан на движке Chromium, поэтому в него можно смело внедрять дополнения, предназначенные для гугл хрома. В Google store имеется соответствующие расширения, позволяющие запретить открывать определенную интернет-страницу. Среди них:
- Block Site;
- Simple Blocker.
Для установки одного из плагинов, необходимо перейти в
магазин гугл, введя в поисковик соответствующий запрос.
После запуска диалогового окна, обратите внимание на панель
слева, где расположен мини поисковик. Введите в него название расширения, в
высвеченных результатах выберите «установить»
С этого момента в веб-проводнике
будет установлена утилита, не позволяющая запустить определенный сайт.

Настройка расширения
Узнав, как заблокировать сайт в Яндекс браузере, необходимо изучить, как добавить интернет-страницу в список нежелательных.
Для внесения изменений войдите в меню ЯБ, выберите
дополнения. В открывшемся списке отыщите утилиту, кликните по ней. Высветится
небольшое меню, где нужно выбрать «настройки».
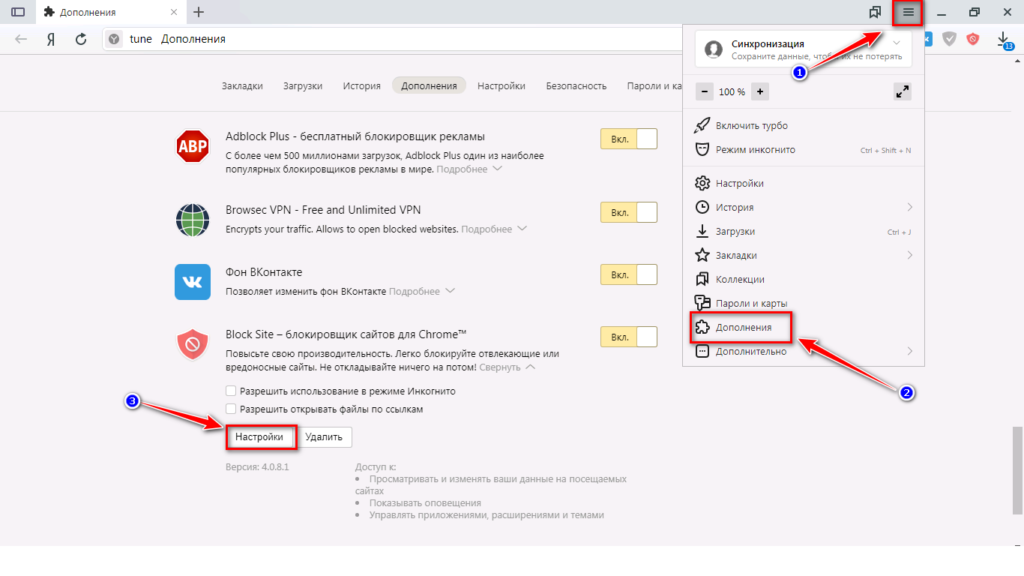
Далее все просто, справа будет строка, куда нужно ввести
ссылку на сайт, который нужно заблокировать, сохранить действия.

Как заблокировать при помощи системы компьютера
Если использовать специальное дополнение нет желания,
отправляйтесь в настройки системы виндовс.
Откройте меню пуск, в строке поиска пропишите «cmd». Появится черная иконка,
кликните по ней правой кнопкой мыши, выберите «Запустить от имени
администратора».
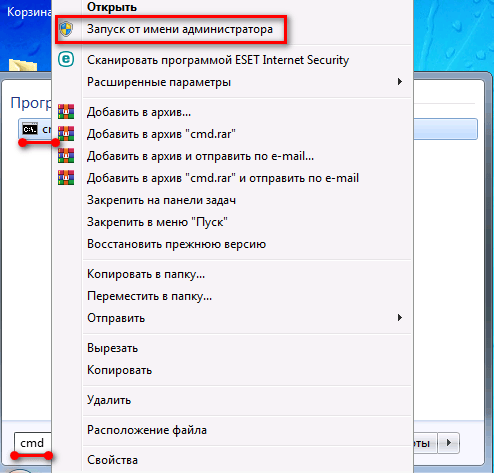
Загрузится черное диалоговое окно, где необходимо прописать «C:\Windows\System32\drivers\etc» .
Запустится проводник, с выбранной ранее папкой. Отыщите файл
hosts. Откройте его,
используя блокнот.
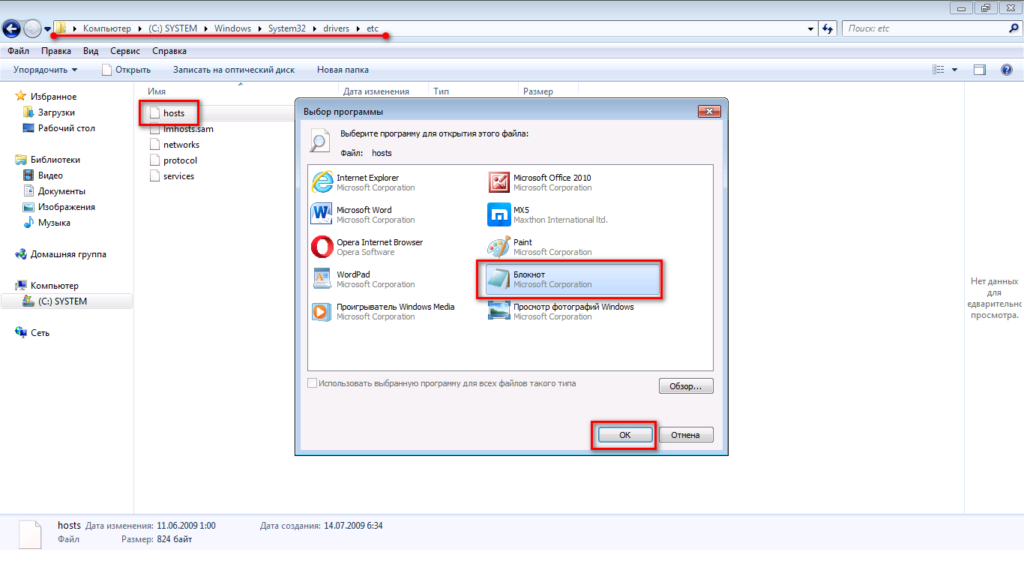
После запуска документа пролистайте страницу в нижнюю его
часть, где располагается файл «Localhost»,
который ни в коем случае нельзя изменять. Ниже него пропишите «127.0.0.1»,
после чего введите адрес нужного ресурса, сохраните изменения.
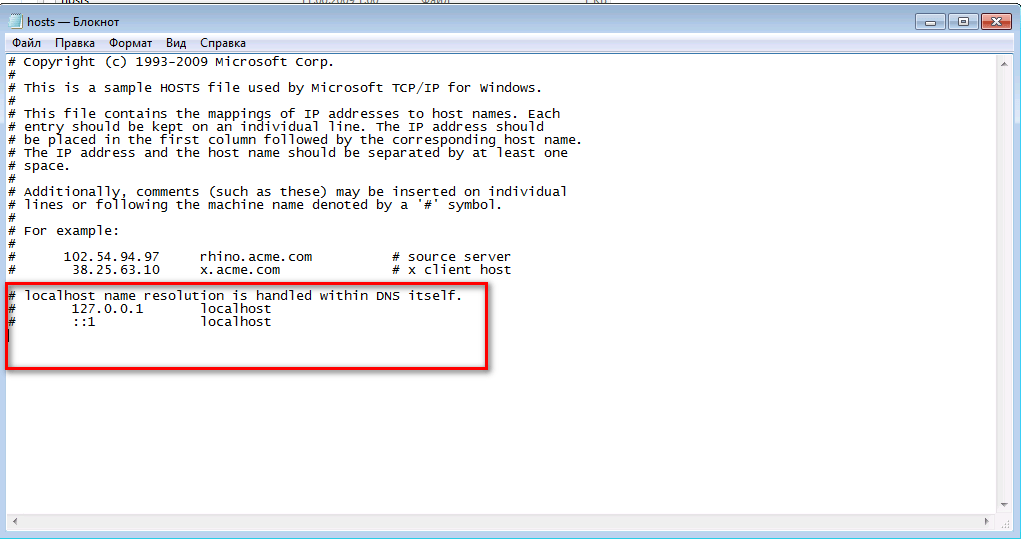
Можете попробовать посетить введенную страницу в яндекс
браузере, сделать это не получится, приложение будет блокировать к платформе
доступ.
Чтобы запретить доступ к определенным сайтам, не нужно
обладать сверхъестественными знаниями, достаточно установить соответствующее дополнение.
Если засорять приложение плагинами не хочется, воспользуйтесь вторым способом,
который не менее эффективный.
Дополнительная информация
y http-equiv=»Content-Type» content=»text/html;charset=UTF-8″>le=»text-align: justify;»>Некоторые дополнительные нюансы блокировки доступа к USB накопителям, которые могут оказаться полезными:
- Описанные выше способы работают для съемных USB флешек и дисков, однако не работают для устройств, подключенных по протоколу MTP и PTP (например, хранилище Android телефона продолжит быть доступным). Для отключения доступа по этим протоколам, в редакторе локальной групповой политики в том же разделе используйте параметры «WPD-устройства» для запрета чтения и записи. В редакторе реестра это будет выглядеть как подразделы {53f5630d-b6bf-11d0-94f2-00a0c91efb8b}, {6AC27878-A6FA-4155-BA85-F98F491D4F33} и {F33FDC04-D1AC-4E8E-9A30-19BBD4B108AE} в политиках RemovableStorageDevices (как описывалось выше) с параметрами Deny_Read и/или Deny_Write.
- Для того, чтобы в дальнейшем вновь включить возможность использования USB накопителей, просто удалите созданные параметры из реестра или установите «Выключено» в измененных ранее политиках доступа к съемным запоминающим устройствам.
- Еще один способ блокировки USB накопителей — отключение соответствующей службы: в разделе реестра
HKEY_LOCAL_MACHINE\SYSTEM\CurrentControlSet\Services\USBSTOR
измените значение Start на 4 и перезагрузите компьютер. При использовании этого способа подключенные флешки даже не будут появляться в проводнике.
Помимо встроенных средств системы, есть сторонние программы для блокировки подключения различного рода USB устройств к компьютеру, в том числе и продвинутые инструменты наподобие USB-Lock-RP.
А вдруг и это будет интересно:
