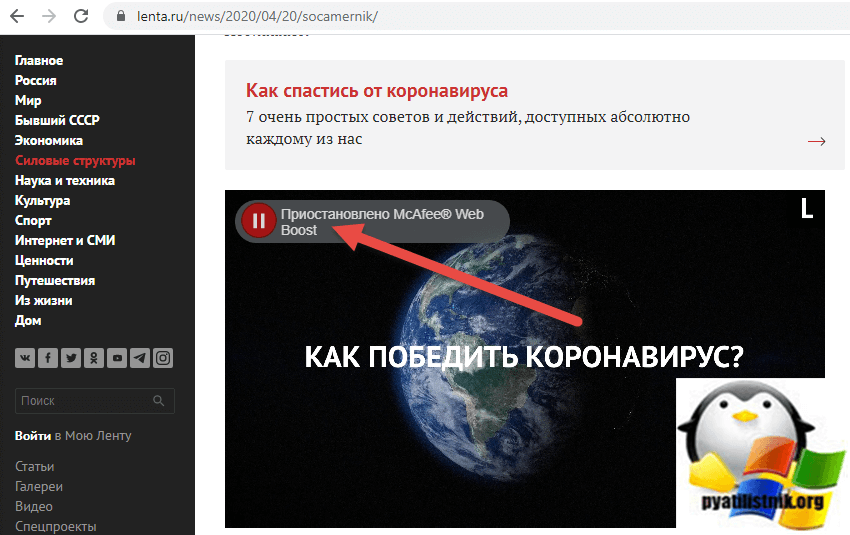Автовоспроизведение Youtube
- 22.10.2015
- Просмотров: 6721
- Видеоурок
В этом уроке расскажу как включить и как отключить автовоспроизведение видео с Youtube. Принцип работы данной функции состоит в том, что пока вы смотрите определенный ролик, youtube анализирует его, подбирает похожий и автоматически начинает его показ, когда текущее видео заканчивается.
По окончании ролика появляется специальная кнопка со значком Play, а на заднем плане вы увидите название и сам ролик, который будет проигрываться следующим. Вы можете сразу нажать Play, для воспроизведения или нажать ссылку «Отмена».
Стоит заметить, что эта функция работает не везде. К примеру, ее нет в «Посмотреть позже»,а также при просмотре видео в плейлистах
Как отключить автовоспроизведение
Кому-то эта функция по душе, а кому-то она не нравится, поэтому сейчас разберемся как она включается и выключается. Есть несколько возможностей. Можно нажать на шестеренку в углу проигрывателя и переключиться на ВЫКЛ в строке «Автовоспроизведение».
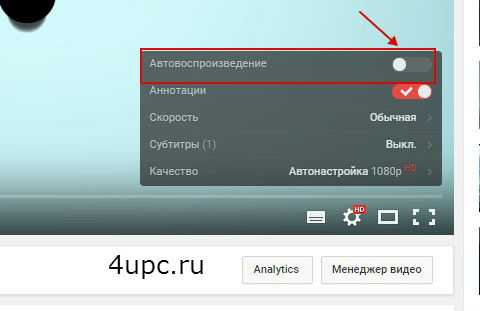
Также, можно нажать на специальный переключатель в разделе «Следующее видео» справа от проигрывателя.
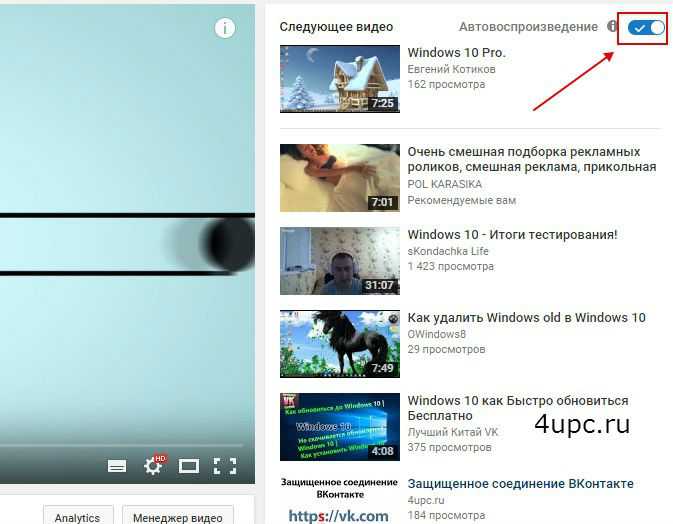
Функция автовоспроизведения будет отключена до тех пор, пока вы сами ее не включите обратно. Включить ее можно точно также как и выключить, передвинув переключатель в положение ВКЛ.
Не забудьте поделиться ссылкой на статью ⇒
В этом уроке я расскажу вам как скачать видео с youtube к себе на компьютер разными способами, такими как расширения, букмарклет, download master и средства сайта savefrom.net.
- 17.12.2014
- Просмотров: 42469
- Видеоурок
В этом уроке расскажу как убрать рекомендации в Youtube. Рекомендации Youtube всегда отображаются на главной странице и подбираются на основе истории просмотра вами роликов других авторов.
- 28.09.2015
- Просмотров: 5208
Сегодня расскажу что такое точная перемотка видео Youtube.
- 29.10.2015
- Просмотров: 7348
В этом уроке я расскажу как скачать видео и аудио с YouTube с помощью программы Ummy Video Downloader. Хоть эта тема и не нова и можно с помощью большого количества программ, хотелось бы остановиться на программе, которая позволяет, помимо видео, скачать еще и аудио дорожку.
- 22.07.2015
- Просмотров: 12025
В этом уроке продолжаем говорить о новых функциях, фишках и хитростях на Ютубе.
- 03.07.2015
- Просмотров: 2395
Как отключить автовоспроизведение на Ютуб: способы для телефона и ПК
Подходы к отключению опции на компьютере и телефоне отличаются, ведь на мобильном устройстве предусмотрено приложение с иным функционалом. Чтобы избежать путаницы, приведем инструкции для разных устройств отдельно.
На ПК
Многие люди продолжают пользоваться ПК для просмотра видеоконтента и применяют разные веб-проводники — Гугл Хром, Firefox, Яндекс Браузер и другие. Вне зависимости от применяемого ПО, вы можете отключить автоматическое воспроизведение видео на YouTube. Сделайте следующие шаги:
- Войдите на сайт и выберите ролик, который вам интересен.
- В проигрывателе YouTube жмите на шестеренку (настройки).
- Переведите переключатель автовоспроизведения в левую сторону.
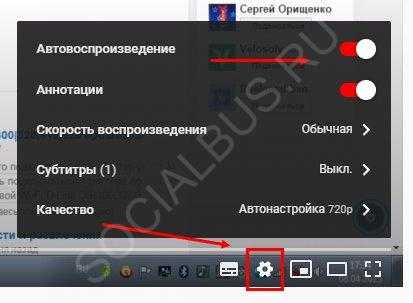 Существует еще один вариант:
Существует еще один вариант:
- Перейдите на файл с видеоконтентом.
- Найдите с правой стороны надпись Следующее.
- Возле нее отыщите нужный тумблер и переместите ползунок в левую сторону.
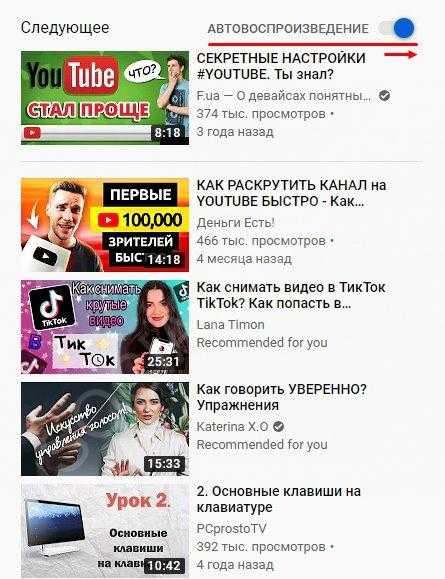 С помощью приведенных выше методов можно отменить автовоспроизведение видео на Ютубе до момента, пока оно снова не будет включено.
С помощью приведенных выше методов можно отменить автовоспроизведение видео на Ютубе до момента, пока оно снова не будет включено.
На телефоне с Андроид
Приложение YouTube на Андроид почти всегда устанавливается производителем смартфона. Исключением являются ситуации, когда на мобильном устройстве стоит модифицированная прошивка. Вне зависимости от типа установки функциональность приложения в обоих случаях одинаковая. Пользователи могут вносить изменения с учетом собственных предпочтений. При желании они вправе отключить следующее видео в YouTube и самостоятельно управлять процессом.
В мобильном телефоне имеется два пути, как деактивировать опцию автовоспроизведения.
Способ №1:
- Запустите интересующий ролик YouTube.
- Найдите надпись Следующее, а возле нее тумблер Автовоспроизведение.
- Переведите его в левую сторону.
Такое действие отключает функцию до тех пор, пока пользователь ее не включит снова. Здесь мы расскажем как загрузить видео с с телефона.
Способ №2:
- Войдите в YouTube и авторизуйтесь в аккаунте.
- Вверху жмите на кружок с аватаркой. (как сменить аватарку мы расскажем в другой инструкции)
- Перейдите в раздел Настройки.
- Кликните на кнопку Автовоспроизведение.
- В строке Следующее видео выключите параметр автоматического воспроизведения.
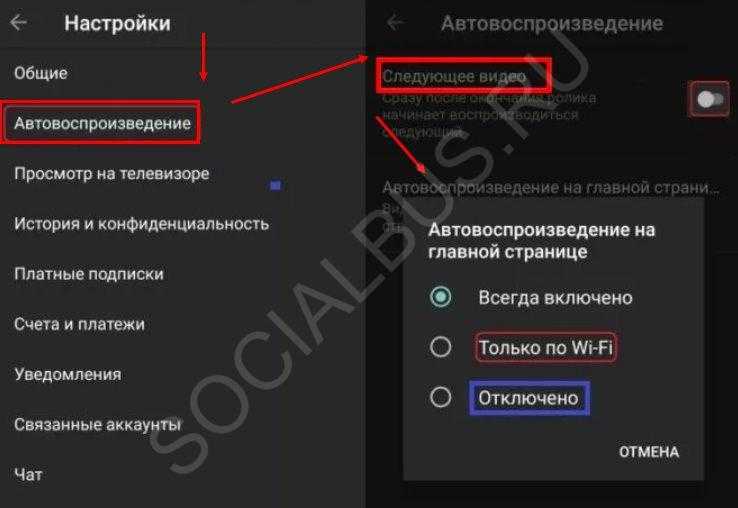 С помощью последнего метода можно отключить навсегда автовоспроизведение видео в Ютубе при открытии. В дальнейшем можно пользоваться YouTube и не перемещать ползунок. Если при просмотре ролика вы заходите включить или отключить эту опцию, лучше выбрать первый способ. Он позволяет быстрей регулировать необходимые параметры.
С помощью последнего метода можно отключить навсегда автовоспроизведение видео в Ютубе при открытии. В дальнейшем можно пользоваться YouTube и не перемещать ползунок. Если при просмотре ролика вы заходите включить или отключить эту опцию, лучше выбрать первый способ. Он позволяет быстрей регулировать необходимые параметры.
На телефоне Iphone
Отдельного внимания заслуживает вопрос, как в Ютубе отключить автовоспроизведение на телефоне с iOS. Здесь приложение немного отличается от версии для Андроид. В первых версиях многие опции были недоступны, но сегодня на смартфонах устанавливается софт с удобной настройкой. Как и в случае с Android-устройствами включение и отключение возможно на временной или постоянной основе.
Способ №1:
- Войдите в интересующее видео.
- В верхней части раздела поставьте тумблер в положение, позволяющее отключить опцию.
В дальнейшем можно в любой момент внести изменения и вернуть автоматическое воспроизведение на YouTube.
Способ №2:
- Откройте программу, и справа вверху жмите на свою аватарку. Если у вас не установлена картинка, система выдает первую букву имени в кружке.
- Войдите в раздел Настройки, а далее переместите ползунок до пункта Автовоспроизведение.
- Переместите тумблер в нужную сторону.
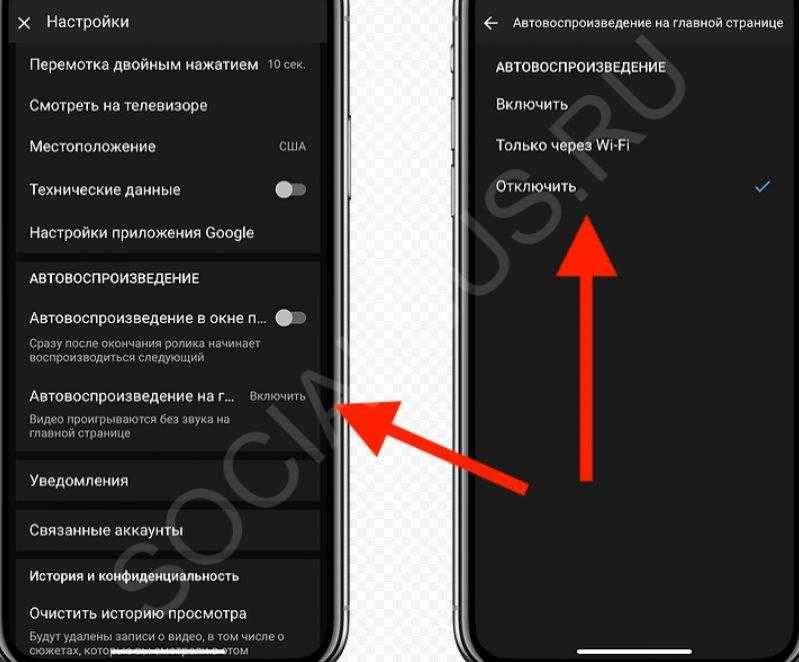 С помощью рассмотренного выше способа можно выключить автовоспроизведение следующего ролика на YouTube и больше не тратить время на выполнение работы. О том, как включить комментарии мы расскажем здесь.
С помощью рассмотренного выше способа можно выключить автовоспроизведение следующего ролика на YouTube и больше не тратить время на выполнение работы. О том, как включить комментарии мы расскажем здесь.
Через телефон
С компьютерной версией закончили. Теперь перейдем к мобильным приложениям YouTube. Будем разбирать два различных приложения – одно на Android устройстве, другое на Iphone.
Android
Чтобы отключить автовоспроизведение в ютуб на смартфоне, нужно будет выполнить несколько действий:
- Открываем приложение на главной странице. В правой верхней части страницы увидим маленькую фотографию нашего аккаунта. Кликаем один раз по ней.
- В появившемся окне, в самом низу страницы, найдем пункт «Настройки». Открываем его при помощи клика.
- В следующем окошке нам нужна будет графа «Автовоспроизведение». Жмем один раз по ней.
- После этих действий будет открыта страница, в которой можно будет отключить данную функцию. Если точка горит синим цветом, то по ней нужно будет кликнуть, тогда она поменяет свой цвет на серый. Если она изначально была серого цвета, то ничего изменять не нужно, функция автовоспроизведения в данной ситуации отключена.
Второй способ
Есть ещё один способ, как отключить автовоспроизведение в ютубе с мобильного приложения. Чтобы это сделать, выполним пару элементарных шагов:
- Запускаем приложение YouTube. Кликаем по любому видео.
- После этого откроется страница с видеороликом. Ниже кнопки «Подписаться» будет строчка «Автовоспроизведение». Если точка в данной графе выделена синим цветом, то это означает активность функции.
- Жмем один раз по данной точке. Если она передвинулась и изменила свой цвет, то видео не будут переключаться автоматически.
iPhone
На айфоне все делается точно так же, как и на андроид устройстве. Но все же разберемся, как отключить функцию автоматического воспроизведения видеозаписей в YouTube:
- На главной странице ютуба, в правой верхней части экрана, найдем небольшую фотографию нашего профиля. Жмем на неё один раз.
- Нас перебросит на страницу с различными разделами и функциями приложения. Листаем вниз до того момента, пока не увидим раздел «Настройки». Кликаем по данному пункту.
- После этого откроется раздел со всевозможными настройками. Спускаемся вниз по странице до графы «Автовоспроизведение». Синяя точка будет означать активность этой функции в приложении.
- Для отключения автоматического воспроизведения видеозаписей, кликаем один раз по точке. Она станет белого цвета, что будет говорить о правильности наших действий. После этого можно будет выходить из раздела настроек, так как на этом все закончено.
Переходим ко второму способу по отключению автовоспроизведения в youtube на телефоне:
- Включаем какое-нибудь видео в ютубе.
- Откроется страница, внизу которой будет графа «Автовоспроизведение». Если точка там выделена синим цветом, то кликаем по ней.
- Точка должна стать серого цвета. Если так произошло, то функция автоматического воспроизведения видеороликов отключена.
Благодаря сегодняшней инструкции, вы узнали, как отключить автовоспроизведение в youtube с различных устройств. Сделать это можно будет двумя способами, каким именно воспользоваться, решать только вам.
Блокировка с помощью расширений
Если вышеуказанный способ не решил проблему и видео продолжают автоматически запускаться, то стоит попробовать установить специальное расширение. Вот некоторые из них.
Adblock Plus
Вообще Adblock создан для блокировки рекламных окон, баннеров и оповещений. Но так как большинство автоматически запускающихся роликов – рекламные, то данное расширение также будет блокировать и их.
После установки в правом верхнем углу появится логотип приложения – если кликнуть на него, то откроется небольшое меню, в котором можно отключить расширение на конкретном веб-сайте.
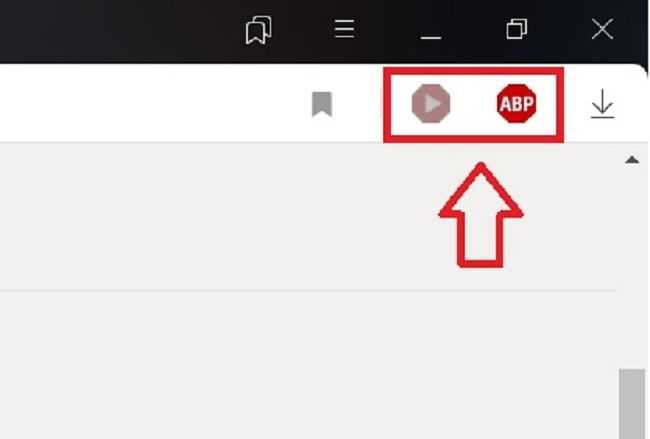
Ссылка для скачивания: https://adblockplus.org
Disable html5 autoplay
Данное расширение специально создано для блокировки автозапускающихся видео. После захода на веб-сайт видео загрузится, но не станет воспроизводиться, давая вам возможность самостоятельно решить – смотреть его или нет.
Ссылка для скачивания: https://chrome.google.com/webstore/detail/disable-html5-autoplay/efdhoaajjjgckpbkoglidkeendpkolai
ScriptSafe
Ссылка для скачивания: https://chrome.google.com/webstore/detail/scriptsafe/oiigbmnaadbkfbmpbfijlflahbdbdgdf?hl=ru
Как вы видите, отключить автозапуск видео не так уж и сложно. После установки одного из этих расширений и включения блокировки флеш-данных в Яндекс Браузере, запускающиеся сами по себе ролики навсегда перестанут быть проблемой.
Отключить автоматическое воспроизведение элементов Flash для Opera и Firefox
Примерно так же отключается автоматический запуск воспроизведения Flash контента в Mozilla Firefox и Opera: все что нам нужно, это настроить запуск содержимого данного плагина по требованию.
В Mozilla Firefox нажмите по кнопке настроек справа от адресной строки, выберите «Дополнения», а затем перейдите в пункт «Плагины».
Отключение авто воспроизведения в Firefox
Установите «Включать по запросу» для плагина Shockwave Flash и после этого видео перестанет запускаться автоматически.
В Opera зайдите в Настройки, выберите пункт «Сайты», а затем в разделе «Плагины» установите пункт «По запросу» вместо «Запускать все содержимое плагинов». При необходимости вы можете добавить определенные сайты в исключения.
Большая часть всех материалов выложенных в Интернет это видео ролики
Поэтому очень важно чтобы веб-браузер умел правильно их воспроизводить. Иначе вы не сможете полноценно просматривать веб-страницы
Иногда пользователи сталкиваются с тем, что их браузер не показывает видео в Интернете. В данном материале мы рассмотрим ряд наиболее распространенных причин, которые могут приводить к неработоспособности видео роликов в Интернете.
Причина № 1. Неполадки с Flash Player.
В большинстве случаев, для того чтобы встроить видео ролик в веб-страницу используется технология Flash. Поэтому наиболее распространенная причина проблем с воспроизведением видео в Интернете это разнообразные неполадки с Flash Player.
Flash Player это дополнение к браузеру, которое позволяет воспроизводить Flash объекты внутри веб-страниц. Программу Flash Player можно абсолютно бесплатно скачать с сайта https://get.adobe.com/ru/flashplayer/.
Если на вашем компьютере не установлен Flash Player, просто скачайте его с официального сайта и установите. В случае если Flash Player установлен, вы можете его удалить и установить повторно. Для этого откройте Панель управления —> Программы —> Программы и компоненты. Здесь нужно найти программу Adobe Flash Player и удалить ее.
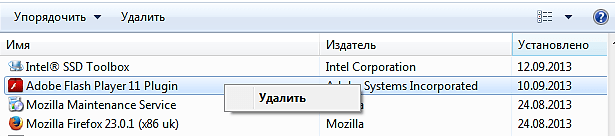
После этого вы сможете установить Flash Player заново. Кроме этого нужно проверить настройки Flash Player непосредственно в самом браузере. Возможно, воспроизведение Flash отключено настройками. Например, в браузере Google Chrome есть страница chrome://plugins/. Здесь можно включить или отключить работу дополнения Flash Player.
Причина № 2. Отключен JavaScript.
Кроме технологии Flash браузер должен работать с JavaScript. Если ваш браузер не показывает видео в Интернете, то возможно в его настройках отключен JavaScript.
Например, для того чтобы проверить работоспособность JavaScript в браузере Google Chrome нужно открыть настройки и кликнуть по кнопке «Настройки контента».
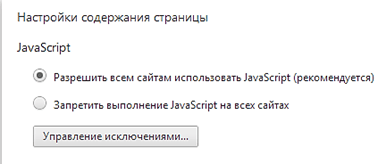
В открывшемся окне можно включить или отключить работу JavaScript.
Проблема № 3. Низка скорость подключения к Интернету.
Все еще не показывает видео в Интернете? Возможно у вас проблема с Интернетом. Скорость подключения к Интернету, которая необходима для комфортного просмотра видео роликов, зависит от качества самих видео роликов. Если во время просмотра видео вы наблюдаете подергивания, подвисания и прогрузки, то, скорее всего проблема именно в этом.
Что делать если ничего не помогает.
В некоторых случаях найти причину проблем с воспроизведением видео не удается. Flash Player установлен и работает, JavaScript также, скорость подключения достаточная. Но, тем не менее, видео не воспроизводится. На такой случай можно дать несколько советов:
- Проверьте компьютер на вирусы. Заражение вирусами может приводить к самым разнообразным глюкам. Скачайте и установите антивирус. Если антивирус уже установлен, воспользуйтесь бесплатными антивирусными сканерами. Например, Dr Dr.Web CureIt или Kaspersky Virus Removal Tool.
- Переустановите ваш веб-браузер. Полностью удалите веб-браузер и установите заново. Устанавливать нужно последнюю версию, скачанную с официального сайта разработчика.
- Попробуйте просматривать видео с помощью другого браузера. Установите несколько браузеров и выберите тот, в котором просмотр видео будет максимально комфортным.
Как вернуть опцию автоматического воспроизведения видео в Chrome без расширений
К счастью хоть разработчики и выпилили опцию автозапуска видео из flags, они оставили возможность ее использовать. Вы также можете принять решение о том, чтобы гарантировать, что автозапуск воспроизведения никогда не будет разрешен, отключив использование MEI, применив политику автозапуска к Web Audio и определив, будут ли сайты с наивысшим общим MEI автоматически воспроизводить видео и аудио для новых пользователей. Это может быть сделано с тремя внутренними коммутаторами:
-
- PreloadMediaEngagementData
- AutoplayIgnoreWebAudio
- MediaEngagementBypassAutoplayPolicies
Вот официальная информация
https://developers.google.com/web/updates/2017/09/autoplay-policy-changes
Все, что вам нужно сделать, это либо в командной строке Windows или Powershell ввести вот такую команду:
«C:\Program Files (x86)\Google\Chrome\Application\chrome.exe» —disable-features=PreloadMediaEngagementData,AutoplayIgnoreWebAudio, MediaEngagementBypassAutoplayPolicies
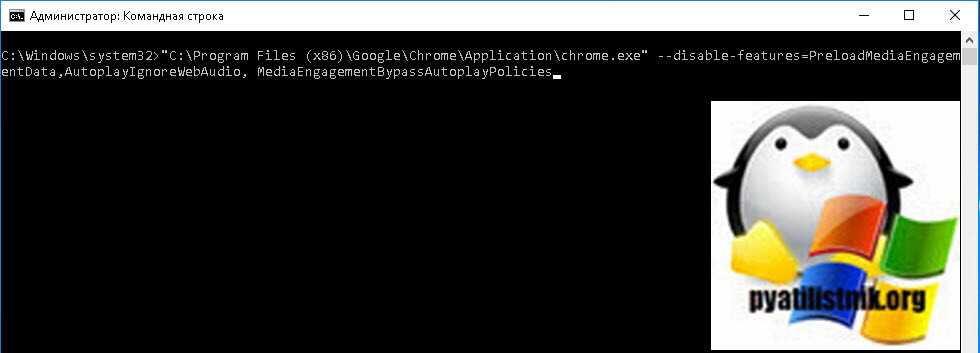
Обратите внимание, что я явно указал путь до исполняемого файла Chrome
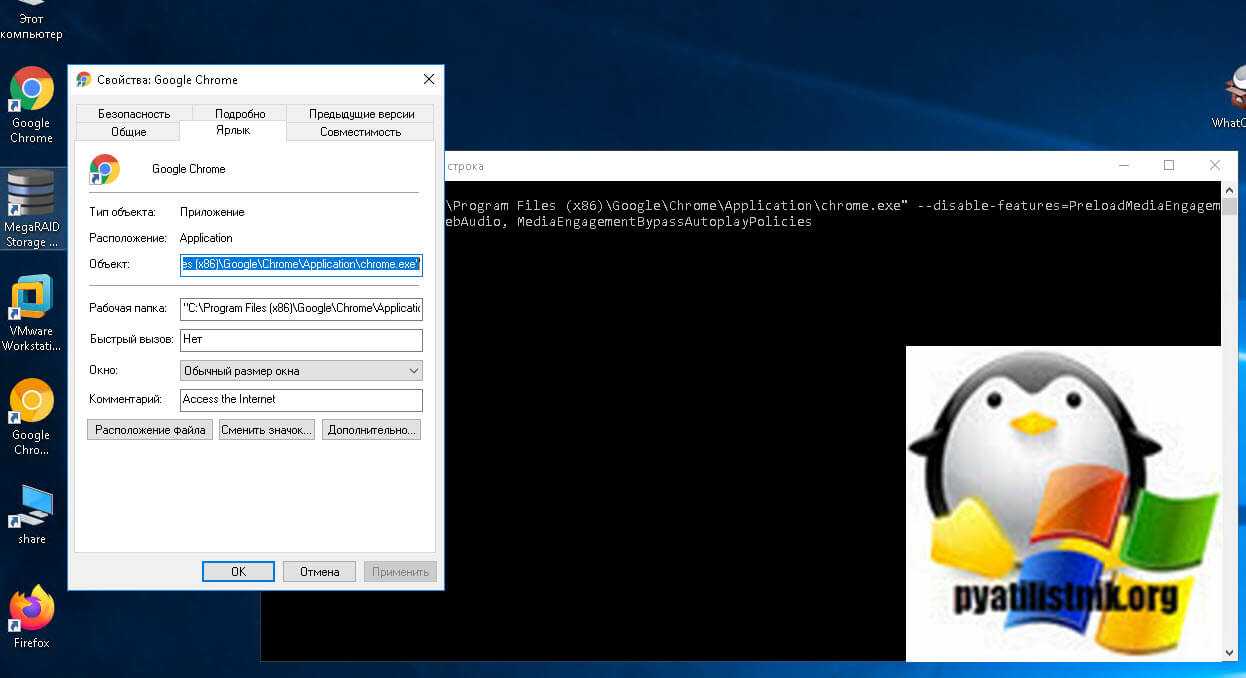
Если хотите иметь всегда запуск Chrome с данными ключами, то вы можете сделать копию ярлыка, для этого просто выберите его и нажмите одновременно CTRL и C, затем CTRL и V. Далее откройте у нового ярлыка свойства и в поле «Объект» вставьте строчку указанную выше. Пробуем открыть браузер и проверить блокировку автозапуска видео и аудио на сайте.
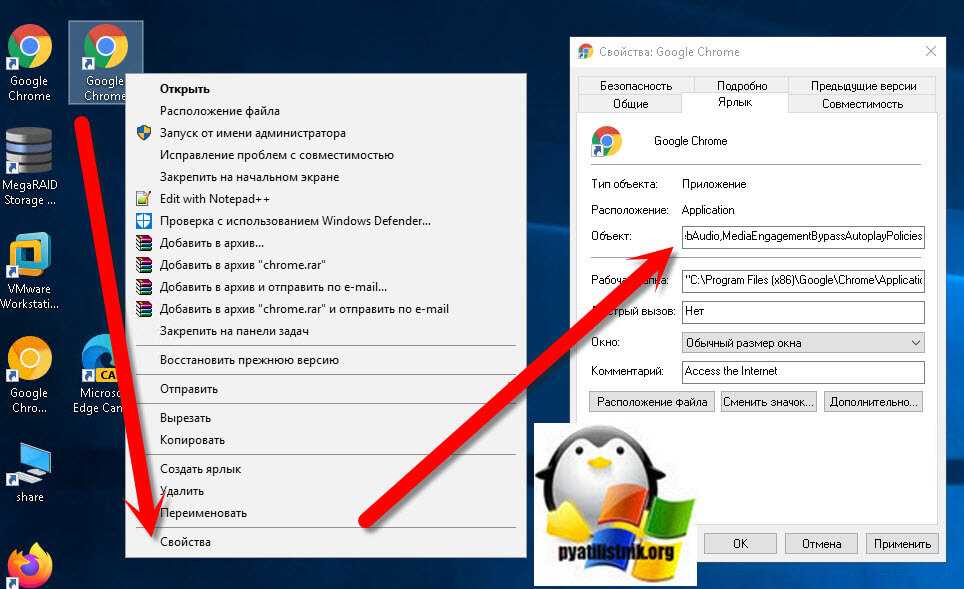
Если с данными ключами не получилось, то попробуйте вставить вот такую строку:
«C:\Program Files (x86)\Google\Chrome\Application\chrome.exe» —new-window —start-maximized —autoplay-policy=document-user-activation-is-required —disable-features=PreloadMediaEngagementData, AutoplayIgnoreWebAudio,MediaEngagementBypassAutoplayPolicies
Если данный метод не сработал, то пробуем через создание ключа реестра
Как работает функция
Перед тем как выключить автовоспроизведение на Ютубе, разберитесь с принципами его работы. Суть проста:
- Пользователь запускает ролик в своем профиле.
- Система автоматически анализирует его тематику и подбирает похожий вариант.
- После завершения ролика в YouTube автоматически запускается новый контент с учетом интересов пользователя.
По умолчанию опция включена. После завершения просмотра в центральной части видео YouTube появляется кнопка с символом треугольника. Над ней появляется название следующего файла. Если нажать на кнопку воспроизведения, ролик будет проигрываться сразу. Если же ничего не делать, он запускается по истечении определенного времени. Отсчет останавливается при опускании страницы вниз или после нажатия кнопки отмены.
Если такой алгоритм не устраивает, можно убрать автовоспроизведение на YouTube с помощью встроенных опций. В таком случае после окончания ролика ничего не происходит. Пользователь сам принимает решение — смотреть следующий файл или нет. Узнайте в каком формате сохранять видео для Youtube.
Выключаем функцию автовоспроизведения видео на Ютуб
Функция автоматического перехода на следующее видео часто доставляет неудобство, особенно тем людям, кто привык смотреть ролики перед сном или во время работы. Сервис предоставляет возможность отключить данную возможность на постоянной основе или же каждый раз выбирать наиболее подходящий вариант.
Способ 1: ПК-версия
Для отключения автовоспроизведения в десктопной версии необходимо предпринять всего несколько шагов.
- Зайдите на сайт YouTube и выберите любой ролик, который хотите посмотреть.
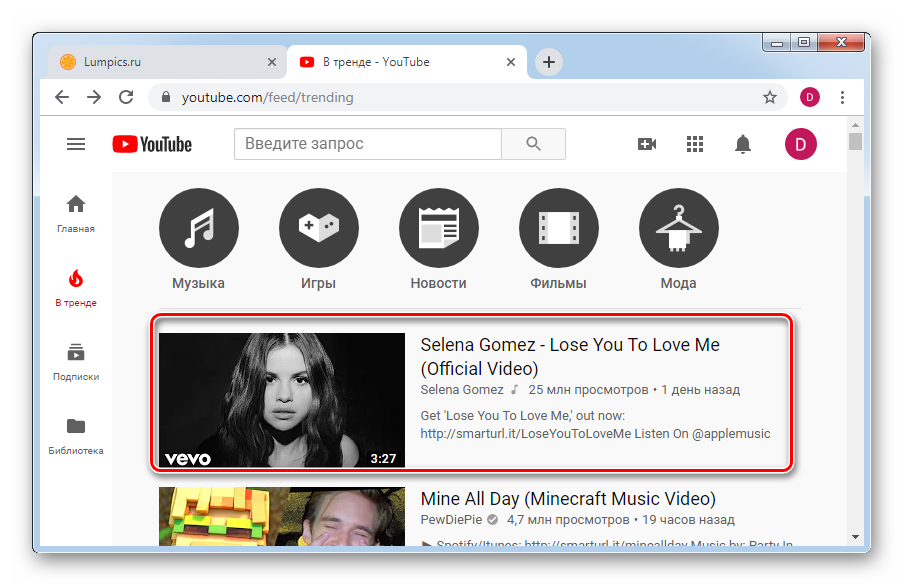
На странице с видео в правой части найдите строку «Автовоспроизведение» и кликните на кнопку в виде ползунка, чтобы деактивировать функцию. Теперь перехода на страницу следующего видео с его воспроизведением не будет.
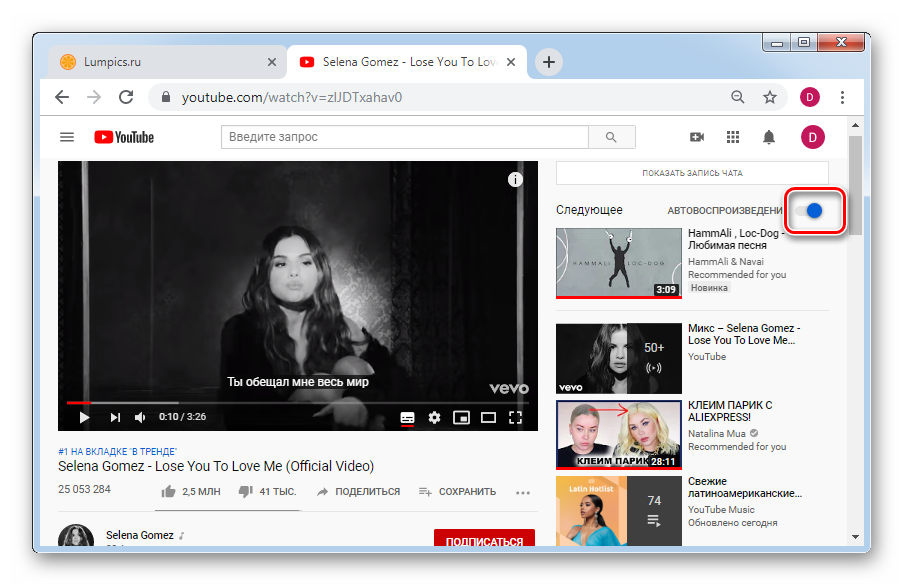
Учтите, что это не работает в плейлистах — там после завершения ролика по-прежнему сразу же будет осуществляться переход на следующий.
Способ 2: Мобильные приложения
Официальные мобильные приложения, доступные на сегодняшний день для Android и iOS, по функциональности в плане просмотра ничем не уступают сайту. Если у вас еще нет аккаунта, прочтите статью, как это можно сделать.
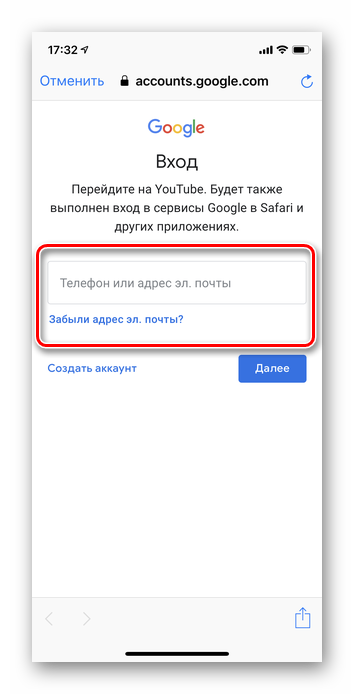
Android
Приложение YouTube на Андроид практически всегда бывает предустановленно заранее. Исключением являются некоторые модифицированные версии прошивки от некоторых производителей. Возможность постоянно пользоваться любимым сервисом, а также вносить поправки в настройки в зависимости от собственных предпочтений, не может не радовать. В отличие от веб-версии Ютуба, в приложениях есть два способа отключения рассматриваемой сегодня функции. Мы рассмотрим их оба, чтобы у пользователя была возможность выбрать наиболее предпочтительный.
Вариант 1: Временно
Такой метод подойдет для тех, кто не хочет навсегда отключать функцию. Стоит учесть, что сохраненный параметр действует только в пределах сеанса.
- Запускаем приложение и выбираем любой ролик.
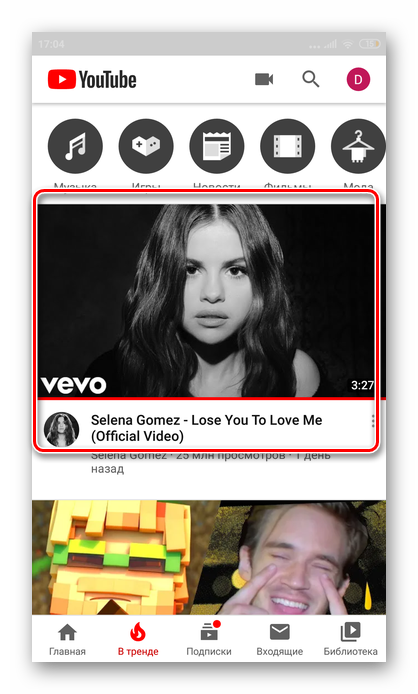
Под роликом находим параметр «Автовоспроизведение» и отключаем его.
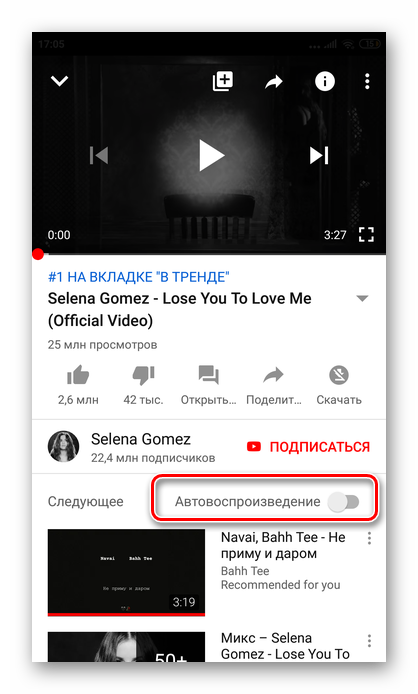
Вариант 2: Постоянно
Отключение функции из настроек позволит больше не совершать данные действия каждый раз. Если во время использования приложения вам захочется включить опцию, просто воспользуйтесь инструкцией выше.
- Заходим в приложение Ютуб и авторизируемся в своем аккаунте. В правом верхнем углу находим кружок с аватаркой и нажимаем на него. Переходим в раздел «Настройки».
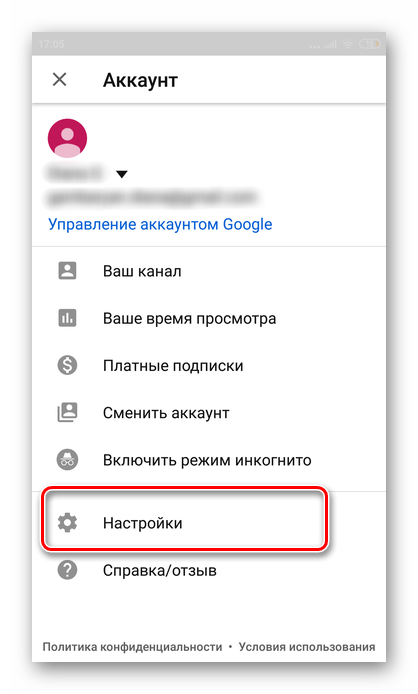
В настройках нажимаем на кнопку «Автовоспроизведение».
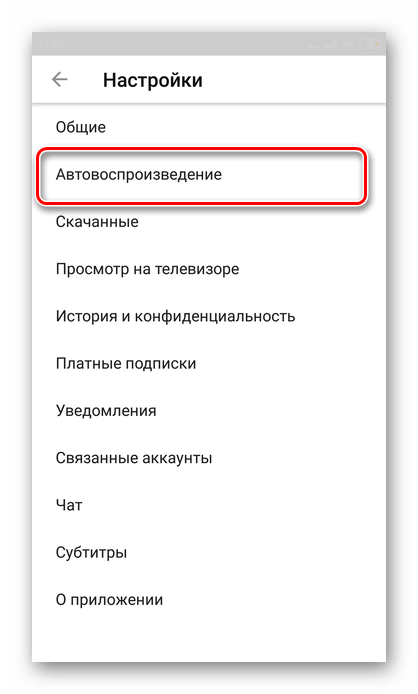
В строке «Следующее видео» отключаем параметр.
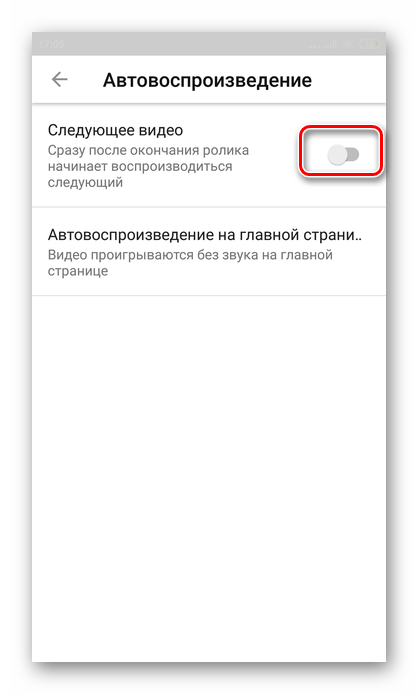
После этого вам больше не придется постоянно выключать функцию. Если же при просмотре каких-либо роликов вам захочется вернуть работу данного параметра, используйте инструкцию для временного отключения/включения.
iOS
Приложение YouTube для iPhone/iPad немного отличается от своих аналогов. Если в его первых версиях многие дополнительные функции были недоступны, то сейчас вне зависимости от того, пользуетесь ли вы смартфоном или компьютером, можно менять все нужные параметры. Как и в случае с Андроид, приложение позволяет отключить автовоспроизведение в двух вариантах: временно или на постоянной основе. Каждый пользователь сам должен выбрать, какой из вариантов подойдет ему больше.
Вариант 1: Временно
Временное отключение опции автоматического перехода на следующее видео позволит не смотреть ролики в очереди до первого закрытия приложения.
- Запускаем приложение и выбираем видео для просмотра.
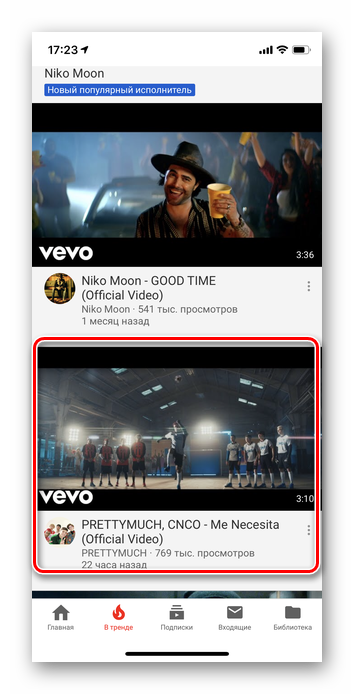
Под видео находим строку «Автовоспроизведение» и передвигаем ползунок, таким образом отключая функцию.
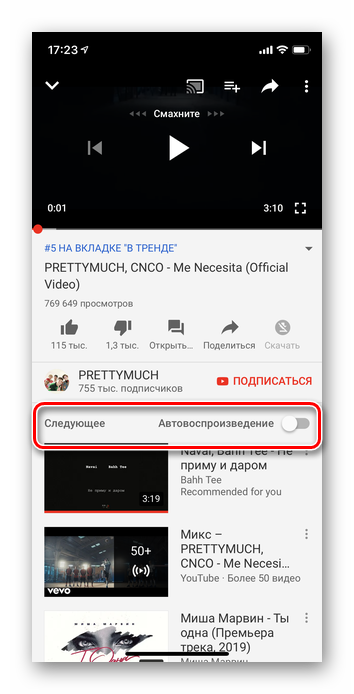
Вариант 2: Постоянно
Постоянное отключение необходимо тем людям, кто предпочитает выбирать видео каждый раз самостоятельно.
- Открываем приложение и в правом верхнем углу нажимаем на свою аватарку. Если у вас не установлена аватарка, вместо нее отобразится кружок с первой буквой своего имени. Переходим в «Настройки».
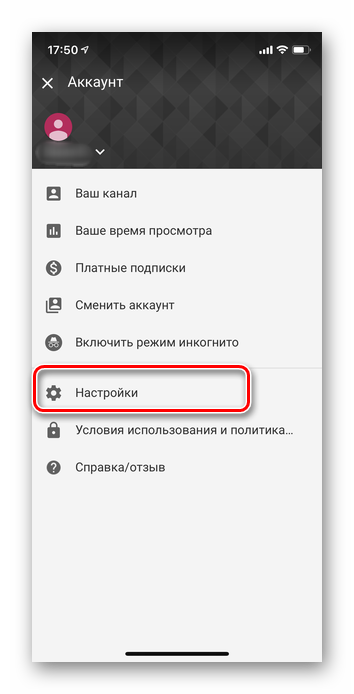
Далее прокручиваем страницу до раздела «Автовоспроизведение» и отключаем ползунок напротив первой строки.
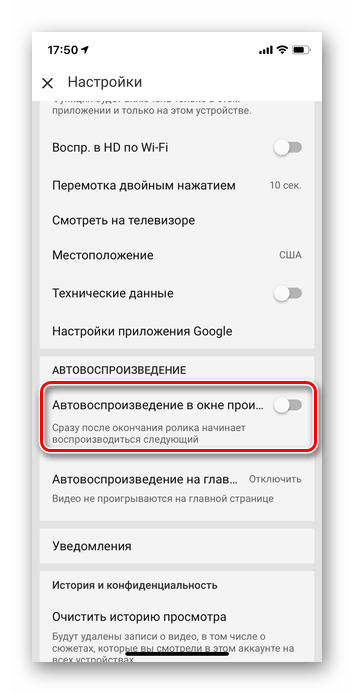
Чтобы обратно вернуть этот параметр впоследствии, необходимо будет просто передвинуть ползунок в изначальное положение.
Вот такими быстрыми методами вы сможете надолго решить проблему включения ненужных видео. Если правильно выполнить все вышеуказанные действия, сложностей с управлением автоматическим воспроизведением не будет.
Опишите, что у вас не получилось.
Наши специалисты постараются ответить максимально быстро.
Как отключить автоматическое воспроизведение видео с помощью McAfee Web Boot
Если честно для меня антивирус MaCafee всегда был очень слабым и я его не порекомендую никому, но тут я решал проблему, что мой сайт попал в его базу, и при попытке на него войти, у людей использующих расширение от антивируса выскакивало уведомление и мне пришлось это исправлять путем установки Web Advisor. В комплекте с ним шло расширение McAfee Web Boot и как оказалось оно прекрасно запрещает запуск видео без вашего разрешения, в итоге вы будите видеть вот такую картину. Пример со шняжной ленты-ру. В углу с видео вы будите наблюдать статус «Приостановлено McAfee Web»
Ссылка на McAfee Web Boot https://chrome.google.com/webstore/detail/mcafee%C2%AE-web-boost/klekeajafkkpokaofllcadenjdckhinm?hl=ru