Как распознать перегруженность диска
Если компьютер тормозит, зайдите в «Диспетчер задач». Нажмите Win+X или Ctrl+Alt+Del и вызовите одноименную утилиту из списка. Если вы не видите вкладку с перечнем процессов, щелкните на «Подробнее». Кликните на заголовке столбца «Диск», список отсортируется по убыванию нагрузки – сверху окажутся процессы, которые вызывают более сильную загрузку диска в Windows.
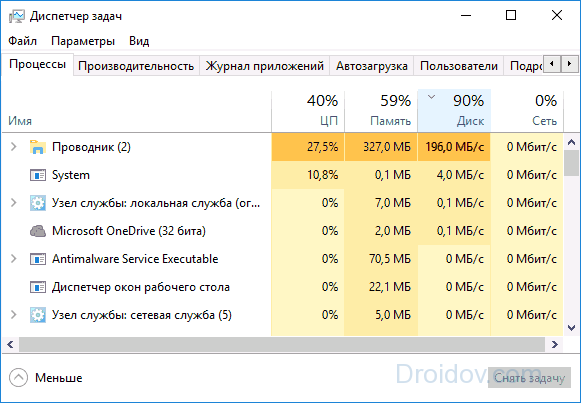
Если нагрузку вызывает одна из запущенных программ – закройте приложение или оптимизируйте его работу. Например, если диск грузит скачивание торрентов – уменьшите количество одновременно скачиваемых файлов и закройте раздачи. Если виновником оказался антивирус – дождитесь окончания проверки или остановите ее и запустите в другое время.
Но иногда диск загружен на 100 процентов в ОС Windows 10 не программой, а системной службой. Ее отключение в «Диспетчере» приведет только к временному улучшению, до перезагрузки. В этом случае надо полностью отменить запуск проблемной утилиты.
Про команды из PowerShell:
- get-mmagent — доступ списку компонентов.
- enable-mmagent/disable-mmagent — включает/отключает соответственно компонент. Перед именем компонента ставить тире (-) обязательно(без пробела).
Пример команды (отключает applicationprelaunch): disable-mmagent -applicationprelaunch
Избегайте больших символов(букв) в команде.
Компоненты из списка:
- memorycompression — Сжатие памяти
- pagecombining — Объединение страниц памяти с одинаковым содержимым
- applicationprelaunch — Предугадывание запуска приложений
- applicationlaunchprefetching — Системный префетчинг запуска приложений (Основной виновник нагрузки на диск и ЦП). Отключается только через реестр (см. ниже).
- operationapi — Предоставление другим приложениям доступа к superfecth через API
Служба SuperFetch в Windows 10 — отключать или нет?!
14.07.2016
Windows
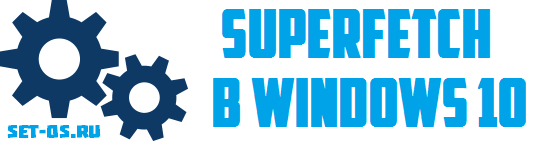
В одном из предыдущих постов я подробно рассказывал что такое Windows Prefetch и в каких случаях этот компонент можно отключить. Теперь очередь дошла еще до одного подобного элемента, который так же присутствует в стандартной комплектации ОС Windows под названием SuperFetch. Что это такое? Служба Суперфетч в операционных системах семейства от Майкрософт использовалась еще на старой Windows 7. Тогда от неё был смысл, так как она несколько способствовала ускорению работы ПК. Как? А за счёт того, что собирает статистику о наиболее часто используемых программах, утилитах, приложения и, уже на основе этих данных, заранее загружает нужные модули и элементы в оперативную память компьютера. В некоторых случаях сервис может даже совершать целые операции, например запускать дефрагментацию разделов жесткого диска или другие фоновые процессы.
Но вот, с приходом в массы новой технологии изготовления жестких дисков стандарта SSD, нужда в работе такой службы отпала.
В связи с этим возник вопрос — нужно ли отключать SuperFetch или нет?! Ответ однозначный: если установлен современный твердотельный накопитель SSD — отключить Суперфетч просто необходимо! А вот когда используется ещё старый HDD — тогда можно и оставить.
Как отключить SuperFetch?!
Сделать это можно двумя способами.
Самый простой и быстрый — через консоль Службы. Нажимаем комбинацию клавиш Win+R чтобы появилось окошко «Выполнить».
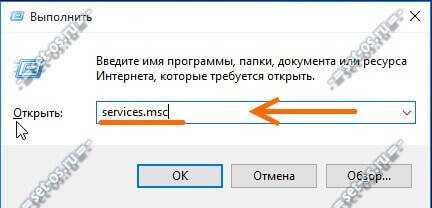
Введите команду services.msc и нажмите кнопку «ОК». После этого должна появится системная консоль «»Службы» в которой надо найти строчку Superfetch и кликнуть по ней дважды левой кнопкой мышки.
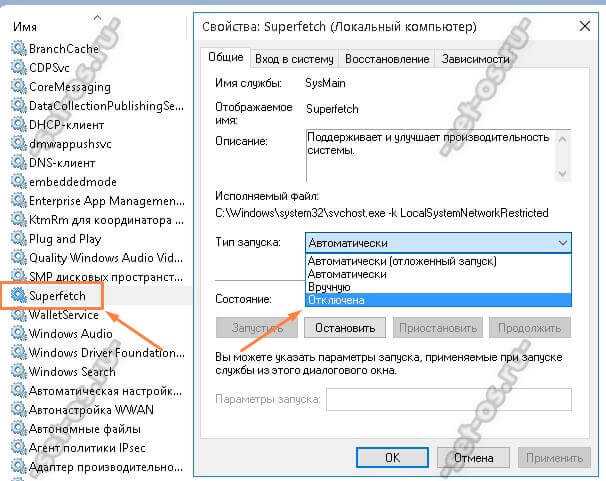
В появившемся окне свойств надо найти поле «Тип запуска» и поставить там значение «Отключена». Нажимаем кнопочку ОК и перезагружаем компьютер.
Второй способ для продвинутых пользователей. Он позволяет и просто выключить сервис, и, если вы хотите его оставить, то правильно настроить его работу. Дело в том, что изначально служба Superfetch используется и для ускорения запуска системы и для более быстрой загрузки приложений. Путём установки правильного режима можно заставить её оптимизировать или систему, или приложения или и то и другое. Вызываем редактор реестра Regedit и открываем раздел: HKEY_LOCAL_MACHINE\ SYSTEM\ CurrentControlSet\ Control\ SessionManager\ Memory Management\ PrefetchParameter. В нём должен быть ключ «EnableSuperfetch»:
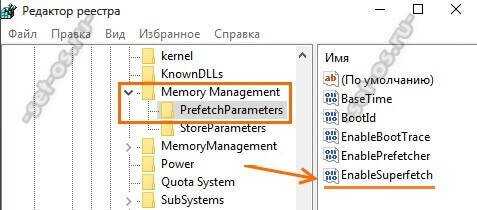
Кликаем по нему дважды для того чтобы отредактировать значение.

Здесь в поле «Значение» надо указать цифрой один из вариантов работы службы Суперфетч:
0 – полностью отключена 1 – работает только ускорение запуска приложений 2 – работает только ускорение запуска 3 – активно ускорение и системы, и запуска приложений
По умолчанию, используется последний вариант. Для того, чтобы отключить службу ускорения работы Windows — ставим значение «0», нажимаем на кнопку «ОК» и перезагружаем компьютер.
windows 10, отключить superfetch, служба суперфетч, ускорение системы
Для чего нужна служба SuperFetch?
По утверждению разработчиков, служба создана для оптимизации работы ОС и увеличения ее производительности. Подробности о механизмах ее работы не раскрываются.
Известно лишь, что SuperFetch анализирует информацию оперативной памяти. Часто используемые программы отмечаются этой службой и в дальнейшем загружаются в ОЗУ автоматически. Тем самым запуск приложения будет более быстрым. Запускаемая утилита уже находится в оперативной памяти.
Отключение SuperFetch в большинстве случае не требуется, особенно при мощных характеристиках компьютера. Но вот доводы в пользу того, что службу все-такие стоит отключить:
- служба исполняется как фоновый процесс, тем самым используя ресурсы жесткого диска и процессора;
- несмотря на ускорение процесса загрузки приложение, каких-то серьезный привилегий в быстродействии не наблюдается;
- загрузка ОС может замедлиться из-за SuperFetch: служба обрабатывает массивы данных оперативной памяти при каждой загрузке. Если жесткий диск загружен на 100% в первые секунды запуска Windows, стоит задуматься об отключении SuperFetch (хотя могут быть и другие причины загруженности диска);
- у геймеров часто возникают проблемы внутри игр: служба постоянно высвобождает место ОЗУ под запущенную игру, затем снова ее заполняет, снова выгружает. Такой круговорот сказывается на быстродействии игрушек. Особенно, если речь идет о компьютерах с малым объемом ОЗУ.
И самый популярный вопрос: стоит ли отключать SuperFetch для дисков SSD? Учитывая скорость считки данных твердотельных накопителей, вряд ли им понадобится дополнительный помощник в ускорении работы с приложениями. Многие пользователи отмечают, что никакого заметного воздействия на SSD служба SuperFetch не оказывает.
Нужно ли выключать супервыборку
Супервыборка, как и многие другие компоненты Виндовс 7, активны по умолчанию не просто так. Дело в том, что работающая служба Superfetch может ускорить быстродействие операционной системы на слабых компьютерах ценой повышенного потребления оперативной памяти, пусть и незначительного. Кроме того, супервыборка способна продлить срок службы традиционных HDD, как бы это парадоксально не звучало – активная супервыборка диском практически не пользуется и уменьшает частоту обращения к накопителю. Но если же система установлена на SSD, то Superfetch становится бесполезной: твердотельные накопители быстрее магнитных дисков, отчего никакого прироста скорости работы эта служба не приносит. Её отключение освобождает часть оперативной памяти, но слишком мало для серьёзного влияния.
Когда же стоит отключать рассматриваемый элемент? Ответ очевиден – когда с ним наблюдаются проблемы, в первую очередь высокая нагрузка на процессор, с которой неспособны справиться более щадящие методы вроде очистки жесткого диска от «мусорных» данных. Деактивировать супервыборку можно двумя методами – через окружение «Службы» или посредством «Командной строки».
Способ 1: Инструмент «Службы»
Самый простой вариант остановки работы супервыборки – отключить её через менеджер служб Виндовс 7. Происходит процедура по такому алгоритму:
- Используйте комбинацию клавиш Win + R для доступа к интерфейсу «Выполнить». Введите в текстовую строку параметр и нажмите «ОК».
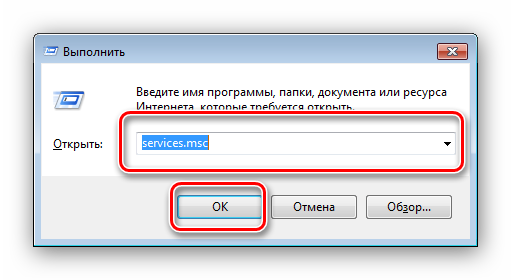
В перечне элементов Диспетчера служб отыщите элемент «Superfetch» и дважды кликните по нему ЛКМ.
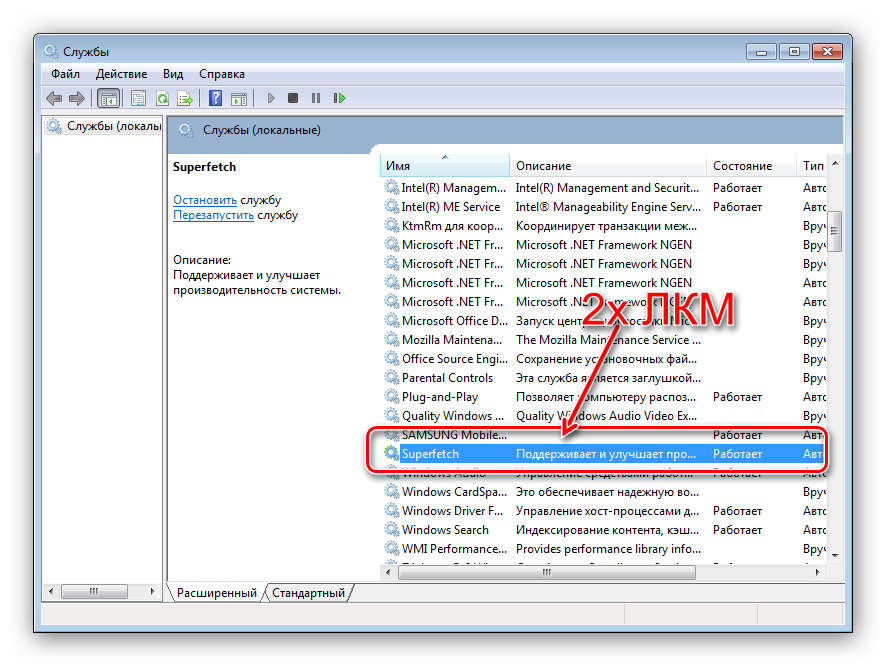
Для отключения супервыборки в меню «Тип запуска» выберите вариант «Отключить», после чего воспользуйтесь кнопкой «Остановить». Для применения изменений используйте кнопки «Применить» и «ОК».
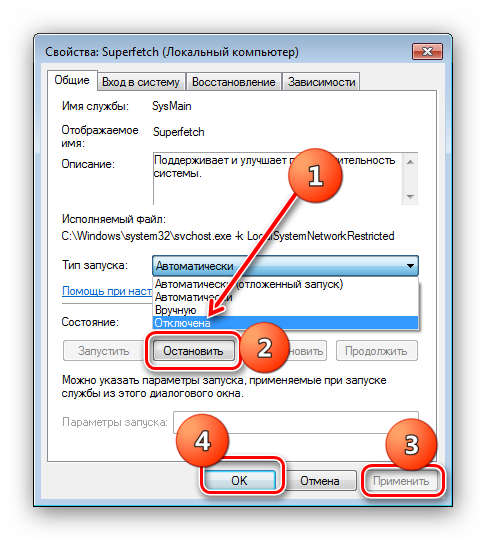
Перезагрузите компьютер.
Эта процедура отключит как саму Superfetch, так и автозапуск службы, таким образом полностью деактивируя элемент.
Способ 2: «Командная строка»
Не всегда получается задействовать менеджер служб Виндовс 7 – например, если версия операционной системы представляет собой Starter Edition. К счастью, в Windows нет задачи, которую нельзя было бы решить задействованием «Командной строки» — она же поможет нам и в выключении супервыборки.
- Перейдите в консоль с полномочиями администратора: откройте «Пуск» – «Все приложения» – «Стандартные», найдите там «Командную строку», кликните по ней ПКМ и выберите вариант «Запуск от имени администратора».
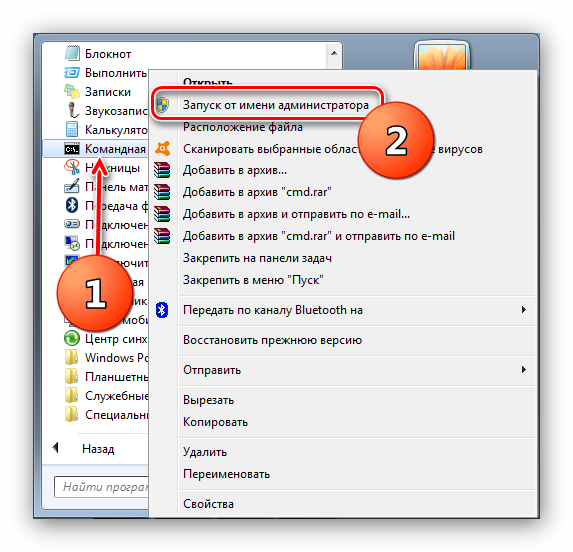
После запуска интерфейса элемента введите такую команду:
Проверьте корректность ввода параметра и нажимайте Enter.
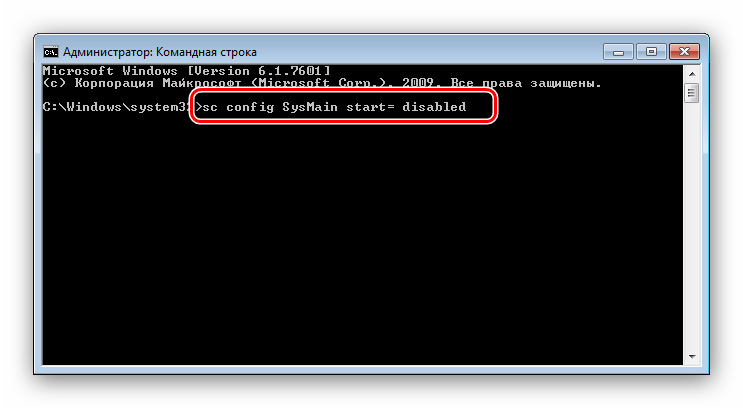
Для сохранения новых настроек осуществите ребут машины.
Как показывает практика, задействование «Командной строки» эффективнее отключения через менеджер служб.
Что делать, если служба не отключается
Не всегда указанные выше методы эффективны – супервыборка не отключается ни через управление службами, ни с помощью команды. В таком случае придётся вручную менять некоторые параметры в системном реестре.
- Вызовите «Редактор реестра» — в этом нам снова пригодится окно «Выполнить», в котором нужно ввести команду .
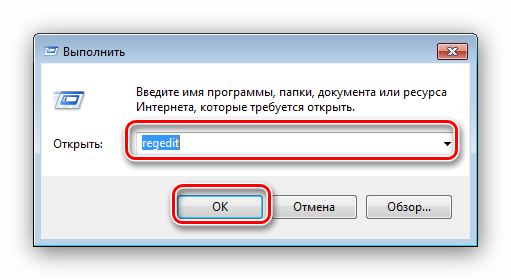
Раскройте дерево каталогов по следующему адресу:
Найдите там ключ под названием «EnableSuperfetch» и дважды щёлкните по нему левой кнопкой мыши.
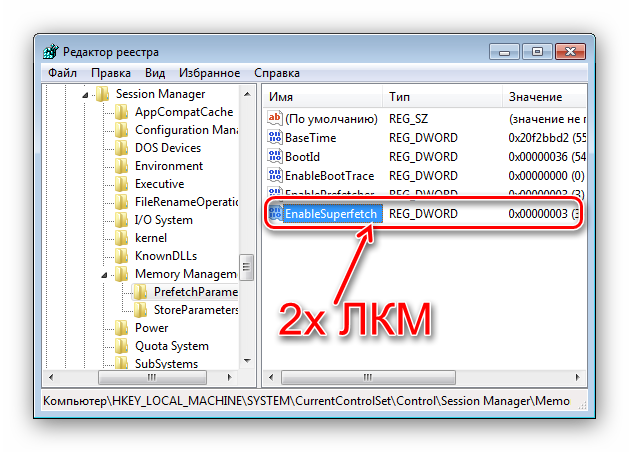
Для полного отключения введите значение , после чего нажмите «ОК» и перезагружайте компьютер.
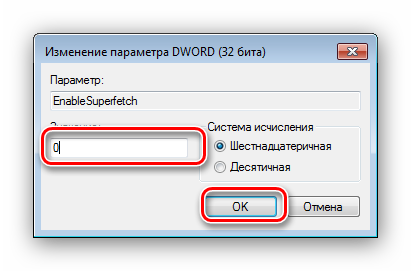
Заключение
Мы детально рассмотрели особенности службы Superfetch в Windows 7, привели методы её отключения в критических ситуациях и решение, если способы оказались неэффективны. Напоследок напоминаем – программная оптимизация никогда не заменит апгрейд компонентов компьютера, поэтому нельзя слишком уж сильно на неё полагаться.
Опишите, что у вас не получилось.
Наши специалисты постараются ответить максимально быстро.
Как отключить SuperFetch
Отключить службу SuperFetch можно несколькими способами. Традиционно начинаем от самого простого и движемся к самому сложному.
Для справки: для выполнения этой инструкции вам понадобится учетная запись с правами Администратора. Если у вас нет таковой, система попросит ввести пароль Администратора на экране UAC. Как вариант, вы можете сделать пользователя Администратором, о чем описано в отдельной статье.
- Нажмите Win + R и введите services.msc. Как вариант, нажмите Пуск и введите Службы. Откроется окно управления службами.
- В большом списке (по умолчанию включена сортировка по имени) найдите службу SuperFetch. Здесь же находится и весьма убогое описание.
- Нажмите на кнопку Остановить, после чего сервис прекратит свою работу.
- Теперь надо запретить сервису автоматический запуск. Так как это системный компонент, работающий по умолчанию, Windows быстро обнаружит вмешательство и восстановит работу SuperFetch, что нежелательно при диагностировании компьютера. Для отключения автоматического запуска из выпадающего меню Тип запуска выберите Отключена.
- Нажмите Ок и закройте все окна.
- Перезагрузите компьютер (для чистоты эксперимента) и понаблюдайте за использованием ресурсов. Если вы не заметили никакой разницы, значит вы ищите проблему там, где ее нет. Включите обратно SuperFetch и продолжите свои поиски в другом месте.
- Чтобы включить SuperFetch, откройте Службы аналогичным описанному выше способу, найдите в списке SuperFetch и щелкните дважды по службе.
- Нажмите Запустить, а из выпадающего списка Тип Запуска выберите пункт Автоматически.
- Нажмите Ок и закройте все окна.
Если по каким-то причинам вы не можете отключить SuperFetch из окна служб, попробуйте воспользоваться редактором реестра.
Нажмите Win + R и введите regedit. Открыть Редактор реестра можно также десятком других способов.
В адресную строку Редактора реестра вставьте путь Компьютер\HKEY_LOCAL_MACHINE\SYSTEM\CurrentControlSet\Control\Session Manager\Memory Management\PrefetchParameters. По этому адресу можно также перейти вручную
Кстати, обратите внимание, что ветка все еще называется PrefetchParameters – Microsoft не позаботилась переименовать этот раздел реестра еще со времен Windows XP.
В правой части экрана должен отображаться параметр EnableSuperfetch. Дважды щелкните на него и измените параметр на
Если параметра нет, создайте таковой, кликнув правой кнопкой мыши по пустому полю, и выбрав Создать – Параметр DWORD (32 бита). Назовите его EnableSuperfetch и установите значение .
После отключения сервиса перезагрузите компьютер и последите за работой системы.
Нужен ли вам SuperFetch?
В большинстве случаев SuperFetch действительно несет пользу. Если вы являетесь обладателем современного компьютера хотя бы со средними характеристиками, служба SuperFetch будет работать нормально и не доставит неприятностей.
Тем не менее, SuperFetch может вызывать некоторые проблемы:
- Поскольку SuperFetch всегда работает в фоновом режиме, сама служба всегда использует ресурсы процессора и оперативную память.
- SuperFetch полностью не устраняет необходимость загрузки приложений в оперативную память, но просто ускоряет этот процесс. Всякий раз, когда происходит загрузка, ваша система будет испытывать такое же замедление, как если бы вы запускали приложение без SuperFetch.
- Запуск системы может замедлиться, потому что SuperFetch предварительно загружает большой объем данных с вашего жесткого диска в оперативную память. Если при каждом запуске или перезагрузке компьютера, ваш жесткий диск работает на 100%-ной загрузке в течение нескольких минут, то SuperFetch может быть виновником.
- Эффект от использования SuperFetch может быть незаметным, если Windows 10 установлена на SSD. Поскольку SSD работает очень быстро, предварительная загрузка не требуется.
- SuperFetch может вызывать проблемы в играх, если в вашей системе установлено 4 гигабайта памяти или меньше. Данная проблема актуальна для игр, использующих большой объем ОЗУ, которые постоянно запрашивают и освобождают память. Данное поведение может заставить SuperFetch постоянно загружать и выгружать данные.
Недочеты службы SuperFetch
Но есть и слабые места у этой службы. Не редко возникают проблемы, связанные с ней. При правильном рассмотрении данного вопроса можно прийти к выводу, что проблемы, возникающие при работе с компьютером, не являются прямой виной службы SuperFetch. То есть, если говорить о сбоях на системном уровне, то они критического влияния на работу «операционки» не оказывают. Но ошибка в модуле SuperFetch приводит к тому, что эта служба абсолютно не активируется. И в этом случае даже ввод нужных параметров в том же реестре не изменяют ситуацию к лучшему. Зачастую можно увидеть сообщение о том, что произошло аварийное завершение (SuperFetch terminated) или вовсе запрет доступа.
Такая ситуация происходит из-за нехватки оперативной памяти или по причине конфронтации между планками «оперативки». В данном случае ничего не остается, как полностью отключить службу. Если оперативной памяти хватит на то, чтобы протестировать работу службы и устранить возникшие проблемы с ней, то это желательно сделать. И уже после проведенных манипуляций ее можно отключить, либо продолжать использовать дальше.
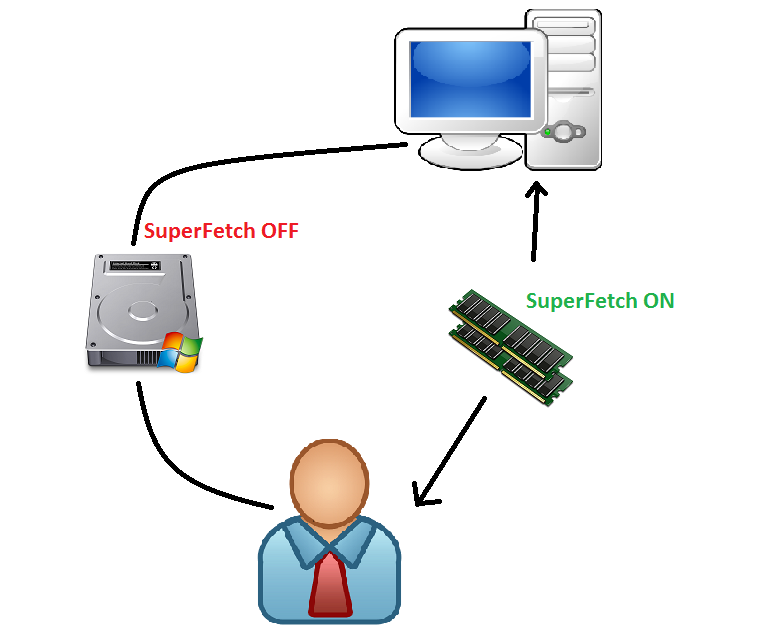
SuperFetch всегда работает в фоновом режиме. Служба использует ресурсы процессора и оперативную память. «Суперфетч» не призывается полностью устранять загрузку приложений в «оперативку», ее прямое назначение делать этот процесс быстрым. И каждый раз, когда будет происходить загрузка, система все равно будет испытывать ровно такое же замедление, если бы приложение было запущено без SuperFetch. Это происходит потому, что служба предварительно загружает в оперативную память очень большой объем данных с жесткого диска. И если при каждом таком запуске или перезагрузке компьютера жесткий диск работает на стопроцентной загрузке в течение некоторого времени, то с SuperFetch могут возникнуть проблемы. У любителей компьютерных игр, если в их системах установлено четыре гигабайта памяти или того меньше, возникнут проблемы с SuperFetch. Главным недочетом здесь является то, что есть игры, которые используют большой объем ОЗУ. В этом случае идет постоянный запрос и освобождение памяти. Данное выполнение таких манипуляции может спровоцировать службу постоянно загружать и выгружать локальные данные.
Ошибка запуска службы SuperFetch
При обратном включении службы SuperFetch могут возникнуть трудности. Даже ввод нужных значений в «Редакторе реестра» не помогает — служба не запускается. При этом обычно появляется сообщение об аварийном завершении либо запрете доступа. Как правило, ошибка с сообщением о невозможности запуска имеет номер 1067 или 1068.
Из-за чего возникает ошибка:
- На компьютере не хватает оперативной памяти для работы службы.
- Произошёл конфликт между планками оперативной памяти.
- На компьютере есть повреждённые системные файлы. В этом случае исправьте их с помощью «Командной строки».
- Это могут быть сбои в самой системе. Настройте в таком случае средство восстановления службы в окне «Свойства».
- На устройстве есть вирусы. Проверьте жёсткие диски антивирусом.
Сканирование системных файлов в «Командной строке»
Windows способна сама себя вылечить: за счёт сканирования она определяет повреждённые системные файлы и заменяет их на новые «правильные». Однако данную проверку запускает пользователь. Следуйте инструкции, чтобы активировать сканирование:
- В «Поиске Windows» (иконка в виде лупы) напечатайте запрос «Командная строка». Щёлкаем в результатах по соответствующему разделу правой клавишей мышки. В сером подменю выбираем первый пункт «Запуск от имени администратора».
- Смело нажимаем на «Да» в следующем окошке, чтобы разрешить редактору вносить изменения на вашем устройстве.Кликните по «Да», чтобы разрешить «Командной строке» вносить изменения на устройстве
- В чёрном окне вводим команду sfc /scannow и нажимаем на Enter, чтобы система запустила проверку.Выполните команду sfc /scannow в окне редактора
- Процесс может занять от нескольких минут до получаса. В окне вы будете видеть ход выполнения сканирования в процентах.В редакторе будет отображаться ход выполнения проверки в процентах
- В результате система обнаружит «неправильные» файлы и решит проблему с ними.
Восстановление на запуск при сбое службы
Если возникают проблемы с запуском тех или иных служб, в том числе SuperFetch, пользователю рекомендуется настроить средство по их восстановлению: задаётся значение «Перезапуск» в случае возникновения сбоев в работе. Как происходит настройка:
- Откройте окно «Свойства» опции SuperFetch в сервисе «Службы», используя инструкцию из раздела «Отключение через «Службы» этой статьи.
- Переключитесь на вкладку «Восстановление».Откройте вкладку «Восстановление» в окне «Свойства»
- Для строк «Первый сбой», «Второй сбой» и «Последующие сбои» укажите значение «Перезапустить службу».Выберите «Перезапустить службу» в выпадающем меню
- В следующих полях укажите время в минутах, по истечении которого система будет выполнять попытки перезапуска.
- Кликните по «Применить», а затем по ОК.
Если перезапуск после сбоев не помогает, просканируйте ПК на наличие вредоносного ПО с помощью антивируса, установленного на устройстве. При этом нужно использовать функцию полной проверки. Антивирус должен также быть обновлён. В противном случае он может не найти вирус, который прячется в его системной памяти.
Служба SuperFetch может приносить пользу компьютеру только в том случае, если в нём установлен достаточный объём оперативной памяти (не меньше 1 ГБ). Опция распознаёт приложения, которыми вы чаще всего пользуетесь, и загружает некоторые их части заранее в ОЗУ. Таким образом, ускоряется их запуск. Если служба отнимает много ресурсов у вашего компьютера (он начинает тормозить, даже если присутствует большой объём «оперативки»), отключите её в окне «Службы», «Командная строка», «Редактор реестра» или в «Диспетчере задач».
Екатерина Васильева
>Superfetch
SuperFetch, Prefetch & SSD в Windows
Июньское обновление 2020:
Теперь мы рекомендуем использовать этот инструмент для вашей ошибки. Кроме того, этот инструмент исправляет распространенные компьютерные ошибки, защищает вас от потери файлов, вредоносных программ, сбоев оборудования и оптимизирует ваш компьютер для максимальной производительности. Вы можете быстро исправить проблемы с вашим ПК и предотвратить появление других программ с этим программным обеспечением:
- Шаг 1: (Windows 10, 8, 7, XP, Vista — Microsoft Gold Certified).
- Шаг 2: Нажмите «Начать сканирование”, Чтобы найти проблемы реестра Windows, которые могут вызывать проблемы с ПК.
- Шаг 3: Нажмите «Починить все», Чтобы исправить все проблемы.

Каждый раз, когда вы запускаете приложение на вашем компьютере, операционная система Windows создает файл предварительной выборки, который содержит информацию о файлах, загруженных приложением. Информация, содержащаяся в упреждающей Файл используется для оптимизации времени загрузки приложения при следующем запуске. SuperFetch пытается предсказать, какие приложения будут запущены, и загружает все необходимые данные в память. Его алгоритм прогнозирования превосходен и может предсказать, какое из следующих приложений 3 вы запустите в какое время суток.
SuperFetch и Prefetch — это технологии управления хранением данных в Windows, которые обеспечивают быстрый доступ к данным на традиционных жестких дисках. На твердотельных дисках они приводят к ненужным операциям записи.
Windows 7 / 8 / 10 автоматически отключает SuperFetch и Prefetch по умолчанию, когда обнаруживает SSD в вашей системе.
Отключить SuperFetch
Это SysMain Сервис подключен к Superfetch. Его задача — поддерживать и улучшать производительность системы с течением времени.
Если вам необходимо вручную отключить его по какой-либо причине, вы можете отключить SuperFetch. Начните открывать диспетчер служб. Прокрутите вниз до службы Superfetch, которая отвечает за поддержание и улучшение производительности системы с течением времени.
Дважды щелкните, чтобы открыть поле Свойства. Нажмите Стоп, чтобы остановить процесс. Сделайте стартовый тип от и нажмите Применить.
Вы должны перезагрузить компьютер чтобы системные изменения вступили в силу.
Отключить предварительный экстракт
открыть редактор реестра. Перейдите к следующему разделу реестра:
Двойной клик EnablePrefetcher вправо, чтобы открыть поле значения DWORD.
Возможные значения для EnablePrefetcher:
1 — Запустите активированное предварительное извлечение приложения
2 — Активированный предварительный отбор грунтовки
3 — активированный запуск приложения и предварительное извлечение грунтовки
Значением по умолчанию является 3, Чтобы отключить поиск предустановок, установите для него значение , Нажмите ОК и Выйти.
Вы также можете отключить или настроить Suoerfetcher здесь — вы видите EnableSuperfetcher DWORD прямо внизу.
Возможные значения для EnableSuperfetch:
-
-
-
- 0 — отключить SuperFetch
- 1 — включить SuperFetch только для загрузочных файлов
- 2 — включить SuperFetch только для приложений
- 3 — включить SuperFetch для загрузочных файлов и приложений
-
-
Если вы являетесь пользователем твердотельного накопителя, вы можете прочитать о бесплатном программном обеспечении SSD Life, которое может проверить состояние вашего твердотельного накопителя и твердотельного накопителя SSD, что поможет вам оптимизировать твердотельные накопители.
Связанные видео
3 способа отключить Superfetch
Завершая все вышеперечисленные доводы статистикой, отметим, что многие лидирующие производители накопителей (Samsung, TRANSCEND, ADATA и другие) рекомендуют отключать Superfetch в системах с объемом ОЗУ больше 4 Гб. В 70% случаев эта служебная программа замедляет рабочие процессы и сильно грузит диск, в том числе активно расходуется ресурс SSD.
Отключить Superfetch достаточно просто. Например, Samsung выпустили утилиту Samsung Magician, где предусмотрен специальный пункт меню.

Настройками операционной системы Windows 10 не предусмотрено отключение Superfetch (она активна по умолчанию), поэтому мы рекомендуем воспользоваться следующими способами:
Отключение службы Superfetch при помощи утилиты
Superfetch.exe позволяет отключать системную SuperFetch и другие службы в один клик
Самый быстрый и простой способ отключени Superfetch! Кроме отключения, доступны дополнительные параметры для ускорения работы компьютера. Теперь Вы можете самостоятельно измерить производительность системы и выбрать оптимальный вариант. Поддерживаются все ОС Windows, в том числе последние 8 и 10 версии, где используется Superfetch.
Скриншот главного окна утилиты Superfetch for Windows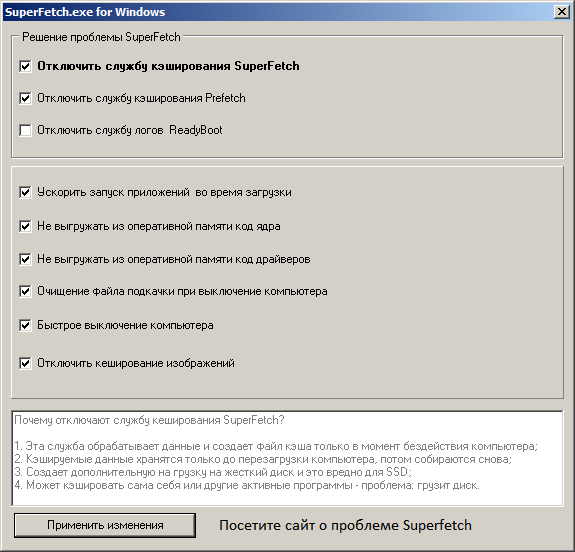
Поддерживается отключение служб: Superfetch, Prefetch, ReadyBoot, Windows Update NEW!
Добавлены способы ускорения работы компьютера, такие как: ускоренный запуск программ, быстрое включение.
Отключение службы Superfetch через диспечер задач
- Запустите дипетчер задач:Нажав Ctrl + Alt + Del
- Далее перейдите на вкладку Службы
- Найдите службу по имени: SysMain или по описанию: Superfetch
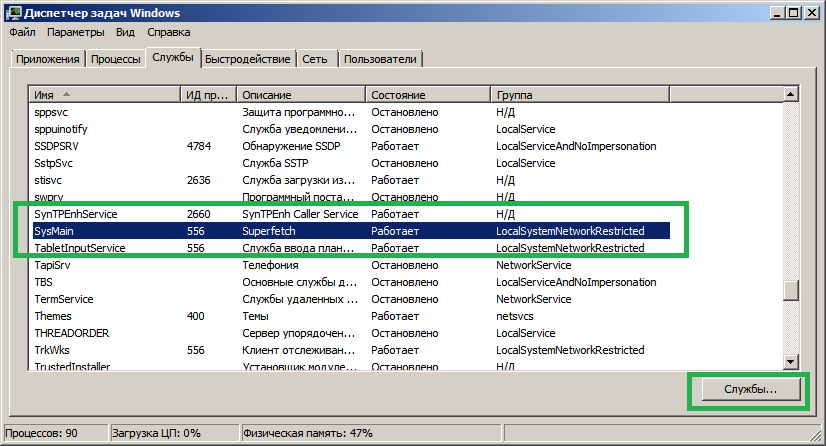
Выберите указанную службу и нажмите правую кнопку мыши, чтобы появилось контекстное меню:

Выберите пункт меню Остановить службу (если у Вас запущен Superfetch)
Указанная последовательность действий позволяет отключить службу Superfetch до следующей перезагрузки компьютера. Чтобы отключить службу полностью, нажмите на кнопку Службы, для запуска системной программы «Службы».
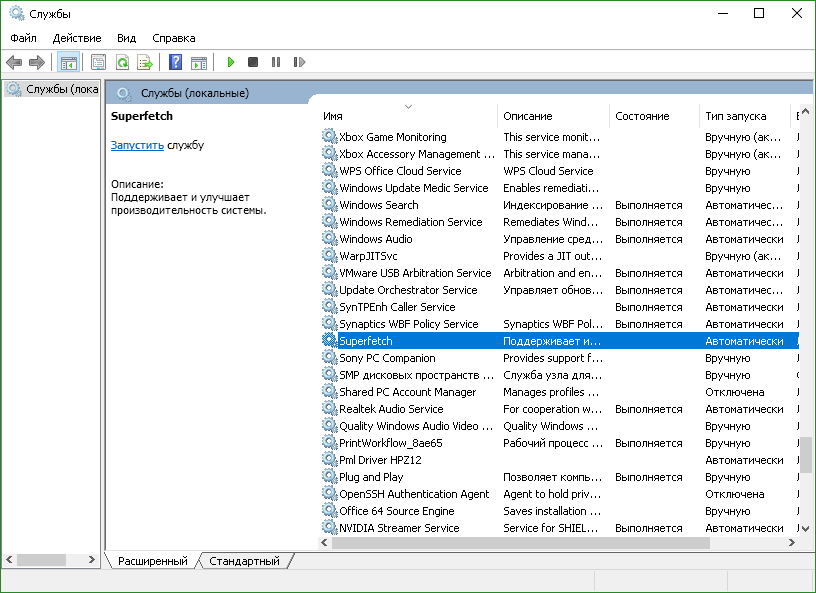
Далее, найдите службу Superfetch по имени и двойным кликом вызовете контекстное меню:
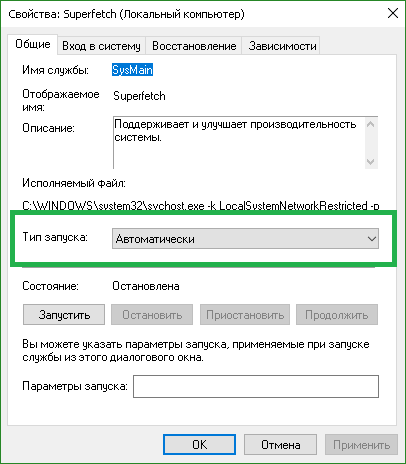
На вкладке «Общие» поменяйте Тип запуска на Отключено.После этих действий, служба не сможет запускаться в автоматическом режиме.
Отключение службы Superfetch через реестр
- Нажмите клавиши Win + R и введите regedit для запуска программы редактор реестра.
- Найдите ключ, скопировав имя ключа ниже и подставив в строку поиска:
HKEY_LOCAL_MACHINE\SYSTEM\CurrentControlSet\Control\Session Manager\Memory Management\PrefetchParameters
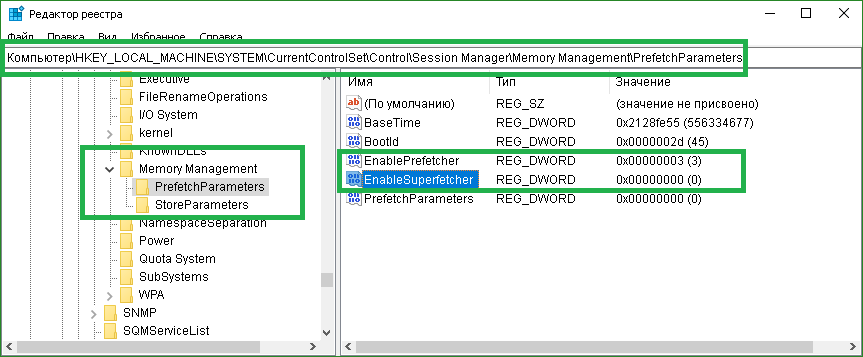
Далее нужно поменять параметры EnablePrefetcher и EnableSuperfetcher на значение (ноль).
Возможные режимы Superfetch: 0 — отключить, 3 — включить, 1 — кэшировать только системные службы, 2 — кэшировать только программы.
Чтобы внесенные изменения заработали, перезагрузите компьютер!
Напоминаем, что указанный функционал уже реализован в утилите Superfetch.exe для быстрого вненсения изменений настройки системы Windows.
Итог. Отключение Superfetch можно назвать обязательным требованием для современных сборок на базе ОС Windows. Это однозначный вердикт опытных юзеров и профессионалов. Самый простой и быстрый вариант – скачать утилиту Superfetch.exe.
Решайте проблемы мудро и не зависайте!
Версия 2.03, Файл: superfetch.exe проверен на вирусы (см. отчет на ), размер: 0.4 Мб. Обновлено: 24.10.2018
Если после отключения Superfetch — проблема осталась, рекомендуем установить Антивирус ESET NOD32 для проверки на вирусы.
Это официальная, не пиратская версия Антивируса, где бесплатный ключ выдается во время установки. Подробнее…
Ссылка на дистрибутив с официального сайта esetnod32.ru: http://aries.esetnod32.ru/dist/hod32
SuperFetch — что это за служба
Рабочий процесс, который улучшает отзывчивость операционной системы (ОС) и приложений благодаря анализу ретроспективных данных и последующего активного управления свободной оперативной памятью. Эта служба дебютировала в Windows Vista и с тех пор включалась в каждый релиз ОС. По умолчанию она постоянно работает в фоновом режиме, анализируя запускаемые файлы. Возможна достаточно гибкая настройка этого системного компонента.
СуперФетч можно сравнить с умным отцом, который держит весь инструмент в гараже не просто в порядке, а в «правильном» порядке, чтобы сын быстро отыскивал нужные ключи или кусачки. «Правильный» порядок означает следующее:
- в непосредственной близости от рабочей зоны будут находиться те инструменты, который используются чаще всего;
- приоритетный инструмент также расположен не наобум — если часто снимаются автоколеса, то домкрат будет ближе, чем баллонный ключ, поскольку тот нужен раньше;
- все инструменты после использования кладут на старое место;
- если какая-то операция уже не повторяется (например, купили новую покрышку и колесо теперь не прокалывается часто), то требуемый для ее выполнения специфический инструмент постепенно располагается все дальше и дальше от рабочей зоны.
Пример абсолютно условный, но он абстрактно демонстрирует задачи службы и это поможет более точно ответить на вопрос: «SuperFetch? Что это?».
Для чего она нужна
Чтобы понять, что такое SuperFetch, можно описать 2 основные цели службы:
- Загружать Windows быстрее. Во время запуска ОС разные файлы требуются в различное время (да и один и тот же файл нужен много раз, но в разное время). Служба «узнает», какие файлы или их комплект нужен для загрузки, и в какой именно момент времени. В результате создается условная папка, где хранятся наиболее приоритетные для Виндовс файлы. Постоянное повторение циклов запуска системы позволяет хранить требуемые компоненты таким образом, чтобы их чтение минимально нагружало систему. При этом служба взаимодействует со встроенным дефрагментатором — файлы физически будут находиться в непосредственной близости друг к другу. Итог — загрузка выполняется быстрее.
- Запускать приложения эффективнее. Для этого анализируются 2 фактора: какие приложения запускаются чаще, и существует ли определенная очередность их запуска. Например, утром бухгалтер на рабочем месте может все начать с краткого чтения новостей через браузер. Далее он запустит 1С и проведет актуальные хозяйственные операции. После обеда он может плотно заняться финансовым анализом, используя Excel. Изо дня в день эта последовательность может особо не изменяться. Служба «видит» этот паттерн поведения и предварительно загружает в свободную оперативную память те данные, которые нужны для запуска следующего приложения. То есть, утром, если браузер запущен, в оперативку уже частично загружены самые важные файлы 1С. Итог — приложения запускаются эффективнее и поэтому работают стабильнее.
Порой служба узла SuperFetch грузит диск Windows 10. Это вызывается 2 причинами:
- Служба базируется на прошлом опыте. Она «привыкла», что после приложения X всегда запускается приложение Y и «готовится» к этому. Если случится непредсказуемое, и нужно будет загружать программу B, а не Y, то это может вызвать сбой и существенную загрузку ресурсов ОС.
- Служба чувствительна к объему оперативной памяти. Чем больше оперативки, тем эффективнее работает Суперфетч, ведь все основывается на рациональном и предварительном заполнении свободной оперативной памяти. Если все окажется занято, то не останется места, куда можно записывать часто используемые файлы. Итог — увеличится конкуренция за каждый незанятый мегабайт и система может из-за этого подтормаживать.
