
Какие пиксели считаются битыми и откуда они берутся
Изображение на LCD-экранах мониторов, TV и мобильных устройств состоит из крошечных цветных точек — пикселей. Каждый пиксель в свою очередь состоит из трех более мелких частиц — субпикселей красного, голубого и зеленого цветов. Свечение субпикселей в разных сочетаниях позволяет пикселю принимать любой цвет в зависимости от того, какую команду посылает ему видеопроцессор.
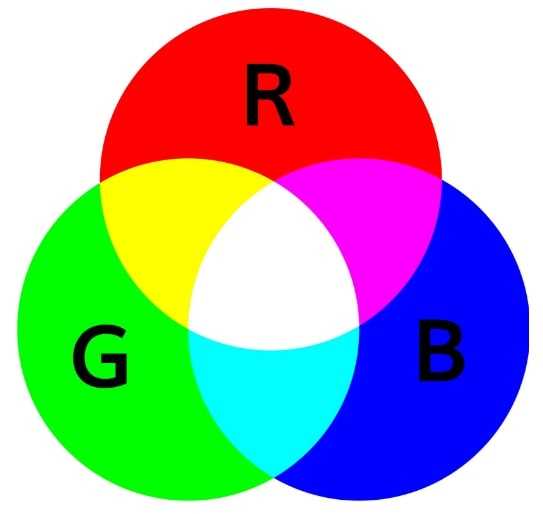 Субпиксели состоят из слоя жидких кристаллов в ячейках, которыми управляют тонкопленочные транзисторы. Изменение цвета субпикселей обусловлено сменой положения кристаллов под воздействием тока или полярности электрического поля. Битые пиксели появляются в тех случаях, когда кристаллы одной ячейки LCD-экрана перестают воспринимать управляющие сигналы либо сами тонкопленочные транзисторы перестают правильно ими «руководить». Дефекты возникают как в процессе изготовления жидкокристаллических матриц, так и при эксплуатации.
Субпиксели состоят из слоя жидких кристаллов в ячейках, которыми управляют тонкопленочные транзисторы. Изменение цвета субпикселей обусловлено сменой положения кристаллов под воздействием тока или полярности электрического поля. Битые пиксели появляются в тех случаях, когда кристаллы одной ячейки LCD-экрана перестают воспринимать управляющие сигналы либо сами тонкопленочные транзисторы перестают правильно ими «руководить». Дефекты возникают как в процессе изготовления жидкокристаллических матриц, так и при эксплуатации.
Виды битых пикселей
Согласно стандарту ISO 13406-2, разновидность дефекта определяют по цвету и поведению точки. Различают следующие виды битых пикселей:
- Собственно битые, мертвые или дефектные — те, яркость свечения которых всегда постоянная.
- Горячие — свечение этих точек не имеет прямой зависимости от управляющего сигнала.
- Зависимые — на цвет таких пикселей больше влияет окружение, нежели управляющий сигнал.
- Застрявшие — постоянно включенные.
По неисправности различают еще 4 типа битых пикселей:
- Тип 1. Постоянно горящие белые. Наиболее заметные. Обычно связаны с заводским дефектом транзистора. Восстановлению программными средствами, как правило, не поддаются.
- Тип 2. Постоянно негорящие (черные). Заметны только на светлом фоне. Причиной их появления обычно тоже бывает заводской брак или ремонт — отключение транзисторов белых пикселей на фабрике. Как правило, не восстанавливаются.
- Тип 3. С дефектами субпикселей (цветные). Из всех неисправностей экрана, которые поддаются восстановлению программным способом, эту удается побороть наиболее часто.
- Тип 4. Групповые — несколько дефектов любого типа в квадрате 5×5 пикселей.
Классы качества дисплеев
В зависимости от количества и типов неисправных пикселей LCD-экраны мониторов и TV делятся на 4 класса качества.
- Экран 1 класса не содержит дефектных точек.
- Экран 2 класса может содержать максимум 2 неисправных пикселя первого и второго типа на миллион либо 5 — третьего типа.
- Экран 3 класса может содержать до 5 неисправных пикселей первого типа на миллион, до 15 — второго типа и до 50 — третьего типа.
- Экран 4 класса может иметь до 150 дефектных точек на миллион.
В магазинах продаются изделия с LCD-матрицами первых трех классов.
Что такое пиксель и какими бывают битые пиксели
Первым делом разберёмся, что же такое вообще пиксель. Это одна, самая маленькая часть, из которой состоит экран. Современные модели компьютеров имеют огромное количество пикселей, что делает картинку более чёткой, понятной и с естественной цветопередачей. Ознакомившись с понятием пикселя, далее разберём что такое повреждённая зона.
Битым пикселем называют часть экрана, которая не может правильно передавать цвет. Существует несколько вариантов битых пикселей, которые несколько отличаются друг от друга:
- некоторые из них находятся в постоянно горящем состоянии;
- другие, напротив, остаются чёрными, то есть пустыми;
- существуют и такие, которые способны передавать только один какой-либо цвет и выйти из этого состояния они не могут;
- последней вариацией являются целые группы битых пикселей, которые существенно затрудняют использование монитора.
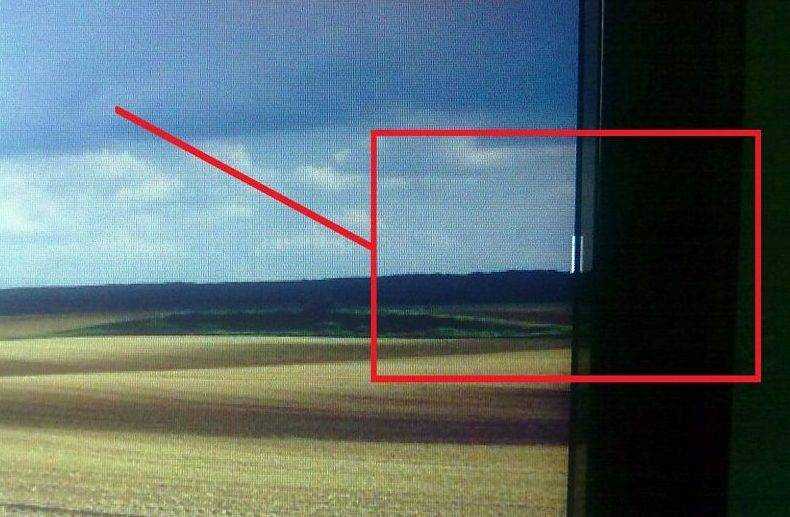
Как проверить дисплей
Чтобы избежать неприятностей, стоит проверять экран ещё до покупки. Это можно сделать самостоятельно или оплатить соответствующую услугу в магазине.
Визуально определить отсутствие дефектных пикселей можно при внимательном осмотре на сплошном белом, чёрном, красном, зелёном и синем фоне. Для этого нужно загрузить такие картинки на флешку и воспроизвести их на приглянувшемся устройстве. Если никакие из точек не выбиваются из общего цвета, значит, с экраном всё в порядке.
Другой вариант — использовать специальное ПО, если есть возможность его запустить. По сути, это те же цветные картинки, но в более удобном формате приложений или онлайн-сервисов.
- Dead Pixel Tester — простая утилита для Windows со свободным доступом. После запуска нужно выбрать режим и внимательно смотреть на экран.
- InjuredPixels — ещё одно бесплатное приложение для Windows. Цвета переключаются мышью или с помощью стрелок.
- Dead Pixel Buddy — онлайн-инструмент проверки с набором цветов. Работает в любом браузере, в том числе и в мобильных. Не забудьте включить полноэкранный режим.
- LCD DeadPixel Test — другой онлайн-сервис. Выбираем цвет, разворачиваем окно на весь экран и проверяем.
Monteon тестируем дисплей компьютера
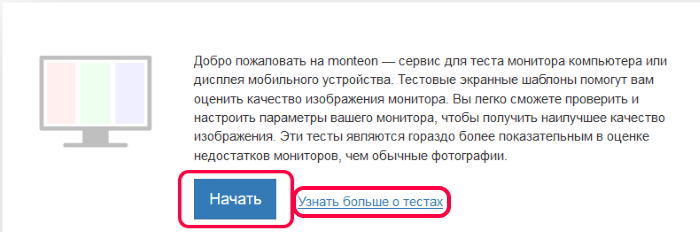
Главная страница сервиса Monteon
Тесты рекомендуется делать в помещении без солнечного света и с минимум освещения для лучшего восприятия событий на мониторе. Сервис вам предложит полноэкранный режим, перейдите на наго. Чтобы снизу экрана появилось меню управления тестами, пошевелите мышью. Меню тестов позволяет вам пролистывать ненужные тесты, переворачивать слайды (если это позволяет тест), выключить полноэкранный режим и вернуться в начальный экран. По краям монитора отображены стрелки перехода с одного теста в другой. Вы можете заменить стрелки, используемые мышью на стрелки клавиатуры. Действия их равнозначны. Также для теста рекомендуется отключить все программы, корректирующие работу цветопередачи на дисплея. Ими могут быть драйверы на видеокарту. Зайдите в настройки этой программы и деактивируйте на время проведения теста.
На сервисе Monteon доступны следующие тесты:
- «Формат 16:9» — специальный тест, проводимый для мониторов с соответствующим соотношением сторон. При запуске этого теста вы должны увидеть все геометрические фигуры, показанные на скриншоте.
Фигуры должны быть правильной формы, без каких-либо искажений. Если имеются отклонения от нормы, значит у вашего монитора есть проблемы.
- «Зонная яркость» — отличный тест для проверки общей яркости и четкости монитора. Центральные окружности в этом тесте должны быть идеальными и гадкими. Далее с уменьшением они должны становиться менее гладкими и более четкими. По краям возможны появления окружностей, подобно центральным. Все окружности не должны быть овальными, если это так, значит имеются проблемы с отображением.
- «Контрастность, яркость» — при проведении этого теста, вы должны видеть раздельные границы фигур. Если имеются слияние цветов в некоторых частях, то это признак неправильной работы монитора. На качественных мониторах прослеживаются равные степени яркости на различных уровнях представленных геометрических фигур и во всех цветах.
- «Цветопередача» — этот тест для тестирования настройки основных оттенков и цветов монитора. В современных LCD-мониторах подобных проблем практически не возникает. Тест используется обычно для проверки правильности отображения цвета. Если установлены программы фильтрации цветов, то с помощью их можно проверить передачу цветов монитором.
- «Битые пиксели» — во многих современных мониторах применяется цветовая модель RGB (Red – красный, Green – зеленый, Blue – синий). Каждая элементарная точка (пиксель) имеет три канала. При смешивании этих трех цветов получаются цвета с одной интенсивностью. В тестах цветопередачи есть одноцветные экраны по шаблону. В них используется только один цветовой канал – каждый цвет по-отдельности.
Описана лишь часть тестов, которые доступны пользователям на данном сервисе. Для ознакомления с полным списком тестов, перейдите на сайт и откройте раздел «Узнать больше о тестах».
Недостатки платной проверки
Если проверка так важна и позволяет избежать сложностей, почему тогда покупатели не заказывают ее поголовно? Дело в отрицательных сторонах:
- Денежные затраты. За услугу берут в среднем от 500 до 2000 рублей. Платной она является не везде, но в последнее время все больше магазинов склоняются к оплате за тестирование.
- Некачественная проверка. Цель сотрудника – продать товар. Чем больше у него продаж, тем больше оплата труда. Логично, что он попытается скрыть мелкие недочеты от покупателя, чтобы улучшить свою статистику. К примеру, сотрудник может включить не все цвета. Человек, который ничего не смыслит в пикселях, даже не заметит, что услуга выполнена некачественно. А в итоге уже после распаковки и установки обнаружится, что где-то все же затесалась контрастная точка.
- Возможность выполнить тестирование самостоятельно. Зачем платить за то, что можно сделать самому? Проверка на пиксели отнимает 1-2 минуты и заключается в том, чтобы вывести на экран изображения базовых цветов. С этим справится любой человек, который умеет обращаться с флешкой.
- Возврат не по гарантии. Многие покупатели забывают, что вернуть технику можно не только по гарантийному талону. Существует закон, который позволяет возвращать товар в магазин в течение 14 суток с момента покупки. Единственное требование – чтобы устройство сохранило исправность и товарный вид. Покупатель не обязан даже объяснять, почему он решил отказаться от товара, это его законное право. Так что если на экране обнаружился битый пиксель, следует просто отнести его обратно в магазин и добиться возврата средств согласно соответствующему закону. Какой тогда смысл в платной проверке, кроме экономии времени?
Как проверить тачскрин на смартфоне
Помимо битых пикселей у телефона может быть куда более серьёзная проблема с дисплеем. Например, отсутствие чувствительности на некоторых участках экрана. Поэтому давайте разберёмся как можно проверить тачскрин на Андроиде.
Шаг 1: раздел для разработчиков
На данном этапе нам нужно получить права разработчика. Для этого:
- Зайдите в настройки.
- Перейдите в раздел «Об устройстве» или «О телефоне».
- Нажмите 7 раз на пункт «Номер сборки» или «Версия прошивки».
- Затем в настройках должна появиться вкладка «Для разработчиков». Обычно она находится в разделе «Расширенные настройки». Зайдите в неё.
- Пролистайте список до вкладки «Ввод», где активируйте галочку напротив пункта «Местоположение указателя».
Теперь можно перейти непосредственно к проверке тачскрина.
Шаг 2: проверка касаний
Сейчас мы расскажем вам, как проверить количество касаний, которое поддерживает ваш смартфон
Важно, чтобы оно совпадало с заявленным показателем производителя. Для этого поместите нужное количество пальцев на экран
Во вкладке «Р» вы увидите количество касаний, зафиксированных телефоном
Также на экране отобразятся точки расположения пальцев.
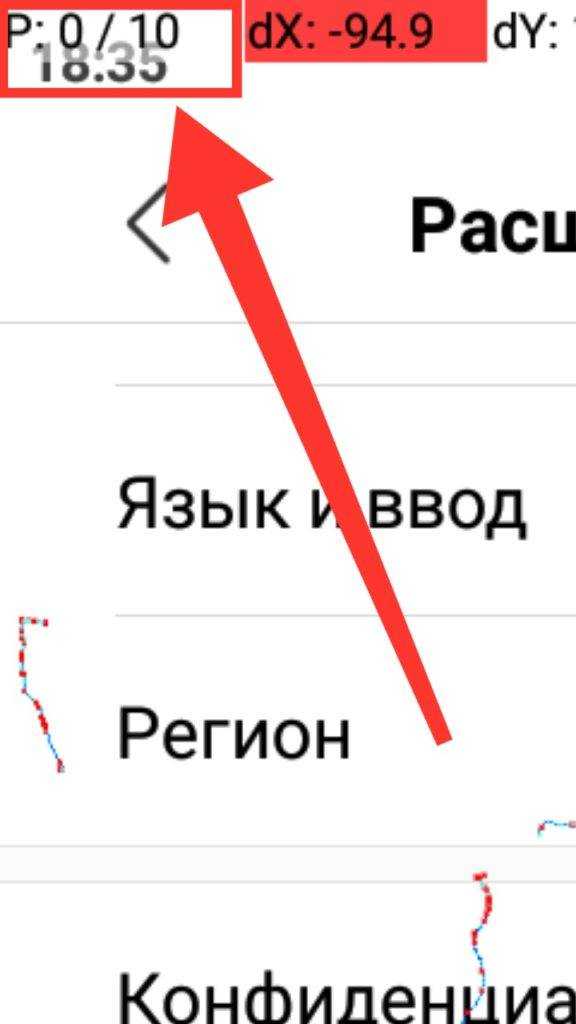
Шаг 3: тест экрана на прикосновения
У бюджетных смартфонов нередко встречаются проблемы с касаниями в углах дисплея. Чтобы это протестировать, проведите пальцем по углам экрана. Если на дисплее появились полосы, то всё в порядке.
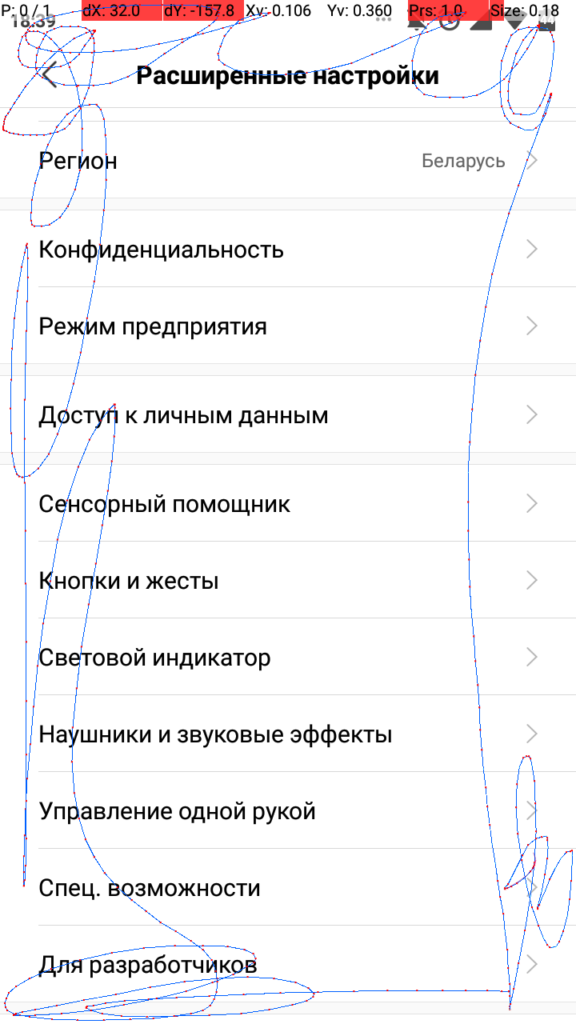
Преимущества проверки
Как уже было сказано, наличие нескольких некорректно работающих точек не позволит покупателю вернуть товар по гарантии. Из этого вытекает несколько преимуществ проверки прямо перед приобретением:
- Гарантия качественного товара. Покупая ЖК-телевизор или монитор, большинство посетителей магазинов техники берут «кота в мешке». Неизвестно, насколько качественной будет картинка. Неприятно будет оказаться дома и вместо радости от нового приобретения испытать разочарование, что на экране имеется брак.
- Возврат без дополнительных сложностей. Вернуть телевизор или монитор, который оказался «побит», будет сложно. Для этого покупателю придется собирать обратно все инструкции и аксессуары, которые были извлечены из упаковки, находить чек, ехать обратно в магазин техники. Очень часто менеджеры упираются и отказываются делать полноценный возврат. Если в процессе эксплуатации устройство уже успело получить царапину или другой незначительный дефект по вине клиента, в возврате могут полностью отказать. В итоге покупатель останется с бракованной техникой и отрицательными впечатлениями от покупки.
- Экономия времени. Предположим, вернуть неудачную покупку все же получится: она будет в идеальном состоянии после распаковки и отправиться обратно в магазин по закону о возврате в течение 14 дней. Но владельцу все равно придется потратить множество усилий. Чтобы технику приняли обратно, необходимо найти все документы, свидетельствующие о покупке, взять с собой карту, если оплата осуществлялась безналичным расчетом. Также потребуется паспорт. Разбирательства могут занять несколько часов. Зачем тратить столько времени, если можно просто проверить ТВ на месте и поменять за минуту, если он окажется с битыми пикселями?

Почему важно проверять монитор на битые пиксели при покупке
Приобретая новый монитор или ноутбук, обязательно в магазине сразу выполнить проверку на битые пиксели. Связано это с тем, что если вы обнаружите подобный дефект после покупки, то далеко не факт, что вернуть монитор можно будет по гарантии. Дело в том, что существует стандарт ISO13406-2, который определяет допустимое количество дефектных пикселей для мониторов различного класса.

Данный стандарт предусматривает выпуск на рынок мониторов по 4 классам качества. Самый лучший класс – первый, худший – четвертый.
Обратите внимание: Практически все массовые мониторы выпускаются по второму классу качества, соответственно, по стандарту ISO13406-2 в них подразумевается наличие битых пикселей. Согласно стандарту ISO13406-2, допускается следующее количество нерабочих или неправильно работающих пикселей в мониторах различного класса на один миллион пикселей в панели:
Согласно стандарту ISO13406-2, допускается следующее количество нерабочих или неправильно работающих пикселей в мониторах различного класса на один миллион пикселей в панели:
- 1 класс качества. Дефектных пикселей быть не должно совсем;
- 2 класс качества. Допускается не более 2 постоянно горящих белых пикселей, 2 постоянно не горящих черных пикселей, 5 пикселей с другими дефектами;
- 3 класс качества. Допускается не более 5 постоянно горящих белых пикселей, 15 постоянно не горящих черных пикселей, 50 пикселей с другими дефектами;
- 4 класс качества. Допускается не более 50 постоянно горящих белых пикселей, 150 постоянно не горящих черных пикселей, 500 пикселей с другими дефектами.
Стоит отметить, что допустимое значение дефектных пикселей не означает то, что они обязательно присутствуют на мониторе того или иного класса. Класс качества монитора по принятым стандартам определяет сам производитель устройства. В зависимости от того, какой класс он определит, на него накладываются дополнительные гарантийные обязательства.
Восстановление битых пикселей
Процессом цветопередачи пикселя управляет специальный тонкопленочный транзистор. Если из строя вышла именно эта деталь, то исправить ситуацию программными методами уже не получится
Данный пиксель обычно представляет собой черную точку, хорошо заметную только на белом фоне (из-за чего на нее редко обращают внимание)
Другая разновидность неисправного пикселя — так называемая «застрявшая точка», которая может светиться разными цветами и сильно раздражать пользователя ПК. Сюда же можно отнести и постоянно горящие белые точки. Лечение битых пикселей в домашних условиях возможно именно для этой группы проблем.
Как убрать «stuck pixels»
Чтобы понять, как убрать битый пиксель в виде «застрявшей точки» («stuck pixels»), воспользуйтесь одним из трех методов.
Механический метод
Битые пиксели на матрице помечаются любым безопасным способом, после чего монитор выключается. На зубочистку, ушную палочку или какой-то другой подходящий предмет наматывается вата, которая затем аккуратно прижимается и прокручивается на пикселе. Небольшое воздействие должно дать необходимый результат. Главное — не переусердствовать.
Программный способ
Считается самым популярным: помогает, примерно, в 80% случаев. Все подобные программы для реанимации и восстановления битых пикселей работают по стандартному принципу: с большой скоростью меняются цвета близлежащих пикселей — в проблемном участке концентрируется ток, и за счет этого происходит постепенная реанимация неработающего пикселя.
Альтернативный метод
Убирает битые пиксели на мониторе в 20% случаев. Нужно отключить монитор от сети, видеокарты и других источников энергии, вынуть из ноутбука батарею и интернет-кабель, после чего оставить устройство на несколько суток (актуально, если, например, семья выезжает на дачу). Конденсаторы и транзисторы в результате должны разрядиться на 100%, что значительно повышает вероятность включения «застрявшего» пикселя.
Мы определили, что такое битые пиксели, как их распознать, как убрать дефектные пиксели на мониторе, и что кроме черных, остальные можно восстановить у себя дома. Для этого подойдет механический метод или использование специальных программ
Важно учитывать и тот факт, что неработающие пиксели могут быть на новых мониторах, поэтому рекомендуется тщательно проверять экран при покупке
Можно ли исправить проблему?
В большинстве случаев исправить проблему возможно, но не всегда это будет целесообразно. Существует два способа борьбы с битыми пикселями: программный и аппаратный.
Программные способы решения неисправности
Проще всего попробовать избавиться от дефектного пикселя, подключив монитор или телевизор к компьютеру. Для ПК подойдёт программа UndeadPixel, порядок действия:
- Скачать утилиту с официального сайта и запустить её.
- Запустить процесс восстановления, в результате которого на экране появится небольшой квадрат. Данный квадрат нужно поместить на область экрана с битым пикселем. Оставить процесс восстановления на несколько часов.

Вероятность успеха напрямую зависит от характера проблемы и далеко не всегда программный метод ремонта помогает.
Как воспользоваться программным способом без компьютера?
У некоторых владельцев дефектных телевизоров попросту может не оказаться под рукой компьютера или телевизора. Если панель поддерживает Smart TV, её можно подключить к интернету и перейти на сайт, предоставляющий функционал по лечению битых пикселей. Подобных ресурсов в интернете очень много.
Аппаратное решение
Если утилита при неисправности не помогла, можно попытаться вылечить дефектный сектор физическим воздействием на него. Для этого нужно взять ватную палочку и аккуратно надавить (до появления характерного развода) на область экрана с битым пикселем. Надавливать предстоит долго (примерно до 30 минут).

Битые пиксели – это норма или нет
На самом деле производители допускают выход на рынок телевизоров с дефектами, правда, их концентрация на 1 миллион пикселей не должна выходить за определенные рамки. Жидкокристаллические дисплеи первого класса вовсе не допускают наличие подобных дефектов. Чаще всего это очень дорогие и редкие модели телевизоров, которые не сильно популярны и востребованы на мировом рынке. Второй класс допускает наличие не более двух дефектов I и II типа на один миллион пикселей. Этот класс является наиболее популярным на российском рынке. Третий класс допускает наличие до 5 битых пикселей I и II сорта, а также до 50 III сорта. Четвертый может содержать в себе до 500 дефектов разных типов, однако такие телевизоры пока не встречались в российских магазинах электроники.

Итак, мы выяснили, как производится проверка экрана на битые пиксели, а также какова норма их содержания в телевизорах различных типов.
Программы для проверки мониторов ПК и ноутбуков под Windows
IsMyLcdOK
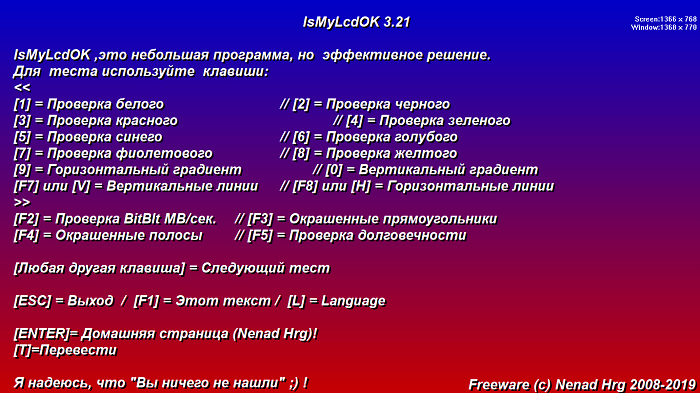
IsMyLcdOK — очень простая, легкая, бесплатная утилита для тестирования дисплеев ПК и ноутбуков под управлением Windows. Работает без инсталляции (достаточно распаковать из архива), управляется нажатием клавиш. Русскоязычная инструкция по использованию клавиатуры отображается на экране при запуске программы.
В составе IsMyLcdOK входят следующие тесты (заливки):
- Белого.
- Черного.
- Красного.
- Зеленого.
- Синего.
- Голубого.
- Фиолетового (пурпурного).
- Желтого.
- Вертикальный градиент.
- Горизонтальный градиент.
- Вертикальные полосы.
- Горизонтальные полосы.
- Проверка функции BitBlt (бегающие полосы).
- Рисование прямоугольников.
- Рисование линий.
Чтобы обнаружить битые пиксели, достаточно внимательно смотреть на монитор, закрашенный разными цветами.
InjuredPixels
Утилита InjuredPixels выпускается в установочной и портабельной версии для Windows, а также в формате приложения html (HTA). Последнее поддерживает запуск на устройствах с любой операционной системой — его исполняемый файл открывается в веб-браузере.
В состав InjuredPixels входят тесты:
- Черного.
- Белого.
- Красного.
- Зеленого.
- Синего.
- Пользовательский (произвольный выбор цветной заливки из палитры).
- Рандомный (случайный выбор цвета).
Утилита поддерживает конфигурации с несколькими мониторами. Для переключения заливок в ней используются кнопки мыши и клавиши со стрелками.
Dead Pixel Tester
Dead Pixel Tester — портабельная утилита для Windows. В отличие от рассмотренных выше, она имеет функцию маркировки подозрительных участков экрана. Сделанная пометка позволяет контролировать смещение точек. Истинный дефект, связанный с битыми пикселями, всегда неподвижен. Если же он перемещается по экрану, неисправность, скорее всего, носит другой характер.
Набор цветовых заливок Dead Pixel Tester:
- Черная.
- Белая.
- Синяя.
- Красная.
- Зеленая.
Приложение поддерживает автоматическую и ручную смену тестовых шаблонов.
TFT монитор тест
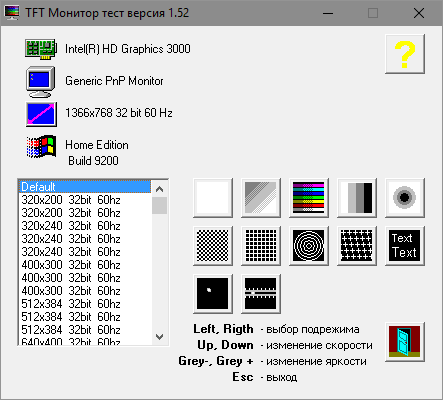 Портабельная утилита «TFT монитор тест» выпущена более 10 лет назад и давно заброшена разработчиками, но актуальна по настоящее время. В отличие от аналогов, ее интерфейс полностью на русском языке. И, несмотря на окончание поддержки, она успешно запускается под любой версией Windows. В набор тестов утилиты входят:
Портабельная утилита «TFT монитор тест» выпущена более 10 лет назад и давно заброшена разработчиками, но актуальна по настоящее время. В отличие от аналогов, ее интерфейс полностью на русском языке. И, несмотря на окончание поддержки, она успешно запускается под любой версией Windows. В набор тестов утилиты входят:
- Однотонные заливки (белая, черная, красная, синяя, зеленая).
- Диагональная заливка с изменяющейся яркостью.
- Цветные полосы с изменяющейся яркостью.
- Ступенчатый градиент.
- Кольцевой градиент.
- Черно-белые линии шириной в 1 пиксель.
- Сетка.
- Окружности.
- Узоры.
- Шрифты разного размера.
- Движущийся белый квадрат.
- Движущийся цветной квадрат.
Веб-сервис Монитор тест
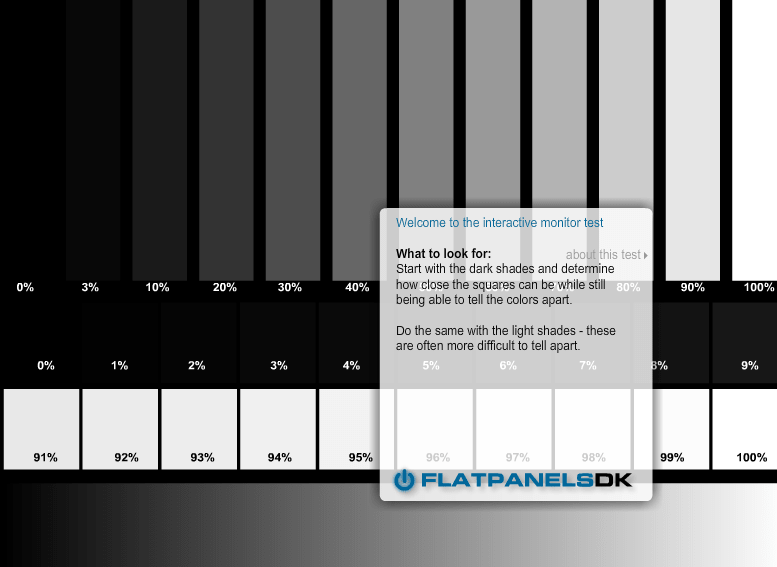
Монитор тест онлайн удобен тем, что может запускаться на любом устройстве — от мобильных телефонов до смарт-телевизоров. Единственное условие его использования — подключение проверяемого девайса к Интернету.
Средства тестирования представлены на сайте в четырех версиях:
- Упрощенной html для Смарт ТВ, смартфонов и планшетов.
- Оконного флеш-приложения.
- Полноэкранного флеш-приложения (по умолчанию настроено на разрешение экрана 1920×1080, но поддерживает и другие).
- Полноэкранного приложения для Windows (в формате exe).
В набор входят тесты с однотонными заливками, черно-белыми и цветными градиентами, цветными линиями и квадратами.
Как убрать битые пиксели
Поскольку чёрные пиксели появляются в результате повреждения транзистора, исправить их без замены этих компонентов нельзя. А это почти нереально даже в лабораторных условиях. Иначе дело обстоит с цветными точками, которые возникают из-за зависания субпикселей. Их можно попытаться убрать.
1. Программный метод
Способ заключается в цикличном выводе быстро меняющихся изображений, которые за счёт частой смены цветов повышают шанс вернуть зависшим пикселям способность снова переключаться.
Существуют множество вариантов реализации этого метода через утилиты, онлайн-сервисы и даже YouTube-видео. Их можно использовать на компьютере, а также на телевизоре при подключении ПК с помощью HDMI-кабеля.
Bad Pixel — профессиональная платная утилита для Windows, создатели которой обещают убрать дефектные пиксели всего за 10 минут.
DeadPix — универсальная программа для Windows и Android, которая помогает найти, а затем исправить проблемные пиксели с помощью цикличного переключения цветов.
PixelHealer — ещё одна утилита для Windows. Устраняет зависшие пиксели быстрым мерцанием RGB-цветов.
JScreenFix — онлайн-сервис для запуска на компьютере, телевизоре и мобильных устройствах. Выводит область с цифровым шумом, которую можно передвинуть в нужный участок экрана.
PixelFixel — 12-часовой ролик на YouTube, который предлагается запускать и оставлять на ночь
Внимание! Цвета в видео меняются с очень высокой скоростью и могут вызвать приступ эпилепсии. Не смотрите на экран, а лучше отверните его в сторону.
2. Ручной метод
Другой способ заключается в физическом воздействии на экран. Небольшие надавливания помогают образумить зависшие пиксели и вернуть работоспособность. Метод действует не во всех случаях, но попытаться можно.
 instructables.com
instructables.com
- Найдите светящийся пиксель и отключите монитор или телевизор.
- Возьмите ватную палочку или карандашный ластик.
- Несколько раз аккуратно надавите на дисплей в районе зависшего пикселя.
- Подождите несколько минут, включите монитор и проверьте результат.
Имейте в виду: даже если зависшие пиксели исчезли, они могут снова появиться. Также есть вероятность, что после описанных манипуляций появятся новые дефектные пиксели.
Если цветных точек мало и они не очень мешают при работе, лучше не обращайте на них внимания и оставьте всё как есть.
