Принудительная перезагрузка
Если плагин Adobe Flash Player в Гугл Хром включен, но не работает и не проводит автоматическую перезагрузку, стоит провести процедуру принудительно. Для этого:
Если у Вас остались вопросы или есть жалобы — сообщите нам
- вызвать меню, нажав три точки в правом углу браузера;
- вернуться на страницу с контентом в формате Флэш;
- обновить страничку любым способом.
Плеер Флэш является встроенным инструментом для просмотра видео файлов в Гугл Хром. Он является уязвимым и часто подвержен атакам со стороны вредоносного ПО. Для включения предусмотрены несколько способов, отличающихся в зависимости от версии обозревателя. Требуется постоянное обновление и разрешение на использование в доменах, которое дает сам пользователь.
Flash плагин не работает на некоторых веб-сайтах
Firefox может заблокировать плагин Flash на определённых веб-сайтах, если его использование вызовет проблемы безопасности, скорости или стабильности. Для получения дополнительной информации прочитайте статью Плагины (например Flash) по умолчанию блокируются на некоторых сайтах.
Flash работает в Internet Explorer или Chrome, но не в Firefox
Существуют три различных типа Flash-плееров: ActiveX-версия для Internet Explorer, Chrome-версия, встроенная в браузер, и версия плагина для Firefox и некоторых других браузеров. Если вы хотите, чтобы Flash работал в Firefox, вам необходимо установить версию плагина, как описано выше.
Запросы «Запустить Adobe Flash»
По умолчанию для плагина Flash установлено значение «Включать по запросу». Щёлкните по сообщению «Запустить Adobe Flash», чтобы разрешить загрузку содержимого Flash (если это не сработает, перезагрузите веб-страницу и повторите попытку). Для получения дополнительной информации, прочитайте статью Почему я должен щёлкать по плагину для его включения?.
Примечание: Начиная с Firefox версии 69, возможность всегда активировать Flash была удалена. Чтобы узнать больше, прочитайте этот документ о совместимости.
Произошёл крах плагина Adobe Flash
Если вы видите это сообщение, а не флэш-контент, прочитайте статьи Произошел крах плагина Adobe Flash — Как предотвратить появление этого сообщения снова и Защищённый режим Adobe Flash в Firefox.
Предупреждение о зависании плагина
Firefox отобразит диалоговое окно с предупреждением, если плагин Flash выполняется больше времени, чем ожидалось:
Для получения сведений о решениях и способах обхода проблемы прочитайте статью Предупреждение о не отвечающем плагине — Что это означает и как это исправить.
Проигрывание флэш-видео приводит к зависанию Firefox
Если Firefox перестаёт отвечать или если Flash плагин зависает или перестаёт работать при воспроизведении флэш-видео или игр, попробуйте выполнить следующие действия:
- Приостановите или остановите Flash в других вкладках. Возможно, Вам придется закрыть эти вкладки.
- Обновите Flash. Для получения инструкций обратитесь к разделу .
- Отключите аппаратное ускорение в настройках Flash. Для получения дополнительной информации прочитайте статью .
- Обновите ваши графические драйверы. Прочитайте статью Обновите драйвера своей видеокарты для использования аппаратного ускорения и WebGL.
Другие проблемы и решения Flash
- Ваши проблемы с Flash могут быть вызваны расширением, темой или аппаратным ускорением в Firefox. Прочитайте статью Устранение проблем с расширениями, темами и аппаратным ускорением для решения типичных проблем в Firefox, чтобы определить причину.
- Другие решения для общих аудио и видео проблем перечислены в статье Исправление распространенных аудио и видео проблем.
Короткая экскурсия в суть проблемы
Почему опять Chrome? Что же в нём не так? На самом деле, никакой проблемы нет, если использовать только Google Chrome (может разработчики таким хитрым способом хотели избавиться от конкурентов?). Но многие используют сразу несколько браузеров для различных целей. Например, я использую параллельно браузер Opera, изредка Internet Explorer и Mozilla Firefox.
Изначально Google Chrome был для многих привлекателен встроенным flash-плеером, который работал «по-умолчанию», т.е. не требовалось устанавливать дополнительных плагинов. Но в других браузерах такой «фишки» небыло и приходилось устанавливать Adobe Flash Player отдельно.
И получается такая каша: Google Chrome подключает при запуске сразу все плагины: и свой, и установленные в системе, причём всех версий которые найдёт. Вот незадача… При этом появляется ошибка: «Shockwave Flash has crashed Google Chrome» и всплывает надпись с предупреждением

В текущих версиях хрома разработчики уже устранили проблему, а статья писалась на версии 22.0.1229.94.
Запуск отдельных элементов
Иногда вовсе не обязательно разрешать флеш-контент на всей странице. Можно просто запустить интересующий элемент. Остальное содержимое страницы можно будет запретить. Делается это ручным способом при помощи соответствующих настроек. Сейчас мы расскажем о том, как это сделать. На самом деле все не так сложно, как кажется.
Вот соответствующая инструкция:
1
Запускаем Google Chrome, вписываем в адресную строку нужный сайт и жмем Enter
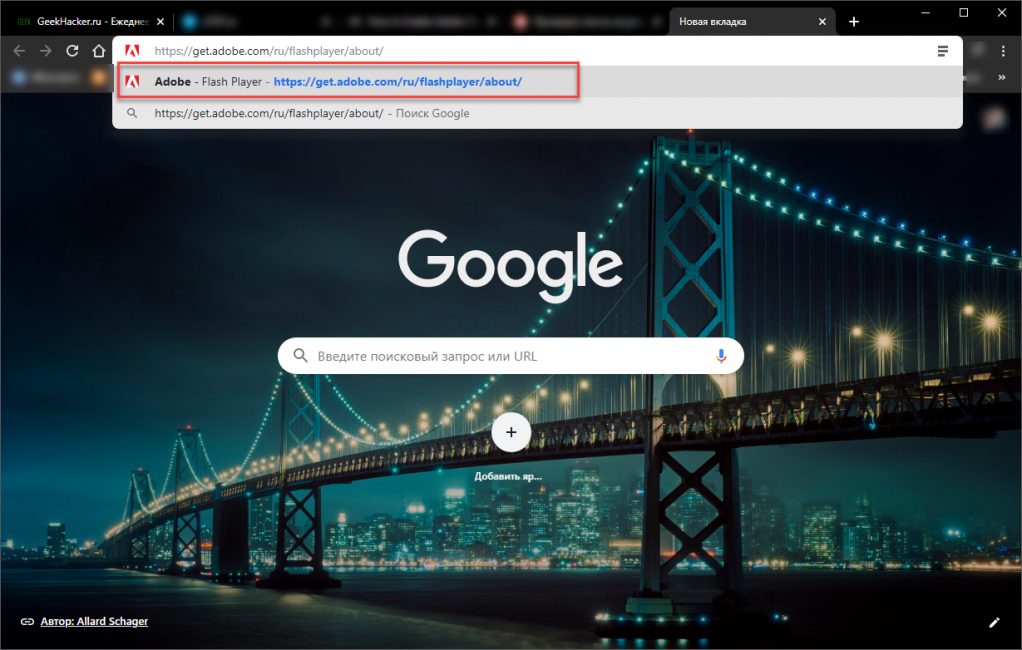
2
Далее кликните по нужному компоненту правой кнопкой мыши и выберите Включить Flash
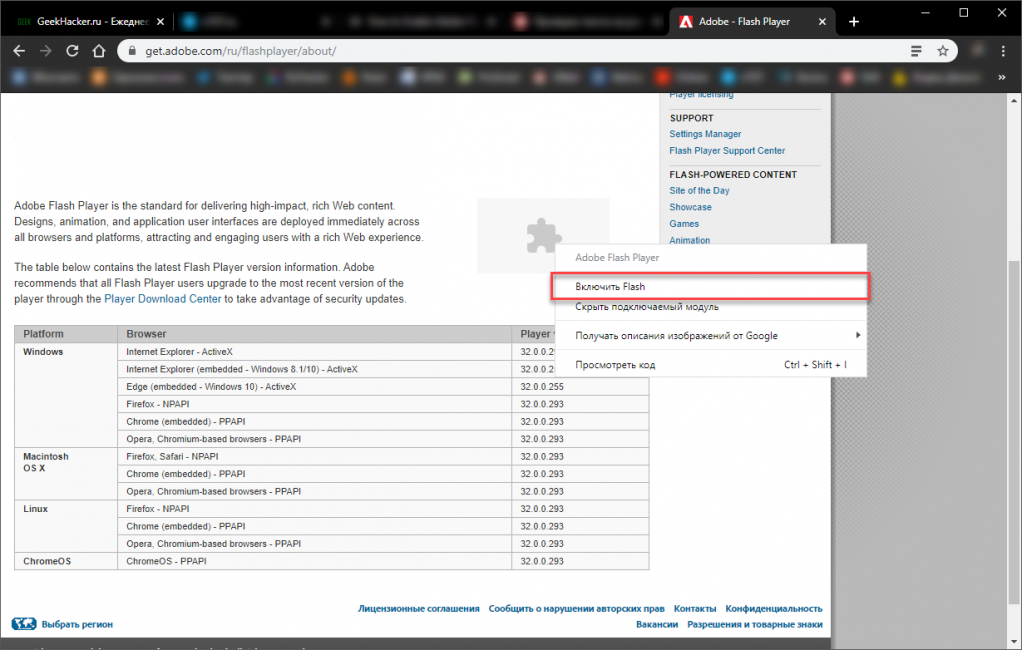
3
Возле адресной строки появится окошко, в котором нужно будет включить Разрешить
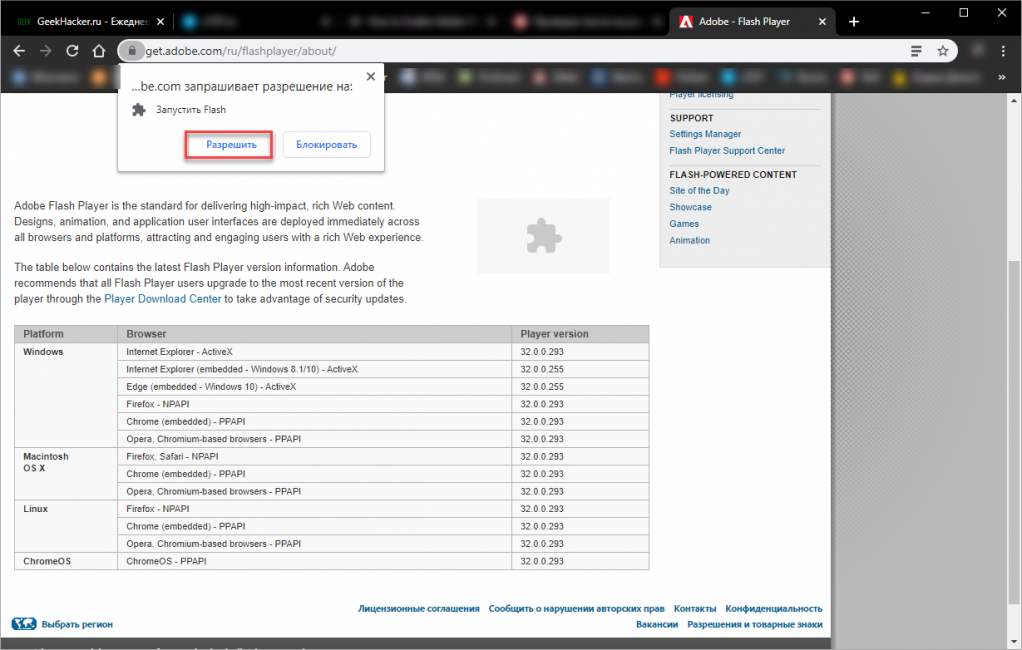
Вот и все. После этого страница перезагрузится и на ней появится нужный элемент. Как видите, все не так сложно, как кажется. Файл с флеш-контентом обязательно запустится. Особенно, если выполнять все действия в строгом соответствии с инструкцией. Главное, ни на что не отвлекаться и установить последнюю версию браузера перед проведением настройки.
Заметьте, что во многих браузерах (Mozilla Firefox, Opera, Microsoft Edge и Яндекс Браузер) запуск Flash контента вовсе не поддерживается. Плагин слишком «дырявый», почему и решили ограничить его использование. Он был доступен только в старой версии. И найти в главном окне невозможно. И переход в меню управления соответствующий пункт невозможно. Даже на компьютере. Просто появляется ошибка с соответствующим текстом. Вне зависимости от версии плагина или браузера. Так что пора отвыкать от подобного плеера и соответствующего контента.
Как включить Adobe Flash Player в браузере
Если вы пользуетесь Google Chrome, то имейте в виду, что Adobe Flash Player встроен в него автоматически. Если по каким-то причинам вам все же требуется скачать и установить этот плеер, это можно сделать, найдя нужную версию плагина на сайте производителя. Поскольку компания Adobe инициирует прекращение поддержки плагина, на сайте вы найдете его архивные версии.
Если же плеер уже установлен на вашем ПК, стоит изучить его настройки, чтобы уметь включать и выключать его по желанию. Тем самым удастся избежать автоматического включения плеера и перегрузки работы ПК, а также снизит риск его завирусованности.
Как включить Flash Player
Браузер очень часто обновляется. Меняются его настройки, поэтому привычный путь, по которому происходило включение плагина, в новой версии может оказаться недоступным. Алгоритм как разблокировать Adobe Flash Player в Google Chrome в актуальных версиях:
- на страничке, где не воспроизводится контент по причине неработоспособности плагина, поднять курсор к верхней строке, где располагается адрес;
- нажать на символ, изображающий замок;
- появится окно настройки, в котором открывает соответствующий пункт и активируем «Разрешить»;
- нажать клавишу F5 на клавиатуре, произойдет автоматическое обновление странички, сохранение изменений и воспроизведение контента начнется.
Важно: если после выключения ПК настройки слетели, процедуру придется повторить снова. Она подходит для всех социальных сетей, в которых часто отказывается работать Флэш плеер.
Причины возникновения ошибок Flash Player в Google Chrome
Основная причина частых ошибок и сбоев модуля Flash в Chrome – особенности архитектуры браузера. Такие браузер, как Mozilla Firefox, Opera или Internet Explorer используют автономную версию Adobe Flash Player, которую пользователь самостоятельно устанавливает в системе. Google Chrome же имеет собственную встроенную версию флеша, отличающуюся от системной. Данная версия плеера автоматически обновляется вместе с выходом новых версий Chrome.
Проблема заключается в том, что Chrome при запуске обнаруживает и подключает все версии плагинов Flash, найденные в системе. В результате, Chrome начинает видеть две (а иногда и более) версии плагина (собственную и системные), и при открытии флеш объекта может возникнуть конфликт версий Shockwave Flash в Google Chrome, выливающийся в некорректную работу браузера. Т.е. наличие на компьютере несколько браузеров, например Google Chrome, Mozilla Firefox и Opera одновременно, потенциально может быть источником искомой проблемы.
Как отключить часть найденных плагинов Flash в Google ChromeЧтобы отобразить все версии плагина Flash, найденные в системе и используемые браузером Chrome, нужно в адресной строек браузера набрать chrome://plugins/, после чего откроется менеджер плагинов Хрома. В нашем случае, было обнаружено две версии плагина.
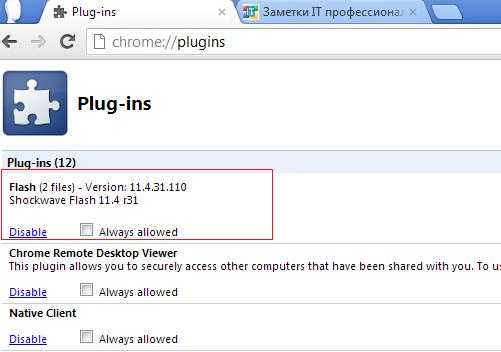 В правом верхнем углу нужно нажать на кнопку « Details» и отобразится расширенная информация об установленных плагинах.
В правом верхнем углу нужно нажать на кнопку « Details» и отобразится расширенная информация об установленных плагинах.
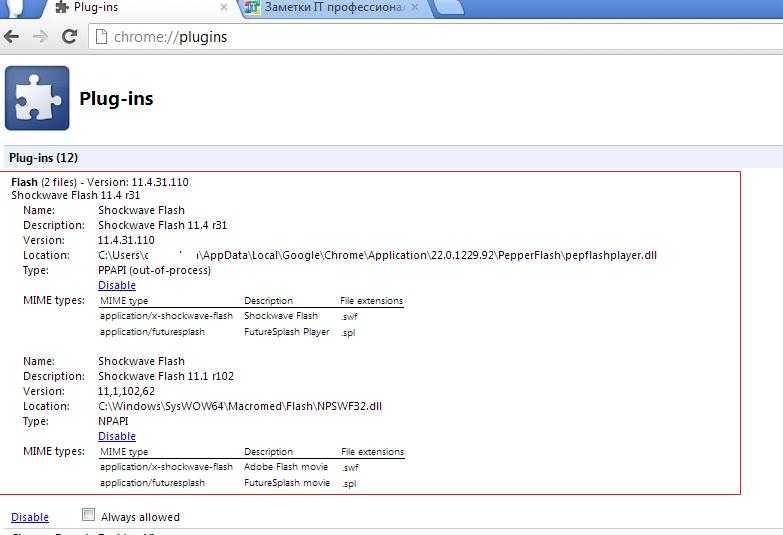 В моем случае первый плагин имеет версию Shockwave Flash 11.4 r31 (путь к нему: C:\Users\winitpro\AppData\Local\Google\Chrome\Application\22.0.1229.92\PepperFlash\pepflashplayer.dll), второй — Shockwave Flash 11.1 r102 (путь C:\Windows\SysWOW64\Macromed\Flash\NPSWF32.dll). Из путей к плагину видно – что первый – это тот самый встроенный в Google Chrome плагин Flash, второй – соответственно системный.
В моем случае первый плагин имеет версию Shockwave Flash 11.4 r31 (путь к нему: C:\Users\winitpro\AppData\Local\Google\Chrome\Application\22.0.1229.92\PepperFlash\pepflashplayer.dll), второй — Shockwave Flash 11.1 r102 (путь C:\Windows\SysWOW64\Macromed\Flash\NPSWF32.dll). Из путей к плагину видно – что первый – это тот самый встроенный в Google Chrome плагин Flash, второй – соответственно системный.
От нас требуется вручную отключить один плагинов. Вероятно, лучшим кандидатом на отключение является именно системный плагин, т.к. встроенный в Chrome плагин Flash будет автоматически обновляться при каждом следующем обновлении браузера (которая осуществляется довольно регулярно). С обновлением системного плагина Adobe Flash обычно дело обстоит сложнее. Хотя с точки зрения безопасности, если настроена система автоматического обновления Adobe Flash , предпочтительно оставить самую последнюю версию плагина. В общем, окончательное решение за Вами.
Чтобы отключить один из плагинов Flash в Google Chrome, нужно нажать на кнопку Disable (отключить). Отключенный плагин помечается серым фоном.

Осталось перезапустить браузер и проверить работу флеша. В том случае, если проблема остается, попробуйте отключить другой плагин и включить первый.
В том случае, если описанная процедура не решила проблемы, выполните также следующий действия.
- Удалите все автономные (внешние) версии Adobe Flash Player на компьютере (предварительно закройте все браузеры, также можно удалить файлы flash плагина вручную) и с сайта Adobe скачайте и установите последнюю доступную версию (http://get.adobe.com/ru/flashplayer/).
- Попробуйте запустить Chrome с параметрами загрузки «-disable-flash-sandbox» (отключить “песочницу” Flash) или «-disable-accelerated-video» (отключить аппаратное ускорение). Для этого в свойствах ярлыка Chrome в строке «объект» допишите эти параметры.
- Целиком переустановите браузер Google Chrome
Попробуйте воспользоваться описанными способами исправления сбоев Shockwave Flash в Google Chrome и прокомментировать результат. Надеемся, у Вас все получилось и данная проблема больше не побеспокоит!
Обновление Флеш Плеера
Все версии плагина поддерживают функция автообновления. При установке плеера Вы можете указать согласие на автообновление в соответствующем диалоговом окне. Также этот параметр можно сконфигурировать в панели управлении Вашего компьютера перейдя в «Менеджер настроек Adobe Flash Player».
В утилите «Менеджер настроек Adobe Flash Player» также доступны настройки взаимодействия функций плагина с сайтами, запрашивающими использование веб-камеры или микрофона.
Вот уже более 20 лет компания Macromedia, а ныне Adobe, радует нас своими новыми разработками в сфере интернет технологий. Практически одним из первых продуктов этой компании является Flash технология. На сегодняшний день, Flash развивается стремительно и нашел свою нишу в интернет-технологиях, обеспечивая в мультимедийных приложениях: движение, звук и интерактивность. Основными преимуществами Flash контента являются, независимость от расширения монитора пользователя при проигрывании, также минимальный объем программы.
Как включить Flash Player в Google Chrome: Browser Plugins
Чтобы включить Adobe Flash Player в Google Chrome, нужно выполнить несколько простых шагов, с которыми справится даже ребенок, а именно:
- Откройте Google Chrome. Уверен, с этим у вас проблем не возникнет.
- Далее нужно проверить, установлена ли у вас актуальная версия Google Chrome, то бишь самая последняя. Заходим в «Меню», выбираем раздел «Справка» и нажимаем на кнопку «О браузере Google Chrome». И, если ваш браузер нуждается в обновлении, нажмите кнопку «Обновить».
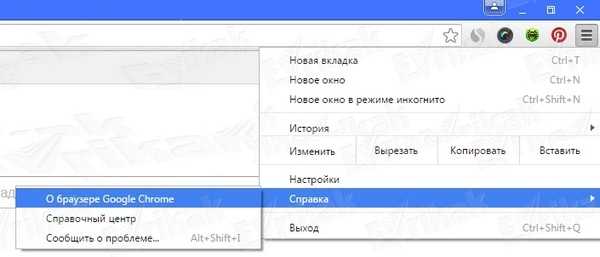
- После того, как вы убедились, что на вашем компьютере установлена самая свежая версия Google Chrome, закройте эту вкладку, она вам больше не понадобится. Далее в адресной строке, та самая полоска, где вы гуглите ваши любимые сериалы, вбивайте «chrome://components» (без кавычек).
- Среди всех установленных компонентов попытайтесь отыскать Adobe Flash Player (Pepper Flash) и кликните по кнопке «Обновить».
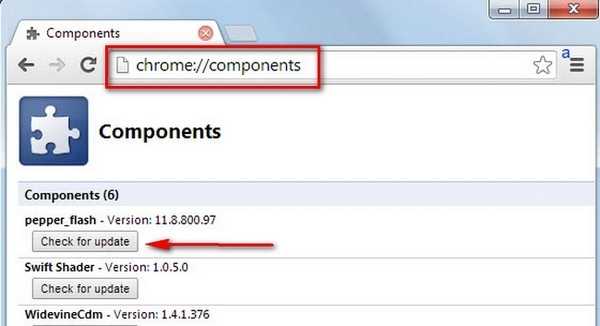
- Снова возвращаемся в адресную строку, ту самую, и вводим новую мантру: «chrome://plugins» (кавычки, как обычно, не нужны).
- Опять же отправляемся на поиски заветного Adobe Flash Player. Когда находим его, ставим галочку напротив строки «Запускать всегда».
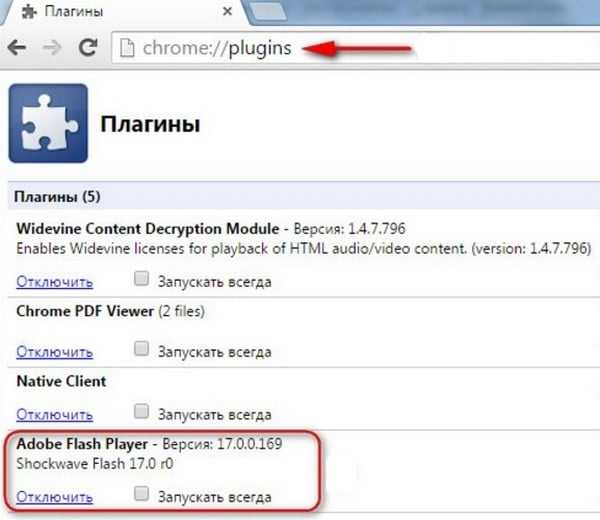
После всей магии, проведенной выше, Adobe Flash Player в вашем браузере Google Chrome наконец-то запустится. Поздравляю, вы великолепны.
Тем, у кого не запустился модуль «plugins»: В новых версиях Google Chrome запуск флеш-плеера осуществляется путем набора в адресной строке другого заклинания: «chrome://settings/content» (кавычки…ну вы поняли). Откроется вкладка настроек, пролистайте страницу вниз и найдите раздел Flash. Потом тыкните галочку на «Разрешить Flash на сайтах». Поздравляю, вы тоже великолепно справились, плагин включен.
А сейчас мы рассмотрим еще несколько случаев, которые имеют место в последних версиях браузера Chrome. Потому что разработчики во всю пытаются отключить запуск флеш-плеера в своем браузере, заменяя его на HTML.
- Заходя на любой сайт, в адресной строке в самом правом углу нажмите на значок, изображающий часть мозаики, и выберите пункт «Разрешить».
- Если сайт отмечен значком «Безопасное соединение» (зеленый замочек) или просто закрытым замком, то нажмите по этому значку, затем выберите пункт «Настройки сайтов». Откроется страница с настройками для данного сайта. Выберите раздел Flash, в строке напротив него нажмите на «Всегда разрешать». Закрываем настройки, возвращаемся на сайт и обновляем страницу (значок круглой стрелки сверху слева, либо клавишами Ctrl+R или F5.
Удаление через Панель управления
Смотрим видео или читаем статью:
Посмотреть это видео на YouTube
В простейшем случае достаточно просто зайти в «Панель управления -> Установка и удаление программ» и удалить Adobe Flash плееры оттуда:

На скриншоте показаны две установленные версии плеера:
- «Adobe Flash Player 11 ActiveX» — для Internet Explorer
- «Adobe Flash Player 11 Plugin» — для всех остальных браузеров
Соответственно, удалять нужно оба компонента, но перед этим нужно закрыть все браузеры. Если этого не сделать, то получим предупреждение:

и пока указанные браузеры не будут закрыты, программа не пойдёт дальше. Но такое удаление не очищает систему полностью, нужно действовать по-другому.
Как избавиться от навязчиво всплывающего окна об обновлении Adobe Flash Player
Нет, на этот раз это не сообщение от разработчиков, хотя и весьма похоже на него. Это уловка мошенников, на которую «клюют» простые пользователи, кликнув «Download» (или же «Загрузить»). На деле все это является Pop-up Adware и если кнопка «Загрузить» все-таки была нажата – значит, доступ к компьютеру разрешен и вредонос уже проник в систему. Такой вирус мог проникнуть, как и классическим способом – через перенаправляющую ссылку – так и не менее распространенным способом – через установщика всевозможных бесплатных программ. Большая и красивая кнопка «Обычная установка» в таких пестрых и малознакомых инсталляторах редко приводит к чему-то хорошему, особенно если пользователь не стал разобраться в других вариантах установки. На таких пользователей это, кстати, и рассчитано. После таких необдуманных действий и начинаются первые «фокусы», в частности в браузере. Теперь возможно перенаправление некоторых ссылок, увеличение количества всплывающей рекламы, изменение стартовой страницы. Всплывающей рекламы будет становиться все больше и больше – таким образом, злоумышленники создают нужные им переходы по заранее вписанным сайтам. Небольшой прирост денег вскоре все больше увеличивается в зависимости от растущего количества зараженных компьютеров. Что же, теперь необходимо от этого зловреда избавиться. Ко всему вышеперечисленному иногда прибавляется еще одна проблема: окно с таким уведомлением либо вообще не закрывается, либо появляется снова и снова. В таком случае для начала стоит попросту полностью закрыть весь браузер, отрубив его от системы через Диспетчер задач нажатием в нем пункта «Снять задачу». Это довольно стандартная процедура для таких ситуаций. После такого принудительного выключения процесса уже можно и просканировать систему на предмет возможных угроз. В любом случае, из-за таких радикальных манипуляций после следующего запуска браузера уже не появится назойливое окно о предложении обновиться, а будет возможность продолжить с последней открытой страницы, от которой легко уже можно и отказаться. Ну а для того, что бы более тщательно разобраться с угрозой поможет нижеприведенная инструкция.
Если вы используете MAC, просмотрите эту инструкцию: Как удалить вирус из МАК.
Если вы пользователь Android, воспользуйтесь этой статьёй: Как удалить вирус из Android.
1. Удалите подозрительные программы из Панели управления:
Windows 8
1. Быстро проведите пальцем от правой границы экрана и затем коснитесь элемента Поиск. (Если вы используете мышь, переместите указатель в верхний правый угол экрана, затем вниз и щелкните Поиск.)
2. Введите в поле поиска Панель управления, а затем коснитесь пункта Панель управления или щелкните его.
3. В разделе Просмотр: выберите пункт Крупные значки, а затем — Программы и компоненты.
4. Коснитесь программы или щелкните ее, а затем выберите Удалить.
5. Следуйте инструкциям на экране.
Windows 10
1. В поле поиска напечатайте Control Panel
2. Кликните Uninstall a program
3. Выберите программу и кликните Uninstall
Настройка отображения Adobe Flash Player на сайтах
При использовании флеш-плеера возможна и следующая ситуация: вы активно с ним работаете, но в то же время хотели бы оградить себя от себя от потенциально опасного и подозрительного контента. В этом случае следует включить запрос на разрешение использования. Таким образом, активировать модуль Flash можно будет по клику на интерактивный модуль.
Для активации режима “Включение Adobe Flash по запросу” выполните последовательно действия:
- Открыв Google Chrome, кликните по иконке меню в правом верхнем углу (три точки, расположенные одна под другой).
- Найдите в меню вкладку «Настройки».
- В нижней части страницы настроек найдите кнопку «Дополнительные» и кликните по ней.
- В списке дополнительных настроек найдите раздел «Конфиденциальность и безопасность».
- В разделе кликните по «Настройки сайта».
- Среди открывшихся настроек выберите «Flash».
- Передвиньте бегунок вправо, чтобы активировать опцию «Разрешить Flash на сайтах» или «Всегда спрашивать» (при наличии).
Как деактивировать Adobe Flash Player
При необходимости снести Flash Player – это сделать тоже достаточно просто.
Следует выполнить последующий алгоритм действий:
1Скачать удаляющую програмку нужной версии флеш плеера.
2Позакрывать все работающие программы, которые использует Flash Player. Иначе программа для удаления не сможет запуститься.
3Запустите удаляющую версию. Для этого требуется кликнуть дважды по иконке удаления и проследовать по пути, построенном при помощи подсказок.
4Подтвердить действия, щелкнув «Да» при появе окна «Разрешить следующей программе вносить изменения на этом компьютере?»
5Теперь удалите все файлы плеера.
6«Пуск»/ «Выполнить».
7Для безповоротного удаления нужно копировать и проставить следующий путь в графе программы. C:\Windows\system32\Macromed\Flash
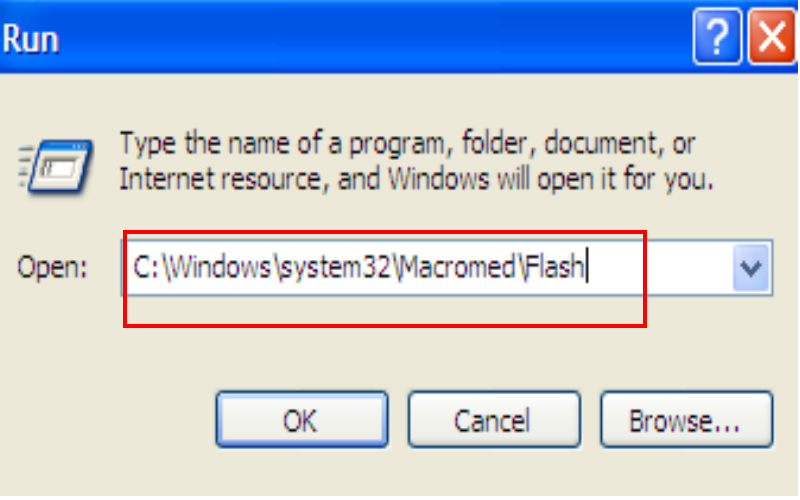
Путь для удаления программы
8Примените «удалить» ко всем папкам.
9Повторите эти же манипуляции для иных папок.
C:\Windows\SysWOW64\Macromed\Flash %appdata%\Adobe\Flash Player %appdata%\Macromedia\Flash Player
В случае полной уверенности, что манипуляции проведены успешно – выполните перезагрузку компьютера.
Вывод
Как включить javascript в браузере; Инструкция для всех версий
Зачастую вопрос, как включить Adobe Flash Player в гугл хроме имеет риторический характер, потому как он запущен по умолчанию.
Программа является очень важной и нужной для Яндекс Браузера, Chrome и других. Ее так же можно установить для других браузеров вручную
При отсутствии новых обновлений происходит некорректная работа плеера
Ее так же можно установить для других браузеров вручную. При отсутствии новых обновлений происходит некорректная работа плеера.
Как установить флеш плеер на компьютер и как удалить
Как включить флеш плеер в браузере: хром, опера, яндекс и др? Все способы | 2020
9.1 Total Score
Удобная инструкция
В статье подробно описывается, как включить флеш плеер в хром. Также затронуты способы удаления и существующие проблемы при работе программы флеш плеера на разных устройствах.
Доступность изложения
9
Доступность для применения
8
Экономия времени
9.5
Экономия средств
10
Как разрешить Flash в Firefox для Android?
Вопрос совместимости плеера с Firefox актуален, так как многие пользователи смартфонов используют именно этот браузер, предварительно скачанный из Google Play. Firefox для Android поддерживает мультимедиа-плеер.
Для включения флеш-плагина:
- Тапните в браузере по кнопке «Меню»;
- Найдите и откройте в появившемся списке «Дополнительно»;
- Нажмите на «Параметры»;
- В меню параметров выберите раздел «Плагины»;
- В открывшемся разделе выберите «Включены» или «По нажатию».
После этого просмотр флеш-контента в Firefox станет для вас доступен.
Предложенные рекомендации помогут вам регулировать работу Adobe Flash Player и без труда отсматривать флеш-контент. Однако в скором времени плагин лишится поддержки производителя, который уже рассылает пользователям ПК и других устройств уведомления соответствующего содержания. По состоянию на 2020 год, у многих пользователей Adobe Flash Player заблокирован.
Как отключить встроенный флеш в Google Chrome
В адресной строке хрома введите адрес about:plugins
и нажмите Enter, нажмите «плюсик» справа вверху с надписью «Подробнее». Среди установленных подключаемых модулей Вы увидите два флеш плеера. Один будет находиться в папке браузера, другой — в системной папке Windows. (Если у Вас только один флеш плеер, а не как на картинке, значит Вы не загружали проигрыватель с сайта Adobe).
Нажмите «Отключить» для плеера, встроенного в хром. После этого закройте вкладку, закройте Google Chrome и снова запустите его. В результате все должно работать — теперь используется системный Flash Player.
Adobe Flash Player
— новая версия плагина для браузеров: Opera, Mozilla Firefox, Google Chrome, Internet Explorer и Яндекс Браузер. Плеер необходим для корректного и максимально быстрого воспроизведения флеш контента на веб-страницах, а также для поддержки интерактивного контента.
ВАЖНО!!!
Перед установкой последней версии плагина разработчики рекомендуют деинсталлировать любую другую установленную версию флеш плеера с помощью специального инструмента. Скачать утилиту для удаления плагина Flash Player можно в разделе загрузки
Как включить Flash Player в Google Chrome — методы
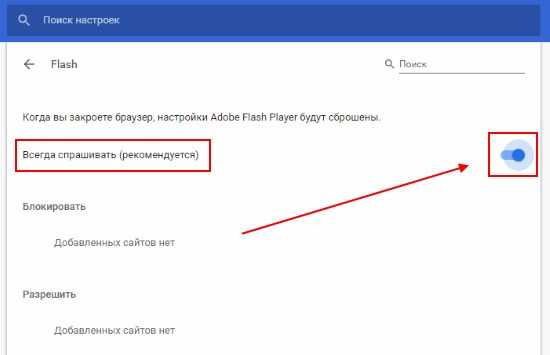
Метод 1. Как вообще включить Flash Player в Google Chrome:
1. Откройте настройки браузера. Для скорости, можно ввести в адресную строку пустой вкладки браузера следующее: «chrome://settings/».
2. Прокрутите окно вкладки в самый низ.
3. Нажмите кнопку «Дополнительные». После чего появятся дополнительные настройки.
4. В блоке «Конфиденциальность и безопасность» выберите пункт «Настройки сайта».
5. Затем щелкните по пункту «Flash».
6. Откроется окно, как показано на рисунке выше.
7. Необходимо включить переключатель, чтобы отображалась фраза «Всегда спрашивать (рекомендуется)».
8. Поддержка Flash Player включена, но у каждого сайта будет запрашиваться разрешение для отображения флеш.
Метод 2. Разрешаем флеш для отдельного сайта:
Прежде, хотел бы обратить внимание на фразу «Когда вы закроете браузер, настройки Adobe Flash Player будут сброшены» (видно в рисунке перед методом 1). Она означает, что если вы разрешили флеш для какого-то отдельного сайта, то после перезагрузки браузера, это придется делать повторно
Учитывайте это.
1. Откройте нужный вам сайт.
2. Слева от адреса щелкните левой кнопкой мышки по иконке с буквой «i» (если сайт без https) или по иконке с замочком (если сайт через https).
3. Появится небольшое окно. В нем необходимо нажать «Настройки сайтов».
4. Откроется вкладка, где необходимо найти «Flash» и выбрать в списке «Разрешить».
5. Флеш для сайта включен (как уже говорилось, временно).
Метод 3. Включить флеш в сайте:
1. Откройте сайт.
2. Найдите блок, где должен быть Flash. Там еще будет фраза вида «Нажмите, чтобы включить плагин Adobe Flash Player».
3. Щелкните левой кнопкой мыши по блоку.
4. В верхней части появится небольшое окно подтверждения.
5. Нажмите кнопку «Разрешить».
6. Аналогично методу 2, флеш включен, но временно.
Так же учтите, что подобное потребует перезагрузки страницы.
Метод 4. Включаем флеш плеер для каждого сайта через реестр:
Несколько кустарный метод, но еще действует. Во-первых, если вы начинающий пользователь или не хотите ковыряться в системных настройках, то лучше попросите об этом кого-нибудь еще. Во-вторых, если вы не знаете что такое реестр, то вот два неплохих обзора — Устройство реестра Windows — все то, что стоит знать и Изучаем устройство и базовые операции реестра Windows. В-третьих, метод в варианте «как есть».
1. Откройте редактор реестра Windows.
2. Перейдите в раздел «HKEY_LOCAL_MACHINE\SOFTWARE\Policies\Google\Chrome\PluginsAllowedForUrls». Если какого-то ключа нет, то создайте его.
3. Затем в ключе PluginsAllowedForUrls создавайте строковые параметры с именами от 1 до нужного количества сайтов. В каждом параметре указывайте нужный сайт.
4. Перезагрузите браузер.
5. Вы увидите, что в окне из метода 1 появился список разрешенных сайтов. При этом будет пометка, что флеш разрешен администратором и его нельзя будет отключить.
Теперь, у вас не возникнет проблем с включение флеш плеера в браузере хром.
- Что такое cookie (куки)?
- Как отключить уведомления в Яндекс браузере?
Подробности
Существует немало известных причин, почему на ПК и других платформах возникает такая ошибка. Однако выявить корень проблемы не так просто, поэтому здесь предпочтительнее использовать комплексный метод решения. Для удобства восприятия разобьем дальнейшее повествование на несколько логических блоков.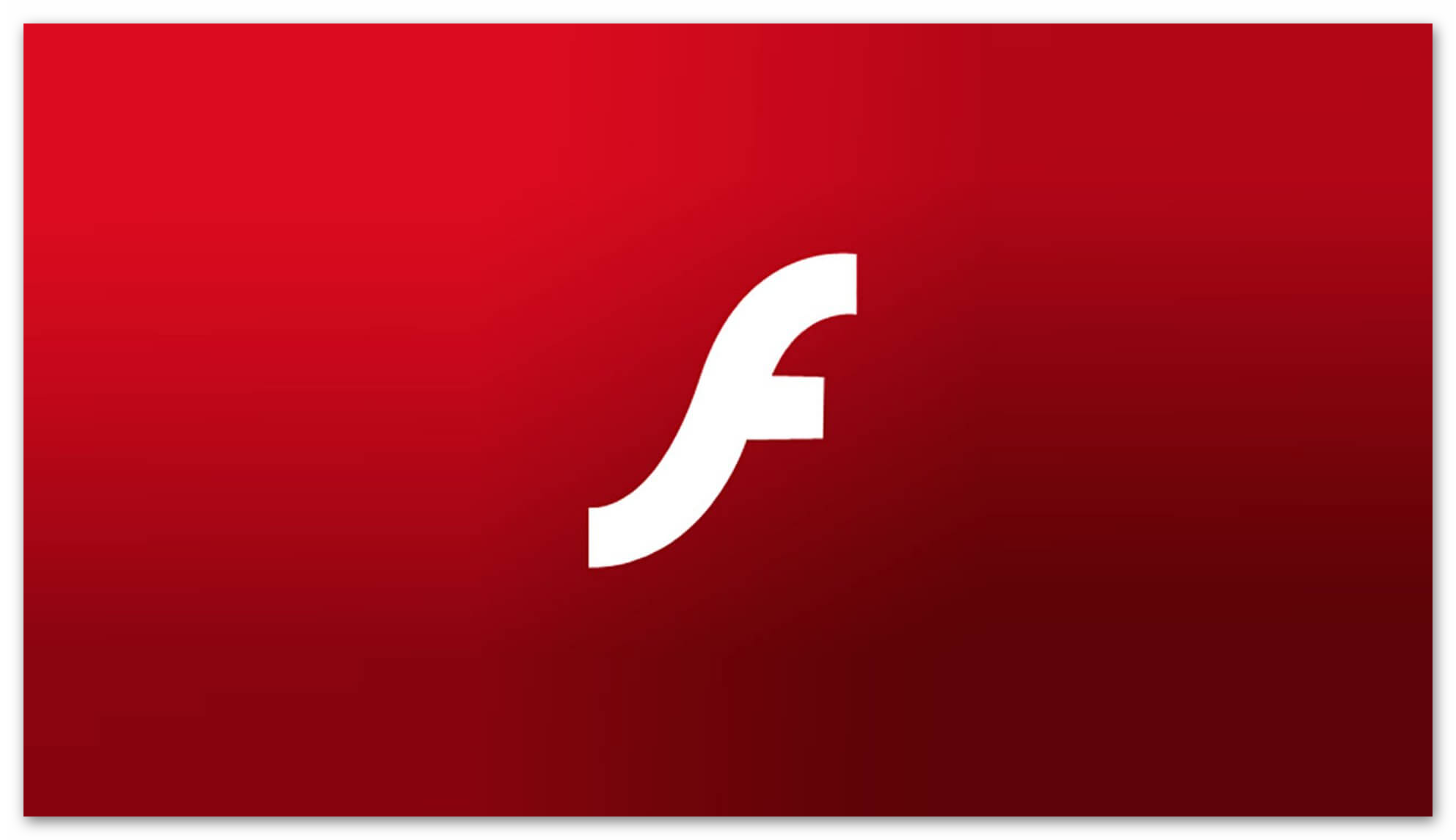
Некорректное содержимое сайта
Порой проблема возникает на рассматриваемом ресурсе, а не в исходном коде плагина. Дабы это проверить, используем следующую методику:
- попробуйте загрузить страницу в другом браузере и проверить корректность отображения Flash-содержащих элементов;
- если проблема наблюдается только в Хроме, то продолжаем изыскания, в случае повсеместной проблемы спихните все на владельцев и ждите улучшения ситуации.
Также полезно будет перейти на официальную страницу Adobe, где помимо справочной информации, можно пройти быстрый тест на корректность работы Флеш Плеера.
Если Хром не отображается лишь некоторые страницы или элементы, то не спешите лезть в настройки браузера и вносить изменения. Неполадка, скорее всего, в самой площадке.
Файлы плагина повреждены или удалены
Прежде всего важно убедиться в наличии плагина в Хроме, для этого понадобится зайти в пользовательские настройки и найти соответствующий пункт в разделе «Настройки контента». Проще всего ввести в адресную строку браузера chrome://settings/content и нажать Enter
Явный признак того, что с системными файлами проблемы – нарушение отображения Флеш-элементов на каждой открываемой странице.
Если таковой пункт отсутствует, то рекомендуем скачать актуальную версию ПО и установить ее на ПК или другую платформу.
Дополнение заблокировано
Для достижения максимальной защищенности персональной информации эксперты часто советуют пользователям отключать Flash Player или активировать его только по запросу.
Это вполне здравая мысль, но система позволяет создавать белый список площадок, которым можно доверять, где плагин активируется свободно.
Для претворения задуманного в жизнь:
- Запускаем браузер и кликаем по главной кнопке в правом углу пользовательского интерфейса.
- Здесь переходим в раздел настроек.
- Пролистываем страницу до достижения пункта «Дополнительные».
- В новом окне находим вкладку «Настройки контента».
- Здесь кликаем на Flash.
- Активируем единственный пункт.
Если ползунок напротив «Всегда спрашивать» активен, то при каждом посещении незнакомой страницы система будет спрашивать нужно ли запускать Флеш Плеер в Хроме.
Неактуальная версия
Для обновления браузера достаточно:
- Вызвать основное меню программы.
- Перевести курсор на раздел «Справка».
- Здесь выбрать опцию «О браузере…».
- Система автоматически проверит наличие новых паков и предложит сделать апгрейд.
Как включить Flash Player в Google Chrome: Browser Plugins
В статье уже рассказано, что во-первых на необходимой странице нужно разрешить запуск плагина. Жмем на значок, рядом с адресом сайта и разрешаем запуск Flash Player на этом ресурсе. Но, даже добавив сайт в список разрешенных, вы увидите вверху надпись «Когда вы закроете браузер настройки Adobe Flash Player будут сброшены» и каждый раз, при новом запуске Google Chrome вы будете повторять эту процедур снова.
Решается проблема таким образом:
- В адресной строке пишем chrome://flags/#enable-ephemeral-flash-permissions
- Если первый пункт не сработал, то набираем chrome://flags/ и находим пункт «Enable Ephemeral Flash Permissions»
- Переводим его в состояние Disabled
- Нажимаем на кнопку Restart Now
- Добавляем все необходимые сайты в исключение: теперь на них всегда будет работать плагин
Для возможности пользоваться в Google Chrome флешем, необходимо включить запуск Flash Player следующим образом:
- Запустите браузер
- Прежде всего уточните, что у вас последняя версия браузера: «Меню» — «Справка» — «О браузере Google Chrome«
- В адресной строке браузера введите следующее chrome://components
- Найдите модуль Adobe Flash Player (может называться Pepper Flash) в списке установленных и нажмите «Обновить«
- В адресной строке Хрома введите: chrome://plugins
- Найдите плагин Adobe Flash Player и поставьте галочку на «Запускать всегда«
- После всех выполненных шагов Flash Player у вас запустится
Проверить Flash Player
Как установить Флеш Плеер для Гугл Хром бесплатно
Не всегда удается обойтись обновлением, порой приходится установить Флеш Плеер для Гугл Хром отдельно. Это нужно при наличии проблем с проигрывателем или нежелании пользоваться текущим, встроенным модулем.
Решение 1: устанавливаем отдельный модуль
Google до сих пор позволяет вручную скачать Flash Player для Гугл Хром и установить его в систему. Он становится в качестве дополнительного модуля.
Как инсталлировать флеш-проигрыватель в браузере от Гугла:
- Переходим на официальную страницу с Флеш Плеером на сайте https://get.adobe.com/ru/flashplayer/otherversions/.
- Слева выбираем операционную систему, а затем – версию, должна быть PPAPI.
- Жмем на кнопку «Загрузить».
- Запускаем установочный файл и следуем инструкции по установке.
Решение 2: ставим дополнение Flash Player в Google Chrome
Не так давно появился альтернативный вариант установить Flash Player Google Chrome – добавить в браузер специальный аддон. Он выполняет те же самые задачи, что и встроенный плагин, но устанавливается несколько иначе. Расширение не является полной заменой флеш плеера в браузере, скорее – органайзером, куда можем добавлять ссылки на приложения с разных сайтов и быстро их открывать на любой странице.
Как поставить расширение Флеш Плеер для Гугл Хром:
- Переходим на фирменную страницу дополнения в магазине Google.
- Нажимаем на кнопку «Установить», а затем – «Установить расширение».
- Открываем сайт с игрой.
- Жмем на дополнение и снизу страницы кликаем на ссылку.
- Разрешаем запустить модуль в уведомлении.
Чтобы добавить игру или другое приложение в список, наводим на ссылку и выбираем «Add to Playlist».
Особенный модуль для Google Chrome
Плагин Adobe Flash Player интегрируется в Гугл Хром с версией 10.2 и выше. Точное название плагина – Pepper Flash Player. Другое имя – Shockwave Flash. Его называют ещё PPAPI-версией проигрывателя. Разработка – ответственность Google. В других браузерах он не устанавливается, но может быть вручную распакован и вставлен в обозреватель. Для этого существует специальная процедура с набором команд. После одной из команд обычно выдаётся ошибка следующего содержания: mv: не удалось выполнить stat для «unpackchrome/opt/google/chrome/PepperFlash/libpepflashplayer.so»: Нет такого файла или каталога.
Ошибку приходится решать. Однако зачем мучиться, если можно использовать обычный плагин и не ломать голову?
Всё потому, что Pepper Flash представляет собой самый современный и безопасный вариант. Это новое поколение плагинов, которое максимально раскрывает возможности браузеров.
Ещё одно решение проблемы со встроенным плагином
Иногда могут возникнуть сбои в работе встроенного в браузер плагина. Чтобы исправить ситуацию, можно отключить браузерный Адобе. Таким образом, обозревателю Гугл придётся загружать общее системное дополнение.
Если у вас все мультимедийные файлы воспроизводятся в других браузерах, а в панели управления стоит значок настройки проигрывателя, значит он у Вас уже установлен. Если нет, его нужно скачать.
Существует несколько признаков, которые говорят о том, что установить другую версию или обновить плеер всё же не помешает. Обновляйтесь, если:
- Плагин не работает или попросту не отвечает.
- Скачанная ранее версия ещё проходит стадию бета-тестирования.
- Определённые функции отсутствуют в стандартном системном плагине.
- Браузер тормозит при открытии новых страниц, которые содержат мультимедийные заставки.
