Безопасный режим тоже заблокирован
В этом случае Вам придется воспользоваться каким-либо LiveCD. Один из вариантов — Kaspersky Rescue или DrWeb CureIt. Однако они не всегда помогают. Моя рекомендация — иметь загрузочный диск или флешку с такими наборами программ на все случаи жизни, как Hiren’s Boot CD, RBCD и другими. Помимо прочего, на этих дисках имеется такая вещь, как Registry Editor PE — редактор реестра, позволяющий редактировать реестр, загрузившись в Windows PE. В остальном все производится также, как было описано раньше.
Есть и другие утилиты для редактирования реестра без загрузки операционной системы, например Registry Viewer/Editor, также имеющийся на Hiren’s Boot CD.
Общая информация
Такая напасть, как баннеры смс вымогатели является одной из самых распространенных проблем у сегодняшних пользователей — говорю это, как человек, занимающийся ремонтом компьютеров на дому. Прежде чем говорить о самих способах удаления смс баннера, отмечу некоторые моменты общего характера, которые могут оказаться полезными для тех, кто сталкивается с этим впервые.
Итак, прежде всего, помните:
- никаких денег ни на какой номер отправлять не нужно — в 95% случаев это не поможет, также не стоит отправлять смс на короткие номера (хотя баннеров с подобным требованием попадается все меньше).
- как правило, в тексте окна, появляющемся на рабочем столе, есть упоминания о том, какие страшные последствия Вас ожидают в случае, если Вы ослушаетесь и будете поступать по своему: удаление всех данных с компьютера, уголовное преследование и т.п. — ничему из написанного верить не стоит, все это направлено лишь на то, чтобы неподготовленный пользователь, не разобравшись, поскорее пошел к платежному терминалу класть 500, 1000 или больше рублей.
- Утилиты, позволяющие получить код разблокировки очень часто не знают этого кода — просто потому, что в баннере он не предусмотрен — окно для ввода кода разблокировки есть, а самого кода нет: мошенникам не нужно усложнять себе жизнь и предусматривать удаление своего смс вымогателя, им нужно получить Ваши деньги.
- если Вы решите обратиться к специалистам, то можете столкнуться со следующим: некоторые компании, оказывающие компьютерную помощь, а также отдельные мастера, будут настаивать на том, что для того, чтобы убрать баннер необходимо переустановить Windows. Это не так, переустановка операционной системы в данном случае не требуется, а те, кто заявляют обратное — либо не имеют достаточных навыков и используют переустановку как самый простой способ решения проблемы, их не требующий; либо ставят задачей получить большую сумму денег, так как цена такой услуги как установка ОС выше, чем удаление баннера или лечение вирусов (к тому же, некоторые назначают отдельную стоимость за сохранение пользовательских данных при установке).
Пожалуй, для введения в тему достаточно. Переходим к основной теме.
Баннер появляется до загрузки Windows
y http-equiv=»Content-Type» content=»text/html;charset=UTF-8″>le=»text-align: justify;»>Достаточно редкий случай, когда вымогатель загружается сразу после включения компьютера, что означает, то что мошенническая программа была загружена на основную загрузочную запись жесткого диска MBR. В этом случае попасть в редактор реестра не получится, более того, баннер загружается не оттуда. В некоторых случаях нам помогут Live CD, загрузить которые можно по ссылкам, указанным выше.
Если у Вас установлена Windows XP, то исправить загрузочный раздел жесткого диска можно с помощью установочного диска операционной системы. Для этого, необходимо загрузиться с этого диска, и когда Вам предложат войти в режим восстановления Windows, нажав клавишу R — сделать это. В результате должна появиться командная строка. В ней нам необходимо выполнить команду: FIXBOOT (подтвердить, нажав Y на клавиатуре). Также, если Ваш диск не разбит на несколько разделов можете выполнить команду FIXMBR.
В случае отсутствия установочного диска или если у Вас установлена другая версия ОС Windows, есть возможность исправить MBR с помощью утилиты BOOTICE (или других утилит для работы с загрузочными секторами жесткого диска). Для этого, скачайте ее в интернете, сохраните на USB накопитель и запустите компьютер с Live CD, после чего запустите программу с флешки.
Вы увидите следующее меню, в котором необходимо выбрать Ваш основной жесткий диск и нажать кнопку Process MBR. В следующем окне выберите необходимый Вам тип загрузочной записи (обычно он выбирается автоматически), нажмите кнопку install/Config, затем — ОК. После того, как программа выполнит все необходимые действия, перезагрузите компьютер без LIve CD — все должно работать как прежде.
А вдруг и это будет интересно:
Удаление с помощью софта.
Для успешного обнаружения и удаления баннеров и прочих нехороших вещей мы с вами воспользуемся некоторым софтом, который является портативным, то есть не требующий установки.
AVZ и Dr.Web CureIt
Запустите проверку на вредоносные объекты. При успешном их обнаружении вам нужно провести очистку и таким образом вы уже избавитесь от баннера. Данный способ очень тривиален и не требует от вас никаких знаний и умений. Стоит упомянуть о том, что AVZ имеет больший функционал по сравнению с Dr.Web CureIt. Например развитая система нейросетей, поиск руткитов и прочии возможности.
Если же у вас установлен антивирус, вам просто нужно будет проверить память, системные и другие файлы. Для того чтобы небыло проблем с такими вещами лучше иметь хоть и не самый лучший, но рабочий антивирус.
Лаборатория Касперского сделала для нас удобный серсив http://support.kaspersky.ru/viruses/deblocker, который выдаст вам код разблокировки после того как вы введете номер телефона на который нужно отправить сообщение и собственно текст этого сообщения.
Способ не для самых начинающих
Я рекомендую воспользоваться следующим порядком действий, для того, чтобы убрать баннер в браузере:
Экспортируйте и сохраните Ваши закладки из браузера (если он не поддерживает их хранение онлайн, как, например, Google Chrome).
Удалите используемый Вами браузер — Google Chrome, Mozilla Firefox, Opera, Яндекс Браузер и т.д. Именно тот, который используете. Для Internet Explorer не делайте ничего.
Перезагрузите компьютер в безопасном режиме (Как это сделать)
Зайдите в «Панель управления» — «Свойства обозревателя (браузера). Откройте вкладку «Подключения» и нажмите кнопку «Настройка сети» внизу. Убедитесь, что стоят галочки «Автоматическое определение параметров» (а не «Использовать сценарий автоматической настройки)
Также обратите внимание, чтобы не было установлено «Использовать прокси-сервер».
В свойствах браузера, на вкладке «Дополнительно» нажмите «Сброс» и удалите все настройки.
Проверьте, нет ли чего-то незнакомого и странного в разделах автозагрузки реестра — нажмите клавиши «Win» + R, введите msconfig и нажмите Enter. В появившемся окне выберите «Автозагрузка»
Удалите все ненужное и явно лишнее. Можно также посмотреть разделы реестра вручную с помощью regedit (о том, какие именно разделы следует проверить, можно прочесть в статье про удаление баннера-вымогателя в Windows).
Скачайте антивирусную утилиту AVZ здесь http://www.z-oleg.com/secur/avz/download.php
В меню программы выберите «Файл» — «Восстановление системы». И отметьте галочками пункты, которые отмечены на картинке ниже.
После завершения восстановления перезагрузите компьютер и заново установите Ваш любимый Интернет-браузер. Проверьте, продолжает ли проявлять себя баннер.
Используем восстановление системы
Вариант хорош если у вас была включена эта функция. Если восстановление системы было отключено, переходите к следующему пункту.
Для того что бы убрать баннер с рабочего стола используя восстановление системы — перезагружаете компьютер и нажимаете при загрузке F8
несколько раз. Если выйдет список устройств с которых возможна загрузка, выбираете свой накопитель (жесткий диск или SSD) и снова продолжаете нажимать F8. Перед вами должна появится похожий рисунок приведенный ниже. Вам необходимо выбрать пунктУстранение неполадок системы выделенный по умолчанию
Загрузится окошко где нужно выбрать язык, затем пользователя. Далее будет окно с выбором нескольких вариантов восстановления. Выбирайте восстановление системы. Затем выберите контрольную точку восстановления и вернуть состояние компьютера на тот момент времени. Для начала возьмите ближайшую точку восстановления, если не поможет восстановите на более раннюю.
Подробнее о том как использовать восстановление системы можно почитать тут.
Как вирусные баннеры попадают на компьютер?
Первыми в списке источников заражения стоят пиратские программы для работы и отдыха. Не надо забывать, что у пользователей интернета вошло в привычку получать софт в сети бесплатно. Но загрузка программного обеспечения с сайтов, вызывающих подозрение, влечет за собой высокий риск заражения баннером.
Блокировка Windows часто происходит при открытии скачанного файла с расширением «.exe». Конечно, это не аксиома, отказываться от скачивания софта с таким расширением бессмысленно. Просто запомните простое правило — «.exe» является расширением установки игр или программ. А наличие его в названии файлов видео, аудио, изображений или документов максимально увеличивает вероятность заражения компьютера трояном «винлокером».
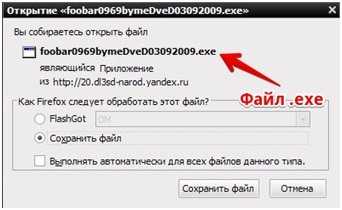
Вот несколько путей появления баннеров, блокирующих рабочий стол и веб-обозреватель (браузер):
Первый путь проникновения — установка «Flash Player’а».При посещении некоторого сайта появляется окно с предложением установить или же обновить Flash player. Пользователь зная, что эта необходимая программа конечно же нужна на компьютере для комфортного серфинга по интернету, просмотра потокового видео, прослушивания музыки и многого другого соглашается с установкой. Но после перезагрузки (или даже без неё) оказывается, что компьютер заражен баннером. Загружайте программное обеспечения только с официальных сайтов разработчиков и всё будет в порядке.
Второй путь проникновения — активация пиратского софта.Баннер очень легко поймать при активации различных программ, предназначенных для взлома проприетарного программного обеспечения: кряков, кейгенов, патчей и так далее. Именно поэтому эксперты так часто рекомендуют не скупиться и использовать исключительное лицензионное программное обеспечение.
Третий путь проникновения — пользователь самостоятельно загружает и запускает вредоносную программу.В процессе серфинга по сети интернет и посика различных материалов (рефератов, книг, программ и прочего) пользователь скачивает на персональный компьютер огромное количество архивов, программ, файлов, в некоторых из которых может находиться вредоносное Программное Обеспечение, которое при запуске установит на ваш компьютер баннер. Иногда же, якобы для доступа к материалам просят установить программу, в лицензионном соглашении к которой будет прописано, что Вы соглашаетесь на просмотр рекламных ссылок, но мало кто читает лицензионное соглашение — таким путём и появляется блокер с рекламой на компьютере. Обязательно установите антивирусную программу и поставьте её в режим сканирования.
Четвёртый проникновения — использование уязвимостей в безопасности операционных систем и браузеров.Различные язвимости в операционной системе Windows и в частности, во встроенном браузере Internet Explorer. Чтобы избежать проникновения вродоносного софта этим путём следует постоянно устанавливать все обновления безопасности и сервис паки. В большинстве случаев виновником появления баннера, который впоследствии довольно проблематично удалить, является невнимательность пользователя. Меньшему риску подвергаются пользователи, на компьютерах которых установлены новые операционные системы Windows 7 и Windows Vista, так как в них реализована серьезная система безопасности, которая контролирует доступ к системным настройкам. Однако некоторые пользователи отключают систему безопасности для того, чтобы в последствии не потверждать действия с операционной системой многократно. Все баннеры, которые блокируют доступ пользователя к рабочему столу операционных систем семейства Windows являются модификациями троянской программы Trojan.Winlock. Этот троян появился несколько лет назад и, довольно быстро развиваясь, стал очень популярен у многочисленных злоумышленников.
К сожалению правоохранительные органы Российской Федерации никак не пресекают действия мошенников-вымогателей, поэтому мы сделаем это самостоятельно, просто удалив докучливый баннер, котрый требует отправить смс или закинуть деньги на номер телефона. Сразу предупреждаем вас — не стоит отправлять деньги мошенникам, ибо почти наверняка это никак не повлияет на ситуацию с баннером, вы лишь потратите свое время и конечно же деньги.
Профилактика
После того, как у вас получилось убрать все лишние записи из реестра Windows, вы можете закрыть редактор и запустить перезагрузку компьютера. Система должна запуститься без каких-либо проблем.
Теперь вам нужно убрать «хвосты», которые остались от вредоносного скрипта. Откройте проводник Windows (Мой компьютер). Найдите файлы, на которые ссылались «неправильные» параметры «Shell» и «Userinit» и удалите их.
После этого очень важно просканировать систему с помощью антивирусной программы. Желательно самой глубокой проверкой, которая есть в вашем антивирусе
Если у вас нет никакой защиты системы – немедленно скачайте и установите. Например, вы можете воспользоваться бесплатной программой от Майкрософт — Security Essentials. Загрузить ее можно по этой ссылке — https://www.microsoft.com/ru-ru/download/details.aspx?id=5201.
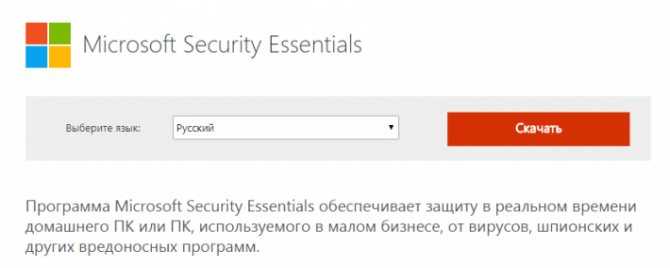
Далее в руководстве описывается, как удалить баннер, если он открывается даже во время запуска безопасного режима Виндовс.
Удаление при помощи антивирусных утилит
Чтобы скачать утилиты, удаляющие винлокеры, и записать их диск, вам понадобится другой, неинфицированный, компьютер или ноутбук. Попросите соседа, товарища или друга попользоваться его ПК часок-другой. Запаситесь 3-4 чистыми дисками (CD-R или DVD-R).
AntiWinlocker
1. Зайдите на оф.сайт разработчиков утилиты — antiwinlocker.ru.
2. На главной странице кликните кнопку AntiWinLockerLiveCd.
4. Скачайте образ в формате ISO на компьютер.
5. Запишите его на DVD-R/CD-R в программе ImgBurn или Nero, используя функцию «Записать образ диск». ISO-образ должен записаться в распакованном виде, чтобы получился загрузочный диск.
6. Вставьте диск с AntiWinLocker в ПК, в котором бесчинствует баннер. Перезапустите ОС и зайдите в БИОС (узнайте горячую клавишу для входа применительно к вашему компьютеру; возможные варианты — «Del», «F7»). Установите загрузку не с винчестера (системного раздела С), а с DVD-привода.
7. Снова перезагрузите ПК. Если вы сделали всё правильно — корректно записали образ на диск, изменили настройку загрузки в БИОС — на мониторе появится меню утилиты AntiWinLockerLiveCd.
8. Чтобы автоматически удалить вирус-вымогатель с компьютера нажмите кнопку «СТАРТ». И всё! Других действий не понадобится — уничтожение в один клик.
9. По окончанию процедуры удаления, утилита предоставит отчёт о проделанной работе (какие сервисы и файлы она разблокировала и вылечила).
10. Закройте утилиту. При перезагрузке системы опять зайдите в БИОС и укажите загрузку с винчестера. Запустите ОС в обычном режиме, проверьте её работоспособность.
WindowsUnlocker (Лаборатория Касперского)
1. Откройте в браузере страницу sms.kaspersky.ru (оф.сайт Лаборатории Касперского).
2. Кликните кнопку «Скачать WindowsUnlocker» (расположена под надписью «Как убрать баннер»).
3. Дождитесь пока на компьютер скачается образ загрузочного диска Kaspersky Rescue Disk с утилитой WindowsUnlocker.
4. Запишите образ ISO таким же образом, как и утилиту AntiWinLockerLiveCd — сделайте загрузочный диск.
5. Настройте БИОС заблокированного ПК для загрузки с DVD-привода. Вставьте диск Kaspersky Rescue Disk LiveCD и перезагрузите систему.
6. Для запуска утилиты нажмите любую клавишу, а затем стрелочками курсора выберите язык интерфейса («Русский») и нажмите «ENTER».
7. Ознакомьтесь с условиями соглашения и нажмите клавишу «1» (согласен).
8. Когда на экране появится рабочий стол Kaspersky Rescue Disk, кликните по крайней левой иконке в панели задач (буква «K» на синем фоне), чтобы открыть меню диска.
9. Выберите пункт «Терминал».
10. В окне терминала (root:bash) возле приглашения «kavrescue ~ #» введите «windowsunlocker» (без кавычек) и активируйте директиву клавишей «ENTER».
11. Отобразится меню утилиты. Нажмите «1» (Разблокировать Windows).
12. После разблокировки закройте терминал.
13. Доступ к ОС уже есть, но вирус по-прежнему гуляет на свободе. Для того, чтобы его уничтожить, выполните следующее:
- подключите интернет;
- запустите на рабочем столе ярлык «Kaspersky Rescue Disk»;
- обновите сигнатурные базы антивируса;
- выберите объекты, которые нужно проверить (желательно проверить все элементы списка);
- левой кнопкой мыши активируйте функцию «Выполнить проверку объектов»;
- в случае обнаружения вируса-вымогателя из предложенных действий выберите «Удалить».
14. После лечения в главном меню диска кликните «Выключить». В момент перезапуска ОС, зайдите в БИОС и установите загрузку с HDD (винчестера). Сохраните настройки и загрузите Windows в обычном режиме.
Сервис разблокировки компьютеров от Dr.Web
Этот способ заключается в попытке заставить винлокер самоуничтожиться. То есть дать ему, то что он требует — код разблокировки. Естественно деньги для его получения вам тратить не придётся.
1. Перепишите номер кошелька или телефона, который злоумышленники оставили на баннере для покупки кода разблокировки.
2. Зайдите с другого, «здорового», компьютера на сервис разблокировки Dr.Web — drweb.com/xperf/unlocker/.
3. Введите в поле переписанный номер и кликните кнопку «Искать коды». Сервис выполнит автоматический подбор кода разблокировки согласно вашему запросу.
4. Перепишите/скопируйте все коды, отображённые в результатах поиска.
5. На заражённом компьютере в «интерфейс» баннера введите код разблокировки, предоставленный сервисом Dr.Web.
6. В случае самоликвидации вируса, обновите антивирус и просканируйте все разделы жёсткого диска.
