Как работает личный кабинет Профи.ру (бэк офис) для специалистов?
Чтобы получить работу на Профи.ру пройдите (см. инструкцию выше). Далее можете совершать следующие действия:
- Заниматься поиском клиентов на Профи.ру. Выберите раздел «Новые заказы» в личном кабинете (бэк офисе) и настройте список объявлений под себя, указав пожелания в фильтре. Затем нажмите на понравившийся заказ, чтобы узнать подробности и откликнуться на него. В открывшемся окне кликните на кнопку «Отправить заявку» и если клиенту подойдут ваши условия, на телефон поступит уведомление в виде смс.
- Просматривать актуальные объявления. Чтобы не потерять заявки из виду пользуйтесь вкладками «Подходящие», «Мои заявки» и «Уточнение заказов» в разделе «Новые заказы» личного кабинета Профи.ру.
- Просматривать истории исполненных заказов. Для этого выберите раздел «Мои заказы» в вашем бэк офисе (личном кабинете).
- Следить за денежными средствами на балансе и совершать оплату по заказам на Profi.ru.
- Посещать форум Профи.ру, в котором освещены различные вопросы. Выберите раздел «Форум» в вашем бэкофисе и откройте интересующую тему.
- Ознакомиться с информацией о компании, договором, изучить рекомендации по работе с клиентами, а также получить ответы на самые популярные вопросы пользователей. Все это можно найти в разделе «Справка» в личном кабинете Профи.ру.
Как сделать анкету более привлекательной?
Чтобы анкета на Profi.ru привлекала больше клиентов рекомендуется совершить следующие действия:
- Заполните максимально подробно анкету, загрузите хорошее личное фото и примеры работ;
- Пройдите начальную сертификацию на Профи.ру, загрузив в личном кабинете (бэк офисе) фото паспорта и имеющихся документов об образовании (дипломы, сертификаты). Если все прошло успешно, появится отметка «Документы проверены»;
- Пройдите дополнительно сертификацию профессиональных умений, при условии, что эта опция возможна для вашего типа услуги. По завершении проверки ждите отметку «Экзамен сдан» в личном кабинете Профи.ру;
- Настройте параметры анкеты, перейдя в раздел «Настройки».
Как восстановить пароль?
Если вы забыли пароль от личного кабинета (бэк офиса) Профи.ру, воспользуйтесь опцией по его восстановлению. Страница с кнопкой «Запрос на восстановление пароля» появится после нескольких неудачных попыток входа в профиль.

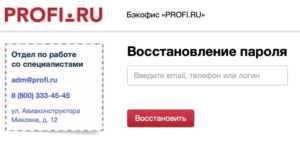
Как отключить автоплатеж на Учи.ру
Обратите внимание, что функция «Автопродление» может включаться автоматически, после первого проведенного по вашей карте платежа. На этапе приобретения платных курсов обучающего портала Uchi.ru, могла произойти ситуация, что вы не обратили внимание на галочку, установленную на карточке покупки внизу «Продлевать автоматически»
В этом случае, по окончанию действия срока приобретенной подписки с вас автоматически спишут платеж за следующий период. Либо приобретая платный аккаунт, вы выбрали функцию автопродления, и забыли об этом
На этапе приобретения платных курсов обучающего портала Uchi.ru, могла произойти ситуация, что вы не обратили внимание на галочку, установленную на карточке покупки внизу «Продлевать автоматически». В этом случае, по окончанию действия срока приобретенной подписки с вас автоматически спишут платеж за следующий период
Либо приобретая платный аккаунт, вы выбрали функцию автопродления, и забыли об этом.

Как бы не сложились обстоятельства, но для избегания автоматического списания денег с вашего кошелька или карты, деактивируйте автопродление. Для этого нужно сделать следующее:
- Зайдите на сайте www.uchi.ru, нажмите кнопку «Войти»;
- Выберите раздел «Ученик», и нажмите на него;
- В форме авторизации введите логин и пароль, полученные при регистрации ребенка;
- Нажмите на фамилию – верхняя панель справа;
- Выберите раздел «Профиль»;
- Рядом с закладкой «Автопродление» переведите бегунок в положение «Выкл».
Если вам не удается снять автоматическое продление подписки – обратитесь за помощью в службу поддержки. Кнопка обратной связи находится в нижнем правом углу страницы.

Для этого:
- Зайдите на сайт Учи.ру, авторизуйтесь;
- Нажмите на кнопку «Помощь» справа внизу – она окрашена в зеленый цвет;
- Заполните поля – имя, свой электронный адрес, и наберите сообщение с интересующим вопросом;
- Ответ поступит на email, который вы укажете в этой форме.
Как удалить funday24.ru из браузера
Уверен, что в будущем данная статья будет много раз дополнена и откорректирована. Но на данный момент могу сказать одно: funday24 — просто новое имя smartinf. За 2015 год домен smartinf.ru угодил во всевозможные черные списки и базы вредоносных сайтов. Поэтому, авторы угощика настроили перенаправление с него (и всех его вспомогательных хостов) на новый домен. Посему, для удаления этой заразы читайте нашу полную инструкцию
Smartinf.ru. Как удалить
и действуйте по аналогии. Подчеркну только самые важные моменты:
1. Проверьте систему утилитой AdwCleaner. Она с большой вероятностью удалит большинство вредоносного ПО, которое находится в системе.
2. Просмотрите элементы автозагрузки. В Windows 8 и 10 это удобнее всего сделать в утилите CCleaner. Вам нужно открыть Сервис => Автозагрузка и внимательно просмотреть все пункты на вкладках Windows и Запланированные задачи. Зачастую там можно найти и удалить команду, которая открывает сайт funday24.ru, и задание, которое прописывает автоматический запуск сайта в реестр.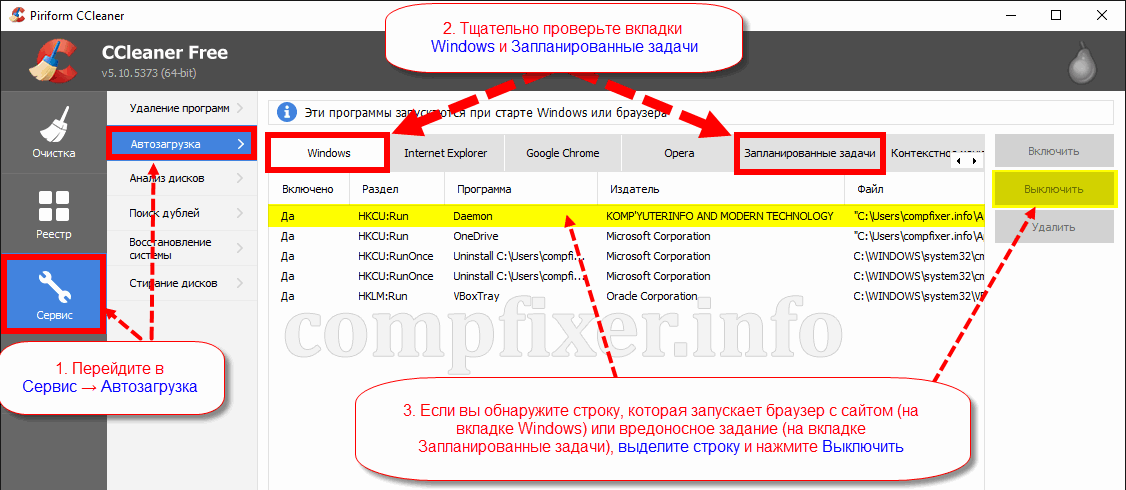
explorer "http://opatolo.ru/?utm_source=uoua03&utm_content=99b8ec9bcebb65ce
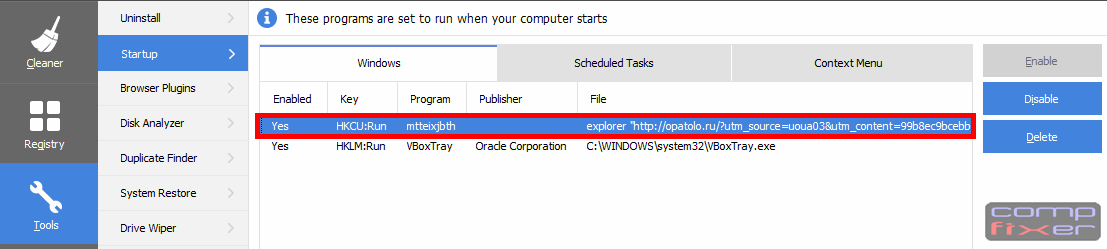
При этом после запуска в браузере отображался уже сайт funday24.ru с вот таким содержимым адресной строки:
http://funday24.ru/?utm_source=uoua03&utm_content=99b8ec9bcebb65ce&utm_term=none&utm_d=none
3. Удаление навязчивой страницы можно также начать и с вычисления имени сайта, который перенаправляет вас на http://funday24.ru. Проще всего это сделать можно отключив Интернет (выключить роутер, выдернуть кабель из сетевой платы, временно отключить сетевое соединение и т.п.) и перезагрузив компьютер:
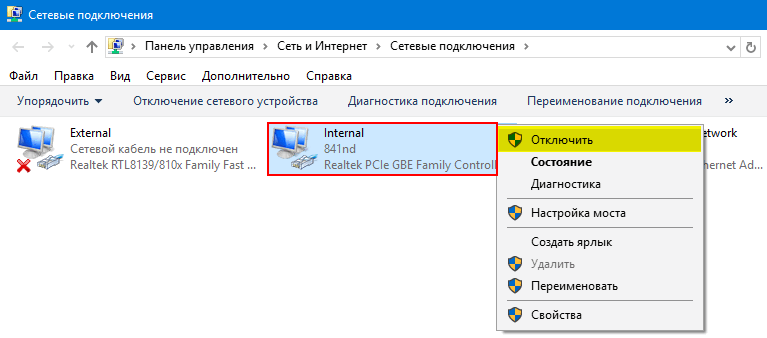 Поиск сайта, который перенаправляет на http://funday24.ru
Поиск сайта, который перенаправляет на http://funday24.ru
При загрузке Windows у вас запустится браузер, но в адресной строке вы увидите не funday24, а адрес промежуточного сайта:
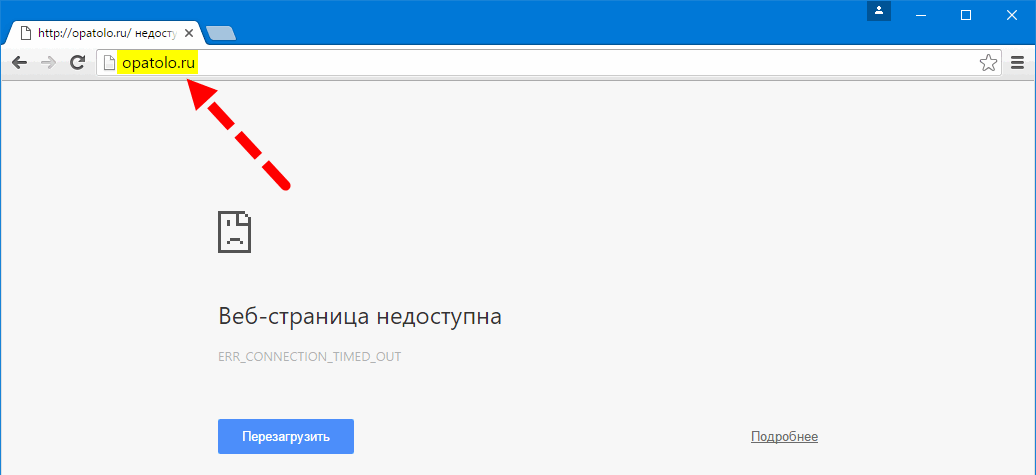 В адресной строке браузера видим имя сайта, который прописан в реестре
В адресной строке браузера видим имя сайта, который прописан в реестре
Именно этот адрес и нужно в первую очередь искать и удалять из реестра:
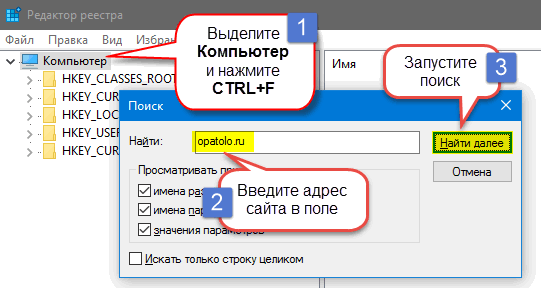 Удаление funday24 из реестра
Удаление funday24 из реестра
4. Выполните поиск по фразам:
explorer "http:// cmd /c start utm_source= utm_content
Удалите значения, которые содержат данные фразы:
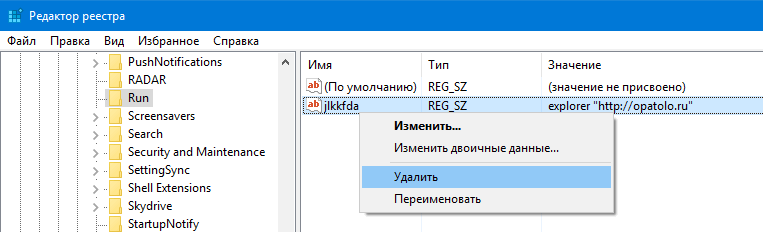 Удаление сайта из реестра
Удаление сайта из реестра
5. Откройте и внимательно просмотрите следующие разделы реестра:
HKEY_USERS\S-1-5-21-1234567890-1234567890-1234567890-100X\Software\Microsoft\Windows\CurrentVersion\Run HKEY_CURRENT_USER\Software\Microsoft\Windows\CurrentVersion\Run HKEY_LOCAL_MACHINE\Software\Microsoft\Windows\CurrentVersion\Run HKEY_CURRENT_USER\Software\Microsoft\Internet Explorer\Main HKEY_CURRENT_USER\Software\Startpage
Если в любом из них вы найдете значение с адресом сайта — удаляйте такое значение. Также, удалите значения, которые содержат ссылку на exe-файл, расположенный в AppData\Local или AppData\Local\Temp.
6. После того, как сайт исчезнет из браузера, не забудьте повторно проверить компьютер утилитами AdwCleaner, Anti-Malware и HitmanPro. Иногда AdwCleaner помогает избавиться от funday24 без дополнительных действий. Так что не бойтесь проверять систему им несколько раз. Если вы плохо разбираетесь в компьютере, можете как раз и начать с этого действия.
Как избавиться от Smartinf.ru самостоятельно
Изучайте, как вычистить Smartinf.ru руками делать корректно
Обратите внимание, что любой пакет или аддон, нацеленный на разрушение пользовательских ПК и веб-браузеров рекламой очень не убиваем и до конца избавиться от Smartinf.ru довольно затруднительно. Начинать рекомендуем с поиска и очистки от зловреда как системного компонента
Потому что без этого мероприятия всякие последующие действия как правило бесперспективны — вы в очередной раз наткнетесь на зараженный веб-браузер и гору подставных страниц, в тот же момент, как перезапустите ПК. Поэтому заходите в раздел «Программы и компоненты» в панели управления, ищите там соответствующее имя программы и убирайте из списка. Если не удаляется — попытайтесь вначале убить процесс в Task Manager или загрузитесь в безопасном режиме. Справились? Прекрасно, вернее всего после этого Smartinf.ru не сумеет восстановить себя после деинсталляции из браузеров. Однако, периодически таких мероприятий не хватает и необходимо приводить в кондицию реестр. Внимание! Когда не уверены в собственных навыках касательно компьютера — уберите от реестра руки. Пара небрежных действий и в лучшем случае вам придется восстанавливать ОС, а в худшем вы рискуете сделать из ОС свалку мусора и будете вынуждены накатывать ее заново. Так или иначе, список папок и полей реестра, заменяемых Smartinf.ru мы даем вам дальше. Пользуйтесь на собственный страх и риск. Весьма изредка вам к тому же понадобится самостоятельно отправить в корзину файлы и папки рекламного ПО. Когда такой шаг необходим, список мы обычно даем.
Как избавиться от рекламы SMARTINF.RU в Chrome/Firefox/Internet Explorer/Edge?
Я на этом деле конечно уже собаку съел, так что трудностей не возникло. Но прежде, чем закидывать вас инструкциями, давайте повторим сами себе, с чем имеем дело.
Это обычный рекламный вирус, коих стало пруд пруди. И имен у него много: может быть просто SMARTINF.RU, а может с дописанной строкой после имени домена SMARTINF.RU. В любом случае вирус закидывает вас рекламой, и про ваше любимое казино Вулкан не забывает. До кучи он заражает и свойства ярлыков браузеров.
Кроме того, вирус обожает создавать расписания для запуска самого себя, чтоб жизнь медом не казалась. В результате его деятельности вы вполне можете случайно кликнуть на нежелательную ссылку и скачать себе что-нибудь более серьезное.
Поэтому данный рекламный вирус следует удалять как можно быстрее. Ниже я приведу инструкции по избавлению от вируса SMARTINF.RU, но рекомендую использовать автоматизированный вариант.
Инструкция по ручному удалению рекламного вируса SMARTINF.RU
Для того, чтобы самостоятельно избавиться от рекламы SMARTINF.RU, вам необходимо последовательно выполнить все шаги, которые я привожу ниже:
- Поискать «SMARTINF.RU» в списке установленных программ и удалить ее.
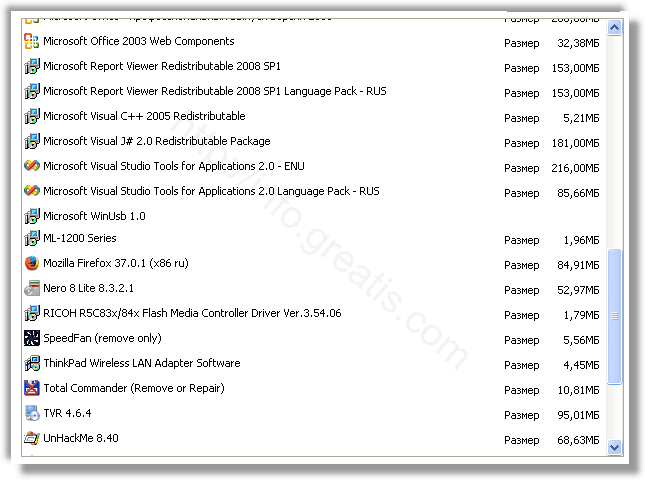
Открыть Диспетчер задач и закрыть программы, у которых в описании или имени есть слова «SMARTINF.RU». Заметьте, из какой папки происходит запуск этой программы. Удалите эти папки.
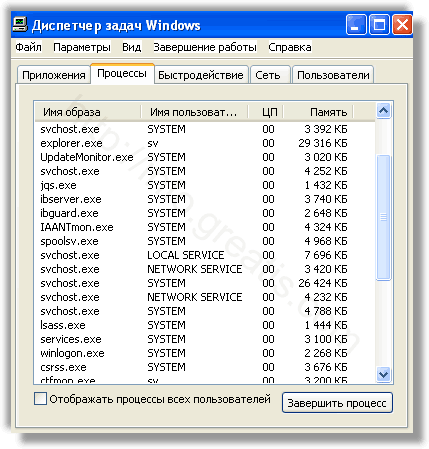
Запретить вредные службы с помощью консоли services.msc.

Удалить “Назначенные задания”, относящиеся к SMARTINF.RU, с помощью консоли taskschd.msc.

С помощью редактора реестра regedit.exe поискать ключи с названием или содержащим «SMARTINF.RU» в реестре.

Проверить ярлыки для запуска браузеров на предмет наличия в конце командной строки дополнительных адресов Web сайтов и убедиться, что они указывают на подлинный браузер.
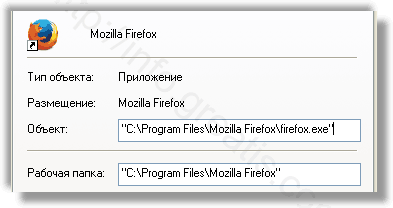
Проверить плагины всех установленных браузеров Internet Explorer, Chrome, Firefox и т.д.
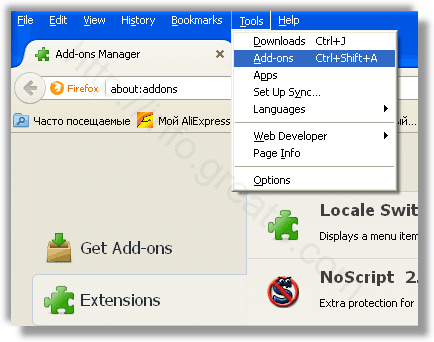
Проверить настройки поиска, домашней страницы. При необходимости сбросить настройки в начальное положение.
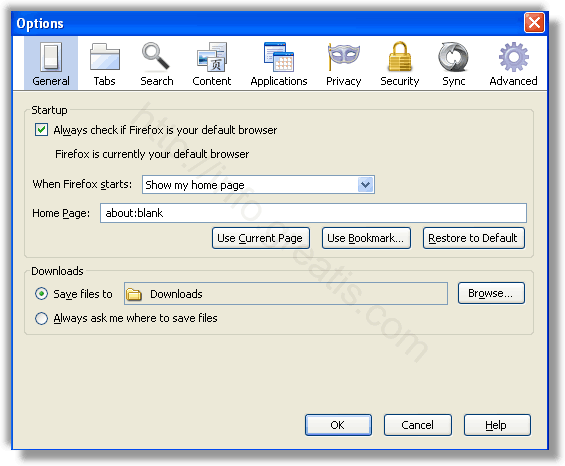
Проверить настройки DNS вашей сети. Рекомендую обратиться к документации, предоставленной вашим провайдером.
Очистить корзину, временные файлы, кэш браузеров.
Как восстановить настройки браузера?
Основной объем работ по удалению уже был выполнен, но эти сайты, скорее всего, еще по прежнему будут открываться при каждом открытии браузера. Так что сразу удалите все ярлыки браузеров (на рабочем столе, панели задач, в меню «Пуск») и создайте новые. Для этого сделайте клик правой кнопкой мышки, по свободному место на рабочем столе и выберите, в пункте «Создать», вариант «Ярлык», затем укажите путь к исполняемому файлу браузера (ищите в соответствующий каталог в папке Program Files).
Можно и отредактировать старые ярлыки (если по каким-либо причинам не хотите их удалять). Откройте свойства нужного ярлыка и перейдите на вкладку «Ярлык» – в поле «Объект» необходимо удалить любые ссылки или пути, которые располагаются после основного пути к исполняемому файлу браузера. Затем сохраните выполненные изменения.
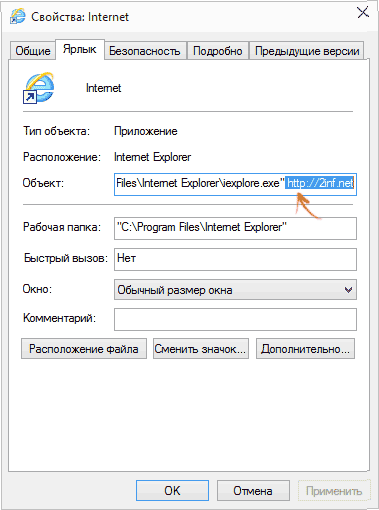
Потом запускаете браузер и открываете его настройки, в них указываете подходящую домашнюю страницу, которой вы всегда пользовались. Теперь она не будет изменяться на всякие подозрительные ресурсы.
После всех этих действий, рекомендуется выполнить сканирование своего компьютера несколькими антивирусными утилитами и программами.
Видео: как удалить funday24.ru и smartinf.ru
Чтобы лучше был понятен весь процесс удаления этого нежелательного ПО, предлагаем просмотреть видео, в котором все подробно и наглядно показано.
https://youtube.com/watch?v=9-ZI9nt39FI
Как подписаться на премиум аккаунт
Учи.ру дает возможность использовать учебные ресурсы бесплатно, но в ограниченных условиях. Поэтому выход только один – получить платный премиум-аккаунт. Это доступ ко всем ресурсам сайта без каких-либо ограничений. Такой аккаунт можно получить бесплатно, если следить за акциями и предложениями официального портала Учи.ру. Периодически здесь появляются промокоды и купоны на скидки.
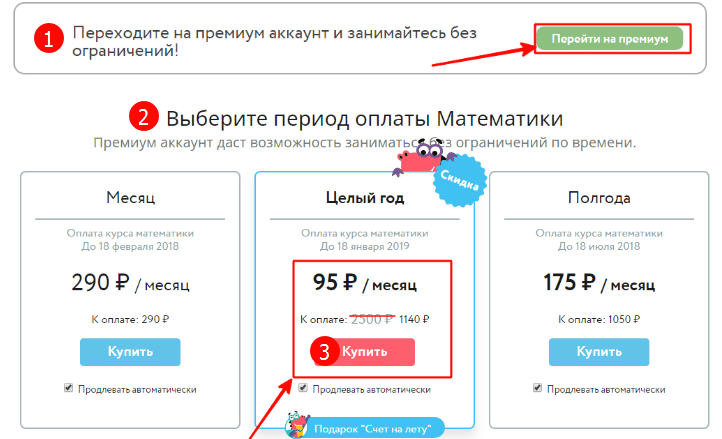
Как оформить подписку
Получить и оплатить премиальный доступ можно только через кабинет родителя. Для оформления его покупки сделайте следующее:
- Авторизуйтесь в кабинете «Родитель», введя логин и пароль;
- Кликните на кнопку «Перейти на премиум»;
- В открывшемся окне выберите дисциплины, установите срок подписки;
- Отметьте галочкой «Продлевать автоматически», или снимите эту метку;
- После этого нажмите кнопку «Купить» на выбранном предмете и сроке действия;
- Сервис перекинет вас на страницу оплаты, выберите удобный вариант – банковской картой, с электронного кошелька, по SMS;
- Оплатите подписку выбранным способом – активация премиум-аккаунта произойдет сразу после зачисления средств. В кабинете изменится статус подписки на «Премиум».
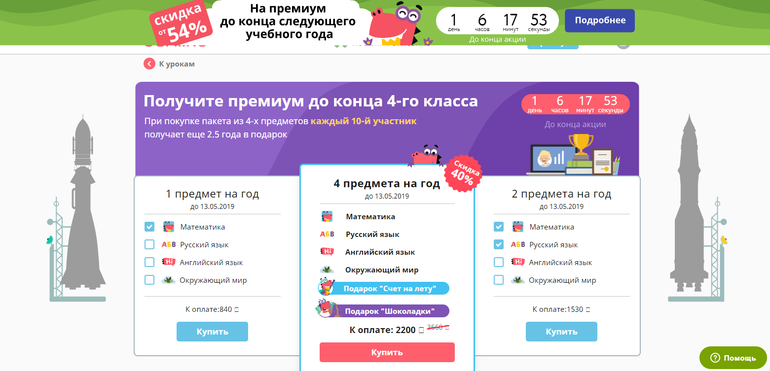
Что за сайт Старт.ру?
Многие из нас уже наслышаны об онлайн-кинотеатрах. Они предоставляют платный доступ к новинкам кино, сериалам и эксклюзивным ТВ-телепередачам. Старт.ру стоит особняком, так как не распространяет импортные и сторонние продукты, а показывает собственные фильмы, выпущенные за свои деньги. Это первый российский проект, подписку к которому можно получить из любой страны мира.
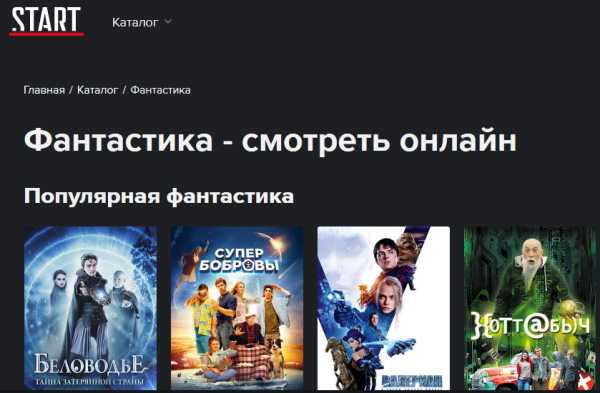
Сайт Старт.ру
Старт обзавелась собственной студией, где производит фильмы в высоком качестве. Здесь можно посмотреть не только новинки кино, но и бессмертную классику. Сервис обещает нам предоставлять качественные услуги без каких-либо подводных камней, не очевидных доплат и платежей. После подключения на одном аккаунте можно смотреть контент из разных домашних устройств: компьютер, планшет, смартфон, Smart TV и др.
Перечень необходимых шагов
Для наибольшей наглядности здесь перечислен ряд действий, которые нужно пошагово предпринять, чтобы работе за компьютером ничего не мешало. Это краткая инструкция по выявлению причин и устранению рекламных вредоносов:
- Проверить компьютер на наличие вирусов следующими программами — «Dr.Web CureIt!» и «Kaspersky Virus Removal Tool»;
- Проверить компьютер на предмет особых рекламных вирусов — «Malwarebytes AdwCleane», «Malwarebytes Anti-Malware Free»;
- Проверить свойства ярлыка браузера: возможно, в его параметры дописаны команды, открывающие надоевшие страницы. В крайнем случае можно удалить ярлык и создать новый. Для этого нужно зайти в папку с браузером, кликнуть правой кнопкой на исполняемом файле (у него будет расширение .exe и иконка браузера) и выбрать «Отправить» → «На рабочий стол (Создать ярлык)». Эта рекомендация актуальна для операционной системы Виндовс.
- Иногда такие вредители пробираются и в «Планировщик заданий». В этом случае браузер может самовольно запускаться при включении компьютера либо с определённой периодичностью. В Windows 7 и выше нужно ввести в поиске меню «Пуск» в левом нижнем углу «Планировщик заданий» и запустить найденную программу. В Windows XP можно найти его в «Панели управления». В нём нужно искать подозрительные задачи, вроде запуска браузера с открытием вкладки надоевшего сайта.
- Все найденные подозрительные задания следует удалить, после чего закрыть планировщик. Но нужно быть внимательным и не удалить что-нибудь нужное для системы — лучше подстраховаться и поискать в Яндексе, Гугле либо другой поисковой системе назначение этого подозрительного файла.
- Также нелишним будет проверить, не прописались ли вирусы в автозагрузку. Проще и удобнее всего сделать это при помощи программы CCleaner. Нужно войти в это приложение, затем выбрать «Сервис» → «Автозагрузка» и внимательно изучить список автозагружаемых задач. При обнаружении лишних при помощи соответствующих кнопок в меню программы отключить.
Эта инструкция работает не только для пользователей Google Chrome. Избавиться от вредоносных вкладок в других браузерах, например, в Opera и Firefox можно по тому же алгоритму, принципиальных отличий нет.
Как удалить funday24 ru с компьютера
Чтобы убрать funday24.ru на персональном компьютере, то есть чтобы сайт не загружался автоматически при открытии браузера, нужно:
- Очистить автозагрузку:
— нажать Win + R, затем кликнуть на «Выполнить»;
— когда откроется командная строка, пишем «msconfig»;
— появится следующее окно, там нужно найти «Автозагрузку» и просмотреть, что в ней стоит;
— могут быть замечены подозрительные адреса, и это не всегда именно funday24.ru, это могут быть «наводчики» — редиректы, задача которых – перенаправить браузер именно на страницу этого ресурса, как только вы заходите в браузер;
— далее нужно найти, где находится процесс, и запомнить путь к нему; - Почистить реестр:
— очередной шаг – очистить реестр, убрав из него ненужный сайт; нажимается Win + R; в окошке пишется «regedit» — в списке находится обнаруженный ранее адрес;
— как только переход совершен, в столбике «Значение» нужно найти адрес, где есть «cmd /с start» и имя какого-то сайта, его надо запомнить;
— эту строчку необходимо удалить;
— если есть еще что-то подозрительное, все это запоминаем – и убираем эти файлы из реестра; - Удалить папки и файлы:
— сначала нужно выполнить запуск диспетчера задач с помощью комбинации Ctrl + Shift + Esc или Win + X;
— в «Процессах» могут высветиться названия файлов, виденных ранее в процессе этой работы – на них кликаем правой кнопкой, ищем «Открыть месторасположение файла»;
— удаляем все те процессы, которые могут иметь отношение к навязчивому ресурсу;
— когда откроется место расположения, нужно удалить файл в проводнике;
— и почистить папку, используя путь C:\Users\ВашеИмя\AppData\Local\Temp\;
— пройдя по C:\Users\ВашеИмя\AppData\Local\ и нужно сделать удаление папочек, если они там есть, под именами «Поиск в Интернете» и «Войти в Интернет». - Очистить ярлык браузера:
— кликаем правой кнопкой мышки на ярлык, переходим на вкладку под именем «Ярлык» — он должен быть примерно таким Chrome\Application\chrome.exe;
— можно его просто убрать, потом отыскать лаунчер и выполнить создание нового ярлыка. - Проверить антивирусом:
— проделав все манипуляции, стоит еще раз провести проверку компьютера с помощью AdwCleaner, Anti-Malware и HitmanPro. Первый порой может сам справиться с funday24 без участия пользователя.
Чтобы избежать заражения снова, нужно быть внимательнее при поиске и скачивании файлов и программ в интернете. И регулярно пользоваться антивирусным ПО.
Когда все это проделано, ненужный сайт больше не должен появляться на месте стартовой страницы вашего браузера. Если этого не произошло и проблема снова дает о себе знать, стоит обратиться к специалистам.
Метод удаления funday24.ru может использоваться для того, чтоб избавиться не только от данного сайта, но и других подобных, которые захватывают браузер, становясь на его стартовую страницу.
Решение №1: очистка программой AdwCleaner
1. Отройте сайт — toolslib.net/downloads/viewdownload/1-adwcleaner/ (официальная страница для скачивания утилиты).
2. В правом блоке нажмите кнопку «Download Now» (скачать сейчас).
3. Запустите скачанную программу от имени администратора: клик правой кнопкой по иконке → соответствующий пункт контекстного меню.
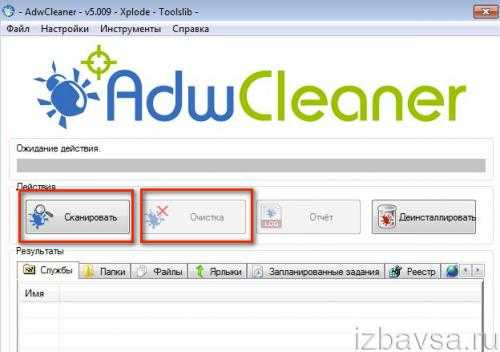
4. Разрешите в фаерволе Adwcleaner сетевое соединение. Дождитесь завершения обновления баз (оно выполняется сразу при запуске).
5. Чтобы запустить проверку системы, нажмите «Сканировать».
6. После сканирования кликните «Очистка» для удаления с компьютера всех найденных зловредов, вирусных записей в реестре и потенциально опасных файлов.
7. По окончании «лечения» компьютера выполните перезагрузку ОС (Adwcleaner сделает запрос на подтверждение действия).
8. Поочерёдно запустите все браузеры и проверьте их работу. Если вирусный сайт всё ещё будет отображаться в стартовой странице, измените её штатными опциями и снова запустите интернет-обозреватель. Проблема должна исчезнуть.
Чистка ярлыков браузера
Чтобы полностью избавиться от любого присутствия smartinf.ru на своем компьютере, рекомендуется подчистить ярлыки обозревателей.
Сделать это достаточно просто: нужно правой кнопкой клацнуть по иконке и найти пункт со свойствами.
Нужно избавиться от лишних надписей в поле.
Вариант для Firefox.
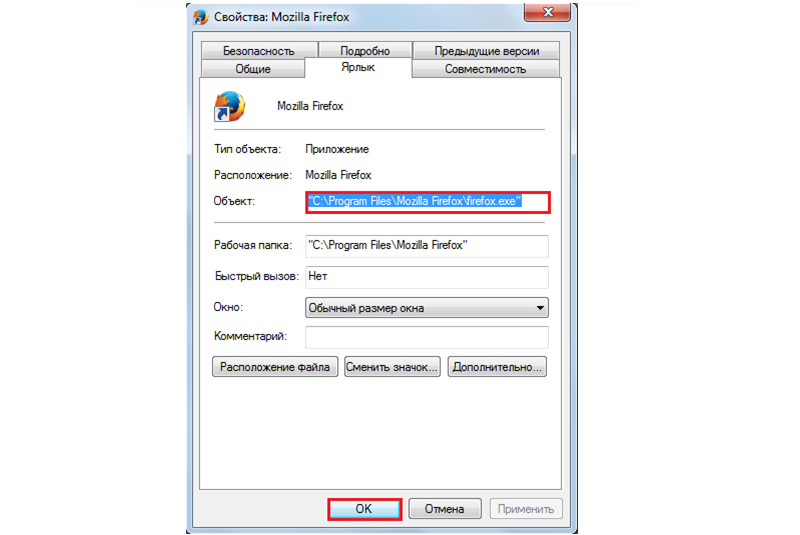
На скриншоте показан окончательный путь к ярлыку. Если у вас эта надпись длиннее – удалите все лишнее, что увидите после «firefox.exe».
Также нлишним будет проверить, есть ли в папке C:\Users \ ваше имя \ AppData \ Roaming \ Mozilla \ Firefox \ Profiles пример_названия.default файл с названием user.js.
Если вы его там отыскали – избавляйтесь, поскольку это очередной вредоносный элемент.
Вариант для Opera.
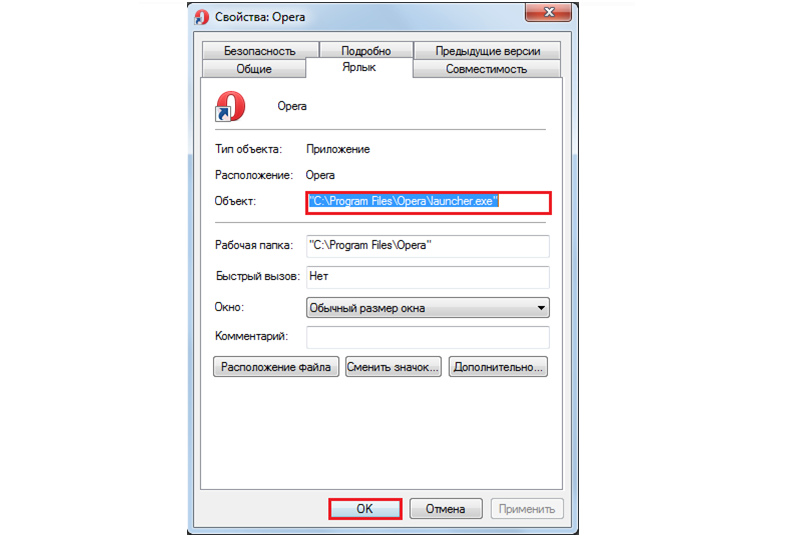
Вот так должна выглядеть строка с именем файла для Opera. В случае большего количества символов подчистите их, чтобы окончательный вид совпадал со скриншотом.
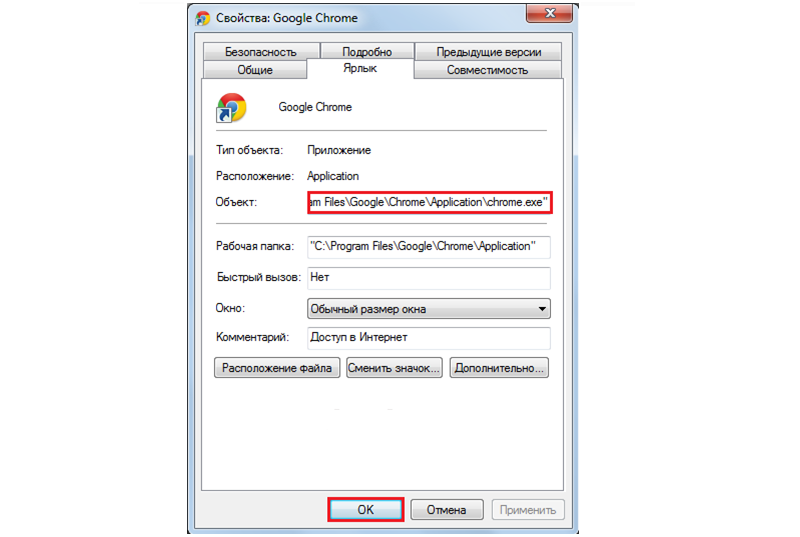
Здесь поступаем аналогично предыдущим вариантам.
Как заблокировать возможность установки сервисов от Mail.ru — советы
Хорошо избавиться от докучающих программ. Но ещё лучше — заблокировать им возможность устанавливаться на компьютер. Этот пункт в большей степени представляет собой рекомендацию, чем пошаговое руководство. Стопроцентной гарантии защиты от заражения мусорными программами дать не сможет никто
Но есть ряд предосторожностей, соблюдение которых существенно повысит защищенность компьютера
Во-первых, самый частый путь заражения — через «незаметные» галочки при установке программ. Распространённая ситуация: человек устанавливает совершенно не имеющую отношения к сервисам Mail.ru программу — и откуда ни возьмись у него на компьютере появляется браузер Амиго. Дело в том, что во время установки программы человек не заметил небольшую галочку, поставленную напротив пункта «Установить компоненты Mail.ru». Галочка может быть выставлена по умолчанию, около неё может стоять пометка «рекомендуется». Галочка даже может быть помечена серым цветом как нередактируемая, хотя на самом деле такую галочку можно убрать одним кликом. Программы, распространяющие мусорные сервисы, пытаются запутать и обмануть пользователей
Крайне важно не попадаться на эти уловки
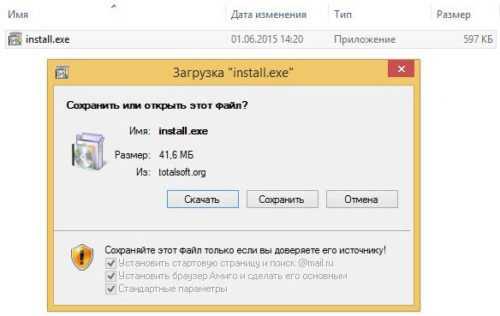
Обратите внимание на галочки: они подсвечены серым, как будто их нельзя снять; но это уловка, галочки снимать можно и нужно
Во-вторых, иногда незаметных галочек нет, зато есть пункты вроде «Быстрая установка (рекомендуется)» и «Выборочная установка». Если речь не идёт о каких-то специализированных программах с огромным количеством надстроек, «Быстрая установка» отличается от «Выборочной» только тем, что в неё по умолчанию включены сервисы от какого-нибудь недобросовестного производителя. И, установив программу «быстро», можно столкнуться с далеко не быстрым процессом очистки компьютера от мусорных программ.
В-третьих, при установке программа может без всякого предупреждения принести на компьютер компоненты Mail.ru. Такое происходит редко, но всё же происходит, и от этого не уберечься никак: предугадать, установит ли незнакомая программа вместе с собой Амиго или Спутник, невозможно. Остаётся надеяться на лучшее и не скачивать установочные файлы из непроверенных источников.
Mail.ru Group предлагает и полезные сервисы: например, облачные хранилища. Но приложения Mail.ru, заполненные рекламой, неудобные в использовании и сильно тормозящие компьютер к числу полезных не относятся. Они вредят пользователю, да ещё и распространяются практически обманным путём. Поэтому при скачивании файлов из интернета не теряйте бдительности, чтобы не утонуть в море мусорных и вредоносных программ. А если не получилось уберечь себя от зловредов — пользуйтесь инструкцией по удалению и впредь будьте внимательнее.
Особенности восстановления
В течение 3 месяцев вы сможете восстановить свою почту (тот же логин и домен). Однако все письма, контакты, архивы, сохраненные данные, страницы в сервисах Mail.ru и любые сведения вернуть не получится – они уничтожаются полностью в момент удаления учетной записи.
Если вам нужно вернуть только логин, а остальные данные не играют никакой роли, то воспользуйтесь функцией восстановления:
- Откройте ссылку https://mail.ru/.
- В панели входа в аккаунт нажмите кнопку «Забыли пароль?».
- Укажите Email, который был удален ранее. Нажмите «Продолжить».
- Если адрес не был уничтожен спустя 3 месяца, вы сможете выбрать между несколькими способами восстановления: код на мобильный номер, на резервную почту, в мобильное приложение или заявка в службу поддержки.
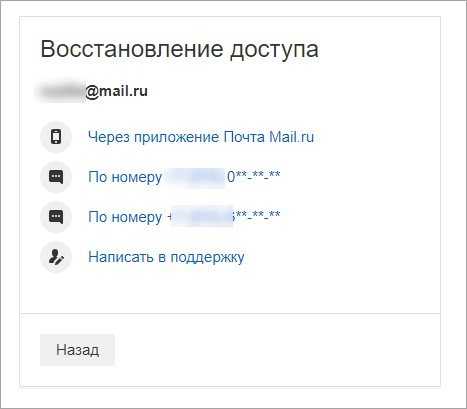
Решение №3: удаление вручную
Проверка автозагрузки
Первым делом нужно убрать из автозагрузки Smartinf.ru. Выполните следующие действия: 1. Нажмите клавишу «Win» или кликните мышкой по иконке «Пуск».
2. В поисковой строчке напишите — regedit. Нажмите «Enter».
3. В системном редакторе реестра, в левой панели, где отображены «ветки», откройте директорию:
HKEY_CURRENT_USER → Software → Microsoft → Windows → CurrentVersion → Run
4. В правой панели, где отображены все записи, находящиеся в директории Run, нейтрализуйте ключи, которые:
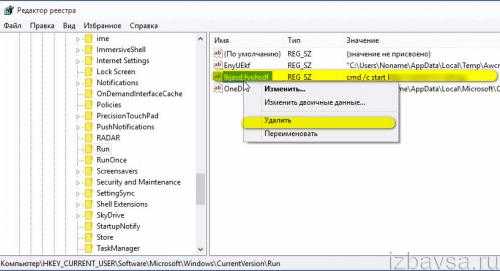
- запускаются директивой cmd /c start (см. поле «Значение»);
- имеют странные имена (хаотичные наборы символов);
- запускают исполняемые файлы exe, находящиеся в папке «Temp».
5. Запишите названия всех найденных вредоносных элементов (имена файлов из папки Temp, адреса других сайтов, открывающихся посредством cmd /c start).
6.Чтобы убрать запись:
- кликните по ней правой кнопкой;
- в системном меню выберите операцию «Удалить».
Остановка и удаление вирусных процессов
1. Нажмите комбинацию клавиш — CTRL + SHIFT + ESC.
2. В окне системного диспетчера откройте вкладку «Процессы».
3. В списке элементов найдите процессы с такими же названиями, которые были обнаружены в директории реестра Run.
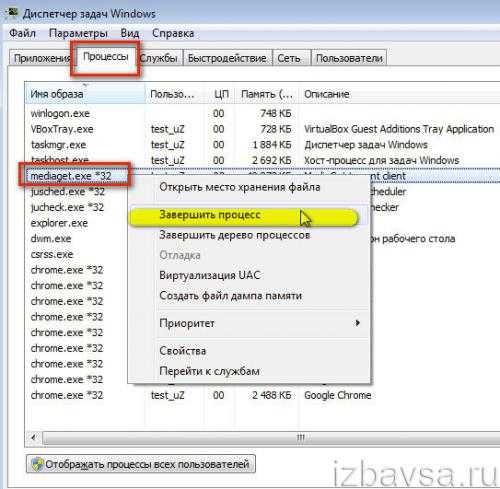
4. Кликните по вирусному процессу правой кнопкой. Запустите функцию «Открыть место хранения… ». Откроется окно с директорией. Не закрывайте его!
5. Снова кликните по этому объекту правой кнопкой, но на этот раз кликните «Завершить процесс».
6. Перейдите в окно, где отображён вирусный элемент, и удалите его штатной функцией Windows. Перетяните в «Корзину» или в контекстном меню выберите «Удалить».
Очистка папки Temp
1. Нажмите одновременно «Win» + «E».
2. В строке, расположенной в верхней части окна слева, укажите путь:
C:\Users\\AppData\Local
А затем нажмите «Enter».
3. Откройте папку Temp и удалите из неё всё содержимое:
- выделите все объекты (Ctrl+A);
- нажмите правую кнопку мышки;
- запустите команду «Удалить».
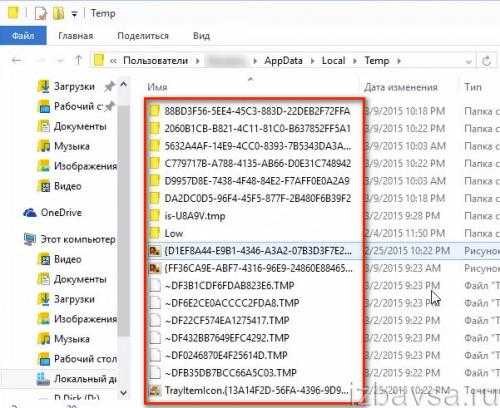
Анализ планировщика заданий
1. Откройте: Пуск → Панель управления.
2. Установите в опции «Просмотр» значение «Крупные значки».
3. Кликните: Администрирование → Планировщик заданий.
4. В панели справа выберите «Библиотека планировщика».
5. Откройте вкладку «Действия».
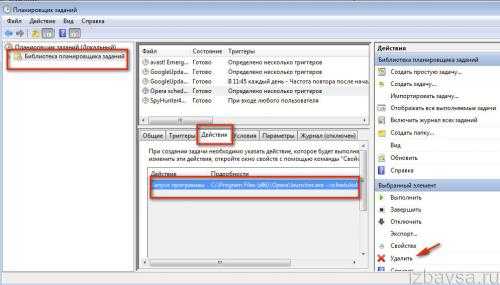
6. Проанализируйте все объекты, отображённые в списке планировщика. Подозрительные и опасные удалите (ориентируйтесь по названию вирусного сайта и исполняемым файлам, найденным в реестре): клик правой кнопкой → директива «Удалить».
Удаление подозрительных и ненужных папок в директории Local
1. Откройте диск С и перейдите:
Users → → AppData → Local
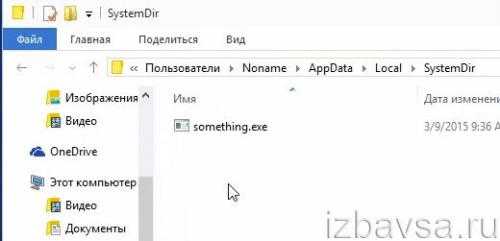
2. Удалите из директории «Local» папки «SystemDir», «Войти в Интернет», «Поиск в Интернете», а также папки, имеющие подозрительные названия (например, a123fe4).
Очистка реестра
1. Откройте окно «Выполнить» (Win + R).
2. Введите в строку — regedit. Кликните «OK».
3. В редакторе запустите модуль сканирования (CTRL + F).
4. Задайте запрос «smartinf» в поисковом поле «Найти».

5. Нажмите «Найти далее».
6. Удалите найденную запись, в которой есть ссылка на вирусный сайт через контекстное меню.
7. Продолжайте поиск (F3).
8. Проверьте все директории.
Очистка ярлыка браузера
1. Кликните правой кнопкой по ярлыку. Выберите «Свойства».

2. В панели свойств, в строчке «Объект», удалите ссылку, расположенную после исполняемого файла браузера (после …exe»).
3. Кликните «Применить» и потом «OK».
Повторите эти действия со всеми имеющимися ярлыками браузеров, расположенными на рабочем столе и на панели задач.
Быстрейшего «выздоровления» вашему ПК!
