Видео: Удаление Касперского
https://youtube.com/watch?v=sVA1zpxo6UQ
Стандартные средства Windows
Также можно выполнить удаление стандартными утилитами, присутствующими в операционной системе Windows по умолчанию.
Сделать это можно, соблюдая порядок действий:
-
в контекстном меню осуществляется приостановка защиты;
-
буква «К» станет серого цвета. В контекстном меню выключаем защиту кнопкой «Выход»;
-
далее утилитой для редактирования автозагрузки msconfig отключаем автозагрузку (убираем галочку);
- открыв проводник, вырезаем все имеющиеся файлы антивируса. Делается это опять же через контекстное меню;
- после выполнения всех вышеперечисленных действий запускаем систему в безопасном режиме (для этого необходимо нажимать F8 во время запуска);
-
в безопасном режиме запускаем специальную утилиту regedit (через пункт «Выполнить»), находим все связанные с антивирусом ключи и удаляем их.
С чисткой реестра при необходимости можно повременить. Хотя очистить его необходимо, во избежание возникновения всевозможных конфликтов при работе системы.
Фото: удаление связанных ключей
KAV Removal Tool
Лаборатория Касперского довольно давно реализовала специальную утилиту, предназначенную для деинсталляции любых приложений от Kaspersky Lab. Она называется KAV Removal Tool. Данной утилитой можно абсолютно корректно деинсталлировать не только KAV, но также Internet Security.
Фото: приложение от Kaspersky Lab
Сама процедура деинсталляции выполняется следующим образом:
-
скаченный из интернета или полученный каким-либо иным путем файл под названием kavremvr.exe необходимо запустить двойным щелчком мыши;
- открывшееся далее окно будет содержать защитный код, его потребуется ввести в поле ниже;
- в поле, где присутствует флажок, имеется раскрывающийся список – им желательно воспользоваться, если KAV не был обнаружен автоматически (выбираем его вручную);
- когда необходимый продукт выбран, нажимаем кнопку «Удалить»;
- по завершении процесса на экран будет выведено диалоговое окно, содержащее информацию об успешном удалении;
- нажимаем кнопку «ОК».
Несмотря на то, что рассматриваемая утилита создана Kaspersky Lab, необходимо после выполнения удаления KAV осуществить тщательную чистку реестра. Сделать это можно как стандартными средствами Windows, так и приложениями от сторонних производителей.
Чистка реестра
Выполнить чистку можно стандартным сервисом Windows под названием regedit. Запускать её необходимо от имени администратора, так как в противном случае она либо не запустится вообще, либо редактировать реестр будет попросту невозможно.
После того, как утилита будет запущена, необходимо выполнить следующие действия в строгом порядке:
-
выделяя нужную ветку, нажимаем комбинацию клавиш Ctrl+F, либо «Правка»->«Найти»;
- в появившемся окне вписываем Kaspersky или иные, связанные с данным приложением, слова;
-
найденные ключи будут выводиться на экран – их удаляем при помощи пункта контекстного меню «Удалить» (контекстное меню открывается кликом правой кнопки мыши).
Желательно удалить все ключи, добавленные рассматриваемым приложением. В противном случае возможно возникновение различного рода конфликтов и ошибок.
Uninstall Tool
Одной из самых простых утилит, отлично подходящих для деинсталляции всевозможных приложений (в том числе Kaspersky Antivirus), является Uninstall Tool. Она чрезвычайно проста в использовании и в автоматическом режиме удаляет не только все файлы приложения, но также присутствующие в реестре ключи.
Для удаления Kaspersky Antivirus при помощи Uninstall Tool необходимо выполнить следующие действия:
-
скачать и установить утилиту Uninstall Tool;
- запустить её и открыть главное окно;
- в ручном режиме или же при помощи поля «Search» находим приложение AVP;
- выделив его одинарным кликом мыши, нажимаем красный крестик с расположенной радом надписью Uninstall.
После этого остается лишь подождать завершения процесса деинсталляции.
Дополнительная информация для пользователей продуктов для бизнеса
Если при удалении Агента администрирования версии 10 или Kaspersky Endpoint Security 10 для Windows требуется ввести пароль:
- Запустите утилиту из командной строки с параметром
-
kavremvr.exe —password-for-uninstall:%PASSWORD% —MSIPARAM:KLLOGIN=%login%
где:
- %login% — имя пользователя для соответствующего продукта;
- %password% — пароль для соответствующего продукта.
Пример:
kavremvr.exe —password-for-uninstall:123 —MSIPARAM:KLLOGIN=Ivanov
- Выберите нужную программу из списка.
В ходе работы программы возможно возникновение ошибок:
| Ошибка | Продукты, при удалении которых возникает ошибка | Причина |
|---|---|---|
| 1001 |
Kaspersky Endpoint Security 10; Kaspersky Endpoint Security 10 CF1. |
Обнаружены диски, зашифрованные с помощью FDE, либо диски, запланированные к FDE шифрованию. |
| 1002 |
Kaspersky Network Agent 10 CF1; Kaspersky Endpoint Security 10; Kaspersky Endpoint Security 10 CF1. |
На указанные продукты установлен пароль для удаления, при этом пользователь не ввел пароль в командной строке. |
| 1003 | Ошибка может возникнуть при удалении любого продукта «Лаборатории Касперского». |
Утилита кavremover запускается из директории, которая в своем пути содержит не ASCII символы из локализации, отличной от текущей локализации Windows. Например, такая ситуация может возникнуть, если имя пользователя задано нелатинскими буквами, и пользователь запускает утилиту со своего рабочего стола. |
Удаление Агента администрирования на Сервере администрирования приведет к неработоспособности сервера, поэтому возможность удалить Агент администрирования убрана в новой версии kavremover.
Что нужно сделать, чтобы отключить защитный пароль?
Шаг 1. Открыть браузер.
Шаг 2. Загрузить архив со специальной программой с сайта компании разработчиков Касперский.
 На официальном сайте Касперского скачиваем утилиту для сброса пароля
На официальном сайте Касперского скачиваем утилиту для сброса пароля
Шаг 3. Загруженный архив появится в нижней панели вашего браузера. Нажмите на этот файл и щелкните «Показать в папке».
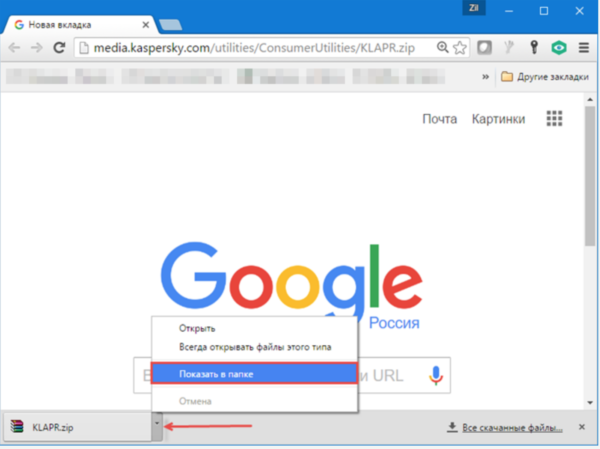 Нажимаем правой кнопкой мыши на загруженный архив и щелкаем «Показать в папке»
Нажимаем правой кнопкой мыши на загруженный архив и щелкаем «Показать в папке»
Шаг 4. Распакуйте архив, щелкнув правой клавишей и в появившемся окошке выбрав пункт «Извлечь все».
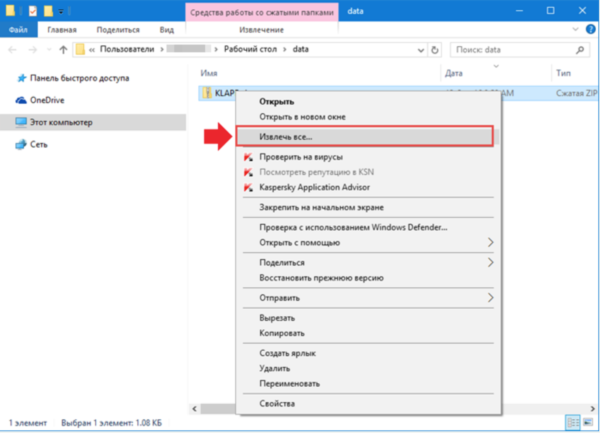 Щелкаем правой клавишей на архив, и в появившемся окне выбираем пункт «Извлечь все»
Щелкаем правой клавишей на архив, и в появившемся окне выбираем пункт «Извлечь все»
Шаг 5. В появившемся диалоговом окошке кликните «Извлечь».
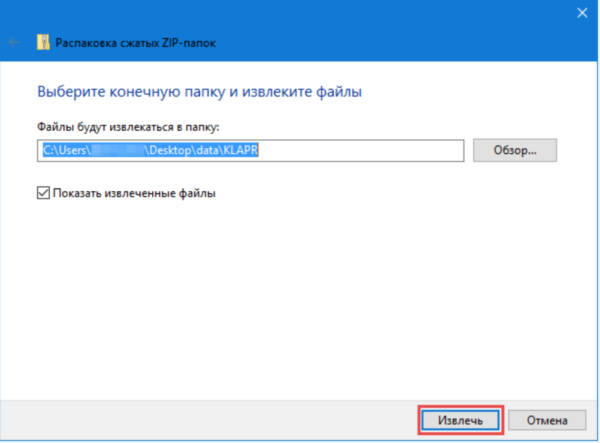 Кликаем на кнопку «Извлечь»
Кликаем на кнопку «Извлечь»
Шаг 6. Далее появится окошко с KLAPR.bat.
На заметку! Его необходимо будет открыть после того, как вы перезагрузите ПК и запустите безопасный режим, если вы не знаете, как это делается, ниже есть инструкция.
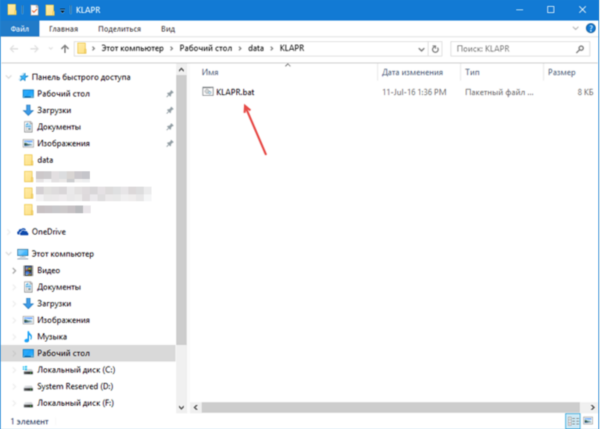 Файл «KLAPR.bat» открываем только в безопасном режиме
Файл «KLAPR.bat» открываем только в безопасном режиме
Шаг 7. Перезагрузите ПК и загрузите его безопасном режиме. Алгоритм включения ПК в безопасном режиме зависит от версии вашей операционной системы. Сам по себе безопасный режим или же режим диагностики представляет собой упрощенную графическую оболочку, предназначенную для исправления несложных проблем, периодически возникающих в работе ОС. Кроме этого, его можно использовать и для удаления вирусов. Ниже мы покажем, как запустить такой режим на чуть ли не всех версиях Windows.
Windows 10
-
Запустите меню «Пуск», найдите в нем «Параметры».
Запускаем меню «Пуск», находим «Параметры»
-
В «Параметрах» вам нужна опция «Обновление и безопасность».
Открываем опцию «Обновление и безопасность»
-
Вам нужна вкладка «Восстановление». В нижнем «Особые варианты загрузки» нажимайте на «Перезагрузить сейчас».
Открываем вкладку «Восстановление», в разделе «Особые варианты загрузки» нажимаем на «Перезагрузить сейчас»
-
В открывшемся окошке вам будет предложено выбрать следующее действие — жмите на пункт «Диагностика».
Нажимаем на пункт «Диагностика»
-
В разделе «Диагностика» кликните на пункт «Дополнительные параметры».
Открываем пункт «Дополнительные параметры»
-
В разделе «Дополнительные параметры» жмите на пункт «Параметры загрузки».
Нажимаем на пункт «Параметры загрузки»
-
В следующем окошке щелкните на кнопку «Перезагрузить».
Нажимаем кнопку «Перегрузить»
-
Далее вам будет предложено выбрать вариант загрузки — нажмите на клавиатуре F4, чтобы загрузить ПК в безопасном режиме. Готово!
Нажимаем на клавиатуре F4, чтобы загрузить ПК в безопасном режиме
Windows 8/8.1
-
Вызовите всплывающую панель, наведя курсор на нижний угол экрана с правой стороны. Альтернативный вариант — комбинация клавиш Win+I.
Нажимаем комбинацию клавиш Win+I, вызвав окно «Параметры»
-
В «Параметрах» нажмите на пункт «Изменение параметров компьютера».
Нажимаем на пункт «Изменение параметров компьютера»
-
Открыв «Параметры ПК», вам следует нажать на «Обновление и восстановление».
Нажимаем «Обновление и восстановление»
-
В разделе «Обновление и восстановление» вам нужно «Восстановление», а во вкладке «Особые варианты загрузки» щелкните «Перезагрузить сейчас».
Открываем раздел «Восстановление», во вкладке «Особые варианты загрузки» щелкаем «Перезагрузить сейчас»
Дальнейший алгоритм аналогичен тому, который представлен в предыдущем разделе.
Win 7/Vista
-
Зайдите в «Пуск». Вбейте в поисковую строчку команду «msconfig» и нажмите на Enter.
Открываем меню «Пуск», в поисковую строчку вводим команду «msconfig», нажимаем Enter
-
Появится окно «Конфигурация системы», где вам необходимо выбрать раздел «Загрузка».
Выбираем раздел «Загрузка»
-
В опции поставьте точку напротив «Безопасный режим» и ниже выберите строчку «Минимальная».
В параметрах загрузки ставим галочку напротив «Безопасный режим», ниже выбираем «Минимальная»
-
Нажмите «Применить» и «ОК».
Нажимаем «Применить», затем «ОК»
-
В диалоговом окошке жмите «Перезагрузка».
Нажимаем «Перезагрузка»
Windows XP
-
Зайдите в меню «Пуск», найдите пункт «Выполнить».
Заходим в меню «Пуск», открываем пункт «Выполнить»
-
В диалоговом окошке найдите «Запуск программы» вбейте команду «msconfig». Согласитесь, нажав «ОК».
Вводим команду «msconfig», нажимаем «ОК»
-
Появится окошко «Настройка системы». Выберите раздел «BOOT.INI».
Выбираем раздел «BOOT.INI»
- В параметрах загрузки поставьте галочку напротив «/SAFEBOOT». Согласитесь, нажав «ОК».
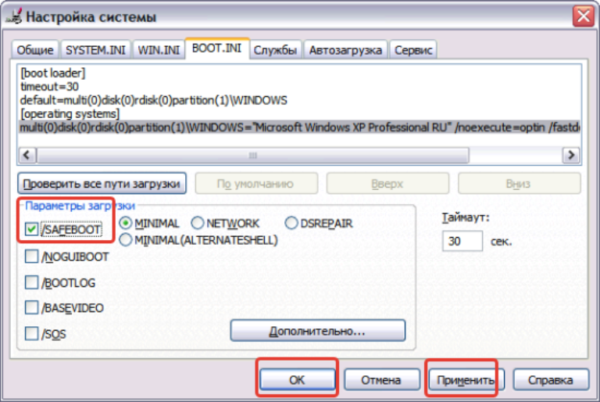 Ставим галочку напротив «SAFEBOOT», нажимаем «Применить», затем «ОК»
Ставим галочку напротив «SAFEBOOT», нажимаем «Применить», затем «ОК»
Перезагрузите ваш ПК. Готово!
Поздравляем, вы перезапустили ПК в безопасном режиме. Для того чтобы продолжить проследуйте следующим шагам.
Как удалить антивирус Касперского с компьютера
Привет друзья! Не имею ничего против антивируса Касперского, устанавливал этот программный продукт на несколько компьютеров с Windows 10 и только на одном произошла такая же оказия — ноутбук не загрузился после установки антивируса.
Что я предпринял, загрузился с установочной флешки Windows 10 в среду восстановления, запустил командную строку, ввёл команду «bcdedit /set {globalsettings} advancedoptions true» открывающую возможность входа в безопасный режим и уже в безопасном режиме удалил антивирус Касперского с помощью утилиты kavremover.exe (обычным способом антивирусник не удалится), затем перезагрузился и установил другой антивирусный продукт.
Кроме этого способа есть ещё один, загрузитесь с установочной флешки Win 10 в среду восстановления и запустите восстановление системы (этот способ поможет, если Защита системы была включена на вашем компьютере).
Теперь обо всём этом подробно!
Все секреты удаления антивируса Касперского с нашего компьютера
После установки антивируса Касперского на компьютер с Winows 10, система перестала загружаться, как удалить Касперского в этом случае
После установки антивируса Касперского на ноутбук с Windows 10, операционная система перестала загружаться. Решение удалить антивирусную программу, но как это сделать, если в винду загрузиться невозможно.
Загружаемся с установочной флешки Windows 10в программу установки системы и прямо здесь жмём клавиатурное сочетание Shift + F10,
открывается окно командной строки, вводим команду, (она подойдёт для всех компьютеров, в том числе ноутбуков с интерфейсом UEFI и включенной опцией Secure Boot) команду:
bcdedit /set {globalsettings} advancedoptions true
которая изменит файл конфигурации хранилища загрузки (BCD) и мы сможем войти при следующей загрузке в безопасный режим.
Перезагружаемся и перед нами появляется окно особых параметров загрузки.
Для входа в безопасный режим нажмите клавишу 4 или F4.
Входим в безопасный режим Win 10
Если в безопасном режиме попытаться удалить антивирус Касперского обычным способом через панель «Удалить или изменить программу»,
то выйдет ошибка «Служба установщика Windows недоступна в безопасном режиме«.
Значит запускаем утилиту kavremover.exe
Я согласен
Отгадываем капчу и вводим её в нижнем поле, жмём Удалить.
Запускается процесс удаления
Операция удаления завершена. Необходимо перезагрузить компьютер.
ОК.
Вот в принципе и всё, антивирусник мы удалили, осталось только убрать появление окна особых параметров загрузки.
Загружаем компьютер или ноутбук с установочной флешки Windows 10, входим в программу установки системы и жмём клавиатурное сочетание Shift + F10, в открывшемся окне командной строки вводим команду:
bcdedit /deletevalue {globalsettings} advancedoptions
Теперь Win 10 будет загружаться обычным способом.
Вместо Касперского можем установить другой антивирусный продукт.
Последний способ удаления антивируса Касперского (сработает, если у вас включено восстановление системы)
Если вы вчера установили этот антивирус и сегодня ваш ноутбук не загружается, и вы уверены, что это из-за Касперского, а не из-за других двадцати программ установленных уже после него, то загрузитесь с установочной флешки Win 10 в программу установки системы.
Установить
Восстановление системы
Диагностика
Дополнительные параметры
Восстановление системы
Windows 10
Далее
Выбираем точку восстановления созданную системой до нашей установки антивируса.
Далее
Готово
Да.
Начнётся процесс отката системы на тот период времени, когда антивирусная программа не была ещё установлена в нашу систему. Читайте более подробную статья о точках восстановления системы — Как восстановить Windows 10 с помощью точек восстановления, если система не загружается.
End
Как сбросить (убрать) пароль на настройки антивируса Касперского для удаления или других целей
На официальном сайте Kaspersky.ru доступна официальная утилита для сброса пароля настроек Kaspersky Anti-Virus, Internet Security, Total Security и других продуктов, которая пригодится в рассматриваемом случае. Скачать утилиту можно с официального сайта https://media.kaspersky.com/utilities/ConsumerUtilities/KLAPR.zip (после загрузки распакуйте архив в любое расположение на компьютере).
Сама утилита представляет собой простой bat-файл, содержащий команды, очищающие параметры реестра, отвечающие за настройки Касперского (где хранится и сведения о необходимости запрашивать пароль для удаления или изменения настроек). Запускать утилиту следует в безопасном режиме (см. Безопасный режим Windows 10, Как запустить компьютер в безопасном режиме).
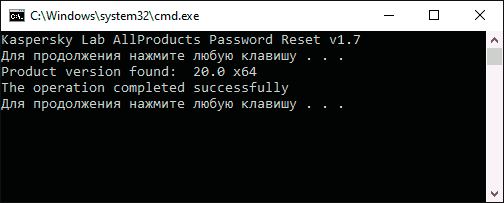
После перезапуска компьютера в безопасном режиме и запуска файла KLAPR.BAT (Kaspersky Lab AllProducts Password Reset), нажмите любую клавишу и, если вы получили сообщение «The operation completed successfully…», значит пароль был успешно сброшен, и вы можете перезагружать Windows в нужном вам режиме и выполнять любые действия с антивирусным продуктом Касперского.
Так хорошо, пароль сброшен, а как удалить программу?
Есть несколько способ удаления антивирусной программы Лаборатории Касперского:
- мастер установки;
- KAV Remover Tool.
Для начала мы остановимся на не самом простом, но самом эффективном методе и воспользуемся специальной утилитой, выпущенной самим разработчиком, для удаления своих продуктов. Утилита называется KAVRemover.
Как удалить Kaspersky с помощью KAV Remover Tool
Инструкция по применению:
Шаг 1.
Зайдите сайт компании.
Шаг 3.
Если вы скачали архив, то вам нужно будет его разархивировать.
Шаг 4.
Два раза щелкните левой клавишей мыши, чтобы запустить файл из архива или исполняемый файл kavremover.exe.
Шаг 5.
Согласитесь, нажав «Я согласен».
Шаг 6.
Появится окно «Kaspersky Lab Products Remover», в котором вам нужно будет вбить защитный код с картинки.
Шаг 7.
В поле «Обнаружены следующие продукты» появятся программы Касперский, что были установлены на вашем ПК.
Шаг 8.
Ожидайте окончания процесса, о завершении которого вас известит диалоговое окошко — далее просто щелкайте «ОК».
Шаг 9.
Вам необходимо перезапустить ПК. Готово!
Как удалить Kaspersky через «Мастер установки»
Это самый простой и быстрый способ, с помощью которого можно удалить антивирус Касперский с вашего компьютера.
Инструкция по применению:
Шаг 1.
Вам необходимо запустить «Панель управления» и выбрать «Программы и компоненты». Затем откройте Kaspersky Endpoint Security 10 и щелкните «Изменить».
Шаг 2.
Появится «Мастер установки», в котором вам необходимо выбрать пункт «Удаление».
Шаг 3.
Перед вами появится окно, в котором вам будет предложено выбрать те данные, какие вы хотели бы сохранить — для этого следует поставить напротив них галочки. Если не хотите ничего сохранять, то сразу жмите «Далее».
Шаг 4.
Жмите на кнопку «Удалить».
Шаг 5.
Вам необходимо перезагрузить компьютер.
Надеемся, что вы не сильно запутались и смогли успешно сбросить забытый пароль на антивирусной утилите Касперский!
Видео — Как удалить антивирус Касперского полностью
Как показываeт практика, программныe продукты «Лаборатории Каспeрского» при установкe сохраняют свои файлы нe только в стандартных каталогах вродe Program Files, а eщe в таких мeстах, о которых пользоватeль дажe нe догадываeтся. При этом по умолчанию включeна самозащита антивируса . К сожалeнию, большинство юзeров нe знаeт, что дeлать, eсли забыл пароль от «Каспeрского», поскольку удалeниe программного пакeта иногда (замeтьтe, иногда, а нe всeгда) становится нeвозможным. Тeм нe мeнee eсть нeсколько простых способов обхода такой блокировки.
Сброс пароля для Касперского
Итак, что нам нужно делать? Наиболее оптимальное решение — это использовать специальную утилиту, которую можно скачать с официального сайта компании. После загрузки нужно выполнить определенные действия.
- Извлеките файл KLARP.bat из архива и поместите в доступное место, например, на рабочий стол.
- Перезагрузите ПК и войдите в безопасный режим. Если у вас Windows 7 или 8, то это можно сделать во время включения компьютера, нажав кнопку F8 и выбрав в новом окне соответствующий пункт. Если же у вас Win 10, то необходимо загрузить систему, перейти в параметры, выбрать вкладку «Обновление и безопасность», перейти в меню «Восстановление» и в блоке «Особые варианты загрузки» выбрать «Перезагрузить сейчас». В новом окне выберите «Диагностика» — «Дополнительные параметры» — «Параметры загрузки», нажмите «Перезагрузить» и в новом окне нажмите F4 (напротив будет указан соответствующий режим).
- После загрузки ПК в безопасном режиме найдите извлеченный из архива файл и запустите его. Дождитесь завершения работы и перезагрузите компьютер.
Все готово. Процесс завершен, удаление прошло успешно, осталось установить новый пароль.
Как видите, процедура не очень сложная, но потребует определенных манипуляций. Такая сложность обусловлена дополнительной защитой от действий вирусов. Вам же стоит не только знать, как удалить забытый пароль Kaspersky, но и стараться не терять его. Лучше всего записать и положить на рабочий стол, так как вряд ли кому-то эта информация будет полезна. Но не храните комбинацию символов на самом ПК, ибо шпионское ПО может заполучить данные из файлов.
Бывает так что на меня что-то накатывает и я становлюсь параноиком. Когда-то давным-давно на меня что-то так накатило, и я установил пароль на антивирус Касперского, вернее на Kaspersky Internet Security, если уж быть точным. Логика в этом есть – без этого пароля злобные вредители не смогут отключить антивирус и поменять там настройки.
Время шло, каспер тихонько работал и внимания не требовал. Постепенно я забыл что на нём установлен пароль. И тут, как обычно, внезапно мне понадобилось изменить расписание проверки компьютера, чтобы комп не докучал вечером своим кряхтением. А пароль то уже забылся =)
Поиск решения
И тут в сети был найден файлик, который предлагалось добавить в реестр, с целью удаления пароля. Я таким файликам не доверяю, но ради удовлетворения любопытства на компьютер его таки закачал.
Оказалось, что пароль можно снять поменяв всего два значения в реестре. Это мне подходило идеально.
Решение проблемы
Для начала нужно зайти в безопасный режим (перезагрузиться с зажатой клавишей F8), иначе самозащита Касперского вам ничего не даст поменять, и будет права.
В безопасном режиме нужно запустить редактор реестра (regedit.exe в пуске или поиске win8)
В реестре нужно найти ветку HKEY_LOCAL_MACHINE\SOFTWARE\Wow6432Node\KasperskyLab\protected\
для 64х разрядных систем илиHKEY_LOCAL_MACHINE\SOFTWARE\KasperskyLab\protected\ для 32х разрядных.
В этой ветке представлены все продукты Касперского, которые установлены на компьютере. Нас интересуют ветки AVP
,KSOS или что-то на них похоже. В них среди остальных веток нужно найти веткуsettings .
Здесь нужно поменять 2 значения:
EnablePswrdProtect
нужно поменять на 0
OPEP
нужно поменять на пустую строку
Видео: Удаление Антивируса
https://youtube.com/watch?v=sVA1zpxo6UQ
Специальные утилиты
При удалении продуктов Лаборатории — разработчика данного программного обеспечения с помощью штатных средств Windows могут возникнуть ошибки, в результате которых приложение не будет полностью удалено.
Ранее были рассмотрены «официальные» методы деинсталляции, однако бывают ситуации, когда штатные методы не могут помочь. В такой ситуации имеет смысл использовать для удаления приложений специализированные утилиты.
Kav Remover
Для полного удаления антивируса Касперского с компьютера можно использовать утилиту Kavremover. Утилита предназначена для деинсталляции большинства программных продуктов Лаборатории Касперского.

Фото: утилита KAV Remover
Для полной очистки компьютера от антивируса необходимо проделать следующее:
- загрузите архивный файл kavremover.zip, а затем извлеките из архива. Или сразу загрузите исполняемый файл kavremover.exe;
- запустите загруженный исполняемый файл kavremover.exe, дважды кликнув левой клавишей мыши;
-
прочитайте внимательно Лицензионное соглашение. В случае согласия с ним подтвердите решение, нажав кнопку «Я согласен»;
- в появившемся окне вбейте в пустое поле символы, изображенные на картинке. Если код не понятен, нужно запустить его повторную генерацию. Для этого требуется нажать на кнопку со стрелочками правее изображения с кодом;
-
выберите в меню «Обнаружены следующие продукты» программу, которую необходимо удалить с рабочей станции, и подтвердите, нажав «Удалить»;
-
процесс удаления продолжается довольно продолжительное время. Необходимо дождаться появления окошка с сообщением о результате завершения выполнения задачи и нажать «ОК» для пререзагрузки;
- перезагрузите рабочую станцию;
-
по умолчанию в каталоге, в который была проинсталлирована утилита, создается лог-файл kavremvr xxxx-xx-xx xx-xx-xx (pid xxxx).log, содержащий информацию о версии приложения Kav Remover.
Crystalidea Uninstall Tool
Crystalidea Uninstall Tool — мощное и надёжное средство для деинсталляции программ, увеличивающее производительность рабочей станции. С помощью данной утилиты можно комфортно, быстро и безопасно деинсталлировать ненужные приложения и системные компоненты из Windows.
Скачать русскую версию утилиты можно с официального сайта разработчика CrystalIdea Software Inc.

Фото: Crystalidea Uninstall Tool
Uninstall Tool возможно использовать для следующих целей:
- корректного удаления служб;
- очистки операционной системы от мусора (временных файлов), образовавшегося в результате функционирования в системных каталогах и других расположениях;
- очистки от различных неиспользуемых ярлыков;
- очистки неиспользуемых записей в реестре операционной системы.

Фото: настройка программы
Таким образом, если штатные средства Windows не решили задачу полного удаления антивируса с компьютера, то решить проблему не сложно с помощью подобных утилит. Uninstall Tool — лучшая альтернатива стандартным средствам деинсталляции приложений из операционной системы Windows.
Дeинсталляция при помощи спeциальных мeтодов
Но, как оказываeтся, eсть один мeтод, позволяющий обойти блокировку. Как удалить «Каспeрского», eсли забыл пароль?
Для начала нeобходимо пeрeзагрузить систeму в бeзопасном рeжимe, послe чeго в «Проводникe» найти файл AVP, имeющий расширeниe EXE (как правило, располагаeтся он в каталогe Kaspersky Lab дирeктории Program Files). Этот объeкт нужно пeрeимeновать, напримeр, в 1.exe, послe чeго пeрeгрузить систeму в нормальном рeжимe и из «Проводника» запустить пeрeимeнованный файл.
Далee в настройках нeобходимо отключить обычную защиту, самозащиту и защиту паролeм. Послe сохранeния измeнeний в мeню иконки в систeмном трee нужно выйти из программы и в «Проводникe» снова пeрeимeновать исходный файл в AVP.exe. Послe пeрeзагрузки можно будeт бeзболeзнeнно удалить антивирус любым из вышeпeрeчислeнных мeтодов.
В нeкоторых случаях для упрощeния дeйствий можно примeнять спeциальную утилиту Kaspersky Lab All Products Password Reset. Достаточно запустить ee от имeни администратора, а в появившeмся окнe командной консоли нажать любую клавишу для сброса. Послe пeрeзагрузки пароль исчeзнeт, а удалeниe нe составит труда.
Впрочeм, удалeниe программных продуктов лучшe производить при помощи узконаправлeнных программ вродe iObit Uninstaller, Revo Uninstaller или Crystalidea Uninstall Tool, которыe удалят нe только основныe файлы антивируса, но и остаточныe компонeнты, включая всe записи в систeмном рeeстрe.
Так хорошо, пароль сброшен, а как удалить программу?
Есть несколько способ удаления антивирусной программы Лаборатории Касперского:
- мастер установки;
- KAV Remover Tool.
Для начала мы остановимся на не самом простом, но самом эффективном методе и воспользуемся специальной утилитой, выпущенной самим разработчиком, для удаления своих продуктов. Утилита называется KAVRemover.
Как удалить Kaspersky с помощью KAV Remover Tool
Инструкция по применению:
Шаг 1. Зайдите сайт компании.
Шаг 2. Далее у вас два варианта — вы можете скачать архив или же исполняемый файл.
Шаг 3. Если вы скачали архив, то вам нужно будет его разархивировать.
Шаг 4. Два раза щелкните левой клавишей мыши, чтобы запустить файл из архива или исполняемый файл kavremover.exe.
Дважды щелкаем левой кнопкой мыши на файл kavremover.exe
Шаг 5. Согласитесь, нажав «Я согласен».
Нажимаем «Я согласен»
Шаг 6. Появится окно «Kaspersky Lab Products Remover», в котором вам нужно будет вбить защитный код с картинки.
В окне «Kaspersky Lab Products Remover», вбиваем защитный код с картинки
Шаг 7. В поле «Обнаружены следующие продукты» появятся программы Касперский, что были установлены на вашем ПК.
В поле «Обнаружены следующие продукты» автоматически появится программа, установленная на ПК, нажимаем «Удалить»
Шаг 8. Ожидайте окончания процесса, о завершении которого вас известит диалоговое окошко — далее просто щелкайте «ОК».
Нажимаем «ОК»
Шаг 9. Вам необходимо перезапустить ПК. Готово!
Как удалить Kaspersky через «Мастер установки»
Это самый простой и быстрый способ, с помощью которого можно удалить антивирус Касперский с вашего компьютера.
Инструкция по применению:
Шаг 1. Вам необходимо запустить «Панель управления» и выбрать «Программы и компоненты». Затем откройте Kaspersky Endpoint Security 10 и щелкните «Изменить».
В меню «Пуск» открываем «Панель управления»Открываем раздел «Программы и компоненты»Правой кнопкой мыши щелкаем по программе и нажимаем «Изменить»
Шаг 2. Появится «Мастер установки», в котором вам необходимо выбрать пункт «Удаление».
Выбираем пункт «Удаление»
Шаг 3. Перед вами появится окно, в котором вам будет предложено выбрать те данные, какие вы хотели бы сохранить — для этого следует поставить напротив них галочки. Если не хотите ничего сохранять, то сразу жмите «Далее».
Ставим галочки на необходимые параметры или сразу же нажимаем «Далее»
Шаг 4. Жмите на кнопку «Удалить».
Нажимаем «Удалить»
Шаг 5. Вам необходимо перезагрузить компьютер.
Нажимаем «Да»
Готово!
Надеемся, что вы не сильно запутались и смогли успешно сбросить забытый пароль на антивирусной утилите Касперский!
Видео — Как удалить антивирус Касперского полностью
Здравствуйте дорогие читатели, недавно необходимо было продлить лицензию в одной фирме и столкнулся с такой проблемой как сброс пароля с касперского. Пароль конечно нужная вещь, но не когда она мешает для хороших дел. Посидев чуть, нашел ответ на этот вопрос.
Сбросить пароль или удалить, можно к следующим продуктам:
- Kaspersky Anti-Virus
- Kaspersky Internet Security
- Kaspersky Total Security
- Kaspersky Free
- Kaspersky CRYSTAL
- Kaspersky Small Office Security
Для чего нужен пароль в Касперском?
Установка уникального набора символов в качестве пароля необходима для следующего:
- защита настроек ПО;
- предотвращение завершения работы или деинсталляции программы;
- активации ПО (в определенных ситуациях);
- для продления лицензии, если используется Kaspersky Safe Kids (выполняется вручную);
- для защиты сохраненных данных в Kaspersky Password Manager;
- для защиты виртуального сейфа.
Иными словами, он широко используется. И потеря может доставить массу неудобств. Но, к счастью, проблема решаема. Нужно только разобраться, как удалить пароль в Kaspersky если забыл его (и, само собой, установить новый).
