Видео: Удаление Касперского
https://youtube.com/watch?v=sVA1zpxo6UQ
Стандартные средства Windows
Также можно выполнить удаление стандартными утилитами, присутствующими в операционной системе Windows по умолчанию.
Сделать это можно, соблюдая порядок действий:
-
в контекстном меню осуществляется приостановка защиты;
-
буква «К» станет серого цвета. В контекстном меню выключаем защиту кнопкой «Выход»;
-
далее утилитой для редактирования автозагрузки msconfig отключаем автозагрузку (убираем галочку);
- открыв проводник, вырезаем все имеющиеся файлы антивируса. Делается это опять же через контекстное меню;
- после выполнения всех вышеперечисленных действий запускаем систему в безопасном режиме (для этого необходимо нажимать F8 во время запуска);
-
в безопасном режиме запускаем специальную утилиту regedit (через пункт «Выполнить»), находим все связанные с антивирусом ключи и удаляем их.
С чисткой реестра при необходимости можно повременить. Хотя очистить его необходимо, во избежание возникновения всевозможных конфликтов при работе системы.
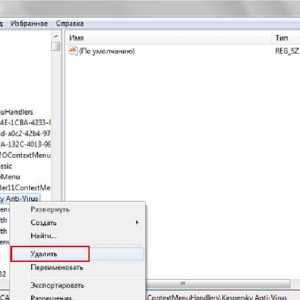
Фото: удаление связанных ключей
KAV Removal Tool
Лаборатория Касперского довольно давно реализовала специальную утилиту, предназначенную для деинсталляции любых приложений от Kaspersky Lab. Она называется KAV Removal Tool. Данной утилитой можно абсолютно корректно деинсталлировать не только KAV, но также Internet Security.
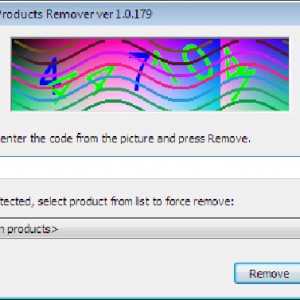
Фото: приложение от Kaspersky Lab
Сама процедура деинсталляции выполняется следующим образом:
-
скаченный из интернета или полученный каким-либо иным путем файл под названием kavremvr.exe необходимо запустить двойным щелчком мыши;
- открывшееся далее окно будет содержать защитный код, его потребуется ввести в поле ниже;
- в поле, где присутствует флажок, имеется раскрывающийся список – им желательно воспользоваться, если KAV не был обнаружен автоматически (выбираем его вручную);
- когда необходимый продукт выбран, нажимаем кнопку «Удалить»;
- по завершении процесса на экран будет выведено диалоговое окно, содержащее информацию об успешном удалении;
- нажимаем кнопку «ОК».
Несмотря на то, что рассматриваемая утилита создана Kaspersky Lab, необходимо после выполнения удаления KAV осуществить тщательную чистку реестра. Сделать это можно как стандартными средствами Windows, так и приложениями от сторонних производителей.
Чистка реестра
Выполнить чистку можно стандартным сервисом Windows под названием regedit. Запускать её необходимо от имени администратора, так как в противном случае она либо не запустится вообще, либо редактировать реестр будет попросту невозможно.
После того, как утилита будет запущена, необходимо выполнить следующие действия в строгом порядке:
-
выделяя нужную ветку, нажимаем комбинацию клавиш Ctrl+F, либо «Правка»->«Найти»;
- в появившемся окне вписываем Kaspersky или иные, связанные с данным приложением, слова;
-
найденные ключи будут выводиться на экран – их удаляем при помощи пункта контекстного меню «Удалить» (контекстное меню открывается кликом правой кнопки мыши).
Желательно удалить все ключи, добавленные рассматриваемым приложением. В противном случае возможно возникновение различного рода конфликтов и ошибок.
Uninstall Tool
Одной из самых простых утилит, отлично подходящих для деинсталляции всевозможных приложений (в том числе Kaspersky Antivirus), является Uninstall Tool. Она чрезвычайно проста в использовании и в автоматическом режиме удаляет не только все файлы приложения, но также присутствующие в реестре ключи.
Для удаления Kaspersky Antivirus при помощи Uninstall Tool необходимо выполнить следующие действия:
-
скачать и установить утилиту Uninstall Tool;
- запустить её и открыть главное окно;
- в ручном режиме или же при помощи поля «Search» находим приложение AVP;
- выделив его одинарным кликом мыши, нажимаем красный крестик с расположенной радом надписью Uninstall.
После этого остается лишь подождать завершения процесса деинсталляции.
Удаление Касперского при помощи специальных программ
Как удалить Касперского, если выше описанные способы вам не помогли? Для удаления моно воспользоваться специальными утилитами. Следует отметить, что таких программ создано предостаточно, хотя используются реже, ведь есть утилита, которая создана самими разработчиками. Конечно, лучше использовать те, которые уже были протестированы и получили положительные отзывы. Основное преимущество таких программ состоит в том, что они в отличие от стандартных средств Операционной Системы, избавляют пользователя от необходимости поиска и ручной «зачистки» от остатков удаляемых программных продуктов, в том числе и антивирусных. Поскольку такие программы просты в использовании, обладают дружелюбным и понятным интерфейсом, с удалением у вас не должно возникнуть проблем.
На блоге есть статья, в которой рассказывал про одну из таких программ: «Как удалить программу и как быть если программа не удаляется».
И еще один момент, на который я бы хотел обратить ваше внимание. Штатный антивирус, установленный на компьютере, вполне может определить программу по удалению антивирусов, как потенциально опасную и угрожающую безопасности компьютера
Пугаться этого не стоит. Ведь это вполне нормальная реакция на обнаружение программы, которая в процессе своей работы принудительно закрывает антивирус, а также совершает другие подозрительные и опасные действия, с точки зрения антивируса. Кроме того, чтобы исключить регулярные срабатывания антивируса, можно добавить эту программу, как доверительное приложение, тем самым говорим антивирусу, что мы знаем что делаем.
Таким образом, из всего вышесказанного можно сделать следующий вывод – корректное удаление антивирусных программ – задача вполне выполнимая, хотя бывает и не совсем простая.
Как удалить антивирус Касперского мы разобрались, теперь определяемся, каким способом у вас получится удалить антивирус.
Про то, как удалить другие антивирусы можете посмотреть в следующих статьях:
«Как удалить антивирус McAfee»
«Как удалить антивирус nod32»
«Как удалить антивирус Авира»
«Как удалить антивирус Dr.Web»
До скорой встречи!
https://youtube.com/watch?v=sVA1zpxo6UQ
Пазлы 10 тура. Осталось совсем чуть-чуть и призы в кармане
Стороннее ПО
Изложенная выше информация представляет собой официальные и санкционированные варианты удаления «Касперского», но в решение данного вопроса можно использовать и стороннее программное обеспечение.
Данный деинсталлятор предлагает достаточно мощный функционал по удалению различного рода программ, очистки временных файлов, по удалению записей в реестре, которые оставили после себя приложения, а также позволяет провести углубленную настройку автозапуска.
Кроме того, данная утилита станет хорошим помощником для тех, кто испытывает желание «подчистить» предустановленное программное обеспечение Windows, которое обычными средствами удалить не представляется возможным.
«UninstallTool» имеет полную локализацию, а интерфейс состоит всего из несколько основных и дополнительных вкладок. В рамках настоящей статьи особый интерес представляет вкладка «Деинсталлятор»:
- Подраздел «Приложения» — является аналогом раздела «Программы и компоненты», но с расширенными возможностями. Так, например, кликнув по нужному вам варианту можно инициировать поиск по записям в реестр, которые были внесены со стороны приложения.
- Подраздел «Системные» — соответственно, предлагает полностью удалить некоторые системные компоненты;
- Подраздел «Скрытые» — к представленным вариантам следует отнестись серьёзно, и перед удалением просмотреть информацию о выполняемом ими функционале, и о вреде, который может быть причинён операционной системе этими действиями.
- Подраздел «WindowsStoreApps» — как уже было ранее анонсировано, позволяет удалить некоторые предустановленные приложения Windows.
«UninstallTool» — это бесспорно, полезная утилита, которая оправдывает ожидания, возлагаемые на неё. А наличие бесплатного 30-ти дневного периода добавляет плюсов в «общую копилку».
Она также отлично справляется с остаточными следами от продуктов «Касперского», подчищая все оставшиеся хвосты, которые могли пропустить штатные средства.
Все способы
Операционная система предусматривает два варианта удаления – с помощью «Панели управления» и через меню «Все программы». Оба метода избавят жесткий диск и ОС от всех файлов и настроек антивируса Kaspersky. Также для полного удаления вам потребуется внести правки в реестр.
Чтобы не выполнять все действия вручную, вы можете воспользоваться одной из сторонних программ, описанных ниже. С их помощью удаление осуществляется всего за пару нажатий.
Сначала необходимо отключить самозащиту антивируса и закрыть его. Для этого нужно:
- Открыть раздел настроек антивируса.
- Во вкладке «Дополнительно» найдите строку «Самозащита».
- Уберите галочку возле обозначенного пункта.
- Теперь кликните ПКМ по иконке Kaspersky на панели задач и в меню нажмите на пункт «Выход».
Сейчас можно приступить к удалению защитного ПО.
Удаляем средствами Windows 8
Знакомая всем пользователям ПК утилита «Удаление программ», расположенная в панели управления, позволяет избавиться от любого ПО. Для удаления антивируса воспользуйтесь следующей инструкцией:
- Кликните ПКМ по иконке «Пуск» и выберите в меню пункт «Панель управления».
- Сначала установите тип просмотра на «Мелкие значки», а затем кликните на «Программы и компоненты».
- В списке установленного ПО найдите Kaspersky Internet Security и нажмите на него ПКМ. Выберите пункт «Удалить/изменить».
- В предупредительном окне нажмите на кнопку «ОК», соглашаясь с полным удалением антивируса. На первом экране жмите кнопку «Далее».
- На втором экране снимите галочки со всех пунктов, чтобы не оставлять на компьютере или ноутбуке лишнюю информацию.
- Далее подтвердите начало процедуры кнопкой «Удалить».
- После этого программа предложит перезагрузить компьютер. Вы можете сделать это тут же, нажав на «ОК», либо позже выполнить перезагрузку самостоятельно по.
Второй вариант – деинсталляция через меню «Пуск». Для этого необходимо выполнить следующие действия:
- Кликните ЛКМ по иконке «Пуск» на панели задач либо нажмите на клавишу Win на клавиатуре.
- Далее нажмите на значок со стрелкой в нижней части экрана.
- В списке установленных приложений найдите Kaspersky (можно воспользоваться строкой поиска в верхнем углу) и, нажав ПКМ, выберите пункт «Удалить».
- Готово! Теперь вы запустите меню деинсталляции, описанное в инструкции выше. Повторите все действия из нее с 4 по 8 пункты.
Если вы воспользовались 1 или 2 методом удаления, то обязательно очистите реестр от строк, внесенных антивирусом. Без этих действий удаление нельзя считать полным:
- Нажмите ПКМ на «Пуск» и выберите «Найти».
- Впишите «regedit» в поисковую строку. Откройте отмеченное приложение.
- В ветках реестра необходимо найти две строки: «HKEY_LOCAL_MACHINE\SOFTWARE\KasperskyLab\LicStorage» и «HKEY_LOCAL_MACHINE\SOFTWARE\Microsoft\SystemCertificates\SPC\Certificates\». Отыщите их с помощью бокового меню и полностью очистите.
- После этого перезагрузите компьютер.
Сторонние программы
Ручное выполнение вышеописанных действий можно заменить функционалом одной из сторонних программ.
Первая – это Kav Removal Tool. Официальное средство от разработчиков Kaspersky можно скачать по . Загрузите архив kavremvr.zip и распакуйте его в любую папку на жестком диске. После этого запустите деинсталлятор и следуйте инструкции:
- Для начала примите условия лицензионного соглашения.
- Введите код с картинки в первое поле, затем выберите нужный антивирус и нажмите кнопку «Удалить». Если у вас установлено несколько продуктов Касперского, то их необходимо деинсталлировать с помощью данного приложения по одному.
- Дождитесь окончания процедуры. В конце программа предложит перезагрузить ПК. Соглашайтесь.
После простой процедуры установки запустите Crystalidea Uninstall Tool через ярлык на рабочем столе. В окне программы найдите в списке Kaspersky Anti-Virus:
Нажмите на кнопку «Принудительное удаление», расположенную слева. Это начнет процесс без запуска стандартных приложений Windows 8. Утилита найдет все файлы и записи реестра, относящиеся к Касперскому, и сотрет их. Если нажать на «Деинсталляция», то откроется обычное средство для удаления. Подтвердите действие кнопкой «Да». После завершения операции перезагрузите ПК.
Удаление средствами Windows
Прежде чем приступать к использованию «тяжелой артиллерии», следует попробовать обычную методику. Если сработает, не придется углубляться в тему и скачивать дополнительное ПО. Пошаговая инструкция на примере Windows 10:
- На панели задач справа нажать правой кнопкой на значок работающего антивируса Kaspersky, выбрать пункт «Выход». Если иконки нет, возможно она скрыта – следует кликнуть на небольшую стрелочку для открытия окна со всеми программами, спрятанными в трее.
Открыть меню панели управления, перейти в раздел «Программы и компоненты».
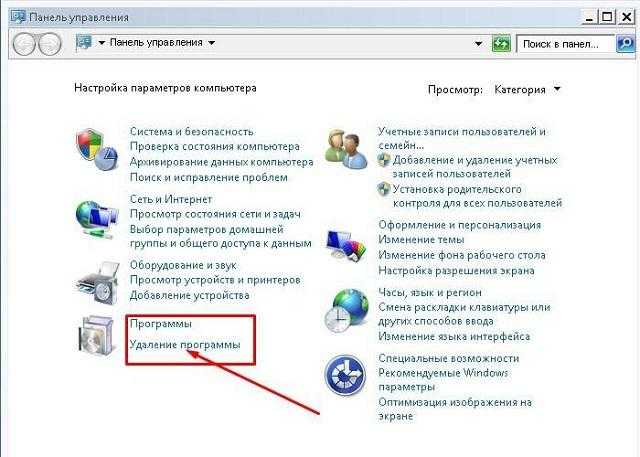
В отобразившемся списке найти антивирусный продукт, который требуется удалить. Выделить его нажатием.
Вверху кликнуть по кнопке «Удалить/Изменить». Будет запущена программа деинсталляции. Если антивирус защищен паролем, следует ввести его в соответствующую строку.
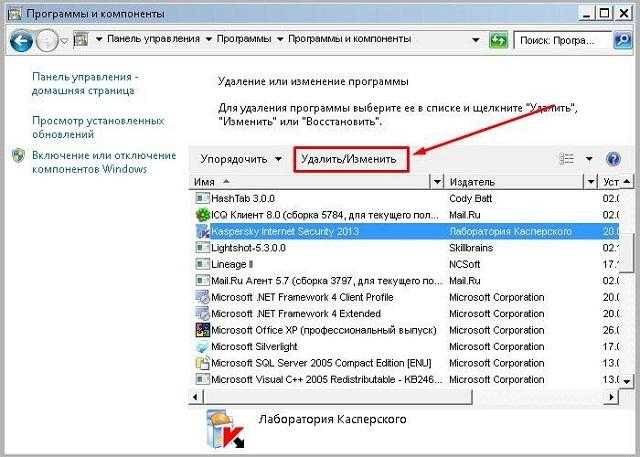
В ходе процедуры пользователю может быть предоставлен выбор, относительно сохранения некоторых объектов: информация о лицензии, параметры, данные iChecker, виртуальные сейфы и прочее. Чтобы выполнить полное удаление Касперского, нужно снять галочки со всех строк.
Осталось подтвердить действие и перезагрузить компьютер, когда программа попросит это сделать.
Если на 4 этапе после нажатия кнопки «Удалить/Изменить» программа деинсталляции запущена не была или ее работа завершилась с ошибкой, переходим к более серьезным методам.
Утилиты для удаления
Uninstall Tool
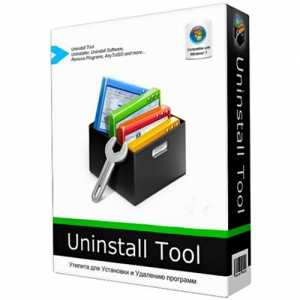
Логотип Uninstall Tool
С помощью данной утилитой стало возможно производить удаление любых программ с персонального компьютера.
Загрузив программу, требуется выбрать любое приложение, ранее установленное на ПК. Например, вы можете выбрать KIS-2014.
В этом случае нужно:
- Нажать правой кнопкой мыши по данному названию;
- Выбрать вариант под наименованием «Деинсталляция»;
- Для того чтобы произвести деинсталляцию с реестра, необходимо выбрать «Удалить с реестра».
Данная программа поможет новичкам и профессионалам деинсталлировать КИС, а также и Яндекс-версию.
Стоит учесть, что существуют и другие способы удаления. О них мы поговорим чуть ниже.
KAVRemover
ТОП-15 Лучших бесплатных антивирусов для Windows | Рейтинг 2019 года
Для того чтобы удалить Касперский данным методом, необходимо:
- Произвести корректное удаление антивируса Касперский Яндекс или любой другой версии;
- Почистить системный реестр.
Для деинсталляции Касперского зачастую пользователи используют КАВРемувер, который был разработан лабораторией Касперского.
Так как при деинсталляции с помощью обычных средств операционный системы Виндовс через панель управления или параметры антивирус Касперский удаляется с персонального компьютера не полностью или частично, корректней всего использовать данную программу сразу же.
- Для того чтобы удалить антивирус с помощью этой утилита требуется:
- Загрузить архив под названием kavremover.zip;
- Произвести распаковку;
- Загрузить исполняемый файл kavremover.exe;
- Следующий шаг представляет собой запуск kavremover.exe. Это можно с легкостью сделать, нажав левой кнопкой мыши два раза по данному ярлыку;
- Требуется подтвердить Лицензионное соглашение, кликнув по вкладке «Я согласен».
- Далее необходимо ввести защитную комбинацию. Она должна располагаться на изображение, которое находится над строкой ввода. Если же картинка не очень четкая, то ее можно заменить, кликнув по вкладке, которая располагается правее.
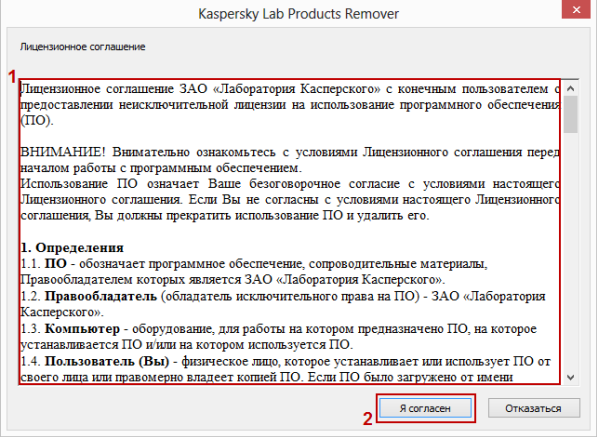
«Я согласен»
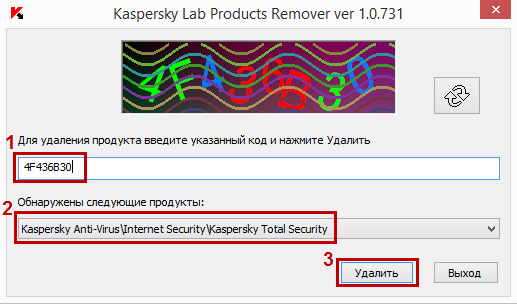
Удалить
Далее следует обратить свое внимание на список обнаруженных программ, где требуется отыскать приложение Касперского, установленное ранее на персональный компьютер.
Нажмите по вкладке «Удалить».
Стоит заметить, что нельзя сразу удалить несколько продуктов Касперского. Деинсталляция может занять несколько минут.
- Дожидаемся появление надписи «удаление приложения было завершено успешно»;
- После этого кликаем по кнопке «Окей»;
- Система попросит перезагрузить персональный компьютер;
- На этом все.
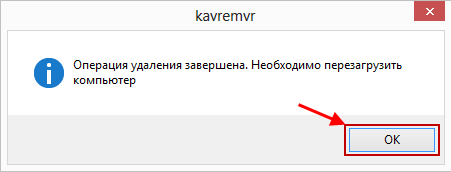
Нажимаем «Удалить»
Удаление антивируса специализированной утилитой
Лаборатория Касперского и здесь позаботилась о своих клиентах, создав утилиту для корректного удаления своих продуктов. Утилита называется KAV Remover Tool и свободна для скачивания на официальном сайте разработчика. Прибегнуть к ней Вы можете сразу, не используя штатные методы, описанные выше, или же после того, как удалить антивирус Касперского с компьютера полностью не удалось по каким-либо причинам.
Скачайте установщик утилиты и запустите файл kavremover.exe. Далее необходимо согласиться с лицензионным соглашением. На следующем этапе откроется само окно утилиты с предложением дальнейших действий. Тут возможны варианты, зависящие от того, впервые ли Вы удаляете антивирус или попытки уже были предприняты.
- Сразу будет предложено удалить найденный антивирус
- «Продукты не обнаружены, для принудительного удаления выберите продукт из списка» Данная надпись последствия ранее предпринятых попыток. Просто укажите, что нужно деинсталлировать и нажмите «Удалить».

После успешного завершения процесса удаления от Вас требуется перезагрузить компьютер.
Альтернативные методы удаления антивируса Касперского
Кроме всех вышеописанных методов, существуют и сторонние программные обеспечения, способные удалить любое ПО без каких-либо следов их присутствия. До того, как удалить антивирус Касперского полностью с компьютера с чисткой реестра, необходимо установить на компьютер программу имеющую подобный функционал. Одна из множества таких программ — Uninstall Tool. С ее помощью Вы без труда удалите любой антивирус или программу с последующей автоматической чисткой реестра. Таким образом, на компьютере не остается следов и мусорных данных о стертой программе.
Благодаря ей Вы также можете настроить запуск программ включенных в список автозагрузки. Это поможет высвободить некоторое количество памяти и поднять производительность компьютера. Это происходит благодаря тому, что многие программы, загруженные без нашего ведома и работающие в фоновом режиме, потребляют ресурсы компьютера, тем самым снижая его работоспособность. Делается это просто — зайдите в пункт «Автозапуск» и уберите галочки напротив всех программ, которые не хотите чтобы загружались вместе с Windows.
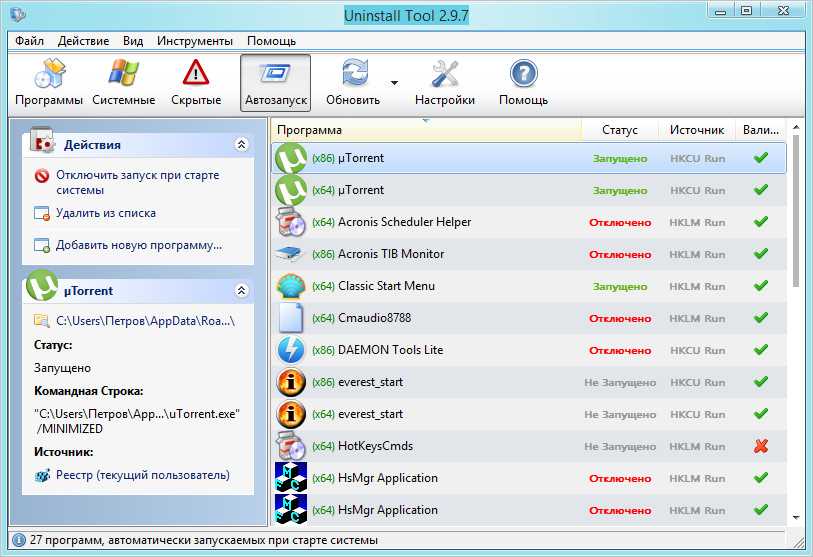
Вот и все, что касается того, как полностью удалить антивирус Касперского с Вашего компьютера. Единственное, что может стать проблемой для владельцев Windows XP, Windows 10 это поиск раздела — «Программы и компоненты». В Windows XP он находится там же и называется «Установка и удаление программ», а в Windows 10 он находится во вкладке «Параметры» и называется «Приложения и возможности».
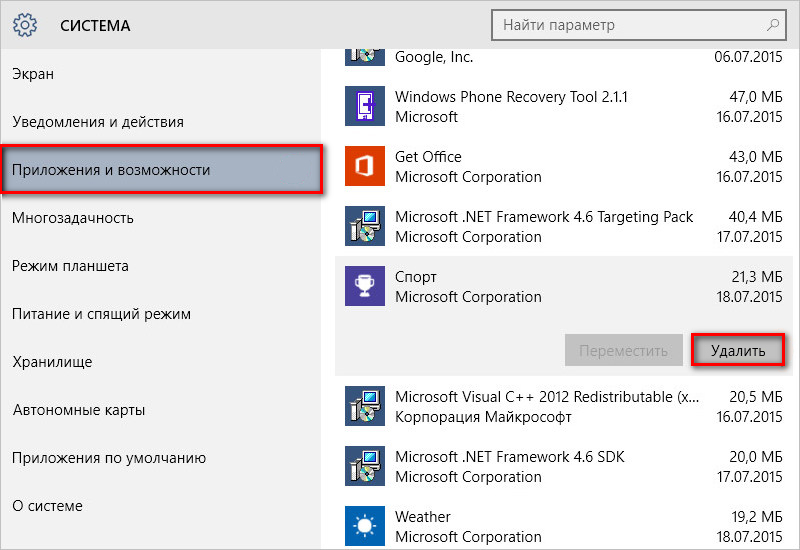
В остальном же принцип везде одинаков.
Дополнительная информация для пользователей продуктов для бизнеса
Если при удалении Агента администрирования версии 10 или Kaspersky Endpoint Security 10 для Windows требуется ввести пароль:
- Запустите утилиту из командной строки с параметром
-
kavremvr.exe —password-for-uninstall:%PASSWORD% —MSIPARAM:KLLOGIN=%login%
где:
- %login% — имя пользователя для соответствующего продукта;
- %password% — пароль для соответствующего продукта.
Пример:
kavremvr.exe —password-for-uninstall:123 —MSIPARAM:KLLOGIN=Ivanov
- Выберите нужную программу из списка.
В ходе работы программы возможно возникновение ошибок:
| Ошибка | Продукты, при удалении которых возникает ошибка | Причина |
|---|---|---|
| 1001 |
Kaspersky Endpoint Security 10; Kaspersky Endpoint Security 10 CF1. |
Обнаружены диски, зашифрованные с помощью FDE, либо диски, запланированные к FDE шифрованию. |
| 1002 |
Kaspersky Network Agent 10 CF1; Kaspersky Endpoint Security 10; Kaspersky Endpoint Security 10 CF1. |
На указанные продукты установлен пароль для удаления, при этом пользователь не ввел пароль в командной строке. |
| 1003 | Ошибка может возникнуть при удалении любого продукта «Лаборатории Касперского». |
Утилита кavremover запускается из директории, которая в своем пути содержит не ASCII символы из локализации, отличной от текущей локализации Windows. Например, такая ситуация может возникнуть, если имя пользователя задано нелатинскими буквами, и пользователь запускает утилиту со своего рабочего стола. |
Удаление Агента администрирования на Сервере администрирования приведет к неработоспособности сервера, поэтому возможность удалить Агент администрирования убрана в новой версии kavremover.
Удаление сторонними программами
Загрузка …
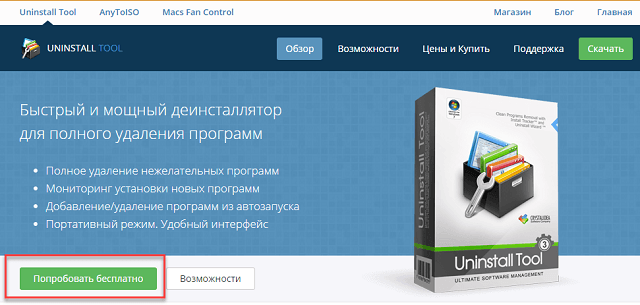
Программа может подчистить «мусор» после использования стандартных средств Windows или выполнить задачу от начала и до конца самостоятельно. В список данных для очистки входят временные файлы (в папках Program Files, AppData и др.), ярлыки, службы, записи реестра.
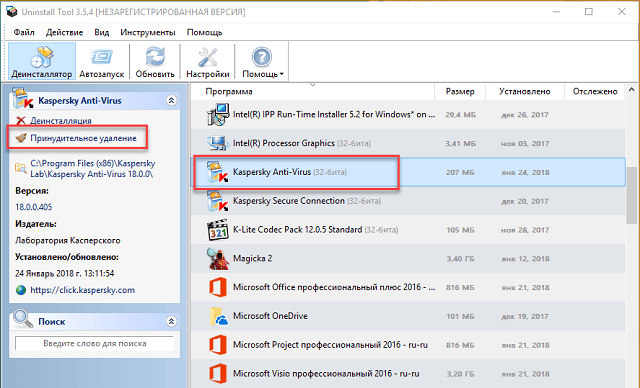
После установки и запуска Uninstall Tool необходимо перейти в раздел «Uninstaller». В списке программ найти антивирус и выделить его кликом мышки. В меню слева выбрать команду «Uninstall». Софт найдет все связанные с ПО данные, после этого останется нажать кнопку «Finish», чтобы окончательно убрать их из памяти компьютера.
Как удалить антивирус Касперского с компьютера
Привет друзья! Не имею ничего против антивируса Касперского, устанавливал этот программный продукт на несколько компьютеров с Windows 10 и только на одном произошла такая же оказия — ноутбук не загрузился после установки антивируса.
Что я предпринял, загрузился с установочной флешки Windows 10 в среду восстановления, запустил командную строку, ввёл команду «bcdedit /set {globalsettings} advancedoptions true» открывающую возможность входа в безопасный режим и уже в безопасном режиме удалил антивирус Касперского с помощью утилиты kavremover.exe (обычным способом антивирусник не удалится), затем перезагрузился и установил другой антивирусный продукт.
Кроме этого способа есть ещё один, загрузитесь с установочной флешки Win 10 в среду восстановления и запустите восстановление системы (этот способ поможет, если Защита системы была включена на вашем компьютере).
Теперь обо всём этом подробно!
Все секреты удаления антивируса Касперского с нашего компьютера
После установки антивируса Касперского на компьютер с Winows 10, система перестала загружаться, как удалить Касперского в этом случае
После установки антивируса Касперского на ноутбук с Windows 10, операционная система перестала загружаться. Решение удалить антивирусную программу, но как это сделать, если в винду загрузиться невозможно.
Загружаемся с установочной флешки Windows 10в программу установки системы и прямо здесь жмём клавиатурное сочетание Shift + F10,
открывается окно командной строки, вводим команду, (она подойдёт для всех компьютеров, в том числе ноутбуков с интерфейсом UEFI и включенной опцией Secure Boot) команду:
bcdedit /set {globalsettings} advancedoptions true
которая изменит файл конфигурации хранилища загрузки (BCD) и мы сможем войти при следующей загрузке в безопасный режим.
Перезагружаемся и перед нами появляется окно особых параметров загрузки.
Для входа в безопасный режим нажмите клавишу 4 или F4.
Входим в безопасный режим Win 10
Если в безопасном режиме попытаться удалить антивирус Касперского обычным способом через панель «Удалить или изменить программу»,
то выйдет ошибка «Служба установщика Windows недоступна в безопасном режиме«.
Значит запускаем утилиту kavremover.exe
Я согласен
Отгадываем капчу и вводим её в нижнем поле, жмём Удалить.
Запускается процесс удаления
Операция удаления завершена. Необходимо перезагрузить компьютер.
ОК.
Вот в принципе и всё, антивирусник мы удалили, осталось только убрать появление окна особых параметров загрузки.
Загружаем компьютер или ноутбук с установочной флешки Windows 10, входим в программу установки системы и жмём клавиатурное сочетание Shift + F10, в открывшемся окне командной строки вводим команду:
bcdedit /deletevalue {globalsettings} advancedoptions
Теперь Win 10 будет загружаться обычным способом.
Вместо Касперского можем установить другой антивирусный продукт.
Последний способ удаления антивируса Касперского (сработает, если у вас включено восстановление системы)
Если вы вчера установили этот антивирус и сегодня ваш ноутбук не загружается, и вы уверены, что это из-за Касперского, а не из-за других двадцати программ установленных уже после него, то загрузитесь с установочной флешки Win 10 в программу установки системы.
Установить
Восстановление системы
Диагностика
Дополнительные параметры
Восстановление системы
Windows 10
Далее
Выбираем точку восстановления созданную системой до нашей установки антивируса.
Далее
Готово
Да.
Начнётся процесс отката системы на тот период времени, когда антивирусная программа не была ещё установлена в нашу систему. Читайте более подробную статья о точках восстановления системы — Как восстановить Windows 10 с помощью точек восстановления, если система не загружается.
End
Как настроить расписание для запуска анализа
- В главном окне Kaspersky Internet Security нажмите .
Чтобы узнать, как открыть программу, смотрите инструкцию в статье.
- Перейдите в раздел Защита и выберите Менеджер программ.
- Установите флажок Выполнять анализ установленных программ и расширений браузеров и нажмите Настроить расписание.
- В раскрывающемся списке Выполнять анализ выберите один из пунктов:
- Автоматически. Kaspersky Internet Security будет выполнять анализ раз в сутки в заданное по умолчанию время.
- Каждый день. В поле Время укажите время для запуска анализа. Kaspersky Internet Security будет выполнять анализ каждый день в указанное вами время.
- Каждый рабочий день. В поле Время укажите время для запуска анализа. Kaspersky Internet Security будет выполнять анализ в указанное время только в рабочие дни.
- Каждый выходной. В поле Время укажите время для запуска анализа. Kaspersky Internet Security будет выполнять анализ в указанное время только в выходные дни.
- Еженедельно. В списке День недели выберите день выполнения анализа и в поле Время укажите время для его запуска. Kaspersky Internet Security будет выполнять анализ каждую неделю в выбранные вами день и время.
- Ежемесячно. В поле День месяца выберите день выполнения анализа и в поле Время укажите время для его запуска. Kaspersky Internet Security будет выполнять анализ каждый месяц в выбранные вами день и время.
- Установите флажок Выполнять анализ объектов на следующий день, если компьютер был выключен, чтобы выполнять анализ после включения компьютера, если запланированное время анализа было пропущено.
- Установите флажок Выполнять анализ объектов только в случае, когда компьютер заблокирован или включена экранная заставка, чтобы выполнять анализ объектов, если вы не работаете с компьютером.
- Нажмите Сохранить.
Расписание для запуска анализа установленных программ и расширений настроено.
Рубрики
-
Графика (16)
- Оформление (5)
- Просмоторщики (4)
- Редакторы изображений (7)
-
Интернет (33)
- FTP (2)
- Антивирусы (9)
- Браузеры (7)
- Закачка файлов (3)
- Общение (6)
- Радио и TV (2)
- Фаерволы (2)
- Электронная почта (2)
-
Личный опыт (28)
- Вебмастер (16)
- Железо (1)
-
Настройка софта (8)
- Антивирусы (2)
- Браузер (1)
- Социальные сети (2)
-
Мультимедия (24)
- Видеоредакторы (1)
- Запись дисков (4)
- Кодеки (2)
- Конвертеры (4)
- Плееры (10)
- Утилиты (3)
- Новости софта (1)
- Офисная мебель (1)
- Офисные программы (6)
-
Система (17)
- Архиваторы (2)
- Диагностика (1)
- Оптимизация (1)
- Системные компоненты (6)
- Утилиты (5)
- Файловые менеджеры (2)
- Украшение шарами (1)
Удаление приложения через стандартный деинсталлятор
Если решили удалить антивирусное приложение из компьютера, выполните предложенные ниже действия.
- Вызываем контекстное меню иконки программы, расположенной в трее.
- Кликаем «Выход» и подтверждаем завершение функционирования защиты компьютера.
Заходим в апплет панели управления под названием «Программы и компоненты».
- В списке установленного на Windows 7 программного обеспечения находим антивирусную программу Касперского и вызываем команду «Удалить/Изменить» через контекстное меню или при помощи одноименной кнопки панели инструментов.
- Вследствие этого запустится деинсталлятор приложения, в диалоговом окне которого необходимо подтвердить намерение удалить программный продукт.
Жмем «Удалить» для запуска процесса остановки служб, удаления всей файлов антивируса и касающихся его записей реестра Windows 7.
Соглашаемся на перезагрузку компьютера, если хотите завершить удаление прямо сейчас, или жмем «Нет», дабы отсрочить завершающий этап деинсталляции.
Удаление посредством KAV Remover Tool
Приложение разработано создателями антивируса Касперского специально для удаления любой версии антивируса, если возникли проблемы с его деинсталляцией классическим способом (рассмотрен выше).
- Скачиваем архив с портативной утилитой, распаковываем его и запускаем «kavremover.exe».
- Соглашаемся с условиями эксплуатации продукта.
Вводим появившиеся на рисунке символы, используя для этого английскую раскладку клавиатуры, жмем «Удалить».
- Спустя минуту-две перезагружаем Windows 7, после чего компьютер запустится без антивируса. Если не доверяете программе полностью и уверены, что на ПК остались какие-либо следы ее функционирования, ощущения вас не подвели. Деинсталлятор никогда не очищает несколько записей реестра. Исправим это.
- Вызываем редактор реестра (команда regedit), воспользовавшись строкой поиска.
Находим приведенные ниже записи и удаляем их вручную.
Для надёжности удаляем все, что касается поискового запроса «Kaspersky», но это рекомендуется делать только опытным пользователям, чтобы удаление Касперского не привело к необходимости восстанавливать Windows 7 или же переустанавливать ее.
Какие ошибки могут появиться во время удаления Kaspersky
Большинство пользователей, пытающихся удалить данную программу, испытывают некоторые трудности уже на начальном этапе. Системой настойчиво выдаются ошибки, если предпринимаются попытки удаления приложения.
Системные ошибки при попытке удаления приложения
Также нередко высвечивается окошко с кодом 1316 – оно появляется из-за неверной установки программного софта и если пользователь старается удалить утилиту из ПК.
У антивируса есть способность самопроизвольного выключения и прерывания проверочных процессов. При использовании пробного периода и желании продлить лицензию также нередко перед клиентами открывается такое окно:
Окно с ошибкой 1316
Удаление с помощью утилиты KAVRemover
Для полного удаления продуктов Касперского существует специальный инструмент – утилита .
Она чистит всё, что остается после стандартной деинсталляции, включая информацию о лицензии.
Перед запуском KAVRemover загрузите компьютер в безопасном режиме.
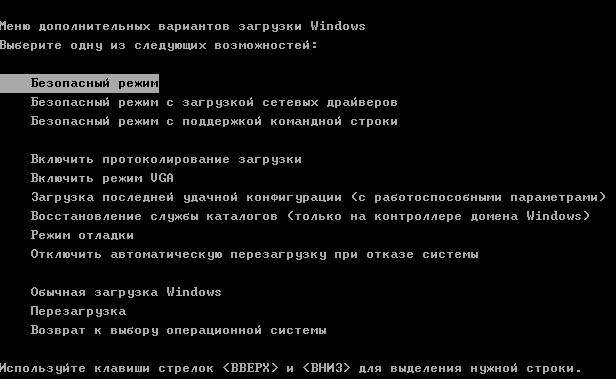
Скачайте и разархивируйте утилиту (файл kavremvr.exe) на рабочий стол, запустите ее (от администратора ). Примите лицензионное соглашение.
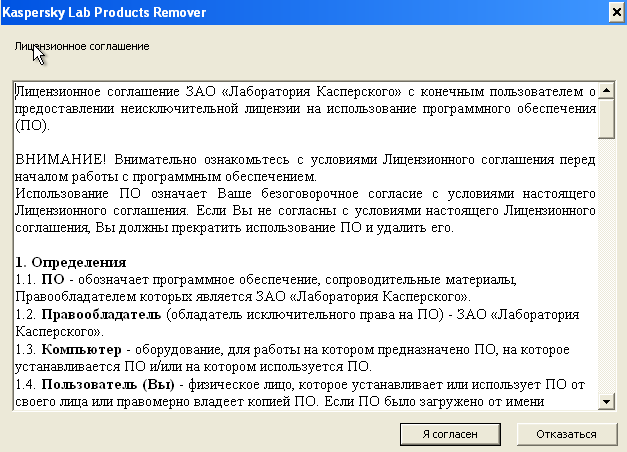
Введите проверочный код (капча), выберите из списка установленный у вас продукт и нажмите “Удалить”.
Дождитесь окончания работы KAVRemover и перезагрузите компьютер в нормальный режим. Вы получите уведомление о завершении очистки. После использования просто удалите утилиту.
Инструменты системы
Самый сложный и в то же время эффективный метод удаления антивируса от «Лабораторий Касперского» – ручной. Метод состоит из двух этапов: непосредственно деинсталляции и очистки системы от остаточных данных.
Этап 1: Удаление основного приложения
Первым делом потребуется удалить непосредственно файлы программы. Проделать это можно через оснастку «Программы и компоненты» либо задействованием инструмента «Параметры» (только Windows 10).
«Программы и компоненты»
- Вызвать «Программы и компоненты» проще всего через средство «Выполнить». Используйте для его вызова клавиши Win+R, введите ключ и нажмите «ОК».
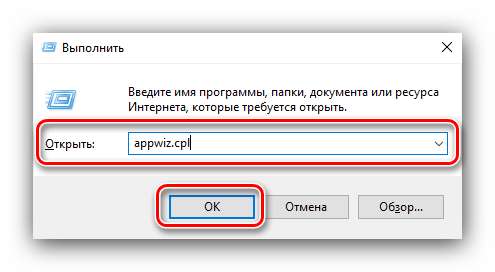
Оснастка «Программы и компоненты» будет запущена. Найдите в списке приложений позицию, соответствующую приложению, предназначенному для деинсталляции, выделите её одиночным нажатием левой кнопки мыши, затем воспользуйтесь кнопкой «Удалить/Изменить» на панели инструментов.
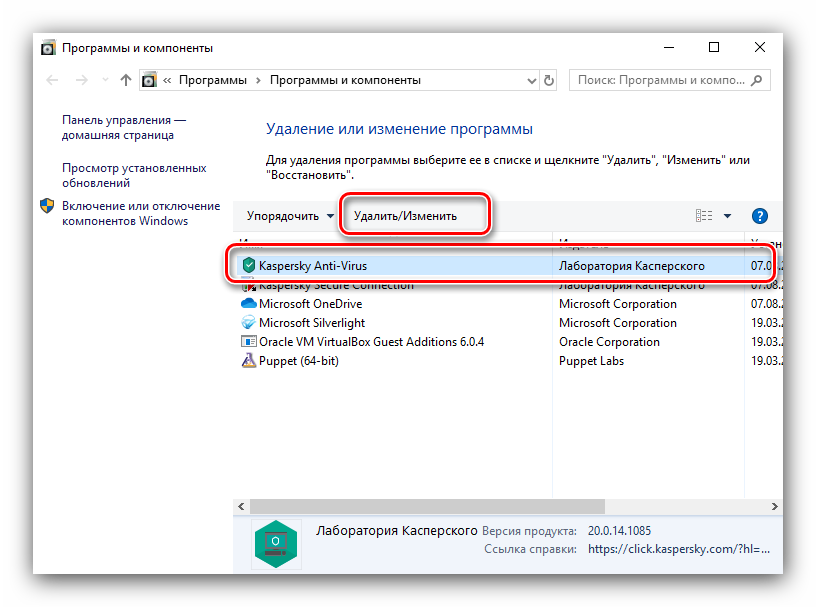
Будет запущен Мастер по удалению программы – нажмите «Далее» и следуйте инструкциям на экране.
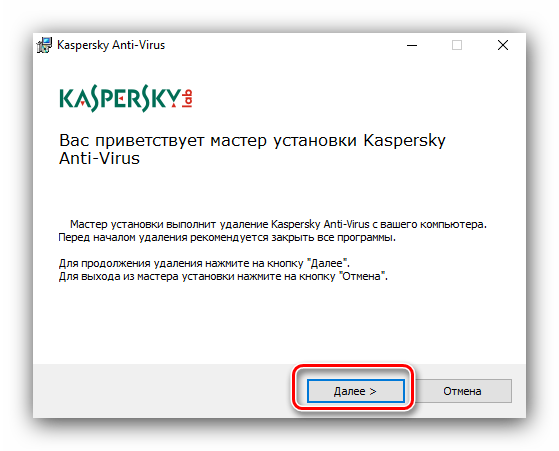
После завершения деинсталляции перезагрузите компьютер и переходите к следующему этапу.
«Параметры» Windows 10
Для пользователей десятой версии ОС от Microsoft более предпочтительным будет удаление «Антивируса Касперского» посредством оснастки в «Параметрах».
- На «Рабочем столе» нажмите сочетание клавиш Win+I, затем в появившемся окне выберите пункт «Приложения».
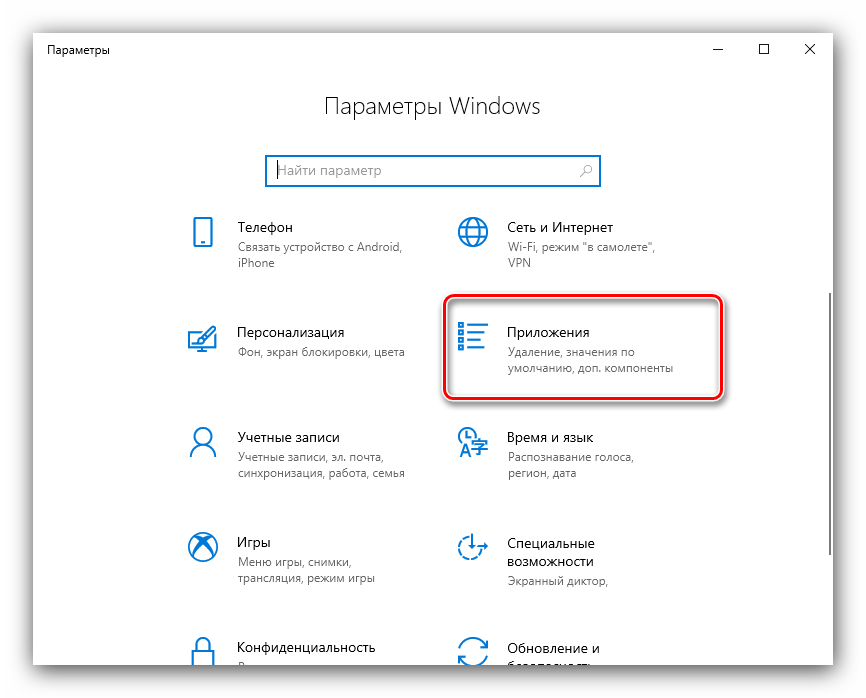
По умолчанию открывается список установленных приложений – найдите в нём позицию «Kaspersky Antivirus».
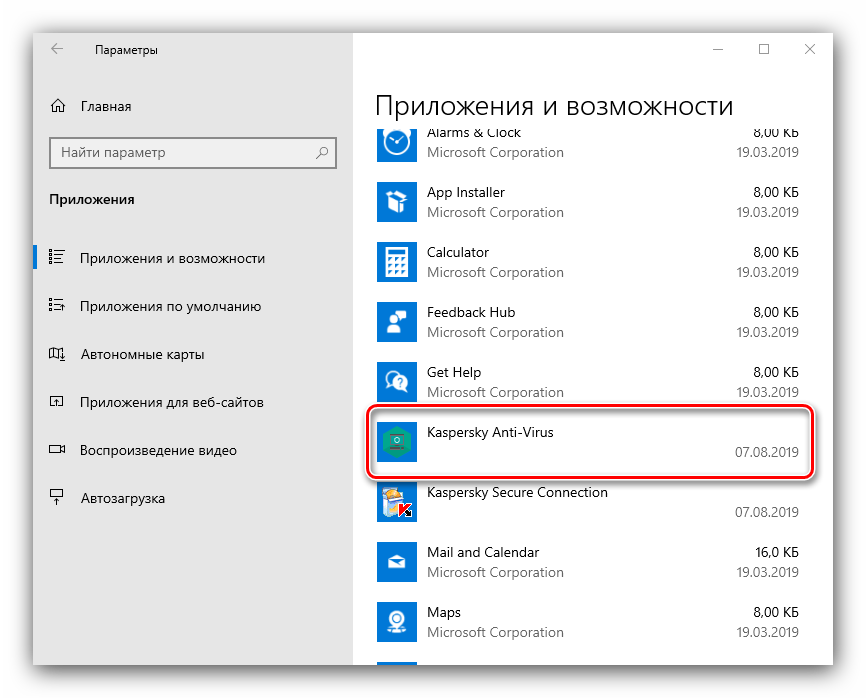
Щёлкните по ней мышкой один раз и выберите опцию «Удалить».
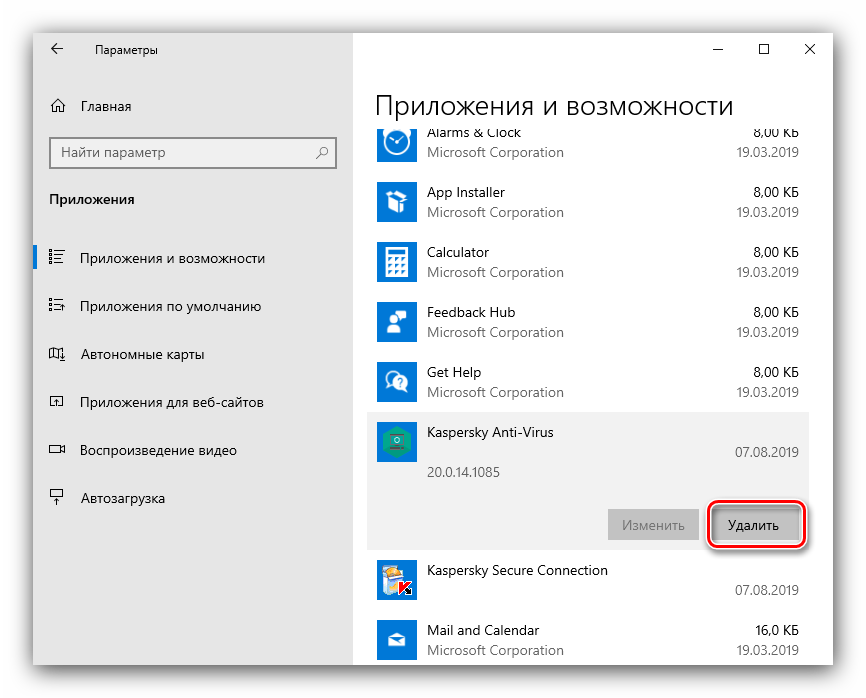
Подтвердите своё желание деинсталлировать выбранный продукт.
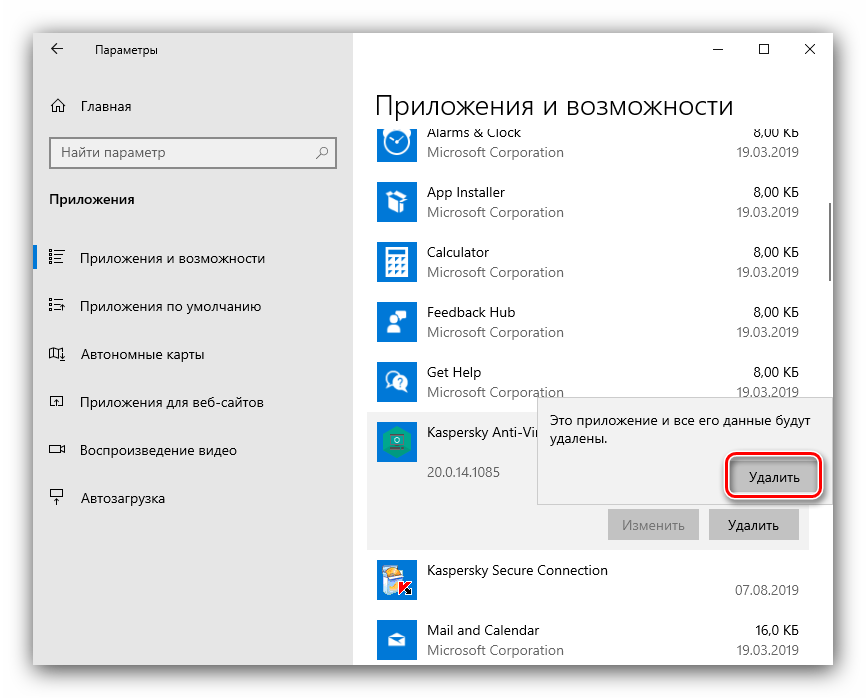
Дальнейшие действия ничем не отличаются от удаления через «Программы и компоненты».
Этап 2: Стирание остаточных данных
Основная сложность при удалении антивирусов заключается в очистке системы от остаточных файлов – если этого не сделать, в дальнейшем могут возникнуть программные проблемы, вплоть до необходимости переустановки операционной системы.
- Откройте меню «Выполнить» (выше сказано, как это сделать), в котором введите команду .
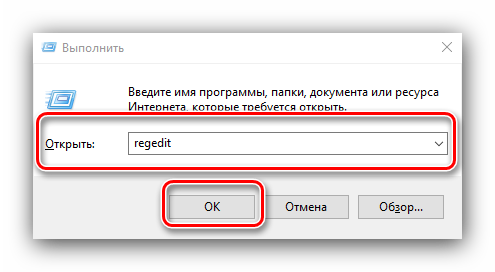
После открытия реестра поочередно перейдите по следующим веткам:
Кликните сначала по первому каталогу правой кнопкой мыши и выберите вариант «Удалить», а затем повторите это же со вторым.
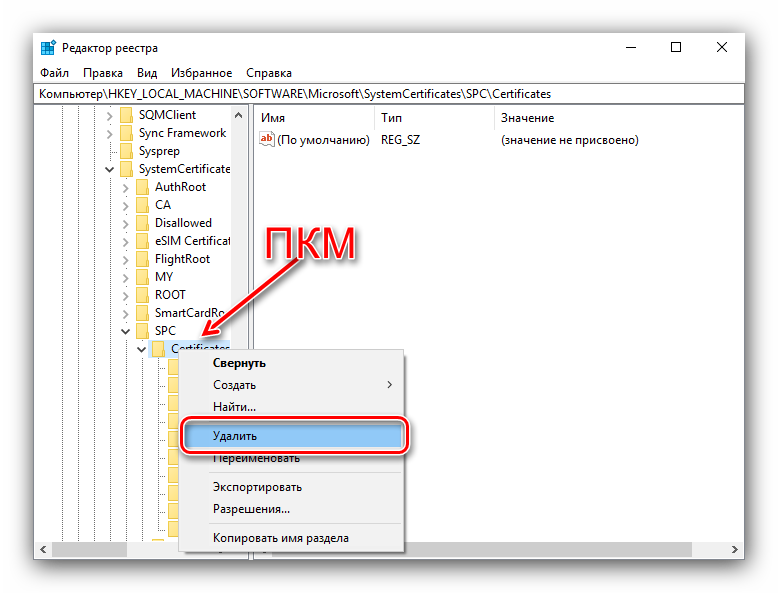
Подтвердите своё желание удалить записи.
Если одной или обеих директорий не нашлось – не беда, это значит, что антивирус полностью удалён.
После стирания записей закрывайте «Редактор реестра» и перезагрузите машину.
Как видим, удаление «Антивируса Касперского» вручную занятие несложное, но трудоёмкое.
Удаление Касперского с помощью сторонних утилит
y http-equiv=»Content-Type» content=»text/html;charset=UTF-8″>le=»text-align: justify;»>Многие пользователи предпочитают использовать сторонние утилиты деинсталляторы для удаления программ, такие как Revo Uninstaller и другие. Часто это оправдано, т.к. они позволяют вычистить те «хвосты» удаляемого софта, которые остаются после использования стандартных средств. Однако, в случае удаления антивирусов, именно использование этих программ наиболее часто приводит к необходимости поиска официальной утилиты полного удаления антивирусного продукта с компьютера. Обычно, всё в порядке, но не всегда.
Причина — встроенные средства самозащиты антивирусов и другие особенности антивирусного ПО, отличные от обычных прикладных программ. Именно эти особенности могут привести к тому, что во всём хороший, но не официальный деинсталлятор вместо полного удаления просто «испортит» установку. Впрочем, такое происходит не часто: большинство средств удаления ПО в качестве первого шага используют официальное средство удаления, поставляемое вместе с программой и лишь затем очищают оставшиеся элементы.
А вдруг и это будет интересно:
