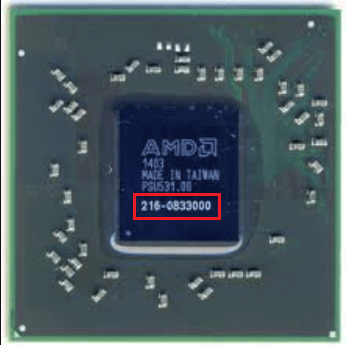Методы получения информации
Метод определения в 2 клика
Метод работает в Windows 10. Итак. потребуется 2 клика:
- Правой кнопкой кликаем по меню пуск
- В открывшемся списке выбираем левой кнопкой “Система”.
Всё. В открывшемся окне в поле “Процессор” видим название своего процессора.
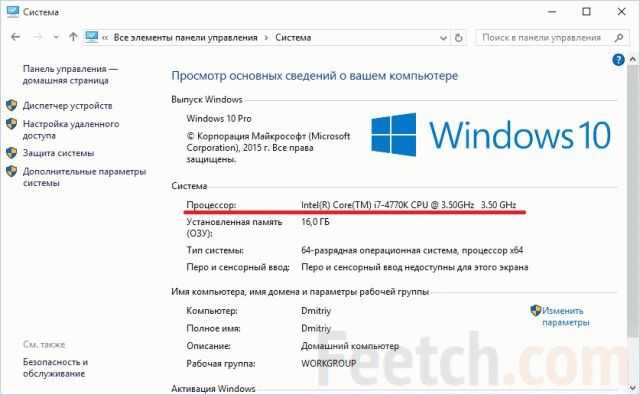
Через диспетчер устройств
Этим способом можно узнать только базовые характеристики, но зато ничего лишнего устанавливать не потребуется.
Делаем это пошагово:
- открываем пуск и находим панель управления, входим
- находим папку «оборудование и звук»
- там одной из первых надписей должна быть «устройства и принтеры» и как один из подразделов «диспетчер устройств»
- дальше совсем просто; в открывшемся окне находим слово «процессоры» и жмём; открывшийся сложный список и продемонстрирует название вашего процессора и некоторые основные характеристики (тактовая частота, количество ядер и так далее)

Через диспетчер задач
Это тоже очень лёгкий и быстрый метод.
- Нажимаем одновременно клавиши Ctrl Alt Del и открываем диспетчер задач.
- Далее необходимо открыть вкладку “Производительность”.
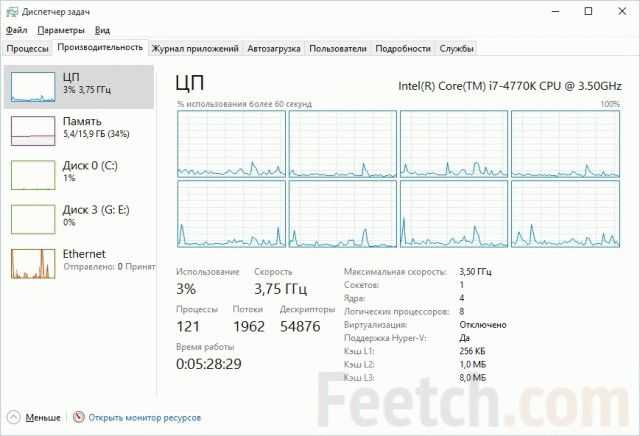
Тут мы можем посмотреть и количество ядер, причём как физических, так и логических, и частоту процессора, и его кэш.
Сторонние утилиты
Установка специальной программы может ответить на интересующий вопрос. Такие программы бывают платными и бесплатными и предоставляют пользователю гораздо больше необходимых сведений о компьютере, чем просто данные о процессоре. Перечислим две самые распространённые:
- CPU-Z. Эта программа не стоит денег и представляет информацию о процессоре, установленных модулях оперативки, графической системе и материнской плате. Единственное «но» – она на английском, но информация вполне понятна. В любом случае в первые несколько раз можно найти перевод.
- AIDA64. Раньше эта программа называлась Everest. Эта модель платная, зато более полная и переведена на русский. В ней можно найти всю перечисленную ранее информацию. Кроме того, она продемонстрирует температуру нагревающихся элементов, для того чтобы контролировать «здоровье» компьютера.
Приведём в пример программу CPU-Z:

Определение процессора в мобильном компьютере
Для того чтобы узнать, какой у вас процессор на планшете с платформой Android нужно найти либо документацию устройства, которая лежит неизвестно где, либо установить программу CPU/RAM/DEVICE Identifier или AnTuTu. Кроме данных о процессоре вы получите доступ к другой информации об устройстве. Сюда входят параметры экрана, сведения о плате, графическом движке и ядре планшета. Это довольно популярные и простые в навигации программы.
Для примера рассмотрим скриншот из AnTuTu:
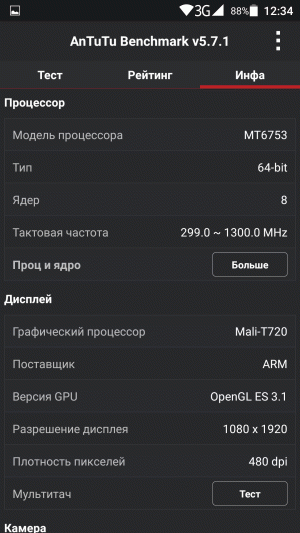
Теперь, выяснив необходимое о процессоре, получив доступ к другим важным данным своего компьютера, вы можете с лёгкостью определять, какие программы «по зубам» устройству, а установку каких стоит отложить до лучших времён. Так же вы сможете сравнить своё устройство с другими и определить, что стоило бы модернизировать.
Сокет процессора
Socket – это разъем для соединения процессора с материнской платой. Процессорные сокеты маркируются либо по количеству ножек процессора, либо цифро-буквенным обозначением по усмотрению производителя.

Процессорные сокеты постоянно претерпевают изменения и из года в год появляются все новые модификации. Общая рекомендация приобретать процессор с наиболее современным сокетом. Это обеспечит возможность замены как процессора, так и материнской платы в ближайшие несколько лет.
Сокеты процессоров Intel
- Окончательно устаревшие: 478, 775, 1155, 1156, 1150, 2011
- Устаревающие: 1151, 2011-3
- Современные: 1151-v2, 2066
Сокеты процессоров AMD
- Устаревшие: AM1, АМ2, AM3, FM1, FM2
- Устаревающие: AM3+, FM2+
- Современные: AM4, TR4
У процессора и материнской платы сокеты должны быть одинаковыми, иначе процессор просто не установится. На сегодня наиболее актуальными являются процессоры со следующими сокетами.
Intel 1150 — они еще есть в продаже, но в ближайшие несколько лет выйдут из обихода и замена процессора или материнской платы станет проблематичнее. Имеют широкий модельный ряд — от самых недорогих, до довольно мощных.
Intel 1151 — современные процессоры, которые уже не на много дороже, но значительно перспективнее. Имеют широкий модельный ряд — от самых недорогих, до довольно мощных.
Intel 1151-v2 — вторая версия сокета 1151, отличается от предыдущего поддержкой самых современных процессоров 8 и 9 поколения.
Intel 2011-3 — мощные 6/8/10-ядерные процессоры для профессиональных ПК.
Intel 2066 — топовые самые мощные и дорогие 12/16/18-ядерные процессоры для профессиональных ПК.
AMD FM2+ — процессоры с интегрированной графикой для офисных задач и самых простеньких игр. В модельном ряду есть как совсем бюджетные, так и процессоры среднего класса.
AMD AM3+ — устаревающие 4/6/8-ядерные процессоры (FX), старшие версии из которых можно использовать для монтажа видео.
AMD AM4 — современные многопоточные процессоры для профессиональных задач и игр.
AMD TR4 — топовые самые мощные и дорогие 8/12/16-ядерные процессоры для профессиональных ПК.
Рассматривать приобретение компьютера на более старых сокетах нецелесообразно. А вообще я бы рекомендовал ограничить выбор процессорами на сокетах 1151 и AM4, так как они наиболее современные и позволяют собрать достаточно мощный компьютер на любой бюджет.
Как проверить процессор
Когда компьютер начинает тормозить и зависать, у пользователя сразу возникает мысль о том, что проблема в ЦПУ, что-то случилось с мозгом компьютера. Давайте рассмотрим, как проверить процессор на работоспособность. Это можно сделать несколькими способами.
Перестановка процессора в другой компьютер
Предложение некоторых пользователей перенести ЦПУ на другой компьютер — не самое лучшее. Так обычно поступают с электроприборами, которые не включаются. Чтобы убедиться, что проблема в самом приборе, а не в розетке, его включают в другой источник питания. Можно, конечно, так поступить и с компьютером, если их у вас два. Но этот процесс сопряжен с некоторыми трудностями:
- Не в каждом доме есть два компьютера, тем более работающих на однотипных процессорах, а соседи или друзья, скорее всего, не позволят вам ковыряться в своем электронном друге.
- Сама перестановка CPU из одного компьютера в другой — процесс трудоемкий, хотя по сути своей, несложный.
Теперь, наверное, хотите узнать, как протестировать процессор, если рядом нет другого компьютера. Гораздо проще выполнить его проверку при помощи программ.
Диспетчер задач
Диспетчер задач — программа, являющаяся неотъемлемой частью операционной системы. Она отражает загруженность компьютера и показывает его работоспособность. Вызвать Диспетчер задач можно двумя основными способами:
- Одновременным нажатием клавиш Ctrl + Shift + Esc, которые расположены в левой части клавиатуры, или Ctrl + Alt + Delete, находящиеся в центральной ее части.
- Кнопкой ПУСК, в некоторых ОС вместо нее используется Панель задач. Но нажимаете не левой клавишей мышки, как обычно, а правой. В открывшемся меню выбираете Диспетчер задач.
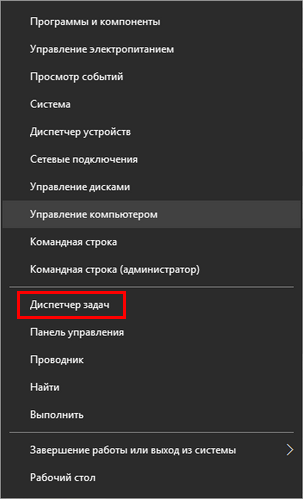
В появившемся окне на вкладке «Процессы» в верхней строке можно увидеть общую загруженность процессора. Ниже — загруженность по отдельным программам. По динамике цифр можем сделать вывод о нагрузке ЦПУ в отдельных программах и его работоспособности в целом. 0% показывает, если утилита в состоянии покоя.
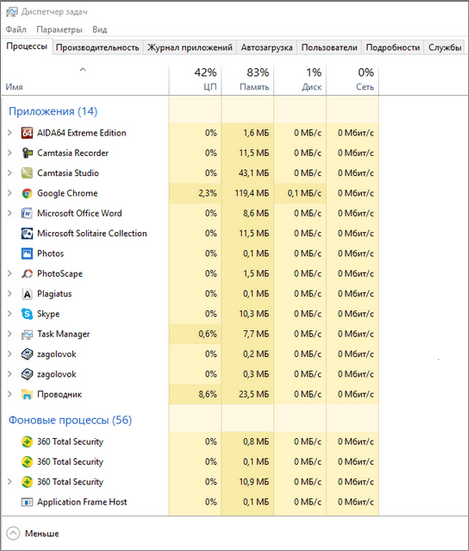
Вкладка «Производительность» графически демонстрирует динамику работы CPU. Здесь же можно узнать о тактовой частоте процессора (скорости его работы), количестве ядер, КЭШах, памяти и др. Частота процессора — один из самых важных параметров ЦПУ, показывающих его работоспособность. Она выражается в Герцах. Заявленная производителем тактовая частота процессора, установленного в тестируемый компьютер, 3000 МГц или 3 ГГц.
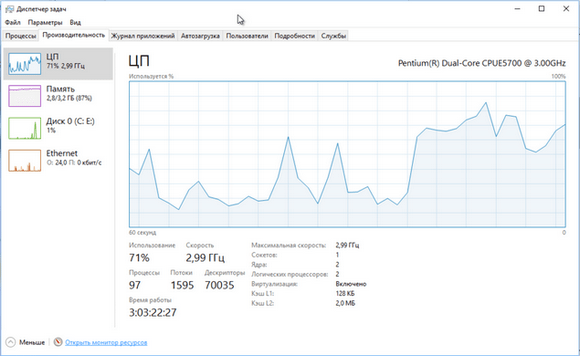
Знание данного параметра необходимо при установке программ, чтобы убедиться, потянет ли конкретный компьютер ту или иную программу, игру. Разработчики программ всегда пишут системные требования к устройству, на котором будет работать заданная утилита.
Кроме частоты процессора для установки емких программ и игр необходимо наличие оперативной и дисковой памяти. К примеру, Камтазия студио стабильно работает только при наличии 4Гб оперативной памяти. В ее системных требованиях рекомендован двухъядерный процессор со скоростью 2ГГц и выше. В ходе редактирования программа не перегружает процессор. Максимальная его нагрузка происходит только при обработке формата видеофайлов, создании фильма.
Конечно, у каждого пользователя свои приоритеты, пристрастия и, соответственно, программы. Камтазия приведена в качестве примера.
Процессор загружен на 100 %
Диспетчер задач поможет выяснить эту причину
Обратите внимание, какая именно программа перегружает процессор. Если уверены, что перегрузка безосновательна, то такую программу желательно удалить, а компьютер почистить антивирусной программой
Возможно, что программа конфликтует с каким-нибудь приложением. Если вы считаете, что данная утилита нужна, попробуйте ее переустановить.
Здесь же можно понять и то, что процессор начал перегреваться. Сведите к минимуму работу программ. И если загруженность процессора показывает 99–100%, значит, есть вероятность его перегрева. Конечно, можете возразить, что перегрев не позволяет максимально загружаться процессору. Но высокая температура перегружает CPU, поэтому стопроцентная загрузка является своеобразным индикатором перегрева.
Перегрев опасен для электронного устройства. Если не принять мер, оно рано или поздно сгорит. Если перегревается процессор, обязательно узнаете, что надо делать, дочитав статью до конца. Но сначала процессор протестируем в программе AIDA64. Она поможет выявить причину перегрузки и перегрева процессора.
Определяем модель материнской платы
Проще всего узнать интересующую информацию, посмотрев ее на коробке или гарантийном талоне(которого нет). Часто на таре же или в инструкции указана спецификация устройства – тип сокета, подходящие типы оперативной памяти, тип чипсета и многое другое.
К сожалению, такие вещи имеют свойство теряться. В таком случае переходим к следующему этапу.
Согласно нормативам, маркировка должна быть указана на самой системной плате, если это не какая-то «паленка», сделанная дядюшкой Ляо из подвального кооператива «Умелые ручки».
Для того, чтобы узнать модель материнки и в дальнейшем проверить интересующий «камень» на соответствие ей, часто, достаточно снять боковую крышку системника. Как правило, модификация системной платы, а иногда и тип сокета, наносится поближе к процессору. Правда, есть одно маленькое «НО» – надпись может перекрываться другими деталями, которые придется также демонтировать. Если не уверены, что все потом правильно соберете обратно, лучше не рискуйте и переходите к следующему этапу.
Правда, есть одно маленькое «НО» – надпись может перекрываться другими деталями, которые придется также демонтировать. Если не уверены, что все потом правильно соберете обратно, лучше не рискуйте и переходите к следующему этапу.
Аналогично можно узнать модель материнской платы ноутбука, однако разобрать его гораздо сложнее – нужно вынуть батарею, выкрутить винты на нижней крышке, демонтировать клавиатуру, выкрутить еще несколько крепежных винтов, удерживающих все «лишние» компоненты.
В зависимости от конструкционных особенностей конкретной модели лептопа, может потребоваться снять еще какие-то детали, чтобы открыть доступ к системной плате.
Если вы намереваетесь разобрать ноут самостоятельно, рекомендую найти пошаговую инструкцию с фотографиями или видео на YouTube по разборке конкретной модели. Делать все нужно предельно аккуратно – аппаратура хрупкая и может повредиться при приложении чрезмерных усилий.
Еще один способ, как узнать модель материнки – воспользоваться утилитой для диагностики, например, AIDA64, Everest или Speccy. Это проще, так как можно заодно глянуть модель используемого процессора и его сокет.
Однако метод не подойдет, если ПК сломан или собран частично – тогда только смотреть модель материнки и искать дальше. Рекомендую также ознакомиться со списком процессоров, которые подходят под сокет lga 1151.
Узнаём модель процессора на компьютере
На самом деле существует множество способов, позволяющих определить точную модель процессора на компьютере. В рамках данной статьи будут рассмотрены самые основные. Также не стоит забывать, что все основные характеристики о своём компьютере можно узнать в документации к нему, которая обычно поставляется при покупке.
Способ 1: Свойства системы
Это самый просто и очевидный способ определить не только какой у вас процессор на борту, но и узнать другие характеристики железа. Инструкция к данному способу выглядит следующим образом:
- Перейдите в «Компьютер». Это можно сделать через «Проводник», открыв в его левой части соответствующий пункт.
- Нажмите правой кнопкой мыши по любому пустому месту. Из контекстного меню выберите пункт «Свойства».
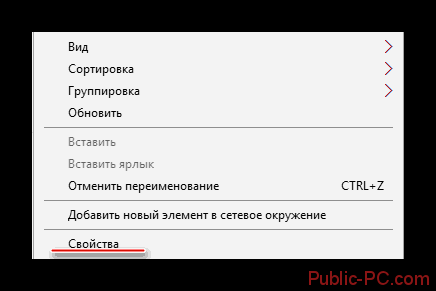
В открывшемся окне найдите строку «Процессор» и просмотрите её значение. Это и будет имя процессора.
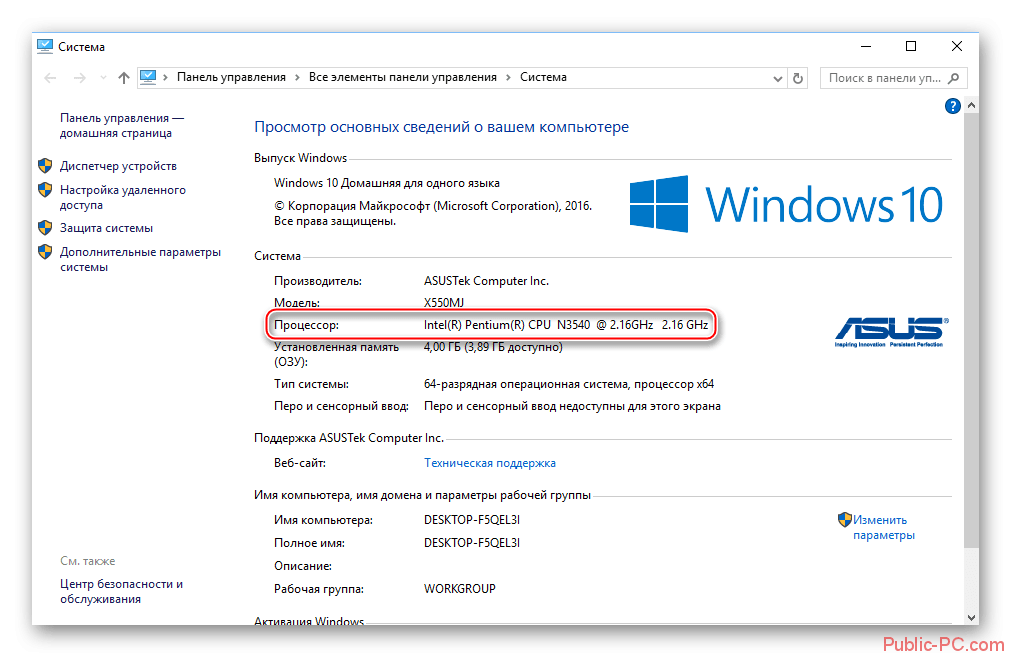
Способ 2: Диспетчер устройств
Тоже стандартный способ, позволяющий узнать более подробней о «начинке» компьютера. Инструкция выглядит следующим образом:
- Для начала нужно открыть «Диспетчер устройств». В Windows 10 это можно сделать очень быстро. Нужно просто нажать правой кнопкой мыши по иконке «Пуска» и выбрать из контекстного меню «Диспетчер устройств».
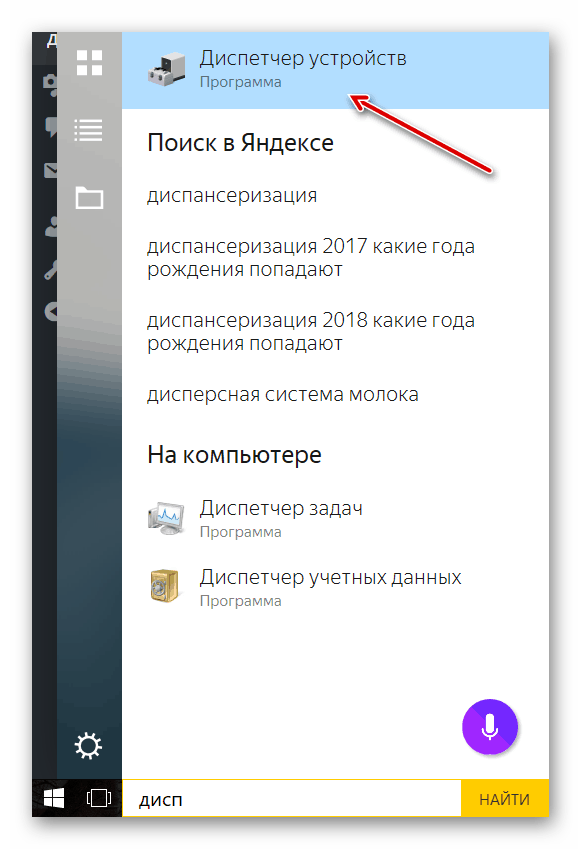
Если у вас более старая версия Windows, то придётся использовать «Панель управления». Открыть её можно нажав на кнопку «Пуск» и выбрав соответствующий пункт в меню.
В «Панели управления» поставьте напротив «Просмотр» значение «Мелкие значки» или «Крупные значки».
Теперь найдите там элемент «Диспетчер устройств».
В «Диспетчере устройств» раскройте ветку «Процессоры». Там может быть несколько элементов – это ядра процессора. Их название – это название самого процессора.
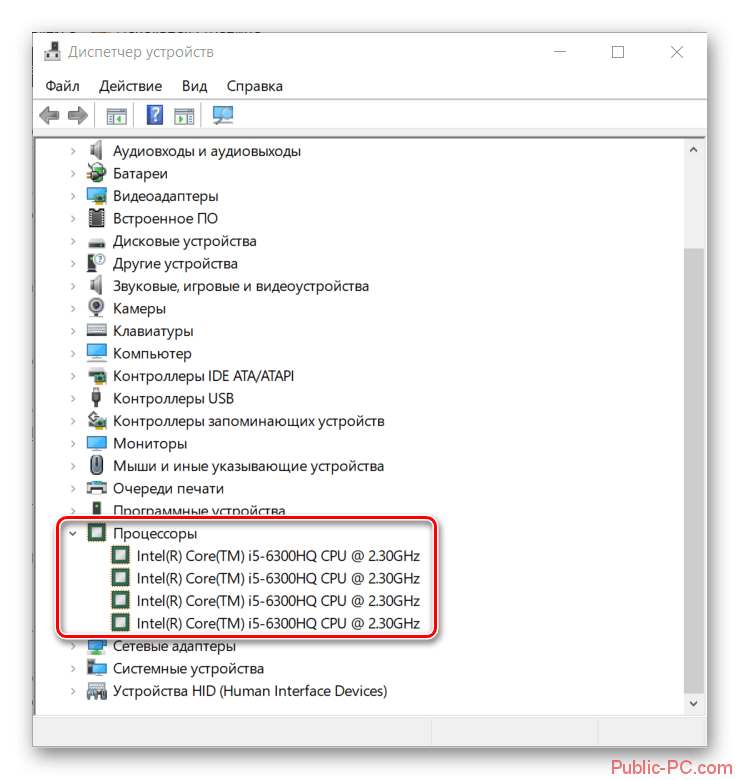
Способ 3: msinfo32\64
Тоже стандартный способ, позволяющий узнать основные характеристики компьютера. Его исполнение производится следующим образом:
Вызовите строку выполнить при помощи Win+R. Здесь нужно прописать команду: . Цифра, которая будет использована в команде, зависит от разрядности операционной системы
Для применения команды нажмите «Ок» или Enter.
В открывшемся окне обратите внимание на его левую часть. Здесь нужно открыть пункт «Сведения о системе»
Обычно они открыты по умолчанию.
Основную информацию можно посмотреть в графе «Процессор».
Способ 4: CPU-Z
В данном случае уже рассматривается сторонняя программа, не требующая установки на компьютер. Здесь можно просмотреть всю основную информацию не только о процессоре компьютера, но и о других элементах системы, например, оперативной памяти и т.д.
Однако остановимся только на процессоре:
Запустите программу.
Откройте вкладку «CPU», если она не открыта по умолчанию.
Теперь вам нужно обратите внимание на поля «Name», «Specification» и «Cores». В первых двух указано полное имя процессора, а в последнем можно просмотреть сколько ядер в нём
Также некоторую важную информацию о процессоре можно узнать и из других полей.
В статье было рассмотрено несколько способов, позволяющих определить, какой процессор у вас стоит на компьютере. Есть ещё множество программ, позволяющих узнать, какой процессор на компьютере, но они не так распространены.
Лучшие программы для просмотра информации о процессоре
Альтернативным способом получения данных о процессоре является использование специальных сторонних программ. Таких приложений достаточно много, среди них имеются как платные, так и бесплатные, кроме того, они могут отличаться объемом предоставляемых сведений. Вот четыре наиболее популярных и востребованных утилиты для просмотра технических характеристик компьютера.
CPU-Z
Простая бесплатная программа, предназначенная для вывода сведений о процессоре, памяти, материнской плате и некоторых других ключевых компонентах. Как узнать какой процессор стоит на компьютере Windows 7/10 с помощью CPU-Z? Очень просто. Вся требуемая информация расположена на вкладке «CPU». Здесь вы найдете такие данные как название производителя, марка, тип сокета, тактовая частота, количество ядер (Cores) и потоков (Threads). Также CPU-Z показывает напряжение, сведения о внешней частоте, кэше и множителе.

Speccy
Бесплатная утилита для получения сведений о конфигурации ПК от разработчиков популярного чистильщика CCleaner. С ее помощью можно узнать название и кодовое имя процессора, его конструктив, модель, инструкции, частоту шины, а также посмотреть сколько ядер имеется на компьютере Windows 7/10. Speccy также отображает данные о потоках, температуре, множителях, процессорном кэше, скорости кулеров и прочие еще более специфические сведения. Все эти показатели находятся в разделе «Центральный процессор».
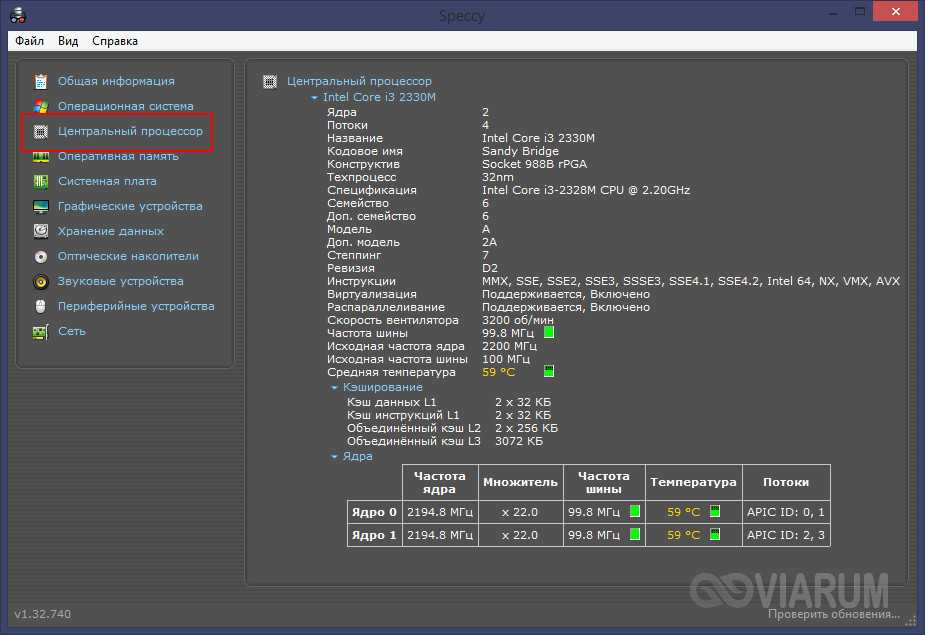
AIDA64
Наиболее мощный программный продукт для получения сведений о конфигурации компьютера. Поддерживает массу дополнительных функций, среди которых доступно тестирование диска, монитора, оперативной памяти и графической карты. Чтобы посмотреть данные о процессоре, в меню слева нужно раскрыть пункт «Системная плата – ЦП».
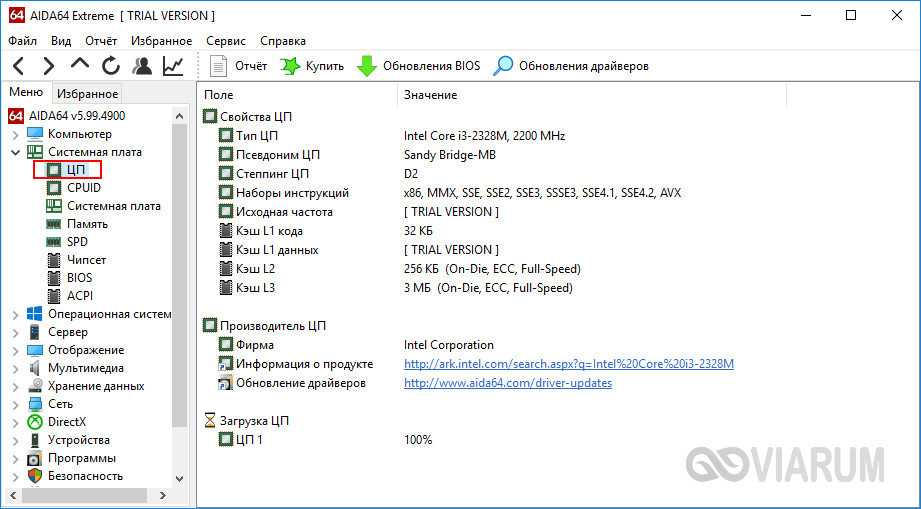
Здесь будут указаны наименование и псевдоним процессора, тактовая частота, наборы инструкций, количество ядер, данные кэша (в триал-версии недоступны), степпинг и т.д. Дополнительные сведения можно получить в подразделе «CPUID».
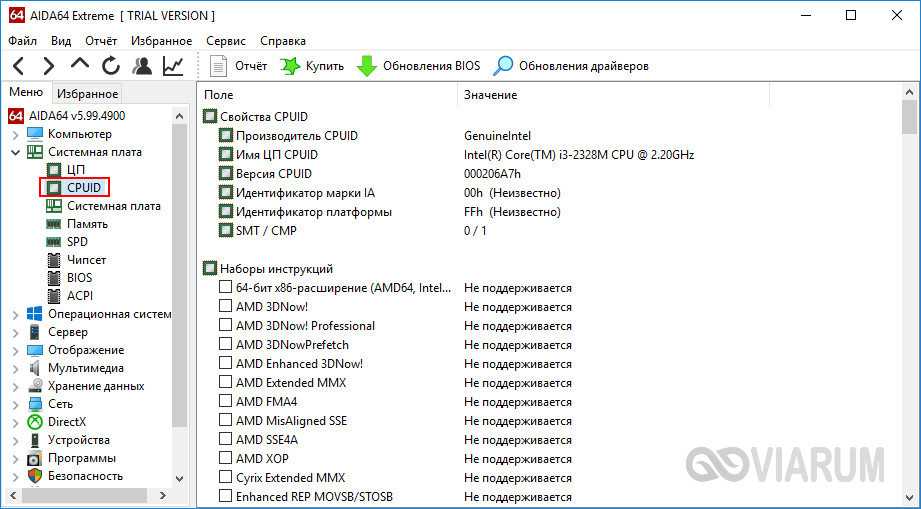
HWiNFO
Утилита HWiNFO, предназначенная для просмотра сведений об аппаратной части компьютера, не столь популярна, но, как и AIDA64, имеет внушительный набор средств анализа. Помимо исчерпывающих сведений о процессоре, HWiNFO покажет характеристики памяти, материнской платы, видеокарты, сетевых адаптеров и прочих важных компонентов.
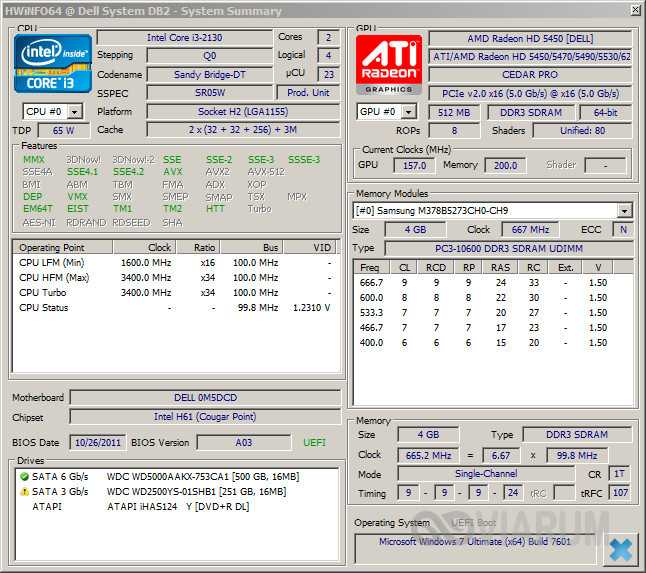
Что касается ЦП, посмотреть его спецификацию, узнать количество ядер процессора и прочее можно в основном окне. Среди перечисляемых данных вы найдете название и кодовое имя, сокет, кол-во физических и логических ядер, вольтаж и тактовую частоту.
Итог
На этом, полагаем, следует остановиться. Какие средства из массы приведенных использовать, решать вам. Если нужны только базовые сведения, вполне можно обойтись встроенным функционалом самой операционной системы или BIOS, если же требуется максимум информации о ЦП, лучше отдать предпочтение специальным утилитам. Какую из них выбрать, опять же смотрите сами. Нам больше нравится Speccy, она бесплатна, проста и имеет при этом качественно проработанное юзабилити.
Характеристики
Рассмотрим некоторые характеристики процессора:
- Число ядер. От него прямо зависит возможность выполнять несколько операций в одно время. Данный показатель имеет значение лишь для ресурсозатратных задач. Сегодня даже самые недорогие устройства располагают двумя ядрами. Этого достаточно для офисных программ, видеоклипов и простых игр. Прикладные приложения со сложными математическими вычислениями обрабатывают данные параллельно. Задействуется каждое ядро.
- Частота такта. Единица измерения — гигагерц. От нее зависит быстрота функционирования устройства. Чем выше частота, тем быстрее центральный процессор.
- Частота шины. По этому показателю определяют, как быстро ЦП и иные компьютерные элементы обмениваются данными.
- Разрядность. Может быть 32-bit либо 64-bit. Разрядность — то же самое, что и архитектура центрального процессора.
- Кеш-память. Представляет собой внутреннюю высокоскоростную память ЦП. В ней временно хранится информация. Кеш-память измеряют в мегабайтах.
- Сокет. Это разъем на материнской плате, в который ставится ЦП.
- Техпроцесс. Указывает на величину транзисторов. Единица измерения — нанометр.
- Графическое ядро. Современные ЦП выполняют функции видеокарты. Это дает возможность выполнять обработку изображений без дискретного устройства. Для ресурсоемких игр либо трехмерного моделирования желательно купить внешнюю видеокарту.
- Кулер. Является встроенной охлаждающей системой, которая состоит из радиатора, вентилятора.
Модели процессоров
Модели процессоров меняются ежегодно, поэтому здесь я не буду их все приводить, а приведу только серии (линейки) процессоров, которые меняются реже и по которым вы легко сможете ориентироваться.
Я рекомендую приобретать процессоры более современных серий, так как они производительнее и поддерживают новые технологии. Номер модели, который идет после названия серии, тем выше, чем больше частота процессора.
9.1. Линейки процессоров Intel
Старые серии:
- Celeron – для офисных задач (2 ядра)
- Pentium – для мультимедийных и игровых ПК начального класса (2 ядра)
Современные серии:
- Celeron G – для офисных задач (2 ядра)
- Pentium G – для мультимедийных и игровых ПК начального класса (2 ядра)
- Core i3 – для мультимедийных и игровых ПК начального класса (2-4 ядра)
- Core i5 – для игровых ПК среднего класса (4-6 ядер)
- Core i7 – для мощных игровых и профессиональных ПК (4-10 ядер)
- Core i9 – для сверхмощных профессиональных ПК (12-18 ядер)
Все процессоры Core i7, i9, некоторые Core i3 и Pentium поддерживают технологию Hyper-threading, что значительно увеличивает производительность.
9.2. Линейки процессоров AMD
Старые серии:
- Sempron – для офисных задач (2 ядра)
- Athlon – для мультимедийных и игровых ПК начального класса (2 ядра)
- Phenom – для мультимедийных и игровых ПК среднего класса (2-4 ядра)
Устаревающие серии:
- A4, А6 – для офисных задач (2 ядра)
- A8, A10 – для офисных задач и простых игр (4 ядра)
- FX – для монтажа видео и не очень тяжелых игр (4-8 ядер)
Современные серии:
- Ryzen 3 – для мультимедийных и игровых ПК начального класса (4 ядра)
- Ryzen 5 – для монтажа видео и игровых ПК среднего класса (4-6 ядер)
- Ryzen 7 – для мощных игровых и профессиональных ПК (4-8 ядер)
- Ryzen Threadripper – для мощных профессиональных ПК (8-16 ядер)
Процессоры Ryzen 5, 7 и Threadripper являются многопоточными, что при большом количестве ядер делает их отличным выбором для монтажа видео. Кроме того есть модели с индексом «X» в конце маркировки, которые имеют более высокую частоту.
9.3. Перезапуск серий
Стоит так же отметить, что иногда производители делают перезапуск старых серий на новые сокеты. Например, у Intel сейчас это Celeron G и Pentium G со встроенной графикой, у AMD обновленные линейки процессоров Athlon II и Phenom II. Эти процессоры немного уступают своим более современным собратьям в производительности, но значительно выигрывают в цене.
9.4. Ядро и поколение процессоров
Вместе со сменой сокетов обычно меняется и поколение процессоров. Например, на сокете 1150 были процессоры 4-го поколения Core i7-4xxx, на сокете 2011-3 — 5-го поколения Core i7-5xxx. При переходе на сокет 1151 появились процессоры 6-го поколения Core i7-6xxx.
Также бывает, что поколение процессора меняется без смены сокета. Например, на сокете 1151 вышли процессоры 7-го поколения Core i7-7xxx.
Смена поколений вызвана усовершенствованием электронной архитектуры процессора, называемой также ядром. Например, процессоры Core i7-6xxx построены на ядре с кодовым названием Skylake, а пришедшие к ним на смену Core i7-7xxx на ядре Kaby Lake.
Ядра могут иметь различные отличия от довольно весомых, до чисто косметических. Например, Kaby Lake отличается от предыдущего Skylake обновленной встроенной графикой и блокировкой разгона по шине процессоров без индекса K.
Аналогичным образом происходит смена ядер и поколений процессоров AMD. Например, процессоры FX-9xxx пришли на смену процессорам FX-8xxx. Основное их отличие это значительно возросшая частота и как следствие тепловыделение. А вот сокет не поменялся, а остался старый AM3+.
У процессоров AMD FX было множество ядер, последние из которых Zambezi и Vishera, но на смену им пришли новые значительно более совершенные и производительные процессоры Ryzen (ядро Zen) на сокете AM4 и Ryzen (ядро Threadripper) на сокете TR4.
Определяем модели центрального и графического процессоров средствами Windows
ПСведения о системеСредство диагностики DirectXWMIC
Сведения о системе
Чтобы запустить утилиту, введите в поисковике Windows или приложении «Выполнить» (последнее открывается нажатием клавиш Win + R) команду msinfo32 и кликните найденный файл. Информация о модели процессора находится на первой вкладке «Сведений о системе»:
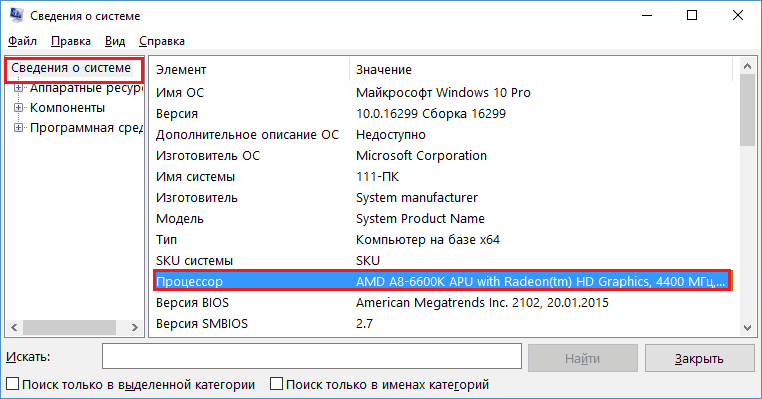
Для опознавания видеочипа придется залезть немного глубже – в раздел «Аппаратные ресурсы» – «Компоненты» и «Дисплей». Марка и модель GPU показаны в верхней строке:
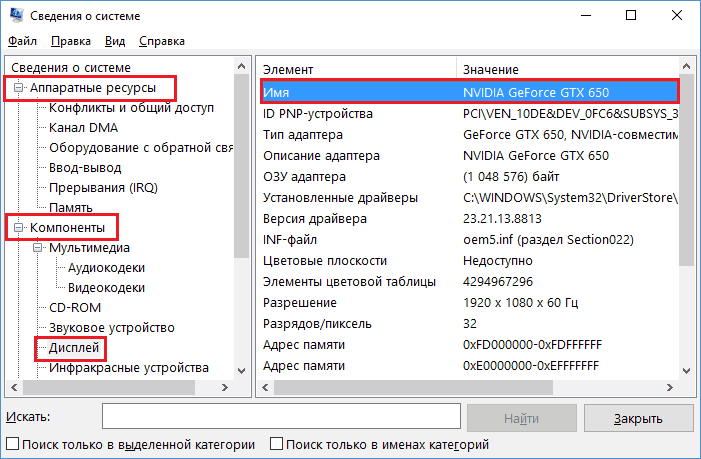
DirectX
Для запуска средства диагностики DirectX введите в системный поисковик или «Выполнить» команду dxdiag. Модель процессора приведена в окне «Система»:
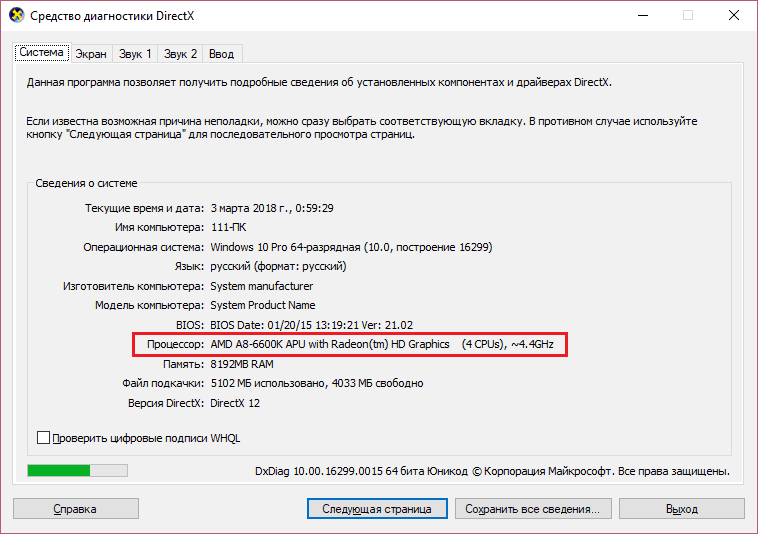
Информация о видеочипе находится в разделе «Экран»:
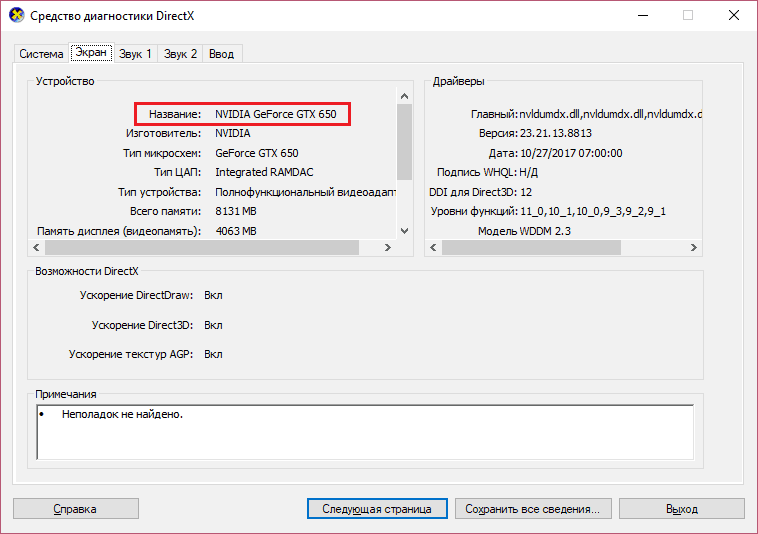
WMIC
Чтобы узнать модели ЦП и ГП при помощи WMIC, запустите командную консоль и выполните по очереди пару инструкций:
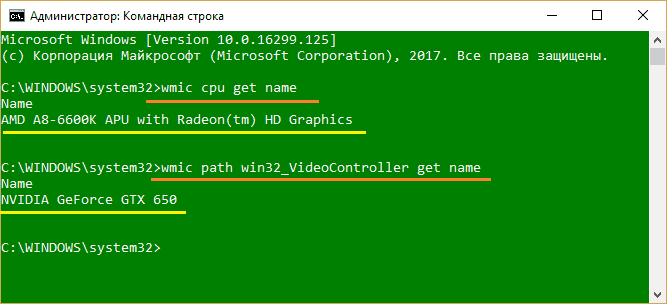
Первая показывает модель процессора, вторая – видеоадаптера.
Диспетчер устройств
Узнать модели видеочипа и проца при помощи Диспетчера устройств проще простого – достаточно открыть нужные разделы в списке оборудования:
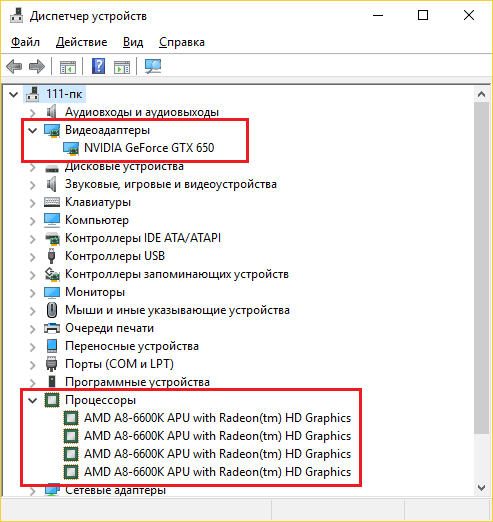
Это эффективно, когда в систему установлены драйвера того и другого. Впрочем, если драйверов нет, а винда «обзывает» вашу видеокарту неизвестным девайсом, нам снова поможет Диспетчер устройств:
Откроем правой клавишей мыши контекстное меню неопознанного девайса. Выберем «Свойства».
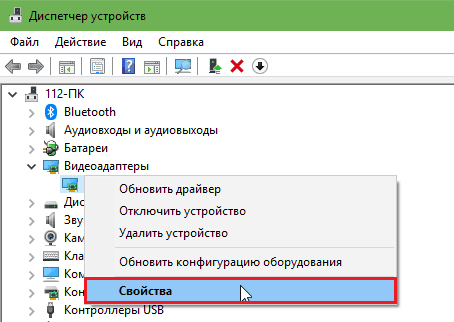
Перейдем на вкладку «Сведения». Выберем из списка свойств «ИД оборудования» и скопируем первую строчку значений.
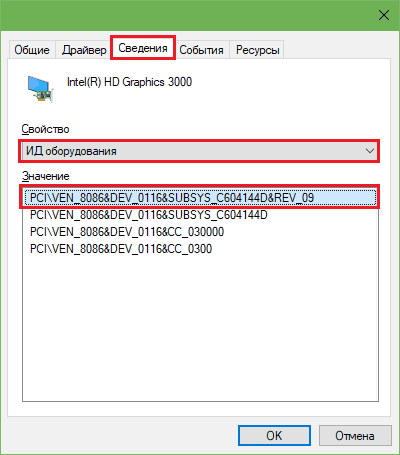
Далее «скормим» эту строчку любой поисковой системе.
Результат налицо:
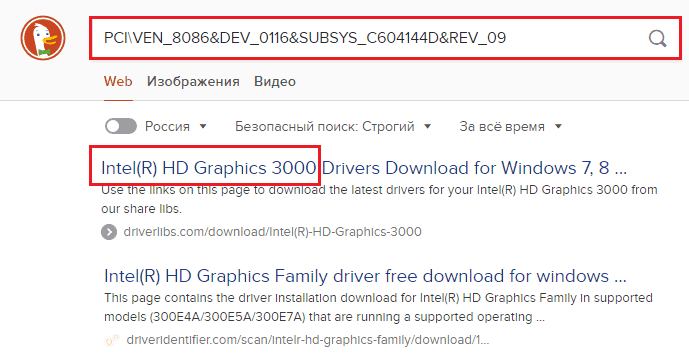
О чем расскажет маркировка устройств
Р
Процессоры
Главная опознавательная метка процессоров Intel, помимо фирменного логотипа, это то, что обведено рамкой на фото ниже.

sSpec Number представляет собой 4 или 5-значный код, который начинается с букв SR, SL, XL или Q (последний вариант встречается редко). Если ввести его в форму поиска на сайте Intel или , можно получить все прочие сведения о модели, а главное – узнать ее точное наименование.
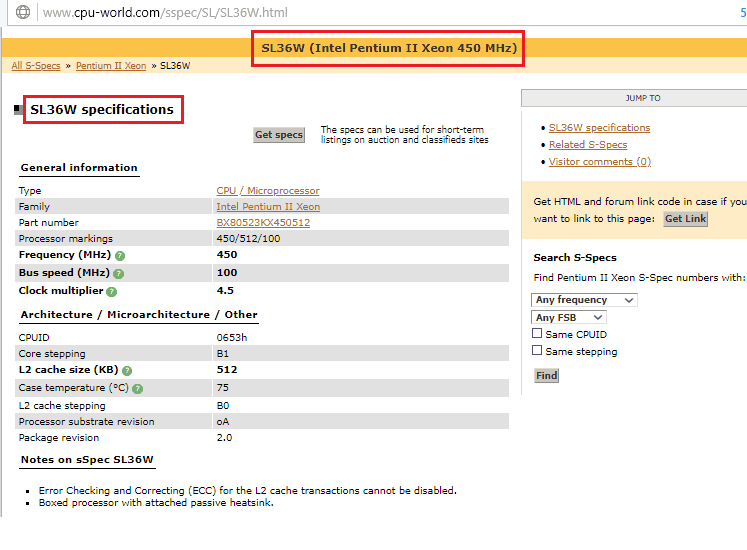
Основной идентификатор процессоров марки AMD – это CPU Part Number, длинный неразрывный код из 12-14 символов, который начинается, как правило, с буквы A.
Пример такой маркировки на ЦП AMD A10-5800K показан на фото ниже.
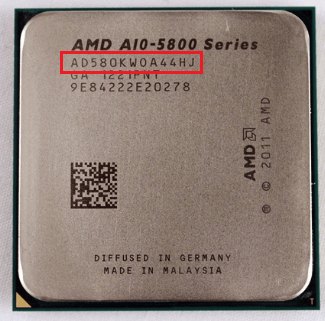
Для нахождения информации о процессоре AMD по CPU Part Number также удобно использовать сайт . Форма поиска и результат – на скриншоте.
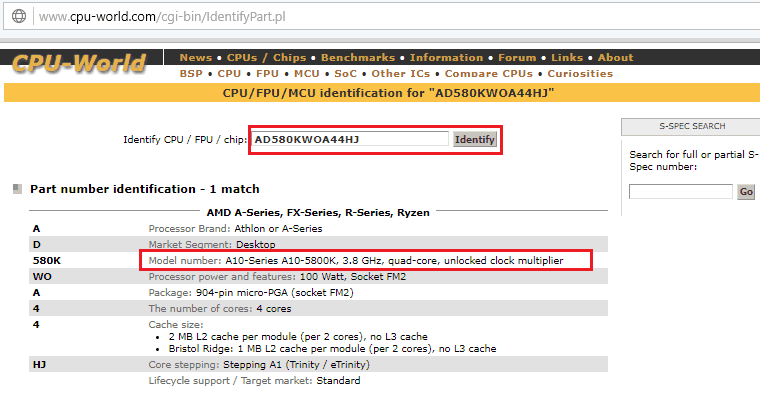
Видеочипы
Видеопроцессоры nVidia тоже опознаются довольно легко. Их главный идентификатор – партномер и ревизия, которые указаны чуть более крупными буквами в нижней строке на кристалле чипа.
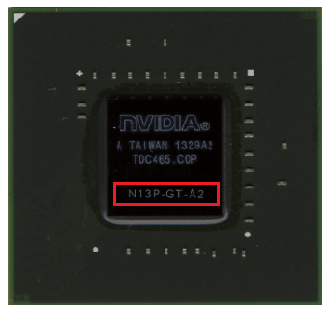
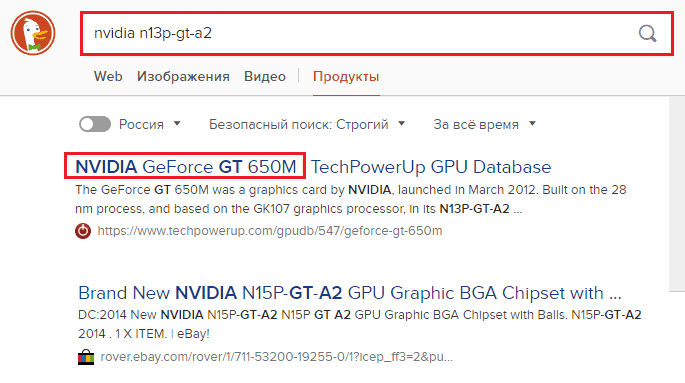
У AMD Radeon дела обстоят примерно так же. Модель видеопроцессора несложно узнать по партномеру, который начинается с 216: