Как узнать температуру видеокарты и процессора? / Как измерить температуру компьютера?
Следить за стабильностью работы своего компьютера или нет, конечно решать каждому пользователю лично. Однако, от того, как за всеми вещами, которыми мы пользуемся, и с которыми постоянно работаем мы следим. И от того, на сколько внимательно мы к ним относимся, во многом зависит продолжительность их жизни и, соответственно, службы нам.
Хотелось бы начать с вопроса о том, какая же, все-таки она должна быть, эта температура? А потом уже перейти непосредственно к тому, чем же, все-таки, ее можно измерять.
Так вот, дело в том, что есть два температурных режима, для всех устройств, из которых сложен Ваш ноутбук или персональный компьютер . Первый, режим, для которого характерны относительно не высокие температуры – режим, когда оборудование работает при стандартной, для него нагрузке, либо находится в состоянии покоя. И второй – когда то, либо иное устройство внутри компьютера работает в режиме усиленной нагрузки (хотя, как правило, в основном, мы нагружаем все внутри единовременно)
В частности, элементы, которые больше всего подвержены нагреванию в нашем ПК – это Процессор с чипсетом материнской платы и Видеокарта.
Нормальные же температуры, для работы
В РЕЖИМЕ СТАНДАРТНОЙ НАГРУЗКИ:
Для процессора и чипсета 40-50°С
Для видеокарты 60-70°С
В РЕЖИМЕ УСИЛЕННОЙ НАГРУЗКИ:
Для процессора 60-82°С
Для видеокарты 75-90°С
Если температуры в режиме покоя превышают приведенные выше показатели – скорее всего, в компьютере либо ноутбуке недостаточно хорошо работает охлаждение. Как правило, к этому приводит засорение кулеров и радиаторов, служащих для отвода тепла на данных устройствах. Для устранения этой проблемы, радиатор и кулер необходимо очистить от пыли, которая, со временем, налаживаясь слой за слоем, может застелить радиатор неким ковром, упорно преграждающим процессу отвода тепла. Значительно реже, причиной может послужить высыхание термопасты, наложенной между радиатором и охлаждаемым элементом.
Хотелось бы заметить и то, что температуры, приведенные выше, взяты с учетом средней статистики всех устройств, и могут, хоть и несущественно, но отличаться для разных производителей и модификаций оборудования. Точную температуру каждого устройства персонально, можно узнать на сайте производителя. Также, хотелось бы сказать о том, что в устройствах ноутбуков, допустимые рабочие температуры несколько выше чем в стационарных ПК.
ТАК КАК ЖЕ ИЗМЕРИТЬ ТЕМПЕРАТУРУ ПРОЦЕССОРА, ВИДЕОКАРТЫ И ВСЕХ УСТРОЙСТВ КОМПЬЮТЕРА ?
Для данных целей, мы возьмем простую в использовании, но в то же время полнофункциональную, а главное бесплатную, программу от компании Piriform.
Итак, скачиваем программу ЗДЕСЬ
( или с сайта разработчика ТУТ)
После установки программы, (в случае, если установка программ вызывает у вас какие-то затруднения, можно обратиться к подробной инструкции по установке AIDA64 — ТУТ)Запускаем AIDA64
и щелкаем по значку в левом поле «компьютер».
—> выбираем пункт «датчики».
- Перед нами открылись данные, считываемые со всех датчиков температур, которые имеет Ваш аппарат! Выглядит всё довольно просто и понятно.
- В графе «температуры» Нас интересуют все строки, т.к., перегреваться и приводить к аварийному выключению системы, при приближении к критической температуре, может любой из датчиков.
.Стоит отметить, что значение температуры в графе «Диод ГП» — говорит о температуре графического процессора (видеокарты),а в строке с названием «MCP» содержатся данные о температуре «южного моста», который так же является функциональным контроллером ввода-вывода и отвечает за целый ряд функций материнской платы.
ВСЕ, ТЕПЕРЬ ВЫ БЕЗ ТРУДА МОЖЕТЕ ОПРЕДЕЛЯТЬ ТЕМПЕРАТУРЫ ВСЕХ ЖИЗНЕННО ВАЖНЫХ УЗЛОВ КОМПЬЮТЕРА!
Кроме этого, Вы можете установить еще одного «температурного помощника«, который работает ТОЛЬКО с температурными датчиками процессора, НО, выводит на монитор и полную информацию об установленном у вас процессоре. В том числе, программа будет показывать, какое значение, является критическим, непосредственно, для вашей модели.
В дополнение, хотелось бы сказать, что, если Вы обнаружили, что температуры узлов ПК доходят до критических, и он в аварийном режиме выключается, либо перед Вами появляется «синий экран смерти». Не пытайтесь его дальше мучить, якобы владея ситуацией, а срочно примите меры по очистке и возврату к нормальному режиму охлаждения! Ибо, если этого не сделать, перегреваемые раз за разом устройства, не зависимо от того, что система пытается их спасти аварийно выключаясь, ОБЯЗАТЕЛЬНО ВЫЙДУТ ИЗ СТРОЯ ВОВСЕ!
Программа AIDA64
Очень простой способ – скачиваем программу по этой ссылке, открываем скачанный архив, запускаем её (ничего устанавливать не нужно), заходим в раздел «Компьютер» на панели слева, затем переходим в «Датчики» и видим температуру процессора.
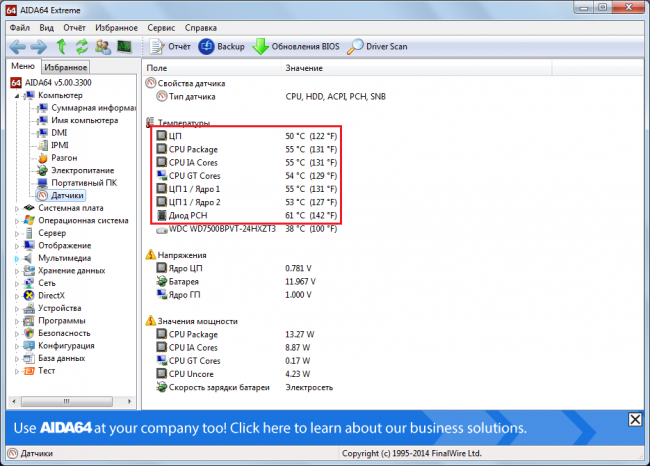
Рис. 1. Окно программы AIDA64
Очень удобно, что можно видеть отдельно t° каждого ядра. Огромное её преимущество в том, что программу не нужно устанавливать.
А вообще, AIDA64 является весьма многофункциональным инструментом, который позволяет видеть температуру самых разных частей центрального процессора.
Так, на рисунке 1 можно видеть, что в программе отображается температура крышки процессора (package), графического ядра (GT Cores), вычислительных ядер (IA Cores), а также диодов.
Что касается нужного нам показателя, t° процессора, то эта программа является одним из лучших инструментов, которые позволяют её узнать.
Кроме температурных показателей, AIDA64 даёт пользователю возможность узнать значения следующих значений:
- напряжение ядра процессора, батареи и графического процессора;
- мощность составляющих процессора (графическое, вычислительное ядро и так далее);
- свойства электропитания и батареи – ёмкость, тип, время работы и много чего ещё;
- свойства процессора – частота, кэш, имя, версия и тому подобное;
- вся информация о самом компьютере – видеоадаптеры, чипсет, системная плата, версия DirectX, имя, операционная система, в общем – всё, что только может понадобиться пользователю;
- информация о мультимедиа – какие установлены кодеки, как работает аудиосистема и так далее;
- информация обо всех подключённых устройствах, устройствах Windows и устройствах, которые есть в самом компьютере;
- сведения о сервере, системной плате, состоянии сети, безопасности, установленных программах и много чего ещё.
AIDA64 позволяет проводить различные тесты системы и выводить на экран информацию о драйверах и программном обеспечении в виде баз данных.
В общем, такая программа относится к числу тех, которые обязательно должны быть на компьютере.
Универсальные программы
Самый простой способ определить температурные показатели — использовать программу, которая может показать термо-датчики всех устройств. Ниже представлены примеры, именно, таких программ.
1. Speccy
Это бесплатная небольшая программа. Скачать можно с официального сайта.
После установки и запуска в первом окне мы увидим всю нужную нам информацию:
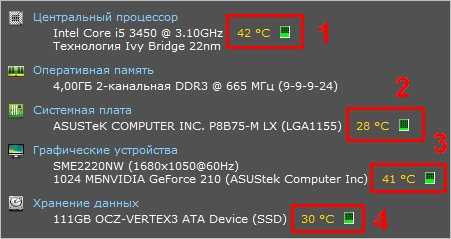
* 1) температура процессора. 2) материнской платы (северного моста). 3) видеокарты. 4) дисковых носителей.
2. SpeedFan
Программа предназначена для контроля скорости кулеров, однако, отображение температур — ее неотъемлемая часть. Также, можно настроить автозапуск программы и постоянно видеть температурные показатели в трее.
Запускаем программу — в первом окне увидим показатели с датчиков:
Подробнее, программа описана в статье SpeedFan — изменение скорости вентиляторов.
3. AIDA64 (everest)
Это хорошая программа, но некоторые функции доступны только в платной версии. Поэтому применять ее только для определения температуры не целесообразно. Однако, если AIDA уже стоит в системе, стоит ей воспользоваться.
Запускаем программу — раскрываем пункт Компьютер — кликаем по Датчики. Справа находим Температуры:
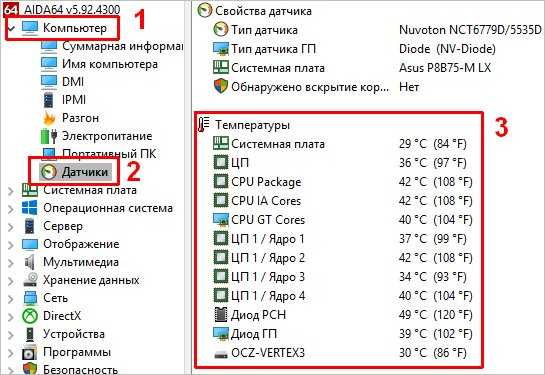
Если свернуть программу, в трее мы будем видеть все показатели температур.
Подробнее об AIDA64.
5. MSI Afterburner
С ее помощью можно мониторить температуру комплектующих во время игр. Скачиваем утилиту с официального сайта, устанавливаем ее и запускаем.
Для настройки мониторинга открываем настройки:
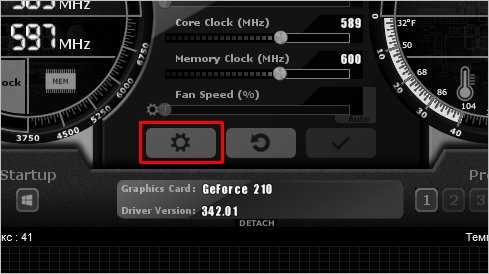
Переходим на вкладку Мониторинг, выбираем галочками счетчики и для каждого из них настраиваем Показывать в ОЭД:

Снижение температуры процессора
Мы рассмотрели способы отслеживания температуры процессора, теперь можно разобраться что делать, если показатели температуры зашкаливают. Поняв, что с системой охлаждения вашего устройства что-то не так, вы можете попытаться самим решить возникшую проблему. Но если рискнёте попробовать, то изучите инструкцию по сборке и разборке устройств.
Что можно сделать самому:
- Почистить внутренности компьютера. Посмотрите на вентиляторы и на внутреннее убранство вашего ПК. Если детали сильно загрязнены, они не будут работать в полную мощность. Берём пылесос и решаем проблему радикально, но не ломая детали.
- Заменить термопасту на главном процессоре. Она улучшает теплообмен между процессором и кулером. Но если она высыхает, то процессору придётся несладко. Вам же нужно намазать новую, используя руководства из интернета.
- Поменять отказавший вентилятор. Да, и такое возможно. Если после всех ваших страданий процессор продолжает нагреваться, то возможно дело именно в вентиляторе.
- Установите дополнительный кулер на специальную плату. Дополнительное охлаждение технике не повредит.
А вот если вы воспользовались этими способами и положительных результатов не появилось, можете смело бежать со своим системником в ремонтную мастерскую. Пусть знающие люди разберутся что можно сделать.
Вполне возможно, что процессор просто вышел из строя. И поэтому он начинает перегреваться. Чтобы избежать подобных проблем, советуется постоянно наблюдать за состоянием своего компьютера. Это поможет вовремя диагностировать поломку и заняться её ремонтом.
Вот и все! Надеюсь я понятно объяснил и рассказал о том, как узнать температуру процессора. Если что-то не понятно, посмотрите это видео:
Узнать температуру ЦП в BIOS/UEFI
Чтобы воспользоваться данным способом, не нужно устанавливать никаких программ на компьютер, даже необязательно наличие установленной операционной системы. Все, что требуется сделать — войти в пользовательский интерфейс (настройки) микропрограммы BIOS или UEFI (разница небольшая) и перейти в нужный раздел:
- Выключите компьютер, затем включите его вновь.
- Сразу после нажатия на кнопку питания компьютера нажимайте на клавиатуре клавишу «F1», «F12» или «Delete». На экране отобразится пользовательский интерфейс BIOS/UEFI. Для входа в настройки могут использоваться и другие клавиши или даже некая их комбинация. Как именно войти в интерфейс BIOS/UEFI, следует узнать из технической документации к материнской плате (если компьютер стационарный) или к ноутбуку/нетбуку/ультрабуку и т.д.
- Данные о температуре процессора (и не только) могут быть представлены на первой же странице настроек BIOS/UEFI. Но обычно эта информация представлена в разделе «H/W Monitor», «Hardware Monitor», «PC Health Status», «Power» и т.п. (название раздела зависит от версии прошивки BIOS).
- Температура центрального процессора почти всегда указывается напротив пункта «CPU Temperature».
Например, так выглядит стартовое меню BIOS — «Phoenix — AwardBIOS»:
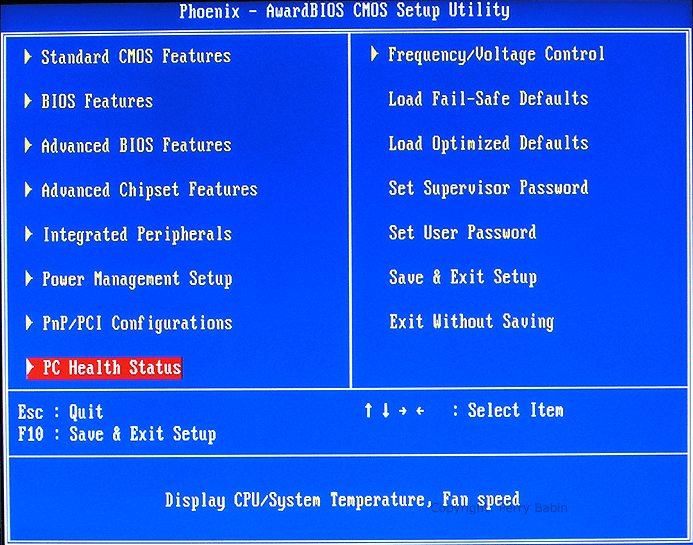
При входе в раздел «PC Health Status» отобразится вся нужная информация:
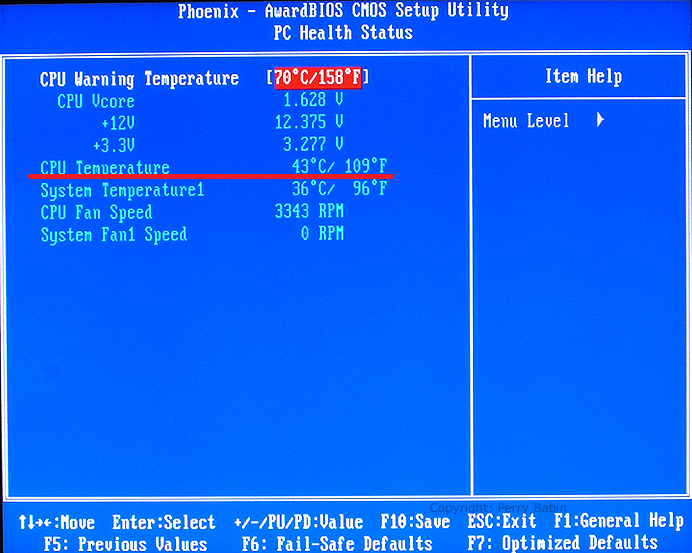
А здесь показана температура нагрева центрального процессора в интерфейсе UEFI материнской платы ASRock 990FX:
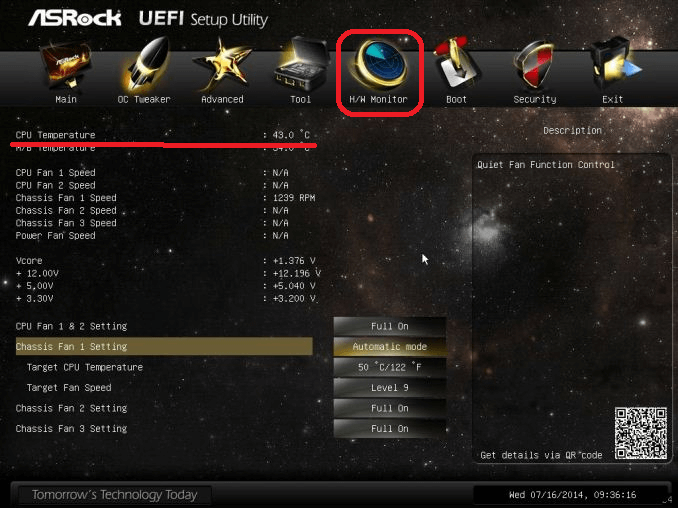
Отсюда понятно, что для получения температуры ЦП из интерфейса UEFI следует войти в раздел «H/W Monitor».
Описанный способ получения температуры процессора хорош еще и тем, что его можно использовать при самопроизвольных отключениях компьютера из-за перегрева ЦП. Процессор попросту не успеет нагреться до критического уровня за то время, что потребуется пользователю для определения его температуры.
Как посмотреть температуру процессора в aida64
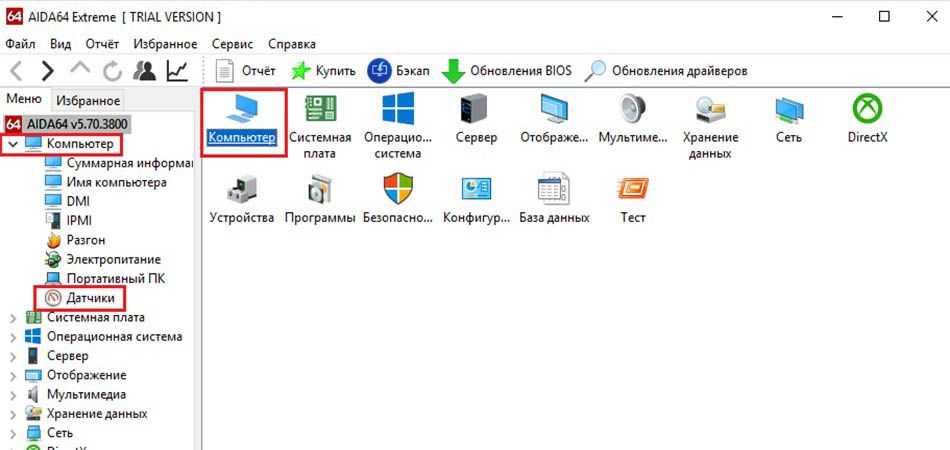
Пошаговая инструкция установки aida64 и просмотра температуры процессора
Для того чтобы скачать aida64, необходимо на официальном веб-сайте утилиты, выбрать вариант, более понравившийся по описанию для скачивания. Свободная загрузка доступна для версий AIDA64 Extreme Edition и AIDA64 Engineer Edition. Бесплатно ими можно пользоваться 30 дней.
Нажать «скачать», после того как программа загрузится, двойным щелчком на иконке или левой кнопкой, кликнуть в выпадающем меню пункт «Открыть».
В появившемся окошке выбрать язык, для русскоговорящего населения по умолчанию стоит «русский» здесь менять ничего не нужно, кликнуть – «да».
После этого, запустится мастер установки AIDA64, там тоже всё просто, нажать «далее», прочитать и согласиться с пользовательским соглашением – отметить пункт «Я принимаю условия соглашения».
Дальше выбрать путь для установки программы. По умолчанию стоит C:\Program Files. Для этого нужно нажать «обзор», выбрать диск и папку, куда устанавливать данную программу
На работе утилиты это никак не отразится, где будет установлена утилита.
В Windows 10 и 8 мастер установки предложит отметить папку в меню «пуск» по умолчанию будет стоять «FinalWire\AIDA64» но можно выбрать и другую папку из выпадающего списка, если нажать «обзор», это не принципиально важно. А также отметить галочкой «не создавать в меню пуск» в том случае, папка быстрого доступа в 10 и 8 в пуске не будет создана
– Нажать «далее».
Затем мастер установки предложит создать ярлык на рабочем столе, а также в панели быстрого доступа. Нажать «далее»\установить\«завершить».
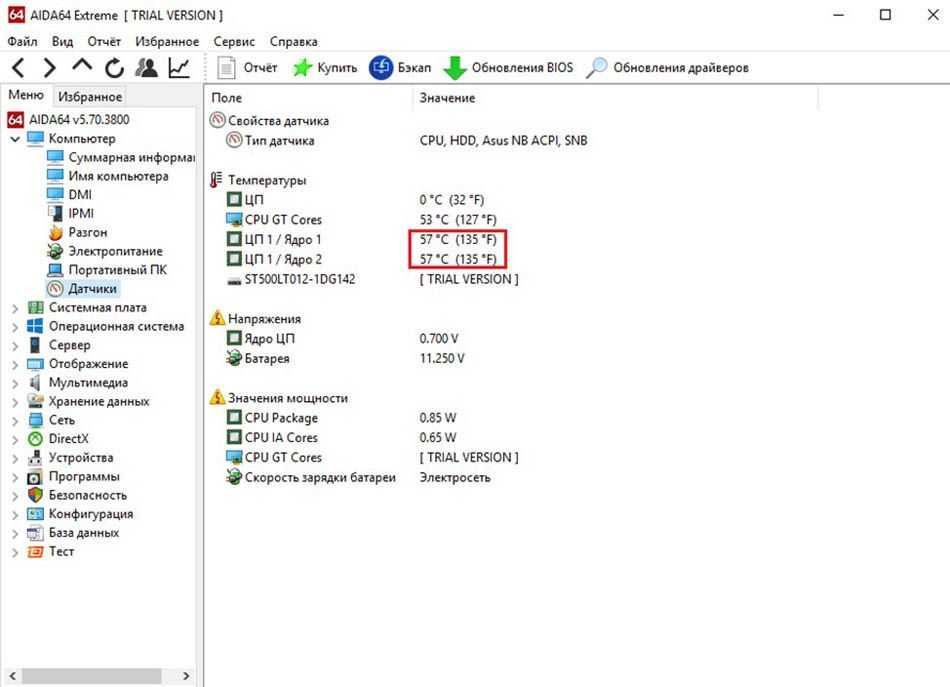
После нажатия кнопки «завершить» откроется главное окно программы, в котором нужно выбрать раздел «Компьютер», затем «датчики». В поле программы будет показана текущая температура ядер, графического процессора, а также некоторых других параметров.
Стоит обратить внимание на строчки «ЦП1\Ядро 1 и ЦП2\Ядро 2, если ядер больше, то и строчек соответственно будет больше. Температура указывается в градусах Цельсия (С°), а рядом в скобках по Фаренгейту (F)
Оптимальная температура в состоянии покоя для процессора это 40С° под нагрузкой — во время игр или просмотра качественного HD-видео, до 70С° градусов. Критическая температура у каждой модели процессора индивидуальная и устанавливается производителем.
Утилиты и программы для просмотра температуры процессора компьютера или ноутбука
К данной категории ПО относятся как специализированные утилиты оценки состояния компьютера, дающие характеристику всем его компонентам, так и виджеты рабочего стола.
Выбирая программу, следует обращать внимание не только на список поддерживаемых процессоров, но и на разрядность их архитектуры. Приложения с идентичной базой данных, предназначенные для 32-битных процессоров, пойдут и на 64-битных системах, но не наоборот
CPU Thermometer
Эта программа распространяется бесплатно и подходит для тех случаев, когда помимо показателей температуры и типа процессора, не требуется дополнительных сведений. Она является функциональным и экономным для ресурсов системы вариантом. После запуска значения температуры процессора будут отображаться в отделе Temperatures.
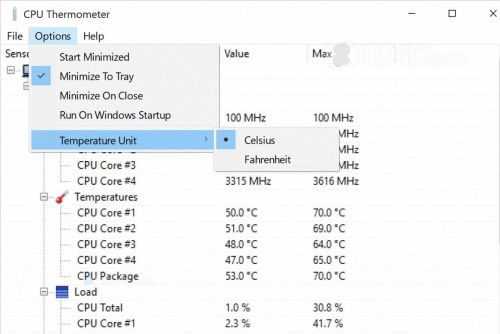
AIDA64
Это приложение является одной из самых популярных и мощных утилит, предоставляющих доскональную информацию о работе компьютера, его элементах, ОС и любом компоненте блока устройств. AIDA64 позволяет выявлять потенциальные проблемы в функционировании системы и проводить тесты на ее устойчивость. Программа распространяется платно с 30 днями ознакомительного режима, не требующего финансовых затрат
CPUID HWMonitor
Это ПО не содержит такого подробного описания параметров системы и ее состояния, как у AIDA64, но оно распространяется бесплатно. Кроме того, эта программа проще в использовании. Как и в большинстве случаев, наиболее надежным вариантом будет скачивание с сайта разработчика.
В окне программы температура процессора и каждого его ядра по отдельности указана рядом с наименованием ЦП. В трех колонках распределены температурные значения в порядке текущего, минимального и максимального со времени запуска утилиты. Кроме того, HWMonitor отображает:
- нагрузку ядер;
- текущее напряжение компонентов системного блока;
- интенсивность работы кулера;
- температурные показатели жестких дисков, системной платы и видеокарты.
Speccy
Неопытным пользователям ПК или ноутбука часто рекомендуют применить программу Speccy для отображения информации о компонентах компьютера. Она распространяется бесплатно и доступна на 24 языках, устанавливаясь как стандартным, так и портативным методом. При этом утилита имеет и расширенный платный вариант. Предоставляя сведения о системе, Speccy, руководствуясь датчиками на материнской плате, выводит и показатели температуры отдельных компонентов в разделе общей информации.
Speedfan
Эта программа предназначена для того, чтобы контролировать скорость, громкость работы кулера и регулировать вольтаж охладительных систем. Она действует во всех версиях Windows, поддерживая широкий диапазон материнских плат, диски SCSI и имея доступ к информации S.M.A.R.T.
Интерфейс этой утилиты может показаться сложным для новичка, но зато она полностью бесплатна. Кроме состояния процессора и его ядер по отдельности, отображает температуру видеокарты и жестких дисков. Speedfan может составлять шкалы температурных изменений, позволяя отслеживать уровень прогрева процессора и остальных компонентов во время нагрузок различной степени.
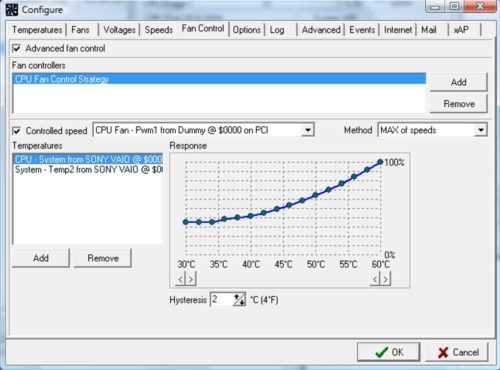
HW iNFO
Для просмотра показателей температуры ЦП достаточно нажать пункт Sensors в главном окне приложения. В этом же разделе расположена информация об адаптере видео, начинающаяся с его названия, например, Nvidia. Для того чтобы работать с HWiNFO, потребуется:
- скачать и установить программу;
- произвести необходимые настройки (если после запуска будут отображаться ошибки);
- выбрать элемент Settings в пункте Program;
- отметить галочками следующие строки: Minimize Main Windows on Startup, Shared Memory Support, Show Sensors on Startup и Minimize Sensors on Startup;
- нажать ОК.
Как узнать температуру компьютера с помощью командной строки
Но всё-таки посмотреть температуру процессора без установки каких-либо утилит можно через командную строку. При этом выполнить поиск такой информации через неё возможно двумя способами:
- Первый способ основывается на использовании современной стандартизированной оболочки командной строки, открывающей доступ к более гибкому управлению компьютером, функционирующим на базе Windows — PowerShell. Чтобы выйти на утилиту, необходимо в поисковой строке меню “Пуск” или вызвав её с помощью классического сочетания кнопок Win+R, ввести PowerShell. После поиска нужного файла, нажмите на него правой кнопкой мыши и запустите от имени администратора. Появится синее окно, в котором нужно ввести вот такую команду: get-wmiobject msacpi_thermalzonetemperature -namespace «root/wmi». В списке выводимых данных в окне ищите CurrentTemperature. Фраза переводится, как текущая температура и указывается в Кельвинах.
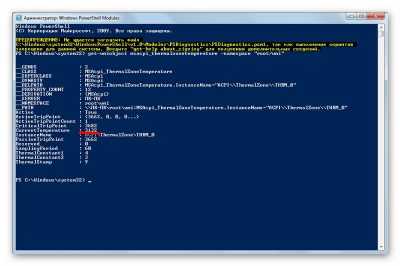
Чтобы перевести в понятные нам единицы измерения температуры, указанные данные поделите на 10 и от получившейся цифры отнимите 273.15. Полученное число и будет текущей температурой ЦПУ в настоящее время.
- Второй вариант, как узнать температуру процессора, основан непосредственно на использовании командной строки, а не “дружественной” оболочки Windows. Если PowerShell по каким-то причинам не запускается, тогда нужно зайти в меню “Пуск”, далее в подменю “Все программы”. После этого перейдите в папку “Стандартные” и выберите пункт “Командная строка”. Запускать её нужно только от имени администратора. Быстрее найти командную строку можно через поисковую строку в том же меню “Пуск” или с помощью сочетания кнопок Win+R, набрав команду “cmd”. В появившемся окне, нужно набрать вот такую строку: wmic /namespace:\\root\wmi PATH MSAcpi_ThermalZoneTemperature get CurrentTemperature. По самой команде видно, что вы инициируете поиск текущей температуры.
Если вы заметили, что в любое время проверки значение температуры компьютера одинаковые, значит такой метод проверки на вашем устройстве работает некорректно.
Какую температуру процессора можно считать нормой
Для разных моделей процессоров нормальная температура будет разной. Некоторые процессоры в режиме простоя и со штатным кулером греются до температуры 35 градусов, некоторые больше 35 градусов, некоторые меньше. Поэтому четкой границы между нормальной температурой и неоправданной высокой температурой нет. Но, типичную температуру для среднего процессора можно назвать, это:
- 45 градусов в режиме простоя;
- 65 градусов под нагрузкой;
Если ваш процессор в режиме простоя компьютера (без нагрузки) греется 50, 55 или больше градусов, то у вас проблемы с охлаждением. То же самое с температурой под нагрузкой, она не должна значительно превышать 65 градусов.
Оптимальная температура процессора
Перегрев комплектующих не только ухудшает работу компьютера/ноутбука, но и укорачивает эксплуатационный срок. А это может привести, как к ощутимым финансовым потерям, так и к потере всей информации с устройства. Если вы видите, что компьютер стал медленнее работать, дольше загружается, а вентилятор издаёт шум от лопастей громче, чем обычно, то лучше проверить температуру ПК. Но какой диапазон значений считается нормальным для процессора во время низких и высоких нагрузок:
- При бездействии системы или работы не энергоемких приложений температура ЦПУ варьируется в пределах 30-35 градусов Цельсия.
- При средней загруженности она поднимается до 50 градусов.
- При сильной нагрузке, выполнении многих действий, обработке объёмной информации и прочее, температура может достигать 95 градусов.
При таких показателях уже можно заметить, что производительность гаджета упала. При температурах свыше 100 градусов идёт отказ системы от работы и устройство автоматически отключается. Температурные показатели могут немного отличатся в зависимости от производителя и технических характеристик процессора. В любом случае, рекомендуется держать температуру в рамках ниже 95 градусов.
Снизить температуру ЦПУ можно несколькими способами:
- Необходимо нанести свежий слой термопасты, возможно она высохла.
- Почистить компьютер от пыли, она мешает отводу тепла и может привести к короткому замыканию
- Воспользуйтесь утилитами, которые увеличат скорость вращения лопастей вентилятора.
- При быстрой необходимости снизить температуру, снимите боковую крышку с системного блока.
Нормальная температура процессора — это залог высокой производительности компьютера/ноутбука и долгий срок эксплуатации устройства.
Использование сторонних утилит
Более удобными могут показаться специальные программные продукты с широким функционалом — можно узнавать любые параметры системы. Но чтобы посмотреть температуру и нагрев процессора, их первоначально нужно скачать и инсталлировать на жесткий диск. В сети представлен широкий выбор утилит, но проверенными и безопасными для системы считаются Aida64, Open Hardware Monitor и Core Temp. Устанавливаются на жесткий диск стандартным способом. После установки программного продукта технику лучше перезагрузить.
Aida64Утилита считается полнофункциональным продуктом, а потому бесплатно в сети не распространяется. При бесплатном скачивании приложения пользователю будет доступен лишь 30-дневный бонусный режим. Последняя русскоязычная версия программного продукта подходит для установки на Windows 10. Среди всех существующих утилит, именно Aida64 наиболее понятна и проста в управлении. После ее установки и запуска на экране появится главное меню. Здесь нужно:
- Зайти вкладку «Компьютер»;
Перейти в пункт «Датчики»; В правом блоке в поле «Температуры» найти нужный параметр.
Утилита показывает значения по каждому ядру.
Open Hardware MonitorРаспространяется в сети бесплатно. Наделен англоязычным интерфейсом. Для тех пользователей, которые уже работали с подобными утилитами проблем не возникнет. А новичкам лучше подыскать софт с более дружественным интерфейсом. Интересующий пользователя параметр находится в главном меню «Sensor» в разделе «Windows». Здесь потребуется раскрыть вторую вкладку (название процессора) и найти раздел «Temperatures».
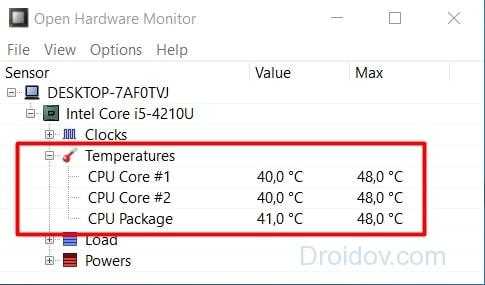
Core TempОтличный визуализатор параметров аппаратной части. Она русскоязычная. Интерфейс разработан в стиле привычных пользователю ОС Windows тематических блоках, поэтому разобраться с утилитой будет просто даже новичку. Но главное преимущество Core Temp — трансляция данных в фоновом режиме. После установки и запуска программного продукта открывается его главное меню. В нем самый нижний блок «Процессор #0: Температура (Processor #0: Temperature)» иллюстрирует нужные параметры по каждому ядру.
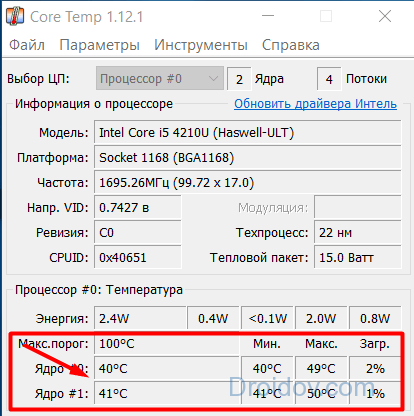
Температура процессора
Разберем программы для определения температуры процессора.
1. Core Temp
Простая бесплатная утилита с поддержкой русского языка. Скачать можно на официальном сайте. После загрузки, установки и запуска мы увидим основное окно программы со всеми необходимыми показаниями:
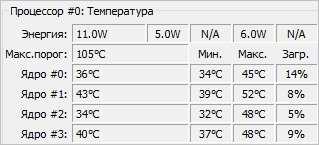
2. Команда в Powershell
Открываем Powershell от имени администратора и выполняем команду:
Get-WMIObject msacpi_thermalzonetemperature -namespace «root/wmi» | Select CurrentTemperature | ForEach-Object { ($_.CurrentTemperature/10)-273.15 }
Мы получим что-то на подобие:
27,85
29,85
* результат получиться в градусах по Цельсию.
3. БИОС или UEFI
Без установки дополнительных программ, температуру процессора можно посмотреть в базовой системе ввода вывода. Для начала, заходим в БИОС.
В разных версиях микропрограммы мы увидим разные варианты представления информации:
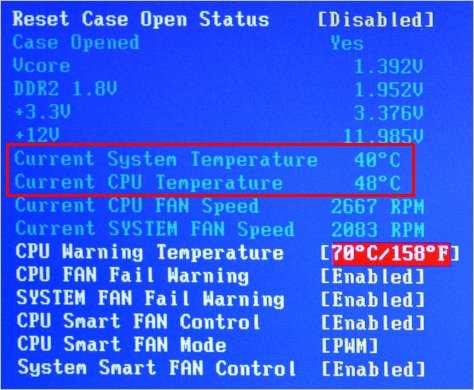
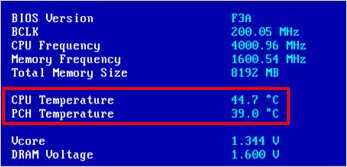

4. Различные гаджеты
Также можно найти в сети Интернет различные гаджеты для постоянного отображения информации о температуре на рабочем столе Windows, например, IntelCoreSerie.
5. CPU-Z
Казалось бы, программа CPU-Z должна показывать всю информацию о процессоре. Однако, разработчики выпустили отдельную утилиту HWMonitor (описана выше), которая позволяет смотреть температуру комплектующих ПК.
Программа 1: Core Temp
С помощью данной программы можно получить сведения о температуре процессора, причем, будут показываться данные по каждому ядру. Безусловно, это полезный и удобный инструмент, который позволяет непрерывно мониторить показания, не допуская перегрева процессора, если с ним могут возникнуть подобная ситуация.
После скачивания и сохранения установочного файла запускаем его двойным кликом мыши.
В окне приветствия Мастера установки жмем кнопку “Далее”.
В следующем окне нужно ознакомиться с условиями лицензионного соглашения, и если все пункты Вас устраивают, отмечайте соответствующий пункт и жмите кнопку “Далее”.
Затем нужно выбрать место установки программы. По умолчанию выбрана папка “Program Files”, и крайне редко возникает необходимость в ее изменении, поэтому просто нажимаем “Далее”.
Выбираем дополнительные задачи. Если нужна только программа, убираем все галочки, оставив только отметку напротив пункта “Создать значок на рабочем столе”, если требуется
Снова нажимаем “Далее”.
Все готово к установке, осталось только нажать кнопку “Установить”.
Ознакамливаемся с важной информацией и жмем кнопку “Далее”.
Программа успешно установлена. Убираем галочку напротив пункта “Просмотреть Readme.txt” и нажимаем кнопку “Завершить”.
Откроется окно программы, в нижней части которого мы находим нужную информацию по температуре процессора с разбивкой по ядрам.
Повторно открыть программу (если Вы ее закрыли) можно в меню Пуск или с Рабочего стола, если во время установки ее ярлык был добавлен на десктоп.
Дальнейшие программы скачиваются и устанавливаются по аналогии с Core Temp, поэтому разберем именно их функционал.
Программы для определения температуры процессора
Существует не один десяток сервисных утилит и программа для Windows, при помощи которых можно легко и быстро узнать температуру процессора. Рассмотрим самые популярные приложения.
CPUID HWMonitor
Это небольшое и простое в использовании приложение позволяет определять различные рабочие параметры функциональных компонентов компьютера, включая температуру центрального процессора:
- После запуска приложения на экране сразу же отобразится вся необходимая информация.
- Данные о температуре ЦП расположены во втором разделе. В данном случае он называется — «Intel Pentium G645» (название процессора).
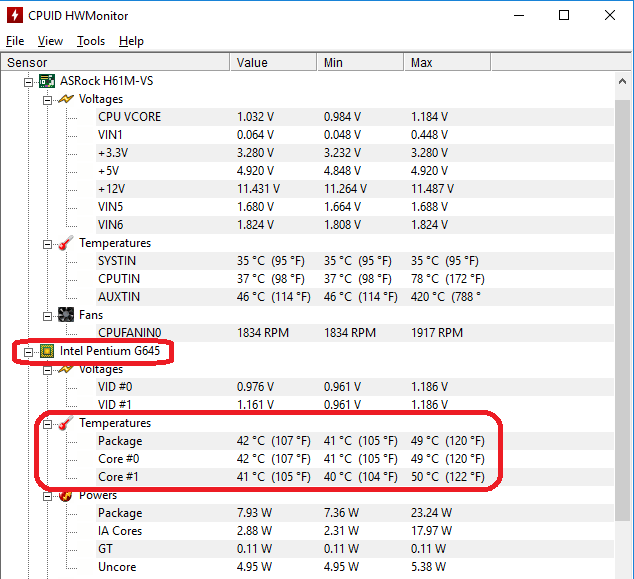
Следует отметить, что программа CPUID HWMonitor показывает температуру каждого ядра процессора по отдельности.
Core Temp
Еще одна небольшая программа, «заточенная» под работу с центральным процессором. Она также проста в использовании, как и CPUID HWMonitor:
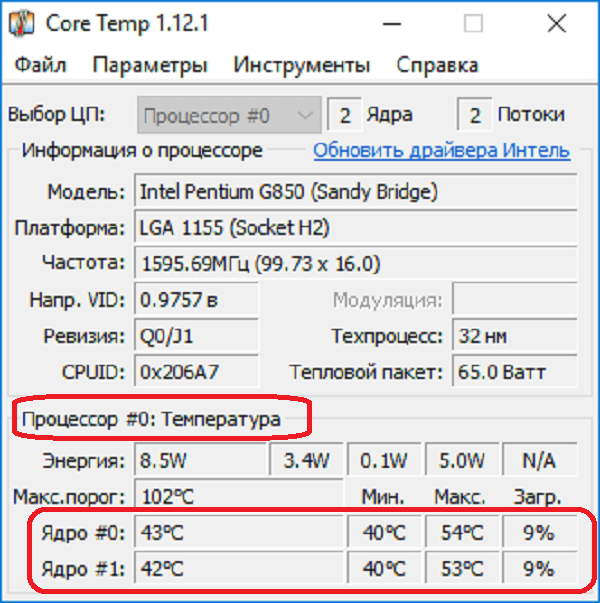
Как и в предыдущем случае, программа Core Temp отображает температуру каждого ядра процессора. Примечательно — если свернуть программу, в трее (область возле часов) отобразится небольшой значок с температурой нагрева процессора (несколько значков, если ЦП многоядерный):
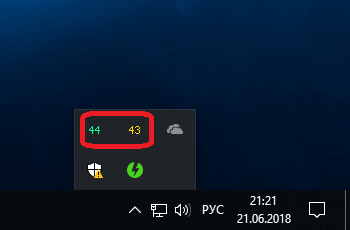
Speccy
Это уже более серьезная программа, позволяющая определять не только температуру процессора, но и рабочие параметры, характеристики, свойства и т.д. множества других устройств компьютера:
- Чтобы было удобней работать с программой, сразу после ее запуска откройте меню «View» в верхней части окна, кликните по пункту «Options», затем в разделе «Language» выберите русский язык и нажмите «ОК».
- Для просмотра температуры процессора войдите во вкладку «Общая информация».
- Необходимые данные будут представлены в разделе «Центральный процессор»:
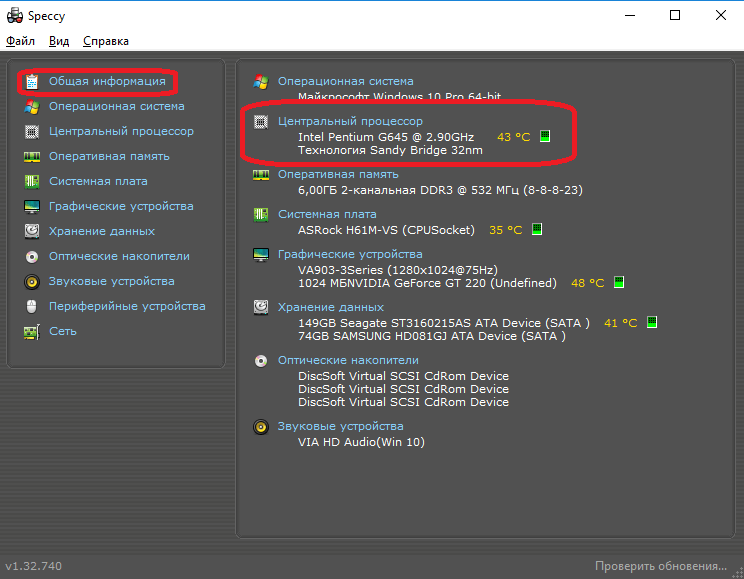
Если кликнуть по названию раздела «Центральный процессор», то на экране отобразится более подробная информация о ЦП, где также можно будет уточнить температуру нагрева ядер ЦП по отдельности:
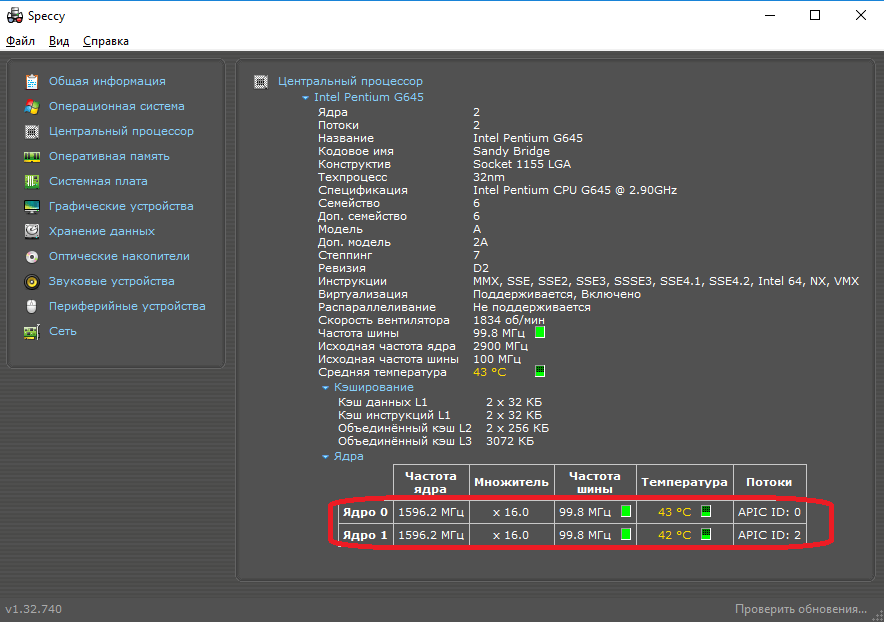
Программа Speccy также предоставляет возможность просмотра температуры процессора (и не только) в трее. Для этого нужно включить соответствующую функцию в настройках программы.
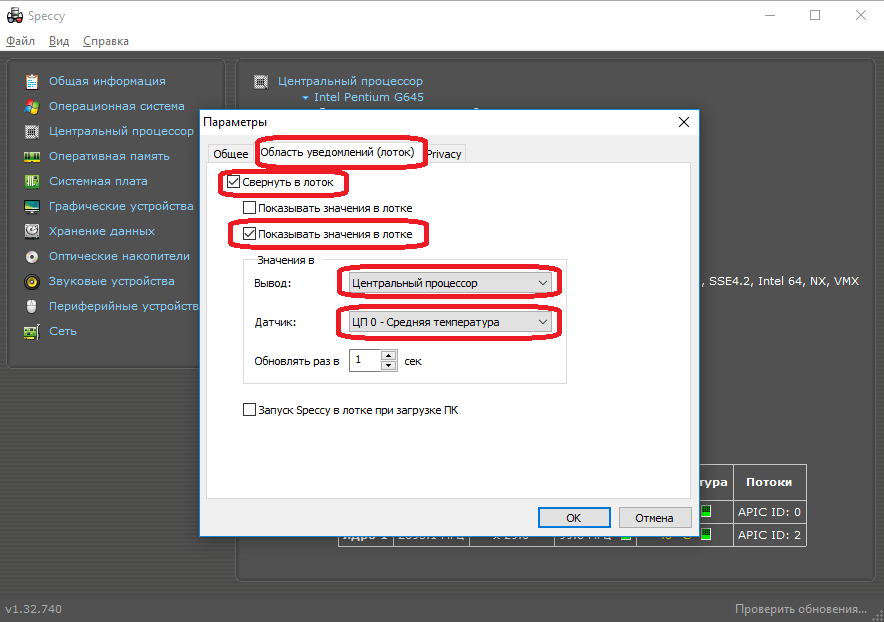
Чтобы получить значок со значением температуры процессора в трее, настройте программы также как показано на изображении выше. В данном случае отображается средняя температура нагрева обоих ядер ЦП.
AIDA64
Еще одна мощная программа для просмотра системной информации о компьютере. Утилита обладает гораздо большими возможностями, нежели даже предыдущее приложение. Чтобы узнать температуру процессора при помощи AIDA64, следуйте простой инструкции:
- После запуска утилиты перейдите в раздел «Компьютер» в левой части окна, затем откройте подраздел «Датчики».
- Температура процессора будет отображена в разделе «Температуры» напротив элементов «ЦП 1 / Ядро 1» и «ЦП 2 / Ядро 2».
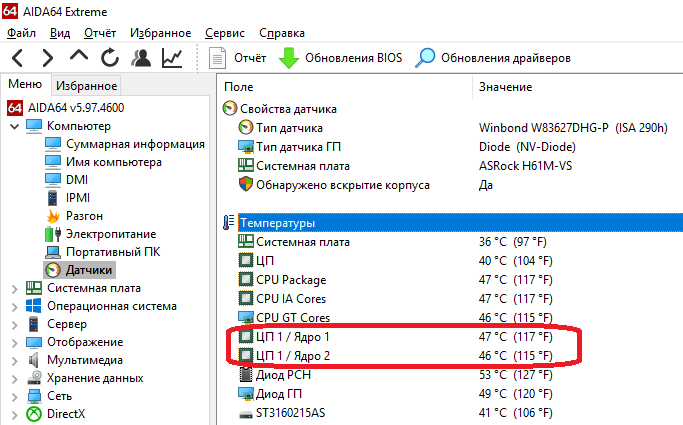
Проверить температуру процессора через командную строку
Второй вариант проверки CPU – использовать командную строку (command line) или Windows PowerShell. Но нужно сразу сделать оговорку: данный способ работает далеко не на всех ПК.
Чтобы запустить командную строку от имени Администратора, необходимо:
- Щелкнуть по значку Windows, который находится в левом нижнем углу дисплея (на панели задач), правой кнопкой мышки. Выбрать опцию «Найти». Ввести в поле для поиска команду CMD. На экране отобразится результат поиска.
- Выбрать опцию «Запуск от имени администратора», кликнув по ней левой кнопкой мыши. Высветится уведомление «Разрешить этому приложению вносить изменения на вашем устройстве?». Нажать «Да». В открывшемся окошке CMD ввести следующее значение:wmic /namespace:\rootwmi PATH MSAcpi_ThermalZoneTemperature get CurrentTemperature
после чего нажать на «Enter».
- Спустя пару секунд в поле CurrentTemperature отобразится одна или несколько температур в Кельвинах.
- Для перевода в привычную систему измерений потребуется поделить имеющийся показатель CurrentTemperature на 10 и отнять от него 273,15. Полученное значение является искомой температурой в градусах Цельсия.
Для запуска PowerShell необходимо:
- Кликнуть на «Пуск» правой кнопкой мышки. В раскрывшемся перечне команд выбрать Windows PowerShell (администратор). Подтвердить нажатием на «Да» разрешение приложению вносить изменения на устройстве.
- Здесь следует использовать другую команду, а именно: get-wmiobject msacpi_thermalzonetemperature -namespace «root/wmi».
- В результате выполнения команды появится температура в Кельвинах (в поле CurrentTemperature).
- Чтобы перевести значение в градусы по Цельсию, разделить CurrentTemperature на 10 и отнять от него 273.15.
Если при выполнении указанных манипуляций в меню CMD / PowerShell отображается один и тот же параметр CurrentTemperature, или возникают ошибки, значит, на данном ПК способ не работает.


