Айклауд Вход: Как войти в учетную запись iCloud
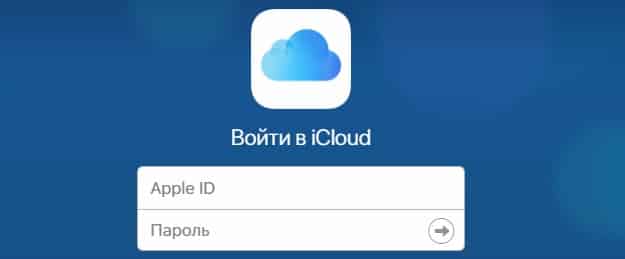
Разработчики компании Apple дали возможность своим пользователям удобно хранить личные фотографии, видео, важные заметки и прочую информацию вне телефона. Называется этот способ «iCloud» и представляет он собой облачное хранилище или «Облако». Он необходим в тех случаях, когда на гаджете заканчивается свободное пространство во внутренней памяти, а также если владелец беспокоится за сохранность своих данных в случае утери или порчи гаджета.
iCloud хранилище
Получите 5 ГБ бесплатно
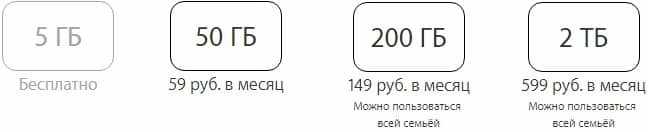
Бесплатно пользователь получает всего 5 Гб свободного облачного пространства, больший объем необходимо оплатить. Помимо места для хранения данных, iCloud предоставляет пользователю широкий набор полезных инструментов, таких как автоматическое обновление данных в облаке и создание резервных копий, удобное использование медиафайлов, доступ к хранящейся информации с разных устройств под единой учетной записью. Имеется возможность использовать почту, делать покупки в сети Интернет, обмениваться фотографиями с друзьями и знакомыми, вести работу с документами, а также множество других полезных функций.
Зайти в iCloud без скачивания программ
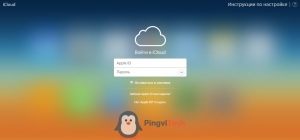
Далее от вас требуется только ввести Apple ID и пароль в соответствующие поля. К слову, с помощью этого сайта любой пользователь может восстановить свою учетную запись в случае, если пароль или Apple ID был забыт, а также выполнить регистрацию и завести новую учетную запись.
При успешном входе в хранилище с браузера ваша учетная запись будет выглядеть приблизительно таким образом:
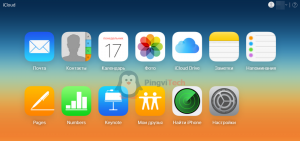
Давайте подробнее разберем, какие же функции доступны пользователю при входе в iCloud с браузера:
Почта. Смело можно сказать – сервис почты (mail) практически не отличается от той версии, которую вы видели на своем Apple-гаджете. То есть вы можете свободно читать, писать, отправлять письма и выполнять остальные действия со своим почтовым ящиком.
Контакты. С помощью этого раздела вы можете просмотреть полный список ваших контактов, а также при необходимости экспортировать их на компьютер в формате vCard. Обычно данная функция используется в ситуации, когда необходимо перенести контакты на другое устройство (например, на базе Android или Windows).
Календарь. Здесь вы можете просматривать и редактировать мероприятия и события, а также время их оповещения. Данные представлены наглядно и удобно:
Фото. В этом разделе вы можете просмотреть все фото и видео, сделанные на любое из ваших Apple-устройств. Медиа-файлы хранятся в облачном пространстве и доступны для просмотра и импорта на компьютер. Также вы можете загрузить фото или видео в облачное хранилище со своего ПК. Медиафайлы синхронизируются вполне оперативно, поэтому вы можете получить фото и видео в любом месте в любое время, имея доступ к интернету.
iCloud Drive. Эта часть сервиса iCloud позволяет хранить в одном месте данные и файлы, которые были сделаны в разных приложениях. К примеру, если у вас есть документ, созданный в стороннем приложении, то он будет отображаться в этом разделе.
Заметки. Здесь вы можете просматривать, создавать, удалять и перемещать личные заметки с ваших Apple-устройств. Если вы еще не опробовали эту функцию – настоятельно рекомендуем
Это очень простой инструмент для хранения важной для вас информации. Плюс – вы всегда можете получить к нему доступ со своего ПК.
Напоминания
Здесь хранятся все уведомления о важных событиях. Вы легко можете просмотреть, добавить или удалить напоминания со своего устройства.
Далее идут блоки Pages, Numbers, Keynote. Что же это за разделы? Опишем кратко – это офисные приложения с редактором текста, инструментами для работы с табличными данными и презентациями. Здесь стоит отметить, что в версии iOS 10 появилась возможность совместной работы – когда над этими данными могут работать несколько пользователей одновременно (сервис схож с Google Documents и Google Tables).
Мои друзья. С помощью этой функции вы можете найти местоположение друзей или знакомых, а также узнать, находятся ли они поблизости. Для полноценного использования раздела необходимо разрешить сервису использовать ваше текущее местоположение.
Найти iPhone. Этот раздел работает по аналогии с одноименным приложением и позволяет найти утерянный или украденный iPhone. Но для успешных поисков на смартфоне должна быть активирована такая функция и само устройство должно быть защищено паролем (на случай, если вор хорошо осведомлен в особенностях работы этой функции и решит ее отключить). При поиске телефона можно включить звуковое уведомление, разместить запись на экране смартфона (например, с просьбой вернуть за вознаграждение), а также сделать сброс устройства, если вы уверены, что смартфон уже не вернуть.
Настройки. Здесь вы можете управлять конфигурациями ваших Apple-устройств, а именно аккаунтами, безопасностью и резервными копиями.
Выполнить вход в iCloud с компьютера или ноутбука через браузер достаточно просто. Более того, данный способ не требует лишних затрат времени на установку дополнительных программ и открывает широкий набор функций.
Но, согласимся, что существуют ситуации, когда может быть необходима официальная программа iCloud Windows. Например, если вы хотите регулярно сохранять фотографии и видео из iCloud на ПК или привыкли к более простому способу работы с документами, таблицами и презентациями.
Как включить Айклауд на Айфоне
После активации устройства система предлагает выполнить все базовые настройки, включая «облачное» хранилище. Если это не было сделано изначально, можно заняться включением iCloud позже. Для всех версий iOS схема одинаковая, но на 11 и более ранних отдельного блока для Apple ID вверху в «Настройках» нет.
Алгоритм:
- Тапните по «Настройкам» на домашнем экране, войдите в блок с Apple ID, найдите строку «iCloud»
- Вбейте данные Apple ID и выполните вход. Дождитесь завершения проверки – она может отнять несколько минут.
- Выберите строку «iCloud Drive», тапните по ней и вбейте пароль. Использование «облачного» хранилища запущено.
О функции «Общие альбомы»
Дополнительные сведения о настройке и использовании общих альбомов.
В предыдущих версиях ОС iOS, macOS, tvOS и iCloud для Windows функция «Общие альбомы» называлась «Общий доступ к фото iCloud».
Как создать резервную копию общего альбома?
Содержимое общих альбомов не подлежит автоматическому резервному копированию. Если требуется сохранить фотографию или видеозапись из общего альбома, добавьте ее в свою медиатеку перед резервным копированием устройства.
- На iPhone, iPad или iPod touch коснитесь фотографии, а затем последовательно кнопки «Поделиться» и «Сохранить изображение».
- На компьютере Mac выберите фото или видео и щелкните «Импорт» >, удерживая нажатой клавишу Control.
С фотографиями или видео общего альбома не сохраняются связанные с ними комментарии или отметки «Нравится».
Какие возможности откроются пользователю после входа?
После входа в хранилище пользователь сможет:
- скачивать и загружать фото и все остальные материалы iCloud Drive;
- создавать заметки, напоминания, пользоваться календарем;
- настраивать Apple ID и пользоваться функцией поиска iPhone и других устройств от Apple.
- редактировать документы, хранящиеся в облаке, с помощью встроенных программ.
Также можно воспользоваться специальной вкладкой под названием «Устройства», благодаря которой пользователь может посмотреть, с какого устройства последний раз совершался вход в Айклауд. Эта функция была создана для гарантии безопасности.
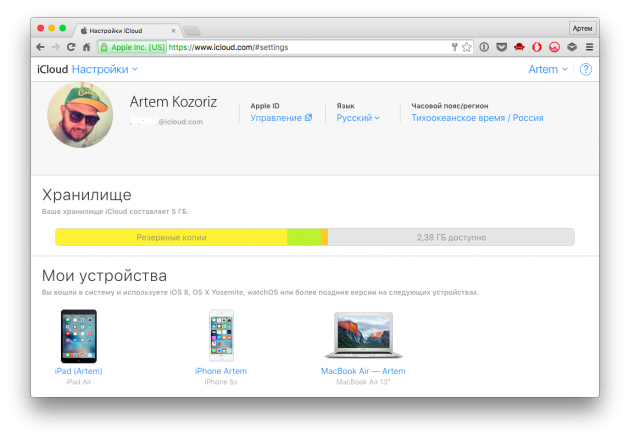
В определенных случаях (к примеру, если требуется моментальная загрузка фото из облака на ПК, доступ к диску) может пригодиться второй способ, суть которого состоит в использовании специальной программы от Apple.
На вашем компьютере отсутствуют функции мультимедиа
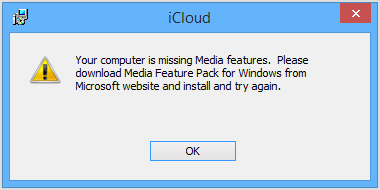
Если функции мультимедиа не установлены в Windows 10, которая не является версией N или KN, загрузка из Microsoft будет отклонена полностью. Итак, как исправить эту проблему «отсутствующих функций мультимедиа» при попытке установить iCloud для Windows 10
Отсутствующие функции мультимедиа в Windows 10
Есть 3 способа.
-
Включение функций мультимедиа из «Включение или отключение функций Windows»
Box. - Создать ключ реестра
- Скачать Media Feature Pack
Включите мультимедийные функции из «Включение или выключение функций Windows»
Нажмите Win + R, чтобы открыть окно «Выполнить», введите optionfeatures.exe и нажмите кнопку «ОК».
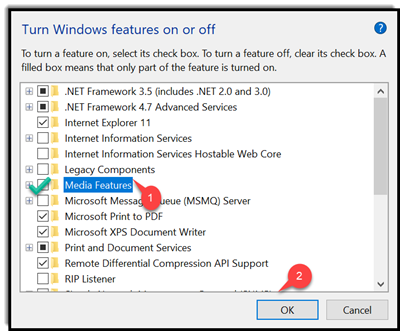
После этого откройте открывшееся окно «Включить или выключить функции Windows», прокрутите вниз и установите флажок « Функции мультимедиа ».
В конце нажмите ОК и на мгновение приостановите, пока Windows 10 не включит проигрыватель Windows Media и другие функции мультимедиа.
Создать ключ реестра
Обратите внимание, что неправильное использование редактора реестра может привести к серьезным системным проблемам, которые могут потребовать переустановки Windows для их исправления. Мы не можем гарантировать, что любые проблемы, возникающие в результате использования редактора реестра, могут быть решены
Прежде чем начать, сначала создайте точку восстановления системы.
Чтобы редактировать реестр, нажмите Win + R в комбинации, чтобы открыть диалоговое окно «Выполнить».
Введите regedit и нажмите Enter. После этого перейдите по следующему пути —
Computer \ HKEY_LOCAL_MACHINE \ SOFTWARE \ Microsoft \ Windows \ CurrentVersion \ Setup \ WindowsFeatures \ WindowsMediaVersion
Измените значение этого ключа WindowsMediaVersion , чтобы изменить его значение по умолчанию с 0 на 1 , как показано на рисунке ниже. Если он не существует, вам придется его создать.
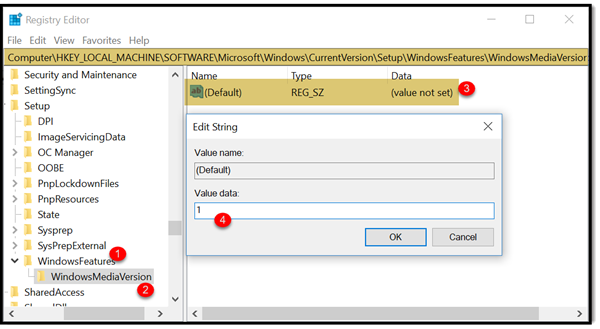
Если вы видите данные значения, например, скажем — 12.0.17134.48, это может быть номер версии вашего проигрывателя Windows Media. Запишите это, а затем измените его на 1 и посмотрите. Если это не работает, не забудьте изменить его обратно или восстановить систему обратно.
Выйдите и попробуйте переустановить iCloud для Windows 10.
Скачать Media Feature Pack
Перейдите по этой ссылке и, при появлении запроса, обязательно выберите свой язык и правильную архитектуру операционной системы (x64 или x86).
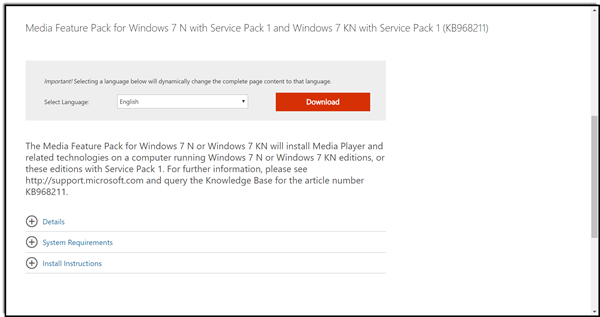
После загрузки Media Feature Pack установите его, просто дважды щелкнув файл и следуя инструкциям на экране.
Через несколько секунд iCloud должен быть запущен!
Использование iCloud Drive на iPhone, iPad или iPod touch, компьютере Mac или компьютере с Windows
Чтобы хранить актуальные версии файлов на своих устройствах, настройте iCloud Drive.
Настроив iCloud Drive на iPhone, iPad либо iPod touch с iOS 11 или более поздней версии, вы сможете просматривать файлы в программе «Файлы». Кроме того, программа «Файлы» облегчает общий доступ к документам, совместную работу над проектами в режиме реального времени в программах Pages, Numbers и Keynote, а также управление всем, что хранится в iCloud Drive.
Если на вашем устройстве нет программы «Файлы», выполните обновление до iOS 11 или более поздней версии. В iOS 9 или iOS 10 можно использовать программу iCloud Drive.
Автоматическое сохранение файлов Pages, Numbers и Keynote в iCloud Drive
Настройки на устройстве iPhone, iPad или iPod touch можно изменить таким образом, чтобы документы автоматически сохранялись в iCloud Drive, на устройстве или сторонней в облачной службе.
- Перейдите в меню «Настройки».
- Выберите обновление настроек для программы Pages, Numbers или Keynote.
- Нажмите «Хранилище документов».
- Выберите, где требуется автоматически сохранять документы.
Если выбрать iCloud Drive, изменения в файлах Pages, Numbers и Keynote на компьютере Mac автоматически сохранятся в iCloud Drive.
Добавление файлов с рабочего стола и из папки «Документы» в iCloud Drive
Чтобы иметь доступ к файлам, хранящимся на компьютере Mac, с других устройств, можно добавить папки «Рабочий стол» и «Документы» в iCloud Drive.
Как зайти в Айклауд без айфона
Рассмотрим первый наиболее популярный способ. Для этого нам потребуется скачать с официального сайта программу iCloud для компьютера. При установке инсталлятор автоматически запросит у Вас — какие данные необходимо синхронизировать с компьютером. По умолчанию рекомендуется ставить галочку на все типы данных, даже если Вы не пользуетесь ими. Ведь в любом случае, Вам будет доступен специальный проводник, через который можно расшаривать ресурсы, загружать данные и выгружать их обратно в хранилище, чтобы после иметь к ним доступ на айфоне.
Второй способ предназначается строго для Mac буков и Mac OS. Буки на их основе имеют встроенную поддержку iCloud, благодаря чему можно авторизоваться через проводник в аккаунте, которым Вы пользуетесь на iPhone и иметь все вышеперечисленные привилегии, как на обычном Windows со специальным программным обеспечением. Вы также можете резервировать данные хранилища создавая бэкап, либо удалять лишние данные для увеличения свободного места. Вы сможете просматривать абсолютно любые типы информации, загружать их на компьютер через интернет без айфона.
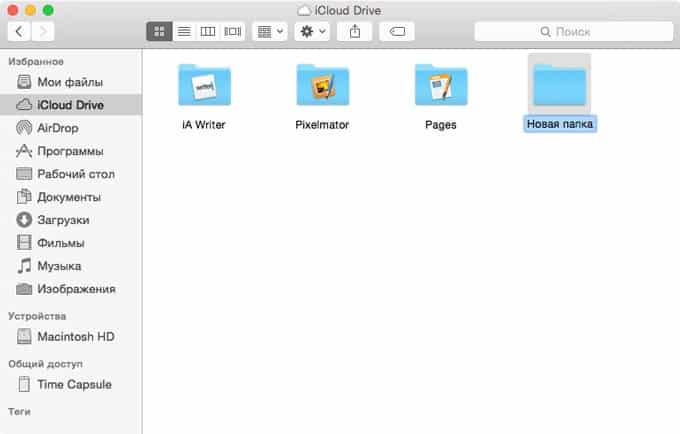
Особенности использования сервиса
Тем, кто использует iCloud, стоит обратить внимание на некоторые особенности приложения. Например, если выйти из icloud или удалить приложение, то все данные, которые загружены в учётную запись, будут недоступны
Во всех этих случаях пользователь теряет доступ к аккаунту, а вместе с тем и все файлы, что были в нём. Новый смартфон предполагает другую учётную запись, привязанную к нему.
Как выйти из айклайд без потерь
Допустим, вы решили удалить программу iClod для Windows, тем самым выйдете с айклауд, при удалении будете наблюдать следующую картину. Утилита предупредит об удалении всех данных загруженных на ПК вместе с iCloud Drive.
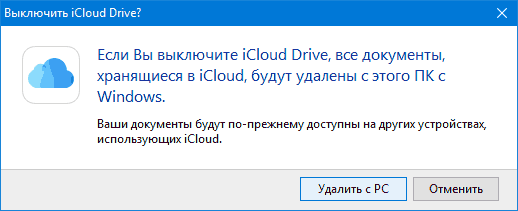
Предупреждение при удалении iCoud с компьютера
Но данные не удаляются с облака, и по прежнему будут доступны для других устройств подключенных к iColud. Теперь давайте рассмотрим, как выйти из своего аккаунта icloud без потерь.
Сначала все необходимые фото следует перенести из потока в память телефона, или же просто перекинуть в другую папку на ПК.
Сохранить документы.
Если есть какие-то важные смс, то их тоже лучше перенести, так как в некоторых случаях и они могут исчезнуть.
Теперь сохранить потребуется видео, а также информацию из записных книжек и календарей, если она входит в число важной. Иначе после выхода из аккаунта всё это будет утеряно безвозвратно.. Но, возможностью сохранения важной информации владеют не все айфоны
Эта функция доступна только смартфонам от «Яблока» с операционной системой от iOS 4 и выше
Но, возможностью сохранения важной информации владеют не все айфоны. Эта функция доступна только смартфонам от «Яблока» с операционной системой от iOS 4 и выше
Нет такой проблемы у тех, кто пользуется приложением не только на телефоне, но и на компьютере. Аккаунт остаётся для них доступным с ПК. При помощи компьютера можно будет перенести все файлы на новую учётную запись.
Восстановление пароля iCloud
Если пользователь забыл пароль и не может войти в iCloud от Apple, ему нужно перейти на сервер AppleID и начать процедуру сброса пароля. Сделать это можно и через кнопку «Забыли Apple ID» на главном экране сервера.
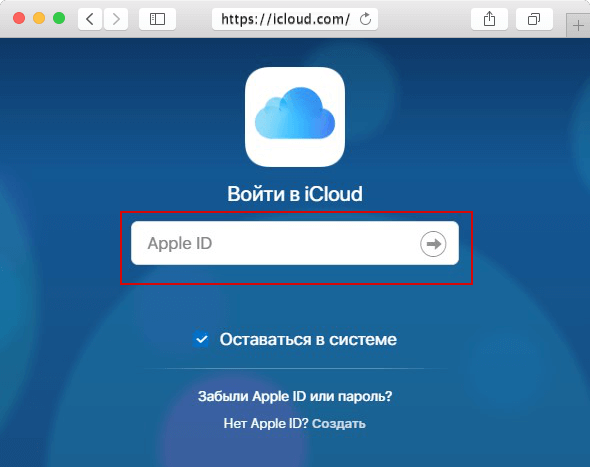
После этого вы перейдете на страницу Восстановления пароля от Apple ID. В открывшемся окне введите свой электронный адрес и нажмите продолжить:
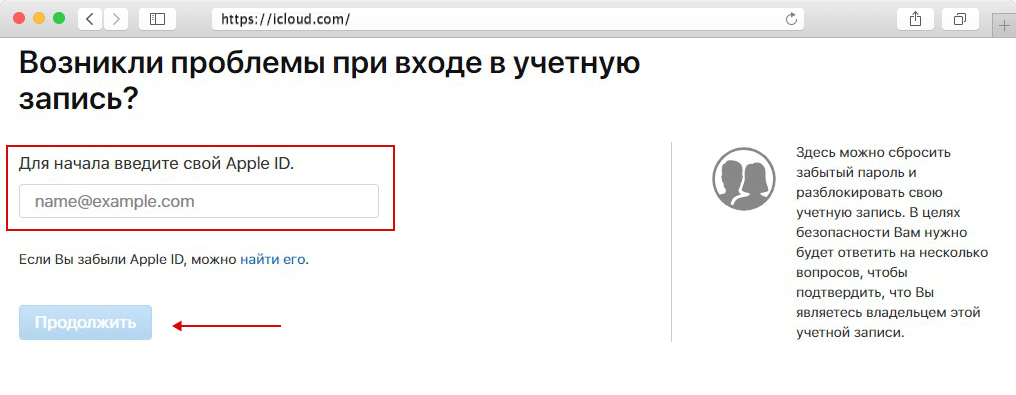
Далее система предложит вам выбор того, что нужно сбросить: секретные вопросы или пароль, выбирайте пароль и жмите далее. В новом окне у вас будет выбор, как восстановить пароль от айклауда:
- По электронной почте, указанной при регистрации;
- С помощью ответов на контрольные вопросы.
Приложение iCloud для Windows
На официальном сайте Apple вы можете бесплатно скачать программу iCloud для Windows, а в случае использования Windows 10 — использовать приложение iCloud из Microsoft Store, позволяющее использовать iCloud на компьютере или ноутбуке в Windows 10, 8 и Windows 7.
После установки программы, ссылки на которую далее в инструкции (и последующей перезагрузки компьютера) войдите с вашим Apple ID и выполните первоначальные настройки при необходимости. Если для учетной записи включена двухфакторная аутентификация, то на вашем iPhone, iPad или Mac отобразится код, который нужно будет ввести в окно после ввода пароля.
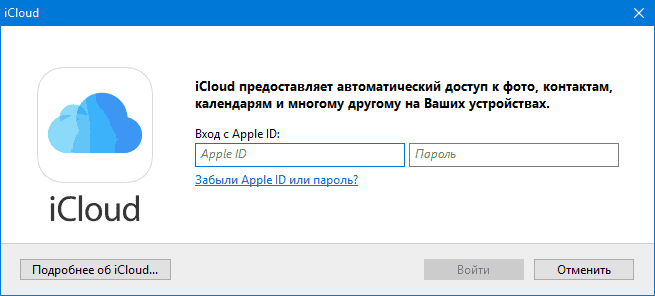
Применив настройки, и проведя некоторое время в ожидании (данные синхронизируются), вы сможете скачивать свои фото и видеть в проводнике содержимое iCloud Drive, а также добавлять фотографии и другие файлы в iCloud с компьютера и сохранять их оттуда к себе. При наличии Microsoft Outlook на компьютере, он также может быть синхронизирован с iCloud для использования почты, задач, контактов и календарей.
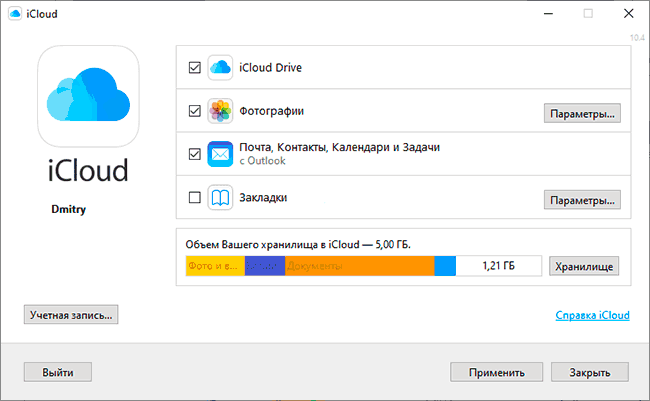
По сути, это почти все функции, которые предоставляет iCloud для компьютера, если не считать возможности получения информации о месте в хранилище и подробной статистики о том, чем именно оно занято. Папка iCloud Drive интегрируется в Проводник Windows, как и любые другие облачные хранилища:
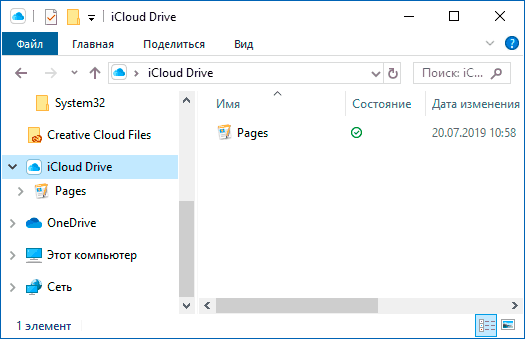
А папку с фотографиями iCloud вы можете найти в системной папке Изображения. Причем, при настройках по умолчанию, все вновь создаваемые фотографии будут автоматически скачиваться на компьютер в соответствующую папку. Старые фотографии можно скачать вручную:
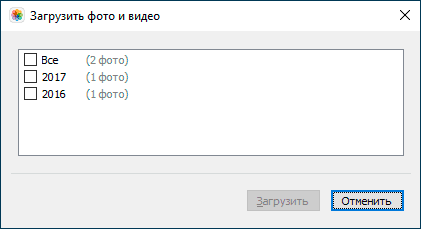
Некоторые основные действия (такие как загрузка фото из предыдущего пункта) iCloud доступны в меню, открывающемся при клике на соответствующем значке в области уведомлений:
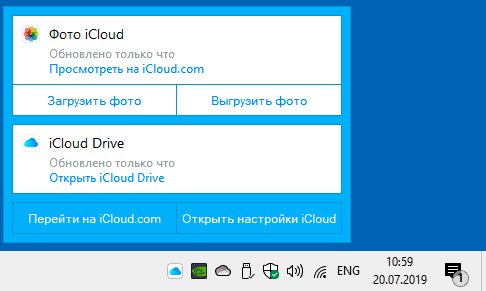
Дополнительно, на сайте Apple вы можете прочитать о том, как использовать почту и календари из iCloud в Outlook или сохранить все данные из iCloud на компьютер:
Скачать iCloud для компьютера можно либо из магазина Windows 10, если у вас эта версия ОС, либо, для предыдущих версий системы на официальном сайте: https://support.apple.com/ru-ru/HT204283
Если iCloud не устанавливается и выдает сообщение о Media Feature Pack, решение здесь: Как исправить ошибку Ваш компьютер не поддерживает некоторые мультимедийные функции при установке iCloud.
Если вы выйдете из iCloud в Windows, это автоматически удалит все загруженные ранее данные из хранилища
При написании этой статьи обратил внимание на то, что несмотря на установленный iCloud для Windows, где был произведен вход, в настройках iCloud в веб-интерфейсе среди подключенных устройств не отображался компьютер с Windows.. А вдруг и это будет интересно:
А вдруг и это будет интересно:
Почему бы не подписаться?
20.12.2017 в 17:57
нет айфона, сломался, как мне зайти в айклауд с пк без идентификатора, который он требует
21.12.2017 в 09:58
Т.е. без Apple ID? Никак. Можете попробовать восстановить (ниже полей для входа ссылка — забыли Apple ID или пароль).
12.03.2019 в 09:54
icloud + windows 10, ошибка — «icloud во время аутентификации произошла ошибка», фаил хост пустой, антивирусов нет, защиты выключены, подключение без прокси. С браузера все ок, с приложения не работает.
12.03.2019 в 13:12
А в пароле нет хитрых символов или кириллицы? В этом может быть дело. Ну и просто проверить, что правильно вводите.
13.04.2019 в 23:04
Привет. у меня например icloud photo library сломался / ничего не помогает в устранении и обновлении. и бывшая версия. откатывать уже поздно. в дальнейшем при последующих просмотрах висит бесконечное ожидание icloud drive 64 обьекта, фото доходит только до выбора фото годов далее процесс в 5 -10 сек и в отруб. журнал событий, далее ntdll заменить нет, кроме как windowPE и не заглючит ли ваще Имя сбойного приложения: iCloudPhotos.exe Имя сбойного модуля: ntdll.dll Код исключения: 0xc0000374 Смещение ошибки: 0x000e0e23
14.04.2019 в 09:30
Здравствуйте. Поискал на тему (сам не сталкивался). У некоторых, как пишут, срабатывает создание отдельного пароля для приложения на сайте управления appleid.apple.com , а затем — ввод этого пароля в программе на компьютере.
12.06.2019 в 12:28
Ввожу id, пароль и попадаю в учетную запись. Нет первого окна как на первом фото в статье с папками. В учетной записи есть список устройств. Я нажимаю iphone 6 (моё устройство), выдаем «Запрос в настоящий момент недоступен. Повторите попытку позже» Не могу добраться до своих данных
Примечание: после отправки комментария он не появляется на странице сразу. Всё в порядке — ваше сообщение получено. Ответы на комментарии и их публикация выполняются ежедневно днём, иногда чаще. Возвращайтесь.
Microsoft Windows
После каждого действия проверяйте свои контакты, календари или напоминания.
Приложение «Напоминания» в iCloud для Windows называется «Задачи».
Убедитесь, что надстройка iCloud Outlook Add-in активна
В Outlook 2010 и более поздних версий
- Откройте меню «Файл».
- Выберите пункт «Параметры» на панели слева.
- Щелкните «Надстройки» на левой панели окна «Параметры Outlook».
- Просмотрите список надстроек в разделе «Активные надстройки приложений».
- Выберите надстройку iCloud Outlook Add-in.
В Outlook 2007
- В меню «Сервис» выберите пункт «Центр управления безопасностью».
- В столбце слева выберите элемент «Надстройки».
- В списке надстроек раздела «Надстройки активной программы» выберите iCloud Outlook Add-in.
Узнайте, как .
Проверка учетной записи программы Outlook по умолчанию
- В программе Outlook 2010 или более поздней версии выберите «Файл» > «Сведения» > «Настройка учетных записей» > «Файлы данных». Если в столбце «Заметки» iCloud отображается как учетная запись по умолчанию, выберите другую учетную запись и нажмите «По умолчанию».
- В Outlook 2007 выберите «Файл» > «Управление файлами данных» > «Файлы данных». Если в столбце «Заметки» iCloud отображается как учетная запись по умолчанию, выберите другую учетную запись и нажмите «По умолчанию».
Зайти в Айклауд с компьютера без Айфона
Каждый способ является официальным, проверенным и полностью рабочим. В некоторых случаях может потребоваться код подтверждения, если Вы установили двух факторную защиту и запретили авторизацию на других устройствах под Вашими данными. Ведь если знать чужие данные, то можно копировать информацию из хранилища другого пользователя. Таким образом сливаются фотки со смартфонов знаменитостей.
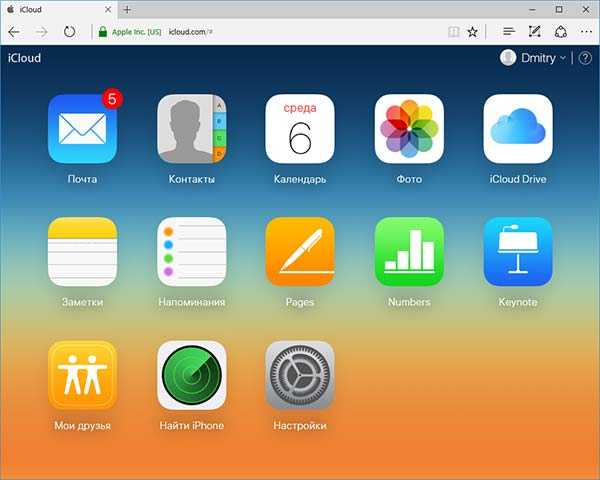
Можно ли войти в заблокированный iCloud?
В случае, если Вы хотите авторизоваться в аккаунте, к которому не имеете доступа, либо забыли пароль — у Вас это не получится. В некоторых случаях даже нельзя подключиться к чужому аккаунту, т.к. пользователи Mac буков могут блокировать использование резервных копий на других устройствах. Лишь в случае, когда эта галочка не активирована — можно воспользоваться чужими данными. Поэтому кража информации у знаменитостей вероятнее всего новости созданные с целью пиара.
Как настроить Айклауд на Айфоне
Каждый пользователь может решить, какие именно файлы и данные он хочет отправлять в «облако», а какие – нет. Это часто помогает сэкономить свободное место и избежать покупки дополнительного объема.
Схема действий:
- Откройте «Настройки», перейдите в свой Apple ID и найдите строку «iCloud». Для устройств с iOS 11 и более ранними версиями путь короче: «Настройки» – «iCloud».
- Вверху появится строка состояния или заполненности хранилища. Внизу – перечень программ, которые могут добавлять свои файлы и данные в «облако».
- Перемещайте ползунок вправо, чтобы появилась зеленая индикация, там, где нужно копирование в iCloud.
Самыми важными пунктами в этом списке являются «Связка ключей», «Резервная копия» (особенно если нет привычки делать бэкап через iTunes ежедневно) и «Найти iPhone». Медиатеку фото имеет смысл подключать к Айклауд, если в наличии несколько Apple-девайсов. То же касается заметок, календарей, напоминаний, Safari (идет синхронизация закладок и текущих открытых страниц).
Как войти в iCloud с компьютера
20.07.2019 iOS и MacOS | windows | для начинающих
Для чего это может потребоваться? Например, для того, чтобы скопировать фотографии из iCloud на компьютер Windows, иметь возможность добавлять заметки, напоминания и события календаря с компьютера, а в некоторых случаях – для того чтобы найти потерянный или украденный iPhone. Если вам требуется настроить почту iCloud на компьютере, об этом отдельный материал: Почта iCloud на Android и компьютере. Также может быть полезным: Резервная копия iPhone в iCloud.
Вход на icloud.com
Самый простой способ, не требующий установки каких-либо дополнительных программ на компьютере (если не считать браузера) и работающий не только на ПК и ноутбуках с Windows, но и в Linux, MacOS, да и на других операционных системах, по сути, данным способом можно войти в iCloud не только с компьютера, но и с современного телевизора.
Вам будут доступны фотографии, содержимое iCloud Drive, заметки, календарь и напоминания, а также к настройки Apple ID и возможность найти свой iPhone (поиск iPad и Mac осуществляется в этом же пункте) с помощью соответствующей функции. Вы даже сможете работать со своими документами Pages, Numbers и KeyNote, хранящимися в iCloud, онлайн.
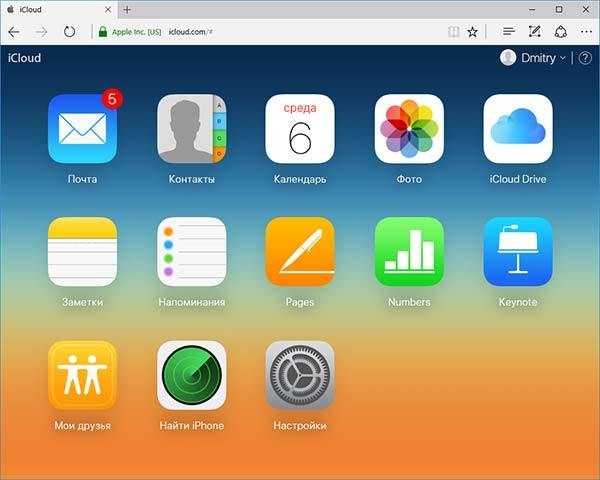
Как видите, вход в iCloud не представляет каких-либо сложностей и возможен практически с любого устройства с современным браузером.
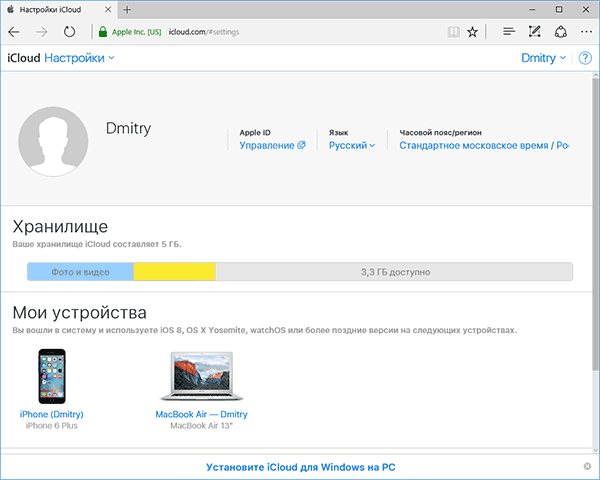
Однако, в некоторых случаях (например, если вы хотите автоматически загружать фото из iCloud на компьютер, иметь простой доступ к iCloud Drive), может пригодиться и следующий способ – официальная утилита Apple для использования iCloud в Windows.
Приложение iCloud для Windows
На официальном сайте Apple вы можете бесплатно скачать программу iCloud для Windows, а в случае использования Windows 10 — использовать приложение iCloud из Microsoft Store, позволяющее использовать iCloud на компьютере или ноутбуке в Windows 10, 8 и Windows 7.
После установки программы, ссылки на которую далее в инструкции (и последующей перезагрузки компьютера) войдите с вашим Apple ID и выполните первоначальные настройки при необходимости. Если для учетной записи включена двухфакторная аутентификация, то на вашем iPhone, iPad или Mac отобразится код, который нужно будет ввести в окно после ввода пароля.
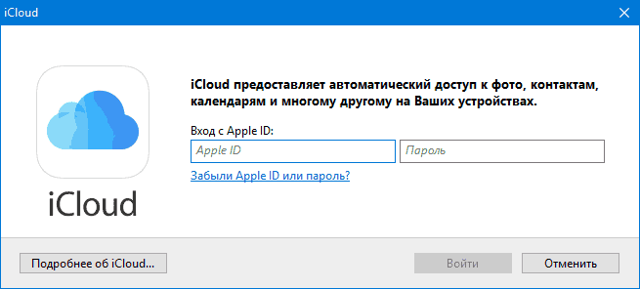
Применив настройки, и проведя некоторое время в ожидании (данные синхронизируются), вы сможете скачивать свои фото и видеть в проводнике содержимое iCloud Drive, а также добавлять фотографии и другие файлы в iCloud с компьютера и сохранять их оттуда к себе. При наличии Microsoft Outlook на компьютере, он также может быть синхронизирован с iCloud для использования почты, задач, контактов и календарей.
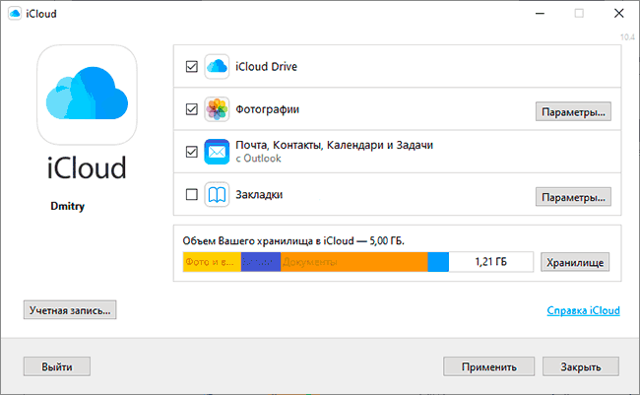
По сути, это почти все функции, которые предоставляет iCloud для компьютера, если не считать возможности получения информации о месте в хранилище и подробной статистики о том, чем именно оно занято. Папка iCloud Drive интегрируется в Проводник Windows, как и любые другие облачные хранилища:
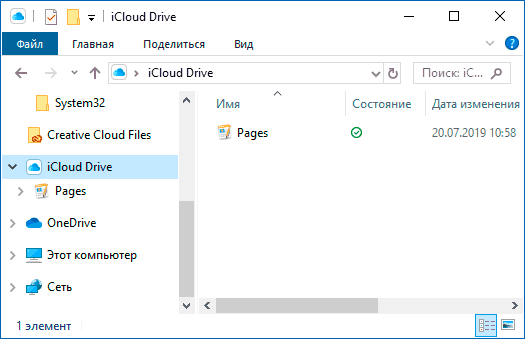
А папку с фотографиями iCloud вы можете найти в системной папке Изображения. Причем, при настройках по умолчанию, все вновь создаваемые фотографии будут автоматически скачиваться на компьютер в соответствующую папку. Старые фотографии можно скачать вручную:
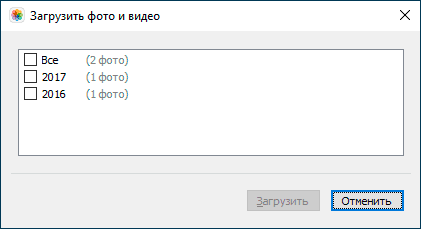
Некоторые основные действия (такие как загрузка фото из предыдущего пункта) iCloud доступны в меню, открывающемся при клике на соответствующем значке в области уведомлений:
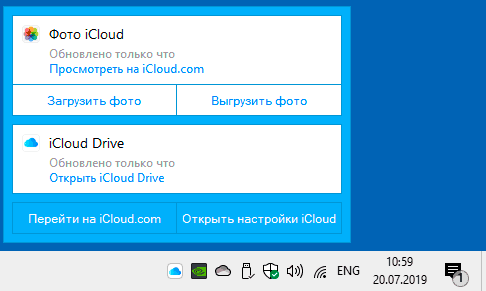
Дополнительно, на сайте Apple вы можете прочитать о том, как использовать почту и календари из iCloud в Outlook или сохранить все данные из iCloud на компьютер:
Скачать iCloud для компьютера можно либо из магазина Windows 10, если у вас эта версия ОС, либо, для предыдущих версий системы на официальном сайте: https://support.apple.com/ru-ru/HT204283
Некоторые примечания:
Если iCloud не устанавливается и выдает сообщение о Media Feature Pack, решение здесь: Как исправить ошибку Ваш компьютер не поддерживает некоторые мультимедийные функции при установке iCloud.
Если вы выйдете из iCloud в Windows, это автоматически удалит все загруженные ранее данные из хранилища.
При написании этой статьи обратил внимание на то, что несмотря на установленный iCloud для Windows, где был произведен вход, в настройках iCloud в веб-интерфейсе среди подключенных устройств не отображался компьютер с Windows.
А вдруг и это будет интересно:
Вход в iCloud с компьютера
Вход в iCloud с компьютера выполняется через любой браузер, независимо какая операционная система на нем установлена. Дает полноценную возможность настроить доступ ко всем встроенным возможностям сервиса. Получать мгновенные уведомления о входящих сообщениях, настроить доступ к резервным копиям, сохраненным в облако с iPhone. При необходимости даже отследить местоположение iPhone, заблокировать или удалить личную информацию в случае потери или кражи гаджета.
Естественно, во избежание потери важной информации компания Apple предусмотрела два альтернативных варианта доступа к облаку через ПК. Первый способ входа – без дополнительной установки
Второй способ считается самым безопасным — через установленное приложение.
Нет времени загружать и устанавливать программу, и не нужно. Войти в Айклауд через компьютер можно при помощи официального сайта.
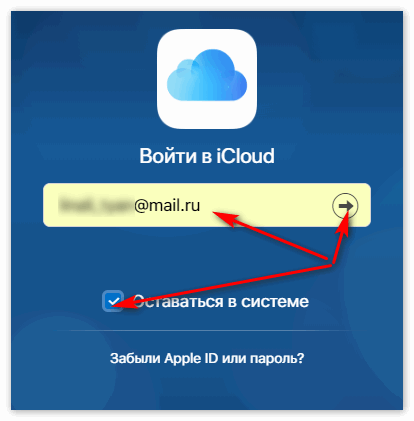
Вариант 2: вход в iCloud с программы
Второй вариант входа — более привычный для пользователей, которые часто пользуются подобными сервисами в полном объеме, то есть используют весь доступный функционал утилиты.
Главное преимущество установленного приложения в том, что не придется каждый раз вводить Apple ID и пароль, если пользователь — единственный хозяин ПК.
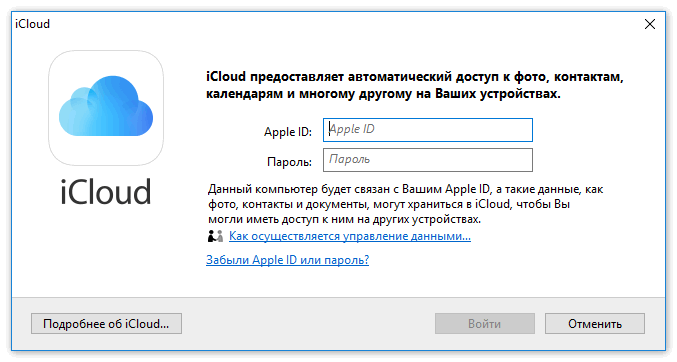
Для установки программы необходимо совершить следующие действия:
- Скачать с официального сайта Apple клиент iCloud для Windows.
- Запустить установку загруженной утилиты. Процедура стандартная, принять соглашение и следовать дальнейшим инструкциям.
- После установки рекомендуется перезагрузить компьютер. Открыть облако при помощи ярлыка, который появится на рабочем столе.
- Заполните строки: Apple ID и пароль, нажать кнопку входа.
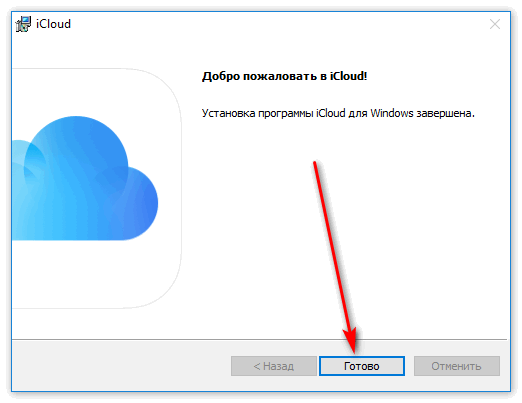
Отключение или удаление программы «iCloud для Windows»
Если отключить какую-либо службу в программе «iCloud для Windows», ваша информация не будет автоматически синхронизироваться в iCloud и вы не будете видеть обновления, внесенные на других устройствах. Чтобы отключить службу или iCloud, выполните следующие действия.
- Чтобы отключить службу на компьютере с Windows, откройте программу iCloud для Windows и установите или снимите флажок рядом с нужной службой. Нажмите кнопку «Применить», чтобы сохранить изменения.
- Чтобы отключить программу «iCloud для Windows», откройте ее и выйдите из учетной записи.
Прежде чем удалить программу iCloud для Windows, создайте копию данных iCloud и сохраните ее на компьютере с Windows. Затем выйдите из учетной записи «iCloud для Windows» на этом компьютере и выполните следующие действия.
ОС Windows 8 и более поздних версий:
- Перейдите на начальный экран и щелкните правой кнопкой мыши в нижнем левом углу или щелкните левой кнопкой мыши и выберите элемент «Панель управления».
- Нажмите ссылку «Удаление программы».
- Выберите iCloud > «Удалить».
- При появлении запроса на подтверждение нажмите кнопку «Да».
- Выберите меню «Пуск» > «Панель управления».
- Щелкните «Программы» > «Программы и компоненты».
- Выберите iCloud > «Удалить».
- Чтобы продолжить, нажмите кнопку «ОК».
Информация о продуктах, произведенных не компанией Apple, или о независимых веб-сайтах, неподконтрольных и не тестируемых компанией Apple, не носит рекомендательного характера и не рекламируются компанией. Компания Apple не несет никакой ответственности за выбор, функциональность и использование веб-сайтов или продукции сторонних производителей. Компания Apple также не несет ответственности за точность или достоверность данных, размещенных на веб-сайтах сторонних производителей. Помните, что использование любых сведений или продуктов, размещенных в Интернете, сопровождается риском. За дополнительной информацией обращайтесь к поставщику. Другие названия компаний или продуктов могут быть товарными знаками соответствующих владельцев.
