Почему компьютер выключается сам по себе во время игры
Во-первых, следует осознавать, что компьютер никогда не «вырубается» беспричинно — к внеплановой перезагрузке может привести только отказ системы (критическая ошибка), и связана она, в большинстве случаев, с физической неисправностью компонентов.
Однако визуально, опираясь только на внешнее состояние компонентов, определить физическую неисправность удается далеко не всегда, поэтому для начала необходимо провести диагностические работы, или, другими словами, вызвать «синий экран смерти» (BSOD).
Сделать это можно следующим образом:
- Включите компьютер и дождитесь загрузки операционной системы.
- Откройте «Этот компьютер» (Мой компьютер), вызовите «Свойства» (клик правой кнопки мышки по пустому пространству) и перейдите в раздел «Дополнительные параметры системы».
В открывшемся окне «Свойства системы» разверните вкладку «Дополнительно» и в блоке «Загрузка и восстановление» нажмите «Параметры».
В блоке «Отказ системы» снимите галочку со строк «Выполнить автоматическую перезагрузку» и «Заменять существующий файл дампа» и нажмите «ОК».
Теперь при возникновении критической ошибки операционная система не станет уходить в перезагрузку, а отобразит «синий экран смерти», где будет представлены код возникшей ошибки/проблемы, а также текстовая пометка о местонахождении поврежденных файлов (если проблема аппаратная).
BSOD наиболее информативен, если причина автоматического перезапуска системы заключается в аппаратных ошибках, однако в подавляющем большинстве случаев проблема эта физическая.
При этом можно выделить несколько основных физических неисправностей, ведущих к тому, что при выключении компьютера, он перезагружается, или же перезагрузка происходит в любой произвольный момент работы ПК.
Сужаем круг поиска
В первую очередь следует выяснить, какие события предшествовали нынешней ситуации. Например:
- Компьютер стал выключаться после скачка напряжения в электросети. Вероятная причина – выход из строя блока питания, иногда вместе с подключенным к нему другим оборудованием.
- Неполадка возникла во время грозы после удара молнии где-то неподалеку. Причина – электрическое повреждение сетевого контроллера материнской платы.

- ПК перестал работать после чистки от пыли или замены/подключения нового оборудования. Возможные причины – неполная или неправильная установка устройств в разъемы, гнутые ножки процессора (если вы извлекали его из гнезда), неправильная установка системы охлаждения, неподключенный кулер.
- Перед возникновением неполадки вы обновляли BIOS, но не довели обновление до конца (компьютер перезагрузился, выключился и т. п.). Виновник проблемы – слетевшая прошивка BIOS.
Следом обратим внимание на сопутствующие проявления. Например:
- При попытке включения компьютера ощущается запах гари, появляется дым, выбивает автомат в электрощите. Вероятнее всего, вышел из строя блок питания.
- Компьютер самопроизвольно выключился с громким хлопком. Взорвался электролитический конденсатор на любом из устройств внутри системного блока.
- При включении ПК кулер делает 1-2 оборота и останавливается. Имеет место короткое замыкание в устройствах, неправильная или неполная установка оборудования в разъемы.
- Циклическая перезагрузка сразу после включения (кулер делает 1-2 оборота, останавливается, потом снова запускается и т. д., повторяя цикл включений и остановок бесконечно). По всей видимости, слетела прошивка BIOS.
Ценную информацию об источнике сбоя может дать системный динамик (buzzer), если он распаян на материнской плате или подключен к ней отдельно. Иногда в подобных случаях он успевает подать звуковой сигнал, который указывает на виновника.

Заблуждения в которые верить не стоит
В просторах интернета и не только, можно наткнуться на информацию о том, что авто выключение устройства происходит из-за его комплектующих, подключенных к нему дополнительных устройств, программного обеспечения и даже из-за самой простой мыши. Так вот, если вы увидели подобную информацию, сразу проходите мимо данного ресурса или же, все что в этом направление посоветовал советчик, стоит пропустить мимо ушей.
Дело в том, что когда выходит из строя что то из комплектующих, базовая система ввода и вывода информации сразу же оповещает пользователя об этом, при помощи звуковых сигналов. Что касается мыши или клавиатуры, она никогда не заставит вычислительную машину выключится самостоятельно. Если с ней какой-то непорядок, она скорее сама перестанет работать, чем вырубит ПК!
Но вот об операционной системе вообще отдельный разговор. На сколько вы знаете, ОС – это программное обеспечение, как не крути. И при появлении какой-то ошибки в её работе, машина будет тупить, глючить и даже выводить на дисплей различные коды ошибок. Не исключена возможность потемнения матрицы монитора, с различными, не понятными символами. Но никак, не перевод машины в полное, мертвое состояние.
Рекомендуем несколько раз обдумать каждый совет, и только после этого делать выводы, а тем более проводить какие-то ремонтные работы.
Методы диагностики самопроизвольно выключающегося ПК на предмет неисправностей
Когда перед вами имеется конкретный перечень вероятных «подозрений», то можно подойти к непосредственной проверке каждой из перечисленных причин более подробно.
Безусловно, наверняка выяснить какая именно комплектующая дала сбой, можно лишь посредством замены того компонента, на который пало максимальное количество подозрений. Однако прежде всего следует очистить от собравшейся пыли в системнике.

Исключать из списка «подозреваемых» процессор можно только после того, как будет произведена замена термопасты и проведена соответствующая диагностика с помощью специальных утилит. Например, диагностировать температуру процессора лучше через систему БИОС.
Тестирование блока питания гораздо упрощается, если делать это посредством мультиметра. Однако такая процедура обязательно должна проводиться под чутким руководством опытного мастера. Без соответствующих навыков ни в коем случае нельзя начинать ремонтные работы оборудования, которое пребывает под напряжением!
Проверка материнки, как правило, не представляет собой абсолютно ничего сложного. Все ее конденсаторы, которые работают неисправно, имеют слегка вздутый внешний вид. Но, в случае, когда истинная причина кроется в наличии микротрещин, то обнаружить ее с такой же легкостью уже не получится. Тогда стоит испробовать качественно вычистить плату пылесосом или же заменить ее новым элементом.
Вы оформляете заявку онлайн или по телефону
Мастер выезжает по адресу в течении 1 часа
Мастер выявляет неисправность и устраняет её
Вы принимаете работу мастера и оплачиваете
Получается, что диагностируя или же заменяя одну «подозрительную» комплектующую на новую, вероятность того, что получиться найти решение проблемы внезапного выключения ПК, достаточно высока. С одной стороны, данный способ высокоэффективен, тем не менее, с другой – он доступен далеко не всем, из-за отсутствия необходимых навыков.
Обращайтесь в наш сервис, если Ваш компьютер выключается
Поэтому не стоит рисковать и пытаться самостоятельно избавиться от возникшей проблемы, поскольку есть большая вероятность, что в результате ошибочных действий, она только усугубится и приобретет большие масштабы. Лучше сразу же обратиться к нам.
Наши специалисты готовы выполнить заказ любой сложности в максимально сжатые сроки.

При этом вам даже необязательно приезжать в наш сервис, при необходимости, мастер сам приедет к вам домой или же офис. Высокое качество обслуживания, исчерпывающая консультация по всем интересующим вас вопросам, а также вполне приемлемые и демократичные цены станут приятным бонусом.
Самые броские проблемы
Не включается ПК? Стоит провести самостоятельную диагностику. Осмотрите внешне компьютер и его компоненты. Для начала следует отсоединить его от электроэнергии, к примеру, жмите клавишу на сетевом фильтре. Далее следует открыть системный блок и проверить следующее:
- Отсутствие пыльных скоплений в корпусе, радиаторах и на вентиляционных решётках;
- Правильная установка и закрепление охлаждающей системы;
- Плотное расположение расширяющих плат в разъёмах;
- Отсутствие заломов проводов и последствий перегрева на разъёмах.
Скопление грязи в корпусе и неверная установка охлаждающей системы приводят к нарушению отвода тепла от больших микросхем, а аткже процессора. Для предотвращения теплового повреждения питание ПК отключается микропрограммой мониторинга аппарата.
Серьёзных проблем можно ожидать от возникновения дефектов в проводах и разъёмах. Из-за них компьютер может и не включаться, а также вести себя странным образом при включении. Аппаратные составляющие тоже могут быть повреждены из-за дефектов с проводами. Следует отсоединить кабели и произвести замену повреждённых, а платы расширения стоит вставить в другие разъёмы.
Комментарии (13)
Смарт-Троникс
В материнской плате. Эверест показывает только что запущенный компьютер? Температура процессора 28, а рядом установлен северный мост матплаты, который уже 53. Если компьютер только включен, то возможно вырубается из-за перегрева моста
Проверить можно мультиметром или очень осторожно пальцем, дотронувшись до радиатора. Ответить
Андрей
Значит, всё дело в материнской плате
Да, это начальная температура компьютера, так как он больше двух минут не простоит. Значит, придется поменять материнскую плату. Так ведь?
Ответить
Смарт-Троникс
Если дело действительно в охлаждении чипсета материнской платы, то нужно проверить, как он охлаждается. Прилегает ли радиатор плотно.
Андрей
У моего компьютера есть ещё один симптом. Он иногда место того что бы выключится и включится, зависает и не выключается. Я посмотрел, потрогал, вроде кулер с радиатором держится плотно. А жесткий диск может иметь к этому отношение? Вот провёл диагностику компьютера, подробную информацию можно посмотреть здесь: https://files.mail.ru/0CD18848D8224827B1EA786FC7817A9D Если, что-то плохо, сообщите пожалуйста.
Смарт-Троникс
Из этого огромного отчёта Эвереста полезно, в данном случае, только температура и вольтаж, а они в норме. В любом случае систему нужно тестировать. Процессор и видеокарту – 3d Mark. Память – Memtest 86. Блок питания воткнуть в другую розетку напрямую. Но по симптомам, это матплата, тем более, что БП уже заменён.
Андрей
Окей, в следующий раз буду по внимательней при отчёте с Эвереста. Но вы говорили, что проблема может быть в чипсете, то, что он перенагревается и в итоге компьютер выключается. Всё правильно я сказал? Получается, что надо поменять не саму матплату, а кулер. Я вас правильно понял?
Смарт-Троникс
Нет, кулер не при чём, процессор же не перегревается. Проблема может быть в чипсете, если его температура в работе переваливает за 80 градусов. Пока этого не видно :). Хотя обычно, мосты матплат просто горят. Поэтому, _приблизительный_ диагноз – проблема с питанием материнской платы.
Андрей
Хм…И что же мне тогда делать?
Смарт-Троникс
Убедиться, что это не перегрев чего-либо. Блок уже меняли, значит остаётся матплата. Если сомневаетесь, то можно отнести в сервис, но это получится дороже, чем самостоятельная покупка и установка материнской платы.
Андрей
Хорошо, спасибо за совет. Я уже отдавал компьютер на починку, но ошибку так и не нашли. Попробую ещё раз отдать в ремонт, с причиной поломки. А вот у меня вопрос: Что если это не матплата? Вариантов ведь больше нет?
Смарт-Троникс
Странно, что в сервисе не выловили поломку. Проверьте также питание от розетки до БП. Варианты могут быть разные, мы обозначили наиболее вероятные ;).
Андрей
Смарт-Троникс, вы уверены, что проблема в северном мосту? Я читал, что завышенная температура вполне обоснована. Во-первых, северный мост находится в непосредственной близости от центрального процессора, во-вторых, он находится выше видеокарты, жестких дисков, и южного моста, то есть, часть тепла от них переходит к северному мосту. И в-третьих, он отвечает за процессор, графику и память. Может просто недостаточно информации? Потому что, я не совсем уверен, что проблема в северном мосту.
Ответить
Смарт-Троникс
Это всего лишь предположение, конечно дело может быть не в нагреве, просто расхождение в два раза выглядит подозрительно. Более того, раз компьютер сразу включается после выключения, то проблема скорее всего в дефекте материнской платы. У жесткого диска нужно проверить SMART и поверхность, но здесь вряд ли проблема в нём.
Вы можете опубликовать комментарий на этой странице или задать подробный индивидуальный вопрос через форму по указанной ссылке. Если не готовы описать ситуацию подробно, оставьте комментарий. Стараемся ответить всем.
Неверные настройки BIOS
Не частым, но весьма распространенным явлением при котором ПК автоматически начинает выключаться может стать сбой настроек биос. Зачастую о нем забывают даже мастера, что весьма зря. Наоборот при возникновении похожих неисправностей, в первую очередь нужно обратится к базовой программе, ведь она может показать практически полное состояние выведенной из строя технике. Кроме этого, люди знающие звуковые сигналы базовой программы, при любой поломке поймут, что с техникой не так. Разумеется, если дело в самом аппаратном оборудовании.
Если же кто то влез в сами настройки bios, их следует вернуть к заводским или обратится в сервисный центр за помощью. Так как каждый компьютер наделен разной версией bios, благодаря чему, настройки значительно отличаются.
Типы проблем
Все неполадки, вызывающие данную проблему, можно разделить на две большие группы:
- Программные – те, что связаны с программным обеспечением компьютера, операционной системой, БИОСом, несовместимостью каких либо установленных программ, деятельностью вирусов. Устранить такие проблемы пользователю, чаще всего, под силу самому, потому серьезных трудностей они не вызывают;
- Аппаратные проблемы связаны непосредственно с «железом» ПК, износом, поломкой каких либо физических компонентов компьютера. В этом случае, чаще всего требуется профессиональный ремонт и/или замена компонентов. В случае устранение неполадки занимает больше времени, и может быть достаточно дорогостоящим.
Важно, чтобы при первом возникновении неполадки пользователь мог примерно установить причину поломки для ее максимально быстрого устранения
Если корпус не разбирался
Если работы по вскрытию корпуса и замене компонентов произведены не были, и самостоятельные выключения возникли крайне неожиданно, проблема может быть сокрыта в следующем:
- Нарушение контактов видеокарты, оперативной памяти или процессора, если компьютер достаточно старый. Даже пыль способна привести к потере контакта или к замыканию.
- Неисправный блок питания. Ключевой признак – до возникновения неисправности компьютер запускался только после нескольких нажатий на кнопку включения.
- Повреждение планок оперативной памяти.
- Проблемы с BIOS, что возможно, если он обновлялся. В такой ситуации нужно попробовать сбросить БИОС.
- Повреждена материнская плата или видеокарта. Если в процессор или материнку интегрировано отдельное видеоядро, можно попробовать отключиться от дискретной видеокарты и подключиться к встроенной (в разъём на материнской плате). Если проблема решится, значит причина сокрыта в видеокарте.

При проблемах оборудования диагностику неисправного компонента можно выполнять по следующему алгоритму:
- Отключить абсолютно всё оборудование, кроме процессора и процессорного кулера. Иначе говоря, нужно вынуть планки оперативной памяти, отсоединить видеокарту, отключить жёсткие и SSD диски.
- Попробовать включить компьютер. Если ПК включается, и, к примеру, пищит, но не пытается выключиться сам, значит дело в одном из отключенных на первом шаге компонентов.
- Постепенно подключать отсоединенное оборудование и проверять, как реагирует ПК на включение. Если после подключения, к примеру, оперативной памяти, он снова попытается выключиться, значит проблема именно в ней.

Почему компьютер после выключения сам включается и запускается снова?
Рассмотрим несколько основных причин, которые – исходя из практического опыта – чаще всего приводят к возникновению подобной проблемы.
«Ошибка драйвера программного обеспечения»
В большинстве случаев это относится к драйверам видеокарты семейства «Nvidia».
Проверить, действительно ли перезагрузка компьютера связана с ошибками драйвера, достаточно просто — следует вручную удалить драйвер видеоадаптера и попробовать выключить компьютер:
- если завершение работы прошло успешно, то виновник определен;
- если же снова возникает «BSOD», то переходите к следующему пункту.
В данном случае исправить ошибку не составит труда: следует воспользоваться программным обеспечением для автоматического обновления всех имеющихся драйверов или загрузить их вручную с сайта «Nvidia» на основе предоставленного примера.
Однако пользователям ноутбуков следует использовать альтернативный вариант — скачать необходимые драйвера с официального сайта производителя ноутбука, адаптированные под конкретные модели и версии операционной системы.
«Ошибка реестра»
Здесь особое внимание следует уделить двум ключам реестра:
- «Cleanshutdown» — отвечает за последовательное закрытие всех незавершённых процессов, для предоставления времени на сохранение изменений;
- «PowerdownAfterShutdown» — ключ, отвечающий за выключение питания по завершению работы компьютера.
Для проверки используемых значений и внесения нужных изменений сделайте следующее:
- Нажмите «WIN+R» и введите и выполните «regedit».
- В окне редактора реестра перейдите в ветку «Компьютер\HKEY_CURRENT_USER\ Software\ Microsoft\ Windows\ CurrentVersion\ Explorer\ Shutdown» и просмотрите значение ключа «Cleanshutdown» — по умолчанию, это «0х00000000 (0)», что заставляет систему производить автоматическую перезагрузку при появлении критических проблем. Соответственно, измените значение на «0x00000000 (1)» для того, чтобы завершать работу, вместо ожидания восстановления работоспособности зависшего процесса.
Далее перейдите в ветку «Компьютер\HKEY_LOCAL_MACHINE\ SOFTWARE\ Microsoft\ Windows NT\ CurrentVersion\ Winlogon» и установите значение ключа «PowerdownAfterShutdown» — в виде цифры «1».
Сохраните изменения и перезагрузите/выключите компьютер.
«Следствие вирусной активности»
В устранении данной проблемы не стоит сбрасывать со счетов и возможность негативного влияния на корректное завершение работы компьютера вирусного программного обеспечения.
Следовательно, необходимо провести комплексную антивирусную проверку операционной системы с удалением всех подозрительных файлов или помещением их в «карантин».
Выбор антивирусного ПО зависит от личных предпочтений: например, это хорошо показавшая себя утилита от «Doctor Web» — «Dr.Web CureIt!».
Как починить компьютер, который включается и потом выключается
- Если при включении компьютера, Вы слышите звуковой сигнал – это предполагает, что таким образом Вы сможете устранить причины появления неполадок ПК.
Если же этот способ не поможет Вам устранить проблему таким образом, Вы всегда сможете вернуться сюда и продолжить устранение неполадок, используя информацию, которая будет представлена ниже.
Дальше Вам нужно убедиться в том, что напряжение электросети в пределах нормы.
Проверьте все возможные причины возникновения короткого замыкания внутри компьютера. Зачастую, именно это является причиной того, что компьютер выключается сразу же после включения. Компьютер может продержаться включенным секунду или две, но затем выключается полностью.
Если Вы не торопитесь, уделите этому этапу проверки наибольшее внимание, чтобы устранить все возможные причины возникновения короткого замыкания, и избежать в последствии излишних затрат на дорогостоящую замену оборудования
Необходимо выполнить тестирование блока питания. Даже если Ваш компьютер включился — это не значит, что он работает исправно. Если блок питания работает неправильно-замените его.
Также проверьте кнопку Reset, которая находится на передней части системного блока компьютера. Может быть, именно она является причиной короткого замыкания.
Попробуйте переподключить все составляющие ПК: кабели, модули памяти и платы.
Попробуйте переустановить процессор, если у Вас появились подозрения, что он мог ослабнуть или он не установлен должным образом.
Запустите Ваш ПК со всем необходимым оборудованием. Наша задача в том, чтобы включить его с минимальным количеством оборудования, сохраняя при этом его дееспособность.
Если Ваш компьютер включается, и остается включенным с необходимым оборудованием – обратитесь к шагу 9.
Если не включается компьютер или выключается самостоятельно, перейдите к шагу 10.
Переподключите каждое оборудование и протестируйте компьютер после каждой установки.
Поскольку Ваш компьютер включен – то все компоненты работают исправно. Это значит, что, видимо, одно из устройств было отключено или подключено не верно, что и стало причиной того, что компьютер выключается сам по себе. После переподключения каждого из устройств и тестирования – Вы сможете наверняка узнать, какое из устройств вызвало сбой в работе компьютера.
Замена неисправного оборудования должна происходить сразу же, после того, как Вы выявили причину. Аппаратные установки могут пригодиться после того, как Вы выполните переустановку оборудования.
Проверьте ПК с помощью самотестирования при включении карты. ПЭВМ поможет установить, какая именно часть оставшегося оборудования виновата в поломке.
Если не включается компьютер – перейдите к шагу 11.
Попробуйте заменить аппаратные средства на Вашем компьютере, что бы определить, какая железка заставляет Ваш компьютер выключаться автоматически. Протестируйте компьютер после каждой замены оборудования, чтобы определить, какое именно устройство неисправно.
Большинство пользователей ПК имеют большое количество запасных деталей компьютера. Не включается компьютер — вернитесь к шагу 10. Карта стоит не дорого, и это гораздо более разумный подход, нежели кладезь запасных частей компьютера.
И наконец, если все остальные способы, приведенные мною выше, не сработали и не помогли устранить причину неполадки, рекомендую Вам обратиться за профессиональной помощью в сервисный центр по ремонту компьютеров. Или же – за технической поддержкой непосредственно к производителю. Ответить на вопрос, что делать, если компьютер не включается – смогут опытные специалисты.
К сожалению, если поиск неисправностей путем отключения и подключения оборудования и замены частей компьютера оказался неудачным, то есть еще один, маленький вариант, который гораздо лучше, чем полагаться на частные лица и компании.
Если у вас не включается ноутбук или появляется черный экран при загрузке, ознакомьтесь со статьей «Не включается ноутбук — черный экран»
Если я пропустил какой то пункт или у вас возникли вопросы, можете писать и задавать вопросы в комментарии. Ответ вы получите в самое короткое время.
Виновник не найден, подозреваемых нет
Зачастую сбои, подобные нашему, возникают спонтанно – без видимых причин и на фоне нормальной работы компьютера. Подозрений на выход из строя какого-то конкретного девайса у пользователя нет. Точнее, под подозрением находится всё железо. Что предпринять в такой ситуации?
Начнем с простого. Не открывая корпус ПК, выключите его из розетки или нажмите клавишу выключения на блоке питания.

Далее нажмите кнопку power (включения) системного блока и удерживайте ее 20-30 секунд. После этого подключите питание и пробуйте запустить ПК как обычно. Если неполадка вызвана скоплением статики или остаточным зарядом конденсаторов, следующий старт пройдет нормально и сбой никак не скажется на дальнейшей работе компьютера.
Если эта мера не принесла результата, сбросьте настройки BIOS на умолчания. На эту тему есть отдельная статья, поэтому углубляться в подробности, как это сделать, не будем. Для сброса используйте перемычку Clear_CMOS или круглую батарейку-таблетку, которая обычно находится недалеко от перемычки.

Дальнейшие действия выполняйте поочередно, переходя к последующему, если не помогло предыдущее. После каждой манипуляции предпринимайте попытки включения ПК.
- Отключите от компьютера всё периферийное оборудование, оставив только клавиатуру и монитор.
- Визуально осмотрите все внутренние устройства и коммуникации системного блока, пока ничего не отключая. Убедитесь в надежности и прочности соединений.
- Пронаблюдайте за поведением процессорного кулера и корпусных вентиляторов при нажатии кнопки питания. Рывок и остановка, как сказано выше, – типичный симптом короткого замыкания. Циклические раскрутки и остановки чаще всего указывают на слет BIOS. Полное отсутствие вращений – проблемы на линии питания 12 V, выход из строя самого вентилятора или сбой в управлении системой охлаждения.
Если вероятная причина неисправности – сбой BIOS, можете попытаться его восстановить. Многие современные материнские платы позволяют это делать без программатора.
Если вероятная причина – короткое замыкание:
- Отсоедините от материнской платы всё оборудование, необязательное для включения компьютера. Оставьте подключенными процессор, систему охлаждения, память (достаточно одного модуля), видео, клавиатуру и питатель. Если проблема не ушла, ее виновник находится среди оставшихся устройств.
- Проверьте, запускается ли блок питания при отсоединении от материнской платы. При коротком замыкании в нагрузке (запитанном оборудовании) импульсные БП аварийно отключаются. Так они защищают себя от перегрузки, которая вызвана чрезмерным потреблением тока.
- После выяснения, что блок питания исправен, извлеките из корпуса ПК всё оставшееся железо. Это необходимо сделать по двум причинам: чтобы исключить замыкание материнской платы на корпус (встречается при неправильной сборке системника) и для осмотра устройств со всех сторон при хорошем освещении.

- Осмотрите оборудование на наличие дефектов, как описано выше. При выявлении явных признаков поломки замените проблемный девайс на совместимый аналог.
- Соберите на столе стенд из устройств, подключите блок питания и проверьте, нет ли на материнской плате и видеокарте горячих элементов. Если есть – вы обнаружили проблемный узел. Если нет, запустите стенд замыканием контактов кнопки включения (power switch) на «мамке». Где именно они расположены на вашей модели, можно найти в описании к ней.
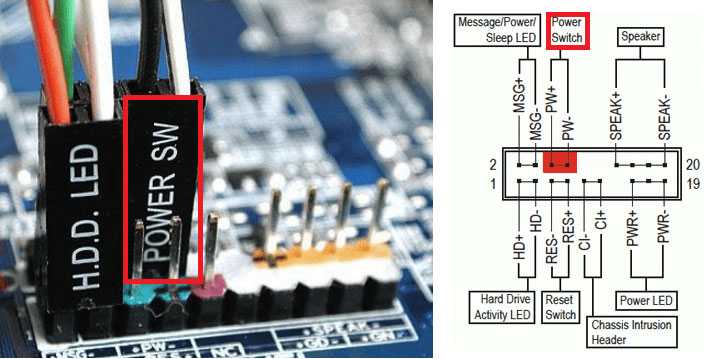
Дальнейшие поиски неисправности компьютера, который включается и сразу выключается, остается продолжать поочередной заменой оставшегося железа, в частности, планок памяти и видео. Хотя, если вы дошли до этого этапа, самый вероятный виновник неполадки – материнская плата. Можно, конечно, на этом не останавливаться и перейти к диагностике конкретно этого девайса, но мы условились обходиться голыми руками. Прямые руки плюс знания – и есть ваши главные помощники в решении любой проблемы с ПК. Остальное – второстепенно.
Мне нравитсяНе нравится
Неисправности материнки

Если после тщательной диагностики оперативки не было выявлено никаких проблем, то следующее, к чему необходимо перейти – это проверка материнской платы. Пользователю, который и понятия не имеет о строении этой компьютерной комплектующей, будет достаточно сложно разобраться, что к чему.
Поэтому имеет смысл доверить данную диагностику высококвалифицированным мастерам нашей фирмы.
О сбоях в функционировании материнки говорит целый перечень факторов. Очень часто этот элемент может быть неисправен лишь по той причине, что ресурс его службы истек. Подобное явление невозможно отвратить, а ремонтные работы будет нецелесообразны с экономической точки зрения.
Если ПК не сильно устарел за все время его эксплуатации, то, как вариант, можно попробовать раздобыть замену прежней материнки, отработавшей свой срок. Но когда комп уже устарел настолько, что загрузка любого видеофайла или же относительно современного приложения приводит к зависанию, то иного выбора, кроме как покупки нового ПК нет.
Получается, что сбой в корректном функционировании материнки является основной причиной внезапного выключения ПК преимущественно для устаревших устройств.
Другая разновидность поломки материнской платы заключается в присутствии трещин в пайке. Причем данный дефект даже может за определенный промежуток времени самостоятельно устраниться, но случается подобное крайне редко и в скором времени проблема появляется снова. Поэтому приходится обзаводиться новой материнкой.
Третья причина неполадок платы – это выход из строя конденсаторов. Однако данная ситуация легко решается путем обычной перепайки этих элементов на новые устройства. Такую процедуру должен проводить профессиональный мастер, который сразу же определит, какой именно конденсатор пришел в неисправность и требует замены.
И последняя причина сбоя в работе материнки кроется в нарушении температурного режима чипсета. Главным показателем подобной неисправности является произвольное выключение компьютера уже в процессе запуска операционки. Диагностика чипсета производится посредством мультиметра.
Компьютер включается и сразу выключается — Софт или железо?
Возникновение такой неисправности, как отключение ПК сразу после его включения или же не прекращающийся цикл перезагрузок, может быть вызвано проблемами с железом или же программном обеспечении ПК. Если сбой выдаётся уже после начала загрузки системы, то подозрение падает именно на программное составляющее компьютера. Остальные случаи уже говорят об аппаратных проблемах.
Неисправности с железом могут быть такие:
- Проблема заключена в питательном блоке;
- Залипаются «Power» или «Reset»;
- Плохо контактируют разъёмы;
- Сбой «BIOS»;
- Замыкание в компонентах;
- Перегревается видеочип, мосты или процессор;
- Составляющие материнской платы повреждены;
- Возникли ошибки ОС.
Также отключения и бесконечные перезагрузки могут возникать вследствие неполадок системы, а это, к примеру, повреждены загрузочные файлы или же системный реестр). Также возможно и вирусное заражение системы.
Совет #2: Выньте оперативную память, оставив одну планку в материнской плате
Следующий важнейший этап — обращение к оперативной памяти. Выше мы уже кратко описали порядок действий, теперь расскажем чуть подробнее.
Несмотря на то, что производители планок в обязательном порядке проводят тестирование устройств, а также непрерывно поднимают степень защиты от возможных механических и электротехнических повреждений, устройство может дать сбой в результате нескольких факторов.
Первый и самый важный из них — оседание пыли на поверхности. Пылинки, иногда сухие, иногда липкие, при попадании на твёрдый наэлектризованный материал образуют теплоизолирующий слой. Он великолепно препятствует отводу тепла — а значит, планки ОЗУ будут греться до тех пор, пока не перегорят. Вместе с ними могут пострадать и разъёмы — тогда придётся заменять не отдельные комплектующие, а всю плату. Чтобы выявить проблемную планку, поочерёдно подключайте каждую из низ
Кроме того, обратите внимание на состояние контактов: если есть свободные, попробуйте подключить комплектующие к ним
К сожалению, восстановить функционирование испорченной плашки не получится. Вам придётся приобретать новую — желательно с точно такими же характеристиками
Именно поэтому советуем обращать внимание на гарантийный срок, составляющий обычно от полугода до года. Если планку ещё можно заменить, сделайте это — пусть за брак отвечает производитель
Совет #4: Маловероятно, но виноват может быть процессор
Как мы уже упоминали выше, дело может заключаться и в центральном процессоре. Случается такое нечасто, но всё же возможно. Чем больше вычислительных процессов совершается в единицу времени, тем выше вероятность перегрева. Система охлаждения, устанавливаемая на современные ЦП, достаточно продумана — однако случиться может всё что угодно.
Признаки постоянного перегрева — «вылеты» при запуске требовательных видеоигр или приложений, зависания при просмотре качественного видео, иногда даже при пользовании интернетом. Менять процессор обычно не нужно — достаточно выявить проблему и нанести свежий слой термопасты.
Отключаются устройство ввода/вывода
Нередко возникают проблемы с периодическим отключением клавиатуры, мыши, веб-камеры и других периферийных устройств. К счастью, большинство подобных недугов просто и быстро устраняется. Кое-что лечится с помощью установки драйверов последней версии. Если это не помогло, то дело может быть в порту, к которому подключено устройство. Если отключилась клавиатура на компьютере, проверьте актуальность драйвера, работоспособность порта. Если ничего не помогает, отнесите клавиатуру на проверку в мастерскую, возможно, дело именно в ней.

Бывает так, что внезапно отключился звук на компьютере. В этом случае имеет смысл проверить тот же порт, а затем провод, идущий к колонке. Вполне возможно, что у вас слетел звуковой драйвер, в этом случае никакие звуки на ПК воспроизводиться не будут. Свежий драйвер можно скачать на официальном сайте производителя.
