Отсутствует жесткий диск
Установщик операционной системы может не «видеть» жесткий диск в двух случаях. Первый – техническая неисправность самого носителя. Второй – отсутствие в сборке драйвера SATA. Неисправный диск придется заменить другим, а вот о том, как решить проблему с драйвером, поговорим ниже.
Пример 1: Windows XP
На Win XP, в случае возникновения проблем с диском при инсталляции, система уходит в BSOD с ошибкой 0x0000007b. Это может быть связано с несовместимостью железа со старой «операционкой», а конкретно — с невозможностью определения носителя. Здесь нам поможет либо настройка BIOS, либо внедрение нужного драйвера непосредственно в установщик ОС.
Подробнее: Исправление ошибки 0x0000007b при установке Windows XP
Пример 2: Windows 7, 8, 10
Семерка, как и последующие версии Windows, не так подвержена сбоям, как XP, но и при их установке могут возникнуть подобные проблемы. Главное отличие состоит в том, что в данном случае нет необходимости интегрировать драйвера в дистрибутив – их можно «подкинуть» на этапе выбора жесткого диска.
Для начала необходимо раздобыть нужный драйвер. Если вы заглянули в статью про XP, то знаете, что практически любые драйвера можно скачать на сайте DDriver.ru. Перед загрузкой следует определить производителя и модель чипсета материнской платы. Сделать это можно с помощью программы AIDA64.
На этой странице выберите производителя (AMD или Intel) и скачайте драйвер для своей операционной системы, в случае с AMD,
или самый первый пакет в списке для Intel.
-
Первым делом необходимо распаковать полученные файлы, иначе установщик их не определит. Для этого можно воспользоваться программами 7-Zip или WinRar.
Драйвера от «красных» упакованы в один архив. Извлекаем их в отдельную папку.
Далее необходимо открыть полученную директорию и найти в подпапках ту, что имеет маркировку вашего чипсета. В данном случае это будет такой путь:
Затем нужно в ней выбрать папку с разрядностью устанавливаемой системы и скопировать все файлы на флешку или компакт-диск.
В случае с Intel с сайта скачивается архив, из которого необходимо извлечь еще один архивчик с названием, соответствующим разрядности системы. Далее его нужно распаковать и скопировать полученные файлы на съемный носитель.
Подготовка завершена.
-
Начинаем установку Windows. На этапе выбора жесткого диска ищем ссылку с названием «Загрузка» (на скриншотах представлен установщик Win 7, с «восьмеркой» и «десяткой» все будет аналогично).
-
Нажимаем кнопку «Обзор».
-
Выбираем в списке привод или флешку и жмем ОК.
-
Ставим галку напротив «Скрыть драйверы, несовместимые с оборудованием компьютера», после чего нажимаем «Далее».
- После установки драйвера в списке носителей появится наш жесткий диск. Можно продолжать установку.
Заключение
Как видите, ничего страшного в отсутствии жесткого диска при установке Windows нет, нужно только знать, что в таких случаях делать. Достаточно отыскать необходимый драйвер и произвести действия, описанные в этой статье. Если носитель так и не определился, попробуйте заменить его на заведомо исправный, возможно, произошла физическая поломка.
Опишите, что у вас не получилось.
Наши специалисты постараются ответить максимально быстро.
Как исправить ошибки Invalid Partition Table
Когда вы видите недопустимую ошибку таблицы разделов, не сразу паниковать. Никогда не думаю, что все надежды потеряны. В конце концов, вы все еще можете попробовать некоторые шаги по устранению неполадок, чтобы быть в состоянии получить таблицу разделов исправленной и получить ваш компьютер работает обратно.
Шаги по устранению неисправностей ошибки должны быть легко следовать. Вот основные шаги по устранению неполадок, которые вы можете следовать, если вы хотите, чтобы исправить неверную ошибку таблицы разделов, которые вы видите на вашем компьютере прямо сейчас:
- Если произошла инвалид ошибки таблицы разделов во время подключения к новому устройству, то вы должны точно знать, что эти съемные устройства вы вставили. Отключите все они от компьютера.
- Перезагрузите компьютер после полного отсоединения всех съемных устройств. Чтобы перезагрузить компьютер, нажмите на меню START. Посмотрите на Shut Down кнопку на правой нижней части панели меню START. Вы можете увидеть прямо перед стрелкой на этой кнопке. Нажмите на нее и выберите опцию RESTART. Есть случаи, когда вам придется трудно перезагрузить компьютер. Вы можете сделать это, нажав на кнопку питания вашего процессора в течение нескольких секунд. После того, как CPU выключается, вы должны нажать на кнопку питания еще раз, чтобы включить процессор обратно.
- Нажмите клавишу F8 на клавиатуре. При нажатии на клавишу F8, вы можете запустить экран Advanced Boot Options. Это экран с черным фоном, который должен позволить вам начать вашу операционную систему Windows, в его расширенном режимах поиска и устранения неисправностей. Среди вариантов, которые вы можете увидеть на экране, вам нужно будет выбрать на ремонт вашего компьютера. Вам придется ждать восстановления консоли компьютера, чтобы начать работу.
- Следующий экран, который будет загружаться на мониторе компьютера называется система восстановления OPTIONS. Упомянутый экран будет на самом деле список всех операционных систем, установленных на вашем компьютере. Нажмите на операционную систему, которую вы пытаетесь отремонтировать или вы хотите восстановить. После того, как вы нажали на операционной системе, нажмите кнопку ДАЛЕЕ, расположенную в нижней части экрана.
- Нажмите на командной строке. В командной строке вы должны ввести «bootrec / Fixmbr» ??. Подождите, пока весь процесс будет завершен. Если процесс завершается после, то вы можете проверить. С другой стороны, если это не удается, вам придется повторить процесс ввода «bootrec / FIXMBR» ?? в командной строке до тех пор, пока не будет завершено.
- СДЕЛАННЫЙ!
Вещи Заботиться При фиксации Invalid Partition Table
Есть несколько вещей, которые вы должны заботиться о том, когда вы пытаетесь исправить неверную ошибку таблицы разделов, которые вы видите на экране. Прежде всего, знайте, что шаги по устранению неполадок выше предназначены только для компьютеров на базе Windows. Кроме того, будьте готовы к тому, что вам может понадобиться для форматирования разделов. Форматирование разделов на самом деле последний вариант рекомендуется для тех, сталкивающихся ошибок как недействительные таблицы разделов. Помните, что при форматировании раздела, то это означает, что вы будете терять некоторые данные. Если это хорошо с вами, или если у вас есть резервная копия ваших данных, а затем идти вперед с этим последним вариантом.
При попытке установки ОС Windows 7, 10 c флеш-накопителя, пользователь может столкнуться с сообщением «Invalid partition table», при этом инсталляция операционной системы на ПК прекращается. Данная проблема обычно связана с некорректно созданной инсталляционной флешкой, устаревшим БИОСом и ещё рядом причин, вызывающих появление указанной дисфункции. В данном материале я расскажу, что такое Invalid partition table при загрузке с флешки Windows 10 и 7, каковы её причины, и как исправить ошибку на вашем ПК.
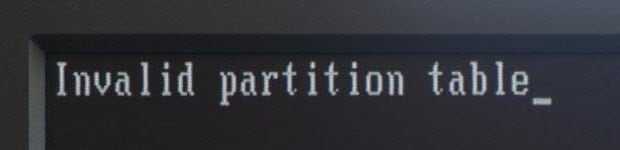
Ошибка «Invalid partition table» на экране монитора
Восстановление процедуры загрузки
Под ОС Windows XP можно воссоздать процедуру загрузки MBR под DOS с помощью команды FIXMBR. Master Boot Record переписывают, что устраняет загрузочные вирусы, восстанавливает повреждения, когда ПК больше не загружается или удален загрузчик. Чтобы сохранить и восстановить MBR под Windows, нужно использовать программу отладки. В UNIX и Linux используется команда dd. Необходимо сохранять и восстанавливать только первый сектор, первые 512 байт диска.
Восстанавливать MBR с одного жесткого диска на другой очень рискованно, так как при этом таблица разделов второго будет заменена первым. Единственное исключение из этого правила возможно, когда обе машины имеют строго одинаковую конфигурацию оборудования, особенно, если жесткие диски одинаковы и их разбиение равнозначно.
В Windows Vista для восстановления используется команда bootrec / FixMbr. Это доступно из консоли восстановления. Следует отметить, что если первоначальная MBR указывала на загрузчик Linux (GRUB, LILO), она становится недоступной после этого сбоя. Затем он должен загрузиться с компакт-диска Linux (установка / восстановление) и, таким образом, восстановить его.
Устраняем ошибку MBR-дисков
Несколько слов о причине проблемы – она появляется вследствие особенностей Windows 10, 64-битную версию которой можно установить только на диски со схемой GPT на современном варианте BIOS UEFI, тогда как более старые версии этой ОС (Виндовс 7 и ниже) используют MBR. Существует несколько методов устранения этой проблемы, самым очевидным из которых является конвертирование MBR в GPT. Также можно попробовать обойти это ограничение, определённым образом настроив БИОС.
Подробнее: Отключение UEFI в BIOS
Способ 2: Конвертирование в GPT
Самый надёжный метод устранения рассматриваемой проблемы – преобразование разделов MBR в GPT. Сделать это можно системными средствами или посредством стороннего решения.
Приложение для управления дисками
В качестве стороннего решения нам пригодится программа для управления дисковым пространством – например, MiniTools Partition Wizard.
- Установите ПО и запустите его. Кликните по плитке «Disk & Partition Management».
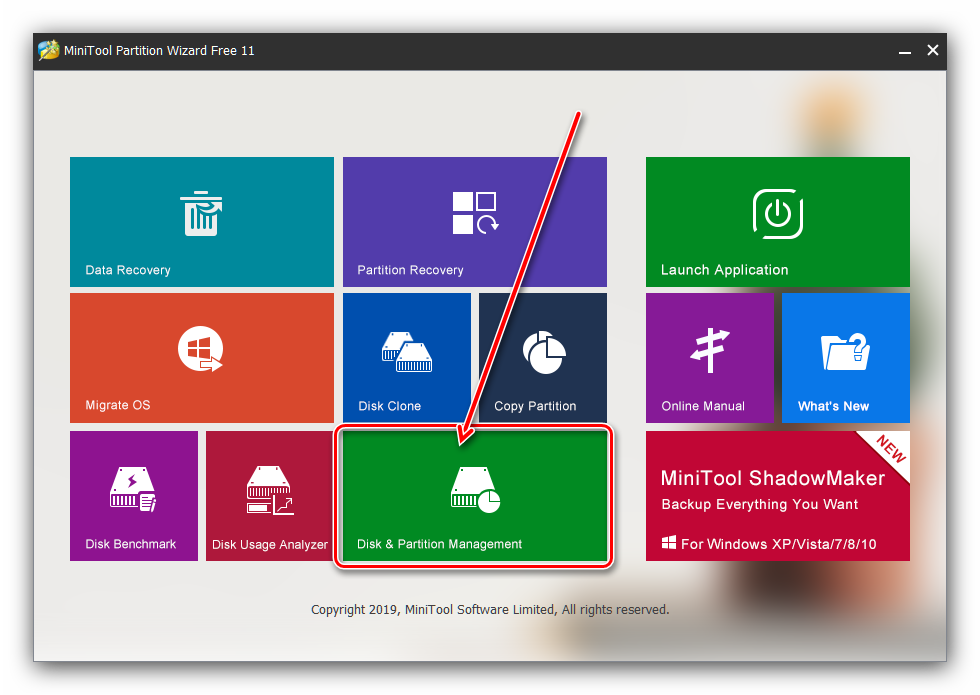
В главном окне найдите MBR-диск, который хотите конвертировать и выделите его. Затем в меню слева найдите раздел «Convert Disk» и щёлкните левой кнопкой мыши по пункту «Convert MBR Disk to GPT Disk».
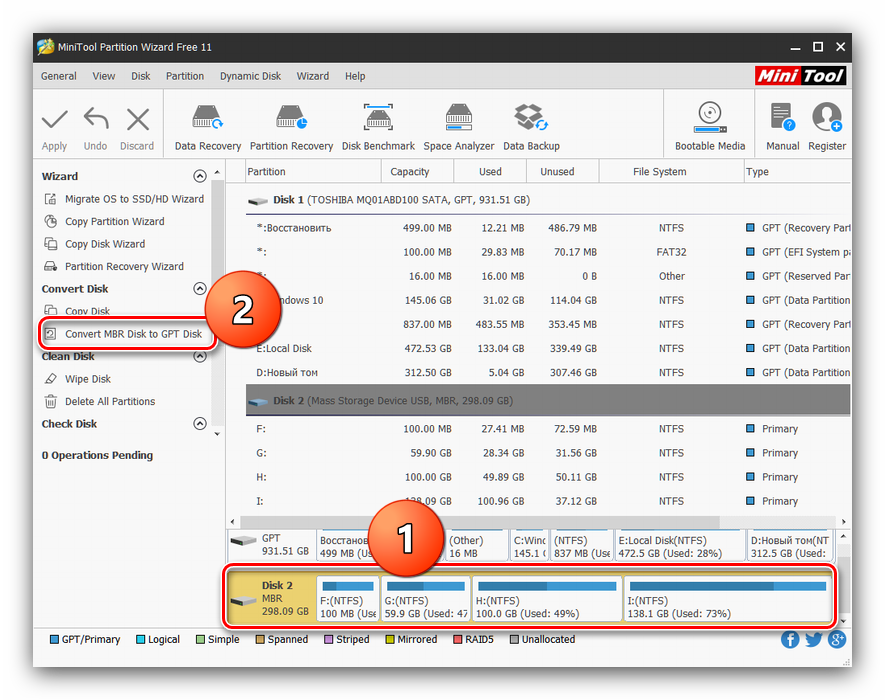
Убедитесь, что в блоке «Operation Pending» есть запись «Convert Disk to GPT», после чего нажимайте на кнопку «Apply» в панели инструментов.
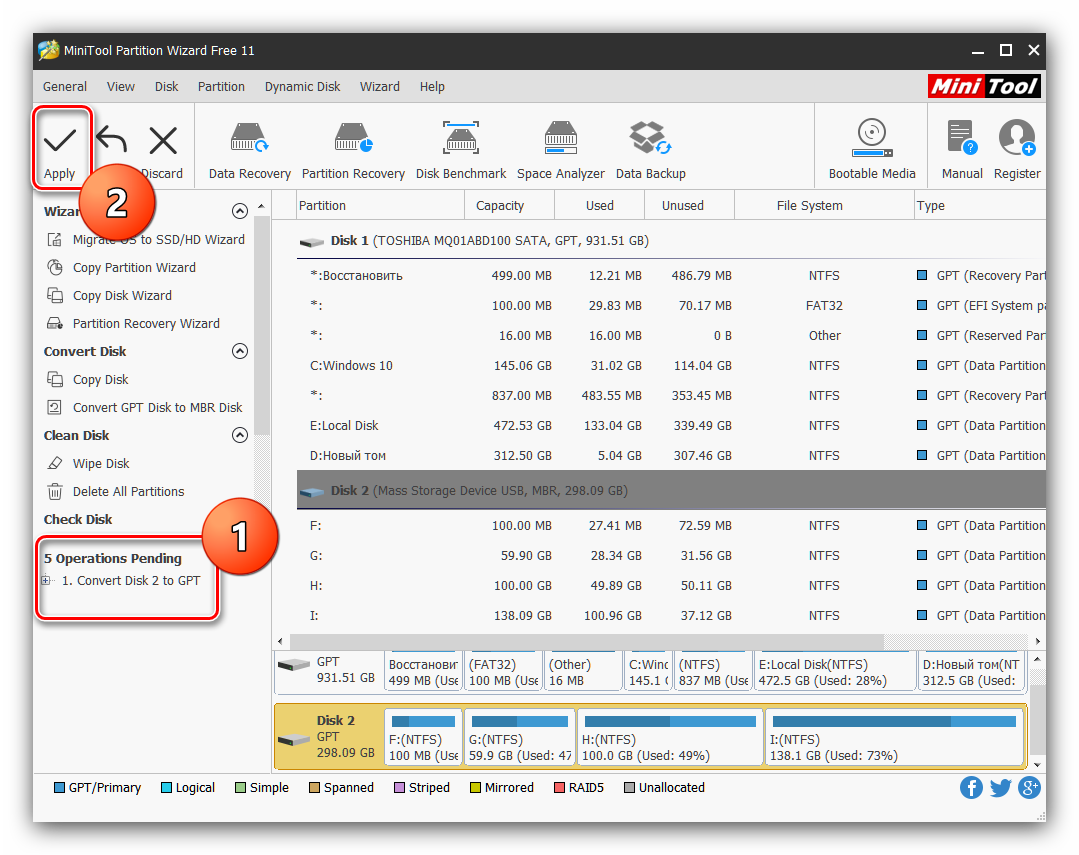
Появится окошко с предупреждением – внимательно прочитайте рекомендации и нажимайте «Yes».
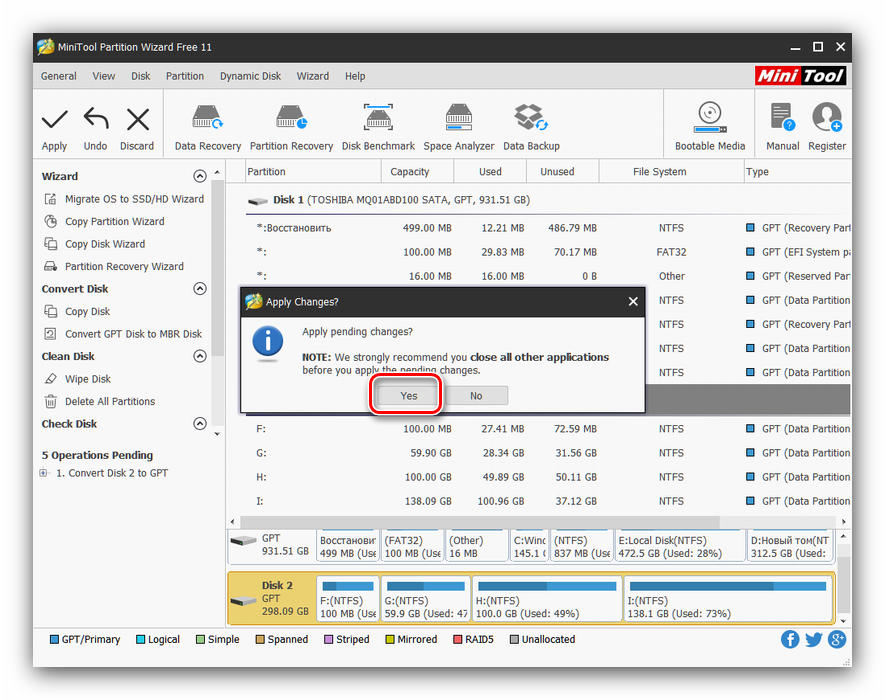
Подождите, пока программа завершит работу – время проведения операции зависит от объёма диска, и может занять продолжительное время.
Если требуется сменить формат таблицы разделов на системном носителе, проделать это у вас описанным выше методом не получится, но есть небольшая хитрость. На шаге 2 найдите раздел загрузчика на нужном диске – обычно он имеет объём от 100 до 500 Мб и расположен в начале строки с разделами. Выделите пространство загрузчика, затем воспользуйтесь пунктом меню «Partition», в котором выберите опцию «Delete».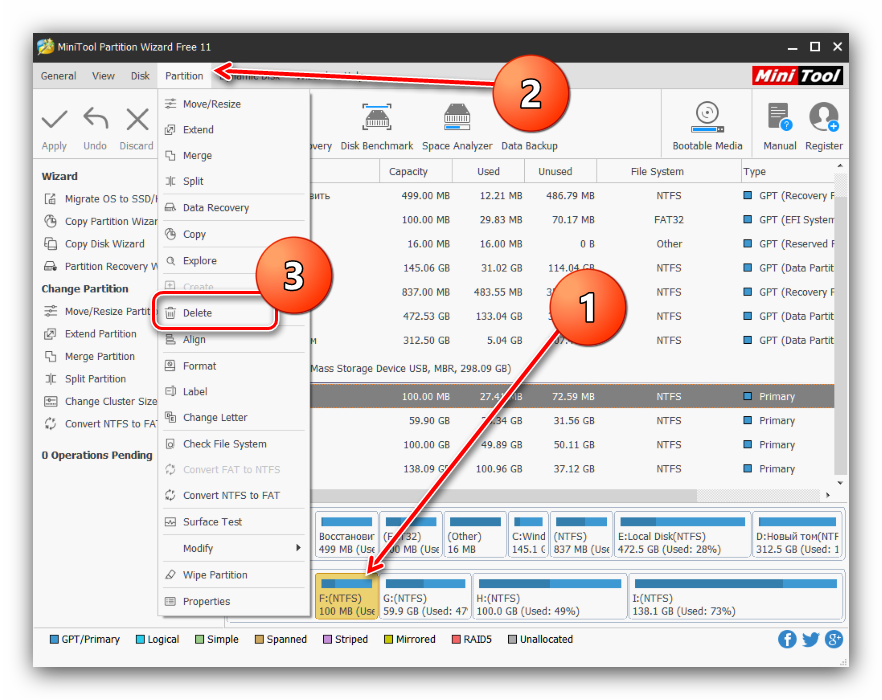
Затем подтвердите действие нажатием на кнопку «Apply» и повторите выполнение основной инструкции.
Системное средство
Преобразовать MBR в GPT можно и системными средствами, но только с потерей всех данных на выбранном носителе, поэтому мы рекомендуем задействовать этот метод исключительно для крайних случаев.
В качестве системного средства будем использовать «Командную строку» непосредственно во время инсталляции Виндовс 10 – воспользуйтесь сочетанием клавиш Shift+F10 для вызова нужного элемента.
- После запуска «Командной строки» вызовите утилиту – напечатайте её название в строке и нажмите «Enter».
-
Далее воспользуйтесь командой , чтобы узнать порядковое число HDD, таблицу разделов которого нужно преобразовать.
После определения нужного накопителя введите команду вида:Число диска нужно вводить без звёздочек.
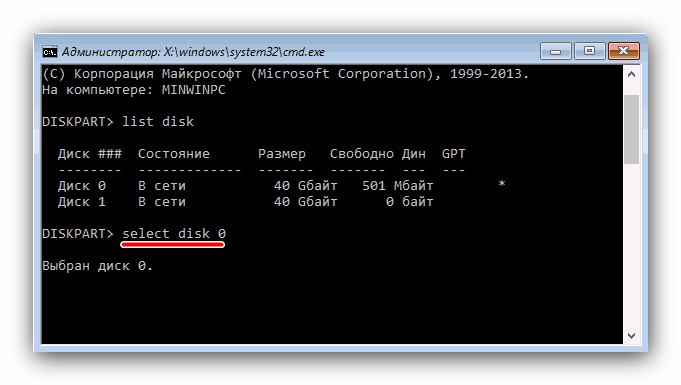
Введите команду clean для очистки содержимого накопителя и дождитесь её выполнения.
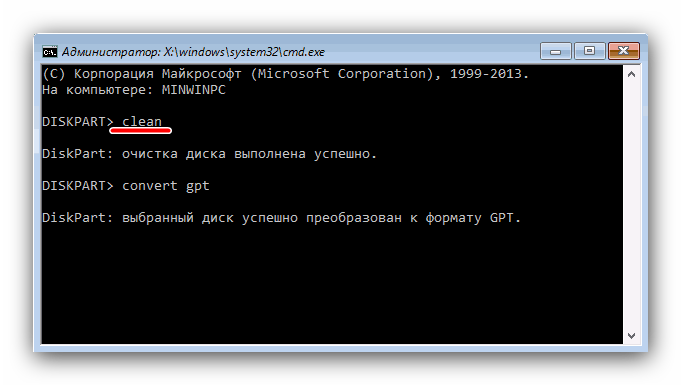
На этом этапе нужно напечатать оператор преобразования таблицы разделов, который выглядит так:
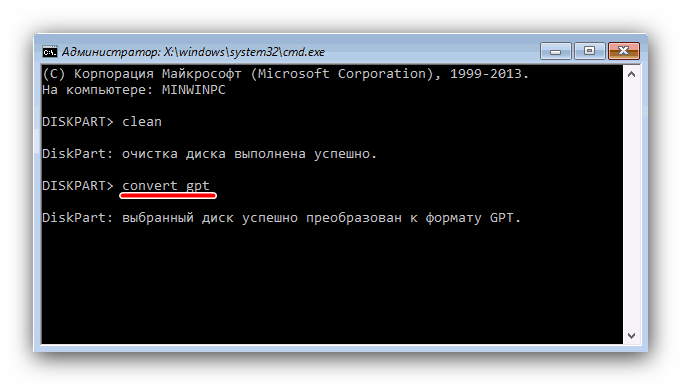
Затем последовательно выполните такие команды:
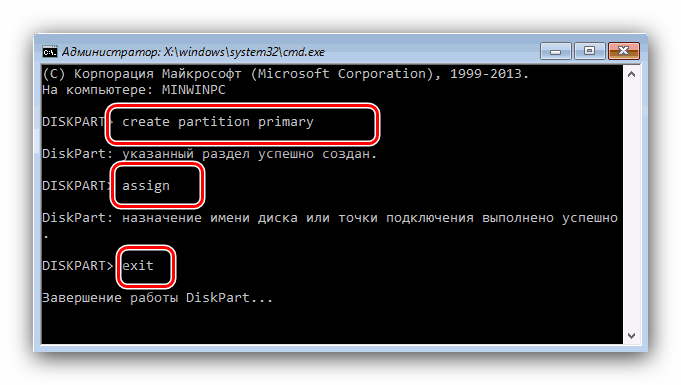
После этого закройте «Командную строку» и продолжайте установку «десятки». На этапе выбора места установки воспользуйтесь кнопкой «Обновить» и выберите незанятое пространство.
Способ 3: Загрузочная флешка без UEFI
Ещё один вариант решения рассматриваемой проблемы заключается в отключении UEFI ещё на этапе создания загрузочной флешки. Лучше всего для этого подходит приложение Rufus. Сама процедура очень проста – перед началом записи образа на флешку в меню «Схема раздела и тип системного реестра» следует выбрать вариант «MBR для компьютеров с BIOS или UEFI».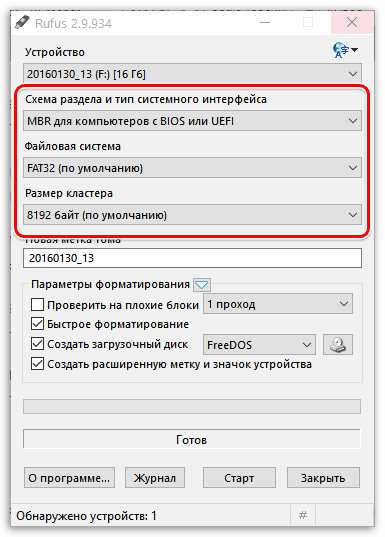
Подробнее: Как создать загрузочную флешку Windows 10
Заключение
Проблему с MBR-дисками на этапе установки Виндовс 10 можно решить несколькими разными способами.
Опишите, что у вас не получилось.
Наши специалисты постараются ответить максимально быстро.
Отключение режима SecurBoot
При установке легаси компьютер может перестать загружаться, в этом случае нужно отключить secure boot. У разных производителей он может скрываться в разных местах. Например, у Asus: Boot (Загрузка) — Secure Boot (Безопасная загрузка) — OS Type (Тип операционной системы) нужно выбрать «Other OS» (Другая ОС),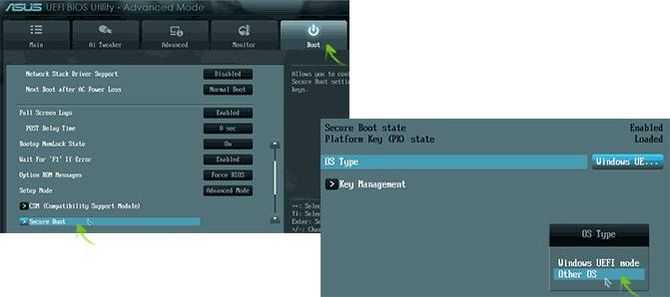
Для изделий HP: System Configuration — Boot Options — «Secure Boot» — «Disabled».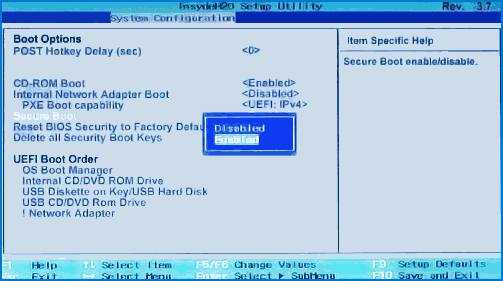
Для аппаратов Dell: «Boot» — «UEFI Boot».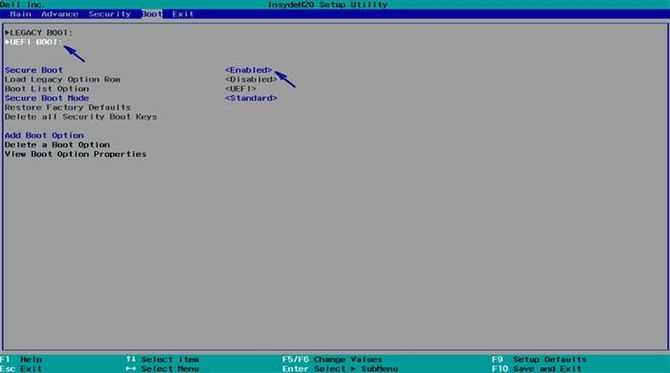
Для ноутбуков Acer: Advanced — System Configuration или в разделе, указанном на изображении.
Для материнских плат Gigabyte придется зайти в BIOS Features.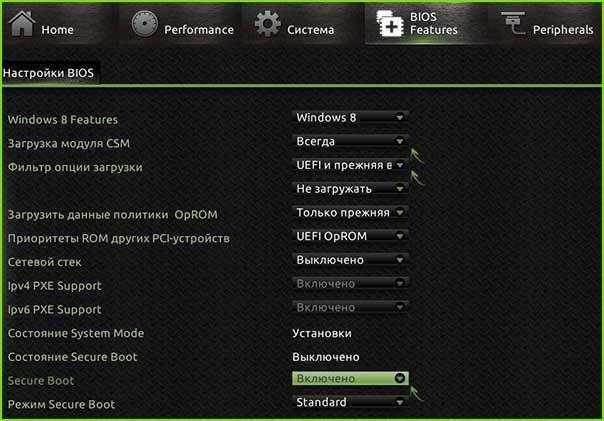
После отключения режима устройство должно начать загружаться с флэшки.
Руководство по отключению Secure Boot
Это не параметр, который принадлежит какой-либо версии Windows, это скорее свойство операционной системы. Оно контролирует отсутствие посторонних программ и систем при запуске компьютера.
То есть, в общем, это нужная деталь, но иногда она мешает. И случай невозможности установки другой ОС может быть именно из-за свойства Secure Boot. Что нужно знать, чтобы деактивировать его:
Для того, чтобы настроить правильно операционную систему, нужно попасть в соответствующее окно.
Так, в Windows 8 можно просто перейти к изменению параметров через левую панель и в дополнительных параметрах найти настройки ПК (UEFI).
Для каждого номера ОС Windows индивидуальный путь к этим свойствам.
Также есть более универсальный способ: в процессе, когда включается ПК, одновременно использовать клавиши «удалить» и F2. Надо учитывать, что Notebook может отреагировать на сочетание Fn и F2.
Отключение оборудования Asus от Secure Boot
Чтобы отключить ноутбуки или материнские платы под этим названием, нужно зайти в параметры EFI, где вкладка загрузки приведет к безопасной загрузке, а там уже необходимо в «типе ОС» (type OS) остановить свой выбор на «другой ОС» (other OS). F10 же поможет закрепить настройки.
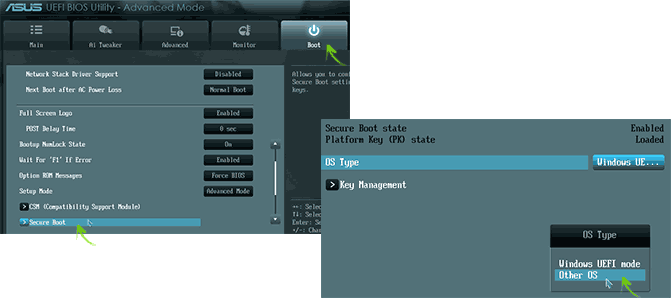
Где находится положение OS Tye
Следует заметить, что в определенных случаях с Asus следует найти секьюрити или бот вкладки, там уже настраивать Security Boot.
Отключение оборудования НР от Secure Boot
Чтобы добиться отключения безопасной загрузки на ноутбуках НР и не только, надо в процессе включения нажать Esc, после чего должно возникнуть окно, где будет предоставлена кнопка на вход в BIOS, подкрепить это решение может F10.
После этих манипуляций можно будет перейти в системный configuration, где надо нажать бот-options. Потом ожидается переход к secure boot, чтобы привести его в состояние disabled.
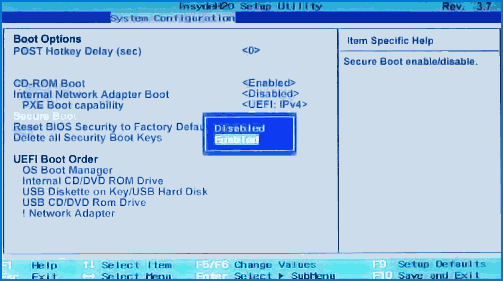
Отключение Secure Boot – disabled
Отключение оборудования Lenovo, Toshiba от Secure Boot
Чтобы отключить такую функцию, надо найти ПО для данного свойства. Так что в процессе включения ноутбука, например, нужно нажать F2 или сочетание F2 и Fn.
Там ожидает вкладка секьюрити, где Secure Boot важно перевести в состояние «disabled», для сохранения нововведений нажимают F10 или комбинацию этой клавиши с Fn
Отключение оборудования Acer от Secure Boot
Автозагрузка в Windows 7/8/10: где находится, как открыть ее, как добавить или убрать программу
А вот в этой системе принцип отключения немного другой.
Здесь придется в ПК найти раздел аутентификации (иногда это advanced), оттуда уже переходить к вкладке Secure Boot, но здесь не просто переключение из одного состояния в другое, а надо применить Set Supervisor Password, то есть пароль.
Иногда требует включить режим CSM или Legacy Mode, чтобы заместить EFI.

Переключение аутентификации Secure Boot в Acer на состояние disabled
Ну, а ноутбуки Acer предоставляют настройки BIOS или UEFI, где можно найти вкладку с Secure Boot. Но ввод пароля все же обязателен для оборудования Acerт при отключении Secure Boot.
В любом случае, если даже устройство, на котором необходимо отключить эти свойства, не подходит под критерии, здесь описанные, можно попробовать предложенные выходы из ситуации, поскольку часто суть решения данного вопроса аналогична на разных устройствах.
Установка Windows 10, Windows 7 и 8 на GPT диск
С проблемами при установке на диск со стилем разделов GPT чаще сталкиваются пользователи, устанавливающие Windows 7, но и в 8-й версии можно получить ту же самую ошибку с текстом о том, что установка на данный диск невозможна.
Для того, чтобы установить Windows на диск GPT нам потребуется выполнить следующие условия (какое-то из них на данный момент не выполняется, раз появляется ошибка):
- Устанавливать 64-разрядную систему
- Загружаться в EFI режиме.
Наиболее вероятно, что не выполняется второе условие, а потому сразу о том, как это решить. Возможно, для этого будет достаточно одного шага (изменение параметров БИОС), возможно — двух (добавляется подготовка загрузочного UEFI накопителя).
Для начала следует заглянуть в БИОС (ПО UEFI) вашего компьютера. Как правило, для того, чтобы зайти в БИОС нужно нажать определенную клавишу сразу после включения компьютера (при появлении информации о производителе материнской платы, ноутбука и т.д.) — обычно Del для стационарных ПК и F2 для ноутбуков (но может отличаться, обычно на нужном экране написано Press название_клавиши to enter setup или что-то подобное).
Если на компьютере в текущий момент установлена работоспособная Windows 8 и 8.1 вы можете войти в интерфейс UEFI еще проще — через панель Charms (та, что справа) зайдите в изменение параметров компьютера — обновление и восстановление — восстановление — особые варианты загрузки и нажать кнопку «Перезагрузить сейчас». Затем потребуется выбрать Диагностика — Дополнительные параметры — Встроенное ПО UEFI. Также подробно о том, Как зайти в БИОС и UEFI Windows 10.
В БИОС требуется включить следующие две важные опции:
- Включить загрузку UEFI вместо CSM (Compatibility Support Mode), обычно находится в BIOS Features или BIOS Setup.
- Режим работы SATA установить в AHCI вместо IDE (обычно настраивается в разделе Peripherals)
- Только для Windows 7 и более ранних — Отключить Secure Boot
В разных вариантах интерфейса и языка пункты могут располагаться по-разному и иметь несколько отличающиеся обозначения, но обычно их не сложно выявить. На скриншоте изображен мой вариант.
После сохранения настроек ваш компьютер, в целом, готов к установке Windows на GPT диск. Если вы устанавливаете систему с диска, то вероятнее всего, в этот раз вам не сообщат о том, что установка Windows на этот диск невозможна.
Если же вы используете загрузочную флешку и ошибка вновь появляется, то рекомендую вам записать заново установочный USB с тем, чтобы он поддерживал загрузку UEFI. Для этого существуют различные способы, но я бы посоветовал способ создания загрузочной флешки UEFI с помощью командной строки, который будет работать практически в любой ситуации (при отсутствии ошибок в настройке БИОС).
Дополнительная информация для опытных пользователей: если дистрибутив поддерживает оба варианта загрузки, то предотвратить загрузку в режиме BIOS можно удалив файл bootmgr в корне накопителя (аналогично, удалив папку efi вы можете исключить загрузку в режиме UEFI).
На этом все, так как полагаю, что с тем, как поставить загрузку с флешки в БИОС и установить Windows на компьютер вы уже знаете (если вдруг нет, то на моем сайте есть эта информация в соответствующем разделе).
Как исправить ошибку «На выбранном диске находится таблица MBR»
Существует несколько путей решения проблемы при которой установка Windows на данный диск невозможна. Я бы отметил следующие способы:
Способ 1. Изменение настроек БИОС
- Нам будет нужно временно переключиться в БИОСе с режима загрузки «UEFI» в режим «Legacy» или «SATA», чтобы ОС Виндовс была установлена на компьютер с MBR + Legacy.
- Для выполнения этого перезагрузите компьютер, выполните вход в БИОС с помощью нажатия на клавиши Del или F10 (или на другие, в зависимости от особенностей вашей материнской платы).
- В самом БИОСе перейдите во вкладку «Boot» (или похожую), найдите опцию отключения UEFI (выберите «Legacy»), или смените режим работы вашего DVD с «UEFI» на «SATA» или «Legacy Mode».
-
Сохраните изменения, выйдите из БИОС, и попробуйте установить операционную систему вновь.
Способ 2. Конвертация диска с MBR в GPT без удаления имеющихся на диске программ
Прежде чем начать конвертацию с помощью PartitionGuru, советую сохранить важные файлы с вашего компьютера на другом носителе (сделать бэкап), во избежание действия «человеческого фактора» и прочих незапланированных проблем, способных привести к потере нужных вам файлов. Итак:
- Загрузите, установите и запустите «PartitionGuru»;
-
Выберите MBR-диск, который необходимо конвертировать в GPT, кликните на вкладке «Disk» сверху и выберите «Convert To GUID Partition Table» (конвертировать в таблицу разделов GUID);
- Нажмите на «Ок», затем кликните на «Save all» для начала процесса конвертации. Когда диск будет конвертирован в GPT, вы сможете попробовать установить новую версию ОС Windows вновь.
Способ 3. Конвертация диска с MBR в GPT с удалением имеющихся на диске программ
Ещё одним способом конвертировать диск из MBR в GPT может быть использование функционала командной строки. Преимущество этого метода в его простоте и отсутствии необходимости использовать софт от сторонних разработчиков. При этом прошу учесть, что имеющиеся данные на диске после такого вида конвертации будут удалены.
Итак, во время установки Виндовс 8 или 10 нажмите комбинацию клавиш Shift+F10 для открытия командной строки (инструкция для Windows 10 и Windows 7). В ней последовательно наберите указанные ниже команды, не забывая нажимать на ввод после каждой команды:
diskpart
list disk — (отметьте для себя, каков номер диска, на который вы хотите установить ОС Виндовс)
select disk X — (вместо X укажите номер упомянутого диска, на который вы хотите поставить Виндовс)
clean
convert gpt
exit
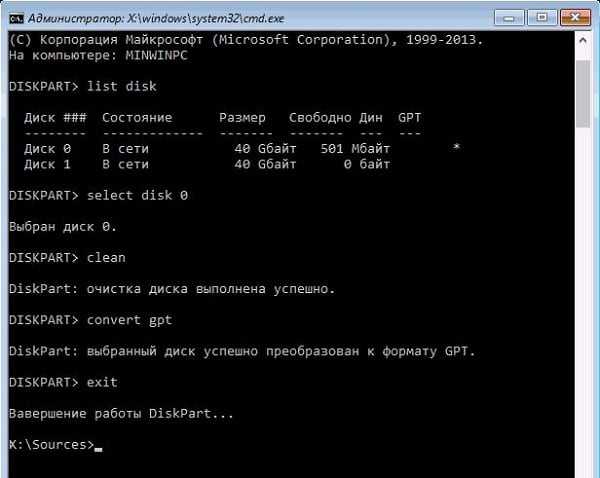
Работаем с командной строкой
Закройте командную строку, нажмите на «Обновить». В окне выбор разделов, появится незанятое пространство, на которое можно будет добавить диски с помощью кнопки «Создать».
При необходимости перезагрузите компьютер, вновь загрузитесь с флешки или диска, и попробуйте установку ОС Виндовс с нуля вновь.
Способ 4. Удаление разделов жёсткого диска с помощью установщика ОС Windows
Также можете удалить имеющиеся разделы в установщике Виндовс с помощью функционала кнопки «Удалить», но при этом учтите, что вы потеряете все данные, находящиеся на таком диске. Как выполнить данную операцию показано в видеролике:
Сравнение стандартов
Для оценки сходства и различий двух стандартов, возможностей их работы с операционными системами, накопителями и загрузочным интерфейсом, стоит создать небольшую сравнительную таблицу.
По ней намного проще определиться с тем, какой стандарт разделов использовать для своего компьютера.
| Стандарт | MBR | GPT |
|---|---|---|
| Работа с прошивками | С BIOS и с UEFI | Только с UEFI |
| Поддержка Windows | Все версии, начиная с самых первых | Только 64-битные версии Windows 7 и Vista, все варианты Виндоус 8 и 10 |
| Чтение и запись | Любые платформы | Все операционные системы Windows от Vista и выше + XP Professional 64-бит |
| Число разделов одного диска | Не больше 4 | До 264 |
| Максимальный размер раздела | 2,2 ТБ | 9,4 х 109 ТБ |
| Встроенный мультизагрузчик | Отсутствует | Есть |
Как конвертировать жесткий диск в GPT
Чтобы открыть строку для ввода команд, необходимо воспользоваться одновременным нажатием Shift и F10 (такая манипуляция подходит только для ОС 10 и 8 на ПК). На ноутбуке может сработать дополнительная кнопка Fn к вышеуказанной комбинации.
Важно набирать команду, а после нее наживать enter:
- diskpart;
- list disk (когда эти два слова вписаны, лучше отметить number того диска, что собираетесь устанавливать; обозначается тут H);
- select disk Н;
- clean;
- convert gpt.
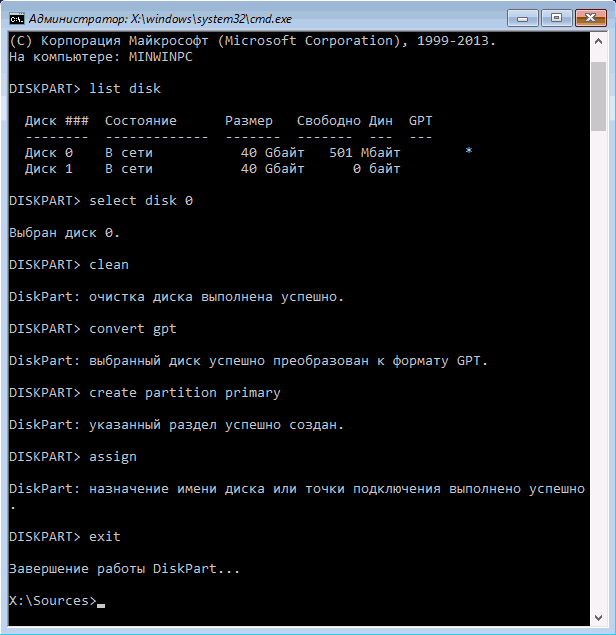
Скрин, как выглядят команды в строке
По завершению процесса надо открыть снова строку для ввода команд и выбрать обновление в окне, где происходит выбор разделов.
После чего выбирается пустое пространство, продолжается установка. Кстати, можно перед этим применить пункт создания с целью распределить диск на части.
Совет: если вдруг диска не оказалось в перечне, можно выполнить перезагрузку персонального компьютера с флэшки (которая загрузочная) с ОС и совершить установку.
Как преобразовать диск в GPT, сохранив информацию
Создаем самостоятельно загрузочную флешку с утилитами для Windows (7/8/10)
Если на выбранном разделе находится таблица mbr разделов, нужно конвертировать диск, а потеря данных нежелательна, есть выход.
Рекомендуется использование дополнительных сервисов, и в подобном случае наиболее уместной станет Minitool Partition Wizard Bootable. Она является образом iOS, легко скачивается с официального сайта.
После чего (предполагается, загружаем базовую операционную систему EFI) можно осуществить перезапись того, что есть в образе, на флэшку.
Но перед этим надо произвести ее форматирование в FAT32, чтобы была загрузочная. Причем в БИОСе параметр Secure Boot надо деактивировать.
После свершения процесса загрузки с запоминающего устройства, надо запустить программу, выбрав соответствующую кнопку. Когда произойдет запуск:
1Осуществить выбор диска, обреченного подвергаться конвертации
Обратите внимание, что это ничто другое, именно диск.
2В колонке слева необходимо выбрать положение, отвечающее цели. конвертации
Местонахождение положения сonnect MBR Disk to GPT Disk
3Затем надо выбрать Apply, согласиться с предупреждением в возникшем окне. Далее остается только ожидать время, пропорциональное размерам диска. То есть в случае небольших его размеров продолжительность не затянется. Но когда его память сильно заполнена, там много мелких составляющих или, наоборот, несколько очень крупных, то придется запастись терпением.
Случается, что во время выбора конвертируемого диска, компьютер начинает протестовать. То есть выдает ошибку и приводит аргументы о том, что диск системный и совершить задумку пользователя не получится.
Тогда можно поступить следующим образом:
1Найти в начальных этапах диска загрузчик Windows, выделить его (как правило, он занимает до пятисот мегабайт).
2Найти в меню верхнюю строку и нажать удаление (Delete). Затем применить процесс, нажав Apply. Рекомендуется использовать освободившееся место для загрузчика, который будет находиться в FAT32 (файловая система).
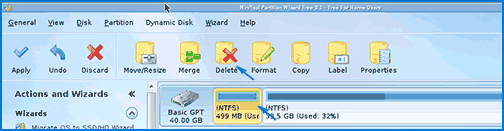
Загрузчик Windows
3Далее опять нужно выделение процесса с 1 по 3 действие с целью конвертировать диск в GPT (потому что именно они были задействованы при получении ошибки).
После вышеописанных манипуляций можно производить закрытие программы, и устанавливать Windows по задуманной схеме.
Сторонние драйвера контроллера дисков AHCI, SCSI, RAID
В некоторых случаях проблема вызвана специфичностью оборудования пользователя. Наиболее распространенный вариант — наличие кэширующих SSD на ноутбуке, многодисковые конфигурации, RAID-массивы и SCSI карты.
Если есть — загружаем, распаковываем файлы на флешку (там обычно присутствуют inf и sys файлы драйвера), далее в окне установщика где необходимо выбрать нужный диск нажимаем «Загрузить драйвер» и указываем путь к файлу драйвера. А уже после его установки, становится возможной и установка операционной системы.
Если при установке Windows 7, 8 или Windows 10 на компьютер вы видите сообщение о том, что установка Windows на данный диск невозможна, так как выбранный диск имеет стиль разделов GPT
Установка Windows 10, Windows 7 и 8 на GPT диск
Для того, чтобы установить Windows на диск GPT нам потребуется выполнить следующие условия
- Устанавливать 64-разрядную систему
- Загружаться в EFI режиме.
Для начала посмотрим БИОС (ПО UEFI) вашего компьютера. Для того, чтобы зайти в БИОС нужно нажать определенную клавишу сразу после включения компьютера — обычно Del для стационарных ПК и F2 для ноутбуков, но может и отличаться, просто не об этом речь сейчас.
Если на компьютере в текущий момент установлена работоспособная Windows 8 и 8.1 вы можете войти в интерфейс UEFI еще проще — через панель Charms (та, что справа) зайдите в изменение параметров компьютера — обновление и восстановление — восстановление — особые варианты загрузки и нажать кнопку «Перезагрузить сейчас». Затем потребуется выбрать Диагностика — Дополнительные параметры — Встроенное ПО UEFI.
В БИОС требуется включить следующие важные пункты:
- Включить загрузку UEFI вместо CSM (Compatibility Support Mode), обычно находится в BIOS Features или BIOS Setup.
- Режим работы SATA установить в AHCI вместо IDE
- Только для Windows 7 и более ранних — Отключить Secure Boot
На скриншоте изображен мой вариант.
После сохранения настроек ваш компьютер, в целом, готов к установке Windows на GPT диск. Если вы устанавливаете систему с диска, то вероятнее всего, в этот раз вам не сообщат о том, что установка Windows на этот диск невозможна.
Если же вы используете загрузочную флешку и ошибка вновь появляется, то рекомендую вам записать заново установочный USB с тем, чтобы он поддерживал загрузку UEFI. Для этого существуют различные способы, но я бы посоветовал способ создания загрузочной флешки UEFI с помощью командной строки, который будет работать практически в любой ситуации (при отсутствии ошибок в настройке БИОС).
Дополнительная информация для опытных пользователей: если дистрибутив поддерживает оба варианта загрузки, то предотвратить загрузку в режиме BIOS можно удалив файл bootmgr в корне накопителя (аналогично, удалив папку efi вы можете исключить загрузку в режиме UEFI).
Конвертация GPT в MBR во время установки ОС
В случае если вы предпочитаете конвертировать диск GPT в MBR, на компьютере «обычный» БИОС (или UEFI с режимом загрузки CSM), а устанавливать, по всей видимости, планируется Windows 7, то оптимальная возможность сделать это имеется на этапе установки ОС.
Внимание ! во время выполнения описанных ниже действий все данные с диска будут удалены (со всех разделов). Для того, чтобы конвертировать GPT в MBR, в программе установки Windows нажмите клавиши Shift + F10 ( или Shift + Fn + F10 ), после чего откроется командная строка
По порядку введите следующие команды:
Для того, чтобы конвертировать GPT в MBR, в программе установки Windows нажмите клавиши Shift + F10 ( или Shift + Fn + F10 ), после чего откроется командная строка. По порядку введите следующие команды:
- diskpart
- list disk (после выполнения этой команды вам нужно будет отметить для себя номер диска, который нужно конвертировать)
- select disk N (где N — номер диска из предыдущей команды)
- clean (очистка диска)
- convert mbr
- create partition primary
- active
- format fs=ntfs quick
- assign
- exit
Вы можете использовать второй способ для конвертации в MBR без потери данных: На выбранном диске находится таблица MBR-разделов при установке Windows (только конвертировать нужно будет не в GPT, как в инструкции, а в MBR).
Если при выполнении данных команд вы находились на этапе настройки дисков во время установки, то нажмите «Обновить» для обновления конфигурации дисков. Дальнейшая установка происходит в обычном режиме, сообщение о том, что диск имеет стиль разделов GPT не появляется.
Режим загрузки UEFI
Если во время установки Windows у вас появляется данная ошибка это значит что ваш жесткий диск имеет тип разметки MBR, а BIOS и установщик операционной системы загружены в режиме UEFI.
В этом режиме можно устанавливать Windows на жесткий диск только с типом разметки GPT.
Поэтому для того, чтобы решить данную проблему есть два варианта:
- Загрузить компьютер в обычном режиме BIOS (с отключенным UEFI);
- Конвертировать разметку жесткого диска из MBR в GPT.
Как отключить UEFI и загрузиться в обычном режиме?
Для этого нужно зайти в настройки BIOS и поискать там на вкладках «BOOT», «Security» или «Advanced» такие опции, как «Secure Boot» и «CSM» или «OS Type» или «Boot Option».
Secure Boot должен быть обязательно отключен, то есть стоять в положении «Disabled».
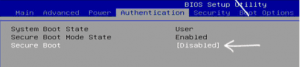
Отключение Secure Boot в AMI Bios
А «CSM» или «OS Type» или «Boot Device Control» должны быть в состоянии «UEFI and Legacy OS» («CSM Boot», » Other OS», «Legacy»).
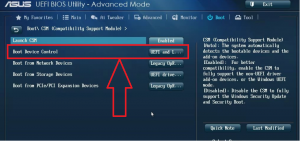
Параметры boot device control Lanch CSM
Нужные вам пункты и их состояния могут немного отличаться от указанных выше. Но слова «UEFI and Legacy», в них будут встречаться точно. Возможно придется выставить только «Legacy».
Также при выставлении загрузочного устройства с операционной системой (флешка, диск) в списке на первое место ставьте ту строку, в которой это самое устройство загрузки указано без слов UEFI.
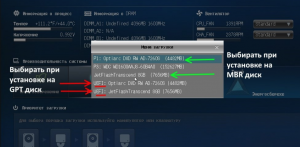
Нужно загружаться с устройства без UEFI
В этом случае вы загрузитесь в обычном режиме BIOS (не UEFI) и ошибки «На выбранном диске находится таблица mbr-разделов установка невозможна» во время установки Windows не будет.
Как конвертировать жесткий диск из MBR в GPT?
Данный вариант проще чем первый. Но стоит учитывать, что при его использовании все данные и все локальные диски с вашего жесткого диска будут удалены. Поэтому предварительно все нужное с жесткого диска лучше скопировать на другой носитель.
Конвертация MBR в GPT осуществляется почти точно так же, как и GPT в MBR при помощи утилиты Diskpart. С отличием лишь в одну команду.
Прямо в окне с ошибкой во время установки windows нажимаем кнопки «SHIFT+F10» для того, чтобы вызвать командную строку.
Отобразится ее черное окно. Набираем в нем слово diskpart.
После наборка каждой из описанных выше команд нужно нажимать кнопку «Enter» на клавиатуре.
Этим самым вы запустите работу утилиты Diskpart, которая и конвертирует MBR в GPT.
Далее набираем list disk. Эта команда отобразит список всех дисков, установленных на вашем компьютере.
Теперь нужно выбрать диск для преобразования, командой select disk N. Здесь N это номер диска из отобразившегося списка выше. Определить нужный вам жесткий диск легко по размеру. Также в этом списке может отображаться ваша флешка, с которой вы собираетесь ставить windows. Но выбираем именно жесткий диск. То есть в команде select disk N вместо N ставим цифру, стоящую напротив нужного диска.
Следующим действием будет набор команды clean. Она полностью очистит ваш жесткий диск от всех данных и локальных дисков.
Последней командой, которая собственно и преобразует тип разметки жесткого диска в разметку GPT является команда convert gpt.
Для выхода из командной строки дважды наберите команду exit.
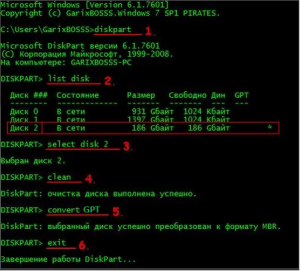
Преобразование из MBR в GPT утилитой Diskpart
Теперь обновите окно, в котором отображаются локальные диски для установки на них Windows. Вы увидите, что их нет. Кнопкой «Создать» заново разметьте свой жесткий диск на локальные и продолжайте установку Windows уже без ошибки «На выбранном диске находится таблица mbr-разделов установка невозможна».
