Настройка интернет соединение
Настройка интернет соединения, наверное, самая важная часть на роутере. От того, все ли правильно вы сделаете, зависит будет ли у вас работать интернет. Предупрежу сразу чтобы вы не пугались, скриншоты будут с английской версии прошивки, но возле каждой надписи я в скобках буду писать русское пояснение. Итак, приступим.
Для начала зайдем на страницу выбора типа соединения. Для этого перейдем в раздел «Network»(Сеть) и выберем пункт «WAN».
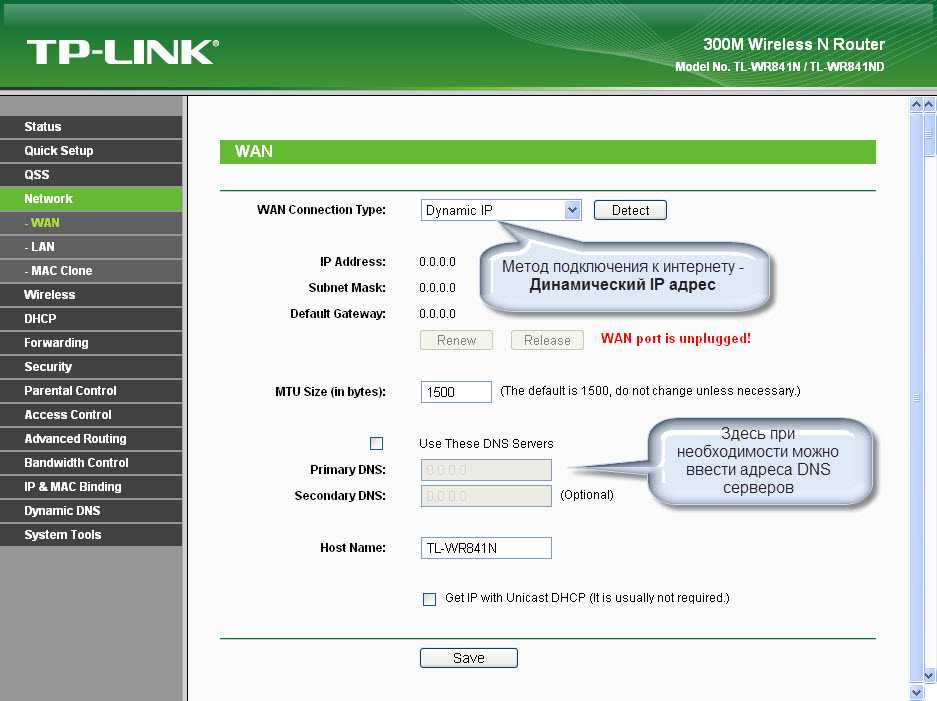
Теперь рассмотрим каждый тип соединения в отдельности.
Настраиваем Dynamic IP (Динамический IP)
Самый простой способ подключения к интернету не требует ни логина ни пароля, к сожалению (или к счастью). Провайдеры, которых я знаю, отказались использовать этот тип соединения, так как он является самым небезопасным. Но если в друг у вас именно этот тип соединения, то настройка проста , просто ничего не изменяете.
Настраиваем Static IP (Статичный IP) Триолан
- В типе подключения выбираем Static IP (Статичный IP).
- Появятся ячейки ip-адрес (IP Address:), маска подсети(Subnet Mask:), основной шлюз (Default Gateway:) и DNS сервер (Primary DNS:, Secondary DNS:). Данные настройки можно узнать у вашего провайдера, или же если вы были подключены к интернету, то можно узнать с вашего компьютера. Детально описано здесь.
- После ввода настроек жмем кнопочку «сохранить».
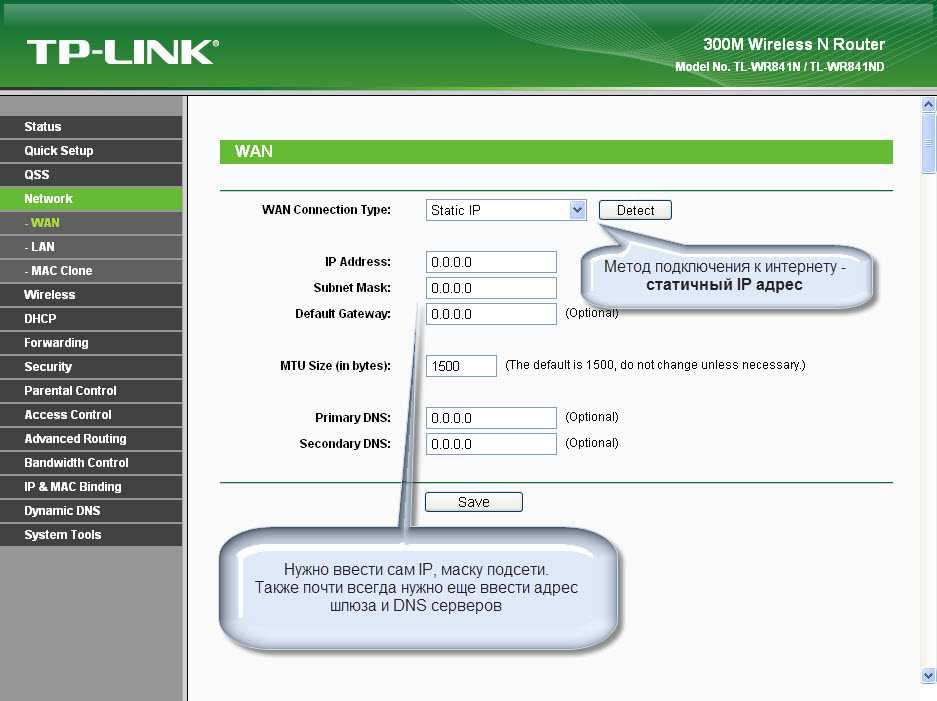
Настраиваем тип подключение PPPoE. Ростелеком, Дом.ру, Megaline, ID-Net
- Выберем тип подключения PPPoE/Russia PPPoE.
- В появившихся полях User Name (Имя пользователя), Password(Пароль), Confirm Password (Подтвердите пароль) нужно ввести ваши данные, они должны быть прописаны в договоре, если же у вас их нет обратитесь в тех поддержку провайдера и узнайте их. Также, если вам предоставляется услуга PPPoE со статическим ip адресом, в пункте Secondary Connection (Вторичное соединение) ставьте точку возле надписи Static IP (Статичный IP). Какая именно услуга вам предоставляется также можно узнать у тех поддержки.
- После заполнения всех данных ставим точку напротив надписи Connect Automatically (подключаться автоматически), остальные поля оставляем без изменения.
- Все, жмем на кнопку сохранить.
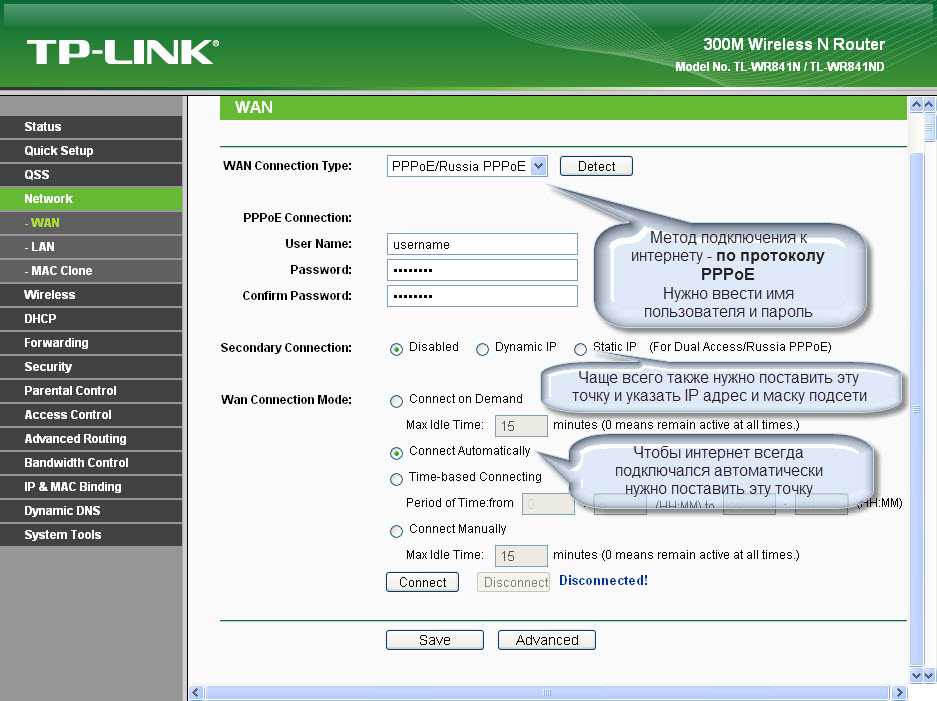
Тип подключение PPTP с VPN серверам. Аист Тольятти, Уфанет(UfaNet)
- Аист Тольятти — server.avtograd.ru
- Уфанет(UfaNet) – pptp.ufanet.ru
Итак, настройка роутера tp link tl wr741nd тип PPTP с VPN серверам:
- WAN Connection Type(Тип подключение) — PPTP /Russia PPTP
- User Name(Имя пользователя) – ваш логин в договоре или узнать у тех поддержки
- Password(Пароль) – тоже указан договоре, если нет- узнать у тех поддержки
- Выбрать тип ip адреса предоставляемой услуги, Dynamic IP (Динамический IP) или Static IP (Статичный IP). Узнайте у вашего провайдера, если статический вариант — ставим точку и вводим настройки, которые предоставил провайдер, если динамический — ничего вводить не надо.
- Server IP Address/Name(IP-адрес/имя сервера)- вводим VPN сервер вашего провайдера (для двух я указал сверху ).
- Ставим точку на против Connect Automatically (Соединяться Автоматически)
- Жмем кнопку сохранить.
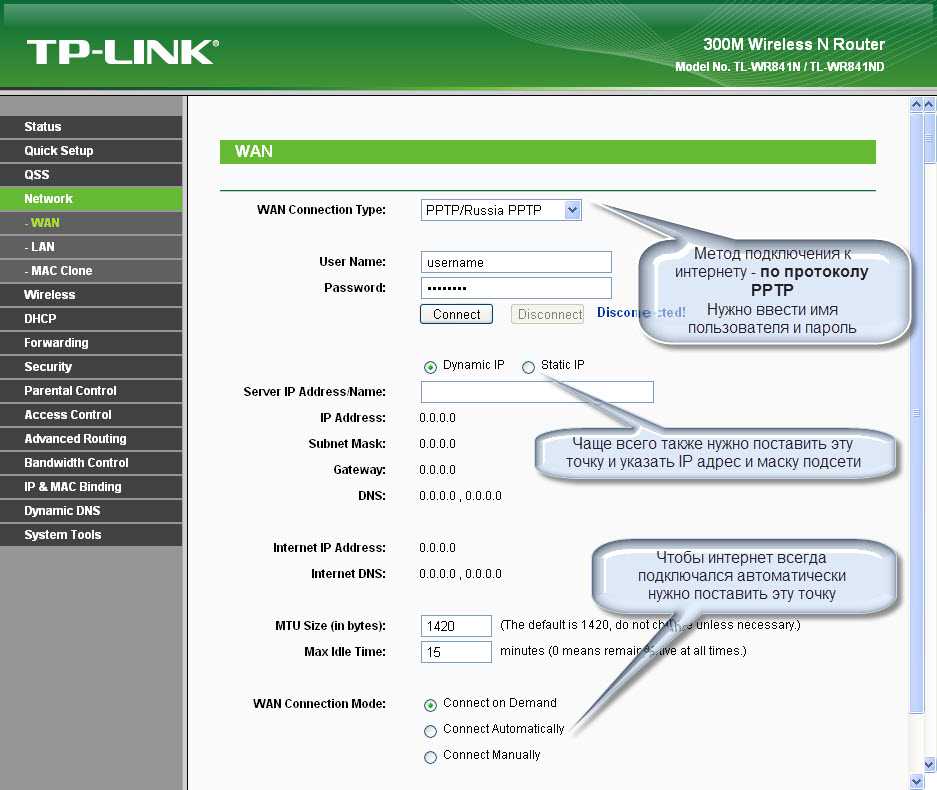
L2TP тим соединение. Билайн(beeline),Киевстар
- Билайн(beeline)- tp.internet.beeline.ru
- Киевстар — tp.kyivstar.ua
Давайте теперь ответим на вопрос как настроить роутер tp link tl wr741nd для билайн Киевстар и пр. компаний.
- WAN Connection Type(Тип подключения) — L2TP /Russia L2TP
- User Name(Имя пользователя) – ваш логин в догаворе или узнать у тех поддержки
- Password(Пароль) – тоже указан в договоре, если нет — узнать у тех поддержки
- Выбрать тип ip адреса предоставляемой услуги, Dynamic IP (Динамический IP) или Static IP (Статичный IP). Узнайте у вашего провайдера, если статический вариант — ставим точку и вводим настройки, которые предоставил провайдер, если динамический — ничего вводить не надо.
- Server IP Address/Name(IP-адрес/имя сервера)- вводим VPN сервер вашего провайдера (для двух я указал сверху).
- Ставим точку напротив Connect Automatically(Соединяться Автоматически)
- Жмем кнопку сохранить.
Да, именно так, процесс полностью идентичен с настройкой PPTP за исключением типа подключения ) .
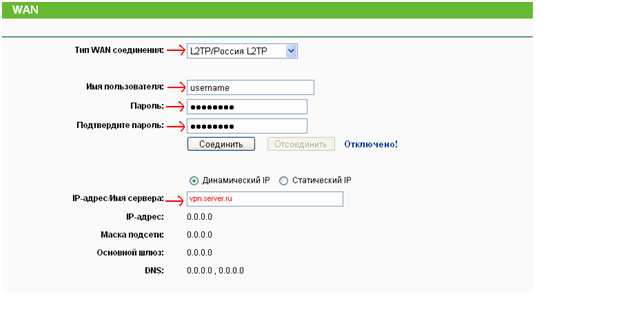
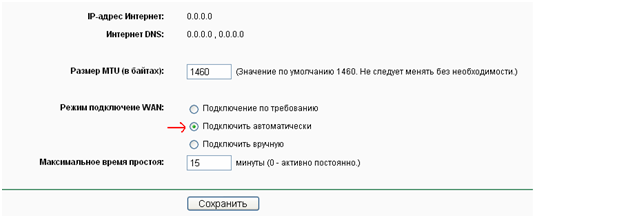
Как подключить Wi-Fi роутер
На тыльной стороне вашего TP-Link TL-WR841N имеется несколько разъемов, один из которых отмечен WAN (Internet) и отличается от остальных (остальные — LAN). Произведите подключение следующим образом:
- К разъему WAN подключите Интернет-кабель вашего провайдера.
- Один из разъемов LAN (лучше 1-й) соедините входящим в комплект кабелем с разъемом сетевой карты компьютера. При отсутствии таких разъемов можно выполнить подключение и по Wi-Fi, имя сети указано на наклейке сзади роутера, пароль как правило не требуется (или тоже будет указан).
- Подключите роутер к электросети и включите его, подождите пару минут пока он загрузится.
Примечание: если у вас нет компьютера или ноутбука с разъемом сетевой карты, шаг 2 можно пропустить и выполнять настройку по Wi-Fi (правда, с некоторыми особенностями), для этого после шага 3 найдите открытую сеть TP-Link и подключитесь к ней.
Важно: если вы запустили на компьютере сетевое VPN (L2TP) подключение Билайн или Высокоскоростное подключение (PPPoE) Ростелеком, разорвите его и не подключайте ни во время ни после настройки роутера (он сам будет подключаться к Интернету и затем «раздавать» его на конечные устройства)
Возможные сбои и способы их устранения
При настройке маршрутизатора TP-Link для подключения к «Билайну» возможны некоторые проблемы:
- Сетевое устройство неожиданно перестает давать доступ к интернету. Оно подключено к электропитанию, но связи нет. Первым делом выполняем перезагрузку. Если не помогло, заходим в «Панель управления», проверяем конфигурацию.
- Другой вариант: поврежден сетевой кабель. Внимательно осматриваем провод на наличие внешних повреждений. Если таковые имеются, меняем его на рабочий.
- Роутер перестал реагировать на запросы со стороны владельца. Рекомендуется откатиться к заводским установкам. Выполняется действие путем нажатия кнопки Reset, расположенной с оборотной стороны устройства.
Скачиваются обновления с официального сайта вендора либо «Билайна».
ДЛЯ ОБНОВЛЕНИЯ
ВАЖНО: Чтобы избежать проблем при обновлении ПО, пожалуйста, прочитайте следующую информацию по процедуре обновления. Проверьте соответствие аппаратной версии и версии ПО
Установка неправильной версии ПО может повредить ваше устройство и аннулировать гарантию. (Обычно V1.x =V1)
Проверьте соответствие аппаратной версии и версии ПО. Установка неправильной версии ПО может повредить ваше устройство и аннулировать гарантию. (Обычно V1.x =V1)
НЕ рекомендуется устанавливать версию ПО, не предназначенную для вашего региона. Нажмите здесь для выбора региона и загрузите наиболее актуальную версию ПО.
- НЕ отключайте питание во время процесса обновления, поскольку это может нанести урон маршрутизатору
- НЕ обновляйте ПО маршрутизатора по Wi-Fi, за исключением тех случаев, когда это является единственно возможным способом.
- Рекомендуется, чтобы все пользователи прекратили использовать все интернет-приложения на компьютере или отключили сетевой кабель от клиентских устройств перед обновлением.
Примечание: Конфигурационные файлы могут быть некорректно установлены на новые версии встроенного ПО, требующие сброса на заводские настройки.
Рекомендации по обновлению ПО: Wi-Fi роутер, Wi-Fi роутер с модемом ADSL2+, Усилитель Wi-Fi сигнала
| TL-WR741ND(UN)_V5_150605 | ||
|---|---|---|
| Дата публикации: 2015-11-02 | Язык: Английский | Размер файла: 3.81 MB |
|
| TL-WR741ND_V5_150312 | ||
|---|---|---|
| Дата публикации: 2015-03-12 | Язык: Английский | Размер файла: 3.36 MB |
|
| TL-WR741ND_V5_141113 | ||
|---|---|---|
| Дата публикации: 2015-01-13 | Язык: Английский | Размер файла: 3.51 MB |
|
Таблица: технические характеристики модели
| Параметр | Значение |
| Скорость передачи данных | до 150 Мбит/с |
| Стандарты сети «Вай-Фай» | IEEE 802.11b/g/n. |
| Технология ССА (оценка доступности канала, которая позволяет автоматически избегать конфликта каналов при передаче данных) | есть |
| Контроль пропускной способности (назначение ширину канала) по IP-адресу устройства в сети | есть |
| Поддержка шифрования WPA/WPA2 | есть |
| Поддержка IPTV | IGMP Proxy, режиа «мост» и 802.1Q TAG VLAN для IPTV Мulticast |
| Диапазон частот (приём и передача) | 2400–2483,5 МГц |
| Антенна | 5 дБи, съемная всенаправленная антенна |
| Пропуск трафика VPN | PPTP, L2TP, IPSec (ESP Head) |
| Протоколы | Поддержка IPv4 и IPv6 |
| Гостевая сеть | Гостевая сеть на 2,4 ГГц |
| Системные требования | Microsoft Windows 98SE, NT, 2000, XP, Vista или Windows 7, Windows 8/8.1/10 MAC OS, NetWare, UNIX или Linux |
Настройка L2TP-соединения для «Билайна»
Для установки параметров Internet-соединения на роутере TP-link открываем «Панель управления» через веб-интерфейс. По умолчанию, логин и пароль для входа – admin. На мониторе пользователя отобразится главное меню устройства.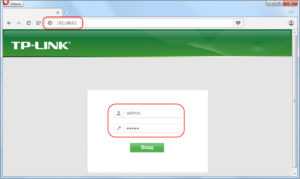
Преимущество моделей производителя TP – единый интерфейс. Абонент пользуется нижеизложенной инструкцией для большинства решений от вендора.
Далее разберемся, как настроить доступ к «глобальной сети» от провайдера «Билайн» на примере TP-WR841ND V10. Подробное описание этой модели, а также ее конфигурирование под других поставщиков связи опубликованы на нашем сайте.
После входа через браузер в «Панель управления» оборудования, выбираем Network /«Сеть», далее – WAN:
Чтобы настроить TP-Link-роутер для провайдера «Билайн», делаем следующие установки:
- Тип соединения – Russia L2TP.
- Учетные данные предоставляются поставщиком интернет-услуг после заключения договора.
- В поле «IP-адрес сервера» прописываем: tp.internet.beeline.ru.
- Пункт, отвечающий за IP-адрес оборудования, оставляем Auto.
- Режим подключения – «Автоматически».
На скриншоте ниже показана конфигурация для «Билайна» на английском языке: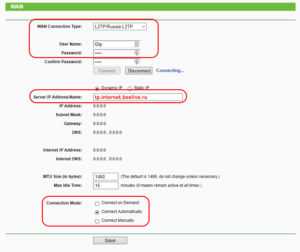
После того как изменения внесены, нажимаем кнопку Save/«Сохранить», перезагружаем сетевое оборудование.
На этом первоначальная настройка интернета на роутере TP-Link для «Билайна» завершена. Теперь о дополнительных опциях.
Переадресация/проброс портов
Данная функция автоматически перенаправляет запросы определенных сервисов из Интернета на соответствующий хост Вашей локальной сети, находящийся за межсетевым экраном роутера. Использовать данную функцию следует в том случае, если Вы хотите создать в локальной сети за межсетевым экраном роутера какой-либо сервер (например, Web-сервер или почтовый сервер). Заходим в Переадресация (Forwarding), нажимаем Добавить (Add New).
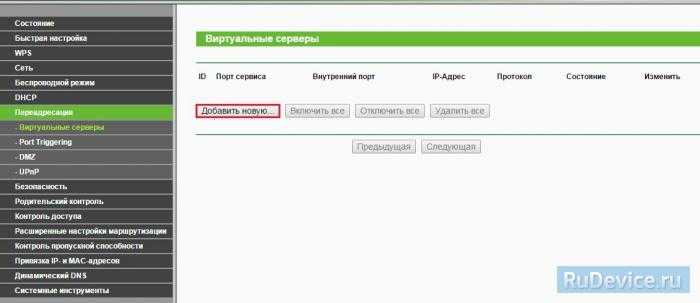
IP-адрес — сетевой адрес устройства, на который будет перенаправляться запрос. Порт сервиса и Внутренний порт — номер порта, который требуется открыть Протоколl — Выбираете требуемый протокол Состояние — Включено. Нажимаем Сохранить.
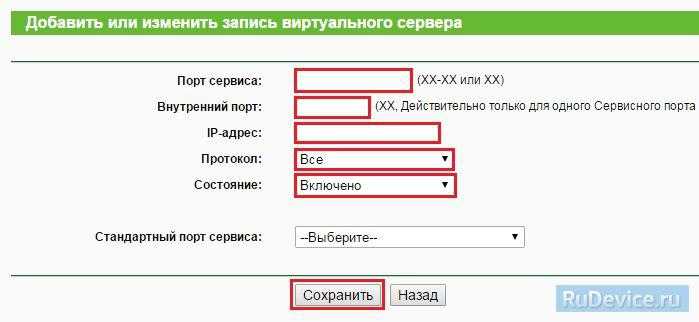
Подключение роутера и подготовка компьютера перед настройкой
Схема подключения модели проста — всего к роутеру нужно подключить три кабеля. Устройство при этом должно быть отключено:
- Вставляем кабель вашего провайдера в синий выход WAN до щелчка.
- Берём кабель Ethernet из комплекта. Один штекер подключаем к сетевой карте компьютера (на «ноуте» сбоку, на стационарном — сзади). Второй штекер вставляем в один из жёлтых выходов LAN.
-
Адаптер питания подключаем к крайнему разъёму слева сзади. Вставляем вилку адаптера в розетку — устройство сразу включится. Если на вашей версии модели есть ещё кнопки питания — нажмите дополнительно на неё.
- Ждём, когда прогрузится роутер.
Теперь нам нужно должным образом настроить «Виндовс», чтобы мы смогли позже войти в оболочку с настройками роутера:
-
Вызываем «Пуск». Ищем в меню раздел «Панель управления». В Windows 10 нужно открыть папку «Служебные». В «Виндовс» 7 и версиях ниже пункт находится в меню справа.
-
Вверху в строке поиска пишем слово «Сеть». В результатах находим ссылку «Просмотр сетевых подключений» — переходим по ней.
- Вызываем дополнительное меню локального подключения или соединения Ethernet (в «десятке»). Щёлкаем по свойствам
-
Жмём левой кнопкой на протоколу IPv4 и вызываем его свойства.
-
Устанавливаем первое значение для двух параметров IP и DNS, чтобы ПК получал данные от роутера автоматически.
Ручная настройка подключения к интернету
Установить параметры маршрутизатора можно и «в ручную». Правда, это займет чуть больше времени и потребует определенных знаний.
Для начала разберем, как клонировать MAC-адрес и зачем это нужно. Некоторая часть провайдеров дает доступ к интернету только с одного MAC-адреса. К примеру, если вы перед покупкой маршрутизатора ранее подключали к интернету ПК, у провайдера наверняка осталась информация по этому устройству. Может быть такое, что он дает доступ к интернету только устройствам с заданным, первоначальным MAC-адресом. Именно поэтому иногда необходимо «клонировать» MAC-адрес на роутере, то есть, назначать MAC-адрес ПК, подключенного к нему.
Для этого перейдите в меню «Сеть», подменю «Клонирование MAC адреса».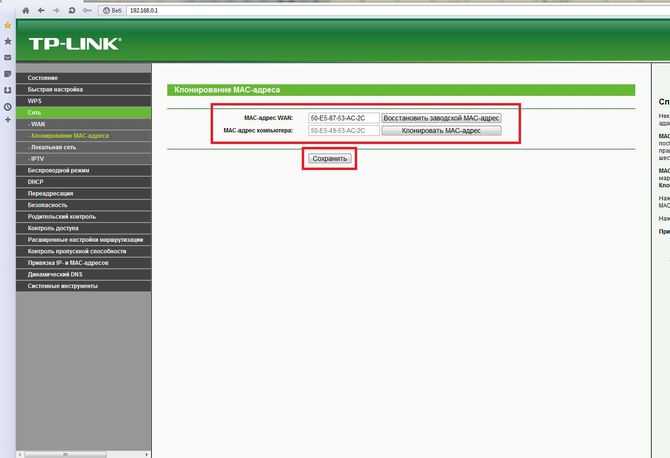
Там у пользователя есть возможность клонировать MAC-адрес компьютера на роутер, восстановить стандартный MAC–адрес роутера или же прописать значение вручную. К слову, заводской MAC-адрес роутера также размещен на наклейке нижней части корпуса маршрутизатора.
Протокол PPTP
Для того, чтобы вручную указать параметры PPTP, пользователь должен проследовать по следующему пути: «Сеть» — «WAN».
Этот вариант подойдет для подключения с динамическим адресом, поэтому пользователь должен выбрать соответствующий пункт, как показано на скриншоте.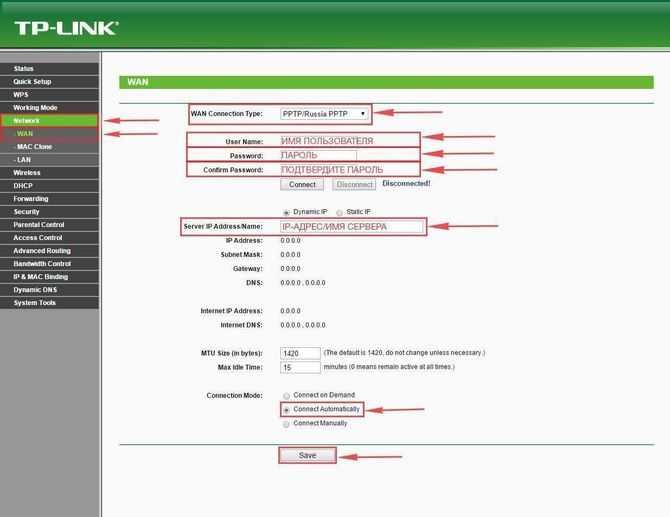
В «Тип подключения WAN» («WAN Connection Type») выбираем «PPTP/Russia PPTP», после чего будет необходимо заполнить следующие поля, которые указаны на скриншоте выше. Вся информация, которая необходима пользователю предоставляется провайдером, также ее можно найти в сети или узнать другим способом. Позвоните своему провайдеру и уточните данные, способ их получения.
Если у пользователя безлимитное соединение, в пункте «Connection Mode» или «Тип соединения» нужно выбрать «Подключатся автоматически» или «Connect Automatically». Если трафик ограничен – «Connect on Demand» или же «Подключение по требованию». По завершению всех действий жмем «Сохранить» или же «Save».
PPTP со статическим IP-адресом
Статический IP-адрес – дополнительная услуга, которую провайдер может предоставить своему клиенту, чаще всего за дополнительную плату.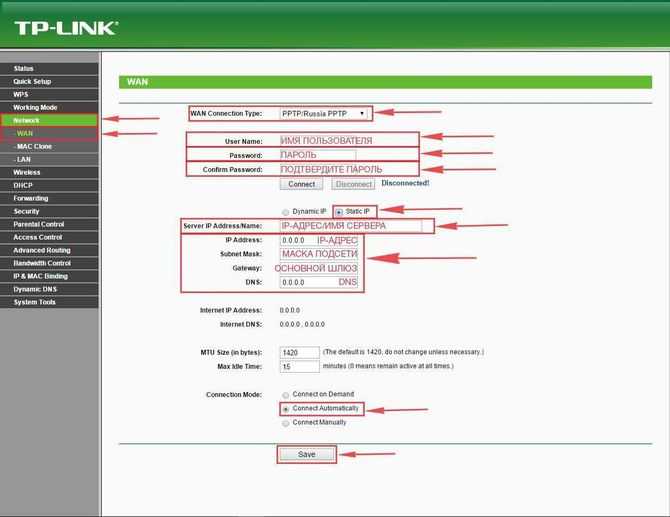
Тип подключения устанавливаем «PPTP/Russia PPTP». Далее, делаем все тоже самое, что и в прошлом пункте, только в этот раз устанавливаем «Static IP» или же «Статический IP». Вводим все параметры, которые отображены на скриншоте. Все данные, которые необходимо ввести в ручную, нужно узнать у провайдера. Вероятно, они указаны в договоре о подключении сети интернет. По завершению ввода всей информации, нажмите «Сохранить» или «Save».
Подключение L2TP
Перейдите в пункт меню «Сеть» — «WAN», где в пункте «WAN Connection Type» устанавливаем «L2TP/Russia L2TP».
Этот вариант подойдет для подключения с динамическим адресом, поэтому пользователь должен выбрать соответствующий пункт, как показано на скриншоте.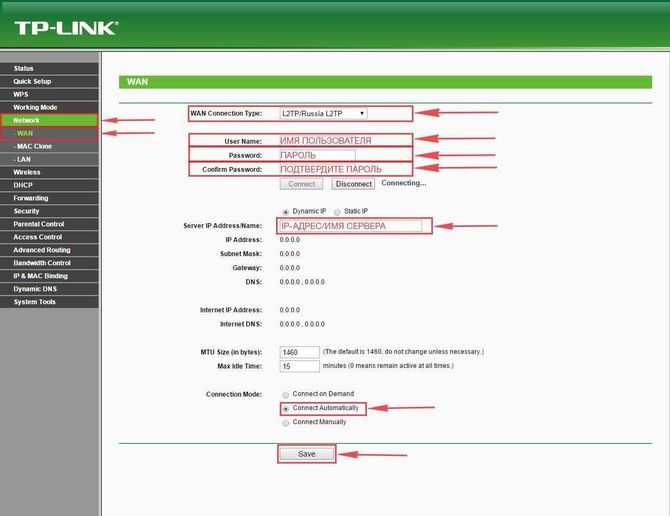
Заполните все выделенные поля согласно данным, которые указаны в вашем контракте с провайдером. Если там таковых нет, обратитесь на горячую линию к своему поставщику интернета и узнайте интересующие подробности, после сохраните соответствующей клавишей.
L2TP со статическим IP-адресом
В «Сеть» — «WAN», в пункте «Подключение WAN» выбираем «L2TP/Russia L2TP». Далее, поставьте галочку напротив «Статический IP» или «Static IP», как показано на скриншоте.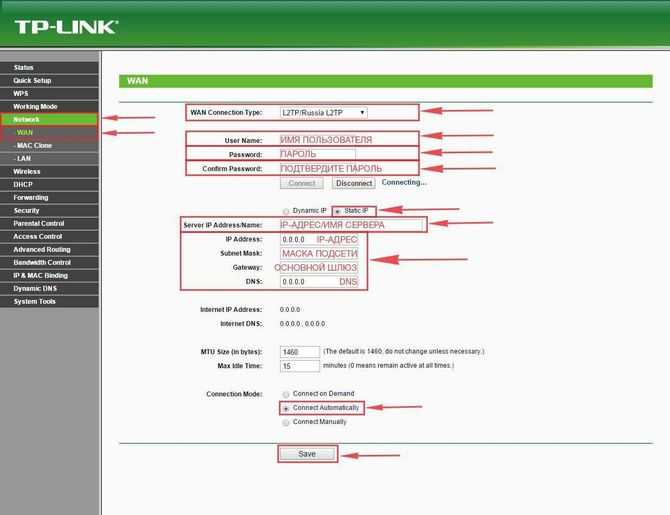
Все выделенные поля подлежат заполнению. Информация, которая нужна пользователю, имеется у провайдера или в договоре с ним. После того, как все данные будут заполнены, нажмите «Сохранить» или «Save».
Протокол PPPoE
Все аналогично упомянутому выше, но выбираем «PPPoE/Россия PPPoE». Заполните поля, которые указаны на представленном скриншоте. Сохраните прогресс.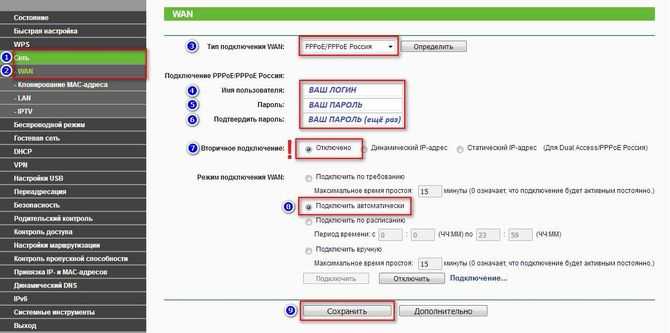
PPPoE со статическим IP
В «Сеть» — «WAN», в пункте «Тип подключения WAN» или «WAN Connection Type» выберите «PPPoE/Россия PPPoE». Заполните поля, которые указаны на представленном скриншоте.
Напротив поля «Вторичное подключение» необходимо поставить галочку у «Статический IP». Далее, введите информацию от провайдера в поля, которые только появились. Сохраните прогресс.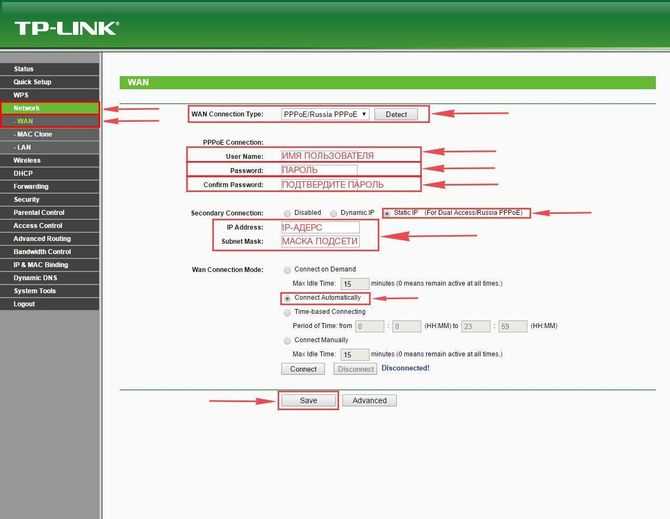
Кабель BigPond
Достаточно редко, но некоторые поставщики интернета используют кабель BigPond или же «Heart Beat Signal». Эту информацию нужно уточнять у провайдера. Если он действительно передает вам интернет по этому подключению, в пункте «WAN Connection Type» выберите «Кабель BigPond» или «BigPond Cable», или «Heart Beat Signal».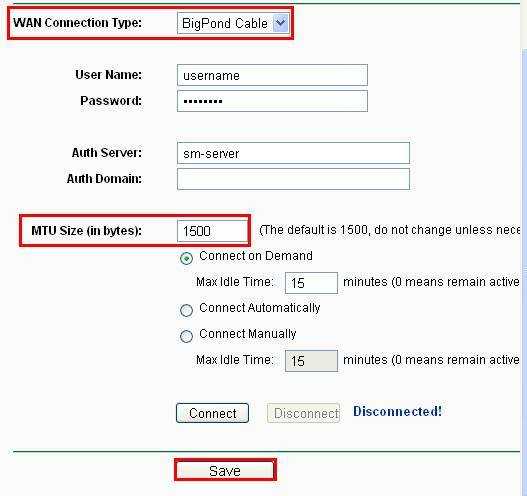
Далее, по предыдущим примерам вводите параметры, предоставленные провайдером, сохраняя все манипуляции.
Настройка интернета
Так как эта часть вызывает больше всего вопросов, раздел будет писаться в виде пошаговых инструкций на русском языке с детальным указанием всех настроек для Tl Wr841n.
Все параметры, в том числе и настройка IPTV, о которой чуть ниже, находятся в четвертом блоке левого меню.
«Сеть»
У беспроводной сети свой блок в меню. Для интернета — страница WAN.
Динамический тип подключения
Если доступ к сети интернет провайдер предлагает посредством динамического подключения (когда он выдаёт все необходимое сам), в строке «Тип подключения WAN» выбирается «Динамический IP-адрес» и страница принимает следующий вид:
Иногда нужно пару раз нажать «Определить», чтобы подключение заработало. Остаётся нажать кнопку «Сохранить», чтобы все параметры вступили в силу.
Статический
Этот вариант чуть посложнее, потому как все параметры придётся вводить руками. «Тип подключения WAN» — «Статический IP-адрес».
Все данные есть в договоре, и если быть внимательным, проблем не возникает. Интернет поднимается сразу.
PPPоE
Для Ростелеком PPPоE настраивается не сложнее. Для типа подключения выбирается «PPPoE» или «Россия PPPoE» (часто они совмещены).
Стандартно вводится «Имя пользователя» и «Пароль», который повторяется. Их выдаёт поставщик — нужно смотреть договор с ним.
Если есть, устанавливается «Вторичное подключение». Для Ростелекома — «Статический IP».
На следующем шаге устанавливается «Режим подключения WAN». Чаще всего пользователи ставят переключатель в положение «Подключить автоматически». Вариантов тут много, выбирают на своё усмотрение.
Другие провайдеры, использующие этот же тип подключения, могут потребовать дополнительные настройки. Если этот так, в договоре будут какие-то обозначения со следующего скрина.
Этот экран открывается нажатием копки «Дополнительно» на странице. Пояснений не будет: надо просто выставить всё, что требует поставщик. Обновление настроек — кнопка «Сохранить».
PPTP
Мобильные операторы предлагают пользователям VPN соединение по протоколам Pptp или L2tp. Для этих соединений характерно указание адреса сервера для соединения в дополнение к имени пользователя и паролю.
Если поставщик предлагает такое соединение, в выпадающем списке «Тип подключения WAN» ставится значение «PPTP/ Россия PPTP».
Заполняются поля. Обычно адрес сервера настраивать и не надо, да поставщик и не даёт этих данных. Но если у пользователя уникальный тип подключения, для полностью ручной настройки нужно выставить переключатель в середине страницы в положение «статический IP» и настроить все параметры вручную.
L2TP
Хорошим примером и для предыдущего случая станет настройка L2tp для Билайн на Tp-Link Tl Wr841n. «Тип подключения WAN» — «L2TP/ Россия L2TP».
- «Имя пользователя» — из договора;
- «Пароль» — там же;
- IP-адрес/Имя сервера — tp.internet.beeline.ru
- Подтверждение — кнопка «Сохранить».
Клонирование МАС
Если соединение настроено правильно, а страницы всё равно не грузятся, руководство пользователя рекомендует зайти на страницу «Клонирование MAC-адреса» и сменить адрес маршрутизатора. Честные провайдеры обычно указывают это в бумагах, но некоторые «забывают», и если адрес устройства, ранее связанного с провайдером, изменился, вопрос доступа решается только общением с техподдержкой.
Но зачем кому-то знать, что пользователь купил роутер? На этой странице нажатием одной кнопки можно восстановить (для провайдера) адрес подключённого устройства.
Сброс настроек роутера и подключение к компьютеру
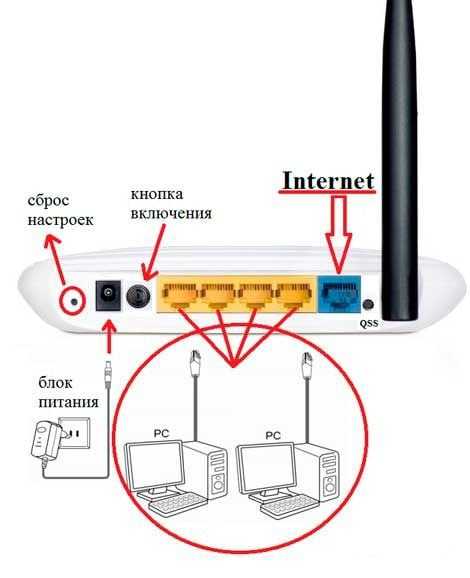
Схема подключения роутера TP-Link TL WR741ND
Так как вы собираетесь полностью перенастроить маршрутизатор TP-Link модели TL WR741ND, лучше всего сразу сбросить его настройки на заводские значения. Для этого возьмите небольшой предмет толщиной с иголку (подойдёт и кончик шариковой ручки), а затем нажмите с его помощью на кнопку Reset (см. рисунок ниже), расположенную в задней части роутера, и подержите несколько секунд. Маршрутизатор в этот момент должен быть включён.
Если вы заметили, что все передние лампочки устройства одновременно загорелись, а затем потухли, значит, программная настройка по умолчанию сброшена – можно продолжать.
Прежде, чем настраивать модем, подключите к нему кабель, который используется для выхода в интернет. Его необходимо подключить в порт WAN, что синего цвета (на рисунке указан как Internet). Теперь рассмотрим, как будет производиться сама настройка.
Так как TP-Link TL WR741ND – маршрутизатор беспроводного типа, к нему можно подключиться посредством Wi-Fi-соединения. Для этого роутер достаточно включить, после чего подключиться к вайфай-сети через компьютер или иного устройства связи — смартфона, планшета или др. Если модем приобретён только что или вы произвели сброс его настроек, то имя сети будет таким же, как и наименование модели самого роутера. Пароль в этом случае не понадобится.
Если же к маршрутизатору по каким-либо причинам подключиться посредством Wi-Fi не удаётся, остаётся только воспользоваться кабельным соединением. Для этого один конец сетевого кабеля подключается к любому из портов роутера Link TL WR741ND, что имеет жёлтый цвет, другой конец – в сетевую плату компьютера. После этого компьютер должен уведомить о подключении к локальной сети, а на маршрутизаторе заморгает лампочка под номером того LAN-порта, в который был подключён кабель. Однако это не всегда происходит, поэтому связь лучше настроить в ручном режиме. Поочерёдно входим:
- «Панель управления»
- «Центр управления сетями и общим доступом»
- «Изменение параметров адаптера»
- Здесь отображены все подключения, которые в данный момент используются системой – нам нужно настроить «Подключение по локальной сети»
- Открываем его свойства
- Выбираем «Протокол интернета версии 4», снова – «Свойства»
- Далее, включаем «Использовать следующий IP-адрес», а затем пишем:
- В верхнем поле – «192.168.0.55 (последняя цифра на ваше усмотрение, но неравная единице)»
- Во втором – «255.255.255.0»
- В третьем – «192.168.0.1» (адрес стандартный у устройств TP-Link)
- Включаем «Использовать следующие адреса DNS», затем
- Прописываем в верхнем поле DNS-адрес, выданный провайдером, либо (если он вам неизвестен) – «192.168.0.1»
- В нижнем поле – «8.8.8.8» (адрес DNS от Google)
- Нажимаем «ОК»
Прежде, чем двигаться дальше, рекомендуем вам проверить связь с роутером. Сделать это можно через командную строку по следующей схеме:
- Для запуска командной строки: нажать Win и R, в открывшееся окно ввести cmd и нажать ОК
- Откроется ещё окно, куда нужно ввести ping, а затем (через пробел) «192.168.0.1», после нажимаем «Ввод»: будет происходить обмен пакетами между компьютером и роутером, как на картинке ниже
Если обмена не происходит, и командная строка пишет что-то вроде «Превышен интервал ожидания», можно попробовать ещё раз сбросить установки роутера, проверить правильность подключения провода к нему и заново настроить IP-адреса сетевой платы компьютера.
Настройка роутера TP-LINK TL WR741ND Киевстар
Для настройки акционных роутеров от Киевстар необходимо:
- зайти в интерфейс устройства (192.168.1.1). Логин и пароль часто меняются провайдерами, которые и предоставляют роутер, например, на киевстар роутерах установлен пароль и логин — kyivstar;
- открыть закладку «Сеть» и перейти в раздел «WAN»;
- выбрать» Динамический IP-Адрес» и нажать «Сохранить»;
Для настройки безопасности необходимо открыть «Беспроводной режим» и перейти в раздел «Защита беспроводного режима»:
- выбрать «WPA/WPA2 – Personal»;
- в поле «Версия» выбрать «Автоматическая»;
- «Шифрование» — «AES».
Также вы можете изменить стандартный пароль Wi-Fi сети на более сложный, который способен обеспечить более высокую степень защиты.
Быстрая настройка
Быстрая настройка роутера TP-LINK WR741ND позволяет настроить параметры даже пользователям, не имеющим опыта в установке подключения к интернету. Для быстрой настройки необходимо зайти в интерфейс устройства и выбрать меню «Быстрая Настройка». Если вы не знаете тип вашего подключения к интернету, то в процессе установки рекомендуется выбрать пункт «Автоопределение».
Также вам необходимо будет указать ваш логин и пароль, которые предоставлены провайдером. С помощью данной функции программа предложит наиболее подходящие настройки для вашего подключения. После применения всех настроек необходимо выполнить перезагрузку роутера для вступления в силу новых параметров.
Ручная настройка
Для более опытных пользователей рекомендуется ручная настройка, позволяющая изменить все параметры собственноручно.
Для установки параметров VPN подключения необходимо выполнить следующие операции:
- открыть раздел меню «Сеть» и перейти в пункт «WAN».
- вполе «WAN Connection Type» установить тип PPTP.
- поля User name и Password заполняются в соответствии с данными из договора.
- если ваш провайдер предоставляет отдельные настройки IP-адреса, макси подсети, а также шлюза вам необходимо ввести эти значения в соответствующие поля.
- после введения всех параметров нажать на кнопку «Сохранить».
Для настройки подключения PPPoE необходимо выполнить:
- открыть раздел меню «Сеть» и перейти в пункт «WAN»;
- в поле «WAN Connection Type» установить тип PPPoE;
- ввести имя и пароль подключения, установленные вашим провайдером;
- выбрать «Подсоединять автоматически»;
- нажать «Сохранить».
Для настройки подключения без VPN соединения следует:
- открыть раздел меню «Сеть» и перейти в пункт «WAN»;
- в поле «WAN Connection Type» выбрать тип «Динамический IP»;
- сохранить и подтвердить перезагрузку устройства.
Также стоит упомянуть тот факт, что некоторые провайдеры применяют фильтрацию по мак-адресу компьютера.
Для решения данной проблемы достаточно выполнить следующее:
- зайти в раздел «Сеть»;
- открыть пункт «Клонировать Mac-адрес»;
- если интернет был настроен на данном компьютере, то нужно нажать «Клонировать Mac-адрес»;
- если же нет, то в таком случае то необходимо прописать вручную адрес, привязанный ранее;
- нажать «Сохранить».
Настройка для различных операторов будь то Beeline или MTC отличается лишь предоставляемыми значениями IP-адресов, маски подсети и других параметров. Некоторые операторы указывают данные настройки в договоре.
ДЛЯ ОНОВЛЕННЯ
ВАЖЛИВО: Щоб уникнути проблем при оновленні ПЗ, будь ласка, прочитайте наступну інформацію по процедурі оновлення.
Перевірте відповідність апаратної версії і версії ПЗ. Використання невірної версії ПЗ може пошкодити ваш пристрій і анулювати гарантію. (Зазвичай V1.x = V1)
НЕ рекомендується встановлювати версію ПО, не призначену для вашого регіону. Натисніть тут для вибору регіону і завантажте найбільш актуальну версію програмного забезпечення.
- НЕ відключайте живлення під час процесу оновлення, оскільки це може завдати шкоди маршрутизатору
- НЕ оновлюйте ПЗ маршрутизатора по Wi-Fi, за винятком тих випадків, коли це є єдиним можливим способом.
- Рекомендується, щоб всі користувачі припинили використовувати всі інтернет-додатки на комп’ютері або відключили мережевий кабель від клієнтських пристроїв перед оновленням.
| TL-WR741ND_V1_111202_RU | ||
|---|---|---|
| Дата публікації: 2011-12-31 | Мова: Русский | Розмір файлу: 3.05 MB |
|
| TL-WR741ND_V1_100910 | ||
|---|---|---|
| Дата публікації: 2010-09-10 | Мова: Английский | Розмір файлу: 2.803 MB |
|
Открытый исходный код для программистов (GPL)
Следующая информация предназначена для программистов и не представляет значимость для большинства конечных пользователей продукции TP-Link.
Продукция TP-Link содержит код, разработанный третьими лицами, включая код, разработанный в соответствии с Универсальной общественной лицензией GNU (GPL) версии 1/версии 2/версии 3 или в соответствии со Стандартной общественной лицензией ограниченного применения GNU (LGPL). Вы можете использовать соответствующее программное обеспечение на условиях лицензии GPL.
Вы можете просмотреть, распечатать и загрузить соответствующие условия лицензии GPL здесь. В Центре исходных кодов GPL вы получаете для загрузки исходный код GPL соответствующего ПО, используемого в продукции TP-Link, а также прочую информацию, включая список ПО TP-Link, содержащего исходный код GPL.
Настройка интернет-соединения на роутере
ТП Линк Билайн – техника с расширенным списком актуальных версий. Пароль для беспроводной сети прописан на дне корпуса прибора. Технические характеристики имеют высокие показатели качества. После того как роутер подключен к компьютеру через разъемы WAN/LAN, выполняется настройка:
- Зайти в браузер. Ввести в поисковую строчку — 192.168.0.1. Нажать Enter.
- Появится страница для входа в личный кабинет, ввести логин и пароль. В обоих полях прописать слово admin. Нажать клавишу подтверждения.
- Открывается web-интерфейс. Нужно найти вкладку «Сеть» — она может отображаться с надписью Network. На обновленной странице выбирается позиция WAN.
- Вносятся данные через открытие подпунктов:
| Основная строка | Параллельная строка |
| WAN Connection Type | L2TP/Russia L2TP |
| Username | Ввод номера лицевого счета |
| Password | Пароль, который прописан на нижней части роутера |
| Confirm Password | Подтверждение пароля |
- В графе Dynamic IP поставить галочку.
- В поле Server IP Address/Name ввести путь маршрутизатора: tp.internet.beeline.ru.
- Внизу страницы нажать на вкладку Connection Mod. Этот пункт позволит выбрать режим подключения. Нужно назначить позицию Connect Automatically.
- Сохранить введенные данные с помощью клавиши Save.
- В главном меню выбрать графу Wireless. Это действие подтверждает, что настраивается беспроводной режим. Указывается имя своего устройства в пункте Wireless Network Name, а в графе Region выбрается Россия. После данные вновь сохраняются соответствующей клавишей.
- Перейти во вкладку Wireless Security, чтобы настроить безопасность соединения. Нужно отметить позицию WPA/WPA2 – Personal. Далее заполняются сведения с помощью таблицы:
| Первая строчка | Строка напротив |
| Version | WPA2-PSK |
| Encryption | AES |
| Wireless Password | Личный пароль (не менее 8 символов с цифровыми и буквенными обозначениями на английском языке) |
Этими действиями выбирается версия защитного режима, код шифровки и персональный пароль. В конце таблицы следует нажать клавишу «Сохранить», затем «Применить» настройки.
