Настройка «Ok, Google»
Теперь приступим к настройке голосового ассистента. Учтите, что для работы с ним на вашем компьютере должен быть установлен и настроен микрофон. Если его нет, то ничего не получится. Владельцам ноутбуков в этом плане проще.
Также если вы используете Windows 10, то должны разрешить использование микрофона приложениями в настройках операционной системы. Если вы уверены в том, что у вас все в полном порядке, то пора приступать к настройке голосового ассистента.
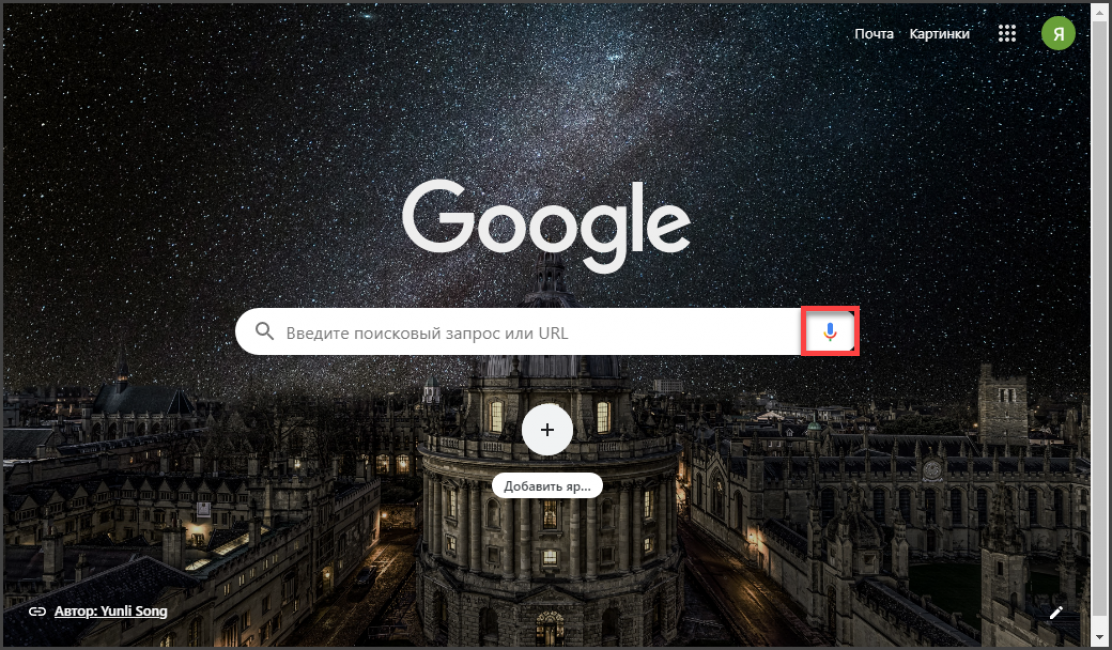
1
Запускаем веб-обозреватель при помощи соответствующего ярлыка и в главном окне нажимаем на кнопку с изображением микрофона в графе поиска
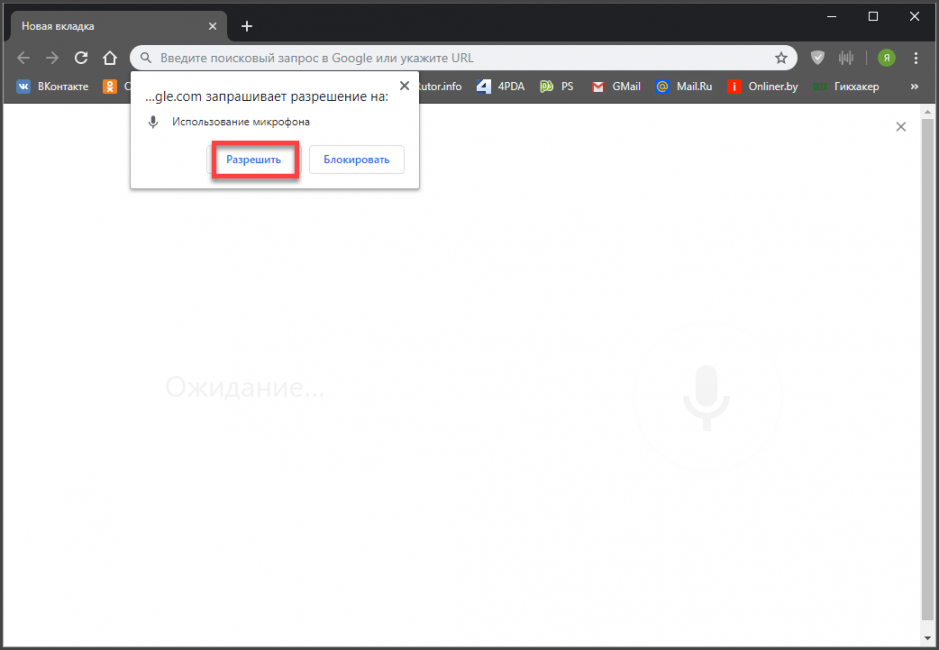
2
Появится меню, в котором нужно будет разрешить браузеру использование микрофона путем нажатия на кнопку Разрешить
Вот и все. Голосовой помощник активирован. Теперь его можно запустить фразой Ok, Google. Однако одной фразы недостаточно. Нужно еще знать базовые команды для управления ассистентом. И о них мы расскажем в следующей главе.
Примеры команд для управления помощником
Как отключить семейный фильтр в Яндексе: поиск в интернете без ограничений — Действенные способы
Итак, мы уже знаем, что активация голосового ассистента возможно при помощи фразы Ok, Google. Однако что делать дальше? В этой главе мы расскажем о самых распространенных и популярных командах для ассистента.
- Сколько времени. После этой команды ассистент предоставит информацию о времени согласно текущему местоположению пользователя. Но если нужно узнать время в конкретном городе, то к запросу следует добавить его название.
- Какая погода. Данная команда в комментариях не нуждается. Ассистент предоставит вам информацию о погоде в том городе, который вы назовете. Причем сведения обычно весьма точные. С этим проблем нет.
- Включи музыку. Помощник включит музыку на том онлайн-сервисе, который был предустановлен в настройках браузера по умолчанию (Яндекс Музыка или Google Music). Все зависит от первоначальных настроек.
- Сколько рублей в 100 долларах. Конвертация валют – еще одна приятная опция помощника. Он легко отвечает на вопросы такого типа. Никаких проблем не возникает даже с весьма экзотическими валютами.
- Перейти на сайт. Нужно добавить имя сайта. Ассистент сразу же откроет браузер и нужный ресурс. Однако нужно точно знать название. Иначе ничего путного из этого не выйдет. Неплохо иметь и базовые знания английского для этого.
- Покажи видео (название). После этой команды ассистент запустит YouTube и запустит требуемое видео. Конечно, если оно имеется на данном сервисе. В противном случае откроется поисковая система Google.
Это основные и самые популярные команды для голосового ассистента Google. Конечно, если общаться с ним на английском, то он сможет проявить свой интеллект (как и Siri). Но до нормального общения на русском он пока еще не дорос.
Установка Окей Гугл
Если с установкой на телефон с платформой Андроид все предельно просто – в Google Play нужно нажать соответствующую кнопку – то на компьютере все еще проще!
Правда, опять же, для этого нужен браузер Google Chrome.
Там есть одна-единственная кнопка, на которую нужно нажать – «Скачать Chrome». Нажимаем.
После этого следует открыть скачанный файл.
В браузере Opera, к примеру, сделать это проще всего – нужно нажать на пиктограмму загрузок (на рисунке выделена зеленым цветом), найти файл, связанный с Chrome (выделен красным) и сделать двойной щелчок на нем.
Также это можно сделать путем простого открытия папки с загрузками.
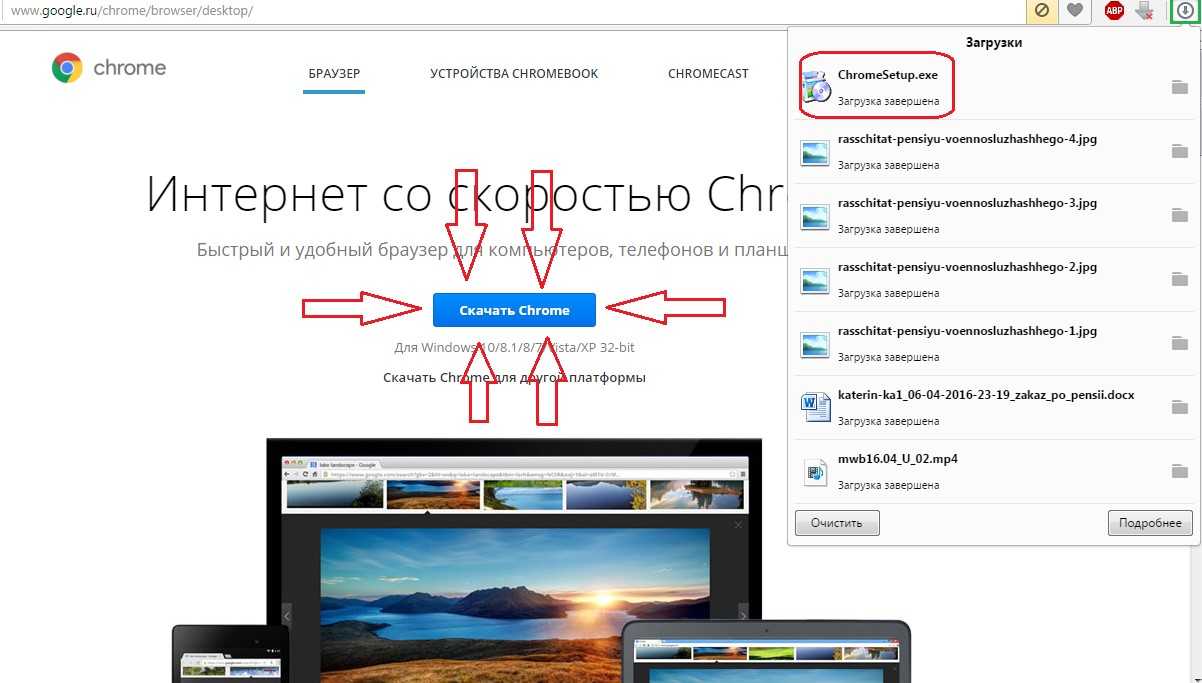
Страница скачивания браузера Google Chrome
Небольшое примечание: После того как вы нажмете на кнопку «Скачать Chrome», появится такое окно, как показано на рисунке ниже.
Там можно поставить или убрать галочки в поле, выделенном красным цветом.
Пункт «Установить Google Chrome в качестве браузера по умолчанию» будет означать, что этот браузер станет основным, то есть через него будут открываться все ссылки и там будут записаны все учетные записи.
Если вы в основном пользуетесь другой программой для интернет-серфинга, лучше убрать галочку с этого пункта.
Второй пункт «Разрешать автоматическую отправку статистики…» означает, что все ваши данные (иногда и пароли) будут отправляться специалистам Google.
Если вам не хочется, чтобы личная информация стала доступной сотрудникам Google, лучше не ставить галочку на этом пункте.
Это интересно: в Windows 10 используется технология, которая позволяет сотрудникам Microsoft знать все о том или ином пользователе – его пароли, личные данные, заметки, историю браузера и многое другое. Это стало одной из причин небольшой популярности Windows 10 на рынке. Как видим, практически во всех современных популярных сервисах пользователь может дать возможность администраторам свободно использовать его личные данные, причем иногда сам того не ведая, как в случае с Windows 10. Но при установке Google Chrome этого можно избежать.
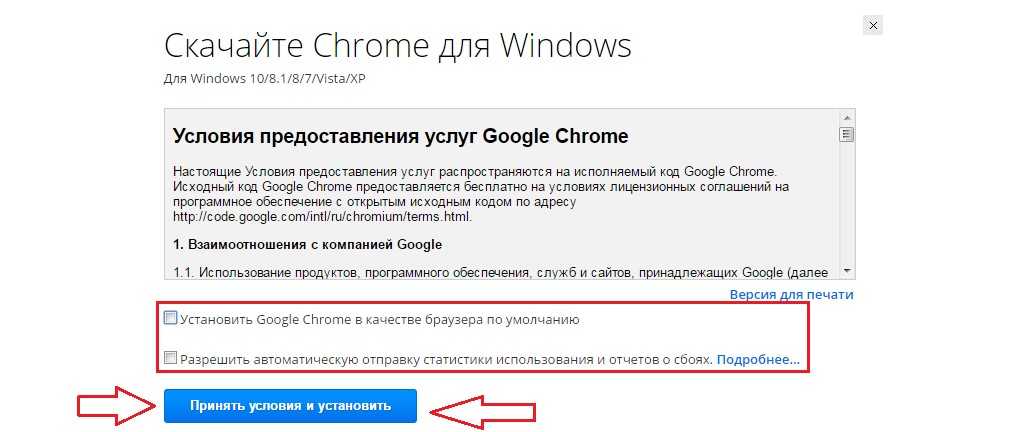
Окно при скачивании Google Chrome
После этого будет происходить установка браузера.
Что такое ОК Google?
Контакты Google аккаунта: как найти, сохранить, переместить, удалить, восстановить, синхронизировать +Отзывы
Это специальная, встроенная на платформах Android, программа, с помощью которой можно не печатать текст, а вводить запросы с помощью голоса.
Создана она для упрощения управления телефоном посредством голосовых команд и поиска информации в сети.
Этот способ управления поможет, когда у вас нет времени или возможности отвлечься на набор текста или поиска какой-то утилиты.
Чтобы выполнить команду, нужно только сказать об этом вашему устройству, и он все сделает без лишних слов.
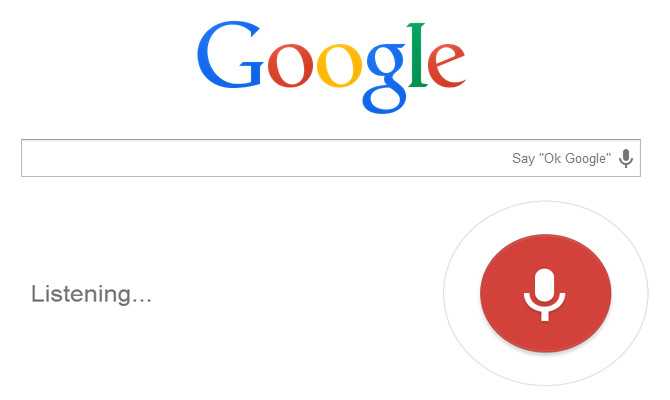
Процесс озвучивания запроса с помощью голосового поиска
Разработчики сейчас работают над тем, чтобы ввести эту функцию для поиска информации на всех возможных страницах в сети Интернет.
Введение компанией голосового поиска упростило жизнь многим миллионам пользователей.
Ведь записывать текст не всегда бывает удобно и намного проще ввести нужный запрос с помощью надиктовки. Эта инновация позволила ускорить выполнение многих запросов.
Вопросы инсталляции и настройки этой утилиты на платформе Android мы обсудим ниже. Программа русифицирована, умеет распознавать речь, поэтому сложностей в процессе пользования возникнуть не должно.
Посредством ее можно:
- задавать команды с помощью голоса;
- диктовать запросы в поисковик приложения;
- слушать ответы на наши команды с режиме аудио;
- контролировать и регулировать программы на вашем устройстве.
Данная инновация невероятно полезна и пользуется огромным спросом.
Ряд команд, которые распознаются с помощью голоса, на русском языке очень внушительный и растет с каждым месяцем.
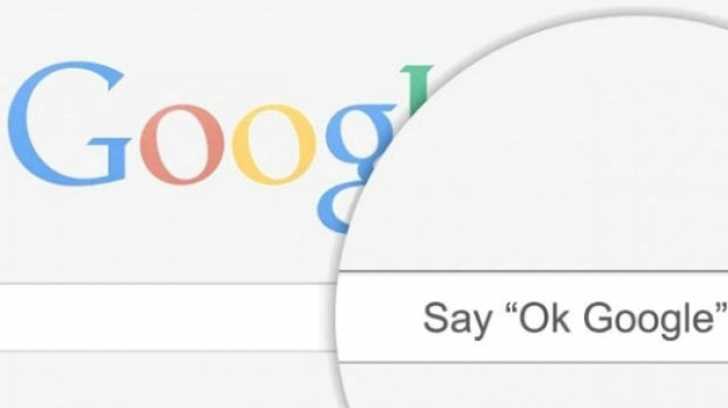
Скажи ОК, Google для начала голосового ввода
Если у вас не хватает времени для того, чтобы записывать ваш запрос или искать какую-то программу, просто воспользуйтесь голосовым поиском.
Например, если вы едите в машине за рулем и не можете отвлекаться – данная утилита сможет упростить вам задачи.
Подключить эту функцию и правильно настроить очень просто.
Устранение возможных ошибок
Как установить поисковик Яндекс в качестве стартовой страницы?
На некоторых устройствах ранний версий, при установке приложения, появляется уведомление о том, что данная «функция еще не поддерживается на этом устройстве».
В таком случае сделать ничего нельзя, ведь это значит, что ваш гаджет не способен установить данное приложение. Особенно это касается смартфонов Moto X.
Если вы не наблюдаете каких-либо параметров, которые должны присутствовать, то необходимо зайти в Play Маркет и обновить версию приложения до крайней.
Также, такая ошибка допустима, если версия вашей операционной системы устарела. Тогда ее тоже необходимо обновить и попробовать совершить процедуру повторно.
Некоторые настройки программы разрешены только смартфонам на платформе Android выше версии 4.4 включительно.
О’кей Google! Как настроить на Андроид
«Окей, Гугл» на Андроид: Как скачать, установить и пользоваться
Если включено распознавание команды «О’кей Google» на любом экране устройства, вы также можете произнести ее и выполнить голосовой поиск, не запуская приложение Google. С помощью голосовых команд в приложении Google или браузере Chrome можно искать нужные данные, прокладывать маршруты, создавать напоминания и выполнять другие действия. Например, произнесите «О’кей Google, нужен ли завтра зонт?», чтобы узнать из прогноза погоды, будет ли дождь на следующий день.
8.8 Total Score
Окей Гугл на Андроид
УДОБСТВО
10
КАЧЕСТВО
8.5
ДИЗАЙН
8
Функции ассистента
Многие подумают, что, если это робот, то и функций он пока что может выполнять немного, но все совсем не так, как кажется. Гугл ассистент имеет массу возможностей, о которых мы Вам и расскажем.
Вы можете попросить личного ассистента поставить будильник, если в комнате уже темно, а яркий свет от экрана монитора раздражает глаза. Также если нельзя допускать перерыва между занятиями, Вы можете поставить таймер, всего лишь попросив об этом личного ассистента. Также можно установить секундомер и узнать сколько на данный момент времени.
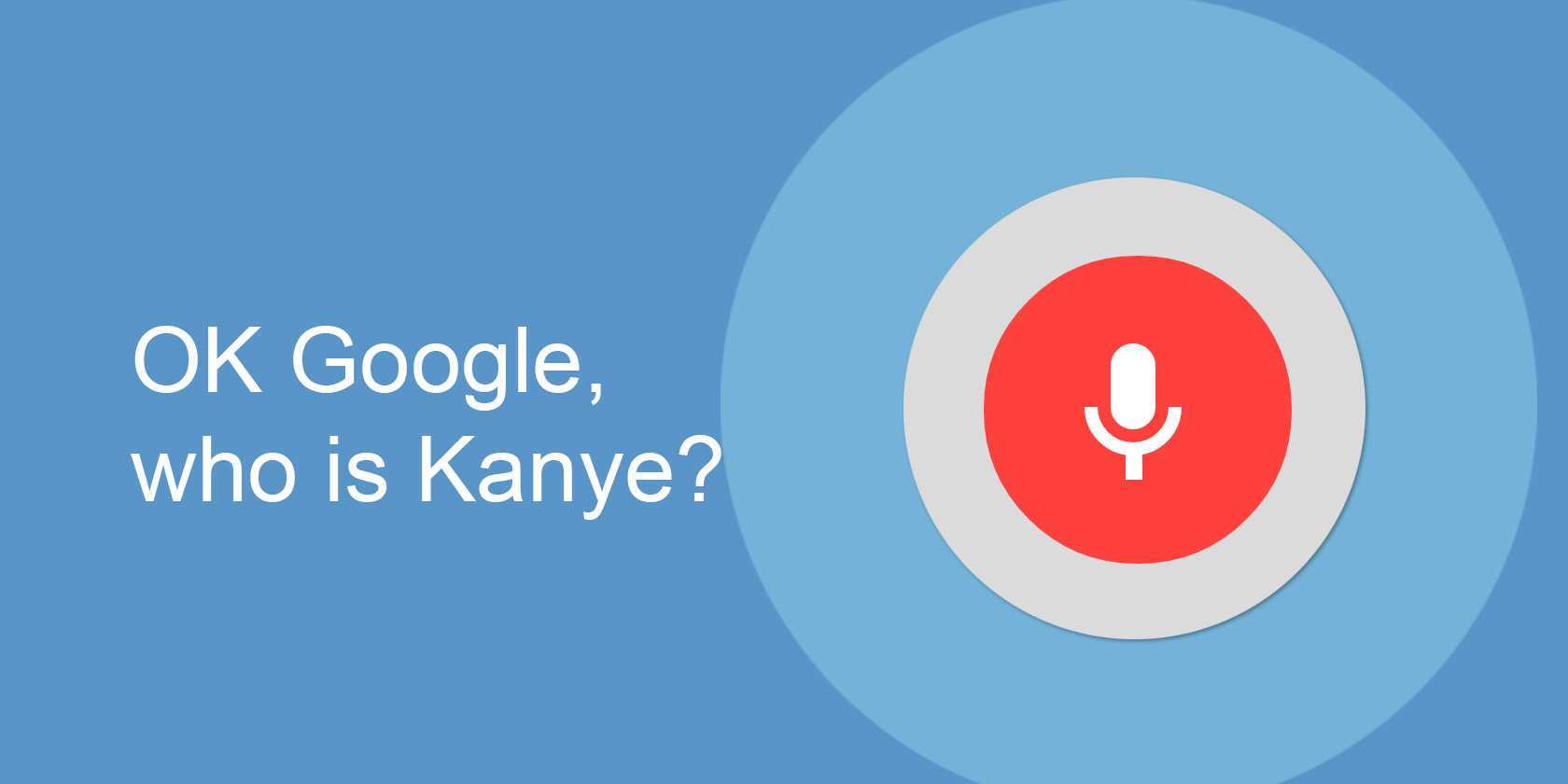
Лень писать длинные сообщения или для этого нет свободных рук? Не беда! С помощью волшебной фразы Вы можете попросить ассистента написать сообщение кому угодно, при этом даже не задействовать руки. Также Вы можете попросить Гугл позвонить на имеющийся в телефоне контакт или просто сказать номер.
Гугл также может узнать лично для Вас, какая на улице погода. Если Вы заблудились, то верный ассистент всегда выручит Вас, нужно всего лишь попросить.
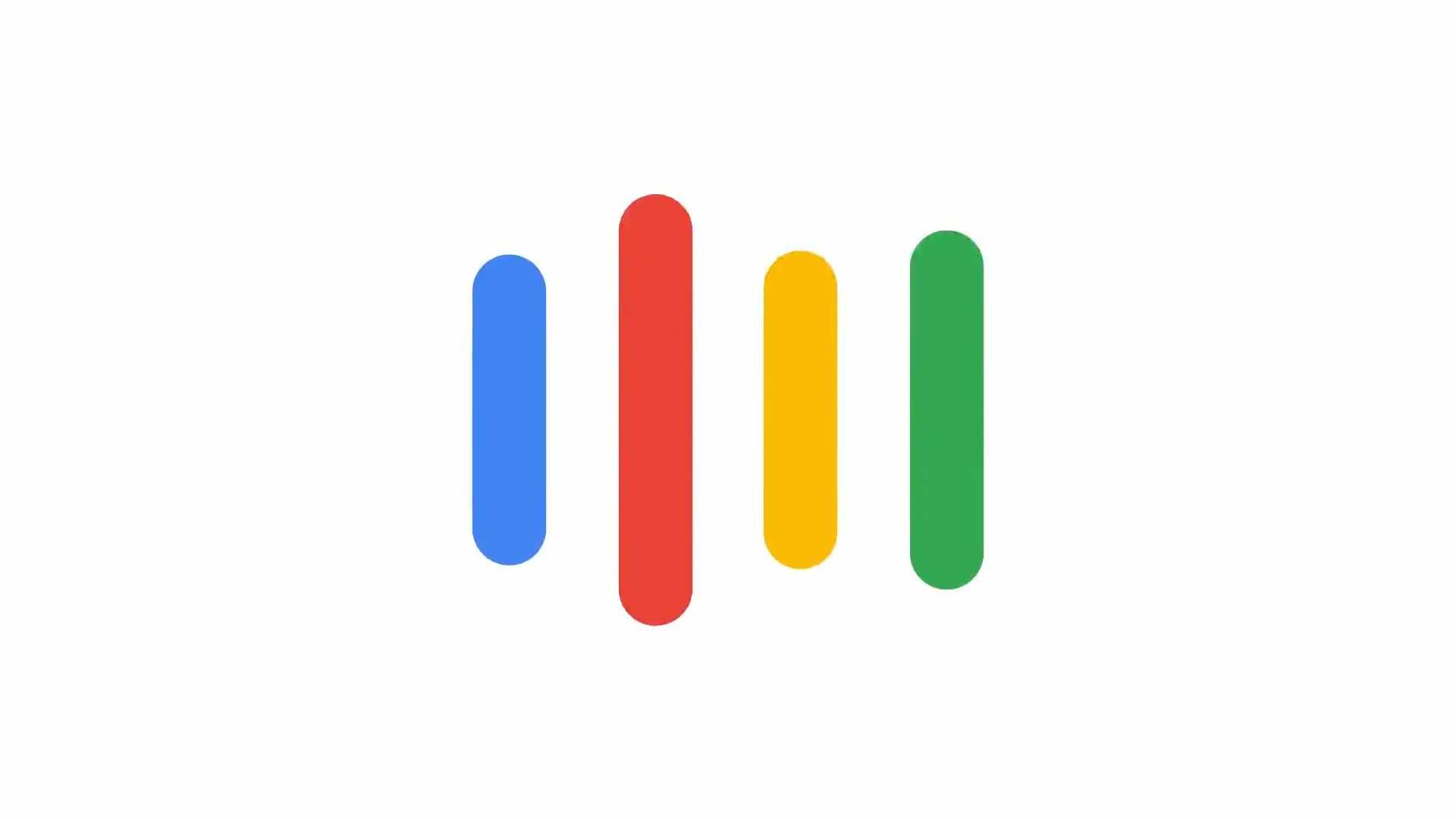
Также с помощью ассистента и Вашего голоса Вы можете открывать приложения и полностью взаимодействовать со смартфоном. Например, Вы хотите посмотреть какое-то видео, зная его точное название или приблизительное, Вы можете открыть его в приложении YouTube. Гугл может производить несложные вычисления, например, калькулятор или провести вычисления с помощью различных формул.
Ассистент очень хорошо подходит и для развлечения. С ним можно поиграть в игры, запас которых у него приличный. У него имеется список развлечений, например, спеть серенаду или бросить монетку. Также Вы можете просто поболтать с самим ассистентом.
Это далеко не весь перечень возможностей ассистента «Окей, гугл», так как он очень огромен. Ознакомиться с ними лично Вы сможете, скачав приложение!
Как установить Окей Гугл на компьютер
На самом деле это довольно простая операция. Опишем подробно все пункты плана действии:
- Открываем браузер Google Chrome на компьютере.
- Заходим в настройки. В открывшейся вкладке находим пункт «Показать дополнительные настройки».
- Ищем блок «Личные данные». В самом конце должно находится положение «Включить голосовой поиск по команде О`кей Google». Напротив ставим галочку.
Хочется заранее предупредить – система распознаёт русский, английский, французский и немецкий языки. Какой язык является определяющим – зависит от домена. Но есть 1 поразительная фишка – система сама распознаёт, на каком языке говорят. Её не надо настраивать на нужный вам язык, просто стоит начать говорить и она сама запишет ваш запрос.
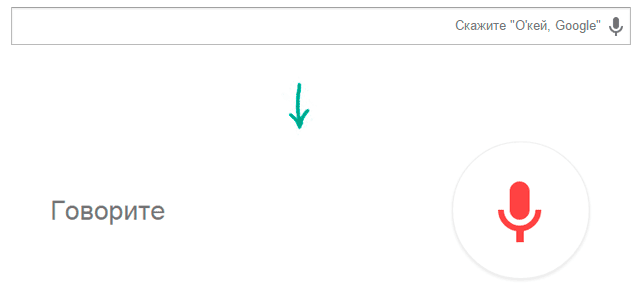
Вот вы нажали на не закрашенный значок микрофона. Это значит, что он был в неактивном состоянии и поисковик не принял бы ваш запрос. После нажатия он должен закраситься черным цветом. Это обозначение гласит, что сервер ждет фразы «Окей, Гугл». После неё уже можно говорить необходимый запрос.
Используем расширение
До недавнего времени, пока OK Google не встроили в Chrome, он существовал в виде расширения, и энтузиасты ставили его не только на браузер от Google, но и на Mozila, Opera и т. д.
Сейчас же в этом нет необходимости, так как можно скачать Chrome и пользоваться всем его функционалом, включая голосового помощника. Тем более что даже в магазине расширений нужного с OK Google, уже не осталось. Есть только дополнение к уже существующей функции, которое позволяет запускать голосовой поиск на любой странице, а не только поисковой. Но это расширение неофициальное, поэтому о его безопасности, функционале и настройках сложно сказать больше (Рисунок 3).
Поэтому лучше попробовать установить на Mozila или Опера другие голосовые помощники, тем более что расширения с ними существуют, и не одни. Конечно, удобство их использования и эффективности может вызвать вопросы, но, возможно, среди них и что-то стоящее. Это стоит проверить самостоятельно.
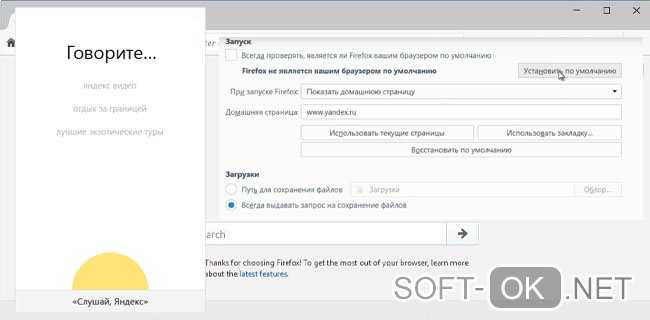
Рисунок 3. Использование специального расширения для работы
Впрочем, едва ли пользоваться расширениями для голосового поиска придётся долго, так как эта функция становится частью любого браузера. И, возможно, Opera, FireFox и другие постепенно тоже освоят это дополнение.
Также стоит отметить, что нет зависимости от того, с ПК запускается OK Google или ноутбука, Wi-Fi или по прямому подключению к сети. Всё будет работать стабильно при правильной установке Хрома и микрофона.
Какая программа лучше
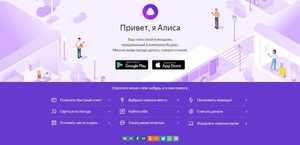 Сравнивая российский и американский искусственные интеллекты, можно сказать, что на данный момент голосовой поиск Гугл превосходит «Алису» по количеству функций. Помощница «Яндекса» не умеет звонить и отправлять сообщения, открывать большинство приложений, переводить тексты. Кроме того, она ориентирована на российских пользователей и поддерживает только русский язык. Однако следует учитывать ее возраст. Она младше конкурента на 5 лет и постоянно активно развивается.
Сравнивая российский и американский искусственные интеллекты, можно сказать, что на данный момент голосовой поиск Гугл превосходит «Алису» по количеству функций. Помощница «Яндекса» не умеет звонить и отправлять сообщения, открывать большинство приложений, переводить тексты. Кроме того, она ориентирована на российских пользователей и поддерживает только русский язык. Однако следует учитывать ее возраст. Она младше конкурента на 5 лет и постоянно активно развивается.
Преимущество «Алисы», заключающееся в способности вести диалог, вскоре перестанет быть таковым. Аналогичная функция введена в Google Assistant. Эта программа находится в стадии тестирования, а отечественный продукт предоставляет гораздо больше возможностей развлечься.
Если ни «Окей, Гугл», ни «Алиса» не устраивают, можно попробовать использовать других голосовых ассистентов. Наиболее близка по возможностям Сири, для которой придется покупать iPhone, и Кортана — помощница от Microsoft, добавленная в Windows 10. Последняя доступна также на Windows Mobile и позволяет с удобством управлять устройством. Однако она понимает только английский язык.
Плюсы программы
Несмотря на все плюсы этой системы, большого практического смысла она не несет. Но всё равно у неё определенный круг поклонников – например, домохозяйки во время готовки своей еды. Им в это время очень нежелательно прикасаться грязными, сырыми и жирными руками к телефону и можно лишь с помощью голоса узнавать необходимые данные. Или водители, которым нельзя отвлекаться во время езды на личном автотранспорте.

В общем, программа стоит того, чтобы быть установленной на компьютер. Она несомненно поможет вам в повседневном быте, ведь помимо того набора стандартных фраз, она может выдавать еще и другие поисковые точные ответы, например, если нужно узнать точный счет в матче, последние события в какой-то определенной сфере и всё тому подобное.
Голосовой поиск в «Яндексе»
«Яндекс.Строка»
Чтобы выполнить голосовой поиск в Яндексе, можно использовать модуль «Яндекс.Строка». У этого способа есть много достоинств:
- бесплатный доступ;
- возможность работы с любыми устройствами;
- модуль не привязан к «Яндекс.Браузеру»;
- широкие функциональные возможности: можно не только задавать поисковые запросы, но и управлять компьютером с помощью голосовых команд и находить файлы на локальном диске.

Этот модуль можно бесплатно скачать с официального сайта. Установленная «Яндекс.Строка» отображается в панели управления. Перед тем как включить голосовой поиск и задать поисковый запрос, нужно произнести специальную команду активации. Можно сказать «Привет, Яндекс», «Слушай, Яндекс» или «Окей, Яндекс». Полученные результаты поиска отобразятся в том браузере, который используется по умолчанию.
«Яндекс.Браузер»
Также выполнить поиск на мобильных устройствах можно через «Яндекс.Браузер». Для этого в панель уведомлений добавляется «Умная строка». Чтобы сделать голосовой поиск активным, нужно нажать на специальный значок. Голосом можно не только задавать определенный поисковый запрос, но и адрес сайта. Технология доступна для русского, турецкого и украинского языков.
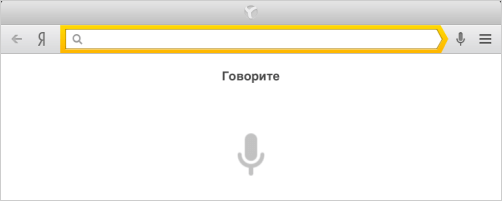
«Алиса»
Можно использовать для голосового поиска «Алису» (виртуального помощника от «Яндекса»). Помощник представлен не отдельным приложением, а встроен в «Яндекс.Браузер», поэтому для его применения потребуется установка этого браузера.
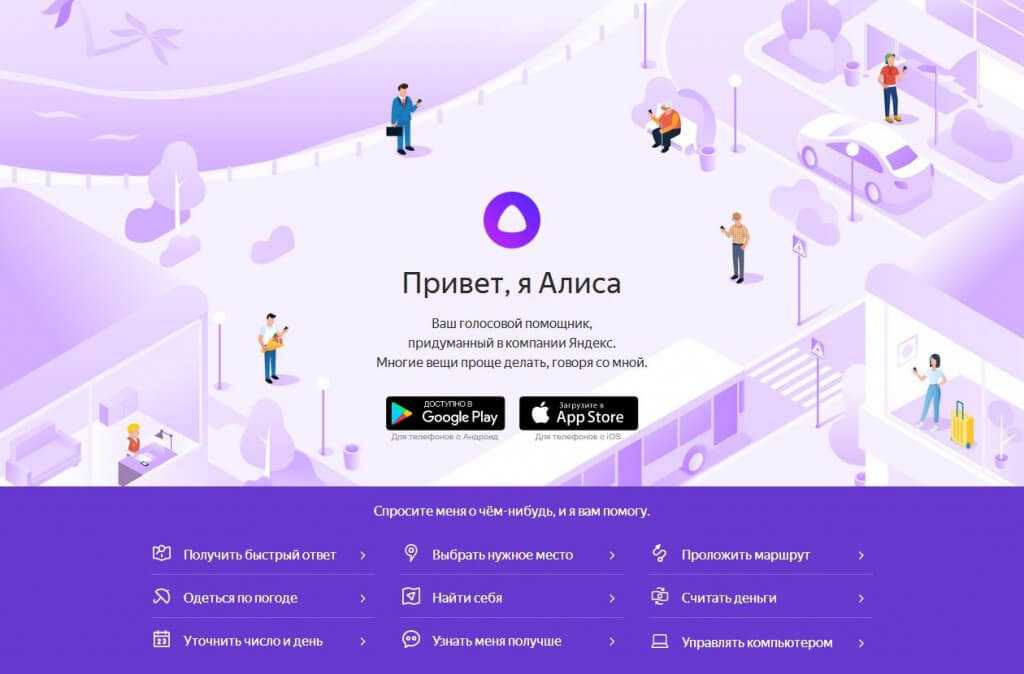
Включение «Окей, Google»
После запуска браузера, необходимо провести дополнительную конфигурацию. Для этого, зайдите в настройки браузера, выберите пункт «показать дополнительные настройки» или же воспользуйтесь строкой поиска, где нужно ввести название пункта «голосовой поиск Ok, Google».
Если в настройке такого пункта не оказалось, тогда нужно удостовериться в том, что вас установлена последняя версия браузера. Снова идем в настройки, ищем пункт «О браузере», выбираем его, после чего, в случае наличия более новой версии программы, Chrome предложит вам скачать ее автоматически.
После того, как вы обновитесь, снова идите в настройки и пункт голосового поиска и установите «птичку», иначе все попытки запустить голосовой поиск будут тщетными.
Как пользоваться голосовым поиском?
После того, как вам удалось скачать Окей Гугл на компьютер вместе с новой версией браузера, самое время перейти к проверке его возможностей. Для этого откройте новую вкладку или перейдите на домашнюю страницу т нажмите на иконку микрофона в строке поиска, после чего на экране появится предложение озвучить поисковый запрос.
Стоит обратить внимание на то, чтобы значок изображения был цветной, иначе функция попросту не сработает. Серая иконка обозначает, что в системе не установлен микрофон или же имеются какие-либо конфликты.. После появления предложения озвучить фразу для поиска необходимо произнести вслух интересующий запрос
Также можно получить доступ к поиску голосом фразой «Окей, Гугл», но он будет работать только на главном экране, или же на главной странице поисковой системы. Обратите внимание, что программа не будет реагировать на данную команду в свернутом виде, так что придется в любом случае каждый раз активировать окно.
После появления предложения озвучить фразу для поиска необходимо произнести вслух интересующий запрос. Также можно получить доступ к поиску голосом фразой «Окей, Гугл», но он будет работать только на главном экране, или же на главной странице поисковой системы
Обратите внимание, что программа не будет реагировать на данную команду в свернутом виде, так что придется в любом случае каждый раз активировать окно.
Что дает голосовой поиск?
Окей Гугл на компьютере бесплатно позволит пользоваться всеми возможностями современных поисковых систем. Помимо того, что вы частично освободите руки во время интернет-серфинга, поисковик выдаст вам наиболее подходящие под запрос результаты в отдельном информационном блоке.
Это значительно ускорит и облегчит процесс поиска. , так как он распространяется вместе с браузером Google Chrome. Во время использования данной функции помните, что сервис еще находится на активной стадии тестирования и может не воспринимать множество команд, особенно те, которые содержат нецензурную лексику.
Немного истории
Голосовой поиск и управление уже несколько лет доступно на различных мобильных устройствах, поэтому Google и другие компании всячески стараются создать единую систему, способную обрабатывать пользовательские запросы.
На мобильных устройствах словосочетание «Окей, Гугл» может быть обработано практически в любой момент, а пользователю даже не понадобится вносить дополнительные настройки. Такой подход оказался удобным и со временем оправдал себя, чего нельзя сказать о настольных операционных системах, где пользователь привык пользоваться стандартными мышкой и клавиатурой.
Несмотря на все это, скачать Окей Гугл на компьютер на Виндовс можно вместе с фирменным браузером от компании Google. Нужно запастись небольшим количеством терпения и самым обычным микрофоном.
Примеры команд
За время, прошедшее с момента появления функции, произошли огромные изменения. И сейчас многие пользователи, особенно Android-устройств, очень активно используют функцию в различных сферах жизни. Голосовому помощнику можно задать любой вопрос и на разных языках мира. При этом никаких параметров дополнительно настраивать вам не придется.
Применение «О’кей, Google» на мобильных гаджетах с платформой Андроид, конечно, намного шире. С помощью голосового помощника можно даже отправлять SMS-сообщения, запускать программы, напоминать о важных датах календаря и мероприятиях, не говоря уже о поиске всевозможной информации, прокладке маршрута ит.д. Для персональных компьютеров команд меньше, но все же они есть. Итак, что можно узнать или сделать с помощью голосового сервиса корпорации Google:
- Узнать время в любом населенном пункте земного шара. Если вы в запросе не укажете место, сервис назовет текущее время.
- Узнать погоду в любой точке мира.
- Проложить маршрут от A до B.
- Найти фотографии и описание к ним, найти видео и описание к ним.
- Найти любую информацию из поискового сервиса.
- Найти человека, товар, предмет и прочее по имени или названию.
- Узнать курсы валют и конвертировать, например, рубли в доллары.
- Найти и перейти на любой web-ресурс, указав лишь его название.
И многое-многое другое. Чтобы пользоваться сервисом «Окей Гугл», не обязательно заучивать разнообразные команды. Задавать вопросы голосовому помощнику можно и в свободной форме. Просто включите нестандартный поиск и экспериментируйте с разнообразными запросами. Так вы быстрее научитесь использовать голосовой сервис эффективно, так как вам нужно.
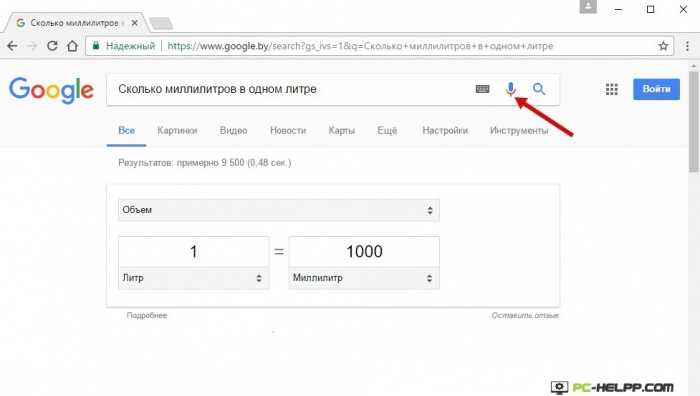
Использовать поиск от Гугла проще простого, в том числе и на персональных компьютерах. Если вы включили функцию, проверили работоспособность микрофона и интернет-подключение, произнесите фразу «Окей Гугл» и задайте свой вопрос. Эта команда запустит голосовой поиск, и вы моментально увидите результат на экране.
Как видите, все просто. А теперь включайте поиск по команде и задавайте свои вопросы.
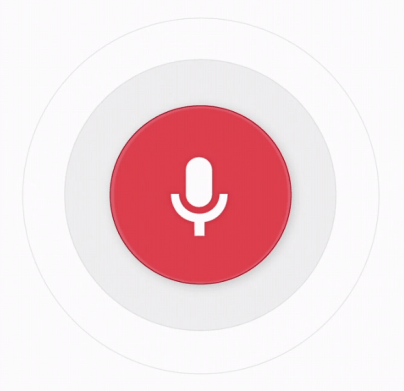
Окей Гугл

Окей Гугл – это универсальный поисковый сервис, надежный помощник в любой ситуации. Программа может работать как на смартфонах , так и на компьютерах. Многих пользователей Ок Гугл привлекает голосовой режим поиска информации. То есть, вы произносите свой вопрос, и программа начинает поиск. Это экономит время, затраченное на ввод вопросов с помощью клавиатуры, а также создает эффект присутствия консультанта. Программное обеспечение сервиса «O`key Google » распознает английский в американском и британском варианте, немецкий, французский, а сейчас уже и русский языки.
При установке сервиса на компьютер, вы будете регулярно получать обновления, и улучшать работу программы. К примеру, недавно в русскоязычной версии программы было предложено интересное нововведение: помимо того, что программа распознает вопрос собеседника и дублирует его на экране компьютера в печатном виде, программа отвечает на ваш вопрос голосовым сообщением, как реальный собеседник.
Windows 7
Важно отметить, что версия Windows тоже играет роль в подключении голосового помощника. Здесь всё легко — Microsoft обслуживают только Windows 7, 8 и 10 (Рисунок 4)
На XP и более ранних сборках программы работают всё с большей тяжестью, особенно такие быстро развивающиеся, как браузеры.
Google Chrome может вступить в конфликт с версией операционной системы и перестать обновляться. Установка же этого браузера заново, но с последней версии, тоже может привести к проблемам, так как некоторые функции могут так и не начать нормально работать. OK Google, в том числе.

Рисунок 4. Подключении голосового помощника в Виндоус 7
Поэтому все описанные далее способы считаются актуальными для Windows 7 и новее.
Обновить браузер
Функция OK Google включается при наличии в строке поиска значка с микрофоном. Но иногда его нет. Причина проста — браузер давно не обновлялся. Поэтому и решение соответствует — его нужно обновить до последней версии, причём обновления Chrome браузера до последней версии — это не обновления Windows, и чаще всего они не делают браузеру хуже, как с точки зрения функционала, так и дизайна (Рисунок 5).
Возможно, в настройках есть кнопка, подключающая функции OK Google. Это может сработать и без обновления, но нет гарантий, что всё будет правильно и стабильно. Поэтому обновлениями лучше не пренебрегать.
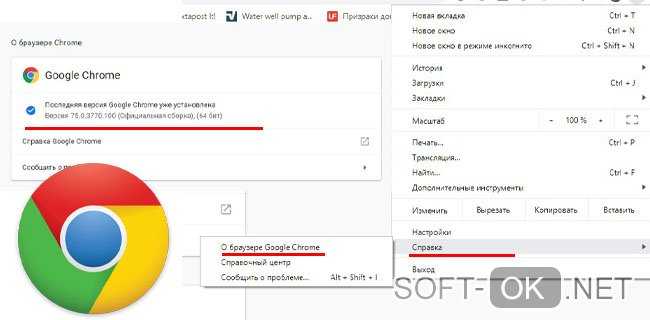
Рисунок 5. Проверка последней версии браузера
Включить доступ к микрофону
Изначально браузер выключает доступ к микрофону и веб-камере пользователя для обеспечения безопасности. Также это делают и многие люди самостоятельно, преследуя те же цели.
Но доступ к микрофону придётся разрешить, иначе ничего не сработает. Уведомление, которое запросит доступ, появится сразу же, стоит нажать кнопку со значком микрофона в поисковой строке Google Chrome. Доступ нужно разрешить и навсегда, а также выбрать, какой микрофон будет использоваться.
После этого даже не потребуется перезагружать браузер, микрофон будет доступен для всех сайтов, которым доступ к нему бы потребовался. Останется только включить микрофон и можно делать первый запрос.
Общие настройки голосового поиска
Иногда одного включения микрофона на компьютере для браузера Гугл Хром недостаточно, нужно ещё зайти в настройки и нажать пару кнопок. Для этого потребуется:
- Перейти в настройки поиска. Это делается в окне поиска Google, настройки будут левее вкладки с Картами. Настройки поиска включаются там, а не через настройки браузера.
- Выбрать пункт про озвучивание результата.
Также внизу стоит выбрать регион, чтобы он говорил на том языке, который захочется слышать пользователю. Когда настройки будут сохранены, Гугл автоматически выбросит на стартовую страницу. После этого функцией Окей Гугл из браузера можно окончательно пользоваться.
Применение голосовых команд
После того как настройка прошла успешно, можно переходить к экспериментам над системой голосового поиска. Запросы можно делать любые, список команд пока ограничен, но постепенно расширяется (Рисунок 6). К примеру, уже работают:
- Перейти на сайт + название портала.
- Кто такой или что такое для опознавания личностей или неодушевлённых объектов.
- Погода в + город.
- Покажи видео или картинки + запрос.
- Сколько времени. Если добавить город, скажет время там.
- Как доехать от…до.
- Где показывают + фильм в прокате.
- Как перевести + слово + с (язык) на (язык).
- Сколько (единица меры), в (единица меры). Например, сколько сантиметров в километре.
И это далеко не весь список доступных команд, остальные можно изучать самостоятельно. Иногда ответы на запросы будут озвучены, если они конкретные. А иногда только выдаваться, если поиск нашёл сайты с потенциально полезной информацией. К примеру, ответ на запрос «программы для восстановления данных с флешки» озвучиваться не будет.

Рисунок 6. Список голосовых команд
Также система распознаёт разные языки без переключения между ними, поэтому на каком бы языке ни говорил пользователь — лучше на английском, конечно — OK Google его поймёт. Работает эта система с персональных компьютеров только на страницах с поиском. В смартфонах же функционал помощника шире — он может срабатывать по кнопке вызова помощника, отправлять СМС, вносить данные в календарь, работать напоминалкой и т. д.
Сложно сказать, насколько полезно будет пользоваться голосовым помощником с ПК или ноутбука, когда любой запрос можно сделать вручную. Но функция есть, она работает, а значит, для кого-то это будет полезно — для серьёзных целей или же для изучения. Если говорить в общем, о системе голосового поиска OK GOOGLE, то она хорошо работает и быстро развивается, поэтому потестить её даже ради развлечения, будет интересно многим пользователям.
Как установить «Окей Гугл» в Chrome на компьютер: до и после
Сейчас проблему с установкой «Okay Google» на компьютер решить проще простого. Раньше (в конце 2013 года) мне, как и всем российским пользователям (вплоть до лета 2014 года), пришлось обходить проблему отсутствия нового голосового поиска на компьютере с поддержкой русского языка.
Приходилось идти на разные ухищрения – заходить в свой аккаунт на Гугле только на домене com, качать бету бесплатного расширения VoiceSearchHotwordExtension, учиться правильно произносить английские слова, чтобы поисковик мог распознать запрос и дать вразумительный ответ. В общем, лично для меня овчинка не стоила выделки. Сейчас с приходом «Okay Google» к российскому пользователю все стало намного проще.
Дополнительные настройки утилиты
ТОП-15 плагинов для Гугл Хром (Google Chrome) + Инструкция по установке
Если вы пользуетесь данным приложением не на одном устройстве, а на нескольких сразу, то нужно включить Окей, Гугл на каждом.
|
«Всегда включено» |
Использование команды даже при заблокированном экране. |
|
«На любом экране» |
При включенном экране или зарядки устройства, есть возможность использования команды, несмотря на окно, в котором вы работаете в данный момент. |
|
«Распознавание по голосу» |
Если ваш голос распознан, то возможно управление при выключенном дисплее. |
|
«Персональные результаты поиска» |
При выключенном дисплее возможен просмотр личных данных поиска голосом. |
|
«Перезаписать образец голоса» |
Возможность создания нового образца голосовой записи, в случае, если программа не может распознать ваши команды. |
|
«Удалить образец голоса» |
Удаление записи голоса, используемой программой. |
