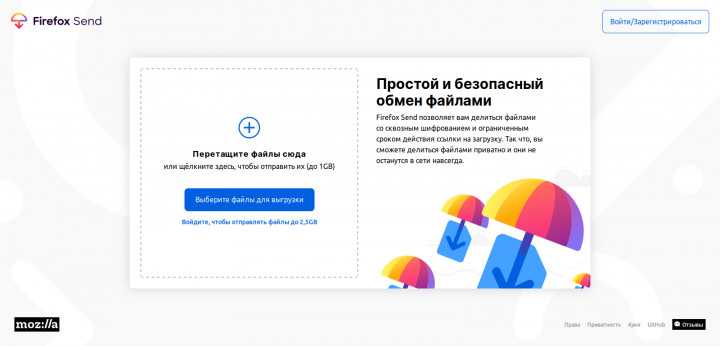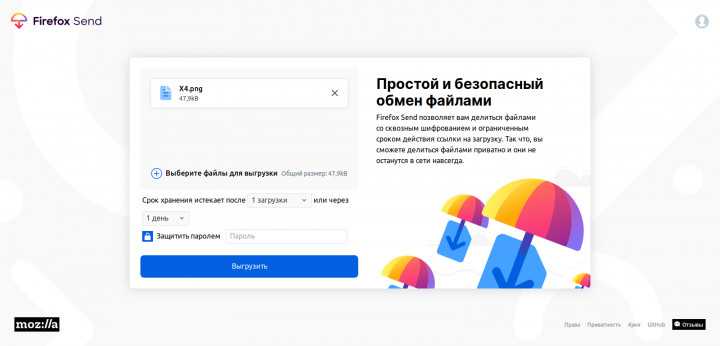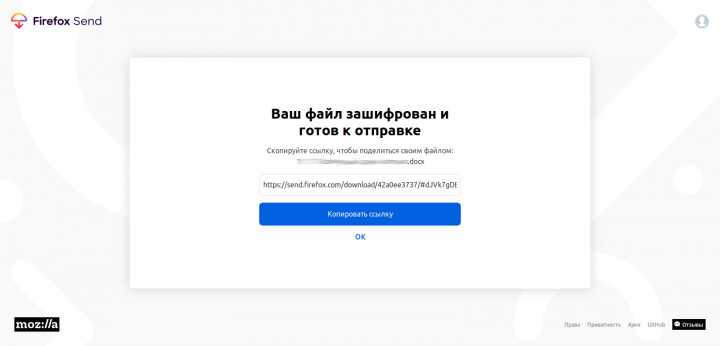File Convoy
y http-equiv=»Content-Type» content=»text/html;charset=UTF-8″>le=»text-align: justify;»>Сервис аналогичен предыдущему и его использование происходит по той же схеме: загрузка файла, получение ссылки, передача ссылки нужному лицу. Максимальный размер файла, отправляемого через File Convoy составляет 4 гигабайта.
Есть и одна дополнительная опция: вы можете указать, в течение какого времени файл будет доступен для скачивания. По истечении этого срока, получить файл по вашей ссылке уже не получится.
www.fileconvoy.com
Конечно, выбор подобных сервисов и способов отправить файлы не ограничивается перечисленными выше, но во многом они копируют друг друга. В этом же перечне я постарался привести проверенные, не перенасыщенные рекламой и исправно работающие.
А вдруг и это будет интересно:
Как быстро скопировать много файлов в Windows
Если вы регулярно копируете большие файлы, встроенная система передачи файлов в Windows работает медленно и занимает много времени для перемещения файлов. К счастью, вы можете ускорить процесс с помощью нескольких альтернативных методов, которые могут помочь перемещать и копировать файлы гораздо быстрее.
Быстро скопировать много файлов в командной строке
Это встроенный инструмент в Windows, который можно найти в командной строке, который предлагает больше возможностей, когда вам нужно запускать повторяющиеся и / или сложные процессы копирования файлов.
Способ копирования файлов при помощи командной строки Windows Robocopy делает выполнение этой операции намного проще и быстрее, особенно при работе в сети.
Чтобы использовать Robocopy, щелкните панель поиска, введите «Командная строка» и нажмите «Командная строка» в результатах поиска. Вы также можете щелкнуть правой кнопкой мыши Пуск и выбрать «Windows PowerShell». В любом из способов введите команду:
и нажмите Enter, чтобы получить инструкции на основе параметров копирования, которые вы хотите.
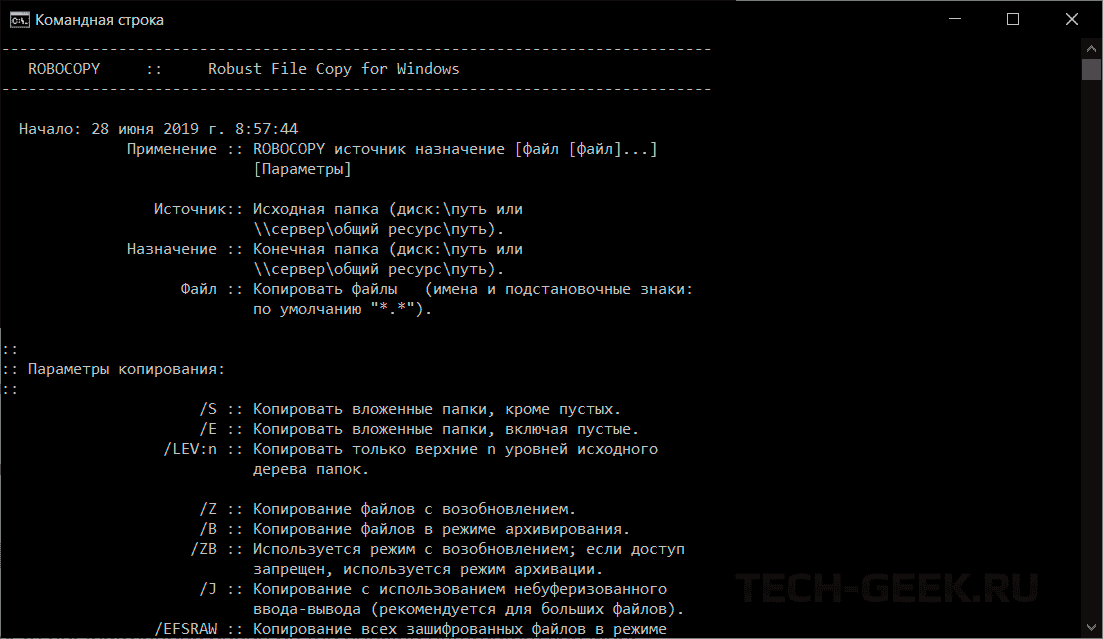
Если вы хотите регулярно выполнять один и тот же процесс копирования, вы можете создать пакетный файл и дважды щелкнуть, чтобы запустить или настроить сценарий для запуска через планировщик заданий в качестве автоматизированного процесса.
Обновите жесткие диски для копирования большого количества файлов
Аппаратные диски играют большую роль в определении скорости процесса копирования. Твердотельные накопители (SSD) работают быстрее, чем старые HDD, поэтому для увеличения скорости копирования по возможности на своем ПК используйте SSD.

То же самое относится и к копированию «с» или «на» внешний диск. Если вы используете флэш-накопитель с USB 2.0 или более старый внешний жесткий диск, скорость передачи будет гораздо ниже. Замените его на современный накопитель USB 3.0, который поддерживает более высокую скорость передачи данных.
Приложение для копирования большого количества файлов
Хотя описанные выше методы являются простыми способами увеличения скорости копирования больших файлов в Windows, используя приложение для копирования, вы можете получить еще более высокую скорость, чем та, которую предлагает вам Windows. На рынке есть несколько таких вариантов, но наиболее популярным является TeraCopy, алгоритмы которого динамически корректируют буферы, чтобы сократить время поиска и ускорить операцию копирования.
Более того, приложение проверяет файлы, чтобы убедиться, что они полностью идентичны. И даже предупреждает вас o перемещении файлов, чтобы вы просто не допустили ошибку этим действием.
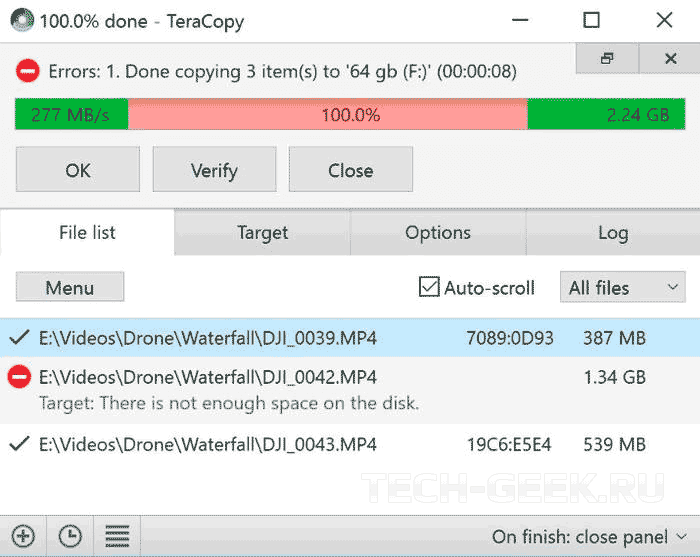
TeraCopy имеет приятный интерфейс, хорошо интегрируется в Windows и активно обновляется. Он также выполняет асинхронное копирование, что ускоряет передачу файлов между двумя жесткими дисками.
Приложение TeraCopy, не прерывая всю передачу, интеллектуально пропускает проблемные файлы, чтобы вы могли их проверить позже.
Сжатие файлов перед копированием
Перемещение множества небольших файлов путем архивирования их с помощью WinRAR или 7zip также позволяет увеличить скорость процесса. Сжатие ваших файлов занимает несколько минут, но зато теперь у вас есть только один большой файл, который копируется намного быстрее.
Send Anywhere
Еще один сервис для отправки больших файлов — Send Anywhere. Бесплатно с его помощью можно переправлять по интернету файлы, размером до 50 Гб. Так же, как и предыдущий, этот сервис может работать в браузерном режиме, либо загружаться на различные операционные системы программой. Также Send Anywhere интегрирован в некоторые популярные файловые менеджеры.
Вы можете пользоваться сервисом без регистрации и загрузки программы. Для этого нужно выполнить следующие действия:
Tesorit Send
Кликните по Create Secure Link чтобы была сгенерирована безопасная ссылка. Сайт сервиса находится по адресу send.tresorit.com.
Q: Какие службы хранения поддерживаются в настоящее время?
A: Мы достигли соглашения с Box, чтобы интегрировать их службы непосредственно в Thunderbird. Соглашение с Hightail больше не действительно. Вы можете установить поддержку для большего числа провайдеров с помощью дополнений, таких как:
- FileRun
- hubiC
- MEGA
- ownCloud
- Pydio (бывший AjaXplorer)
- Synnefo
- ~okeanos
- DL for Thunderbird может быть лучшим, если вы предпочитаете использовать свой собственный сервер вместо того чтобы полагаться на сторонних поставщиков.
И последним, но не менее важным, является то, что вы можете использовать Filelink с сервером WebDAV с помощью дополнения WebDAV for Filelink.
А что с альтернативами?
Как мы уже упоминали выше, аналоги у сервиса есть, причем их не так мало, как может показаться на первый взгляд. У каждого сервиса есть свои особенности и ограничения
Мы постараемся рассказать самое важное о них.
Telegram
Что, не ожидали? Да, мы тоже долго думали, стоит ли включать данный мессенджер в этот список. Решили, что стоит, ведь используется от чуть ли не повсеместно, не ставит никаких ограничений на объем или формат отправляемых файлов и не требует никакой платы за использование. Чем не альтернатива? В довесок к этим радостям, имеем приятное общение, например, в нашем уютном чате, ленты новостей и еще много интересного.
Сожмите (запакуйте с помощью zip) ваши данные
Для двоичных файлов, не являющихся изображениями (например, текстовые документы или электронные таблицы), вы можете «запаковать с помощью zip» файлы, которые вы приложите к вашему сообщению («Zip» является типичным способом сжатия данных и форматом архива. Файлы, которые были запакованы, имеют расширение «.zip»).
Это может быть сделано либо:
- вручную с помощью одного из множества бесплатных инструментов zip, доступных для всех операционных систем.
- автоматически с помощью дополнения Auto Compress File.
Хотя вы можете «запаковать с помощью zip» файлы изображений, это обычно не намного уменьшает размер файла, поэтому сжатие файлов изображений, как правило, бесполезно.
Используйте внешний сервис хранения
Есть несколько веб-сайтов, которые предоставляют онлайновое хранилище файлов. Вы можете загрузить файлы на этих сайты и позволить другим людям их загружать. Вместо отправки файла в виде вложения к сообщению вы можете просто отправить сообщение, которое содержит ссылку на этот файл, который получатели могут загрузить, когда им будет удобно.
Вам следуте внимательно прочитать термины, условия и заявление о конфиденциальности службы совместного использования файлов, прежде чем её использовать.
Измените размер изображений и сожмите их
Фотографии высокого разрешения занимают много места на диске. Поэтому лучше отправить версию фото в низком разрешении, а не оригинал.
Есть несколько способов сделать это:
- Используйте менеджер фотографий для отправки фотографий, который, как правило, имеет возможность изменения размера перед отправкой. Большинство операционных систем включают в себя менеджер фотографий, и есть много средств управления фотографиями, доступных для свободной загрузки.
- На Windows выделите изображения с помощью Windows Explorer и выберите «Отправить в». Windows автоматически предложит сжать фотографии.
- Установите один из нескольких дополнений Thunderbird, которые автоматически изменяют размер изображений:
- Auto Resize Image
- Shrunked Image Resizer
Используем облачное хранилище
2.1 Онлайн-клиент электронной почты от Google или Яндекс
Это, пожалуй, самый простой способ из рассматриваемых сегодня. Если вы пользуетесь почтой от Google или Яндекс, то просто зайдите в свою почту и создайте новой письмо.
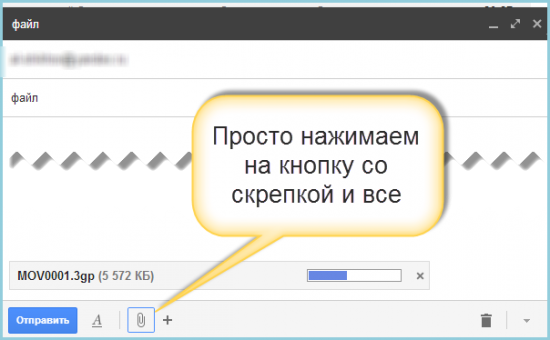
В само письмо вложить файл больше 25 Мб не получится — ограничение почтового сервиса.
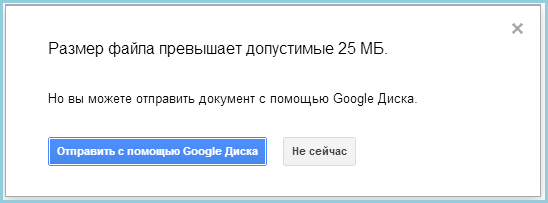
Это не страшно — сервис сам предложит загрузить файл в облачное хранилище и автоматически поместит ссылку на него в письмо. Так получатель сможет загрузить файл на свой компьютер с вашего облачного хранилища.
2.2 Передаем ссылку на файл в облаке
А что делать, если у вас нет аккаунтов на этих двух почтовых сервисах? Или вы хотите использовать для отправки письма локальный клиент электронной почты или другую программу обмена данными? Алгоритм похож и весьма прост. Необходимо загрузить файл в любое доступное облачное хранилище, получить публичную ссылку на него, а потом передать ссылку получателю любым удобным способом (хоть в письме, хоть через ICQ или Skype). Вот как это реализовано, например, в SkyDrive.
Загружаем файл в хранилище и нажимаем на нем правую клавишу мыши. В меню выбираем опцию «Поделиться».
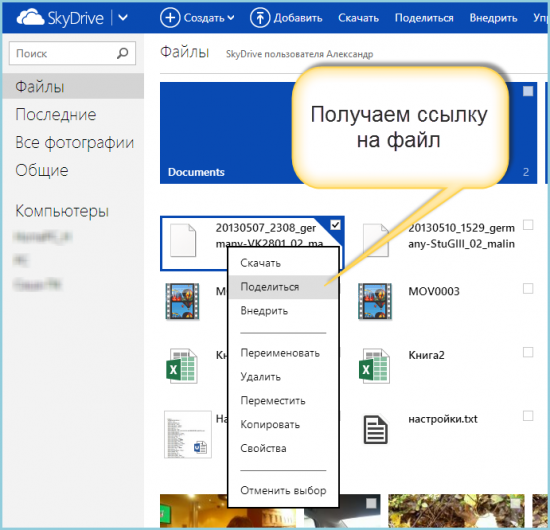
Теперь просто посылаем по электронной почте ссылку на файл средствами самого SkyDrive. Разумеется, вы также можете отослать ссылку любым другим почтовым клиентом, тем же Outlook или Thunderbird.
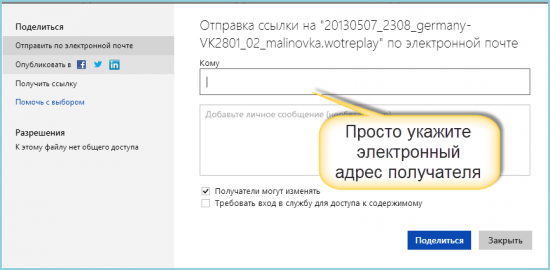
Получателю файла даже необязательно входить в службу SkyDrive! Те же функции вам предоставит любое облачное хранилище. Например, популярный DropBox или Яндекс.Диск.
Как отправить файл в Firefox с помощью Firefox Send
Шаг 2: Выберите файл для отправки нажав на кнопку «Выберите файл для выгрузки» или просто перетащите файл на страницу сервиса.
Шаг 3: Отметьте все необходимы параметры для отправляемого файла и нажмите «Выгрузить». Вам будут предложены варианты установки срока действия и пароля (это необязательные настройки).
Отправленный файл может быть скачан не более 100 раз и в течении максимум 7 дней, в зависимости от того, что раньше. Вы также можете настроить срок действия ссылки после 1, 2, 3, 4, 5, 20, 50 или 100 загрузок.
Имейте ввиду, что срок действия файла, загруженного без авторизации, истекает через одну загрузку или через день. Поэтому, если вы хотите, чтобы ссылка на размещенный файл была активной в течение более одного дня (поддерживает максимум 7 дней), вам придется бесплатно зарегистрироваться и войти в систему используя логин и пароль.
После авторизации вы сможете обмениваться файлами до 2,5 ГБ, изменять максимальное количеством загрузок (до 100 загрузок), хранить файлы в течение 7 дней и управлять файлами из своей учетной записи.
Шаг 4: Дождитесь завершения выгрузки файла на сервер Firefox. Отправка файлов в облако Firefox происходит очень быстро. В нашем тестировании была использована максимально допустимая скорость интернет-соединения.
Стоит отметить, что во время загрузки файла в облако Firefox может увеличиться использование браузером оперативной памяти компьютера (как минимум на размер загружаемого файла). То есть, когда вы загружаете файл объемом 2 ГБ, ваш браузер будет использовать около 2 ГБ памяти. Это происходит из-за того, что Firefox Send шифрует и дешифрует файлы в браузере.
Шаг 5: По завершению вам будет представлена ссылка на файл, которую вы должны отправить получателю.
Срок действия ссылки автоматически истекает по достижении указанного времени или лимита загрузки.
Что такое Firefox Send?
Знакомство и регистрация
Главная страница оформлена очень лаконично: короткая справка и окно для быстрой загрузки файлов. Без регистрации вы сможете отправить другому пользователю файл объемом до 1 ГБ или 2,5 ГБ для зарегистрированных пользователей. Также данная процедура даст вам возможность дольше оставлять ссылку на файл активной, делиться файлами с несколькими пользователями и управлять ссылками с разных устройств.Создание учетной записи простейшее — от вас не потребуется ничего, кроме адреса электронной почты, можно использовать созданный ранее аккаунт Firefox.После того, как файл выбран, пользователю остается определиться с ограничениями: сколько раз можно будет загрузить файл или через какое время он самоуничтожится. В этом же окне можно задать пароль и передать его отдельно от собственно ссылки. В шифровании файла этот ключ никак не используется, но если он задан — получатель не сможет загрузить файл не указав его.
Как использовать?
На данный момент сервис существует только в виде браузерной версии, на подходе приложение для Android. Уверены, если сервис окажется интересен пользователям, версия iOS не заставит себя долго ждать.
Это безопасно?
Сервис использует принцип сквозного шифрования (end-to-end). Сам файл шифруется на стороне отправителя, а ссылка, передаваемая получателю включает ключ для расшифровки и идентификатор.
Чем удобно?
Ключевое отличие данного сервиса от облачных хранилищ — вам не нужно задумываться, не попала ли отправленная вами ссылка в не те руки и сколько человек получило доступ к личной информации. Нет необходимости удалять уже неактуальные файлы и ссылки на них, ведь в обозначенный вами срок они пропадут сами. Такой способ может быть полезным при пересылке деловой документации или других персональных данных и избавляет пользователя от необходимости шифровать данные сторонними программами, что может быть не всегда удобно как для отправителя, так и для получателя.Не менее интересна и возможность использовать сервис в анонимном режиме. Хотите пользоваться постоянно — регистрируйтесь, а для однократного использования можно и так.К браузеру Mozilla сервис Firefox Send не привязан и может быть использован в любом удобном вам обозревателе, установка расширений при этом не требуется. Получателю файла также не нужна ни регистрация, ни дополнительные приложения. Сервис работает в полностью бесплатном режиме и без рекламы.