Как убрать открывающиеся сайты при открытии браузера автоматически (вариант 1)
Первый вариант подойдет в том случае, если ничего вредоносного, каких-либо вирусов или чего-то подобного на компьютере не появилось, а открытие левых сайтов связано с тем, что были изменены настройки браузера (это может сделать и обычная, нужная программа). Как правило, в таких случаях вы видите сайты наподобие Ask.com, mail.ru или подобные, не представляющие угрозы. Наша задача — вернуть нужную стартовую страницу.
Исправляем проблему в Google Chrome
В Google Chrome нажмите по кнопке настроек справа вверху и в меню выберите «Настройки»
Обратите внимание на пункт «Начальная группа»
Если там выбрано «Следующие страницы», то нажмите «Добавить» и откроется окно со списком сайтов, которые открываются. Вы можете их удалить отсюда, поставить свой сайт или в Начальной группе после удаления выбрать «Страница быстрого доступа» для того, чтобы при открытии браузера Chrome показывались страницы, на которые вы чаще всего заходите.
На всякий случай я рекомендую также заново создать ярлык браузера, для этого: удалите старый ярлык из панели задач, с рабочего стола или еще откуда-то. Зайдите в папку Program Files (x86)\Google\Chrome\Application, кликните по chrome.exe правой кнопкой мыши и выберите «Создать ярлык», если такого пункта нет, то просто перетащите chrome.exe в нужное место, удерживая правую (а не левую, как обычно) кнопку мыши, когда вы ее отпустите вы увидите предложение создать ярлык.
Проверьте, перестали ли открываться непонятные сайты. Если нет, то читаем дальше.
Убираем открывающиеся сайты в браузере Опера
Если проблема возникла в Opera, исправить настройки в ней можно аналогичным образом. Выберите в главном меню браузера «Настройки» и посмотрите что указано в пункте «При запуске» в самом верху. Если там выбрано «Открыть определенную страницу или несколько страниц», нажмите по «Задать страницы» и посмотрите, не указаны ли там те самые сайты, которые открываются. Удалите их при необходимости, задайте свою страницу или просто установите, чтобы при запуске открывалась обычная начальная страница Оперы.
Желательно также, как и в случае с Google Chrome, пересоздать ярлык для браузера (иногда эти сайты прописываются и в нем). После этого проверьте, исчезла ли проблема.
Исправление проблемы
Чтобы покончить с постоянным открытием браузера, нам необходимо, прежде всего, убрать те системные задание, которые и провоцируют открытие окон браузера. Для начала, рассмотрим, планировщик заданий, так как именно через него в последнее время чаще всего работают эти вредоносные программы.
Следуйте нашим указаниям.
1)Вызываем задачу Windows «Выполнить», используя нажатия клавиш Win+R. В строке «Открыть» вводим taskschd.msc.
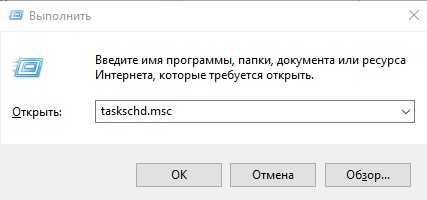
2)Перед вами откроется Планировщик заданий, в котором нужно перейти к разделу «Библиотека планировщика заданий».
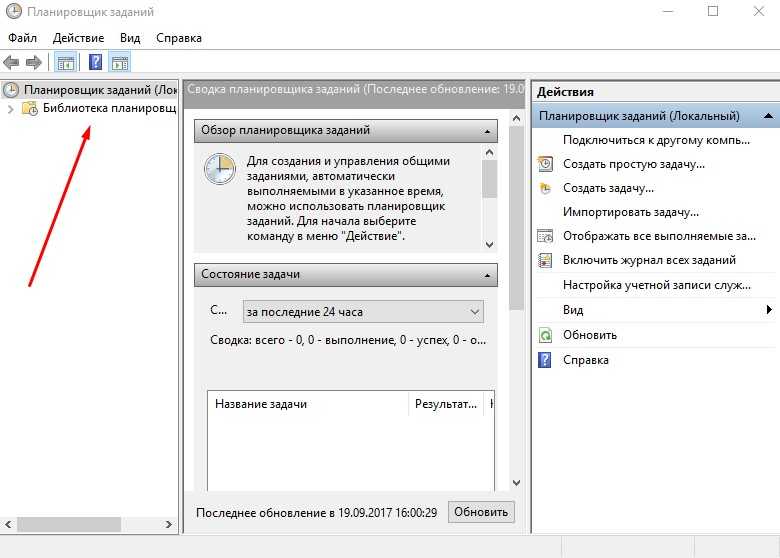
3)Теперь нам нужно отыскать те самые задачи, установленные вредоносными программами, которые провоцирует автоматическое открывание браузера. Найти их по одному названию будет нелегко, так как они прячутся. Поэтому лучше всего открыть вкладку «Триггеры» и проанализировать, какая из задач запускается чаще всего.
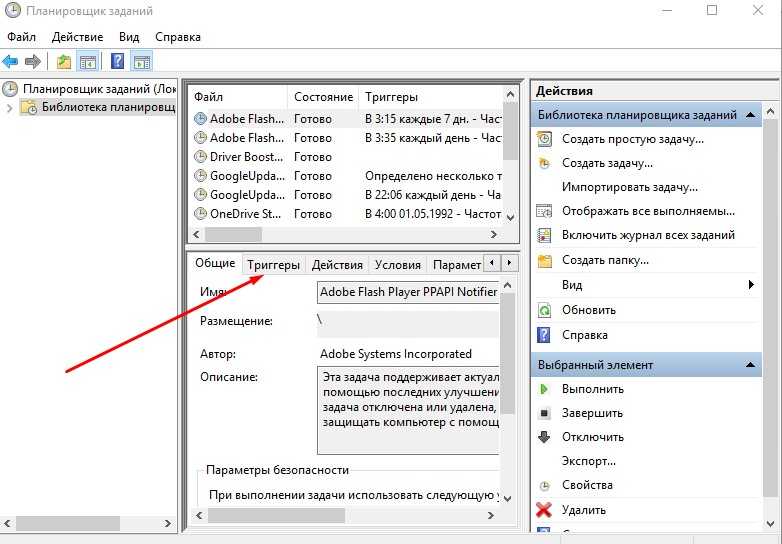
4)Задача может быть установлена для открытия, какого либо сайта и его адрес может не соответствовать тому, который вы видите в адресной строке браузера. Такие задания выполняются с помощью специальных команд. Они выглядят так: cmd /c start http://адрес_сайта или путь_к_браузеру http://адрес_сайта.
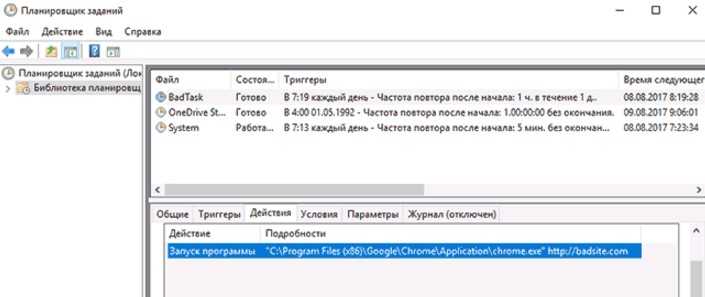
5)Если вы выберете среди вкладок библиотеки планировщика «Действия», то сможете увидеть, что именно запускает выбранное вами задание.
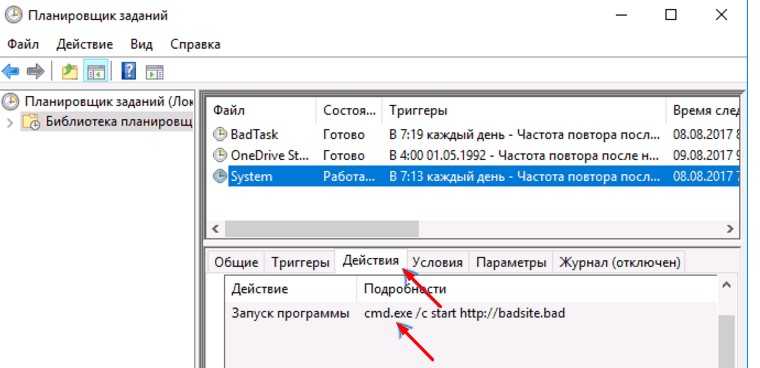
6)Если вы увидели задание, которое вызывает у вас подозрение, лучше всего его остановить. Сделайте это, кликнув по задаче правой кнопкой мыши, и выберите действие «Отключить». Удалять не рекомендуется, так как возможно, это может быть что-то другое, а не вирус.
После отключения всех заданий, совершите проверку. Понаблюдайте за своим компьютером, не будет ли больше нежелательных запусков браузера.
Еще можно решить проблему через автозагргузку. Решить проблему в этом меню можно аналогично этой же инструкции, как прописано в 4 пункте. Вызываем в окне «Выполнить» задачу regedit.
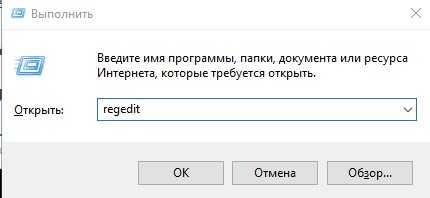
Перед вами откроется Редактор реестра. Здесь вам нужно пройти по следующему пути: HKEY_CURRENT_USER\Software\Mikrosoft\Windows\CurrentVersion\Run. Так вы зайдете в раздел автозагрузки и сможете остановить или удалить подозрительные пункты.
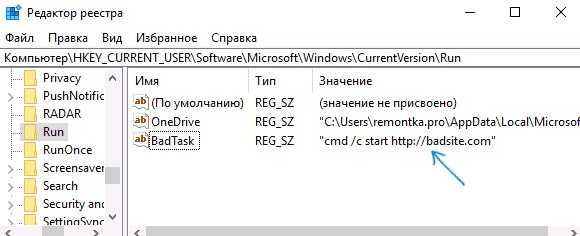
Может быть такое, что после проделанных манипуляций проблема решится, но через некоторое время опять возобновится. Это означает, что на вашем ПК начали орудовать вирусы, которые простые антивирусы не видят. Чтобы от них избавиться, попробуйте установить AdwCleaner. Это программа предназначена, как раз для очищения подобных угроз.
Предыдущая записьПочему Windows 10 тратит интернет трафик?
Следующая запись Автозагрузка программ в ОС Windows 10
При запуске браузера открывается сайт с рекламой что делать
Наиболее часто встречающейся, и при этом наиболее безобидной причиной такого поведения браузера, может служить невнимательность пользователя при установке программ, особенно, распространяемых по условно-бесплатной лицензии.
Например, в процессе установке такого программного обеспечения, большинство из нас часто не обращает внимание на предлагаемые опции установщика, нажимая кнопку «Далее», не обращая внимание на чек боксы с рекомендацией изменить настройки домашней страницы браузера и как следствие, при запуске которого открывается сайт с рекламной продукцией производителя этой программы. Для исправления этой ситуации достаточно изменить домашнюю страницу в настройках браузера
Следующей причиной, когда при запуске браузера открывается сайт с рекламой может служить заражение операционной системы зловредным программным обеспечением (вирусом). В отличии от предыдущей проблемы, для исправления этой ситуации необходимо выполнить несколько этапов с помощью вспомогательных утилит.
Первым, подготовительным этапом, необходимо произвести следующие действия:
– очистить временные файлы, накопленные операционной системой. Для этого необходимо зайти в «Мой компьютер» кликнуть правой кнопкой на диске С и выбрать свойства.
Далее на вкладке «Общие» в свойствах диска, на котором установлена операционная система, нажать на кнопку «Очистка диска».
При запуске утилиты разрешить ей удалить предлагаемые временные файлы (выбрать чек боксы всех строк, за исключением «Архивация»);
– далее необходимо в настройках браузера очистить кэш посещаемых страниц. Это особенно актуально для пользователей использующих альтернативные браузеры (Google Chrome, Mozilla Firefox и т.п.). Данные действия значительно сэкономят время на проведения следующих этапов.
Вторым этапом, необходимо просканировать системные директории операционной системы антивирусным сканером. Наиболее надёжным способом является использование автономных утилит (Kaspersky Virus Removal Tool, Dr.Web CureIt!, Zemana AntiMalware). Данные утилиты распространяются на бесплатной основе и не требуют установки, допускающими запуск напрямую с внешнего USB накопителя.
Третьим этапом, необходимо проверить не заменил ли вирус или другое приложение стартовую страницу по умолчанию. Об этом я уже писал можете почитать здесь.
Выполнение вышеуказанных действий должно полностью исправить ситуацию в которой при запуске браузера открывается сайт с рекламой. Стоит отметить, что выполнение озвученных процедур может занять значительное время (до одного часа).
В заключение хотелось отметить, что избежать подобной ситуации можно внимательно относясь к загружаемому и устанавливаемому программному обеспечению, а также посещаемым веб сайтам.
Почему при включении компьютера открывается браузер с рекламой?
На первый взгляд, проблема очень простая. Раз браузер открывается при загрузке Windows, то значит он сидит в автозагрузке. А в качестве домашней страницы в нем прописался этот сайт с рекламой. Но все оказалось не совсем так.
Открываем список автозагрузки. В Windows 10 и Windows 8 достаточно нажать сочетание клавиш Ctrl + Alt + Del выбрать «Диспетчер задач» и перейти на вкладку «Автозагрузка».
А в Windows 7 нажимаем сочетание клавиш Win + R, вводим команду msconfig, Ok и открываем вкладку «Автозагрузка».
В списке автозагрузки я не нашел никаких странных программ и тем более браузера. Но там почему-то был Проводник (explorer.exe). Странно, подумал я. Что делает проводник в автозагрузке. Тем более, что он не открывается при загрузке системы. Посмотрел его свойства, там ничего странного и лишнего нет. Файл
explorer.exe запускается из папки C:\Windows. Все как положено.
Решил его отключить.
Отключил. Перезагрузил компьютер и
браузер уже не загрузился! И на этом уже можно было закончить эту статью, но я решил разобраться до конца. Не очень хотелось оставлять этот «Проводник» в автозагрузке. Пусть и в отключенном состоянии. Но я уже точно знал, что проблем именно в нем.
Вирусы в ярлыках
Интернет-злоумышленники и распространители сомнительной рекламы становятся все изощреннее. Их последнее изобретение – добавление ссылки к адресу исполняемого файла. Как только вы кликаете на ярлык браузера и запускаете его, сразу же активируется переход на необходимых рекламный сайт, прописанный в ярлыке. Если злоумышленник выбрал более сложный метод, при запуске ярлыка создаётся фейковый исполняемый файл. Вычислить его можно по расширению .bat. Для исправления ситуации вам потребуется, Вам надо отыскать привязанные к ярлыкам файлы (при помощи опции Расположение файла в свойствах ярлыка) и удалить фейковые аналоги. Затем удаляются сами ярлыки и переписываются заново, с настоящих.
Браузер сам открывает страницы: устранение проблемы
Для начала придется отыскать ту системную команду, которая инициирует процесс запуска интернет-браузера и открытия новых вкладок. Для этого перейдите в «Библиотеку планировщика заданий», предварительно зажав комбинацию клавиш Win+R и введя в возникшем окне команду taskschd.msc (Рисунок 3).
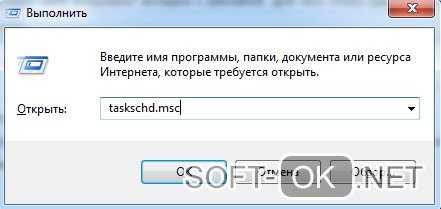
Рисунок 3. Окно командной строки с необходимой командой taskschd.msc
Вирусные процессы в планировщике заданий системы
После этого, вам необходимо обнаружить те самые созданные вредоносным ПО системные задания, из-за которых браузеры сами открывают вкладки с рекламой
Для того чтобы сделать это, обратите внимание на общий перечень
Выявить подобные процессы в системе иногда оказывается не так уж и просто, ведь такой вариант развития событий наверняка был предусмотрен при их создании. Нежелательные задания, открывающие рекламные страницы, иногда весьма тщательно замаскированы под совершенно обыкновенные, коих в браузере великое множество.
Но не спешите отчаиваться, ведь даже в этом случае есть рабочее решение. Несмотря на то, что вирусные задачи маскируются достаточно хорошо, у них все равно всегда находятся собственные характерные отличительные черты.
Во-первых, подобные задания всегда запускаются раз в пять-семь минут. Чтобы проверить это, достаточно, щелкнув по одному из процессов, перейти в раздел с триггерами и посмотреть, с какой частотой повторяется выбранная задача (Рисунок 4).
Вторым вероятным признаком является наличие в задании команды, инициирующей запуск какого-либо сайта. При всем при этом, из-за возможных разнообразного рода перенаправлений, это скорее всего будет не тот URL, который вы видите в адресной строке, когда браузер самопроизвольно открывает страницу с рекламой.
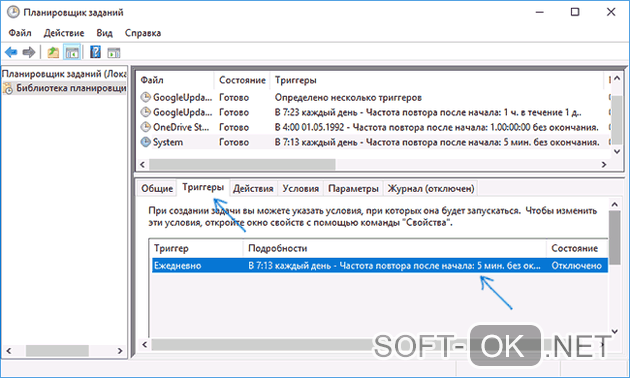
Рисунок 4. Окно триггеров заданий запуска браузера
Теперь, после того как вы благополучно отыскали нарушающие ваш покой вирусные задания, от них нужно каким-то образом избавляться. Их можно удалить, но лучше всего будет просто отключить, ведь у вас не получится располагать полной уверенностью, что это именно те вредоносные процессы.
Теперь, осталось лишь проверить, корректно ли работает веб-браузер после последних манипуляций. Если так, то поздравляем, но если нет, то попробуйте установить антивирусную программу, специально предназначенную для поиска вредоносных системных заданий.
Настройки автозапуска в браузере
Существует еще один возможный источник неприятностей – автозагрузка. Как раз при всякого рода изменениях в ее настройках браузер сам запускается и открывает новые страницы. В общем перечне процессов, инициируемых автоматически, также можно найти ту самую команду с URL адресом вредоносного веб-сайта, о которой шла речь выше.
Итак, исправляем неполадку. Проверяем автозагрузочный реестр на предмет разных подозрительных пунктов, после чего удаляем, а лучше – пока просто отключаем их (Рисунок 5). Для собственного удобства попробуйте воспользоваться специализированным софтом, который позволит без особого труда избавляться от вирусных программ.
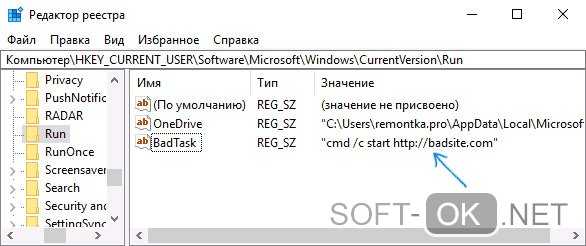
Рисунок 5. Окно реестра с настройкой автозапуска браузера с рекламой
Проблемы с расширениями, дополнениями и другими элементами браузера
Как мы уже говорили несколько выше, проблема может также крыться в том, что вирус внедрился под видом некоего расширения или дополнения для вашего браузера. Для начала, откройте перечень всех имеющихся у вас расширений и проверьте его на предмет наличия каких-либо сомнительных дополнений, которые явно были установлены не вами. Возможно, именно они являются причиной того, что браузер открывает «левые» страницы. Это может сразу решить все возникшие трудности, но все же не всегда срабатывает.
В том случае, если предыдущие действия не принесли никакого эффекта, вам придется восстановить исходные параметры вашего веб-браузера. Правда стоит обговорить тот факт, что все остальные, в том числе и действительно полезные, дополнительные расширения, которые вы устанавливали, безвозвратно исчезнут. Такой расклад, скорее всего, будет мало вам приятен в краткосрочной перспективе, но ведь вы же хотите избавиться от вируса, а пока что это единственный доступный вариант.
Чтобы сделать это, вам нужно перейти в его настройки. Далее найдите параметр «сброс». В некоторых веб-браузерах можно также воспользоваться поиском, чтобы немного быстрее отыскать данную настройку. Затем, сбросьте настройки и перезапустите браузер. Если даже и все это оказалось бесполезно, попробуйте удалить веб-браузер, а затем установить снова: сейчас такая манипуляция скорее всего стала бы крайне полезна.
Первый способ избавиться от навязчивых сайтов
Первый способ будет работать при условии, что компьютер не подвергся заражению какой-либо вредоносной программой, и появление незнакомых сайтов связанно с изменением параметров в самом браузере (к примеру, тут может постараться установочная утилита совсем безобидной и нужной программы). В подобных случаях вы можете наблюдать вполне нормальные и популярные сайты (вроде ask.com, либо всем известного mail.ru). Тут задача сводится к возвращению прежних параметров.
Когда открываются сайты при запуске Google Chrome
Дополнительно, рекомендуется выполнить удаление старого ярлыка и создание на его месте нового. Для его создания достаточно зайти в папку по следующему адресу: Program Files(x86)\Google\Chrome\Application и просто потянуть на рабочий стол файл chrome.exe. Тестируем Хром на наличие рекламы, если не помогло – изучаем следующие инструкции.
Когда открываются сайты при запуске Opera
Аналогично, все действия происходят по схожему алгоритму. Откройте главное меню (левый верхний угол окна) и кликните по пункту «Настройки». Посмотрите на графу «При запуске», в верхней части окошка. Если увидите, что выбран пункт для открытия определенной страницы или нескольких страниц, то кликните по «Задать страницы» и если там будут именно те самые сайты, что все время появляются без спросу, то удалите их и укажите свою страницу. Также можно включить открытие начальной страницы, вместо указанных сайтов.
Ну и в завершении всего, аналогичным образом рекомендуется удалить старый и создать новый ярлык Opera. Затем проверяем, насколько это помогло.
При запуске браузера открывается неизвестный сайт. Что делать?
Итак, я обещал вам подробный план действий!
Шаг 1. Проверить домашние страницы в каждом браузере.
Тут, думаю, все понятно. Открываем каждый браузер, заходим в его настройки и проверяем, какая домашняя страница стоит. Если там какой-то неизвестный сайт, то вместо него надо написать свой.
Шаг 2. Проверить расширения/дополнения у браузеров.
Во многие браузеры можно добавлять расширения — сторонний софт. Расширения бывают как полезные, то есть несущие пользу, так и вредные, включающие рекламу.
Проверить расширения можно в настройках вашего браузера. Если никаких расширений нет, то дело не в них. А если есть, то удалите неизвестные вам.
Шаг 3. Проверить свойства ярлыков.
Именно этот этап я описывал в своей предыдущей статье, ссылку на которую я дал выше. Но чтобы не гонять вас по своему сайту в поисках нужной информации, напишу все это еще раз!
Открываем рабочий стол и находим ярлык браузера (совершенно не важно, что за браузер). Выделяем ярлык и щелкаем по нему правой кнопкой мыши
В меню, которое откроется, надо выбрать пункт «Свойства»:
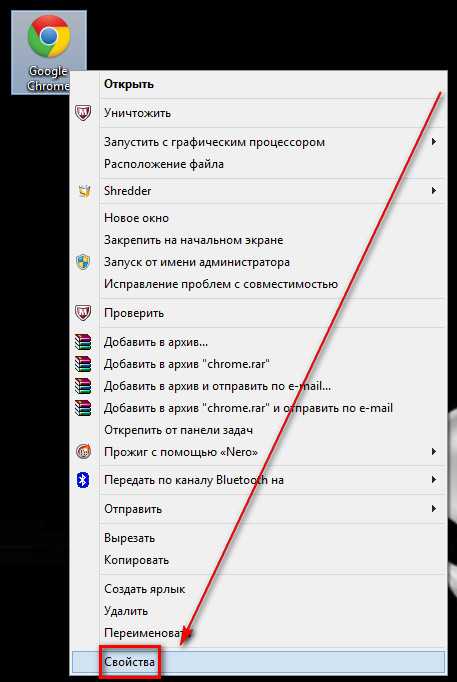
Откроется окно со свойствами ярлыка. Находим строчку с названием «Объект»:
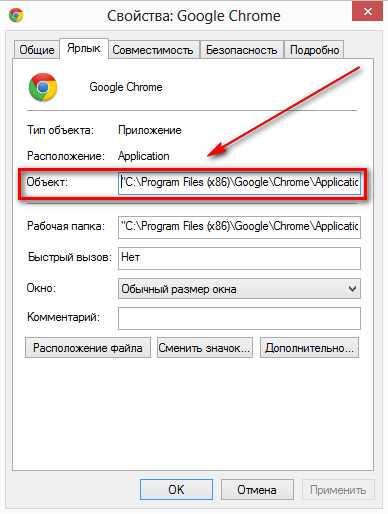
Теперь внимательно читаем эту строчку справа. По умолчанию там написан лишь путь к файлу, который запускает браузер. Но если после этого пути написан еще и адрес какого-то «левого» сайта, то его надо убрать. Например, в случае с Google Chrome там должна быть такая запись:
А ненормальная запись выглядит так:
Чтобы webalta или любой другой «левый» сайт не открывались, достаточно убрать их адрес из строчки «Объект». То есть надо привести строчку из состояния 1 в состояние 2.
Если это не помогло, то идем дальше!
Шаг 4. Проверить файл hosts.
Hosts — это системный файл, с помощью которого можно заблокировать сайт или сделать так, чтобы вместо него открывался совершенно другой «левый» сайт.
Я уже писал очень подробную статью на эту тему, ссылка на эту статью указана чуть выше.
Поэтому здесь я напишу кратко. Если будет непонятно, то почитайте ту более подробную статью.
Находим стандартную программу «Блокнот», щелкаем по ней правой кнопкой мыши и выбираем пункт «Запуск от имени администратора». В меню сверху выбираем «Файл» —> «Открыть…».
Откроется диалоговое окно. В поле «Имя файла» вводим следующую строчку:
И в выбираем типа файла «Все файлы»:
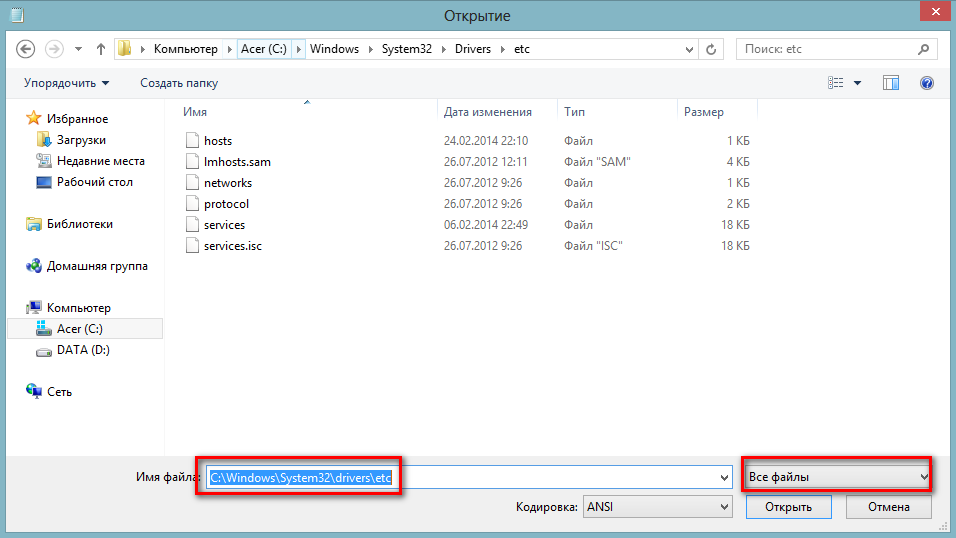
У нас нашлось несколько файлов, но нас интересует файл «hosts», его и выбираем.
Открываем hosts в блокноте. В первой части файла куча текста, он нас не интересует, проматываем его вниз.
И вот в самом низу мы должны найти нужную нам информацию.
Вот мой файл hosts выглядит так:
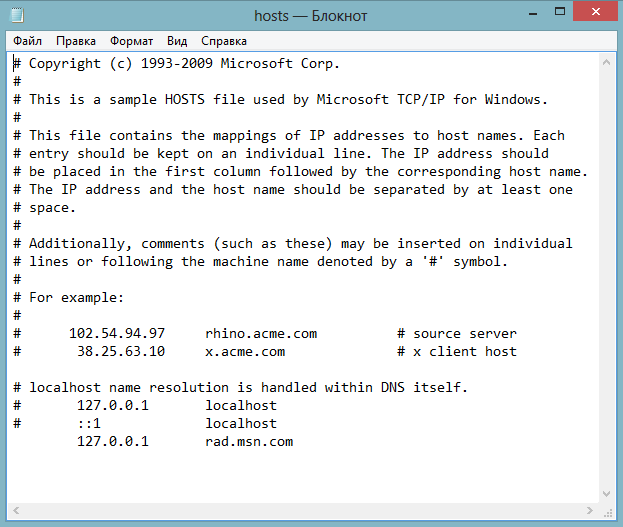
Самая последняя строчка лишняя. Из-за нее блокируется сайт «rad.msn.com». Ее надо просто удалить
Обратите внимание, что удалить надо всю строчку целиком, а не только сам адрес!
Затем сохраняем изменения и после этого все должно заработать!
Что делать, если открывается браузер с рекламой
Для ликвидации последствий подобного заражения, нам потребуется самостоятельно обнаружить запланированную задачу в Планировщике Windows, выполняющее запуск браузера с заданными параметрами (открытие вкладки с рекламой).
Вам также может быть интересно:
- Как запустить Планировщик заданий Windows — 7 способов
- Планировщик заданий: планирование задач обслуживания системы
Сначала необходимо войти в планировщик заданий:
- Нажмите одновременно на клавиши «Win» + «R».
- В диалоговом окне «Выполнить» введите команду: «taskschd.msc» (без кавычек), а затем нажмите на «ОК».
- На компьютере откроется окно оснастки «Планировщик заданий».
Теперь нам нужно найти в планировщике задание на запуск браузера, выполняемое по определенным условиям.
- В дереве консоли войдите в Библиотеку планировщика заданий (левое меню).
- Просмотрите по очереди все задания в списке.
Запуск рекламы в браузере может маскироваться под внешне полезную задачу: обновление системы или приложений, запуск драйвера и т. п., поэтому необходимо тщательно просмотреть все запланированные задачи.
Я специально создал вредоносную задачу для запуска браузера Google Chrome, в главном окне которого откроется реклама. Задание имеет внешне безобидное название «ChromeBrowser».
Выделите задание, войдите во вкладку «Триггеры» для просмотра условий выполнения задачи
Обратите внимание на то, как выполняется задача: при запуске, при входе в систему, с какой периодичностью запускается задача
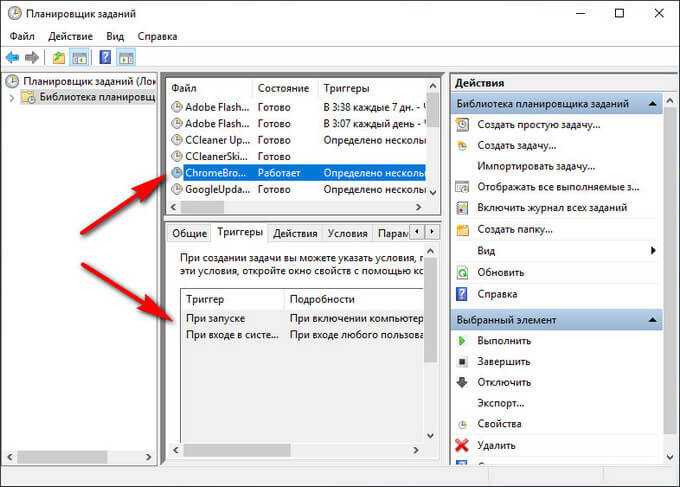
Откройте вкладку «Действие», в параметре «Подробности» указан путь к исполняемому файлу «chome.exe», а дальше находится адрес сайта для автоматического открытия в окне браузера. Мы видим, что здесь находится «левый» сайт.

URL-адрес сайта добавляемый к исполняемому файлу браузера свидетельствует о том, что это задание создано вредоносным программным обеспечением. Исключение: если только пользователь не создал эту задачу самостоятельно.
В обычных случаях, к исполняемому файлу браузера не добавляют аргументы в виде адреса сайта, потому что выбрать сайт, открывающейся в окне браузера, можно из настроек браузера.
Выделите задание, созданное вредоносным программным обеспечением, щелкните по нему правой кнопкой мыши, в контекстном меню выберите «Удалить». Тоже самое можно сделать из меню «Действие» после выделения ненужного задания: в опции «Выбранный элемент» нажмите на «Удалить».
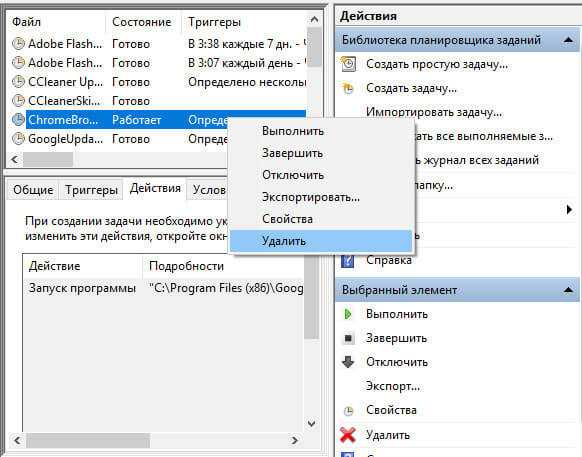
В окне с предупреждением, подтвердите удаление задания.
После этого, браузер перестанет самостоятельно запускаться и открывать страницы с назойливой или вызывающей рекламой.
Проверить установленные программы
Зачастую при скачивании и установке нужного ПО, загружаются
ненужные, в которых может скрываться угроза. На любом компьютере, не зависимо
от используемой ОС имеется панель управления, которую необходимо запустить.
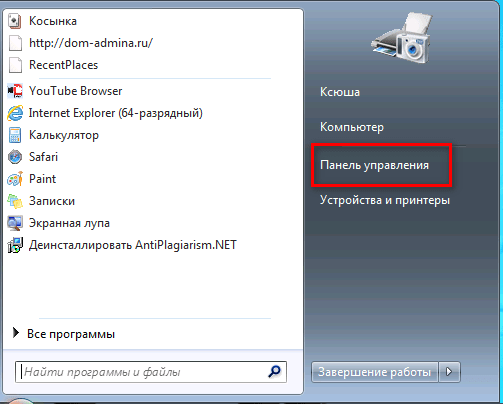
Когда откроется окно, отыщите пункт «программы и компоненты».
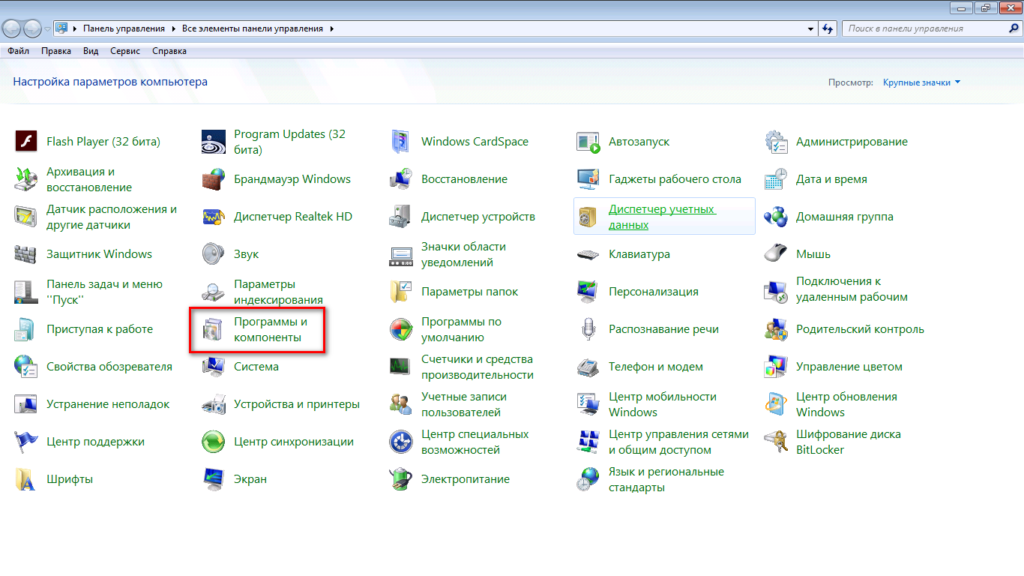
Запустится страница, где будут показаны установленные ранее
ПО. Тщательно изучите их, если в списке имеются, с которыми не работаете,
удалите их. Проблема может заключаться в вирусных программах, приводящих к
выполнению определенных действий.
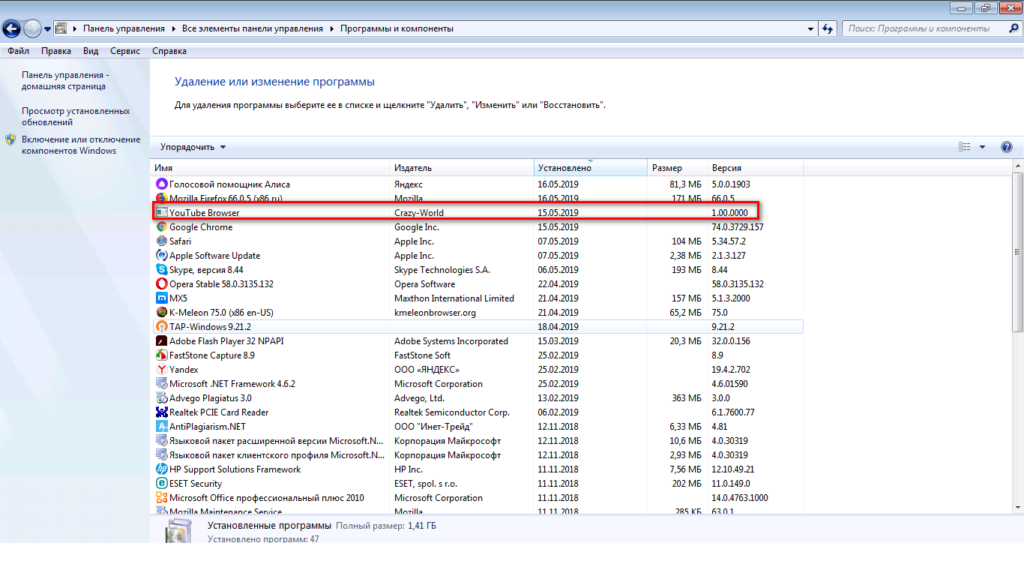
Если при запуске
компьютера открывается браузер, проблема заключается в вирусах, атакующих
устройства. Необходимо хорошенько поработать, чтобы избавиться от вредителей,
ведь если не предпринимать никакие меры, то вредоносные ПО могут захватить
компьютер, что приведет к плачевным последствиям.
Как убрать рекламу при запуске компьютера или открытии браузера
Вот и добрались до самого главного, мои дорогие читатели.
Когда мы локализовали место нахождения «рекламщика», только тогда мы и можем отправить его в мусор. Итак, можно делать все ниже перечисленное от начала до конца по порядку. Все легко.
1.Роутер. Если дело в роутере, то нужно сбросить его настройки. Перед сбросом приготовьте настройки интернета, выданные Вам провайдером и диск от роутера. На роутере есть маленькая кнопочка или отверстие, под которым написано «reset». Скрепкой нажимаем в отверстие, при этом роутер должен быть включен. Все лампочки на роутере загорятся и интернет пропадет. Заново делаем настройки и проверяем. После того как настроили, нужно обновить прошивку роутера до более новой и пароль администратора сделать сложнее. Но это тема другой статьи.
2.Операционная система. Как я уже говорил очень развернутый пункт. Здесь надо удалить через меню «Программы» все ненужные и подозрительные программы, игры, лишние браузеры которыми вы не пользуетесь (обязательно!). После этого желательно вычистить реестр.
3.Браузеры. Во всех браузерах проверить настройки домашней страницы. Если не такая какая надо — это симптом. Кэш (содержимое всех посещенных страниц) всех браузеров нужно очистить нажатием клавиш ctrl+shift+del. (браузер должен быть открыт) или через его настройки. Так же нужно вычистить все дополнения и приложения в самом браузере. Если надо — переустановите браузер полностью, удалив все его папки с компьютера.
4.Проверяем весь компьютер на вирусы. Делать это рекомендую программой Kaspersky Resque Disk – замечательным инструментом на многие случаи жизни: //support.kaspersky.ru/4162
Эта программа проверяет компьютер на наличие всех подозрительных программ, файлов, рекламных программ и удаляет их. Мне помогала в 90% случаев. Как пользоваться программой смотрите на сайте разработчика.
Вот и все на сегодня. Удачи!
Сам открывается браузер с рекламой — как исправить
Первым делом проверяем компьютер на вирусы. Убедитесь, что штатный антивирус использует самые свежи базы.
Обязательно проверьте компьютер альтернативным антивирусом. Например если вы используете Kaspersky Internet Security (KIS), то в дополнение к нему воспользуйтесь лечащей утилитой Dr.Web CureIt — https://free.drweb.ru/cureit/. Она бесплатная для домашнего использования.
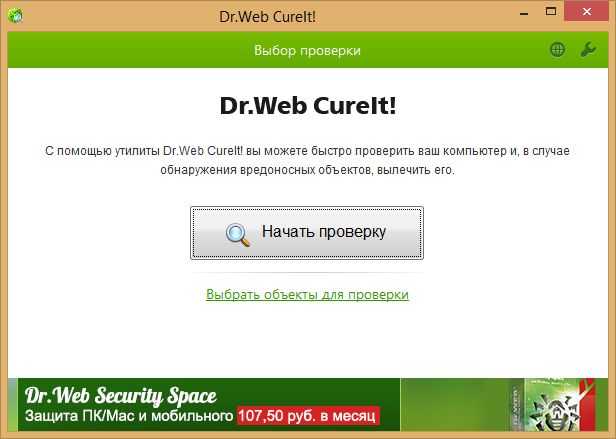
Утилита Dr.Web CureIt не требует установки и запускается прямо из папки загрузки.
Поиск программ направленных на показ нежелательной рекламы
Следующим пунктом нужно проверить компьютер на наличие AdWare программ. Устанавливаются они, как правило, вполне легально как опции (дополнения) при установке бесплатного программного обеспечения.
Дело в том, что крупные ИТ компании выступают спонсорами бесплатных программ. Поэтому устанавливая себе на компьютер какой-нибудь аудио-плеер вы автоматом вдогонку можете получить, например Яндекс.Браузер. Поэтому смотрите внимательно на все галочки (чек-боксы) которые отмечены в инсталляторе при установке программ.
Но если Яндекс.Браузер — это все-таки полезный софт, то всевозможные утилиты с рекламой нужно удалять.
Поможет нам в этом опять же бесплатная утилита Malwarebytes AdwCleaner — https://www.malwarebytes.com/adwcleaner/.
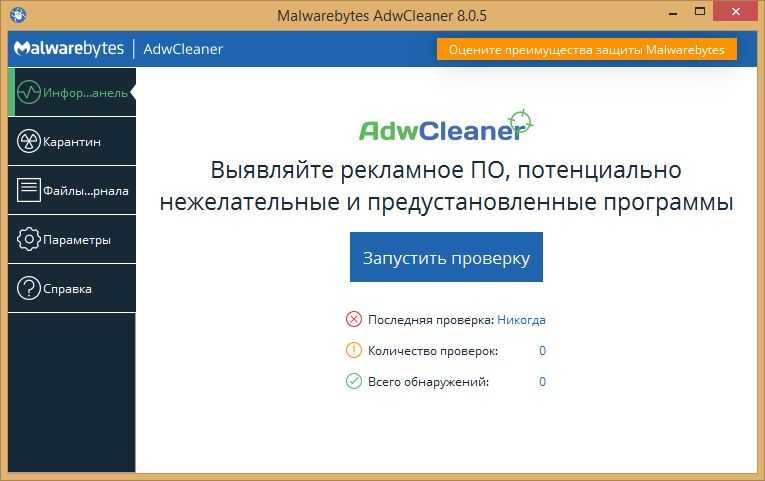
Программа не требует установки и запускается из папки загрузки.
Скорее всего программа найдет как минимум одну заразу из серии pup.optional. Это потенциально ненужное ПО, которое устанавливается на компьютер вместе с разнообразными бесплатными программами. Хотя оно и не несет непосредственной угрозы компьютеру и пользовательским файлам, но данная зараза может заменить домашнюю страницу, поменять поисковую систему по-умолчанию, а так же вызвать появление огромного количества рекламы на всех посещаемых вами сайтах.
Если браузер открывается сам по себе
Чтобы браузер запустился без вашего ведома его должен кто-то (что-то) запустить. Это может быть сторонняя программа работающая на компьютере. Но с подобными приложениями отлично борются выше описанные методы. А если после их применения браузер, например Internet Explorer все равно запускается самостоятельно и показывает рекламу, то скорее всего его запуск прописан в планировщике заданий Windows.
Чтобы это проверить нажмите на клавиатуре клавиши + , введите taskschd.msc и нажмите клавишу «ОК».

В открывшемся планировщике заданий в «Библиотеке планировщика заданий» нужно просмотреть действия всех заданий на предмет запуска браузера:
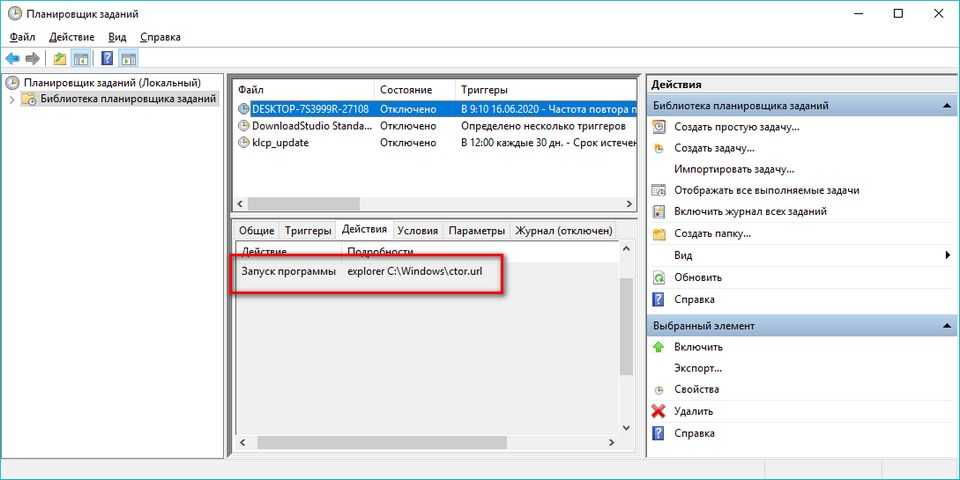
В моем примере есть запланированное задание: запускать проводник с указанием файла интернет адресов ctor.url. У меня этот файл содержит ссылку на интернет ресурс https://culstepser.com.
Если перейти по этому адресу, то вам в случайном порядке может открыться сайт букмекерской конторы, казино или популярной сетевой игры.
Однозначно такое задание нужно удалить или как минимум приостановить, если вы сомневаетесь в правильности своих действий.
Браузер запускается сам при входе в Windows
Если браузер с рекламой запускается сразу при включении компьютера. То нужно посмотреть меню автозагрузки в диспетчере задач. Либо проверить, что находится в реестре Windows по следующему пути: HKEY_CURRENT_USER\Software\Microsoft\Windows\CurrentVersion\Run
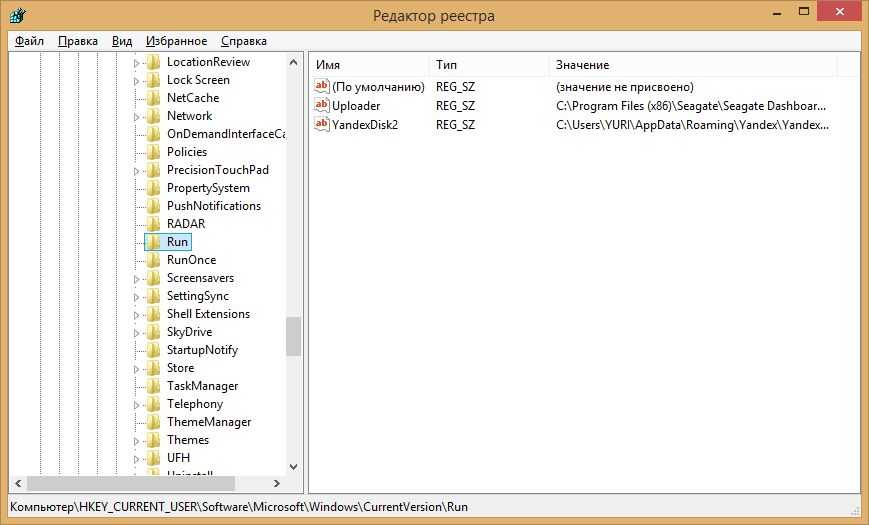
В моем примере нет ничего подозрительного.
Как исправить ситуацию
Справиться с проблемой можно, главное наверняка знать, что
необходимо изучить. Причины могут скрываться в:
- ;
- Вирусных ПО;
- Планировщике заданий;
- Реестре.
Чтобы отыскать причину, стоит рассмотреть каждый из
вариантов по-отдельности. Поочередно проделайте работу, придерживаясь
инструкции. Если заметите подозрительные программы, избавьтесь от них.
Автозагрузка
Если браузер
открывается сам, проверите настройки. Многие обозреватели, подобные Yandex browser, могут запускаться
автоматически, так как в настройках имеется соответствующий пункт. Для проверки
зайдите в настройки, выберите системные, проверьте, что установлено рядом с
запуском веб-проводника. Если стоит «никогда», то проблему нужно искать в
другом месте.
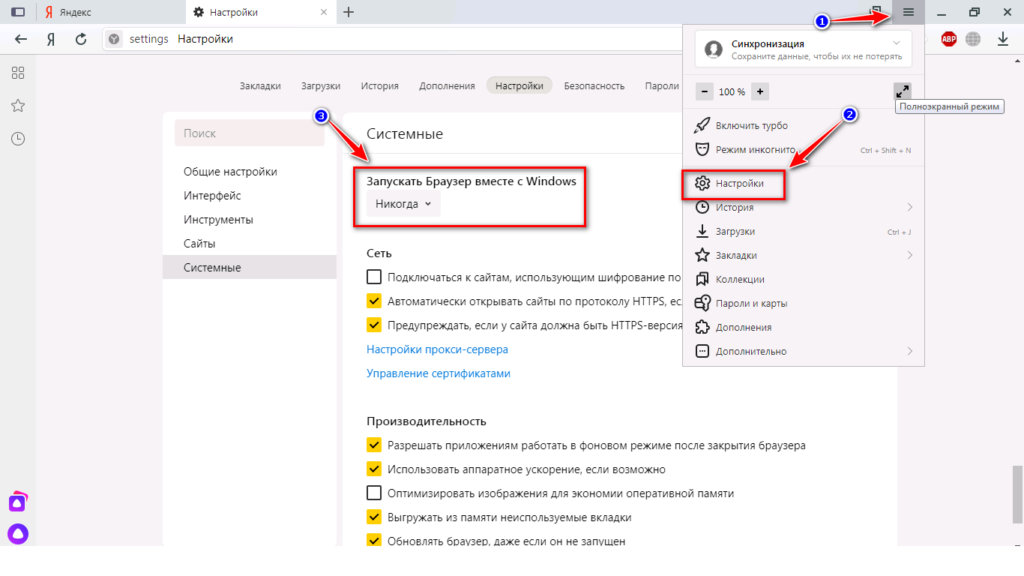
Вредоносные программы
Вирусные ПО служат причиной того, что браузер открывается сам по себе с рекламой. Избавиться от них при
помощи обычного антивируса не получится, но используя специальные программы,
сможете очистить обозреватель.
Среди них стоит отметить:
- AdwCleaner;
- Hitman
Pro; - Toolbar
Cleaner; - AntiDust.
Любой из данных антивирусов необходимо установить на ПК и
запустить проверку, после чего все вирусные программы будут удалены.
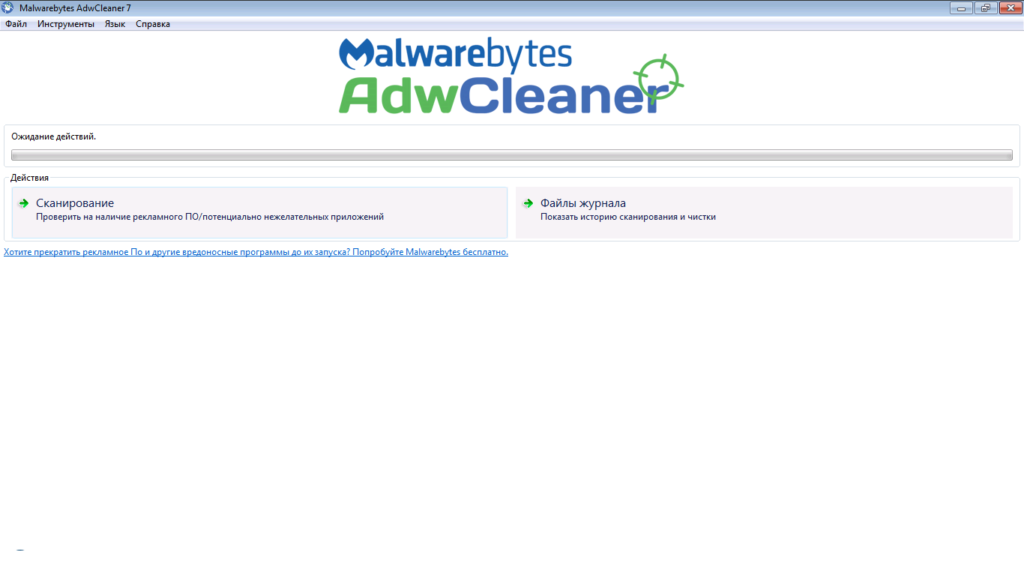
Открытие планировщика заданий
Чистка прошла успешно, все вирусы удалены, но проблема не
ушла – браузер открывается сам по себе,
запуская сайты с рекламными блоками и другим неприемлемым содержимым. Для
запуска планировщика, необходимо вызвать диалоговое окно, зажав клавиши «Win+R».
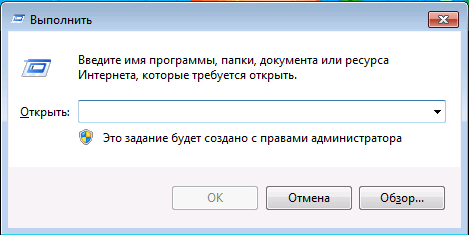
В строке введите «taskschd.msc»,
нажмите ок.

Откроется страница, изучите содержимое. Если увидите
подозрительную задачу, проверьте триггеры, чтобы узнать, когда именно будет
открываться обозреватель.
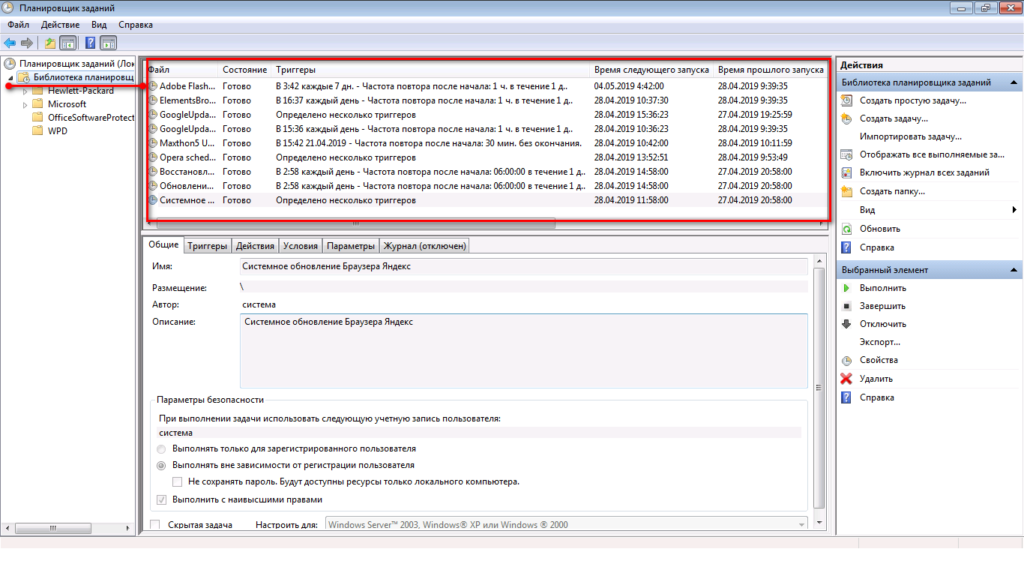
Вкладка «действия» позволит узнать, какая программа приводит
к открытию веб-проводника.
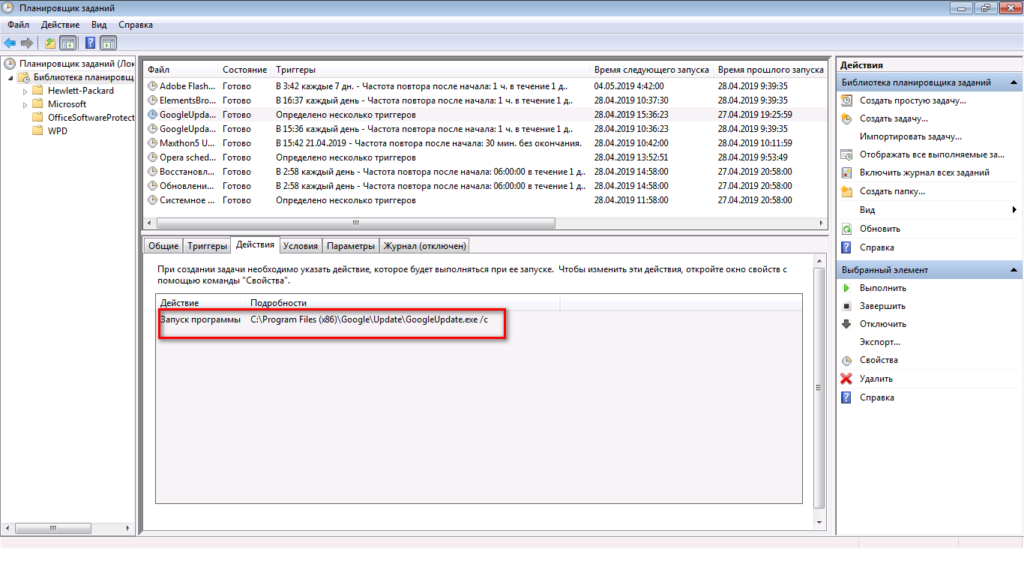
Для отключения нажмите на задачу правой кнопкой мыши,
выберите соответствующий пункт.
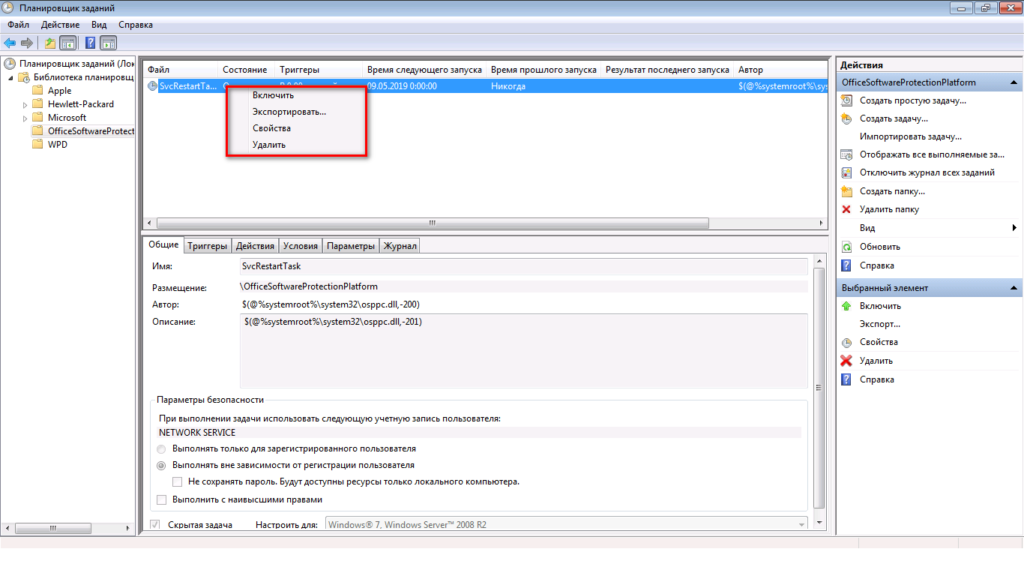
Что скрывает реестр
Для поиска вируса придется вновь вызывать окно «Выполнить»,
где в строке необходимо ввести «regedit».
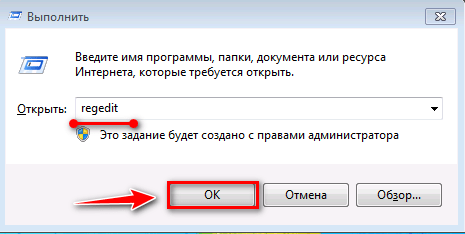
Откроется реестр, в котором могут скрываться проблемные
программы. Чтобы быстро отыскать их необходимо открыть поиск, зажав «Ctrl + F», скопировать имя открывающегося в
браузере сайта, вставить его в пустую строку вызванного окна. Нажмите поиск.
Если имеется вредоносное ПО находящееся в данной папке, оно высветится в
результатах.
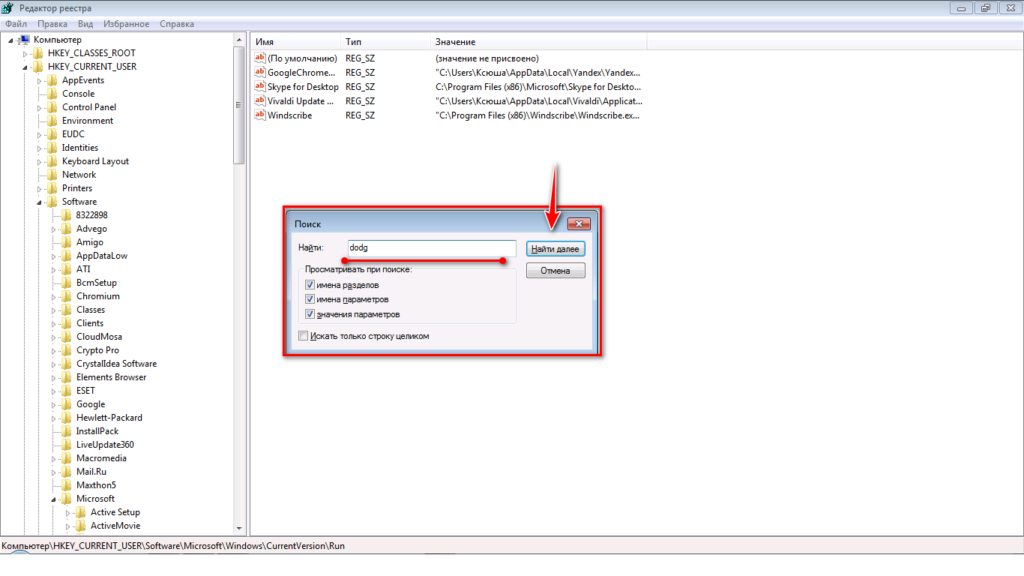
Теперь пользователи знают, что делать если браузер сам открывается. Чтобы в будущем избежать
подобных неприятностей следует регулярно проверять браузер на наличие вирусов,
используя только специальные антивирусы. Не посещайте непроверенные сайты и не
скачивайте с них фалы, ведь именно эти действия приводят к заражению
компьютера.
